Tópicos
- Dados Gerais
- Itens do Conserto
- Técnicos
- Laudo Técnico
- Histórico Geral
- Ferramentas
- Pesquisa Especial
- Entrada Rápida (CTRL + R)
- Copia Ordem de Serviço (ALT + C)
- Consulta Informações do Cliente
- Ferramenta para Gerar Orçamento (ALT + O)
- Gerar OS com base em Orçamento
- Ferramenta para Gerar Pedido (CTRL + I)
- Ferramenta para Baixar Estoque
- Manutenção Cadastro de Horários (ALT + H)
- Manutenção de Cadastro de Quilometragem (ALT + K)
- Ferramenta para excluir Pedido (ALT + E)
- Impressões (ALT + P)
- Fecha/Reabre OS (ALT + F)
- Outras Configurações
Na manutenção Ordem de Serviço Externa, realiza-se todas as operações de assistência técnica para manutenção de serviços.
Entre muitas características desta manutenção, destacam-se:
- Possibilidade de consulta de histórico do cliente, bem como os campos adicionais de seu cadastro;
- Baixa no estoque;
- Geração de pedidos de venda e de orçamentos a partir da ordem de serviço;
- Controle tempo do conserto;
- Controle da quilometragem utilizada para visitas dos técnicos;
- Emissão de pedido de entrada, ordem de serviço e etiqueta.
 Para acessar a manutenção de Ordem de Serviço Externa, clique no menu Assistência Técnica >> Assistência Técnica >> Ordem de Serviço Externo.
Para acessar a manutenção de Ordem de Serviço Externa, clique no menu Assistência Técnica >> Assistência Técnica >> Ordem de Serviço Externo.
Os campos a serem preenchidos no momento da entrada na assistência técnica estão distribuídos nas abas Dados Gerais, Itens do Conserto, Técnicos, Laudo Técnico e Histórico Geral.
Número da OS
Ao adicionar uma OS Externa, o sistema gera automaticamente o seu número, de modo sequencial.
Para consultar ordens de serviço já cadastradas, utilize o  binóculo de pesquisa para procurar por Código, Razão, Fantasia, Num. Série ou Num. OS EDI.
binóculo de pesquisa para procurar por Código, Razão, Fantasia, Num. Série ou Num. OS EDI.
Para informar o cliente para o qual está sendo realizada a ordem de serviço, informe o código do mesmo, ou utilize o  binóculo de pesquisa para procurar pelo Código, Razão ou Fantasia.
binóculo de pesquisa para procurar pelo Código, Razão ou Fantasia.
Neste momento, o sistema verifica se existe alguma restrição cadastral para o cliente informado, e através de um item de segurança é definido se o usuário poderá ou não inserir um cliente que esteja com situação “Bloqueado” na manutenção Clientes >> aba Dados Financeiros.
 O item de segurança que define a permissão desse procedimento é o 233 – Manutenção de Ordem de Serviço – Opção para adicionar OS quando o cliente estiver bloqueado e não gerar pedido.
O item de segurança que define a permissão desse procedimento é o 233 – Manutenção de Ordem de Serviço – Opção para adicionar OS quando o cliente estiver bloqueado e não gerar pedido.
Dados Gerais
Nesta aba são informados os campos básicos para a geração da Ordem de Serviço.
Código / Descrição
Informe o código do serviço e pressione a tecla TAB, ou clique no  binóculo de pesquisa para pesquisar por Código, Descrição ou Negócios com o Cliente.
binóculo de pesquisa para pesquisar por Código, Descrição ou Negócios com o Cliente.
Quantidade
Informe a quantidade de produtos que será inserido na Ordem de Serviço.
Situação
Este campo é preenchido automaticamente ao adicionar uma nova ordem de serviço de acordo com a situação definida como padrão no Configurador Geral do Sistema >> link Assistência Técnica >> campo “Em Conserto”. Clique na seta para baixo para alterá-lo.
As situações são cadastradas na manutenção Situação Ordem de Serviço.
Solicitante
Informe quem está solicitando o serviço. O solicitante é cadastrado na manutenção de Clientes >> aba Pessoas de Contatos. Para informar o Solicitante, digite seu código e pressione TAB, ou faça uma pesquisa  pelo nome.
pelo nome.
 Caso não exista nenhum solicitante a ser selecionado, pode-se digitar diretamente o nome da pessoa na caixa de texto.
Caso não exista nenhum solicitante a ser selecionado, pode-se digitar diretamente o nome da pessoa na caixa de texto.
Recebido por
Informe o nome da pessoa que recebeu o produto para encaminhá-lo até a Assistência Técnica.
Retirado por
Informe o nome da pessoa que retirou o produto após o mesmo ter passado pela Assistência Técnica.
Defeito
Informe o código do defeito do produto na ordem de serviço ou faça uma pesquisa  pela descrição . O defeito é cadastrado na manutenção Defeitos.
pela descrição . O defeito é cadastrado na manutenção Defeitos.
Path Imagem – Causa
Clique no botão  Procurar Imagem e informe o local onde se encontra o arquivo contendo a imagem com as causas/danos do produto na ordem de serviço.
Procurar Imagem e informe o local onde se encontra o arquivo contendo a imagem com as causas/danos do produto na ordem de serviço.
Descrição do Problema
Descreva o problema apresentado, o que será necessário para resolvê-lo, ou que foi feito para resolver, quais peças serão ou foram trocadas. Enfim, todas as informações necessárias para descrever o que era para ser feito e o que foi feito.
Endereço de Entrega
Informe o endereço de entrega do produto.
Solução do Problema
Informe o código da solução para o problema apresentado na ordem de serviço, ou faça uma pesquisa  pela descrição. A solução do problema é cadastrada na manutenção Solução.
pela descrição. A solução do problema é cadastrada na manutenção Solução.
Garantia
Selecione a forma de garantia da Ordem de Serviço, entre as seguintes opções:
Conserto
Indica que o produto inserido na ordem de serviço está na garantia de conserto que foi realizado anteriormente. Deve-se apenas dar baixa no estoque caso tenha algum item envolvido no conserto, e não gerar pedido de venda.
Fábrica
Indica que o produto inserido na ordem de serviço está com garantia de fábrica. Deve-se apenas dar baixa no estoque caso tenha algum item envolvido no conserto, e não gerar pedido de venda.
Não Garantia
Indica que o produto inserido na ordem de serviço não está mais na garantia. Será gerado um pedido de venda com os itens do conserto a partir desta ordem de serviço, para pagamento do conserto efetuado.
 Observações sobre o campo Garantia:
Observações sobre o campo Garantia:
- Se o campo estiver como “Fábrica” ou “Conserto”, só será possível efetuar Pedido de Devolução/Remessa ao cliente. Porém, ao clicar no botão
 Ferramenta para Gerar Pedido, a opção “Devolução/Remessa ao cliente” só estará habilitada se a Natureza de Operação for condizente.
Ferramenta para Gerar Pedido, a opção “Devolução/Remessa ao cliente” só estará habilitada se a Natureza de Operação for condizente. - Se o campo estiver com o Conteúdo “Não Garantia”, ao utilizar o botão
 Ferramenta para Gerar Pedido, as opções Venda Física/Jurídica e Devolução/Remessa ao cliente estarão habilitadas se a Natureza de Operação for condizente. Porém, na manutenção de Ordem de Serviço Interna só será possível efetuar o Pedido de Venda e depois o de Remessa. Já na manutenção de Ordem de Serviço Externa só será possível efetuar o Pedido de Venda.
Ferramenta para Gerar Pedido, as opções Venda Física/Jurídica e Devolução/Remessa ao cliente estarão habilitadas se a Natureza de Operação for condizente. Porém, na manutenção de Ordem de Serviço Interna só será possível efetuar o Pedido de Venda e depois o de Remessa. Já na manutenção de Ordem de Serviço Externa só será possível efetuar o Pedido de Venda. - Após a utilização da
 Ferramenta para Gerar Pedido, o campo ficará desabilitado, não permitindo alterações. Este campo voltará a ser habilitado se o(s) pedido(s) for(em) excluído(s).
Ferramenta para Gerar Pedido, o campo ficará desabilitado, não permitindo alterações. Este campo voltará a ser habilitado se o(s) pedido(s) for(em) excluído(s).
- Qualquer alteração no conteúdo deste campo resultará na geração de log de evento.
Prioridade
Selecione o grau de prioridade, de acordo com o número máximo de dias estipulado para a realização do serviço. Os graus de prioridade e seus prazos são cadastrados na manutenção Prioridade.
Ao adicionar uma nova Ordem de Serviço este campo é preenchido automaticamente, trazendo por padrão o código 001 – Não Definida.
Tipo de OS
Selecione o tipo de Ordem de Serviço que será utilizada. As opções estarão disponíveis conforme o cadastro realizado na manutenção Tipo de Ordem de Serviço.
Número do Documento
Interno
O conteúdo deste campo é gerado automaticamente quando a Ordem de Serviço é gerada através da ferramenta  Entrada Rápida. O parâmetro para geração deste campo pode ser alterado no Configurador Geral do Sistema >> link Assistência Técnica >> campo “Próximo número de documento”.
Entrada Rápida. O parâmetro para geração deste campo pode ser alterado no Configurador Geral do Sistema >> link Assistência Técnica >> campo “Próximo número de documento”.
Auxiliar
Este campo serve para que o usuário possa informar o número da nota do cliente, ou o número de um lote, etc.
Este campo será preenchido automaticamente caso a Ordem de Serviço tenha sido gerada através da ferramenta Entrada Rápida e nela tenha sido informado o Número do Documento Auxiliar.
N° Chamado Televendas
Nesse campo pode ser informado um número de atendimento ao cliente realizado através da manutenção Consumidor >> ferramenta Chamado. Dessa forma, pode-se fazer a abertura de um chamado na manutenção de Consumidor e a partir desse chamado, incluir uma ordem de serviço com base nessa informação.
Orçamento
N° Orçamento / Total
São exibidos o número e o total do orçamento gerado que originou a ordem de serviço. A ordem de serviço é gerada a partir de um orçamento através da ferramenta  Gerar OS com base em Orçamento.
Gerar OS com base em Orçamento.
 O conteúdo exibido no campo “Total” é controlado mediante Item de Segurança 4469 – Valor do Orçamento – Manutenção de Ordem de Serviço Externa. O valor total é ocultado em todos os pontos em que aparece na OS, pesquisa especial, etc.
O conteúdo exibido no campo “Total” é controlado mediante Item de Segurança 4469 – Valor do Orçamento – Manutenção de Ordem de Serviço Externa. O valor total é ocultado em todos os pontos em que aparece na OS, pesquisa especial, etc.
Exemplo: o gerente A gera um orçamento para o cliente X, porém os técnicos que vão trabalhar na OS não podem ter acesso aos valores. Então o gerente A desabilita a opção de exibição nesse Item de Segurança, de forma que os técnicos não terão acesso a esses valores. A principal vantagem é que o gestor poderá definir o que pode ou não ser visualizado pelos técnicos envolvidos na OS.
Nº Orçamento Serviço /Total
São exibidos o número e o total do orçamento de serviço (orçamento gerado a partir da ordem de serviço). O orçamento de serviço é gerado através da  Ferramenta para Gerar Orçamento. Dependendo do tipo de garantia da ordem de serviço, permite-se ou não que seja gerado o orçamento.
Ferramenta para Gerar Orçamento. Dependendo do tipo de garantia da ordem de serviço, permite-se ou não que seja gerado o orçamento.
N° Pedido FTE
Exibirá o número do Pedido de Faturamento com Entrega/DAV, caso exista para a OS selecionada.
N° Pedido FAT
Exibirá o número do Pedido de Simples Faturamento, caso exista para a OS selecionada.
N° Pedido Serviço
Na ordem de serviço, normalmente é orçado o valor do conserto de um produto ou de uma prestação de serviço, ou até mesmo o valor dos dois simultaneamente. Em empresas configuradas para a impressão de notas fiscais de serviços separadas de produtos, ao gerar um Pedido de Venda para esta Ordem de Serviço, o sistema irá gerar dois pedidos: um somente com itens de serviço e outro com produtos finais. Neste campo, será gravado o número do pedido contendo os serviços listados na Ordem de Serviço. Caso a Ordem de Serviço seja composta somente de serviços e a natureza de operação selecionada seja de serviço, somente o pedido de serviço será gerado, e o número gravado neste campo.
N° Pedido Remessa
Exibe o número do Pedido de Entrega/Remessa gerado na venda, caso exista para a OS selecionada.
Última OS Relacionada
Exibirá o número Origem ou Destino da OS relacionada, considerando que haverá apenas um relacionamento por OS.
Se uma OS deu origem a várias outras, o relacionamento da OS origem será apenas com a última OS gerada (Destino). Ao clicar no botão  Alterna para a Ordem de Serviço relacionada ou pressionar a tecla F8, o sistema irá localizar a OS descrita no campo Última OS Relacionada, seja ela Origem ou Destino.
Alterna para a Ordem de Serviço relacionada ou pressionar a tecla F8, o sistema irá localizar a OS descrita no campo Última OS Relacionada, seja ela Origem ou Destino.
Entrada
Após adicionar uma Ordem de Serviço, são gravados neste campo data e hora que a ordem de serviço foi gerada.
Previsão
Após adicionar uma Ordem de Serviço, é gravada neste campo a data de previsão em que a ordem de serviço ficará pronta.
Pronto
Informe a data e hora em que a Ordem de Serviço ficou pronta.
 Só será permitido alterar a Data Pronto mediante acesso ao Item de Segurança 3621 – Manutenção de Ordem de Serviço – Campo Data Pronto.
Só será permitido alterar a Data Pronto mediante acesso ao Item de Segurança 3621 – Manutenção de Ordem de Serviço – Campo Data Pronto.
Fechamento da OS
Neste campo, será exibida a data de fechamento da OS. Quando a OS for fechada, o sistema irá preencher este campo com a data atual. Caso a OS seja reaberta, o conteúdo deste campo será esvaziado.
Atraso de
Este campo é preenchido automaticamente de acordo com o número de dias definido no grau de prioridade selecionado e a pontualidade da entrega do serviço.
Exemplo de cálculo: Ao mudar a situação da Ordem de Serviço para “Pronto”, o sistema verifica qual prioridade definida. Se a Ordem de Serviço foi aberta em 15/03/2014 com prioridade definida de 3 dias e ficou pronta em 19/03/2012, houve atraso de um dia, valor que será gravado neste campo.
Total de Retornos
Este campo é preenchido automaticamente de acordo com a quantidade de vezes que o serviço é reagendado.
Exemplo: Uma OS gerada no dia X e não foi executada nesse dia. Se essa OS entrar pela segunda vez, não será gerada uma nova OS, mas será lançado nesse campo o número de vezes que ela foi reagendada.
Num. série
Este campo pode ser utilizado para informar um número de série que identifique o item da Ordem de Serviço.
Num. OS EDI
Este campo será preenchido pelo sistema quando a OS selecionada na manutenção tiver sido cadastrada através da ferramenta Importar OS/EDI.
Após preencher os campos necessários existentes nessa aba, será possível informar os itens da Ordem de Serviço externa e inserir os técnicos que participarão da execução da Ordem de Serviço.
Ao adicionar uma nova OS, caso o cliente possua Observações em seu cadastro (manutenção Clientes >> aba Histórico), será exibida a janela da ferramenta Consulta Informações do Cliente (CTR + B). Essa janela Somente será exibida se no Configurador Geral >> menu Arquivo >> Configurações do Sistema >> link Assistência Técnica, estiver marcada a opção “Abrir automaticamente a janela de observação do cliente ao selecionar o Cliente na Ordem de Serviço”.
 Os registros da aba Dados Gerais serão armazenados no codeID001597.egn.
Os registros da aba Dados Gerais serão armazenados no codeID001597.egn.
Itens do Conserto
Nesta aba devem ser informados quais itens fazem parte da Ordem de Serviço Externa.
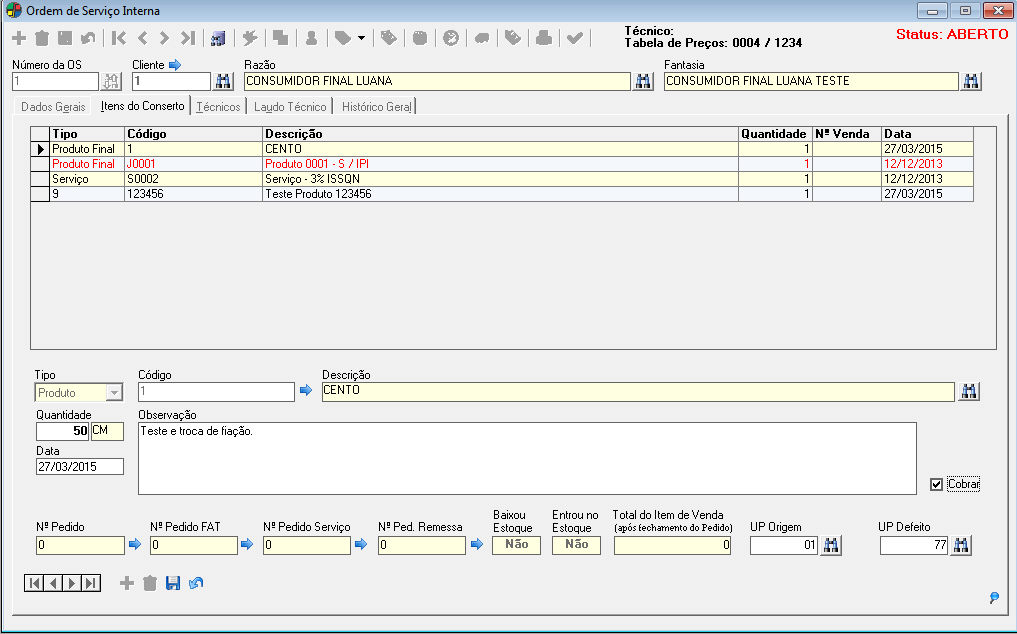
 Pode-se utilizar o codeID000235.egn para processamentos personalizados antes e após a ação dos botões Adicionar, Gravar e Excluir.
Pode-se utilizar o codeID000235.egn para processamentos personalizados antes e após a ação dos botões Adicionar, Gravar e Excluir.
Para adicionar um novo item, selecione no botão  uma das opções:
uma das opções:
- Importar Itens do Kit Técnico: Caso exista um kit Técnico com situação “Fechado” vinculado ao mesmo técnico responsável pela OS, é possível inserir os itens que fazem parte desse Kit Técnico. Caso o usuário tente utilizar essa opção quando não há Kit Técnico compatível para a importação dos itens, o sistema emitirá uma mensagem notificando.
- Adicionar (Alt + A): Realiza o processo normal de inserção dos itens, informando os seguintes campos:
Tipo
Clique na seta para baixo e selecione se é um produto ou serviço.
 Se não houver um serviço cadastrado e for gerado um pedido através do botão
Se não houver um serviço cadastrado e for gerado um pedido através do botão  Ferramenta para Gerar Pedido, serão permitidas alterações na
Ferramenta para Gerar Pedido, serão permitidas alterações na  Manutenção Cadastro de Quilometragem. Caso contrário, não será possível efetuar alterações.
Manutenção Cadastro de Quilometragem. Caso contrário, não será possível efetuar alterações.
Código/Descrição
Informe o código do produto ou serviço que será inserido na OS e pressione TAB, ou faça uma pesquisa  pelo Código, Descrição, Referência Fornecedor ou Produto/Tabelas de Preços.
pelo Código, Descrição, Referência Fornecedor ou Produto/Tabelas de Preços.
 O produto também poderá ser inserido utilizando o leitor de código de barras. Nesse caso, posicione o cursor no campo Código e faça a leitura do código de barras com o leitor.
O produto também poderá ser inserido utilizando o leitor de código de barras. Nesse caso, posicione o cursor no campo Código e faça a leitura do código de barras com o leitor.
 A seleção de um Kit serve como um filtro para a inserção dos itens e o estoque será todo tratado em termos de Itens do Kit.
A seleção de um Kit serve como um filtro para a inserção dos itens e o estoque será todo tratado em termos de Itens do Kit.
 Se for informado um produto do tipo Kit (configurado no cadastro do Produto >> aba Dados Básicos), os itens do kit serão inseridos na Ordem de Serviço automaticamente, ou seja, o desmembramento será automático. Se algum produto que faz parte da composição do kit já estiver inserido na OS, soma-se as Quantidades.
Se for informado um produto do tipo Kit (configurado no cadastro do Produto >> aba Dados Básicos), os itens do kit serão inseridos na Ordem de Serviço automaticamente, ou seja, o desmembramento será automático. Se algum produto que faz parte da composição do kit já estiver inserido na OS, soma-se as Quantidades.
 Não será permitido informar um produto inativo para vendas. Caso um produto seja inativado para vendas após ter sido informado em uma OS, o mesmo será exibido em vermelho.
Não será permitido informar um produto inativo para vendas. Caso um produto seja inativado para vendas após ter sido informado em uma OS, o mesmo será exibido em vermelho.
 Se no cadastro do Produto >> aba Dados Básicos, o campo “Demais Operações” estiver “Inativo”, não será possível a inserção do mesmo nos itens da OS.
Se no cadastro do Produto >> aba Dados Básicos, o campo “Demais Operações” estiver “Inativo”, não será possível a inserção do mesmo nos itens da OS.
Quantidade
Informe a quantidade do item necessária para conserto. Ao lado, será exibida a Unidade de Venda do produto selecionado.
Data
Ao adicionar um item, este campo gravará a data em que o item foi inserido na Ordem de Serviço.
Observação
Informe a observação referente ao item.
Cobrar
Selecione  esta opção para indicar que o item utilizado no conserto será cobrado. Por padrão, a mesma estará selecionada ao inserir um novo item na Ordem de Serviço.
esta opção para indicar que o item utilizado no conserto será cobrado. Por padrão, a mesma estará selecionada ao inserir um novo item na Ordem de Serviço.
 O valor do que não é cobrado é deduzido da nota por meio do desconto.
O valor do que não é cobrado é deduzido da nota por meio do desconto.
 Essa opção é acessada mediante Item de Segurança 3909 – Manutenção de Ordem de Serviço – Opção cobrar o item do conserto.
Essa opção é acessada mediante Item de Segurança 3909 – Manutenção de Ordem de Serviço – Opção cobrar o item do conserto.
N° Pedido FTE
Exibirá o número do Pedido de Faturamento com Entrega/DAV, caso exista para a OS selecionada.
N° Pedido FAT
Exibirá o número do Pedido de Simples Faturamento, caso exista para a OS selecionada.
Pedido de Serviço
Exibirá o número do Pedido de Serviço, caso exista para a OS selecionada.
Baixou Estoque
Neste campo é exibido a palavra Sim quando o estoque do item já foi baixado, caso contrário é exibida a palavra Não. O estoque é baixado através da  Ferramenta para Baixar Estoque.
Ferramenta para Baixar Estoque.
Qtde Devolvida
Caso haja devolução do produto ao estoque, sua quantidade será exibida neste campo.
Total do Item de Venda (após fechamento do Pedido)
É exibido o total do item valor de venda, quando o usuário gerar um Pedido de Venda para a Ordem de Serviço selecionada e fechá-lo. O conteúdo do campo será atualizado com o mesmo conteúdo do campo “Valor Total” do Item do pedido gerado.
UP Origem/UP Defeito
Estes campos serão exibidos ao pressionar as teclas de atalho CTRL + U e correspondem à UP de origem do item que será utilizado para o conserto, informado no cadastro do produto, aba Estoque (poderá ser alterado pelo usuário desde que o item possua estoque em outra UP) e à UP onde o item defeituoso do produto será armazenado. A UP Defeito é definida no cadastro de Solução.
 Quando um produto não for encontrado na tabela de preço padrão, ao inserir o item na ordem de serviço, o sistema exibirá mensagem notificando ao usuário.
Quando um produto não for encontrado na tabela de preço padrão, ao inserir o item na ordem de serviço, o sistema exibirá mensagem notificando ao usuário.
 Esta manutenção usa a tabela de preço padrão definida no Configurador Geral do Sistema >> link Vendas/Faturamento >> aba Configurações – A >> campo “Tabela de Preço padrão”. Caso esta opção não esteja configurada, usará a tabela de preço padrão do cliente inserido na Ordem de Serviço definida na manutenção de Clientes >> aba Dados Financeiros >> campo “Tabela de Preço Ativa”.
Esta manutenção usa a tabela de preço padrão definida no Configurador Geral do Sistema >> link Vendas/Faturamento >> aba Configurações – A >> campo “Tabela de Preço padrão”. Caso esta opção não esteja configurada, usará a tabela de preço padrão do cliente inserido na Ordem de Serviço definida na manutenção de Clientes >> aba Dados Financeiros >> campo “Tabela de Preço Ativa”.
 Quando o estoque do produto estiver zerado o Custo Médio também ficará zerado. E caso haja alguma entrada do produto, o sistema insere o Custo de Última Aquisição como Custo Médio.
Quando o estoque do produto estiver zerado o Custo Médio também ficará zerado. E caso haja alguma entrada do produto, o sistema insere o Custo de Última Aquisição como Custo Médio.
 Se não existir serviço como item do conserto, o sistema permitirá alterar a manutenção de quilometragem mesmo após a geração do pedido.
Se não existir serviço como item do conserto, o sistema permitirá alterar a manutenção de quilometragem mesmo após a geração do pedido.
Devolução
A ferramenta  Cancelar possibilita devolver ao estoque os produtos que sobraram na execução da ordem de serviço que já foram baixados no estoque.
Cancelar possibilita devolver ao estoque os produtos que sobraram na execução da ordem de serviço que já foram baixados no estoque.
Ao clicar na ferramenta, será aberta uma nova janela para que sejam informados os campos:
Quantidade a Devolver
Informe a quantidade que será devolvida no estoque. A quantidade devolvida não pode ser maior do que a quantidade do item.
UP Devolução
Informe para qual UP o item está sendo devolvido, informando o código ou fazendo uma pesquisa  .
.
Código para Devolução no Estoque
Informe o código da movimentação no estoque e pressione a tecla TAB, ou faça uma pesquisa  .
.
Clique no botão OK. Será gerado um registro normal de movimentação no estoque.
Ao terminar a execução deste procedimento, na aba Itens do conserto, o campo “Qtde. Devolvida” será atualizado com a quantidade devolvida. O campo “Quantidade” não será alterado.
Ao gerar o pedido de venda para este item, deve-se informar como quantidade o resultado do campo “Quantidade” menos o resultado do campo “Qtde. Devolvida”.
Lote (CTRL + U)
Nessa ferramenta poderão ser cadastradas informações específicas do produto em relação a Lote, para fins de controle de lote.
Para acessá-la, utilize as teclas de atalho CTRL + U e informe o campo:
UP Origem
Informe a UP onde o produto está armazenado, ou clique no binóculo  para realizar uma pesquisa.
para realizar uma pesquisa.
Dados Complementares (CTRL + D)
O recurso de dados complementares serve para que sejam verificadas as informações referentes ao custo do item, possibilitando também informar número de série para o mesmo.
Para acessá-la, utilize as teclas de atalho CTRL + D.
Serão exibidos os valores de Custo de Quilometragem (unitário), Custo Unitário do item, Quantidade de Itens desse produto na Ordem de Serviço, Custo Total do item e Custo total da Ordem de Serviço.
Caso deseje ou necessite, informe o Número de Série e clique no botão Gravar.
Técnicos
Nesta aba são informados os técnicos que irão executar a ordem de serviço, podendo ser apenas um ou vários.
Se no Configurador Geral do Sistema >> link Assistência Técnica >> a opção “Ao inserir o técnico na Ordem de Serviço deseja inserir nas manutenções de Quilometragem e Horário” estiver selecionada  , o técnico inserido nesta aba será inserido também nas manutenções de Quilometragem e Horário. Caso contrário, será inserido apenas nesta aba.
, o técnico inserido nesta aba será inserido também nas manutenções de Quilometragem e Horário. Caso contrário, será inserido apenas nesta aba.
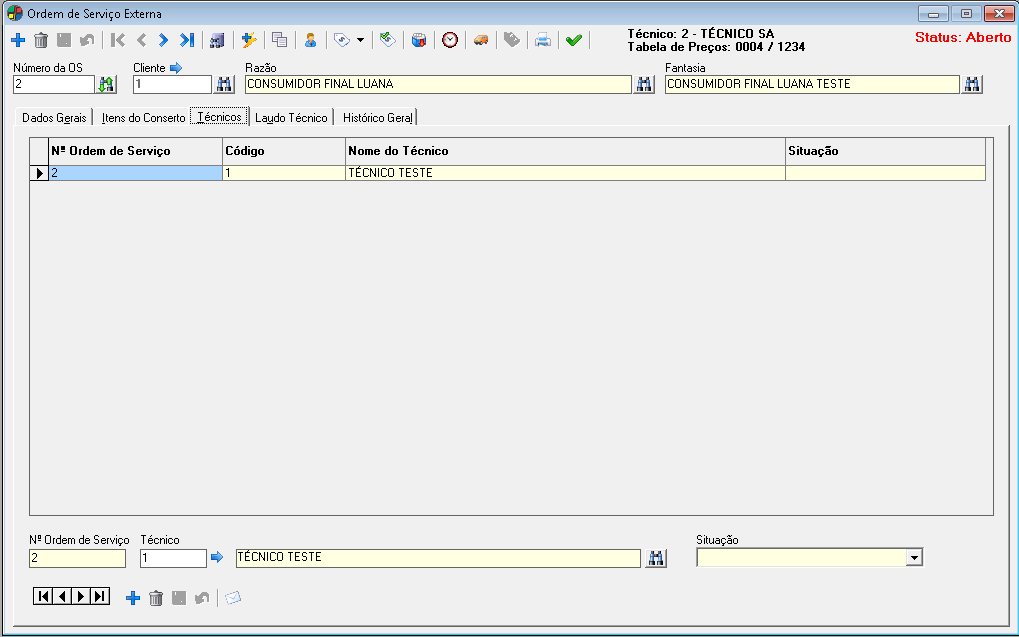
Informe os seguintes campos:
N° Ordem de Serviço
É preenchido automaticamente com o número da ordem de serviço em questão.
Técnico
Informe o código do técnico que deseja inserir e pressione TAB, ou faça uma pesquisa  pelo nome do técnico. O técnico é cadastrado na manutenção de Técnicos.
pelo nome do técnico. O técnico é cadastrado na manutenção de Técnicos.
Situação
Informe a situação desta Ordem de Serviço. Exemplos: Aguardando Autorização, Aguardando Conserto, Aguardando Orçamento, etc.
 Enviar email para o técnico selecionado (ALT + M)
Enviar email para o técnico selecionado (ALT + M)
Clicando nessa ferramenta, é possível enviar um e-mail referente à Ordem de Serviço para o técnico selecionado.
Será permitido enviar email para o Técnico, caso o mesmo esteja com um usuário (email cadastrado) vinculado ao sistema, Caso o sistema não encontre um email vinculado será exibido a mensagem abaixo:
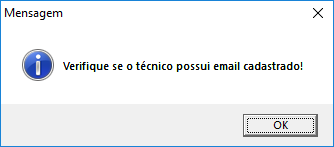
 A permissão para alteração dos dados de envio de e-mail é controlada pelo Item de Segurança 5063 – Permissão para alterar dados de envio de e-mail ou executar dados do EC – Rotina Genérica do módulo de Assistência Técnica.
A permissão para alteração dos dados de envio de e-mail é controlada pelo Item de Segurança 5063 – Permissão para alterar dados de envio de e-mail ou executar dados do EC – Rotina Genérica do módulo de Assistência Técnica.
 Caso necessite de personalizações neste processo, essas podem ser realizadas no codeID005063.egn.
Caso necessite de personalizações neste processo, essas podem ser realizadas no codeID005063.egn.
 Para que o e-mail seja enviado ao técnico, é necessário que as devidas configurações tenham sido realizadas. Veja as informações no tópico Como configurar o envio de e-mail Assistência Técnica?.
Para que o e-mail seja enviado ao técnico, é necessário que as devidas configurações tenham sido realizadas. Veja as informações no tópico Como configurar o envio de e-mail Assistência Técnica?.
Laudo Técnico
Nesta aba são informadas as observações que julgar necessárias e que sejam referentes ao laudo técnico da Ordem de Serviço.
Informe os campos:
Observações
Informe as Observações gerais e informações complementares que forem necessárias sobre o conserto do produto.
Path Imagem – Análise Técnica
Clique no botão  Procurar Imagem e selecione o local onde se encontra o arquivo com a imagem, para que seja analisada pelo técnico responsável.
Procurar Imagem e selecione o local onde se encontra o arquivo com a imagem, para que seja analisada pelo técnico responsável.
Ao clicar no botão Funções, o usuário poderá:
Imprimir Laudo – Modelo Padrão
É possível imprimir o laudo técnico padrão oferecido pelo Dataplace Dataplace. Esse laudo não pode ser alterado por se tratar de modelo padrão.
Imprimir Laudo – Modelo Personalizado
É possível imprimir o laudo técnico de acordo com a necessidade da empresa em relação aos campos “Data da visita”, “II – Local da aplicação”, etc.
 Esse laudo poderá ser alterado através do Dataplace Report Designer, por se tratar de um modelo personalizado.
Esse laudo poderá ser alterado através do Dataplace Report Designer, por se tratar de um modelo personalizado.
 Caso o responsável seja um Engenheiro, por exemplo, é possível que sejam editados os campos referentes ao profissional responsável (Ex. “Engenheiro Responsável” e “CREA”). Os demais campos são preenchidos de acordo com a configuração da manutenção de Field Services.
Caso o responsável seja um Engenheiro, por exemplo, é possível que sejam editados os campos referentes ao profissional responsável (Ex. “Engenheiro Responsável” e “CREA”). Os demais campos são preenchidos de acordo com a configuração da manutenção de Field Services.
 Essa função pode ser controlada mediante item de segurança 4467 – Impressão de Laudo de Análise – Ordem de Serviço Interna.
Essa função pode ser controlada mediante item de segurança 4467 – Impressão de Laudo de Análise – Ordem de Serviço Interna.
 Para utilização dos campos Path Imagem – Análise Técnica, Imprimir Laudo – Modelo Personalizado e Imprimir Laudo – Modelo Padrão é necessário a utilização do arquivo DpReports.exe.
Para utilização dos campos Path Imagem – Análise Técnica, Imprimir Laudo – Modelo Personalizado e Imprimir Laudo – Modelo Padrão é necessário a utilização do arquivo DpReports.exe.
Enviar E-mail
Através desta ferramenta é possível enviar para um cliente uma ordem de serviço, por ele solicitada, via e-mail.
 Para que essa ferramenta funcione corretamente, é necessário que no Configurador Geral >> Configurações do Sistema sejam preenchidos todos os campos do quadro “Dados para envio de e-mail” de acordo com as especificações da empresa.
Para que essa ferramenta funcione corretamente, é necessário que no Configurador Geral >> Configurações do Sistema sejam preenchidos todos os campos do quadro “Dados para envio de e-mail” de acordo com as especificações da empresa.
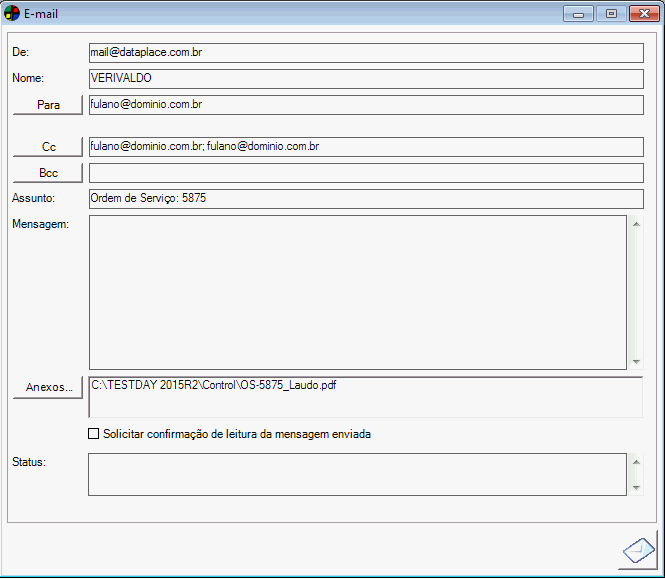
Exibindo os seguintes campos:
De
Este campo será preenchido pelo sistema com o E-mail cadastrado no Configurador Geral > Arquivo > Dados da Empresa > Email.
Nome
Este campo será preenchido pelo sistema com a Razão Social cadastrada no configurador Geral > Arquivo > Dados da Empresa > Razão Social.
Para
Este campo será preenchido pelo sistema com o E-mail do usuário do sistema que está vinculado ao técnico.
Assunto
O assunto do E-mail será preenchido automaticamente com o número da Ordem de Serviço, podendo ser alterado.
Mensagem
Esse campo é preenchido automaticamente pelo sistema com as informações da Ordem de serviço, como: Número da OS, Cliente, Data de Abertura da OS, Situação, Prioridade, além da assinatura configurada pelo usuário.
Anexos
São os arquivos que serão enviados aos destinatários. Por padrão, será anexado o Pedido de Venda em questão. O pedido de venda a ser enviado tem o mesmo formato do Relatório de Pedido de Venda, acessado na Ferramenta de Impressões da manutenção de Pedido de Venda. Para que o anexo seja enviado corretamente junto ao e-mail, ele será armazenado em \\Servidor\Symphony\Control e, após o envio do mesmo, será apagado.
Solicitar confirmação de leitura da mensagem enviada
Selecione  essa opção caso deseje solicitar uma confirmação de recebimento aos destinatários.
essa opção caso deseje solicitar uma confirmação de recebimento aos destinatários.
Status
Através deste campo é possível acompanhar a situação do envio do e-mail.
Ex: Anexando arquivo. E-mail enviado com sucesso!.
 A permissão para alteração dos dados de envio de e-mail é controlada pelo Item de Segurança 5061 – Permissão para alterar dados de envio de e-mail ou executar dados do EC – Ordem de Serviço Externa.
A permissão para alteração dos dados de envio de e-mail é controlada pelo Item de Segurança 5061 – Permissão para alterar dados de envio de e-mail ou executar dados do EC – Ordem de Serviço Externa.
 Caso necessite de personalizações neste processo, essas podem ser realizadas no codeID005061.egn.
Caso necessite de personalizações neste processo, essas podem ser realizadas no codeID005061.egn.
 Ao enviar um e-mail, serão registradas na aba Histórico Geral os dados de usuário logado, data/hora, de, para, cc, bcc, mensagem, assunto e lista de anexos. Ao efetuar uma cópia de OS, os dados deste campo não serão copiados, possibilitando assim, o rastreamento das informações reais do usuário que fez a cópia.
Ao enviar um e-mail, serão registradas na aba Histórico Geral os dados de usuário logado, data/hora, de, para, cc, bcc, mensagem, assunto e lista de anexos. Ao efetuar uma cópia de OS, os dados deste campo não serão copiados, possibilitando assim, o rastreamento das informações reais do usuário que fez a cópia.
Histórico Geral
Nesta aba são visualizadas as informações que são inseridas automaticamente de acordo com as modificações realizadas na Ordem de Serviço pelo usuário, da seguinte forma:
< Nome de Usuário, data, hora> ação. Exemplo: <user1 02/03/2015 11:16:03> O usuário user1 efetuou a saída no estoque do(s) produto(s) 1.
 Informações pertinentes ao histórico da Ordem de Serviço podem ser visualizadas e informadas manualmente mediante Item de Segurança 4229 – Janela de Observações – Histórico Geral da manutenção de OS interna, externa, field services.
Informações pertinentes ao histórico da Ordem de Serviço podem ser visualizadas e informadas manualmente mediante Item de Segurança 4229 – Janela de Observações – Histórico Geral da manutenção de OS interna, externa, field services.
Para salvar uma informação editada nesta aba, clique no botão  Gravar.
Gravar.
Ferramentas
 Pesquisa Especial
Pesquisa Especial
Ao optar por realizar uma Pesquisa Especial, pode-se selecionar as seguintes opções de busca: Cliente, Nº de Série, Histórico do Cliente, Produto do Cliente, Número do Orçamento, Número do Pedido, Número do Documento Interno e Número do Documento Auxiliar.
Ao pesquisar por Número do Documento Interno ou Número do Documento Auxiliar, na próxima janela ao clicar no binóculo de pesquisa, pode-se visualizar os clientes desejados. Os clientes inativos aparecerão em vermelho.
Ao pesquisar por Produto do Cliente, na próxima janela pode-se realizar uma pesquisa pelo produto, não sendo necessário o código do mesmo para tal pesquisa, bastando informar o número de série do produto desejado. O número de série é informado na manutenção do Pedido de Faturamento >> aba Itens do Pedido >> CTRL + D no item selecionado >> aba 2 – Dados Complementares >> campo “Número de Série”.
 Entrada Rápida (CTRL + R)
Entrada Rápida (CTRL + R)
Esta ferramenta permite maior agilidade no processo de entrada da Ordem de Serviço. Para utilizá-la, clique no botão  Entrada Rápida ou utilize as teclas de atalho CTRL + R.
Entrada Rápida ou utilize as teclas de atalho CTRL + R.
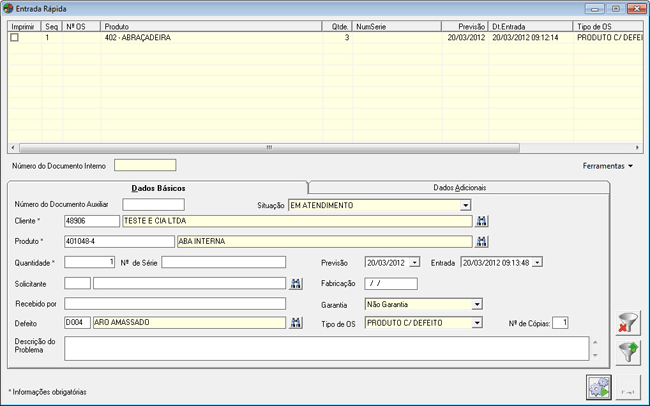
Aba Dados Básicos
Nesta aba são cadastrados os Dados básicos da Ordem de Serviço a ser gerada.
Número do Documento Auxiliar
Caso necessário, pode ser informado o número de um documento que auxilie na identificação da Ordem de Serviço, como o número da Nota do Cliente, o número do Lote, etc.
 Esta informação será inserida no campo “Número do Documento Auxiliar” na aba Dados Gerais da Ordem de Serviço Externa. Será utilizada também na Pesquisa de OS por Número do Documento Auxiliar.
Esta informação será inserida no campo “Número do Documento Auxiliar” na aba Dados Gerais da Ordem de Serviço Externa. Será utilizada também na Pesquisa de OS por Número do Documento Auxiliar.
Situação
Clique na seta para baixo e selecione qual a situação dessa ordem de serviço. As situações são cadastradas na manutenção Situação Ordem de Serviço.
Cliente
Informe o código do Cliente ou faça uma pesquisa  por Código, Fantasia ou Razão Social.
por Código, Fantasia ou Razão Social.
Serviço
informe o código do serviço ou faça uma pesquisa  pela descrição. Os serviços são cadastrados em Estoque >> Produtos e Serviços >> Serviço.
pela descrição. Os serviços são cadastrados em Estoque >> Produtos e Serviços >> Serviço.
 Os serviços Inativos não serão exibidos na pesquisa fonética. Porém, será permitido informá-los na caixa de texto, sendo estes exibidos na cor vermelha.
Os serviços Inativos não serão exibidos na pesquisa fonética. Porém, será permitido informá-los na caixa de texto, sendo estes exibidos na cor vermelha.
 Ao informar Cliente e Serviço, o sistema irá verificar primeiramente se há Tabela de Preço Padrão de Assistência Técnica. Caso não haja, será considerada a Tabela de Preço do Cliente. E, caso esta também não exista, será considera a Tabela de Preço Padrão de Venda.
Ao informar Cliente e Serviço, o sistema irá verificar primeiramente se há Tabela de Preço Padrão de Assistência Técnica. Caso não haja, será considerada a Tabela de Preço do Cliente. E, caso esta também não exista, será considera a Tabela de Preço Padrão de Venda.
Quantidade
Informe a quantidade do produto. Por padrão, este campo virá preenchido com a quantidade 1, podendo ser alterada.
Previsão
Informe a data de Previsão da Ordem de Serviço.
Entrada
Será exibida a data e a hora de geração da ordem de serviço, podendo ser alterada pelo usuário. Informe a mesma ou clique na seta para baixo e selecione a data desejada.
Solicitante
Informe quem está solicitando o serviço. O solicitante é cadastrado na manutenção de Clientes >> aba Pessoas de Contatos. Para informar o Solicitante, digite seu código e pressione TAB, ou faça uma pesquisa  pelo nome.
pelo nome.
 Caso não exista nenhum solicitante a ser selecionado, pode-se digitar diretamente o nome da pessoa na caixa de texto.
Caso não exista nenhum solicitante a ser selecionado, pode-se digitar diretamente o nome da pessoa na caixa de texto.
Recebido por
Informe o nome da pessoa que recebeu os produtos.
Garantia
Informe o tipo de Garantia da Ordem de Serviço clicando na seta para baixo e selecionando uma das opções: Fábrica, Conserto ou Não Garantia.
Defeito
Informe o código do Defeito ou faça uma pesquisa  pela descrição.
pela descrição.
Tipo de OS
Selecione o tipo de ordem de serviço a ser gerada: Normal ou Preventiva.
Nº de Cópias
Informe quantas vezes a OS será criada, ou seja, se serão criadas várias OSs com as mesmas características.
Descrição do Problema
Descreva as informações referentes ao problema apresentado pelo produto.
Clique no botão  Atribuir registro na lista ou pressione as teclas ALT + I. O produto será exibido na tela de registros.
Atribuir registro na lista ou pressione as teclas ALT + I. O produto será exibido na tela de registros.
Caso queira tirar o produto da lista, selecione-o  e clique no botão
e clique no botão  Limpar lista.
Limpar lista.
Aba Dados Adicionais
Esta aba tem a finalidade de permitir a inserção de uma observação para o item da Ordem de Serviço.
 Essa informação será visualizada na aba Dados Gerais da Ordem de Serviço através das teclas de atalho CTRL + D.
Essa informação será visualizada na aba Dados Gerais da Ordem de Serviço através das teclas de atalho CTRL + D.
Aparência
Informe a aparência do produto.
Acessório
Informe os acessórios que fazem parte do produto.
Modelo
Informe as características do modelo do produto.
Após inserir todas as informações, clique no botão  Gerar Ordem(s) de Serviço(s). Para visualizar a Ordem de Serviço gerada, selecione na lista com duplo clique ou pressionando ENTER.
Gerar Ordem(s) de Serviço(s). Para visualizar a Ordem de Serviço gerada, selecione na lista com duplo clique ou pressionando ENTER.
 A coluna Seq exibirá a seqüência das OSs criadas, facilitando o controle em relação às OSs já inseridas.
A coluna Seq exibirá a seqüência das OSs criadas, facilitando o controle em relação às OSs já inseridas.
 Imprimir OSs selecionadas
Imprimir OSs selecionadas
Através desta ferramenta será possível imprimir todas as OSs selecionadas de uma única vez, optando por imprimir Pedidos de Entrada, Ordens de Serviço ou Requisição de Material.
 O botão permanecerá desabilitado até que haja alguma OS gerada para ser impressa.
O botão permanecerá desabilitado até que haja alguma OS gerada para ser impressa.
Selecione  as OS desejadas e clique no botão
as OS desejadas e clique no botão  Imprime as OSs selecionadas.
Imprime as OSs selecionadas.
Pedido de Entrada
Através desta opção será possível imprimir os Pedidos de Entrada de todas as OSs selecionadas na janela de Entrada Rápida.
Selecione a opção Pedido de Entrada e clique no botão  Confirmar. Será exibido nesse momento um relatório.
Confirmar. Será exibido nesse momento um relatório.
Ordem de Serviço
Ao selecionar esta opção é possível imprimir o relatório da Ordem de Serviço. O usuário poderá optar, ainda por exibir no relatório os itens utilizados no conserto do produto, através da opção “Exibir itens de conserto”.
Selecione a opção Ordem de Serviço e clique no botão Imprimir. Será exibido nesse momento a visualização de impressão das OSs selecionadas.
Requisição de Material
Através desta opção será possível realizar a impressão da Requisição de Material de todas as OSs selecionadas.
Selecione a opção Requisição de Material e clique no botão Imprimir.
 Copia Ordem de Serviço (ALT + C)
Copia Ordem de Serviço (ALT + C)
Através desta ferramenta, pode-se de copiar os dados da aba Dados Gerais da OS selecionada para uma nova ordem de serviço.
Para realizar uma cópia da Ordem de Serviço em questão, clique no botão  Copia Ordem de Serviço ou utilize as teclas de atalho ALT+C.
Copia Ordem de Serviço ou utilize as teclas de atalho ALT+C.
Informe o código do Cliente para a nova Ordem de Serviço a ser gerada e pressione TAB, ou faça uma pesquisa pelo Código, Razão ou Fantasia.
Selecione  se deseja Copiar os itens do conserto.
se deseja Copiar os itens do conserto.
Clique em  Gerar Ordem de Serviço. Uma mensagem informando o número gerado será exibida, permitindo ao usuário alternar para a nova OS gerada.
Gerar Ordem de Serviço. Uma mensagem informando o número gerado será exibida, permitindo ao usuário alternar para a nova OS gerada.
 Os campos serão copiados de acordo com a Ordem de Serviço origem, com a seguintes exceções:
Os campos serão copiados de acordo com a Ordem de Serviço origem, com a seguintes exceções:
- O campo Tipo da OS ficará com o conteúdo Normal;
- O campo Situação ficará com o conteúdo Em conserto;
- O campo Garantia ficará com o conteúdo Não garantia.
Esses campos tem a situação padrão definida no Configurador Geral do Sistema >> link Assistência Técnica.
 Os dados da aba Histórico Geral não serão copiados, possibilitando o rastreamento das informações reais do usuário que fez a cópia.
Os dados da aba Histórico Geral não serão copiados, possibilitando o rastreamento das informações reais do usuário que fez a cópia.
 Os dados da aba Técnicos não serão copiados.
Os dados da aba Técnicos não serão copiados.
 Consulta Informações do Cliente
Consulta Informações do Cliente
Através desta ferramenta é possível visualizar informações referentes ao cliente da ordem de serviço e inserir dados referentes a negociações entre a empresa e o cliente.

Os seguintes campos são exibidos em todos os estados da janela:
Situação
Neste campo será exibido se o cliente está Ativo ou Inativo. A situação do cliente é definida na manutenção de Clientes. Pode-se permitir ou não realizar uma venda para um cliente inativo. Para isso, acesse o Configurador Geral >> link Vendas/Faturamento >> aba Configurações C, opção “Permitir venda para cliente inativo?”.
Crédito
Situação
Neste campo será exibido a situação do crédito do cliente, também definido na aba Dados Financeiros da manutenção de Clientes.
Existem três situações para o crédito do cliente: Liberado, Bloqueado e Restrito. Esta opção interfere no momento da venda:
- Se o cliente estiver Bloqueado, a venda para ele não poderá ser feita.
- Se o cliente estiver Restrito, o sistema notificará e solicitará a confirmação do usuário para prosseguir com a venda. Caso a resposta seja Sim, o sistema gerará um registro no Log de Eventos dizendo que foi feita uma venda para cliente com crédito restrito, com dados da venda.
- Se o cliente estiver Liberado, o pedido de venda poderá ser gerado normalmente.
Limite
Neste campo é exibido o valor máximo que o cliente pode utilizar em compras a prazo.
No momento da venda, na geração dos dados financeiros, caso a opção “Consistir Limite de Crédito do Cliente na venda?”, existente no Configurador Geral >> aba Configurações B >> aba 1 esteja marcada, o sistema verificará se o limite de crédito do cliente está sendo ultrapassado. Caso positivo, notifica o usuário e se o mesmo optar por realizar a venda, um registro de log será gerado.
Valor utilizado
Neste campo é exibido o valor utilizado do limite de crédito do cliente. Este valor é atualizado pela ferramenta Atualizar o Saldo do Cliente do Gerenciador de Vendas, e também pela Atualização de Saldo de Clientes que fica agendada no Server.
Saldo
Neste campo é possível visualizar a diferença entre o Limite de Crédito do Cliente e o Valor Total Utilizado.
As demais informações são divididas em abas, sendo elas:
Dados Básicos
Nesta aba são visualizados os seguintes campos:
Fantasia
Neste campo é exibido o nome fantasia do cliente, caso o mesmo seja pessoa Jurídica.
Razão
Neste campo é exibido o nome do cliente, caso seja pessoa Física, ou a razão social, caso seja pessoa Jurídica.
Inscr. Fed
Neste campo é exibida a inscrição federal do cliente.
Inscr. Est.
Neste campo é exibida a inscrição estadual do cliente.
Dados de Endereçamento
País /UF /CEP /Endereço / Complemento /Bairro / Cidade /Localidade
Nestes campos são exibidas as informações referentes ao endereço do cliente.
Neste campo é exibido o endereço eletrônico do cliente.
Fones
Nos campos DDD, Fones/Dados e Fax são exibidos os números de telefone/fax do cliente.
Aba Dados Adicionais
Nesta aba são exibidos os dados adicionais do cliente da ordem de serviço, como dados bancários e observações.
Dados Bancários
Serão exibidos todos os dados bancários do cliente da ordem de serviço.
Negócios com o Cliente
Nesta aba podem ser visualizadas e adicionadas negociações concretas entre o cliente da ordem de serviço e a empresa.
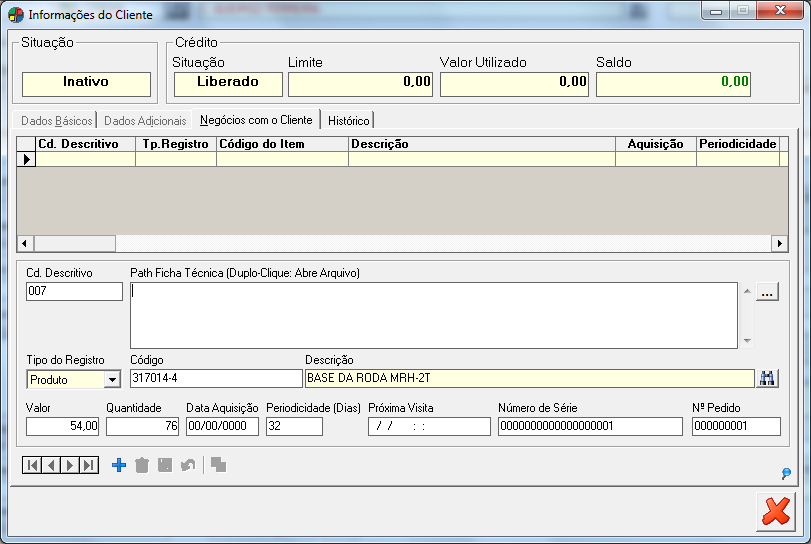
Informe os campos:
Código Descritivo
Informe neste campo um número de contrato, um número de projeto ou outro conteúdo que possa estar relacionado ao negócio fechado com o cliente.
Path Ficha Técnica
Neste campo informe o diretório de fichas técnicas do produto, ou clique no botão  Pesquisa de Ficha Técnica para procurar pelo arquivo.
Pesquisa de Ficha Técnica para procurar pelo arquivo.
Depois de selecionado o arquivo, poderá abri-lo a partir desta janela dando duplo clique no nome do arquivo.
Tipo Registro
Neste campo informe se a negociação em questão trata-se de um Produto ou um Serviço, para isso clique na seta para baixo e faça a seleção.
Código /Descrição
Informe o código de identificação do registro escolhido. e pressione TAB, ou faça uma busca clicando no botão  Pesquisa produto/serviço pela descrição.
Pesquisa produto/serviço pela descrição.
Valor
Informe o valor do contrato. Esse valor será utilizado na geração do Pedido Permanente.
Quantidade
Informe a quantidade do registro escolhido.
Data de Aquisição
Informe a Data de Aquisição do produto ou serviço.
Periodicidade (Dias)
Este campo é utilizado para serviços. Deve-se informar a periodicidade (em dias) de visita de um técnico.
Próxima Visita
Neste campo o sistema irá inserir a data da próxima visita de acordo com o conteúdo do campo Periodicidade (Dias).
Número de Série
Informe neste campo o número de identificação do produto.
Número do Pedido
Este campo será atualizado ao gerar um pedido a partir dessa negociação.
Clicando neste botão, automaticamente será cadastrada uma nova negociação similar, a fim de agilizar o processo.
Histórico
Nesta aba podem ser visualizadas e adicionadas informações referentes ao histórico do cliente da ordem de serviço e também conteúdos para os campos adicionais informados em seu cadastro.
Histórico
São exibidas as informações do campo Histórico do cadastro do Cliente. O conteúdo deste campo pode ser alterado de acordo com a necessidade. Para fazer alterações, digite as informações desejadas, e clique no botão Gravar ou pressione as teclas de atalho ALT + G.
 Ao inserir alguma informação nesse campo, o sistema verificará no Configurador Geral do Sistema >> link Clientes e Fornecedores se a opção “Permite alterar a observação do cliente no Pedido e Assistência Técnica?” está selecionada. Caso não esteja, será exibida uma mensagem ao usuário informando que não será permitida a gravação.
Ao inserir alguma informação nesse campo, o sistema verificará no Configurador Geral do Sistema >> link Clientes e Fornecedores se a opção “Permite alterar a observação do cliente no Pedido e Assistência Técnica?” está selecionada. Caso não esteja, será exibida uma mensagem ao usuário informando que não será permitida a gravação.
Campos Adicionais
Neste quadro serão exibidas informações referentes aos campos adicionais informados no cadastro do cliente, sendo:
Campo Adicional
Será exibido o código e a descrição dos campos adicionais informados no cadastro do cliente.
Conteúdo
Informe o nome do campo adicional desejado.
Arquivo
Pode-se informar o local onde está armazenado o arquivo do campo adicional, clicando no botão  .
.
 Ferramenta para Gerar Orçamento (ALT + O)
Ferramenta para Gerar Orçamento (ALT + O)
Através desta ferramenta, pode-se orçar o valor dos itens envolvidos no conserto antes de solicitar a execução da ordem de serviço. Para isso, não é necessário digitar novamente todos os dados na manutenção de Orçamento, pois basta utilizar essa ferramenta, que possibilita gerar o orçamento a partir da ordem de serviço. Além disso, os Dados Financeiros serão gerados automaticamente.
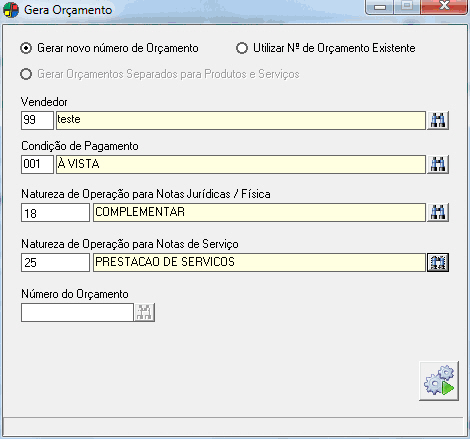
Informe os seguintes campos:
Gerar novo número de Orçamento
Marque  esta opção se deve ser gerado um orçamento para o cliente com um novo número.
esta opção se deve ser gerado um orçamento para o cliente com um novo número.
Utilizar Nº de Orçamento Existente
Marque  esta opção caso deseje que os itens do conserto da Ordem de Serviço sejam inseridos em um orçamento já existente. Neste caso, o campo Número do Orçamento ficará habilitado para que você possa informar o número do orçamento (que já deve existir). Pode-se também utilizar o binóculo de pesquisa para localizar o número do orçamento desejado.
esta opção caso deseje que os itens do conserto da Ordem de Serviço sejam inseridos em um orçamento já existente. Neste caso, o campo Número do Orçamento ficará habilitado para que você possa informar o número do orçamento (que já deve existir). Pode-se também utilizar o binóculo de pesquisa para localizar o número do orçamento desejado.
Gerar Orçamentos Separados para Produtos e Serviços
Marque  esta opção caso deseje gerar orçamentos separados para produtos e serviços. Ao selecionar essa opção, o usuário poderá desmembrar os orçamentos de acordo com sua necessidade, podendo ser orçamento apenas de produtos ou apenas de serviço.
esta opção caso deseje gerar orçamentos separados para produtos e serviços. Ao selecionar essa opção, o usuário poderá desmembrar os orçamentos de acordo com sua necessidade, podendo ser orçamento apenas de produtos ou apenas de serviço.
Exemplo: o usuário X fez uma OS com 3 produtos e 1 serviço. Ao gerar o orçamento, ele deseja que seja impresso separadamente o que é produto e o que é mão-de-obra (serviço) para instalar aqueles produtos, marcando então esta opção.
 Esse campo somente será habilitado se a opção “Cobrar” na aba Itens do Pedido estiver selecionada.
Esse campo somente será habilitado se a opção “Cobrar” na aba Itens do Pedido estiver selecionada.
Vendedor
Informe qual será o vendedor cadastrado no Orçamento que será gerado., digitando seu código ou fazendo uma pesquisa  .
.
Condição de Pagamento
Informe o código da Condição de Pagamento que será utilizada no orçamento (caso tenha sido escolhida a opção “Gerar novo número de orçamento”). Para isso, digite o código ou faça uma pesquisa  .
.
Natureza de Operação para Notas Jurídicas / Física
Informe o código da Natureza de Operação que será utilizada no orçamento (caso tenha sido escolhida a opção “Gerar novo número de orçamento”). Para isso, digite o código da natureza de operação ou faça uma pesquisa  .
.
Natureza de Operação para Notas de Serviço
Informe o código da natureza de operação para notas de serviços ou faça uma pesquisa. Pode-se fazer uma OS com produtos e serviços e ao final gerar orçamento separadamente.
Número do Orçamento
Informe o número do orçamento, que ficará habilitado somente se a opção “Utilizar Nº de Orçamento Existente” estiver selecionada. Você poderá informar um número de orçamento ou utilizar o binóculo de pesquisa.
Depois de fazer as seleções desejadas, clique no botão  Gerar Orçamento.
Gerar Orçamento.
Neste momento, serão gravados os campos: número do orçamento gerado no campo Nº Orçamento, valor total do orçamento no campo Total Orçamento e o campo Situação com a situação informada no Configurador Geral >>link Assistência Técnica >> campo “Aguardando Orçamento”.
 Não será permitido gerar um Orçamento quando houver um Item (Produto ou Serviço) com Valor de Venda zerado.
Não será permitido gerar um Orçamento quando houver um Item (Produto ou Serviço) com Valor de Venda zerado.
 Não serão considerados os itens que estiverem com opção “Cobrar”, localizada na Itens do Conserto, desmarcada.
Não serão considerados os itens que estiverem com opção “Cobrar”, localizada na Itens do Conserto, desmarcada.
 Caso haja necessidade de processamentos personalizados referentes aos campos IMC (Índice da Margem de Contribuição) e MC (Margem de Contribuição) para o Orçamento, é disponibilizado o codeID000221.egn, que será processado após a geração do Orçamento.
Caso haja necessidade de processamentos personalizados referentes aos campos IMC (Índice da Margem de Contribuição) e MC (Margem de Contribuição) para o Orçamento, é disponibilizado o codeID000221.egn, que será processado após a geração do Orçamento.
 Para que os campos “Gerar Orçamentos separados para Produtos e Serviços” e “Natureza de Operação para notas de serviço” sejam habilitados, é necessário que haja pelo menos um produto ou serviço cadastrado.
Para que os campos “Gerar Orçamentos separados para Produtos e Serviços” e “Natureza de Operação para notas de serviço” sejam habilitados, é necessário que haja pelo menos um produto ou serviço cadastrado.
 Gerar OS com base em Orçamento
Gerar OS com base em Orçamento
Através desta ferramenta é possível gerar uma OS com base no orçamento já realizado, de forma que os itens desse orçamento serão inseridos também na Ordem de Serviço Externa.
 Essa ferramenta pode ser controlada mediante Item de Segurança 4519 – Ferramentas para Geração de OS com base em Orçamento.
Essa ferramenta pode ser controlada mediante Item de Segurança 4519 – Ferramentas para Geração de OS com base em Orçamento.
Será exibida uma nova janela onde o usuário deverá informar o seguintes campos:
Número do Orçamento
Informe o número do orçamento que será a base da nova OS ou clique no  binóculo de pesquisa para realizar uma busca. Ao selecionar o orçamento, seu status será exibido à frente desse campo.
binóculo de pesquisa para realizar uma busca. Ao selecionar o orçamento, seu status será exibido à frente desse campo.
Código / Descrição do Produto/Serviço
Informe o código do produto ou serviço, ou clique no  binóculo de pesquisa para realizar uma busca.
binóculo de pesquisa para realizar uma busca.
Quantidade
Informe a quantidade do produto ou serviço a ser inserida na OS.
Informe os campos referentes a Garantia, Prioridade, Tipo de OS e Situação.
Clique no botão  Gerar OS com base em Orçamento.
Gerar OS com base em Orçamento.
Ao término do processo, será exibida uma mensagem informativa com o número da nova Ordem de Serviço gerada, possibilitando alternar para a mesma.
 Será possível a geração de OS com base em orçamento já fechado.
Será possível a geração de OS com base em orçamento já fechado.
 Para gerar OS com base em orçamento é necessário que o usuário certifique-se de que esteja utilizando a mesma tabela de preço em ambas as manutenções, tanto em Assistência Técnica quanto em Orçamento.
Para gerar OS com base em orçamento é necessário que o usuário certifique-se de que esteja utilizando a mesma tabela de preço em ambas as manutenções, tanto em Assistência Técnica quanto em Orçamento.
 Ferramenta para Gerar Pedido (CTRL + I)
Ferramenta para Gerar Pedido (CTRL + I)
Essa ferramenta possibilita gerar um pedido para cliente, com os itens envolvidos no conserto da ordem de serviço após seu término. Porém, a geração somente será possível se o tipo de garantia estiver como Não Garantia e se nenhum item estiver com o valor de venda zerado.
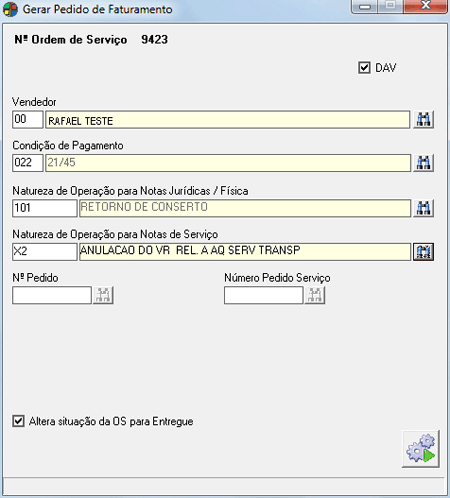
No campo N° da Ordem de Serviço é exibido automaticamente o número da Ordem de Serviço selecionada no momento.
Informe os seguintes campos:
Vendedor
Será preenchido automaticamente com o vendedor do cliente da ordem de serviço ativa no momento (vendedor que estiver cadastrado para este cliente na manutenção Clientes >> aba Dados Adicionais), mas poderá ser alterado no momento de gerar o pedido. Para isso informe o código do vendedor ou faça uma pesquisa  .
.
Condição de Pagamento
Informe o código da Condição de Pagamento que será utilizada no pedido (caso não tenha sido informado um Número Pedido ou Número Pedido Serviço existente nas manutenções de Pedido).
Natureza de Operação para notas Jurídicas/Físicas
Informe o código da Natureza de Operação para notas Jurídicas/Físicas (caso não tenha sido informado um Número Pedido existente nas manutenções de Pedido).
Natureza de Operação para Notas de Serviço
Informe o código da Natureza de Operação para notas fiscais de Serviço (caso não tenha sido informado um Número Pedido Serviço existente nas manutenções de Pedido).
Os campos relacionados à Natureza de Operação serão preenchidos automaticamente se esta for informada no Configurador Geral do sistema, aba Configurações – B do link Assistência Técnica.
 Se a configuração da empresa permite gerar itens produtos e serviços na mesma Nota Fiscal, as Naturezas de Operação ficarão habilitadas (Física/Jurídica), tanto de produto quanto de serviço.
Se a configuração da empresa permite gerar itens produtos e serviços na mesma Nota Fiscal, as Naturezas de Operação ficarão habilitadas (Física/Jurídica), tanto de produto quanto de serviço.
Para acessar a configuração da empresa, entre no Configurador Geral >> Configurações do sistema >> link Vendas/Faturamento >> aba Nota Fiscal >> campo “A nota permite”.
 Ao selecionar a opção Nota Jurídica/Física serão carregadas as naturezas de operação pertinentes à forma de faturamento selecionada. Se a opção DAV (Documento Auxiliar de Venda) estiver marcada, as pesquisas de naturezas de operação não irão mais consistir a forma de faturamento, podendo selecionar qualquer natureza, assim como era antes dessa alteração. E nesse caso, o campo ModeloPedido será preenchido com DAV.
Ao selecionar a opção Nota Jurídica/Física serão carregadas as naturezas de operação pertinentes à forma de faturamento selecionada. Se a opção DAV (Documento Auxiliar de Venda) estiver marcada, as pesquisas de naturezas de operação não irão mais consistir a forma de faturamento, podendo selecionar qualquer natureza, assim como era antes dessa alteração. E nesse caso, o campo ModeloPedido será preenchido com DAV.
Número Pedido
Informe o número do pedido, já existente para o cliente selecionado na ordem de serviço. Pode-se informar digitando o código ou fazendo uma pesquisa  .
.
Número Pedido Serviço
Informe o número do pedido de serviço já existente para o cliente selecionado na ordem de serviço. Pode-se informar digitando o número de pedido ou fazendo uma pesquisa  .
.
Neste campo também pode ser informado um número de pedido de serviço de outro cliente. Para isso no Configurador Geral do Sistema >> link Assistência Técnica >> o campo “Ao gerar pedido de serviço da Ordem de Serviço permitir que seja selecionado um pedido já existente de outro cliente” deve estar selecionado.
Altera situação da Os para Entregue
Selecionando  essa opção, ao gerar pedido, o campo “Situação” na manutenção da ordem de serviço será alterado para “Entregue”.
essa opção, ao gerar pedido, o campo “Situação” na manutenção da ordem de serviço será alterado para “Entregue”.
Essa configuração pode ser feita no Configurador de Geral do Sistema >> link Assistência Técnica >> opção “Alterar a situação da OS para ENTREGUE quando gerar o pedido”.
DAV
Selecionando  esta opção, ao invés de ser gerado um pedido de faturamento, será gerado um Documento Auxiliar da Venda (DAV).
esta opção, ao invés de ser gerado um pedido de faturamento, será gerado um Documento Auxiliar da Venda (DAV).
 Caso empresa trabalhe com a emissão de Cupom Fiscal, não será exibida a opção de geração de DAV.
Caso empresa trabalhe com a emissão de Cupom Fiscal, não será exibida a opção de geração de DAV.
Feitas as seleções desejadas, clique no botão  Gerar Pedido. Ao final do processo, será exibida mensagem informativa.
Gerar Pedido. Ao final do processo, será exibida mensagem informativa.
Neste momento, serão gravados os campos: número do orçamento gerado no campo Nº Orçamento, valor total do orçamento no campo Total Orçamento e o campo Situação com a situação informada no Configurador Geral >>link Assistência Técnica >> campo “Entregue”.
 Observações gerais sobre a ferramenta:
Observações gerais sobre a ferramenta:
- Se não houver estoque disponível para o produto inserido no Item do Conserto, ao gerar um Pedido com Natureza de Operação que Atualiza Estoque, será exibida uma mensagem informando que a movimentação não será concluída por não haver estoque disponível.
- Em empresas configuradas para a impressão de notas fiscais de serviços separadas de produtos, no momento em que for gerado um pedido para esta ordem de serviço, o sistema irá gerar dois pedidos, um somente com itens de serviço e outro com produtos finais. Assim, serão preenchidos os campos “Número do Pedido” e “Número do Pedido de Serviço” existentes na manutenção de serviço.
- Não será permitido gerar um Pedido quando houver um Item (Produto ou Serviço) com Valor de Venda zerado.
- Se na aba Itens do Conserto não houver um Produto que não tenha tido seu estoque baixado, não será possível informar uma Natureza de Operação que atualize estoque. Porém, o sistema exibirá uma mensagem questionando se o usuário deseja baixar o estoque referente a esses itens, caso ainda não estejam baixados.
- Não serão considerados os itens que estiverem com a opção “Cobrar” (localizada na Itens do Conserto) desmarcada.
- Se algum item da ordem de serviço possuir quantidade de volume com casas decimais, e após os cálculos o volume continuar com casas decimais, o volume será arredondado para cima.
- Quando na inserção do Item no Pedido de Faturamento, sempre que a Natureza de Operação selecionada estiver configurada como Contribuinte Substituído: Indicar base de cálculo e valor retido como observação do item da venda, o sistema irá verificar os Campos Adicionais do produto SY029 – Último Vl.praticado como Base de ICMS/ST e SY030 – Último Vl.praticado como Imposto Retido de ICMS/ST, e seus valores serão inseridos respectivamente nos campos ST Base Compra e ST Vl. Retido Compra, visualizados na manutenção de Pedido de Faturamento >> aba Itens do Pedido >> Dados Complementares (CTRL + D) >> aba 2 – Dados Complementares.
- O processo de geração do Pedido de Faturamento com base em Assistência Técnica irá considerar os campos Código de Situação Tributária de IPI, Código de Situação Tributária de PIS e Código de Situação Tributária de COFINS da Natureza de Operação do Pedido. Caso a mesma não possua esses códigos, eles serão buscados no Cadastro do Produto ou Serviço.
 Caso haja necessidade de processamentos personalizados referentes aos campos IMC (Índice da Margem de Contribuição) e MC (Margem de Contribuição) para o Pedido de Faturamento, é disponibilizado o codeID000222.egn, que será processado após a geração do Pedido de Faturamento.
Caso haja necessidade de processamentos personalizados referentes aos campos IMC (Índice da Margem de Contribuição) e MC (Margem de Contribuição) para o Pedido de Faturamento, é disponibilizado o codeID000222.egn, que será processado após a geração do Pedido de Faturamento.
- Na geração do Pedido de Faturamento, o Sub Centro de Custos (definido no Configurador Geral >> Configurações do Sistema >> link Assistência Técnica >> campo “Sub Centro de custos para Assistência Técnica”) será copiado para os itens no pedido de faturamento.
- Ao optar por gerar pedido com base em um já existente, não será permitida uma forma de faturamento diferente. Exemplo: Se o pedido 100 foi gerado para forma Entrega/Remessa, não será permitido selecionar uma natureza de operação da forma de Simples Faturamento.
- Ao informar uma natureza de operação válida para geração do Pedido de Faturamento, esse será gerado. Caso deseje realizar o bloqueio de Pedido de Faturamento gerado, acesse o Configurador Geral >> Configurações do Sistema >> link Vendas/Faturamento >> aba Configurações D >> campo “Ativa Bloqueio”. Ao bloquear o pedido de faturamento, uma mensagem será exibida. Esta mensagem pode ser referente ao bloqueio automático devido à primeira venda ao cliente ou devido a ter se passado o número de dias permitido desde a última compra.
- Após a geração do pedido, este poderá ser visualizado na manutenção de Pedido de Faturamento. Ao pressionar as teclas CTRL + O na aba 1 – Dados Gerais, o usuário poderá visualizar a seguinte informação como no exemplo abaixo:
OS = 25 Situação = Aguardando Orçamento Prod = TESTE – Serviço de troca do pistão de rolagem 5.64.80.067 BT N.Doc =
 Ferramenta para Baixar Estoque
Ferramenta para Baixar Estoque
Através desta ferramenta, pode-se gerar uma movimentação no estoque para os produtos utilizados na OS.
 Pode-se utilizar o codeID000220.egn para carregamento personalizado dos campos “Código de Movimentação” na abertura da ferramenta.
Pode-se utilizar o codeID000220.egn para carregamento personalizado dos campos “Código de Movimentação” na abertura da ferramenta.
Informe os campos:
Código para movimentação de Saída (Itens utilizados no Conserto)
Por padrão, é exibido o código configurado no Configurador Geral do Sistema >> link Estoque >> aba Configurações A >>campo “Saída por Assistência Técnica”. Caso deseje utilizar outro código, informe o mesmo e pressione a tecla TAB ou faça uma pesquisa  .
.
UP para Baixa do Estoque
Informe a UP que será utilizada para baixa do estoque. Se a UP for informada, esta será utilizada para a baixa. Caso contrário, segue o processo normal utilizando a UP do produto. Dessa forma, o usuário poderá escolher a UP que será baixada.
Código para movimentação de Entrada (Item(s) com Defeito)
Informe o código para movimentação de entrada para itens com defeito, ou faça uma pesquisa  .
.
O campo Código para movimentação de Entrada (Item(s) com Defeito) será preenchido automaticamente quando o campo “Solução” (aba Dados Gerais) estiver preenchido com um conteúdo que tenha essa informação configurada em seu cadastro. Porém, só estará habilitado quando estiver sendo usada a manutenção Ordem de Serviço Interna.
Seleção de produtos para movimentação no estoque
Informe quais produtos irão gerar movimentação no estoque: Todos os produtos ou Apenas os produtos não cobrados.
Para que aconteça a Entrada do produto no estoque, é necessário que este tenha sido configurado com o campo adicional “SY019 – Produto com defeito entra no estoque (Ass. Técnica)”. Para fazer essa configuração, acesse o menu Administração >> Setup da Aplicação >> Estoque >> Campos Adicionais de Produtos.
Clique no botão  Gerar Movimentação no Estoque. O campo “Baixou Estoque” na aba Itens do Conserto será atualizado com a palavra “Sim”.
Gerar Movimentação no Estoque. O campo “Baixou Estoque” na aba Itens do Conserto será atualizado com a palavra “Sim”.
Observações sobre a ferramenta:
- Caso a ordem de serviço não tenha itens ou os itens já foram baixados no estoque, o sistema exibirá mensagem informativa.
- Caso a ordem de serviço tenha itens e ainda não foram baixados, a baixa será concluída e aparecerá mensagem informativa.
- Se não houver estoque disponível para o produto inserido no Item do Conserto, será exibida uma mensagem informando que a movimentação não será concluída por não haver estoque disponível.
- Serão consideradas sempre as UPs e Lotes de cada item para baixa no Estoque. Caso queira unificar a movimentação do estoque em uma única UP, deverá informá-la em um dos itens e aplicar a alteração aos demais respondendo “Sim” à pergunta feita pelo sistema: “Deseja aplicar essa UP aos demais itens?”.
- Quando o usuário optar por baixar estoque dos itens que não serão cobrados, poderá gerar pedidos dos itens que serão cobrados, mesmo que a natureza de operação desses itens atualize estoque.
- Caso o modelo de controle de número de série definido no link Vendas e Faturamento >> Configurações A do Configurador Geral do Sistema seja Simplificado, o sistema irá solicitar o número de série do produto no momento da baixa no estoque somente se este for cobrado no processo de Assistência Técnica.
 Só será permitido inserir número de série mediante acesso ao Item de Segurança 4708 – Número de Série referente ao item da Ordem de Serviço.
Só será permitido inserir número de série mediante acesso ao Item de Segurança 4708 – Número de Série referente ao item da Ordem de Serviço.
 Manutenção Cadastro de Horários (ALT + H)
Manutenção Cadastro de Horários (ALT + H)
Esta ferramenta permite que sejam cadastrados os horários que o(s) técnico(s) utilizaram para a execução da ordem de serviço. É normalmente utilizada para controlar o tempo gasto para execução de uma Ordem de Serviço, podendo este ser rastreado pelo relatório Tempo por Ordem de Serviço.
 O Script padrão utilizado para calcular o valor do custo técnico (scrCalcCustoTecnico.txt) é utilizado para realizar o cálculo do valor de custo da hora trabalhada pelo técnico.
O Script padrão utilizado para calcular o valor do custo técnico (scrCalcCustoTecnico.txt) é utilizado para realizar o cálculo do valor de custo da hora trabalhada pelo técnico.
 Para correto funcionamento da manutenção é utilizado o codeID000236.egn, válido somente para a manutenção de Horários chamada pela manutenção Field Services. Nele está toda a regra para o cálculo das horas e seus devidos percentuais. Qualquer outra regra deverá ser implementada neste engine code.
Para correto funcionamento da manutenção é utilizado o codeID000236.egn, válido somente para a manutenção de Horários chamada pela manutenção Field Services. Nele está toda a regra para o cálculo das horas e seus devidos percentuais. Qualquer outra regra deverá ser implementada neste engine code.
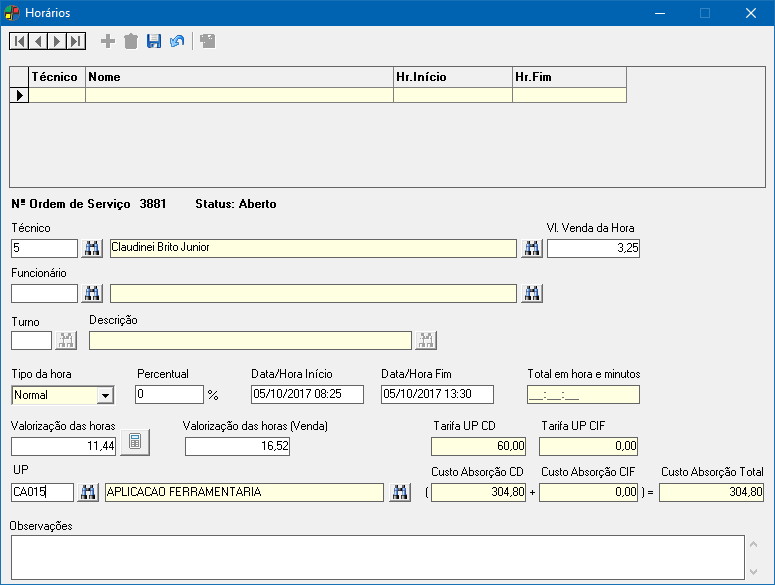
Informe os campos:
Nº Odem de Serviço / Status
São preenchidos automaticamente com o número e o status da ordem de serviço selecionada no momento.
Técnico
Informe o código do técnico que executará a ordem de serviço ou faça uma pesquisa  pelo código ou pelo nome. O técnico é cadastrado na manutenção de Técnicos.
pelo código ou pelo nome. O técnico é cadastrado na manutenção de Técnicos.
 Caso a ferramenta esteja sendo acessada a partir da manutenção Field Services, será possível adicionar registro para apenas um técnico. Ou seja, vários registros podem ser inseridos, porém todos com o mesmo técnico.
Caso a ferramenta esteja sendo acessada a partir da manutenção Field Services, será possível adicionar registro para apenas um técnico. Ou seja, vários registros podem ser inseridos, porém todos com o mesmo técnico.
Vl. Venda da Hora
Informe o valor de venda da hora trabalhada pelo técnico selecionado.
Turno /Descrição
Informe o código do turno do funcionário, ou faça uma pesquisa  pelo código ou pela descrição.
pelo código ou pela descrição.
Tipo da hora
Selecione o tipo da hora trabalhada pelo técnico: Normal, Extra ou Adicional.
Percentual
Informe o percentual de valorização do valor da hora do técnico selecionado. Este campo será considerado para o cálculo da Valorização das horas (Venda).
Data/Hora Início
Informe a data e hora inicial para execução da ordem de serviço. Ao clicar no botão adicionar, este é preenchido com data e hora do sistema podendo ser alterado se necessário.
Data/Hora Fim
Informe a data e hora final da execução da ordem de serviço.
 Para preencher esse campo com a data/hora atual do computador, clique no mesmo e pressione as teclas de atalho CTRL + Insert.
Para preencher esse campo com a data/hora atual do computador, clique no mesmo e pressione as teclas de atalho CTRL + Insert.
Total em Hora e minutos
É preenchido automaticamente ao clicar no botão Gravar, onde o sistema faz a conta Hora Início – Hora Fim e mostra o resultado neste campo totalizando em horas e minutos.
Valorização das Horas
Clique no botão Calcula valor das Horas, que irá efetuar o cálculo de acordo com o Script, podendo este ser personalizado de acordo com o processo da empresa.
Valorização das horas (Venda)
Será exibida a valorização das horas aplicadas em trabalho do técnico selecionado, ou seja, o valor de venda da hora * total em horas e minutos * percentual de valorização.
Tarifa UP CD
Neste campo será informado o valor do Custo Direto de Fabricação (CD) na unidade de produção.
Tarufa UP CIF
Neste campo será informado o valor do Custo Indireto de Fabricação (CIF) na unidade de produção.
UP
Informe o código da Unidade de Produção (UP), ou faça uma pesquisa  pelo código ou pela descrição.
pelo código ou pela descrição.
Custo Absorção CD
Neste campo será informado o cálculo dos valores da Hora Apontada * Tarifa UP CD.
Custo Absorção CIF
Neste campo será informado o cálculo dos valores da Hora Apontada * Tarifa UP CIF.
Custo Absorção Total
Neste campo será informado o cálculo da soma dos valores dos campos Custo Absorção CD + Custo Absorção CIF.
Observações
Informe observações importantes quanto à manutenção de horários, como o histórico com relação ao tempo consumido do trabalho, descritivo das atividades realizadas, etc.
 Quando definir-se a hora trabalhada pelo Técnico, o sistema fará a definição do tipo de hora automaticamente, de acordo com as regras definidas pelo usuário no codeID000236.egn.
Quando definir-se a hora trabalhada pelo Técnico, o sistema fará a definição do tipo de hora automaticamente, de acordo com as regras definidas pelo usuário no codeID000236.egn.
Exemplos:
Situação 1
Entrada Saída
04/01/2011 07:10 04/01/2011 23:00
04/01/2011 07:10 às 04/01/2011 12:00 –> Hora normal
04/01/2011 14:00 às 04/01/2011 17:10 –> Hora normal – até aqui deu as 8 horas diárias
04/01/2011 17:10 às 04/01/2011 22:00 –> entra como Hora Extra
04/01/2011 22:22 às 04/01/2011 23:00 –> entra como hora extra com adicional noturno
Situação 2
Entrada Saída
04/01/2011 00:00 04/01/2011 09:00
04/01/2011 00:00 às 04/01/2011 05:00 –> Adicional Noturno
04/01/2011 05:00 às 04/01/2011 08:00 –> hora normal – até aqui deu as 8 horas diárias
04/01/2011 08:00 às 04/01/2011 09:00 –> entra como hora extra
Situação 3
Entrada Saída
04/01/2011 08:00 04/01/2011 20:00
04/01/2011 08:00 às 04/01/2011 12:00 –> hora normal
04/01/2011 14:00 às 04/01/2011 18:00 –> hora normal – até aqui deu as 8 horas diárias
04/01/2011 18:00 às 04/01/2011 20:00 –> entra como hora extra
 O cálculo de horas a serem pagas aos funcionários ocorre da seguinte forma:
O cálculo de horas a serem pagas aos funcionários ocorre da seguinte forma:
- As primeiras 8 horas trabalhadas são consideradas horas normais.
- Para as 2 horas seguintes é adicionado 70% (Hora-Extra).
- Para as horas seguintes, é adicionado 100% (Hora-Extra).
- Passando das 21:00 horas, é adicionado 125% (Adicional Noturno).
Exemplos:
1. Para um funcionário que trabalhou 12 horas, serão calculadas 8 horas normais, 2 horas a 70% e 2 horas a 100%.
2. Para um funcionário que trabalhou 14 horas, serão calculadas 8 horas normais, 2 horas a 70% e 4 horas a 100%, sendo que se essas últimas 4 horas forem depois das 21:00, serão adicionados mais 25% referente ao adicional noturno = 125%.
Estes percentuais podem ser alterados através do codeID000236.egn.
 É possível exportar as informações contidas nesta janela para documento excel, através da ferramenta
É possível exportar as informações contidas nesta janela para documento excel, através da ferramenta  Exportar para Excel (Alt + E).
Exportar para Excel (Alt + E).
 Manutenção de Cadastro de Quilometragem (ALT + K)
Manutenção de Cadastro de Quilometragem (ALT + K)
Esta ferramenta permite que sejam cadastrados os quilômetros inicial e final percorridos pelo(s) técnico(s) para a execução da ordem de serviço. É normalmente utilizada para controlar a distância que o técnico precisa percorrer para execução de uma ordem de serviço.
Informe os campos:
Data/Hora
Será preenchido com a data e a hora atual, podendo ser alterado se necessário.
Técnico
Informe o código do técnico que executará a ordem de serviço ou faça uma pesquisa  pelo código ou pelo nome. O técnico é cadastrado na manutenção de Técnicos.
pelo código ou pelo nome. O técnico é cadastrado na manutenção de Técnicos.
 Caso a ferramenta esteja sendo acessada a partir da manutenção Field Services, será possível adicionar registro para apenas um técnico. Ou seja, vários registros podem ser inseridos, porém todos com o mesmo técnico.
Caso a ferramenta esteja sendo acessada a partir da manutenção Field Services, será possível adicionar registro para apenas um técnico. Ou seja, vários registros podem ser inseridos, porém todos com o mesmo técnico.
Km Inicial /Km Final
Informe os quilômetros inicial e final percorridos pelo técnico para execução da ordem de serviço.
Quant. Km
Exibirá a distância percorrida pelo técnico para execução da Ordem de Serviço. Ou seja, a diferença entre Km Inicial e Km Final.
Valor Km
Clique no botão Calcular valor do Km rodado, que irá efetuar o cálculo de acordo com o Script, podendo este ser personalizado de acordo com o processo da empresa.
Valor Km (Venda)
Informe o valor total de quilômetros para venda.
Gastos Adicionais
Informe os gastos adicionais do técnico da Ordem de Serviço.
Gastos Adicionais (Venda)
Informe os valor dos gastos adicionais do técnico da ordem de serviço para venda.
Valor Total
Será exibido neste campo a soma do Valor Km e os Gastos Adicionais.
Valor Total (Venda)
Será exibido a soma entre o Valor Km(Venda) e os Gastos Adicionais(Venda).
Observação
Informe qualquer informação que julgar necessária para a quilometragem que está sendo cadastrada.
 Ferramenta para excluir Pedido (ALT + E)
Ferramenta para excluir Pedido (ALT + E)
Esta ferramenta permite que um pedido de venda gerado a partir da ordem de serviço interna, externa ou Field Services seja apagado, desde que, na manutenção do Pedido >> aba Dados Gerais, no campo “Situação” esteja a palavra “Aberto”.
 Caso tenha sido gerado um Documento Auxiliar da Venda (DAV) para a ordem de serviço, será considerada a exclusão do mesmo nesta ferramenta.
Caso tenha sido gerado um Documento Auxiliar da Venda (DAV) para a ordem de serviço, será considerada a exclusão do mesmo nesta ferramenta.
Confirme a exclusão do pedido e a reabertura da ordem de serviço. Encerrado o processo, o sistema exibe uma janela para se informe o motivo da reabertura da ordem de serviço e exclusão do pedido. Esta justificativa e o nome do usuário que executou o procedimento fica registrado pelo sistema para ser rastreado por relatórios.
Os campos Situação, Entrega, Nº Pedido e Nº Pedido Serviço serão alterados.
 Impressões (ALT + P)
Impressões (ALT + P)
Através dessa ferramenta pode-se realizar, a partir da ordem de serviço, impressão de: Pedido de Entrada, Ordem de Serviço e Requisição de Material.
Marque  qual impressão deseja realizar:
qual impressão deseja realizar:
Pedido de Entrada
Realizará a impressão do pedido de entrada do produto com problema a partir da ordem de serviço, onde serão impressos os dados da empresa, dados do cliente e dados da ordem de serviço. O pedido de entrada pode ser impresso em duas vias, podendo uma ficar junto do produto para facilitar sua identificação no momento do conserto e a outra ficar com o cliente para retirada do produto após seu conserto.
Impressão direta da OS atual
Por padrão, estará selecionada, sendo a Ordem de Serviço enviada direto para a impressora, sem a visualização prévia da mesma.
 Para exibir as OSs feitas para o mesmo cliente desmarque esta opção e clique em OK. Será aberta uma nova janela de seleção exibindo todas as OSs feitas para o mesmo cliente.
Para exibir as OSs feitas para o mesmo cliente desmarque esta opção e clique em OK. Será aberta uma nova janela de seleção exibindo todas as OSs feitas para o mesmo cliente.
Ordem de Serviço
Marcando essa opção, o botão Imprimir será disponibilizado, sendo a OS visualizada antes da impressão.
Requisição de Material
Ao selecionara a opção Requisição de Material, você poderá poderá clicar diretamente no botão Imprimir, o mesmo será visualizado antes de imprimi-lo.
 Fecha/Reabre OS (ALT + F)
Fecha/Reabre OS (ALT + F)
Através desta ferramenta é possível realizar o fechamento/reabertura de uma ordem de serviço.
 O fechamento e a reabertura da OS são controlados, respectivamente, pelos Itens de Segurança 3426 – Manutenção de OS – Botão Fechar OS na barra de ferramentas e 4885 – Manutenção de OS – Botão Reabrir OS na barra de ferramentas.
O fechamento e a reabertura da OS são controlados, respectivamente, pelos Itens de Segurança 3426 – Manutenção de OS – Botão Fechar OS na barra de ferramentas e 4885 – Manutenção de OS – Botão Reabrir OS na barra de ferramentas.
Outras Configurações
Alguns recursos existentes na manutenção de Assistência Técnica dependem de configurações para que sejam utilizados. Essas configurações são feitas no Configurador Geral do Sistema >> aba Assistência Técnica.
Observações Gerais:
Através das teclas de atalho CTRL + L será possível escolher a Tabela de Preço. Quando um pedido for gerado, será com base nessa tabela. Porém, se esta Tabela não tiver sido informada, o sistema busca no cadastro do Cliente >> aba Dados Financeiros, a “Tabela de Preço Ativa”. Porém, se esta também não existir, então ele busca no Configurador Geral >> Configuração do Sistema >>link Vendas/Faturamento >> aba Configurações – A >> campo “Tabela de Preço Padrão”.
 Ao efetuar a troca do Cliente através da tecla de atalho F5, o sistema irá perguntar se deseja atualizar a Tabela de Preço para o Cliente selecionado.
Ao efetuar a troca do Cliente através da tecla de atalho F5, o sistema irá perguntar se deseja atualizar a Tabela de Preço para o Cliente selecionado.
A Ferramenta para Geração de Pedido é preparada para gravar o campo CRT no Item do Pedido, baseado no configurador da empresa.
