Para que os processos do sistema possam ser realizados de forma correta, é necessário que alguns cadastros sejam realizados previamente. No módulo de Segurança ou SecurityCenter, o usuário deverá cadastrar o Grupo de Usuários e Usuários do sistema.
Realizando Cadastros Primários
![]() Os cadastros primários são encontrados em menu Arquivo >> Tabelas de Controle.
Os cadastros primários são encontrados em menu Arquivo >> Tabelas de Controle.
Grupo
Nesta janela, pode-se cadastrar Grupos de usuários da Empresa, pois as permissões serão dadas por grupo de usuários e não por usuário.
 Esta manutenção possui Data Port com chamada a engine code (EC) de personalização. Quando habilitada a opção Visualização Avançada, é possível entrar em modo de edição do respectivo EC e realizar personalizações vinculadas aos processos de incluir, excluir e alterar dados. Basta clicar no nome do EC para ativar a sua edição.
Esta manutenção possui Data Port com chamada a engine code (EC) de personalização. Quando habilitada a opção Visualização Avançada, é possível entrar em modo de edição do respectivo EC e realizar personalizações vinculadas aos processos de incluir, excluir e alterar dados. Basta clicar no nome do EC para ativar a sua edição.
 Esta manutenção é controlada pelo Item de Segurança: 1268 – Manutenção de Grupo de Usuários.
Esta manutenção é controlada pelo Item de Segurança: 1268 – Manutenção de Grupo de Usuários.
Exemplo:
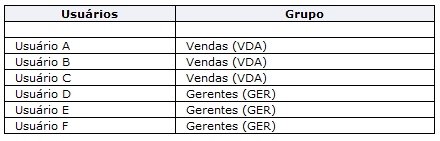
Então, pode-se dar tipos diferentes de permissões para os grupos: Vendas e Gerentes. Exemplo no módulo de Vendas: o grupo de Vendas pode acessar, visualizar, inserir, alterar, excluir e executar os dados apenas a janela de pedidos de vendas, já o grupo de Gerentes, pode fazer tudo isso em todas as janelas do módulo de vendas, inclusive emitir relatórios, permissão que pode não ser dada ao grupo de vendas.
![]() Para acessar janela de Grupos, clique em Arquivo >> Tabelas de Controle >> Grupos, ou então, utilize as teclas de atalho Alt+Q+T+G.
Para acessar janela de Grupos, clique em Arquivo >> Tabelas de Controle >> Grupos, ou então, utilize as teclas de atalho Alt+Q+T+G.

Informe os seguintes campos:
Código
Neste campo informe o código do Grupo, que pode conter até 20 caracteres.
Descrição
Neste campo informe a descrição do Grupo.
Possui Função de db_owner
Selecione esta opção caso o grupo cadastrado possua função de db_owner, grupos da função db_owner podem executar todas as atividades de configuração e manutenção no banco de dados como por exemplo criação de novos usuários do sistema.
 Caso deseje criar grupos e definir as devidas permissões de maneira mais simples e rápida clique no botão Copia Similar.
Caso deseje criar grupos e definir as devidas permissões de maneira mais simples e rápida clique no botão Copia Similar.
Ferramentas:
Copia permissões do grupo selecionado (Alt+P)
Nesta ferramenta pode-se selecionar os grupos existentes nos bancos de dados selecionados, já que a ferramenta possibilita a seleção multi-empresa.
 Esta manutenção possui Data Port com chamada a engine code (EC) de personalização. Quando habilitada a opção Visualização Avançada, é possível entrar em modo de edição do respectivo EC e realizar personalizações vinculadas aos processos de incluir, excluir e alterar dados. Basta clicar no nome do EC para ativar a sua edição.
Esta manutenção possui Data Port com chamada a engine code (EC) de personalização. Quando habilitada a opção Visualização Avançada, é possível entrar em modo de edição do respectivo EC e realizar personalizações vinculadas aos processos de incluir, excluir e alterar dados. Basta clicar no nome do EC para ativar a sua edição.
 Esta ferramenta é controlada pelo Item de Segurança: 1267 – Ferramenta para Copia de permissões do grupo selecionado
Esta ferramenta é controlada pelo Item de Segurança: 1267 – Ferramenta para Copia de permissões do grupo selecionado
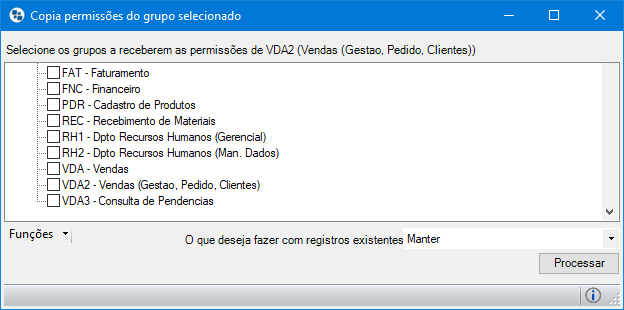
Assim, pode-se fazer a mesma permissão de um banco existente para outro, copiando as mesmas permissões do grupo X da empresa A para o grupo X da empresa B por exemplo. Na janela que será exibida opte por:
– Manter: serão copiadas as permissões que ainda não existem. As existentes não sofrerão alterações;
– Sobrescrever: serão copiadas todas as permissões deixando o grupo selecionado com as mesmas permissões do grupo origem.
Ambas as opções geram log na opção de log de eventos de usuário. No botão ferramentas é possível selecionar as empresas sem precisar sair da janela.
Após selecionada as opções desejadas clique em Processar.
Usuário
Nesta janela, cadastra-se alguns dados dos Usuários da Empresa. Este cadastro deverá estar completo para que o usuário possa utilizar o sistema de acordo com as permissões dadas a seu grupo.
 Esta manutenção possui Data Port com chamada a engine code (EC) de personalização. Quando habilitada a opção Visualização Avançada, é possível entrar em modo de edição do respectivo EC e realizar personalizações vinculadas aos processos de incluir, excluir e alterar dados. Basta clicar no nome do EC para ativar a sua edição.
Esta manutenção possui Data Port com chamada a engine code (EC) de personalização. Quando habilitada a opção Visualização Avançada, é possível entrar em modo de edição do respectivo EC e realizar personalizações vinculadas aos processos de incluir, excluir e alterar dados. Basta clicar no nome do EC para ativar a sua edição.
 Esta ferramenta é controlada pelo Item de Segurança: 1270 – Manutenção de Usuários.
Esta ferramenta é controlada pelo Item de Segurança: 1270 – Manutenção de Usuários.
![]() Para acessar, clique em Arquivo >> Tabelas de Controle >> Usuário, ou então, utilize as teclas de atalho Alt+Q+T+U.
Para acessar, clique em Arquivo >> Tabelas de Controle >> Usuário, ou então, utilize as teclas de atalho Alt+Q+T+U.
A seguinte janela será exibida:

Informe os seguintes campos:
User Name
Neste campo informe o nome que o usuário irá se logar no sistema.
Nome Completo
Neste campo informe o nome completo do usuário.
Data de Nascimento
Neste campo informe a data de nascimento do usuário.
 No login do usuário (apenas no primeiro) será exibida mensagem de parabenização.
No login do usuário (apenas no primeiro) será exibida mensagem de parabenização.
Status
Neste campo informe o status do usuário. Para isso, clique na seta para baixo e selecione se o usuário encontra-se: Ativo ou Inativo. Para o caso de usuários Inativos, estes serão exibidos na grade de visualização de dados na cor vermelha.
 Não é permitido que o usuário ”SA” seja marcado como Inativo.
Não é permitido que o usuário ”SA” seja marcado como Inativo.
User ID
Estará disponível apenas para consulta. Ao adicionar um novo usuário, é criado um novo User ID automaticamente.
Idioma
Neste campo selecione o idioma, podendo ser: Português, Inglês ou Espanhol.
Senha
Neste campo informe uma senha para que o usuário se logue no sistema.
 Toda vez que a Senha for alterada, será solicitada a confirmação do usuário.
Toda vez que a Senha for alterada, será solicitada a confirmação do usuário.
Cadastrado em
Neste campo informe a data que o usuário foi cadastrado. Como padrão, o sistema irá trazer a data atual ao adicionar um usuário, mas você poderá alterar esta data.
Centro de Custos
Neste campo informe o centro de custo, que será utilizado no módulo de Recrutamento e Seleção.
Subcusto/Departamento
Neste campo informe o Subcusto/Departamento, que será utilizado no módulo de Recrutamento e Seleção.
Grupo
Neste campo informe a qual grupo de usuários este usuário pertence digitando o código do grupo, ou selecionando o mesmo pressionando ENTER no campo para pesquisar.
 Este campo possui o recurso do botão Seta azul
Este campo possui o recurso do botão Seta azul ![]() , clique aqui para sabe mais sobre o seu funcionamento.
, clique aqui para sabe mais sobre o seu funcionamento.
Path/arquivo de perfil
Este campo tem a função de armazenar o arquivo com o perfil do usuário (xprofile01.xml), além de arquivos e aplicativos que estarão disponíveis no Start Center. Para selecioná-lo, pressione ENTER no campo para abrir a tela de busca do Windows.
Neste campo informe o email do usuário.
Conta para Autenticação
Este campo receberá o mesmo conteúdo do campo e-mail, pois algumas empresas podem ter como e-mail “nome@empresa.com.br”, mas para autenticar utiliza-se apenas “nome”.
Senha da conta de autenticação
Neste campo informe a senha de autenticação do email.
Provedor exige autenticação
O usuário que tem um provedor que exige autenticação precisará marcar essa opção, caso não marque não será possível enviar e-mail.
Assinatura
Neste campo informe a assinatura digital do usuário.
 O usuário que tem um provedor que exige autenticação precisará preencher estas informações. Caso não sejam preenchidas, não será possível enviar email.
O usuário que tem um provedor que exige autenticação precisará preencher estas informações. Caso não sejam preenchidas, não será possível enviar email.
Path para assinatura digital
Neste campo informe o caminho onde encontra-se o Arquivo da Assinatura Digital. Para isso, pressione ENTER no campo para buscar o arquivo. A informação presente neste campo será utilizada pela ferramenta de Impressão de Ordem de Compra.
Path Assinatura
Utilize este campo para caso possua uma assinatura de e-mail, você possa selecionar o arquivo neste campo. Para buscar pelo arquivo pressione ENTER, será aberta uma janela para que o arquivo possa ser localizado no Windows.
Ao gravar o registro, o sistema irá pedir a confirmação da senha.
Caso o usuário em questão não exista no SQL Server, o sistema poderá criá-lo. Aparecerá uma janela para que você confirme ou não. Para confirmar clique em Sim, se você clicar em Não e não criar este usuário no SQL Server, o mesmo não poderá acessar nenhum dos módulos Dataplace Dataplace, pois além do usuário ser cadastrado no módulo de segurança, o mesmo tem que ser cadastrado no Banco de Dados e com a mesma senha.
 Os usuários criados pelo módulo de Segurança em Nível de Aplicativo têm suas senhas encriptadas inclusive em nível de Gerenciador de Banco de Dados (SQL Server). Assim, impede-se o acesso inadvertido de um usuário, utilizando a conta do Dataplace, diretamente ao Banco de Dados.
Os usuários criados pelo módulo de Segurança em Nível de Aplicativo têm suas senhas encriptadas inclusive em nível de Gerenciador de Banco de Dados (SQL Server). Assim, impede-se o acesso inadvertido de um usuário, utilizando a conta do Dataplace, diretamente ao Banco de Dados.
Os usuários criados por esse mesmo módulo agora são prefixados por SYM_, facilitando sua identificação pelo Gerente do Sistema.
Caso você já tenha cadastrado o usuário e esteja apenas alterando sua senha, clique no campo senha, digite a nova senha e clique em Gravar. Aparecerá uma janela para você confirmar a senha. No campo senha digite novamente a senha e clique no botão OK. Aparecerá uma mensagem perguntando se a senha do usuário em questão deverá ser alterada também no SQL Server, você poderá optar por Sim ou Não.
 Somente poderá efetuar alterações em usuários caso seja um membro do grupo SysAdm do SQL Server.
Somente poderá efetuar alterações em usuários caso seja um membro do grupo SysAdm do SQL Server.
 Pode-se filtrar os usuários utilizando o botão
Pode-se filtrar os usuários utilizando o botão  Exibe Usuários conforme o Status Selecionado e selecionando uma das opções: Ativos, Inativos ou Ambos.
Exibe Usuários conforme o Status Selecionado e selecionando uma das opções: Ativos, Inativos ou Ambos.
 Os campos E-mail, Senha e Assinatura serão utilizados para envio de e-mail pelo Módulo de Assistência.
Os campos E-mail, Senha e Assinatura serão utilizados para envio de e-mail pelo Módulo de Assistência.
 Na realização de qualquer alteração em um cadastro desta manutenção será gerado log de evento.
Na realização de qualquer alteração em um cadastro desta manutenção será gerado log de evento.
Usuário – Strong Password
Nesta janela, cadastra-se alguns dados dos Usuários da Empresa. Este cadastro deverá estar completo para que o usuário possa utilizar o sistema de acordo com as permissões dadas a seu grupo.
 Esta manutenção possui Data Port com chamada a engine code (EC) de personalização. Quando habilitada a opção Visualização Avançada, é possível entrar em modo de edição do respectivo EC e realizar personalizações vinculadas aos processos de incluir, excluir e alterar dados. Basta clicar no nome do EC para ativar a sua edição.
Esta manutenção possui Data Port com chamada a engine code (EC) de personalização. Quando habilitada a opção Visualização Avançada, é possível entrar em modo de edição do respectivo EC e realizar personalizações vinculadas aos processos de incluir, excluir e alterar dados. Basta clicar no nome do EC para ativar a sua edição.
 Esta ferramenta é controlada pelo Item de Segurança: 1270 – Manutenção de Usuários.
Esta ferramenta é controlada pelo Item de Segurança: 1270 – Manutenção de Usuários.
![]() Para acessar, clique em Arquivo >> Tabelas de Controle >> Usuário, ou então, utilize as teclas de atalho Alt+Q+T+U.
Para acessar, clique em Arquivo >> Tabelas de Controle >> Usuário, ou então, utilize as teclas de atalho Alt+Q+T+U.
A seguinte janela será exibida:

Os únicos campos que sofreram alterações com método de Strong Password são:
Última Troca de Senha
Neste campo será informado a data de expiração da senha do usuário, onde ele deverá criar uma nova para continuar acessando o sistema.
Senha expira em
Será informado neste campo quando houve a última troca de senha do usuário
 Estes campos substituíram o campo senha, pois neste modelo o usuário define sua própria senha de acesso, seguindo regras definido pelo administrador de segurança.
Estes campos substituíram o campo senha, pois neste modelo o usuário define sua própria senha de acesso, seguindo regras definido pelo administrador de segurança.
 Imprimir (Alt + P)
Imprimir (Alt + P)
Através desta ferramenta será possível visualizar as permissões do usuário onde, selecionado um usuário, serão listadas todas as suas permissões.
Se para um item o usuário tem qualquer permissão que seja, esse item será exibido as permissões serão marcadas com um “X” na coluna referente a permissão.
 Não serão exibidos itens em que o usuário selecionado não tenha nenhuma permissão.
Não serão exibidos itens em que o usuário selecionado não tenha nenhuma permissão.
Insere User em outros bancos de dados
Depois de criar um novo usuário, poderá ser utilizado recurso Multi-Empresa, de forma que o usuário seja criado nos bancos de dados selecionados, não sendo necessário logar banco por banco para a criação do mesmo usuário.
 Caso a tabela Usuário não esteja marcada para sincronismo no módulo Configurador Geral do Sistema >> menu Arquivo >> Configurações do Sistema >> link Sincronismo >> aba Configurações – B, o botão de acesso à ferramenta permanecerá desabilitado.
Caso a tabela Usuário não esteja marcada para sincronismo no módulo Configurador Geral do Sistema >> menu Arquivo >> Configurações do Sistema >> link Sincronismo >> aba Configurações – B, o botão de acesso à ferramenta permanecerá desabilitado.
Para escolher os bancos de dados que será adicionado o usuário, basta clicar na coluna do lado esquerdo Empresas (DSNs) disponíveis, e automaticamente será adicionado ao lado direito sua seleção.
 Caso seja selecionado um banco de dados onde o usuário selecionado já exista, será exibida mensagem questionando se o usuário deseja continuar com o processo, ao clicar em Sim, as informações desse usuário serão sobrescritas e ao clicar em Não o processo é abortado.
Caso seja selecionado um banco de dados onde o usuário selecionado já exista, será exibida mensagem questionando se o usuário deseja continuar com o processo, ao clicar em Sim, as informações desse usuário serão sobrescritas e ao clicar em Não o processo é abortado.
Depois de inseridos, basta confirmar clicando no botão  Confirmar.
Confirmar.
 Inativar usuários sem acesso
Inativar usuários sem acesso
Esta ferramenta serve para mostrar quais usuários não se logou por mais de ‘x’ dias. Este recurso é para que possa ser inativado ou excluído os usuários que não estejam mais usando o sistema.
 Esta ferramenta é controlada pelo Item de Segurança: 3853 – Ferramenta para inativar user em lote.
Esta ferramenta é controlada pelo Item de Segurança: 3853 – Ferramenta para inativar user em lote.
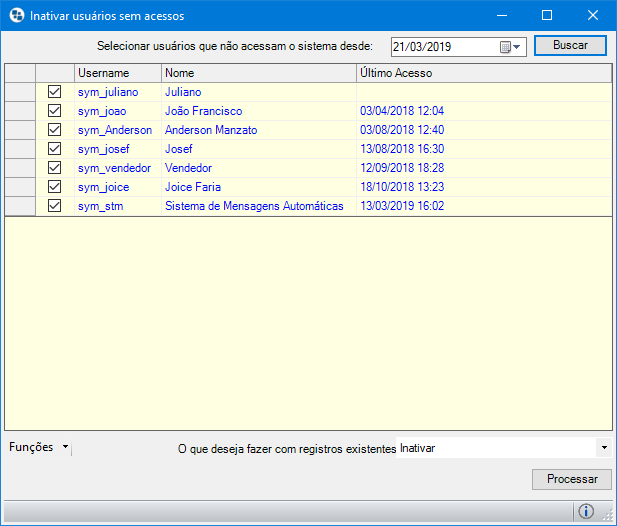
No campo Selecionar usuários que não acessam o sistema desde, o usuário deverá informar desde que dia será a pesquisa para saber se o usuário está usando o sistema, depois clique no botão Buscar.
Na grade abaixo aparecerá todos os usuários da pesquisa. Marque  aqueles que deseja inativar.
aqueles que deseja inativar.
O que deseja fazer com registros exixtentes?
Selecione neste campo qual será o destino dos registros selecionados, tendo como opções apenas inativar ou também excluir.
Depois clique em Processar.
 Redefinir Senha
Redefinir Senha
Esta ferramenta permite ao administrador criar uma senha temporária para um novo usuário ou para alteração de algum usuário cadastrado acessando o botão Ferramentas >> Redefinir Senha.
 Esta ferramenta é controla pelo Item de segurança: 5603 Ferramenta Redefinição de Senha.
Esta ferramenta é controla pelo Item de segurança: 5603 Ferramenta Redefinição de Senha.

 Copiar Usuário (Alt + C)
Copiar Usuário (Alt + C)
Utilize esta ferramenta para realizar uma cópia similar dos dados de um usuário, replicando seus dados para um novo registro, sendo necessário alterar apenas informações principais como User Name, Nome e data de nascimento.
Ao selecionar o usuário desejado e clicar sobre o botão ou pressionar as teclas de atalho, o sistema irá adicionar um novo registros com os dados do usuário selecionado preenchidos. Para finalizar a cópia, basta inserir a identificação do usuário no campo “User Name” e alterar demais informações que julgar necessário.
Ao final do processo, clique no botão  Gravar (Alt + G) para salvar as alterações.
Gravar (Alt + G) para salvar as alterações.
