Nesta Página, será mostrada passo a passo os processos para instalação do SQL Server, necessário para utilização do Dataplace
Instalação e Configuração do banco de dados SQL Server
Por padrão, o sistema Dataplace utiliza em seu collation, a versão em inglês. Deste modo, quando o SQL Server for instalado, deverá ser configurado uma versão do SQL também em inglês, gerando sincronismo entre ambos, evitando erros como a modificação de instruções enviadas para o SQL Server, problema nas ordens de retorno de informações, entre outros.
Download do SQL Server 2016 Express: https://www.microsoft.com/pt-br/sql-server/sql-server-downloads.
Selecione uma das opções para download, Avaliação Gratuita ou Edição Express. Avaliação Gratuita expira dentro de 180 dias, após este período será necessário realizar compra da licença desta versão para continuar utilizando o software, já a versão Express é uma versão gratuita disponibilizada pela Microsoft, porém com algumas limitações.
 O SQL Server 2016 Express utiliza apenas 1 GB de memória RAM por instância e o tamanho máximo do banco suportado é 10 GB, para saber mais sobre as diferenças entre versões do SQL Server 2016, acesse: https://docs.microsoft.com/pt-br/sql/sql-server/editions-and-components-of-sql-server-version-15?view=sql-server-ver15.
O SQL Server 2016 Express utiliza apenas 1 GB de memória RAM por instância e o tamanho máximo do banco suportado é 10 GB, para saber mais sobre as diferenças entre versões do SQL Server 2016, acesse: https://docs.microsoft.com/pt-br/sql/sql-server/editions-and-components-of-sql-server-version-15?view=sql-server-ver15.
Instalação:
A instalação do SQL é simples, nesta documentação iremos mostrar como realizar a instalação da versão 2016 Express SP1, veja os passos abaixo:
Selecione um tipo de instalação
Note na imagem que existem três opções de instalação do software Básico, Personalizado e Baixar Mídia. Para o uso adequado no Dataplace selecione a opção Baixar Mídia, pois nesta opção será possível selecionar o idioma, para utilizar collation correta definida para o Dataplace.
 Collation nada mais é que a codificação de caracteres existente no Banco de Dados. exemplo: Latin1_General_CS_AS_KS_WS ASC, Traditional_Spanish_ci_ai ASC, etc.
Collation nada mais é que a codificação de caracteres existente no Banco de Dados. exemplo: Latin1_General_CS_AS_KS_WS ASC, Traditional_Spanish_ci_ai ASC, etc.
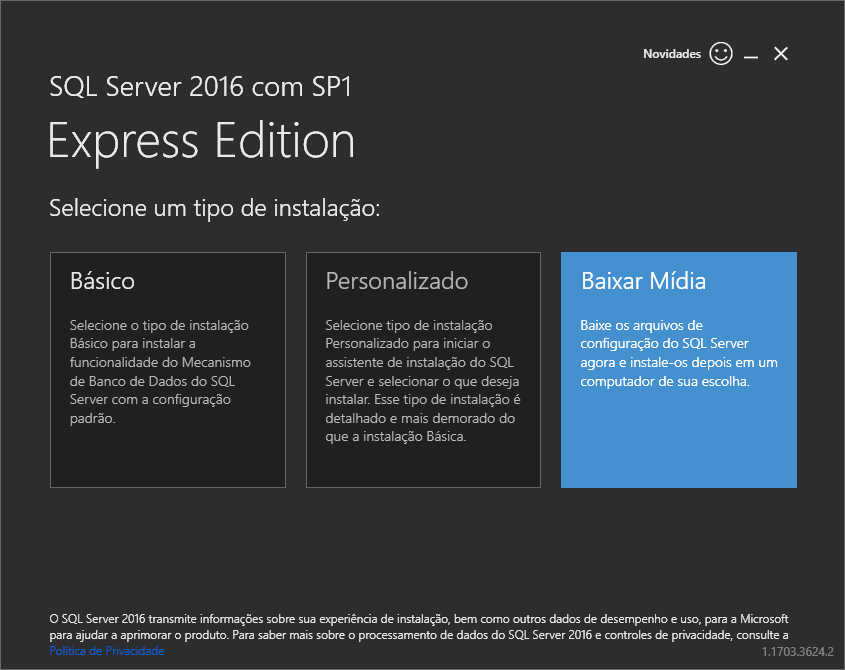
Especifique o download do instalador SQL Server
Nesta página marque as opções conforme imagem abaixo, para realizar o download da versão correta do SQL Server Express.

O idioma deve ser inglês e o pacote correto é o Express Advanced, selecione o local de download de sua preferencia ou mantenha o padrão definido. Realizado as configurações clique em Baixar e será iniciado o download do arquivo.
Após baixar o arquivo de instalação, clique no botão abrir pasta, e será aberto o diretório onde o arquivo de instalação do SQL Server está armazenado.
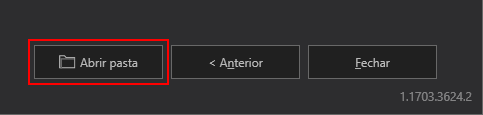
Localize o arquivo SQLEXPRADV_x64_ENU.exe ou SQLEXPRADV_x86_ENU.exe, que é o instalador do SQL Server baixado e dê duplo clique para abri-lo.

Se desejar Clique no botão Browse… e informe o local onde deseja extrair os arquivos de instalação do SQL ou mantenha o padrão estabelecido pelo programa.
Após a extração dos arquivos de instalação, será aberto o instalador do SQL, o SQL Server Installation Center, no menu Installation da janela selecione a opção New SQL Server stand-alone installation or add features to an existing installation conforme a imagem abaixo.

A próxima tela será exibida é a SQL 2016 Setup. clique em Next, até aparecer chegar no menu Installation Type, nesta aba marque a opção Perform a new installation of SQL Server 2016. Esta opção irá instalar uma nova instancia do SQL Server na sua máquina.

Na próxima tela, Licence Terms, marque a opção  I accept the license itens e clique em Next.
I accept the license itens e clique em Next.
Em seguida será a tela Feature Selection, mantenha as marcações que vieram padrão do instalador e clique em Next.

Na próxima página Instance Configuration, defina o nome da instancia se desejar ou mantenha o Defaut, definido pelo instalador do SQL Server, e clique em Next.

Na janela Server Configuration do instalador, defina quais serão os serviços do SQL Server que serão iniciado automaticamente. Isso irá permitir uma execução rápida das operações dos arquivos com a opção Startup Type, definido como automatic. Feito as configurações cliquem Next para avançar para a próxima página.
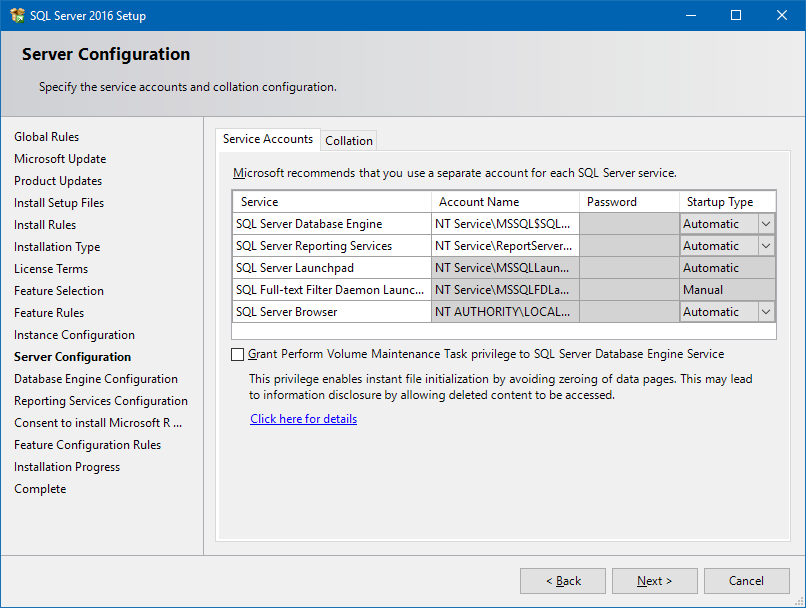
 É recomendável que estes campos sejam mantidos o padrão definido pelo instalador.
É recomendável que estes campos sejam mantidos o padrão definido pelo instalador.
Na página Database Engine Configuration, será definida a senha do usuário principal e os diretórios onde serão armazenados os bancos de dados, os logs e os backups. Para definir a senha do usuário, na aba Server Configuration marque a opção Mixed Mode (SQL Server Authentication and Windows Authentication e informe uma senha para o usuário SA, padrão do SQL Server.
Na aba seguinte Data Direcotories informe os caminhos para o User Database Directory, User Database log Directory e Backup Directory, ao definir o caminho do primeiro campo, os demais serão alterados para o mesmo automaticamente, conforme a imagem abaixo. Feito as tratativas nesta página, clique no botão Next, para avançar.

A próxima página será Reporting Services Native Mode. Marque a opção Install Only e clique em Next para avançar.
Se até esta etapa todos os pontos da instalação estiverem conforme a documentação acima, clique em Accept e em seguida em Next para avançar com a instalação.
Após a instalação, uma mensagem informará que o sistema precisa ser reiniciado, faça isso para concluir a instalação.
Configuração para uso do ERP na mesma máquina do SQL
Para permitir que o Dataplace ERP seja utilizado na mesma máquina onde está instalado o SQL, algumas configurações são necessárias para que a performance seja a mesma do uso tradicional (servidor > cliente). Isto ocorre em virtude do próprio SQL não efetuar automaticamente tais configurações.
No menu Iniciar, digite SQL Server Configuration Manager, para abrir a configuração do SQL.

Quando o programa aparecer na listagem, clique sobre ele para abri-lo. Na janela abaixo, selecione do lado esquerdo da janela SQL Server Network Configuration >> Protocols for MSSQLSERVER e no lado direito da janela clique com o botão direito sobre TCP/IP e selecione a opção ENABLED:
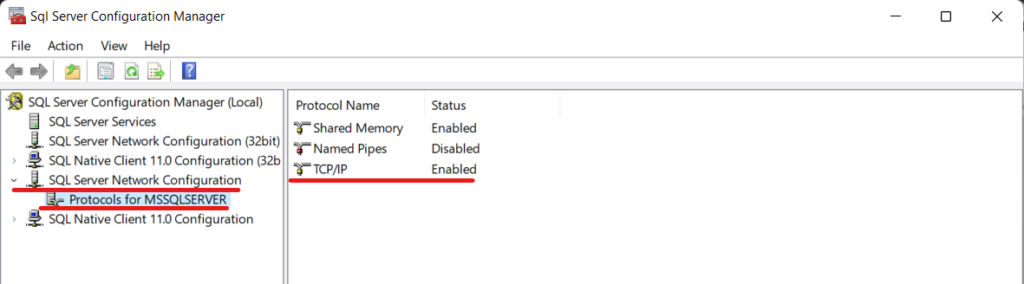
Concluída esta configuração, volte ao menu INICIAR e digite Windows Defender Firewall. Vamos configurar a porta de utilização do SQL, criando regras no firewall.
Na janela abaixo clique em Advanced settings:

Depois selecione as regras de entrada (Inbound Rules) e clique em New Rule para adicionar uma nova regra:
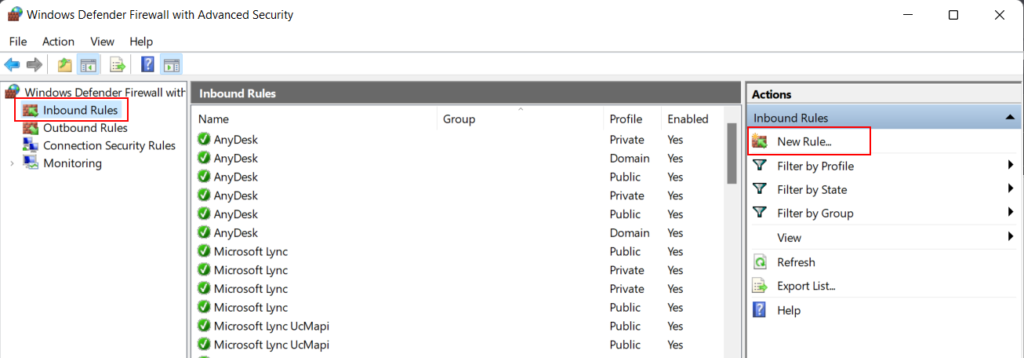
Selecione a opção Port e clique em Next:
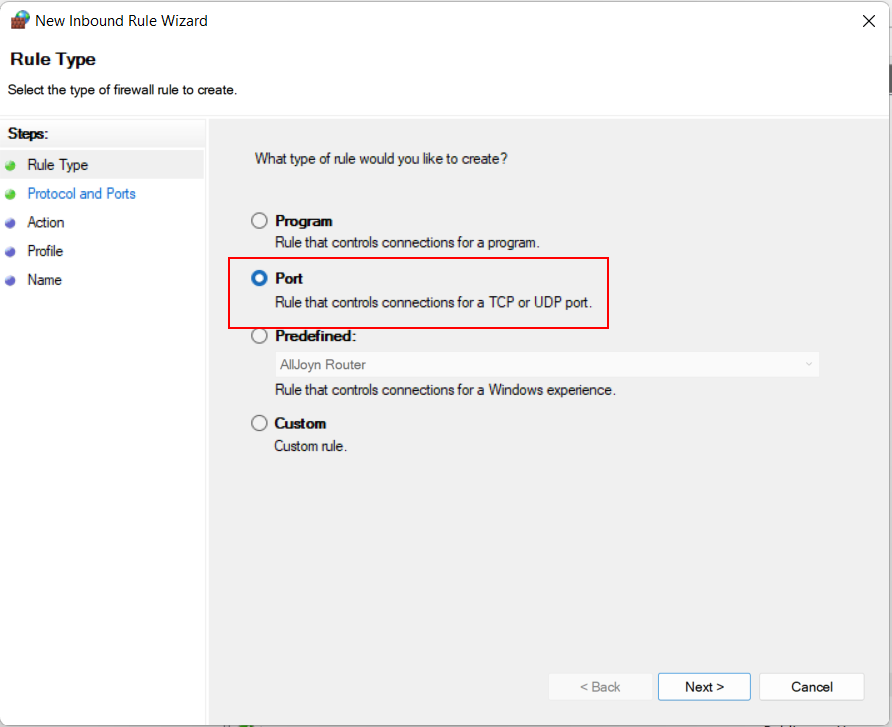
Vamos começar criando as regras para o protocolo TCP, depois selecione Specific local ports e no campo à frente digite a porta 1433 e clique em Next:

Permita a conexão a esta porta selecionando Allow the connection e clique em Next:
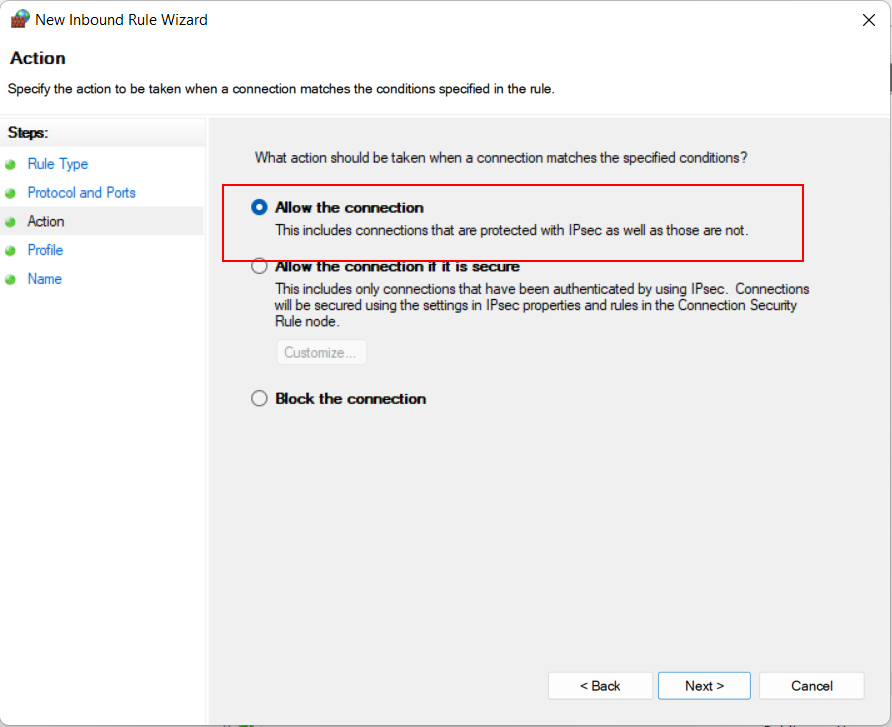
Para finalizar dê o nome SQL Server TCP a esta regra e vá dando Next até finalizar.
Obs.: Siga os mesmos passos para o protocolo UDP e quando de novo chegar a esta tela, dê o nome da regra de SQL Server UDP.

Se fez tudo certo, suas Inbound Rules estarão assim na lista:

Faça os mesmos passos com as regras de saída (Outbound Rules), criando as regras para a porta 1433 em TCP e UDP e permitindo as conexões. Se tiver feito corretamente a lista de Outbound ficará assim:

Para finalizar, volte ao menu Iniciar e digite Services (Serviços):

Encontre o serviço do SQL (SQL Server) na lista e clique em Restart the service, o serviço será reiniciado, assumindo todas as configurações criadas. Pronto, agora você pode usar o Dataplace ERP na mesma máquina em que encontra-se o banco de dados (SQL), com excelente performance.
