Tópicos
- Como Fazer Para
- Calcular o Custo Médio e de Última Aquisição
- Comprar com ICMS dispensado
- Reabrir itens da NRM
- Receber Parcialmente um Item da Ordem de Compra
- Receber Parcialmente uma Ordem de Compra
- Importar NF-e Federal
- Quando uma empresa adquire mercadoria de contribuinte fornecedor habilitado no projeto SUFRAMA/ZFM/ALC
- Gerenciar as informações de Remessa e Retorno pelo Dataplace?
- Criar registro de número de série
- Como Replicar natureza de operação para demais itens da NF-e
- Utilização de Crédito na NRM
- Tirar vínculo dos itens da NRM com Pedido de Remessa
- Registrar Compras (XML) com cadastro automático de Produto e Fornecedor
- Valores da aba Retenção de Impostos
- Atualizar CEST e NCM com a importação do XML
- Procedimento a seguir no lançamento de CTe e NFe, quando precisar vincular o CTe na NFe para gerar o valor adicional para custo.
Comprar com ICMS dispensado, importar de NF-e, Receber parcialmente uma Ordem de Compra, Calcular o custo médio e custo de última aquisição, gerenciar informações de remessa e retorno no Sistema de Gestão de Compras do Dataplace.
Como Fazer Para
Através deste tópico é possível conhecer meios de se realizar ações específicas com determinadas configurações de cadastros do sistema.
Calcular o Custo Médio e de Última Aquisição
O cálculo do custo médio de um item fechado pela NRM é feito do seguinte modo:
1. Para ocorrer o cálculo do custo médio, a Natureza de Operação (cadastrada no módulo Gestão de Vendas) tem que ser de Comércio, caso seja de Consumo deverá estar selecionado a opção Compra para uso próprio altera valores de custo médio e de última aquisição? no módulo Configurador Geral do Sistema link lateral Custos.
2. A Natureza de Operação deve estar configurada como Atualiza Custo. Sendo assim, as demais consistências relativas ao Custo serão verificadas. Porém, se a Natureza de Operação não tiver essa característica, o custo do item não será atualizado.
3. Verifica-se se o fornecedor da NRM ao qual o item pertence, atualiza o custo do produto no módulo Produtos e Serviços, manutenção de Produtos link lateral, fornecedor do Produto campo Atualiza Custo do Produto?.
4. Caso no cadastro do fornecedor não conste nem que sim nem que não, é utilizada a configuração do módulo Configurador Geral do Sistema link lateral Custos selecionar a opção Atualizar o custo médio e último custo de aquisição no fechamento da Ordem de Compra?.
Utilize a seguinte fórmula para cálculo do custo médio:
A = (((Quantidade Anterior + Quantidade de Entrada – Quantidade de Saída + Quantidade de Movimento + Quantidade Cancelada) X Valor do Custo Médio) + Valor Total Custo Movimentado)
B = (Quantidade Anterior + Quantidade de Entrada – Quantidade Saída + Quantidade de Movimento + Quantidade Cancelada + Quantidade Movimentada)
Resultado = A / B (pega o resultado de A e divide por B).
O cálculo de custo médio continua o mesmo que já existe e o custo de última aquisição fica sendo o custo do item que se está fechando.
Para fechamento do item com data retroativa ocorre o recálculo dos dias posteriores à data de fechamento, o custo de última aquisição não é atualizado pois como é retroativo, considera-se como o fechamento tendo ocorrido na data anterior, não estragando o valor atual.
Na reabertura de um item com data atual, somente esse dia é reprocessado na tabela que guarda as movimentações por dia (prodestoquedia), o custo de última aquisição é modificado com o valor de um registro fechado anteriormente.
Na reabertura de um registro fechado em data anterior à data atual, os registros posteriores são recalculados, o custo de última aquisição é modificado com o valor de um registro fechado anteriormente.
Na reabertura de todas as movimentações de um dia o custo médio e o custo de última aquisição não serão zerados.
O Valor adicional para custo, esse valor é adicionado/subtraído diretamente no custo médio e custo de última aquisição dos itens da NRM e nas movimentações a partir do dia do fechamento/reabertura de um item.
Os valores da tabela que guarda as movimentações por dia (prodestoquedia) serão gravados em Reais, o valor do índice ecônomico, será atualizado com valor padrão cadastrado no módulo Configurador Geral do Sistema em menu Arquivo >> Configurações do sistema >> link lateral Estoque >> aba Configurações – B no campo Para efeito de registro Diário de custo de estoque.
Caso não haja índice no dia, uma mensagem na carga do sistema é apresentada e o valor a ser utilizado é o anterior a data atual.
 As informações da (Quantidade Movimentada) e (Valor Total do Custo Movimentado) são somadas quando se está fechando um item, e subtraídas quando se está reabrindo um item.
As informações da (Quantidade Movimentada) e (Valor Total do Custo Movimentado) são somadas quando se está fechando um item, e subtraídas quando se está reabrindo um item.
Comprar com ICMS dispensado
Nas Notas Fiscais que possuam itens com ICMS dispensado, para que o sistema trate esse tipo de informação, deve-se na aba Dados Fiscais da janela de Itens de Compra marcar a opção ICMS Dispensado. Selecionado essa opção, automaticamente o campo Valor do ICMS Dispensado por Unidade será habilitado para que seja informado o valor do ICMS a ser dispensado:

 Em Notas Fiscais do tipo com ICMS Dispensado, esse valor é subtraído do total da Nota Fiscal.
Em Notas Fiscais do tipo com ICMS Dispensado, esse valor é subtraído do total da Nota Fiscal.
Reabrir itens da NRM
Uma vez encerrado um item de compra entende-se que o mesmo já tenha sido recebido. Porém, há casos em que é necessário reabrir o item encerrado, como uma ordem de compra encerrada de maneira incorreta ou ainda alguma informação do item errada. Dessa forma, é realmente necessário estar reabrindo o item para posterior correção.
Para reabrir o item na tela de itens da NRM, selecione o item a ser aberto e clique na seta da ferramenta  Reabrir Item.
Reabrir Item.
O item selecionado terá seu status alterado para Aberto, permitindo que sejam alteradas suas informações.
 É possível ainda reabrir todos os itens de uma NRM de uma única vez. Para isso selecione o item a ser aberto e clique na seta da ferramenta
É possível ainda reabrir todos os itens de uma NRM de uma única vez. Para isso selecione o item a ser aberto e clique na seta da ferramenta  Reabrir Item ou pressione ALT+I.
Reabrir Item ou pressione ALT+I.
 Quando o Item for reaberto, o sistema irá emitir uma mensagem informando que os campos adicionais SY029 – Último Vl.praticado como Base de ICMS/ST e SY030 – Último Vl.praticado como Imposto Retido de ICMS/ST não serão alterados e que se desejar consultar ou alterar esses valores deverá acessar o módulo de Produtos e Serviços, menu Arquivo, Produto, link Campos Adicionais.
Quando o Item for reaberto, o sistema irá emitir uma mensagem informando que os campos adicionais SY029 – Último Vl.praticado como Base de ICMS/ST e SY030 – Último Vl.praticado como Imposto Retido de ICMS/ST não serão alterados e que se desejar consultar ou alterar esses valores deverá acessar o módulo de Produtos e Serviços, menu Arquivo, Produto, link Campos Adicionais.
Lembrando que para gerar esses valores em Campos Adicionais, a Natureza de Operação deverá estar devidamente configurada com a opção Contribuinte substituído: registrar base de cálculo ST e valor devido marcada e houver valor de ICMS/ST tanto para a Base quanto para o Imposto Retido nos Itens da NRM.
Receber Parcialmente um Item da Ordem de Compra
Em alguns casos o recebimento de um item comprado será parcial ou seja, será recebido apenas uma parte da quantidade comprada. Dessa forma, se faz necessário registrar o recebimento parcial do item da ordem de compra.
Para isso, siga os passos necessários para inserir os itens de uma Ordem de Compra na NRM como citado anteriormente.
Porém, uma vez os itens sendo exibidos na tela de itens da NRM, clique na seta da ferramenta Fechar Item.
1 – Selecione a opção Fechar Item ou pressione ALT + F. Deverá surgir uma nova tela para o encerramento parcial do item, ou seja, confirmar o recebimento de apenas uma parte do item em questão.

2 – Informe a Data Fechamento e Qtd. Entregue.

3 – Por padrão, o campo Confirmação do crédito virá preenchido automaticamente com o Crédito planejado, podendo ser alterado se necessário. Para isso, poderá ser utilizado o botão Calcula o valor da confirmação de crédito em unidade de estoque com base na quantidade entregue.
4 – Feito isso, clique no botão OK.
 Se o produto for controlado por Lote, não será permitida a entrada no estoque pelo campo Confirmação do crédito, ou seja, quando a Qtd. Entregue convertida em Unidade de Estoque não se igualar com a quantidade da Confirmação de Crédito, será apresentada 2 (duas) opções: ou cancelar a operação ou igualar os valores; cálculo este que o sistema já efetua se assim for confirmado.
Se o produto for controlado por Lote, não será permitida a entrada no estoque pelo campo Confirmação do crédito, ou seja, quando a Qtd. Entregue convertida em Unidade de Estoque não se igualar com a quantidade da Confirmação de Crédito, será apresentada 2 (duas) opções: ou cancelar a operação ou igualar os valores; cálculo este que o sistema já efetua se assim for confirmado.
 Ao informar no campo Qtd. Entregue uma quantidade que esteja fora do Desvio Superior ou Inferior (definido em menu Arquivo, Produto, aba Dados Gerenciais do módulo de Produtos e Serviços), o sistema irá exibir uma caixa de segurança exigindo Usuário e Senha com permissão para realizar o fechamento fora do desvio, caso o usuário não possua esta permissão.
Ao informar no campo Qtd. Entregue uma quantidade que esteja fora do Desvio Superior ou Inferior (definido em menu Arquivo, Produto, aba Dados Gerenciais do módulo de Produtos e Serviços), o sistema irá exibir uma caixa de segurança exigindo Usuário e Senha com permissão para realizar o fechamento fora do desvio, caso o usuário não possua esta permissão.
 Dessa forma, estaríamos recebendo parcialmente um item da Ordem de Compra pois, caso este item de compra possua uma quantidade de, por exemplo, 6 unidades, estaríamos informando apenas o recebimento de 4 unidades, deixando assim uma determinada quantidade ainda pendente para recebimento.
Dessa forma, estaríamos recebendo parcialmente um item da Ordem de Compra pois, caso este item de compra possua uma quantidade de, por exemplo, 6 unidades, estaríamos informando apenas o recebimento de 4 unidades, deixando assim uma determinada quantidade ainda pendente para recebimento.
Receber Parcialmente uma Ordem de Compra
Muitas vezes uma Ordem de Compra não tem todos os seus itens entregues de uma vez. Dessa forma, se faz necessário registrar o recebimento parcial da Ordem de Compra.
Para isso, siga os passos necessários para inserir os itens de uma Ordem de Compra na NRM. Porém, uma vez os itens sendo exibidos na tela de itens da NRM, clique na seta da ferramenta Fechar Item.
1 – Selecione a opção Fechar Item. Irá surgir uma nova tela para o encerramento do item, ou seja, confirmar o recebimento do item em questão.

2 – Informe a Data Fechamento.
3 – Feito isso, clique no botão OK.
Dessa forma, estaríamos recebendo parcialmente uma Ordem de Compra pois, caso esta ordem de compra possua dois ou mais itens, estaríamos encerrando apenas o item selecionado, deixando assim os outros itens da ordem de compra ainda pendentes para recebimento.
Importar NF-e Federal
A Importação de XML de NF-e Federal é um processo para gerar a NRM com base em um arquivo XML de NF-e, onde o usuário pode optar por relacionar essa NF-e a uma Ordem de Compra ou a uma Ordem de Compra de Importação existente e gerar a NRM ou criar uma OC/NRM a partir das informações contidas no arquivo XML.
Hoje, as empresas recebem de seus fornecedores o arquivo XML referente aos dados da NF-e gerada. Esta NF-e deve então ser inserida no Dataplace Dataplace como uma nota de fornecimento.
► Pré-Requisito:
-
Para utilizar essa opção, a empresa deve estar configurada para geração de NF-e.
-
No Cadastro do Produto >> aba Fornecedor, o campo “Código do produto no fornecedor” deve estar cadastrado corretamente.
► Configurações:
Os campos “Condição de Pagamento” e “Natureza de Operação” também devem estar informados no cadastro do Fornecedor >> aba Dados Financeiros.
O XML que o fornecedor deve enviar é o XML encontrado na pasta XML_Transmitido.
No momento de fazer a importação, será feita uma verificação do CNPJ do fornecedor. O sistema irá checar esse CNPJ no XML e procurar no cadastro do fornecedor no Dataplace Dataplace. Caso não encontre, será gerado um relatório de inconsistência com a mensagem de fornecedor não cadastrado. Será então necessário efetuar o cadastro do CNPJ do fornecedor para prosseguir com a importação.
► Como criar pasta padrão:
-
A nova pasta padrão EntradasA_Processar estará dentro da pasta existente DataplaceNfeXML, que será criada ao acessar pela primeira vez a opção Importar NF-e Federal, na manutenção de NRM.
Quando utilizar uma Ordem de Compra já existente na janela de importação (menu Arquivo >> NRM >> Importar NF-e Federal), informar na aba Dados da NF-e o número da OC.
É possível informar uma Ordem de Compra para cada XML.
No botão  Binóculo de pesquisa, seleciona-se a OC desejada apenas para comparar os dados com a NF-e gerada. Na pesquisa, somente serão exibidas Ordens de Compra aprovadas.
Binóculo de pesquisa, seleciona-se a OC desejada apenas para comparar os dados com a NF-e gerada. Na pesquisa, somente serão exibidas Ordens de Compra aprovadas.
A Ordem de Compra exibida na pesquisa poderá ser arrastada para o campo NumOC da aba Dados da NF-e.
Caso a Ordem de Compra seja consumida na sua totalidade, ao fechar a NRM, a OC também será encerrada, e na aba Dados Adicionais da NRM serão gravados, no campo “Observação”, o Nome do Usuário, a Data da Importação e Mensagem.
– Exemplo: <SA 2011/10/19 08:09:34> Importação de NFe referente arquivo: 35111063917876000117550010000020911258478311-nfe.xml.Caso a OC seja consumida parcialmente a NRM não será fechada automaticamente, no momento da importação será exibida uma mensagem no relatório de inconsistências.
► Para Geração da Ordem de Compra de Importação:
-
Exemplo de utilização: A empresa X disponibiliza para a empresa Y um “Espelho de NF”, utilizando o padrão do XML de NF-e. Desta forma, será criada uma Ordem de Compra de Importação e Nota Fiscal de entrada, para empresa X emitir a NF-e.
Para criar uma Ordem de Compra de Importação, utilize a manutenção de Importação, no menu lateral Compras >> Importação >> Importação. Para maiores informações de como criar uma OCI, consulte o help da manutenção de Importação.
Importar NF-e Federal que Contenha Produtos com Grade
No processo de importação de NF-e Federal que contenha produtos com grade, será necessário selecionar também a grade em que o produto está inserido. Para realizar este processo siga os passos abaixo.
1 – Primeiramente informe o código do produto no sistema. Podendo ser digitado caso souber, senão clique no  binóculo no canto do campo para realizar a pesquisa.
binóculo no canto do campo para realizar a pesquisa.
-
Na pesquisa selecione o tipo de registro que deseja buscar sendo estes Produto ou Serviço.
-
Selecionado o tipo, abrirá a janela para realizar a pesquisa.
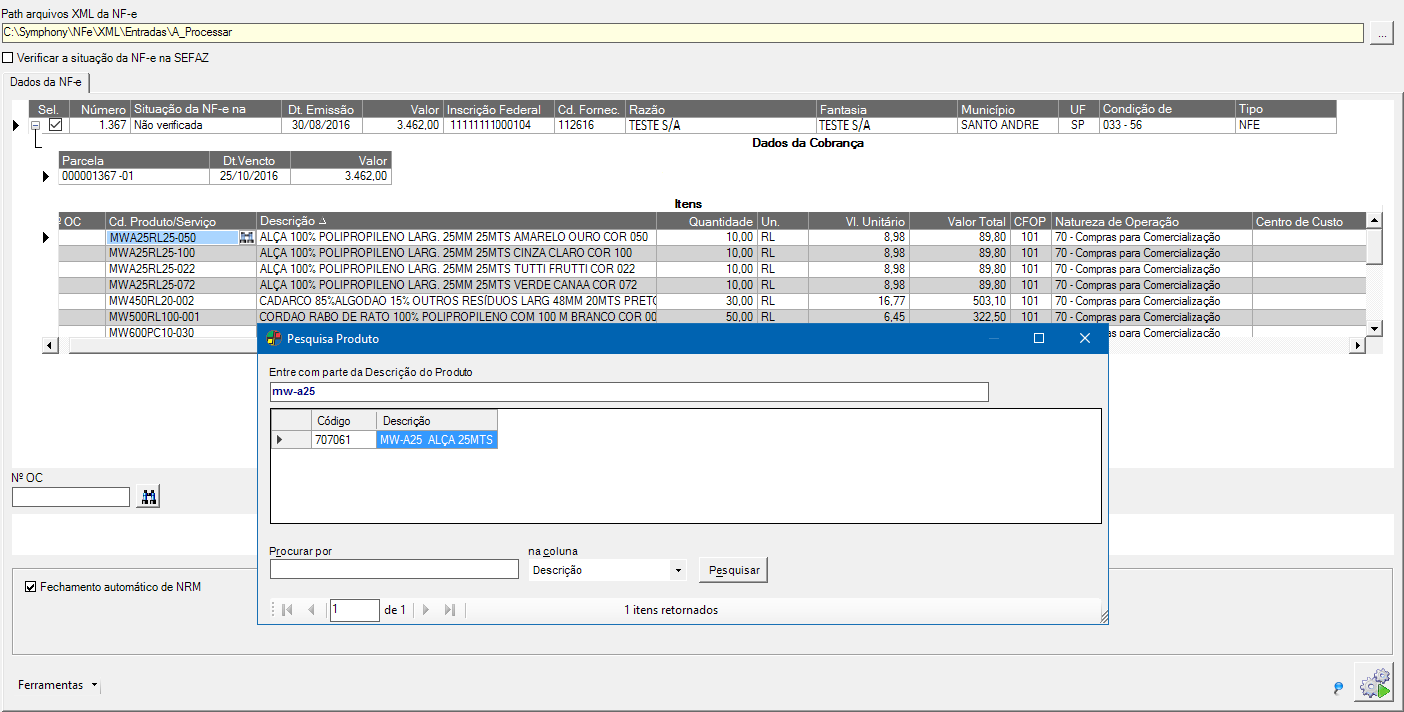
2 – Ajustado o código do produto na NF-e com o do sistema, realize os passos abaixo para informar atribuir a grade referente ao item da nota.
-
Selecione o campo descrição e clique no botão
 , abrirá a janela Seleção de itens da grade.
, abrirá a janela Seleção de itens da grade. -
Marque
 na grade correspondente, é possível filtrar os itens, informando parte da descrição ou código de barras.
na grade correspondente, é possível filtrar os itens, informando parte da descrição ou código de barras. -
Ao marcar a grade referente ao produto clique no botão
 para concluir.
para concluir.
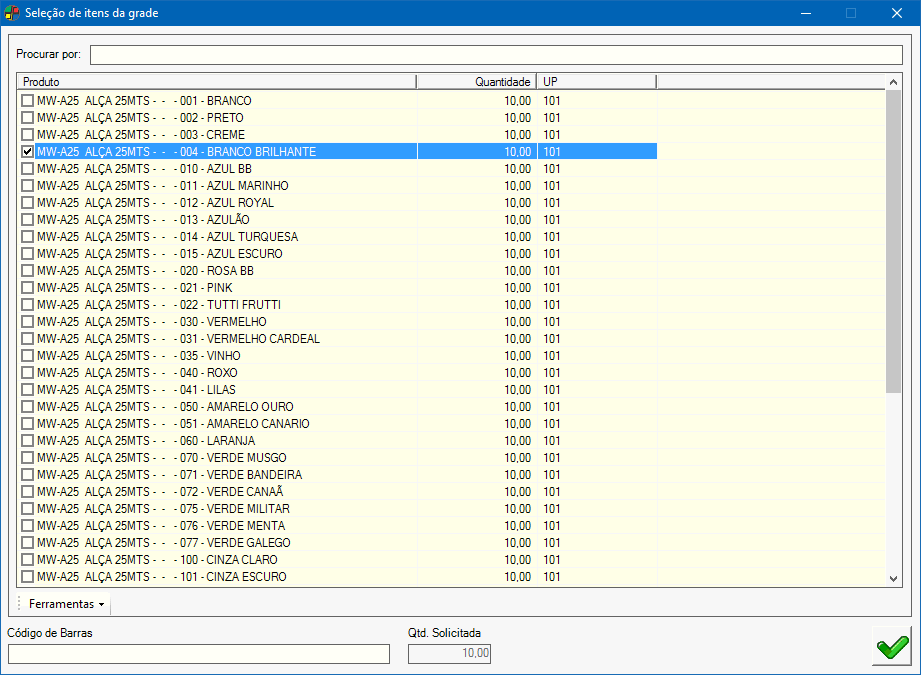
-
Note que ao marcar o campo, a descrição ficará da seguinte forma “PRODUTO – – GRADE”, conforme a imagem abaixo.

Quando uma empresa adquire mercadoria de contribuinte fornecedor habilitado no projeto SUFRAMA/ZFM/ALC
Serão necessárias as seguintes configurações:
1 – Sistema Retrofit
Clique no menu Arquivo >> Upgrade de Dados >> aba Clientes/Fornecedor, selecione a opção Inserir Campos Adicionais de Clientes/Fornecedores reservados para o sistema, dessa forma será gerado um novo campo adicional reservado para fornecedores: SY044 – Fornecedor habilitado no projeto SUFRAMA/ZFM/ALC.
2 – Dataplace Gestão de Compras
Clique no menu Parceiros de Negócios >> Fornecedores >> Fornecedores >> aba Dados Adicionais, clique no botão Adicionar, pressione Enter e procure pelo novo campo adicional SY044 – Fornecedor habilitado no projeto SUFRAMA/ZFM/ALC, que aceita conteúdo “S” ou “N”.
3 – Módulo Configurador Geral do Sistema
Clique no menu Arquivo >> Dados da Empresa, na opção SUFRAMA, informe as alíquotas de PIS e COFINS.
4 – Dataplace Gestão de Compras >> Manutenções de Compras/NRM
Adaptadas as rotinas que buscam a alíquota padrão de PIS e COFINS para adotar nova regra: se fornecedor possuir campo adicional SY044 – Fornecedor habilitado no projeto SUFRAMA/ZFM/ALC (S/N) com conteúdo igual a “S”, serão consideradas as alíquotas cadastradas no Módulo Configurador Geral do Sistema na manutenção de Empresa opção SUFRAMA. Essas alíquotas serão exibidas nos itens da Ordem de Compra nos Módulos de Compras/NRM, aba 2 – Dados Fiscais, opção Impostos a recolher.
Gerenciar as informações de Remessa e Retorno pelo Dataplace?
Acessando o menu Consultas >> Controle de Remessa e retorno.
Gerenciando Remessa Própria
A empresa emite um pedido de entrega/remessa. Pela manutenção de Itens da Nota Aberta com uma nota fiscal de saída com número e série, enviando 10 quantidades do produto x para o cliente, (nota de remessa). A partir do momento em que a nota já tenha sido emitida, pode-se utilizar a janela de consulta para gerenciar essas informações. Através do menu Consulta >> Controle de Remessa e Retorno na aba Remessa Própria teremos todas as informações da remessa pertinentes aqueles produtos. Pode-se gerenciar através desta janela a quantidade de produtos enviados com essa nota fiscal, assim como a quantidade de produtos que devem retornar a empresa visualizadas no campo Qtd. Pendente.
Realizando Retorno da mercadoria
Nesse caso é feito uma NRM, pois a mercadoria chega com uma nota fiscal emitida pelo cliente com uma numeração do próprio cliente. Através da ferramenta Itens da compra pode-se verificar a quantidade retornada do total que fora enviada.
Gerenciando Remessa de parceiros e negócios
A entrada sempre é feita através de uma NRM. Ao entrar no itens recebidos pela empresa. Ex: produto X com quantidade 20 recebida. Consultando a janela de consultas, aba Remessa de parceiros de negócios, pode-se ver o número da NRM de remessa, produto e as informações de remessa, assim como a Qtde Remessa que a empresa recebeu, assim a empresa com base no campo Qtde Pendente sabe quanto ainda deve devolver ao cliente. O retorno dessas mercadorias é realizado mediante um pedido de remessa dessa mercadoria.
Como saber se a nota fiscal que a empresa recebeu refere-se a nota de remessa enviada para o cliente?
Acessando a ferramenta Itens da Compra, aba Dados Fiscais, canto inferior direito a opção Nota de Remessa Original trará o número da nota e a série da remessa original. Nesta existe ainda o botão Replicar informações de nota de remessa para os demais itens. A partir do momento que foi realizada a amarração dessas notas, a consulta trará as informações de retorno como N° da nota de retorno, série, data de retorno, etc. Observando o campo Qtde Retorno, pode-se calcular então quantas ainda faltam retornar para a empresa, Ex: saiu 10, retornou 4, ainda restam 6 para retorno.
 A todo momento após cada operação de remessa e retorno, poderão ser consultados quantas mercadorias já retornaram através do menu Consultas >> Controle de Remessa e Retorno.
A todo momento após cada operação de remessa e retorno, poderão ser consultados quantas mercadorias já retornaram através do menu Consultas >> Controle de Remessa e Retorno.
Fazendo vínculo com pedido de entrega/remessa com a NF recebida.
Na manutenção de Itens do pedido, aba 3 – Dados Complementares (Follow Up), pelo canto inferior esquerdo temos as informações de NF e série referente a remessa original, semelhante ao vínculo de remessa própria. Dizemos então que esse pedido de retorno da mercadoria refere-se a essa nota original. Feito os procedimentos pode-se consultar como ficou a remessa, através da manutenção Controle de Remessa e Retorno, através do menu Remessa de Parceiros de Negócios.
 A Natureza de Operação para Remessa Própria e Remessa de Parceiros de Negócios deve estar com a opção: Controla Remessa selecionado, caso contrário o usuário não poderá fazer o gerenciamento dessas informações através da consulta.
A Natureza de Operação para Remessa Própria e Remessa de Parceiros de Negócios deve estar com a opção: Controla Remessa selecionado, caso contrário o usuário não poderá fazer o gerenciamento dessas informações através da consulta.
 Ao se fazer o vínculo nos Itens da NRM referente a remessa original, já será possível visualizar pela janela de consulta que está sendo devolvido referido
Ao se fazer o vínculo nos Itens da NRM referente a remessa original, já será possível visualizar pela janela de consulta que está sendo devolvido referido
item, não sendo necessário que a NRM esteja fechada para tal exibição.
 Essa nova janela de consulta está disponível nos sistemas de NRM e Vendas.
Essa nova janela de consulta está disponível nos sistemas de NRM e Vendas.
Criar registro de número de série
Se a empresa realiza o controle de números de séries de forma “2 – Global” , o produto exige número de série e a natureza não é de devolução de vendas e atualiza estoque então o usuário deverá:
1 – Gerar a NRM à partir da OC.
2 – Gerada NRM 2342 por exemplo à partir da OC 100100, com o Produto que exige nº de série 1616 e Natureza de Operação 02 (não sendo de devolução e atualiza estoque);
3 – Com o item aberto, o usuário acessará a janela (Alt + M) para a atribuição de números de séries, realizando todas as consistências necessárias (não será permitido número de série repetido para o mesmo produto);
4 – Quando o item da NRM 2342 for fechado, os números de séries passam a ficar disponíveis para consumo (registrando as informações nas tabelas de Número de Série e Número de Série Log);
5 – Em caso de reabertura do item, os números de séries disponibilizados serão excluídos, desde que não foram consumidos por outro processo;
6 – Caso se trate de entrega parcial, o item é desmembrado, os registros de números de série também serão (de acordo com tabela Itens da OC).
 Para que a funcionalidade acima possa funcionar corretamente é necessário que no Configurador Geral, link Vendas/Faturamento aba Configurações A, campo Modelo de controle de numero de séries esteja com a opção 2 – Global e no Cadastro de Produtos, o produto deve estar com a opção Exige número de série da aba Dados Gerenciais >> Dados Gerenciais 2 selecionada.
Para que a funcionalidade acima possa funcionar corretamente é necessário que no Configurador Geral, link Vendas/Faturamento aba Configurações A, campo Modelo de controle de numero de séries esteja com a opção 2 – Global e no Cadastro de Produtos, o produto deve estar com a opção Exige número de série da aba Dados Gerenciais >> Dados Gerenciais 2 selecionada.
Como Replicar natureza de operação para demais itens da NF-e
Caso deseje replicar a natureza de operação para todos os itens da NF-e siga os seguintes passos:
1 – Clique em menu Arquivo >> NRM, clique na seta localizada ao lado direito do botão Adicionar;
2 – Selecione Importar NF-e Federal;
3 – Na nova janela que se abrirá clique no botão  localizado a frente do campo Path arquivos XML da NF-e para informar o diretório onde está armazenado o arquivo XML;
localizado a frente do campo Path arquivos XML da NF-e para informar o diretório onde está armazenado o arquivo XML;
4 – Após selecionar o arquivo XML desejado, a Nota Fiscal será exibida na aba Dados da NF-e;
5 – Repare que no campo Sel. é exibido o botão  selecionado e em seu lado esquerdo o sinal de +;
selecionado e em seu lado esquerdo o sinal de +;
6 – Clique sobre o sinal de + para exibir os Dados da Cobrança e os Itens da NF-;
7 – Clique sobre o campo Natureza de Operação, dê um clique sobre o binóculo de pesquisa para realizar uma busca das naturezas de operação disponíveis.
8 – Ao clicar no binóculo de pesquisa o usuário poderá optar por uma busca com base na descrição ou por CFOP.
9 – Selecione uma das opções disponíveis e clique em OK. Na janela de pesquisa fonética faça a busca desejada.
10 – Após selecionada a opção desejada, a Natureza de Operação será exibida nesse campo. Para replicar a mesma natureza para os demais itens, clique com o botão direito do mouse sobre a natureza que fora selecionada. Aparecerá então o botão Replicar natureza de operação para os demais itens da NF-e. Clique sobre o mesmo e pronto, a natureza será replicada para todos os itens da NF-e.
Utilização de Crédito na NRM
O módulo de NRM apenas realiza a utilização do crédito de fornecedor (não gera crédito para operação de devolução, processo realizado apenas pelo pedido de faturamento). Na manutenção da NRM >> Dados da NRM >> aba Financeiro: ao utilizar o crédito do fornecedor pela ferramenta, será considerado como identificador a sequência da parcela que teve o valor abatido pelo crédito.
Se no módulo Financeiro o usuário estornar o pagamento dessa parcela, os seguintes processos devolvem o crédito original como disponível:
– ferramenta “Cancelar Crédito” (Dados da NRM);
– alterar o tipo de documento de quitação de 7-Crédito para outro (módulo Financeiro);
– excluir parcela (pela NRM ou Financeiro);
– reprocessar Wizard.
Tirar vínculo dos itens da NRM com Pedido de Remessa
Para este procedimento o usuário deverá proceder conforme exemplo a seguir:
Pedido de Remessa: 9898
Ordem de Compra: 1212
NRM: 1313
Inseridos 2 itens na OC e na NRM, estes não estão no pedido de Remessa (9898). Para desvincular os itens ao pedido de remessa, apagar o número do pedido na aba Dados Fiscais nos itens da NRM campo Nota de Remessa original – Nº Pedido. Deixando somente o número da nota fiscal, após este processo será possível encerrar a NRM. É necessário tirar o vínculo, pois na nota de remessa original, esses itens não existem.
Neste processo são considerados os itens de segurança:
2209 – Permissão para fechar NRM com valores de compra/tributos no item menores que no item da nota original de remessa
2210 – Permissão para fechar NRM com valores de compra/tributos no item maiores que no item da nota original de remessa
Caso estes itens estejam desmarcados o processo será executado.
Registrar Compras (XML) com cadastro automático de Produto e Fornecedor
Neste tutorial iremos aprender em apenas 3 passos, como realizar a importação de XML de Compra com cadastro automático de Produto/Fornecedor.
Passo 1- Obtendo o XML de Compra
Após a compra, solicite ao seu fornecedor o XML referente a mercadoria adquirida, ou poderá realizar o Download no Portal da NF-e, seguindo os seguintes passos:
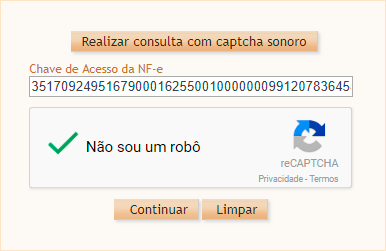
-
Acessando o Portal da NFe, digite a chave de Acesso da NF-e (encontra-se logo abaixo do Código de Barras do DANFE da Nota) .
-
Clique na caixa de verificação ou Informe Código.
-
Clique em Continuar.
-
Na página seguinte, clique em Download do Documento, no canto direito inferior.
Com o arquivo baixado, este deverá ser armazenado considerando o local informado na configuração dos Parâmetros da Nota Fiscal Eletrônica. Se nessa configuração de parâmetros estiver informado, por exemplo, o caminho DataplaceNFeXMLEntradasA_Processar, o arquivo XML só será importado se estiver nesse local.
Passo 2- Selecionando o arquivo XML
Agora devemos acessar a manutenção Registrar Compras e selecionar o arquivo NF-e.
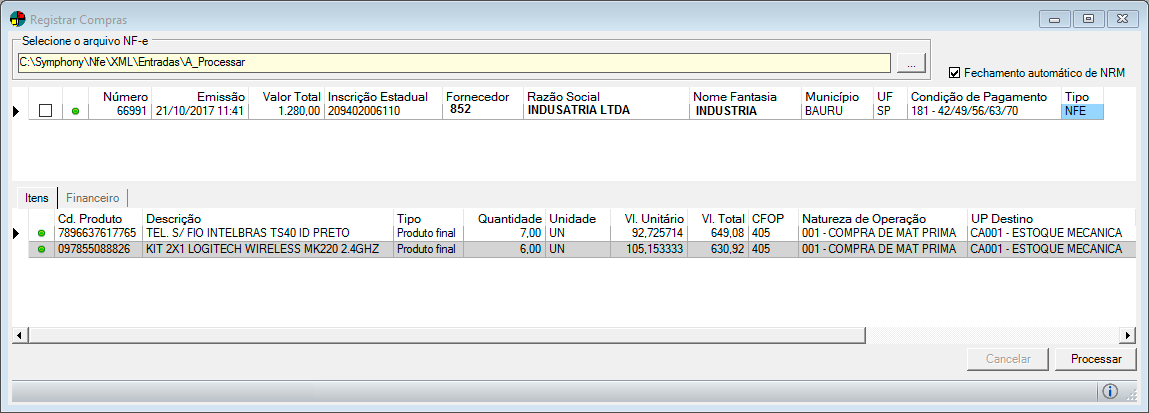
Aqui, devemos analisar o Status dos registros, caso ele possua alguma pendência , esta deve ser regularizada antes do processamento de importação.
Caso os registros não possuam pendencias , podemos proceder com a importação através do botão  .
.
Passo 3- Fechamento automático de NRM
Após o processamento o sistema irá exibir a manutenção Fechamento automático de NRM.
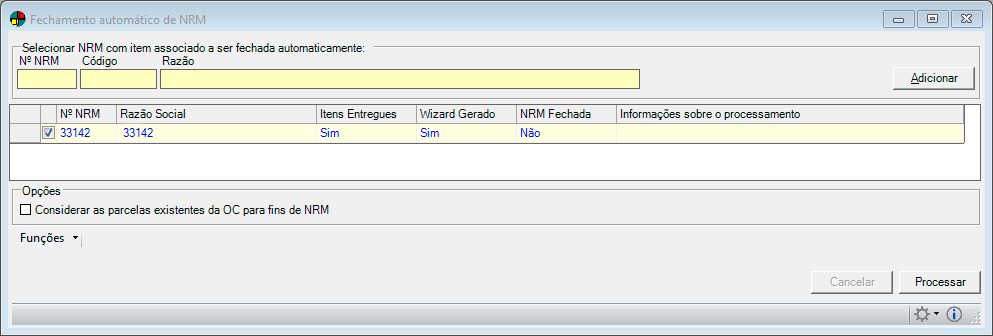
Basta selecionar as NRM’s desejadas e após confirmar o fechamento da NRM, a seguinte mensagem será exibida:
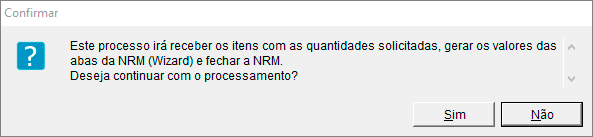
Indica que ao Continuar com o processo, os dados da NRM (Escrita Fiscal, Contabilidade e Financeiro) serão gerados e a NRM será fechada.
Pronto, nossa NRM já está importada, o Fornecedor e os Itens/Produtos inexistentes já cadastrados automaticamente. Para mais informações sobre a ferramenta Registrar Compras na manutenção de NRM, verifique também o tópico Registrar Compras.
Valores da aba Retenção de Impostos
Na aba retenção de impostos são informados os valores que serão retidos pela empresa, ao dar entrada na nota fiscal. Estes impostos são definidos na manutenção Configurações do Sistema, no módulo Configurador Geral, veja abaixo nas imagens do exemplo.
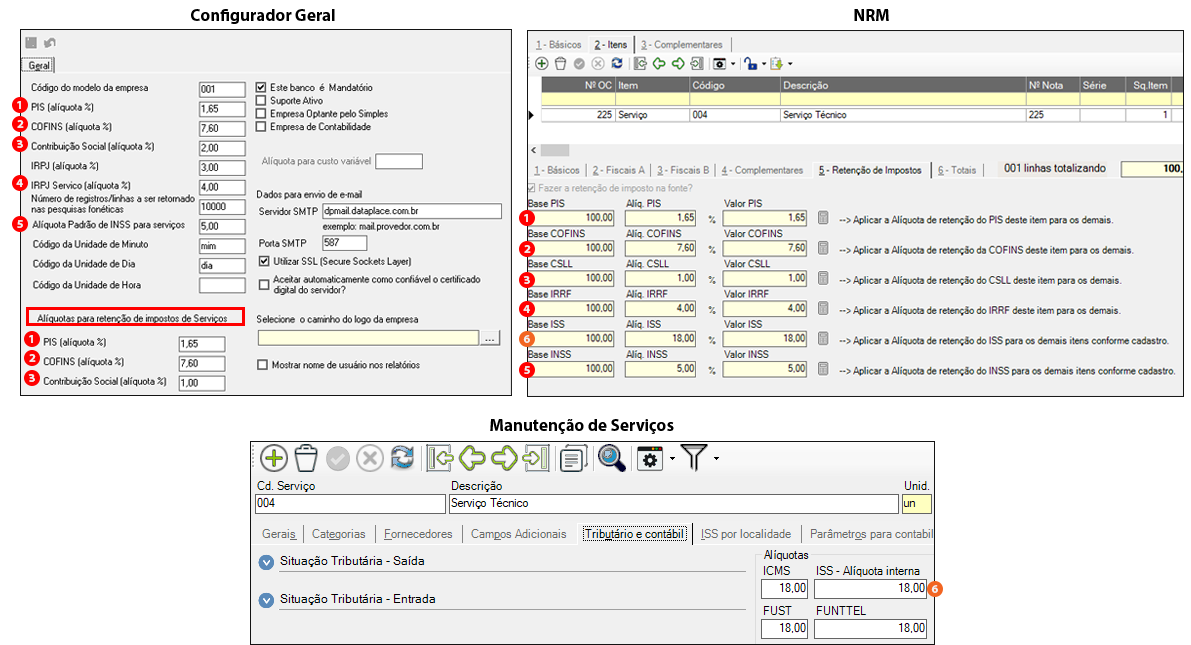
 Observações:
Observações:
– Os impostos que não são baseados na manutenção Configurações do Sistema, do módulo Configurador Geral, serão considerados dos valores definidos nas manutenções de Produtos e Serviços.
– Quando a NRM for de Serviço, os valores considerados serão dos impostos que estiverem na área das Alíquotas para retenção de impostos de Serviços, na manutenção Configurações do Sistema.
Atualizar CEST e NCM com a importação do XML
A importação do arquivo XML de NF-e é um processo para gerar NRM com base neste arquivo, possibilitando realizar o vínculo da nota com a Ordem e Compra, agora é possível também atualizar os códigos de CEST e NCM dos produtos no sistema por meio do arquivo XML da nota. Para realizar este procedimento siga os passo abaixo para realizar configuração.
Primeiramente deve se acessar o Config.INI localizado em Pasta de Instalação do Dataplace >> Control >> Config.INI e localizar a tag abaixo marcando “S” (sim) como resposta, pois por padrão do sistema esta resposta estará definida como “N” (não).
[NFE]
'Realizar checagem por comparação NCM da NFe entrada x NCM do cadastro do produto
[NFe.COMPARAR_NCM_IMPORTACAO_XML]=N
'Realizar checagem por comparação CEST da NFe entrada x CEST do cadastro do produto
[NFe.COMPARAR_CEST_IMPORTACAO_XML]=N
[/NFE]

Com a configuração acima realizada, após a importação de XML e os códigos de CEST e NCM estiverem diferentes dos que estão no sistema, será aberta uma janela mostrando os códigos atuais do cadastro de produtos e os novos que serão importados. Marque  no produto que deseja alterar registros e clique no botão Processar para prosseguir com a atualização.
no produto que deseja alterar registros e clique no botão Processar para prosseguir com a atualização.
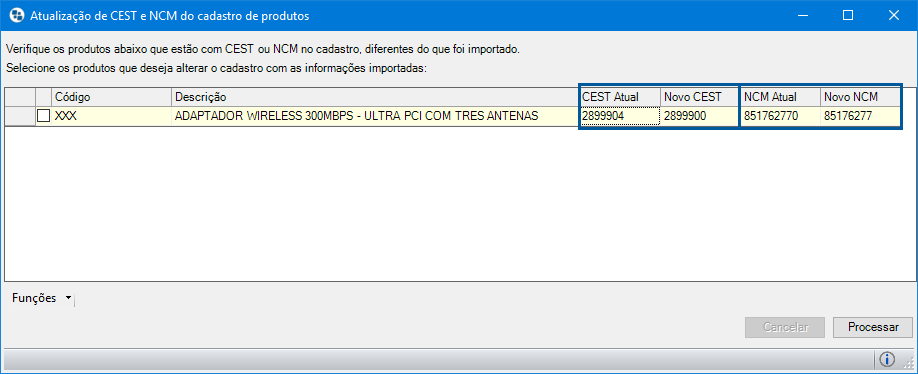
Será exibido um questionamentos se deseja avançar com a alteração, clique em sim para continuar e o processo será concluído.
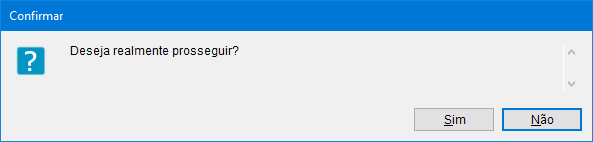
Veja abaixo os campos de NCM e CEST antes e depois da importação do XML, com a tag do CONFIG.INI informada acima configurada com a resposta “S”.
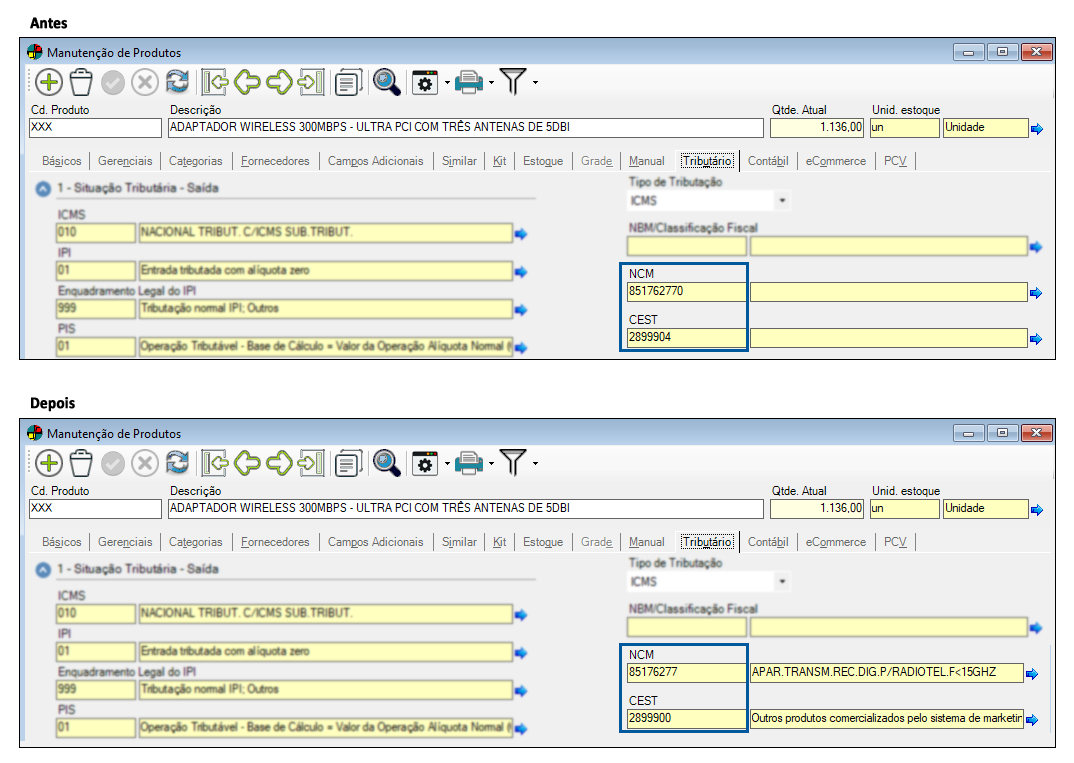
Procedimento a seguir no lançamento de CTe e NFe, quando precisar vincular o CTe na NFe para gerar o valor adicional para custo.
Para que possamos utilizar no valor adicional para custo o valor do CTe para entrar no custo dos produtos estocados, precisamos deduzir os créditos dos impostos do
frete se a natureza de operação do frete estiver configurado.
Com esta nova regra o lançamento do frete precisa ser feito no mesmo momento (junto) com a nota fiscal que dá entrada no produto, abaixo segue a sugestão da
Dataplace para lançamento do mesmo, não podemos lançar os produtos em um dia e o frete no outro.
Primeiramente deve-se lançar a nota fiscal de entrada do fornecedor do produto deixando a nota fiscal com os ITENS “FECHADO”, para dar início no lançamento do CTe de FRETE,
mantendo a NRM aberta.
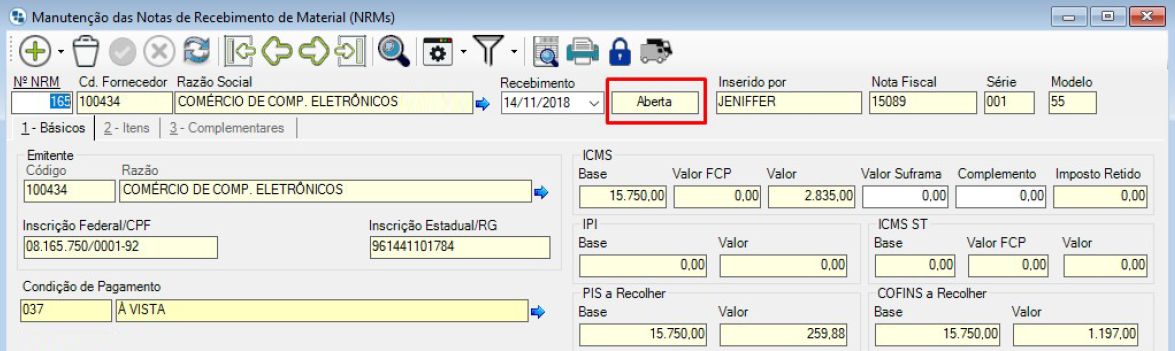
Em seguida, faça o lançamento da nota fiscal de frete (CTe), fechando o item, vinculando a nota fiscal do frete a nota fiscal de produto e gerando os dados da NRM.
Depois realizar o fechamento do item do serviço, com a natureza de operação correta, é necessário vincular a nota do frete a nota fiscal do produto.
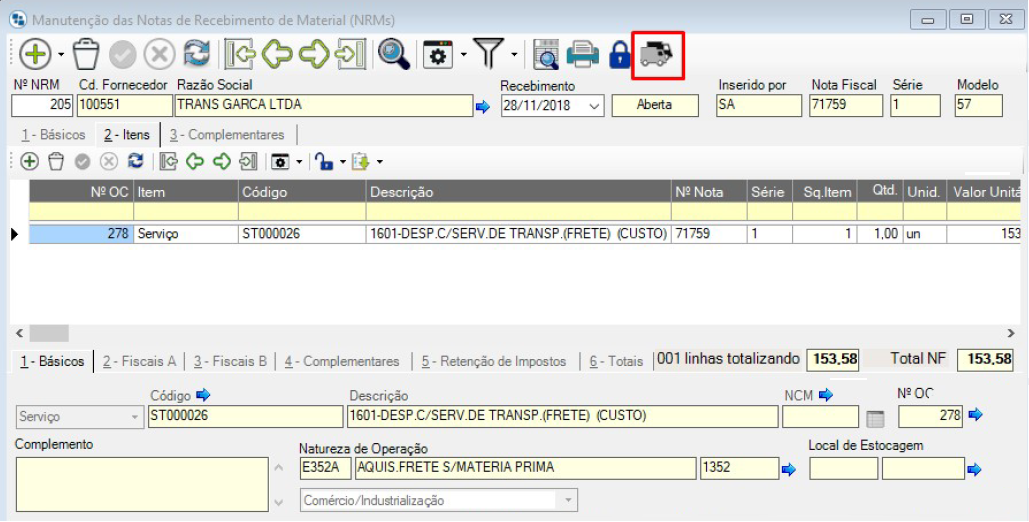
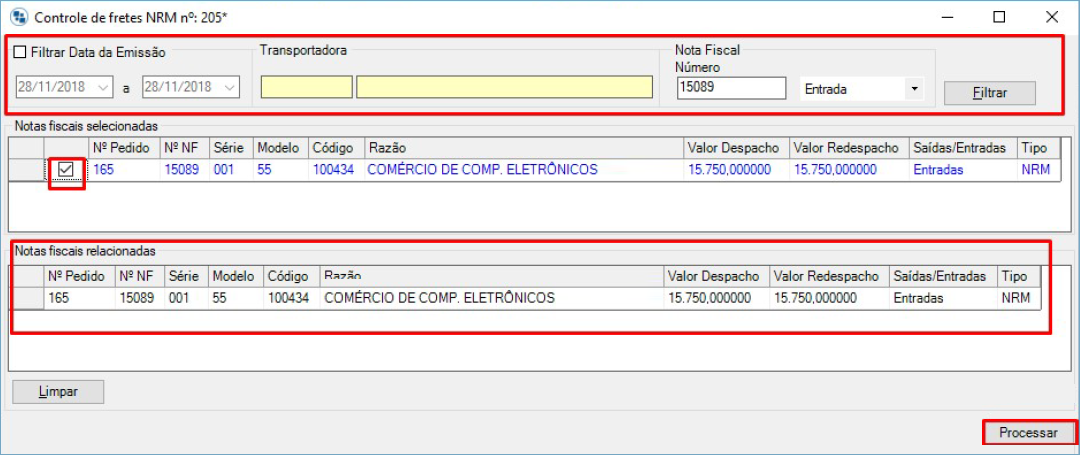
Em seguida faça a geração dos dados da NRM.

Dados da contabilidade da nota de frete com a nota fiscal de produto.
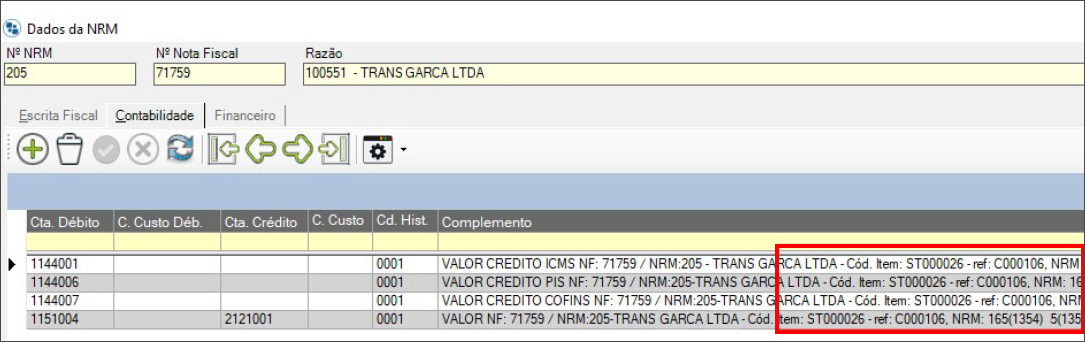
Veja que no campo complemento o valor do frete fica vinculado ao item com o histórico “Ref.: <produto>, NRM (numnrm)”
A seguir, feche a NRM.

Volte para NRM dos produtos (lançada no item 1) e informe o valor no campo Adicional para custo.

Quando clicar na engrenagem para gerar o valor, será apresentado mensagem informando que está vinculado a NRM e que será utilizado o valor.
Confirmar no SIM para vinculação:
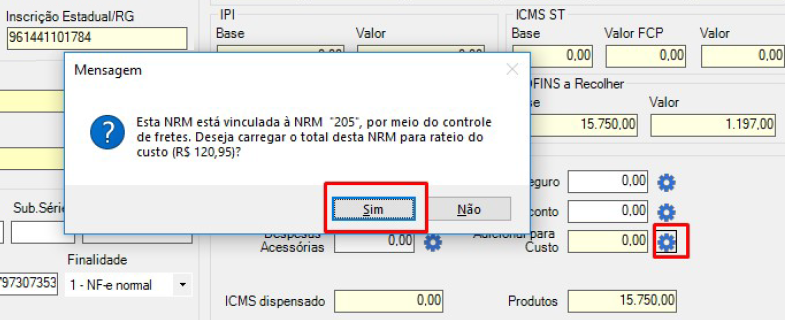
O valor já tem que aparecer como “valor rateado”, uma vez que, ficou um processo automático. Se não aparecer o valor rateado, analisar o que ocorreu pode ser que não
foi feito o vinculo de uma nota fiscal com a outra.

Gerar os dados da NRM.
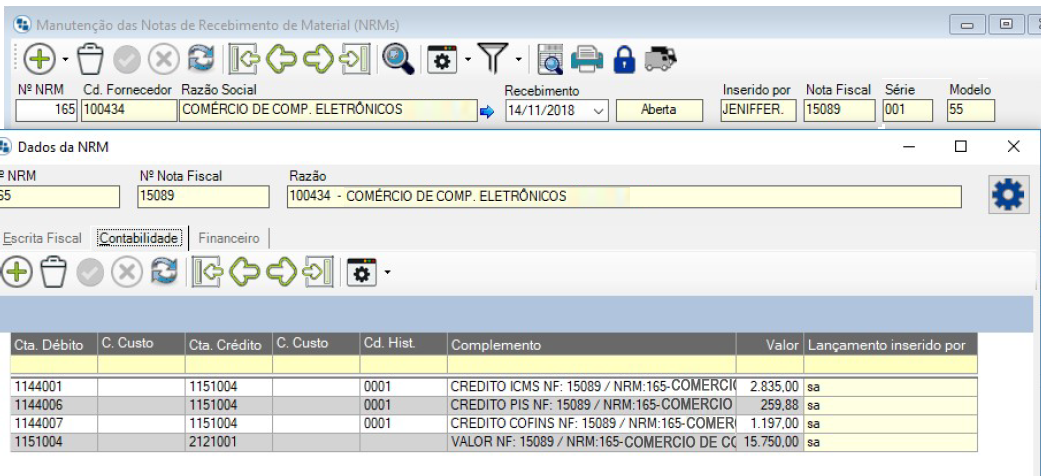
Fechar NRM.

