Consulta de Ocorrências e Alertas do Ponto, Consulta de Resultados, Espelho de Ponto, Divergências, Banco de Horas, Horas Extras.
Os relatórios gerenciais e consultas interativas são recursos baseados em informações relevantes para avaliações e possíveis tomadas de decisão. Muitos destes também podem ser utilizados para listagem de registros gerais, emissão de identificadores, controle de processos, dentre outros.
![]() As consultas e relatórios relacionados ao controle de ponto eletrônico do Dataplace Dataplace estão disponibilizados no menu lateral Controle de Ponto Eletrônico >> Análises e Relatórios.
As consultas e relatórios relacionados ao controle de ponto eletrônico do Dataplace Dataplace estão disponibilizados no menu lateral Controle de Ponto Eletrônico >> Análises e Relatórios.
Consulta de Ocorrências e Alertas de Ponto
Através desta consulta o usuário poderá visualizar as ocorrências e alertas relacionados a um determinado período de movimentação de ponto dos funcionários, de acordo com a classificação desejada.
Ao acessar a consulta será exibida uma tela para a seleção dos filtros a serem atribuídos na mesma. Observe a imagem:
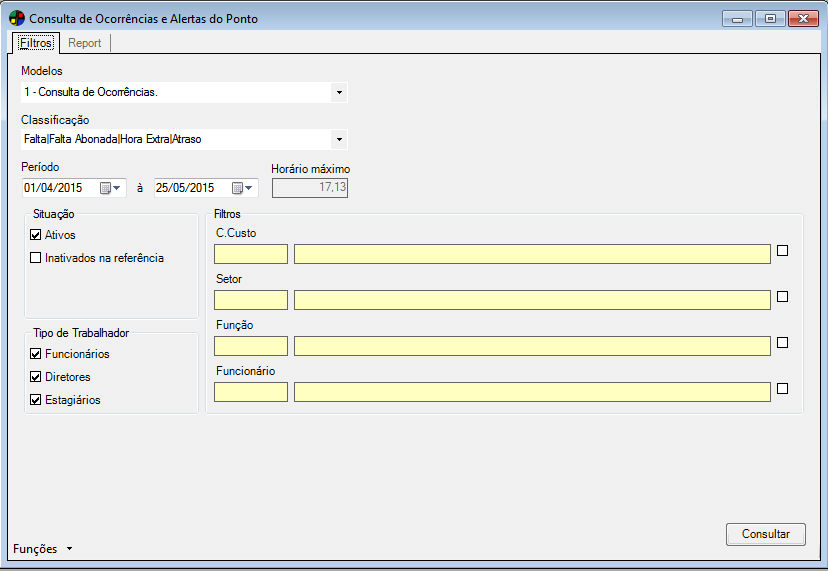
Os seguintes campos serão exibidos:
Modelos
Clique na seta para baixo e selecione se deseja visualizar a consulta das ocorrências ou dos alertas do ponto.
Classificação
O usuário poderá selecionar uma ou mais classificações de ocorrências/Alertas de acordo com suas necessidades, ou deixar o campo em branco para que a consulta considere todas as classificações. As opções de seleção são: Falta, Falta Abonada, Hora Exta, Hora Extra Noturna, Atraso, Atraso Abonado, Saída Antecipada e Saída Antecipada Abonada.
Período
Neste campo informe a data inicial e a data final a ser considerada para na consulta.
Horário Máximo
A informação presente neste campo é calculada através da soma do horário referente ao turno de trabalho com os limites de tolerância determinados na manutenção de Configurações do Ponto Eletrônico.
Situação
Selecione  as opções de contratos que deseja incluir – Ativos / Inativados em referências anteriores.
as opções de contratos que deseja incluir – Ativos / Inativados em referências anteriores.
Tipo de Trabalhador
Selecione  as opções de trabalhadores que deseja buscar – Funcionário / Diretores / Estagiários.
as opções de trabalhadores que deseja buscar – Funcionário / Diretores / Estagiários.
Filtros
Caso deseje, poderá informar um C. Custo, Setor, Função e/ou Funcionário específico, ou ainda selecionar mais de um, incluindo somente os que deseja.
Para informar apenas um C. Custo, Setor, Função e/ou Funcionário específico digite o código e pressione a tecla TAB ou pressione a tecla ENTER para realizar uma busca.
Para selecionar vários C. Custo, Setor, Função e/ou Funcionário específicos utilize a Seleção Múltipla  , localizada ao lado do campo correspondente. Uma nova janela para a escolha dos mesmos se abrirá.
, localizada ao lado do campo correspondente. Uma nova janela para a escolha dos mesmos se abrirá.
Após informar os filtros clique no botão Consultar. Os resultados serão exibidos na aba Report da consulta.
Resultados
Nessa consulta poderão ser visualizados os totais de verbas gerados pelo ponto eletrônico por funcionário, além de outros detalhes relacionados à movimentação de ponto do trabalhador.
Ao acessar a consulta será exibida uma tela para a seleção dos filtros a serem atribuídos na mesma. Observe a imagem

Os seguintes campos serão exibidos:
Referência
Este campo vêm preenchido com a referência ativa no processo de ponto eletrônico. Caso queira trabalhar com uma referência diferente da apresentada, basta clicar sobre o campo e digitar o Mês e Ano para a referência no formato : MM/AAAA. Ao informar a referência, automaticamente os campos Dt. Inicial, Dt. Fim e Situação serão preenchidos e não poderão ser alterados pelo usuário na tela da ferramenta.
Situação
Selecione  as opções de contratos que deseja incluir – Ativos / Inativados em referências anteriores.
as opções de contratos que deseja incluir – Ativos / Inativados em referências anteriores.
Tipo de Trabalhador
Selecione  as opções de trabalhadores que deseja buscar – Funcionário / Diretores / Estagiários.
as opções de trabalhadores que deseja buscar – Funcionário / Diretores / Estagiários.
Filtros
Caso deseje, poderá informar um C. Custo, Setor, Função e/ou Funcionário específico, ou ainda selecionar mais de um, incluindo somente os que deseja.
Para informar apenas um C. Custo, Setor, Função e/ou Funcionário específico digite o código e pressione a tecla TAB ou pressione a tecla ENTER para realizar uma busca.
Para selecionar vários C. Custo, Setor, Função e/ou Funcionário específicos utilize a Seleção Múltipla  , localizada ao lado do campo correspondente. Uma nova janela para a escolha dos mesmos se abrirá.
, localizada ao lado do campo correspondente. Uma nova janela para a escolha dos mesmos se abrirá.
Após informar os filtros clique no botão Consultar. Os resultados serão exibidos na aba Report da consulta.
Espelho de Ponto
Nesse relatório pode ser visualizado o espelho do ponto de um funcionário, ou todos, a partir de uma referência informada previamente. Observe a imagem:
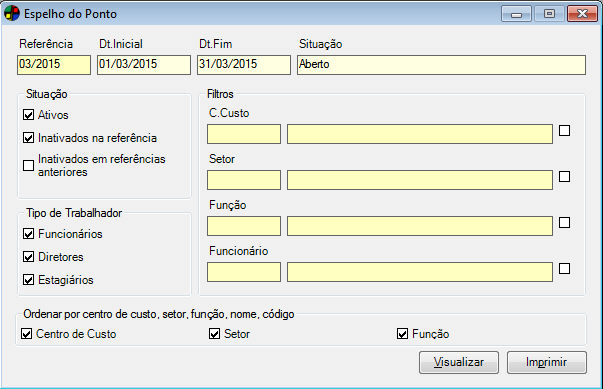
Informe os seguintes campos:
Referência
Este campo vêm preenchido com a referência ativa no processo de ponto eletrônico. Caso queira trabalhar com uma referência diferente da apresentada, basta clicar sobre o campo e digitar o Mês e Ano para a referência no formato : MM/AAAA. Ao informar a referência, automaticamente os campos Dt. Inicial, Dt. Fim e Situação serão preenchidos e não poderão ser alterados pelo usuário na tela da ferramenta.
Situação
Selecione  as opções de contratos que deseja incluir – Ativos / Inativados na referência/ Inativados em referências anteriores.
as opções de contratos que deseja incluir – Ativos / Inativados na referência/ Inativados em referências anteriores.
Tipo de Trabalhador
Selecione  as opções de trabalhadores que deseja buscar – Funcionário / Diretores / Estagiários.
as opções de trabalhadores que deseja buscar – Funcionário / Diretores / Estagiários.
deseje, poderá informar um C. Custo, Setor, Função e/ou Funcionário específico, ou ainda selecionar mais de um, incluindo somente os que deseja.
Para informar apenas um C. Custo, Setor, Função e/ou Funcionário específico digite o código e pressione a tecla TAB ou pressione a tecla ENTER para realizar uma busca.
Para selecionar vários C. Custo, Setor, Função e/ou Funcionário específicos utilize a Seleção Múltipla  , localizada ao lado do campo correspondente. Uma nova janela para a escolha dos mesmos se abrirá.
, localizada ao lado do campo correspondente. Uma nova janela para a escolha dos mesmos se abrirá.
Ordenar por
Selecione as opções de ordenação dos dados no relatório (Centro de Custo, Setor, Função). Por padrão o relatório será ordenado pelo nome e código do funcionário. As demais opções ficam a critério do usuário para facilitar a visualização das informações.
Clicando no botão Visualizar, o sistema irá exibir o espelho de ponto em Tela, ao clicar no botão Imprimir, o espelho de ponto será impresso sem pré-visualização.
Divergências
Nesse relatório podem ser visualizadas as divergências do registro de ponto de um ou de todos os funcionários em um determinado período.
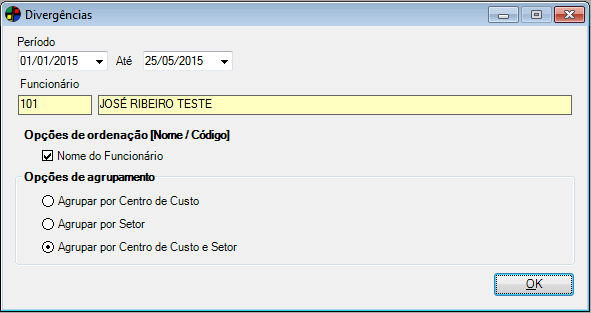
Informe os seguintes campos:
Período
Neste campo informe a data inicial e a data final a ser considerada no relatório.
Funcionário
Informe o funcionário que a ser considerado para a emissão do relatório. Para isso, informe o código e pressione a tecla Tab, ou então, pressione a tecla Enter para realizar uma pesquisa. Para gerar o relatório de divergência para todos os funcionários da empresa, basta deixar este campo em branco.
Opções de Ordenação/Opções de Agrupamento
Estes campos apresentam opções para que o usuário possa organizar as informações do relatório de acordo com as suas necessidades. Ao habilitar a opção de ordenação pelo nome do funcionário, o relatório será apresentado em ordem alfabética, já as opções de agrupamento permitem visualizar o relatório por Centro de Custo, Setor ou Ambos.
Clique em OK para gerar o relatório.
Banco de Horas
Nesse relatório podem ser visualizadas todas as informações referentes aos funcionários e seu saldo de Banco de Horas conforme a seleção feita pelo usuário.

Informe os seguintes campos:
Período
Preencha estes campos com as datas inicial e final para visualização no relatório. Por padrão estes campos vêm preenchidos com as datas referentes ao processo de ponto eletrônico ativo, porém o usuário poderá informar outra data digitando os valores no campo ou clicando na seta para baixo e selecionando a data no calendário do sistema.
Opções de Impressão
Imprimir Funcionários com Saldo Positivo
Selecione esta opção caso desejar considerar no relatório apenas os funcionários que possuem saldo positivo no banco de horas.
Imprimir Funcionários com Saldo Negativo
Selecione esta opção caso desejar considerar no relatório apenas os funcionários que possuem saldo negativo no banco de horas.
Imprimir Ambos
Selecione esta opção caso desejar considerar no relatórios os funcionários que possuem saldo positivo e negativo no banco de horas.
Funcionário
Informe o código ou nome do funcionário nos campos ou tecle ENTER para realizar uma busca. Para gerar o relatório para vários funcionários, selecione  a opção Seleção Múltipla, ao lado do campo que exibe o nome do funcionário. A janela de Seleção de Funcionários será aberta para a escolha dos mesmos.
a opção Seleção Múltipla, ao lado do campo que exibe o nome do funcionário. A janela de Seleção de Funcionários será aberta para a escolha dos mesmos.
Opção de Seleção
Selecionar Centro de Custo
Selecionando  esta opção, será aberta uma janela para a seleção dos centros de custo da empresa a serem considerados no relatório.
esta opção, será aberta uma janela para a seleção dos centros de custo da empresa a serem considerados no relatório.
Selecionar Setor
Selecionando  esta opção, será aberta uma janela para seleção dos Setores a serem considerados no relatório.
esta opção, será aberta uma janela para seleção dos Setores a serem considerados no relatório.
Tipo de Relatório
Analítico
Selecionando esta opção, o relatório irá apresentar informações detalhadas sobre o banco de horas, como a data e o histórico da ocorrência geradora do débito/crédito de horas para o(s) funcionário(s).
Sintético
Selecionando a opção de relatório sintético, as informações serão apresentadas de forma resumida. O relatório irá apresentar apenas os saldos de horas e não serão apresentadas informações de data e/ou histórico de ocorrências.
Inserir quebra de página conforme o agrupamento
Selecionando  esta opção, o relatório irá exibir as informações por página de acordo com o agrupamento selecionado.
esta opção, o relatório irá exibir as informações por página de acordo com o agrupamento selecionado.
Clique em OK para gerar o relatório.
Horas Extras
Nesse relatório podem ser visualizadas as ocorrências de horas extras bem como uma totalização das mesmas por funcionário.
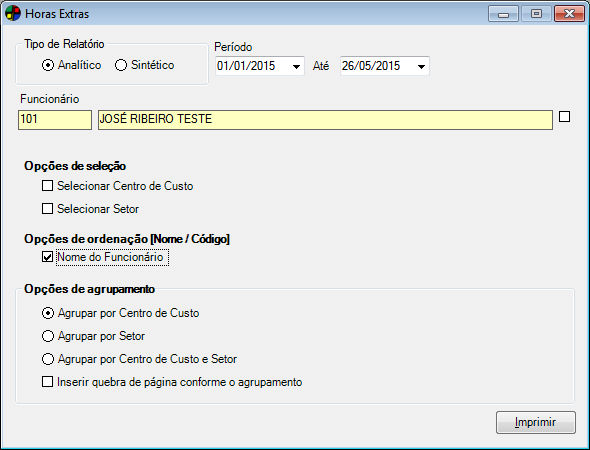
Informe os seguintes campos:
Imprimir relatório
Analítico
Selecionando esta opção o relatório será gerado com as datas das ocorrências de horas extras por funcionário.
Período
Preencha estes campos com as datas inicial e final para visualização no relatório. Por padrão estes campos vêm preenchidos com a data atual, porém o usuário poderá informar outra data digitando os valores no campo ou clicando na seta para baixo e selecionando a data no calendário do sistema.
Funcionário
Neste campo informe o funcionário a ser considerado no relatório. Para isso informe o código e pressione a tecla Tab, ou então, pressione a tecla Enter para realizar uma pesquisa. Para gerar o relatório para vários funcionários, selecione  a opção Seleção Múltipla, ao lado do campo que exibe o nome do funcionário. A janela de Seleção de Funcionários será aberta para a escolha dos mesmos.
a opção Seleção Múltipla, ao lado do campo que exibe o nome do funcionário. A janela de Seleção de Funcionários será aberta para a escolha dos mesmos.
Opção de Seleção
Selecionar Centro de Custo
Selecionando  esta opção, será aberta uma janela para a seleção dos centros de custo da empresa a serem considerados no relatório.
esta opção, será aberta uma janela para a seleção dos centros de custo da empresa a serem considerados no relatório.
Selecionar Setor
Selecionando  esta opção, será aberta uma janela para seleção dos Setores a serem considerados no relatório.
esta opção, será aberta uma janela para seleção dos Setores a serem considerados no relatório.
Opções de Ordenação/Opções de Agrupamento
Estes campos apresentam opções para que o usuário possa organizar as informações do relatório de acordo com as suas necessidades. Ao habilitar a opção de ordenação pelo nome do funcionário, o relatório será apresentado em ordem alfabética, já as opções de agrupamento permitem visualizar o relatório por Centro de Custo, Setor ou Ambos.
Clique em OK para gerar o relatório.
