Lista de Conteúdo
- Básicos
- Adicionais
- Documentos
- Contratuais
- Trabalhador Celetista
- Trabalhador Temporário
- Trabalhador Estatutário
- Sucessão de vínculo trabalhista
- ASO Admissional
- Mudança de CPF do Funcionário
- Dados do Encerramento do Contrato
- Tipo/Categoria
- Função / sindicato
- Remuneração e periodicidade de pagamento
- Horário Contratual do Trabalhador
- Aprendiz
- Outras Informações
- Bancários / Opções
- Movimentações
- Dependentes
- Benefícios
- Ponto Eletrônico
- Campos Adicionais
- Histórico
Nesta manutenção cadastram-se todos os dados de um funcionário. Dentre muitas características da manutenção, destacam-se: Informações de dados financeiros; Informações de dados adicionais; Informações de reajuste salarial.
O sistema Dataplace Dataplace de Folha de Pagamento possui muitas facilidades para agilizar o processo de cadastro de um novo funcionário. Inicialmente será explicado, passo a passo, como cadastrar um novo funcionário e em seguida, como criar/utilizar um cadastro modelo, facilitando ainda mais o processo de cadastro.
![]() Para acessar a manutenção, clique em Administração >> Funcionário, ou utilize a tecla de atalho F7.
Para acessar a manutenção, clique em Administração >> Funcionário, ou utilize a tecla de atalho F7.
A seguinte janela será exibida:
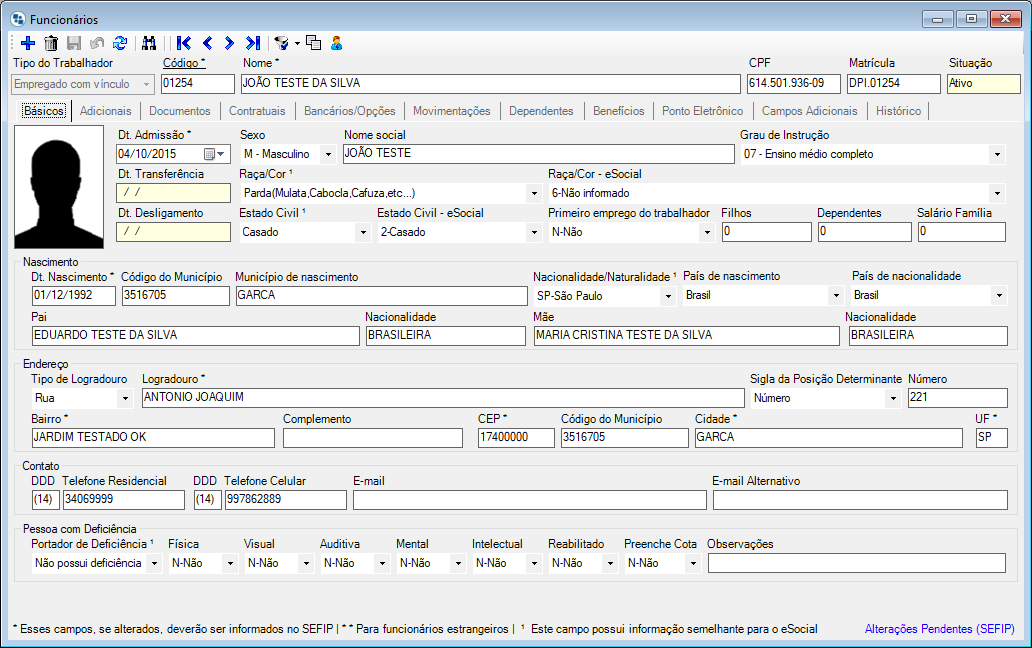
Os seguintes campos serão exibidos em todos os estados da manutenção:
Empregado com ou sem vínculo
Neste campo fica identificado se o empregado cadastrado possui vínculo empregatício ou não, o preenchimento deste campo dependerá da opção que foi atribuída na mensagem que é exibida logo que clica no botão ![]() Adicionar (ALT+A) novo funcionário.
Adicionar (ALT+A) novo funcionário.

 Uma vez selecionado a opção do tipo de empregado, esta não poderá ser alterada.
Uma vez selecionado a opção do tipo de empregado, esta não poderá ser alterada.
Código
Neste campo informe um código para a identificação do funcionário.
Nome
Neste campo informe o nome completo do funcionário.
CPF
Neste campo informe o número do CPF (Cadastro de Pessoa Física) do funcionário.
Matricula
Neste campo informe a matricula do funcionário. A matricula é um número de identificação do funcionário com a empresa, quando ele é admitido pela empresa este número é enviado para o eSocial em um evento de admissão correspondente.
 Por padrão o Dataplace Dataplace irá gerar o número da matrícula automaticamente com o seguinte padrão CÓDIGO DA EMPRESA.CÓDIGO DO FUNCIONÁRIO como por exemplo: WHD.00001. Caso este campo esteja preenchido o campo de matricula não terá esta tratativa.
Por padrão o Dataplace Dataplace irá gerar o número da matrícula automaticamente com o seguinte padrão CÓDIGO DA EMPRESA.CÓDIGO DO FUNCIONÁRIO como por exemplo: WHD.00001. Caso este campo esteja preenchido o campo de matricula não terá esta tratativa.
O número de matricula é gerado automaticamente pois ele é o que difere os cadastros dos funcionários (caso a empresa necessite cadastrar mais de uma vez o mesmo funcionário), pois é possível realizar o cadastro de dois registros que possuam o mesmo número de PIS e CPF, sendo assim o número da matricula o será que difere um do outro.
Situação
Neste campo será exibida a situação do funcionário na empresa.
O cadastro de funcionários é composto por dez abas. Cada uma será tratada a seguir.
Básicos
Nesta aba serão inseridas as informações básicas do funcionário, assim, quando necessário realizar uma consulta através da manutenção, os dados básicos serão exibidos primeiro.
Preencha os seguintes campos:
Foto
Clique com o botão direito do mouse sobre o campo, serão exibidas as opções:
- Capturar imagem por WebCam – Será exibida uma janela, onde o usuário poderá fazer fotos instantâneas para preenchimento do campo.
- Procurar em arquivo – Através desta opção será aberta uma janela para a seleção do arquivo de foto, localizado no diretório previamente informado na manutenção Empresa.
- Ampliar/Diminuir – Clicando sobre esta opção a foto será ampliada e/ou redimensionada para o tamanho padrão. É importante ressaltar que, a ampliação da imagem é apenas a nível de visualização; ao alterar o funcionário ou fechar a manutenção, a imagem será restaurada para o tamanho padrão do sistema.
Captura de Imagem por Webcam
Através desta opção são disponibilizadas ferramentas de edição de imagem capturada via webcam. Observe:
O Contorno amarelo ao redor da imagem representa o tamanho padrão do campo, desta forma, mova o retângulo para o correto enquadramento da imagem obtida através da captura pela Webcam. Abaixo da imagem estão localizados os botôes: Nova imagem – Utilizado para uma nova captura; Concluir – Grava a imagem capturada no campo “Foto” EDIÇÃO DE IMAGENS Neste agrupamento estão disponibilizadas ferramentas de edição das cores das imagens capturadas. Clicando sobre o botão  e arrastando-o, as cores serão alteradas para mais ou para menos de acordo com a necessidade do usuário. A ferramenta ainda disponibiliza os botões: Sépia – Tom envelhecido na foto; Tons de cinza – Deixa a imagem em preto e branco; Restaurar – Retorna a imagem ao estado original. e arrastando-o, as cores serão alteradas para mais ou para menos de acordo com a necessidade do usuário. A ferramenta ainda disponibiliza os botões: Sépia – Tom envelhecido na foto; Tons de cinza – Deixa a imagem em preto e branco; Restaurar – Retorna a imagem ao estado original. |  |
Dt. Admissão
Neste campo informe a data de admissão do funcionário.
Sexo
Neste campo selecione se o funcionário é do sexo Masculino ou Feminino.
Nome Social
Neste campo informe o nome social é o nome pelo qual pessoas transexuais, travestis ou qualquer outro gênero preferem serem chamadas cotidianamente, em contraste com o nome oficialmente registrado que não reflete sua identidade de gênero. A identidade do nome social é vinculada com a identidade civil original.
Grau de Instrução
Neste campo selecione o nível de escolaridade do funcionário, que pode ser desde 01 – Analfabeto até 13 – Pós Doutorado..
Dt. Transferência
Para os casos em que o funcionário tenha sido transferido de uma empresa para outra, deverá ser informado neste campo a data da transferência
Dt. Desligamento
Neste campo o usuário poderá informar a data em que o referido funcionário encerrou suas atividades profissionais, desligando-se da empresa.
Raça/Cor
Neste campo selecione a raça do funcionário, entre as opções:
– Indígena;
– Branca;
– Preta;
– Amarela (origem Japonesa, etc…);
– Parda (Mulata, Cabocla, Cafuza, etc…);
– Não Informado.
Raça/Cor – eSocial
Neste campo selecione a mesma raça informada no campo anterior. A informação utilizada neste campo será utilizada somente para as tabelas do eSocial, tendo como opções:
1-Branca
2-Preta
3-Parda (mulata, cabocla, cafuza, mameluca ou mestiça de negro com outra cor ou raça)
4-Amarela (de origem japonesa, chinesa, coreana etc)
5-Indígena
6-Não informado
Estado Civil
Neste campo selecione o estado civil do funcionário, podendo ser:
– Solteiro
– Casado
– Desquitado
– Divorciado
– Viúvo
– Outros
Estado Civil
Neste campo selecione o estado civil do funcionário, com o mesmo anterior, para atender as tabelas do eSocial, podendo ser:
1-Solteiro
2-Casado
3-Divorciado
4-Separado
5-Viúvo
Primeiro emprego do trabalhador
Nesta opção deverá selecionar se é o primeiro emprego do funcionário: S-Sim ou N-Não.
Filhos
Neste campo informe o número de filhos do funcionário.
Dependentes
Neste campo informe o número de dependentes do funcionário.
Salário Família
Neste campo informe o número de filhos do funcionário que têm direito ao salário família.
Dt. Nascimento
Neste campo informe a data de nascimento do funcionário.
Código do Município
Preencha este campo com o código do município de nascimento do funcionário.
 Para realizar a consulta de Códigos de Município clique AQUI.
Para realizar a consulta de Códigos de Município clique AQUI.
Município de Nascimento
Preencha este campo com o nome do município de nascimento do funcionário.
Nacionalidade/Naturalidade
Neste campo selecione a nacionalidade/naturalidade do funcionário, este campo possui informação semelhante no eSocial.
País de Nascimento
Neste campo informe o país de nascimento do funcionário.
País de Nacionalidade
Neste campo informe o país de nacionalidade do funcionário ou seja o país que esta pessoa possui cidadania.
Mãe/Nacionalidade e Pai/Nacionalidade
Nestes campos informe o nome do Pai e da Mãe e suas respectivas Naturalidades.
Endereço
Tipo de Logradouro/Logradouro /Sigla da Posição Determinante/Número /Bairro /Complemento /CEP /Código do Município /Cidade /UF.
Nestes campos informe os dados de localização do funcionário.
 Para realizar a consulta de Códigos de Município clique AQUI.
Para realizar a consulta de Códigos de Município clique AQUI.
Contato
DDD/Telefone Residencial /DDD/Telefone Celular/ E-mail/ Email alternativo
Nestes campos informe os meios de contato dos do funcionário.
Pessoa com deficiência
Informe, caso houver, a deficiência do funcionário selecionando marcando S-Sim e N-Não para a que ela não possuir:
Física; Visual; Auditiva; Mental; Intelectual.
Reabilitado
Informar se o trabalhador é reabilitado (empregado) ou readaptado (servidor púlico/militar),
Reabilitado: estando empregado incapacitado parcial ou totalmente para o trabalho, cumpriu Programa de Reabilitação Profissional no INSS, recebendo certificado, sendo proporcionado os meios indicados para participar do mercado de trabalho.
Readaptado: o servidor será investido em cargo de atribuições e responsabilidades compatíveis com a limitação que tenha sofrido em sua capacidade física ou mental verificada em inspeção médica.
Preenche Cota
Informar se o trabalhador preenche cota de pessoas com deficiência habilitadas ou de beneficiários reabilitados.
Observações
Neste campo atribua informações sobre a deficiência do funcionário, caso o mesmo possuir.
 Através do link (Clique aqui para verificar alterações pendentes) poderão ser visualizadas todas as informações que foram alteradas nesse cadastro, porém ainda não foram enviadas para o SEFIP.
Através do link (Clique aqui para verificar alterações pendentes) poderão ser visualizadas todas as informações que foram alteradas nesse cadastro, porém ainda não foram enviadas para o SEFIP.
 Não utilize caracteres especiais, acentuação ou cedilha (ç), pois as informações utilizadas nesta janela serão consideradas futuramente no programa do SEFIP, que por sua vez, não validará o arquivo gerado pelo sistema caso os dados do funcionário possuam tais caracteres. Os códigos do funcionário devem ser compostos apenas de números.
Não utilize caracteres especiais, acentuação ou cedilha (ç), pois as informações utilizadas nesta janela serão consideradas futuramente no programa do SEFIP, que por sua vez, não validará o arquivo gerado pelo sistema caso os dados do funcionário possuam tais caracteres. Os códigos do funcionário devem ser compostos apenas de números.
 Antes de Gravar o cadastro, verifique se os dados informados estão corretos, pois caso ocorra alterações, esses dados só serão atualizados visualmente após o envio para o SEFIP.
Antes de Gravar o cadastro, verifique se os dados informados estão corretos, pois caso ocorra alterações, esses dados só serão atualizados visualmente após o envio para o SEFIP.
Após informados os campos, clique no botão Gravar ![]() (Alt+G).
(Alt+G).
Adicionais
Nessa manutenção será informados dados adicionais do funcionário, vínculo empregatício, tipo de contrato, trabalhador estrangeiro, etc.
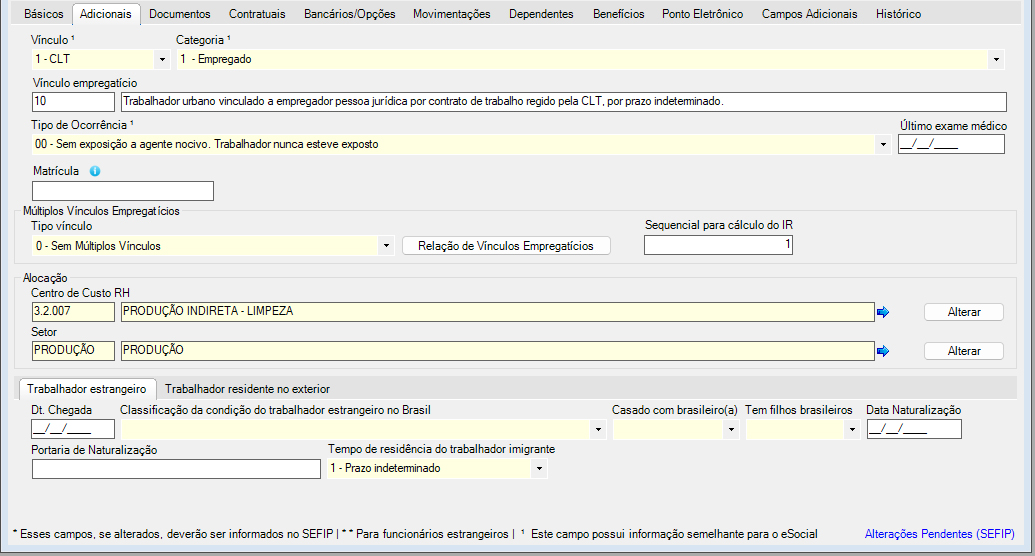
Vínculo
Nesta opção deverá ser escolhido qual o vínculo empregatício que o funcionário cadastrado faz parte. (Exemplo: CLT, Estatutário, Temporário, Avulso, etc.).
Categoria
Nesta opção serão listadas todas as categorias de trabalho, como: Estagiário, Empregado, Trabalhador Avulso, Empregado Doméstico, Menor Aprendiz (Lei 10.097/2000), Agente Político, entre outros.
Vínculo Empregatício
Nesta opção deverá ser informado o tipo de contrato firmado entre a empresa e o funcionário, caso seja um contratado. Essa informação será utilizada na impressão do TRCT.
Tipo de Ocorrência
Nesta opção deverá ser escolhido qual o tipo de ocorrência do trabalho, se é exposto a agentes nocivos, se possui mais de um vínculo empregatício, etc.
Último exame médico
Nesta opção será inserido a data do ultimo exame médico realizado pelo funcionário.
![]() Esta data será atualizada automaticamente utilizando a ferramenta Exames Médicos.
Esta data será atualizada automaticamente utilizando a ferramenta Exames Médicos.
Matrícula
Campo de informação com procedência jurídica.
Múltiplos Vínculos Empregatícios
Tipo de Vínculo
Caso o funcionário possua mais de um vínculo empregatício, informe neste agrupamento, o tipo de vínculo e os valores totais de Base de Cálculo de INSS e INSS Retido.
Relação de Vínculos Empregatícios
Clicando neste botão, será aberto a manutenção para cadastrar os empregadores que o funcionário possui vínculos empregatícios, preenchendo os campos para cadastro básico da empresa. Esta manutenção foi criada para atender uma exigência do leiaute 2.4.2 do eSocial.

Nesta manutenção informe a empresa ou pessoa que o funcionário possua o vínculo, pressionando ENTER em um dos campos amarelo para pesquisar e em seguida preencha os campos abaixo:
Tipo
Informe neste campo se o tipo valor da base podendo ser fixo ou variável, caso o tipo seja variável, automaticamente os campos a seguir ficaram zerados prontos par ser preenchidos no momento de gerar a Ficha Financeira do empregado.
Base INSS
Neste campo deve ser informado a base de INSS correspondente a parte do empregador vinculado.
Vl. INSS Retido
Neste campo deve ser informado o valor de INSS descontado que corresponde a parte do empregador vinculado.
Dt. Início
Data do início do vínculo com o empregador.
Dt. Fim
Data do fim do vínculo com o empregador.
Sequencial para cálculo do IR
Neste campo vai o número que indica a ordem de cálculo.
Alocação
Preencha estes campos com os códigos de alocação do funcionário. As informações vinculadas a uma data serão modificadas através do botão Alterar.
Centro de Custos RH
Esta opção é muito utilizada, pois ela permite um controle de funcionários por setor ou qualquer tipo de divisão É permitido, por exemplo, cadastrar um funcionário e determinar o centro de custo “Produção”, desta forma, poderão ser emitidos relatórios, entre muitas outras opções apenas para os funcionários do Centro de Custo “Produção”, ou seja, os funcionários da administração neste caso não seriam inclusos nos processos determinados exclusivamente um centro de custo.
![]() Este campo possui o recurso do botão Seta azul
Este campo possui o recurso do botão Seta azul ![]() , clique aqui para sabe mais sobre o seu funcionamento.
, clique aqui para sabe mais sobre o seu funcionamento.
Setor
Neste campo deverá ser informado o setor da empresa em que o funcionário trabalha. Para isso, digite o código do setor e pressione TAB ou então, clique no botão Alterar para realizar uma nova busca.
![]() Este campo possui o recurso do botão Seta azul
Este campo possui o recurso do botão Seta azul ![]() , clique aqui para sabe mais sobre o seu funcionamento.
, clique aqui para sabe mais sobre o seu funcionamento.
Trabalhador Estrangeiro
Esta aba cadastra informações referentes a dados de naturalização do trabalhador estrangeiro.
Dt. Chegada
Caso o funcionário seja estrangeiro, informe neste campo, a data de chegada do mesmo ao Brasil.
Classificação da condição do trabalhador estrangeiro no Brasil
Selecione a opção de acordo.
Casado com brasileiro(a)
Selecione de acordo.
Tem filhos brasileiros
Selecione a opção de acordo.
Data Naturalização
Se o funcionário for brasileiro naturalizado informe neste campo a data de naturalização do mesmo.
Portaria de Naturalização
Em caso de funcionário naturalizado, informe nesse campo a portaria de naturalização.
Trabalhador residente no exterior
Código do País
Selecione o país do funcionário está como residente.
Logradouro/ Número/ Complemento/ Bairro/ CEP/ Cidade/ Código de endereçamento postal.
Nestes campos informe os dados de localização do funcionário.
 Se não houver número a ser informado, preencher com “S/N”
Se não houver número a ser informado, preencher com “S/N”
Documentos

Através desta aba é possível cadastrar as informações referente aos documentos dos funcionários.
Informe os seguintes campos:
PIS/NIT
Neste campo informe o número do PIS/NIT, que é o número de identificação do trabalhador e a Data Cadastro.
RG
Informe os dados do RG do funcionário: Número, Órgão Emissor, UF, Data de Emissão e Validade (no caso de funcionário estrangeiro) .
![]() A validade do RG são para funcionários estrangeiros.
A validade do RG são para funcionários estrangeiros.
Informações do Registro de Identificação Civil
Neste campo informe os dados do RIC: Número, Órgão Emissor e Dt. de Expedição.
Registro Nacional de Estrangeiro
Neste campo informe os dados do Registro Nacional de Estrangeiro : Número, Órgão Emissor e Dt. Expedição.
Registro de Órgão de Classe
Neste campo informe os dados do Registro de Órgão de Classe: Número, Órgão Emissor, Dt. Expedição e Validade.
Carteira de Trabalho
Informe os dados da carteira de trabalho: Número, Série, Modelo, UF, Dt. Expedição e Validade (no caso de funcionário estrangeiro).
![]() Se houver alterações nos campos número e série da carteira de trabalho, eles deverão ser informados no SEFIP.
Se houver alterações nos campos número e série da carteira de trabalho, eles deverão ser informados no SEFIP.
![]() A validade do Carteira de Trabalho são para funcionários estrangeiros.
A validade do Carteira de Trabalho são para funcionários estrangeiros.
Título de Eleitor
Informe os dados do título de eleitor: Número, Seção e Zona.
CNH
Informe o os dados da carteira nacional de habilitação: Número, Dt. Expedição, UF, Validade, Dt. Primeira Hab., Categoria.
Registro no Conselho Regional
Informe os dados do Registro no Conselho Regional: Número, Sigla, Nome e Região.
Outros
Neste campo informe outros documentos como: Identificador, Num. Reservista, Tipo de Visto (no caso de funcionário estrangeiro) e Currículo. Para informar o currículo, pressione ENTER para buscar no cadastro de Currículos.
![]() No momento que o Funcionário derivado de um currículo for excluído, o Status de vínculo entre o Currículo e a Vaga retorna automaticamente para “Aprovado“, ou seja, retorna para o Status anterior ao “Efetivado“, permitindo assim realizar o procedimento novamente.
No momento que o Funcionário derivado de um currículo for excluído, o Status de vínculo entre o Currículo e a Vaga retorna automaticamente para “Aprovado“, ou seja, retorna para o Status anterior ao “Efetivado“, permitindo assim realizar o procedimento novamente.
Certidão Civil
Tipo /Dt. Emissão /Número da Matrícula (32 dígitos)/ Município / UF / Cartório/Num. Registro /Num. Livro/ Num. Folha
Nestes campos informe os dados referentes a certidão civil do funcionário (Certidão de Nascimento, Casamento, etc.)
Após informados os campos, clique no botão  Gravar (Alt + G).
Gravar (Alt + G).
Contratuais
Nessa manutenção será definida a alocação do funcionário.
A seguinte janela será exibida:

 Caso o funcionário selecionado esteja inativo, os campos para alteração ficarão todos como apenas para visualização, não permitindo nenhuma alteração.
Caso o funcionário selecionado esteja inativo, os campos para alteração ficarão todos como apenas para visualização, não permitindo nenhuma alteração.
Informe os seguintes campos:
Dados Iniciais de Contato
Trabalhador Celetista

Tipo de admissão
Selecione o tipo de admissão do funcionário:
1-Admissão;
2-Transferência de empresa do mesmo grupo econômico;
3-Transferência de empresa consorciada ou de consórcio;
4-Transferência por motivo de sucessão, incorporação, cisão ou fusão;
5-Transferência do empregado doméstico para outro representante da mesma unidade familiar.
Indicativo de Admissão
Selecione o indicativo de admissão do funcionário:
1-Normal;
2-Decorrente de Ação Fiscal;
3-Decorrente.
Opção pelo FGTS
O FGTS é um conjunto de recursos captados das empresas em geral e administrados pela Caixa Econômica Federal com a finalidade de amparar os trabalhadores em algumas situações como: Desligamento do funcionário, doenças graves e até em momentos de catástrofes naturais, sendo também destinado a investimentos em habitação, saneamento e infraestrutura. Informar se o trabalhador é optante ou não-optante pelo FGTS. Caso a data de admissão seja posterior a 04/10/1988, obrigatoriamente deve ser informado como optante.
Dt. Opção
Informar, a data de opção pelo FGTS do trabalhador, pode ser informada a data de admissão do funcionário.
Número do processo da decisão judicial
Campo para alocar o número do processo judicial pelo qual o trabalhador teve o vínculo empregatício confirmado contratado.
Trabalhador Temporário

Hipótese legal para contratação de trabalhador temporário
Selecione uma condição para contração do trabalhador temporário:
1 – Necessidade transitória de substituição de seu pessoal regular;
2 – Acréscimo extraordinário de serviços.
Descrição da Contratação
Informe a descrição da contratação do trabalhador temporário.
Tipo de Inclusão de Contrato
Selecione o tipo de inclusão de contrato:
1 – Locais em filiais;
2 – Estudo de mercado;
3 – Contratação Superior a 3 meses.
Trabalhadores substituídos
Caso o motivo da contratação seja a opção ‘1’, habilitará este botão que abre a Manutenção de Funcionários Substituídos que permite atribuir os trabalhadores regulares que serão substituídos pelo trabalhador temporário.

Cd. Func. / Nome
Informe o código do funcionário ou tecle ENTER em um dos campos para pesquisar e selecionar os trabalhadores substituídos.
Tipo de Insc.
Identifica a empresa contratante para a qual o trabalhador temporário será alocado:
1-CNPJ;
2-CPF.
Núm. de Insc.
Informe o número da inscrição selecionada no campo anterior.
Trabalhador Estatutário
Nesta aba serão atribuídas informações referentes ao ingresso de um servidor público.

Indicativo de provimento
Selecione a informação que indique o preenchimento da vaga do funcionário:
1-Normal;
2-Decorrente decisão judicial;
3-Tomou posse mas não entrou no cargo.
Tipo de Provimento
Selecione o tipo de provimento do funcionário:
1-Nomeação em cargo efetivo;
2-Nomeação em cargo em comissão;
3-Incorporação (militar);
4-Matrícula (militar);
5-Reinclusão (militar);
9-Outros não relacionados acima.
Informe as datas para os campos:
Dt. da Nomeação;
Dt. da Posse;
Dt da Entrada em Exercício.
Número do processo de decisão judicial
Informe o do código do processo judicial do funcionário, cadastrado no sistema, ou tecle ENTER para pesquisar.
 A ferramenta Seta Azul
A ferramenta Seta Azul ![]() , localizada ao lado do campo gera um acesso rápido a manutenção de Processo Administrativo/Judicial, possibilitando ao usuário realizar o cadastro de forma dinâmica, não sendo necessário encerrar a manutenção de cadastro de empresa. Para saber mais sobre esta manutenção, clique aqui.
, localizada ao lado do campo gera um acesso rápido a manutenção de Processo Administrativo/Judicial, possibilitando ao usuário realizar o cadastro de forma dinâmica, não sendo necessário encerrar a manutenção de cadastro de empresa. Para saber mais sobre esta manutenção, clique aqui.
Trabalha com alvará
Selecione  esta opção caso o funcionário trabalha com alvará. No direito processual civil brasileiro o pedido de alvará judicial é cabível quando o requerente, ou requerentes, necessitarem que o juiz intervenha em uma situação, eminentemente privada, com escopo de autorizar a prática de um ato.
esta opção caso o funcionário trabalha com alvará. No direito processual civil brasileiro o pedido de alvará judicial é cabível quando o requerente, ou requerentes, necessitarem que o juiz intervenha em uma situação, eminentemente privada, com escopo de autorizar a prática de um ato.
Sucessão de vínculo trabalhista
Esta aba será preenchida caso a empresa tenha se fundido, incorporada ou o funcionário tenha sido transferido a outra empresa.

CNPJ do empregador anterior
Informe o número do CNPJ da empresa anterior a esta.
Matrícula do trab. no emprego anterior
Informe a matrícula do funcionário no empregador anterior.
Dt. do Início do Vínc.
Informe a Data do início do vínculo com a empresa atual.
Observação
Insira alguma informação referente a sucessão trabalhista, caso seja necessário.
ASO Admissional
Nesta aba serão inseridas referentes ao ASO, Atestado de Saúde Ocupacional, que define se o funcionário está apto ou inapto à realização de suas funções dentro da empresa.

Código profissional
Digite o código ou tecle ENTER para adicionar o profissional que atestou a condição do funcionário para exercer o cargo.
CRM
Digite o CRM ou tecle ENTER para adicionar o profissional que atestou a condição do funcionário.
UF
Digite a UF ou tecle ENTER para pesquisar os profissionais da UF informada.
Dt. do atestado de saúde ocupacional
Informe a data do atestado da avaliação de saúde ocupacional do funcionário.
 A ferramenta Seta Azul
A ferramenta Seta Azul ![]() , localizada ao lado do campo gera um acesso rápido a manutenção de Profissionais, possibilitando ao usuário realizar o cadastro de forma dinâmica, não sendo necessário encerrar a manutenção de cadastro de funcionários.
, localizada ao lado do campo gera um acesso rápido a manutenção de Profissionais, possibilitando ao usuário realizar o cadastro de forma dinâmica, não sendo necessário encerrar a manutenção de cadastro de funcionários.
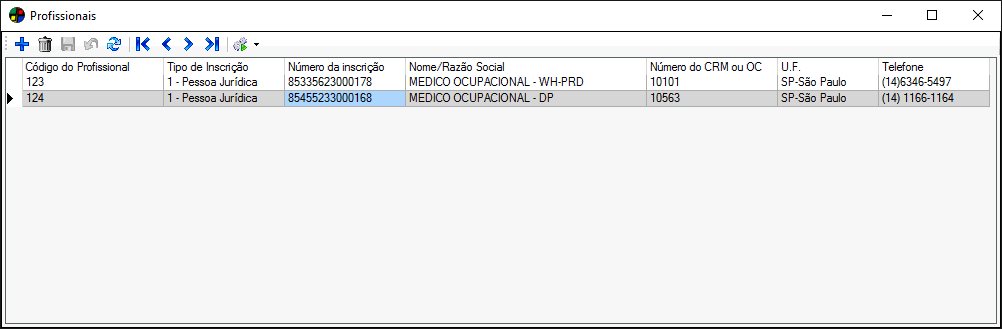
Para adicionar um profissional clique em ![]() adicionar e informe:
adicionar e informe:
Código do profissional;
Tipo de Inscrição: 1 – Pessoa Jurídica; 2 – Pessoa Física;
Número da Inscrição;
Nome/Razão Social;
Número do CRM ou OC;
UF;
Telefone.
Após inseridas as informações clique em  gravar.
gravar.
Após inseridas todas as informações referentes ao cadastro de dados adicionais clique em  gravar.
gravar.
Mudança de CPF do Funcionário
Nesta aba pode ser informado o CPF antigo do funcionário, caso ocorra alguma mudança. Este campo foi incluído pois é um das exigências do eSocial.

CPF Antigo / Matrícula Anterior
Estes campos são referentes a documentação antiga como número do CPF antigo e a matrícula antiga.
Dt de Alteração do CPF
Informe a data em que o nº do CPF foi alterado
Observação
Este campo permite inserir uma observação referente a mudança de CPF, como por exemplo o motivo da mudança.
Dados do Encerramento do Contrato
Este campo só será habilitado em caso de cadastro de categorias sem vínculos que sejam = diretor. Caso esteja habilitado é necessário selecionar um motivo de desligamento para este diretor.

O campo motivo de desligamento, será preenchido com opção marcada no campo “Motivo de Desligamento” em: aba Movimentações >> aba SEFIP >> Ferramentas >> Inserir Movimento de Desligamento.
Dados Atuais de Contrato
Nas abas abaixo são informados os dados atuais de contratos, nelas é possível apenas realizar a visualização dos registros nos campos, para que você possa realmente fazer uma inserção ou alteração nestes campos, será necessário pressionar o botão Alterar informações do Contrato do Empregado, onde será aberto uma janela com a manutenção que consta todas as abas e campos deste agrupamento, com a possibilidade de adicionar novos registros referentes ao contrato e alterar os já existentes.
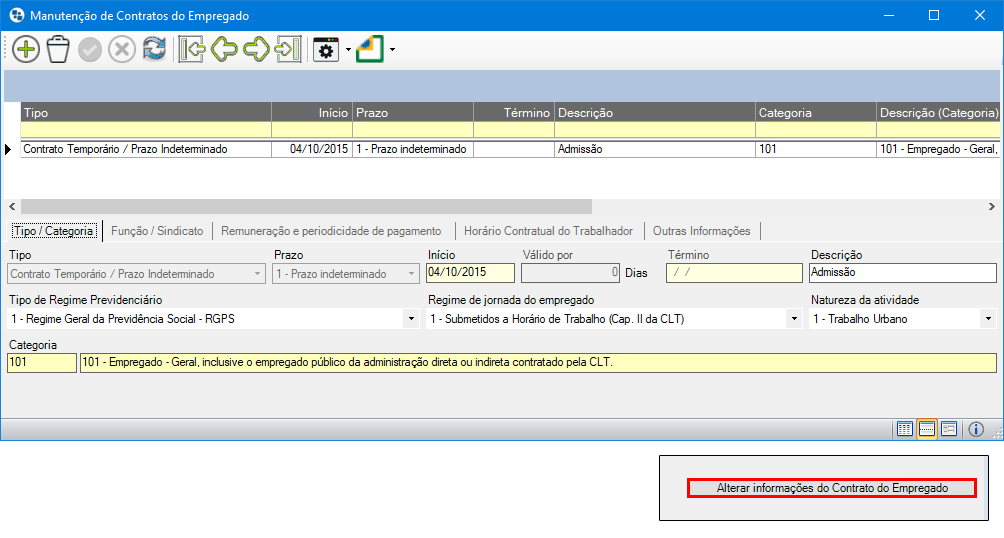
Tipo/Categoria

Tipo
Este campo informa o tipo de contrato firmado entre a empresa e o funcionário, caso seja um contratado. Essa informação será utilizada na impressão do TRCT.
Prazo Início Válido por Término Descrição
O campo informa se o prazo é determinado ou indeterminado. Caso este tipo possua prazo determinado, então o campo Início irá informar data que inicia o contrato, o campo Válido por informa os dias de validade do contrato e o termino a data final do contrato.
O campo Descrição informa a descrição do contrato de trabalho.
Tipo de Regime Previdenciário Regime de Jornada do empregado Natureza de Atividade
O tipo de regime previdenciário poderá informar os seguintes registros referentes ao funcionário:
1 – Regime Geral da Previdência Social – RGPS;
2 – Regime Próprio de Previdência Social – RPPS;
3 – Regime Próprio de Previdência Social no Exterior – RPPE.
O Regime de Jornada do empregado é o período estabelecido pela empresa que deve ser cumprido pelo contratado, podendo se enquadrar em uma dessas opções abaixo:
1 – Submetida a Horário de Trabalho (Cap. II da CLT);
2 – Atividade Externa especificada no Inciso I do Art. 62 da CLT;
3 – Funções especificadas no Inciso II do Art. 62 da CLT.
A natureza de atividade informa se a atividade a ser exercida é:
1 – Trabalho urbano;
2 – Trabalho Rural;
Categoria
Neste campo serão listadas todas as categorias de trabalho, como:
Estagiário;
Empregado;
Trabalhador Avulso;
Empregado Doméstico;
Menor Aprendiz (Lei 10.097/2000);
Agente Político;
entre outros.
Clausula Assecuratória
Neste campo será possível definir se o contrato é de prazo determinado contendo ou não clausula assecuratória de direito recíproco de rescisão antecipada, tendo as opções: Branco, Sim e Não.
Função / sindicato

Função
Informe a função destino referente a alteração de função do funcionário.
O botão Consultar permite visualizar e realizar alterações nas funções do funcionário, pois ele abre a manutenção Alteração de Função.

Neste janela, é possível cadastrar as alterações de funções do usuário.
 O funcionamento desta manutenção depende de permissão do Item de Segurança – 1733 – Manutenção de Funcionário – Alteração de Funções.
O funcionamento desta manutenção depende de permissão do Item de Segurança – 1733 – Manutenção de Funcionário – Alteração de Funções.
![]() Para o correto funcionamento desta manutenção é necessário o codeID1003831.egn, de forma que, caso haja necessidade de personalização de processos no momento de incluir, excluir ou alterar um registro, essa possa ser feita no mesmo.
Para o correto funcionamento desta manutenção é necessário o codeID1003831.egn, de forma que, caso haja necessidade de personalização de processos no momento de incluir, excluir ou alterar um registro, essa possa ser feita no mesmo.
Informe os seguintes campos:
Data
Informe a data da alteração da função.
 Não é permitido alterar a função do funcionário duas vezes na mesma data. Ao tentar inserir duas alterações com a mesma data, o sistema irá exibir uma mensagem e não permitirá salvar a alteração.
Não é permitido alterar a função do funcionário duas vezes na mesma data. Ao tentar inserir duas alterações com a mesma data, o sistema irá exibir uma mensagem e não permitirá salvar a alteração.
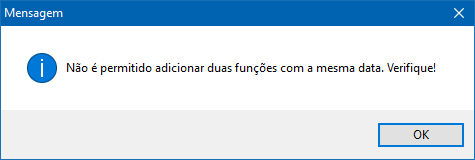
Função
Informe a função destino referente a alteração de função do funcionário.
Ds. Função
Ao preencher o campo referente a função, a descrição da função será preenchida automaticamente. Caso prefira, é possível pesquisar a descrição da função, pressione enter e será exibida uma janela para pesquisar pela descrição e atribuir a função.
CBO
Ao preencher o campo referente a função, a o campo CBO será preenchida automaticamente. Caso prefira, é possível pesquisar o CBO da função, pressione enter e será exibida uma janela para pesquisar pelo CBO e atribuir a função.
É possível também atribuir competências por função. Ao clicar na aba 2 – Competências por função, será exibida a seguinte janela:

Nesta aba é possível informar as competências referentes à função selecionada na aba anterior.
 O funcionamento desta manutenção depende de permissão do Item de Segurança – 5198- Manutenção de Competências por Função.
O funcionamento desta manutenção depende de permissão do Item de Segurança – 5198- Manutenção de Competências por Função.
![]() Para o correto funcionamento desta manutenção é necessário o codeID1003830.egn, de forma que, caso haja necessidade de personalização de processos no momento de incluir, excluir ou alterar um registro, essa possa ser feita no mesmo.
Para o correto funcionamento desta manutenção é necessário o codeID1003830.egn, de forma que, caso haja necessidade de personalização de processos no momento de incluir, excluir ou alterar um registro, essa possa ser feita no mesmo.
Informe os seguintes campos:
Tipo
Informe o tipo da competência a ser cadastrada. São disponibilizadas as seguintes opções:
- Escolaridade
- Treinamento
- Habilidade
- Experiência
- Outros
Situação
Informe a situação da competência a ser cadastrada. São disponibilizadas as seguintes opções:
- Pendente para definição
- Insatisfatório
- Em fase de adequação
- Satisfatório
 Ao alterar a função de um funcionário, automaticamente, são criadas as competências referentes àquela função, todas definidas como “Pendente para definição”.
Ao alterar a função de um funcionário, automaticamente, são criadas as competências referentes àquela função, todas definidas como “Pendente para definição”.
Data prevista para adequação
Informe a data de previsão para a adequação da competência.
Data da adequação
Informe a data efetiva da adequação da competência.
Observações
Informe observações referentes à competência.
Sindicato representativo da categoria
Neste campo será informado o sindicato que representa a categoria do funcionário, através do sindicato escolhido o sistema poderá tratar o percentual de contribuição confederativa, sindical e assistencial de acordo com as informações que foram cadastradas para o sindicato.
Sindicato ao qual o trabalhador encontra-se filiado
Neste campo será informado o sindicato no qual o funcionário está filiado, através do sindicato escolhido o sistema poderá tratar o percentual de contribuição confederativa, sindical e assistencial de acordo com as informações que foram cadastradas para o sindicato.
Remuneração e periodicidade de pagamento

Houve alteração na Remuneração
Caso esta opção esteja marcada, significa que o funcionário teve sua remuneração ajustada
Data para efeitos remuneratórios
Data a partir da qual a alteração produz efeitos remuneratórios
Percentual de Reajuste
Neste campo será informado o percentual de reajuste concedido sobre o salário anterior.
Salário Base do trabalhador
O salário base do trabalhador corresponde a parte fixa da remuneração.
Unidade de Pagamento
Neste campo é informado a unidade de pagamento referente parte fixa da remuneração, os tipos de unidade disponíveis são:
1 – Por hora;
2 – Por dia ;
3 – Por semana;
4 – Por quinzena;
5 – Por mês;
6 – Por tarefa;
7 – Não aplicável – Salário exclusivamente variável.
Reajustes
Todo o processo de definição de salário ou reajuste individual de salário poderá ser visualizado através deste botão. Ao clicar no botão, será aberta a seguinte manutenção:
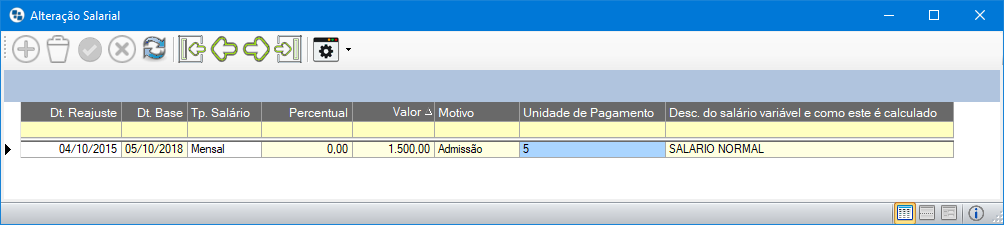
Descrição do Salário por tarefa e como este é calculado
Neste campo será descrito o salário por atividade do funcionário ou ações que acarretaram para chegar no valor, por exemplo: Comissões pagas em 10% sobre vendas.
Descrição complementar do local de trabalho
Neste campo é descrito informações referentes ao local de trabalho.
Horário Contratual do Trabalhador

Código do Turno
Neste campo é informado o código do turno e no seguinte a descrição e o tipo (este campo pode variar entre 2 duas opções Semanal ou por ciclo). Os turnos informados nestes campos são cadastrados na manutenção Turnos, localizado em menu Administração >> Turnos.
Consultar
Ao digitar um turno, caso o mesmo seja do tipo “Ciclo” será apresentado a janela com os horários dos turnos cíclicos para o usuário selecionar.
Qtde. horas semanal
Quantidades de hora relativa a jornada semanal do trabalhador.
Qtde. horas mensal
Quantidades de hora relativa a jornada mensal do trabalhador.
Tipo de Contrato em tempo parcial
Neste campo é informado a carga horária de trabalho semanal do funcionário, sendo quatro opções:
0 – Não é tempo parcial;
1 – Limitado a 25 horas semanais;
2 – Limitado a 30 horas semanais;
4 – Limitado a 26 horas semanais;
 Caso o funcionário contratado for cumprir a carga horária total a opção a ser escolhida é “0 – Não é tempo parcial”.
Caso o funcionário contratado for cumprir a carga horária total a opção a ser escolhida é “0 – Não é tempo parcial”.
Tipo de Jornada
Neste campo é informado a jornada de trabalho do funcionário definido com a empresa contrane, podendos ser uma das seguintes opções:
1 – Jornada com horário diário e folgas fixos – Se trata do horário utilizado por grande parte das empresas, onde o funcionário trabalha seu horário semanal e folga no fim de semana.
2 – 12 x 36 (12 horas de trabalho seguidas de 36 ininterruptas de descanso) – Este horário é muito utilizado por hospitais, mas também indústrias aderem a este tipo de jornada, onde os funcionários trabalham em turnos de 12 horas seguidas e descansam 36.
3 – Jornada com horário diário fixo e folga variável – É comum utilizarem este tipo de jornadas em empresas que trabalham todos os dias da semana, como por exemplo supermercados, padarias e postos de gasolina, a folga não ocorre exatamente em um dia fixo como finais de semana por exemplo, elas podem ocorrer durante a semana.
4 – Demais Tipos de Jornada.
9 – Descrição do tipo de jornada
Neste campo podem ser descrito como é a jornada de trabalho do funcionário, por exemplo (“Trabalha jornada de com horário diário e folgas fixos, com folga Sábado e Domingo”).
Aprendiz
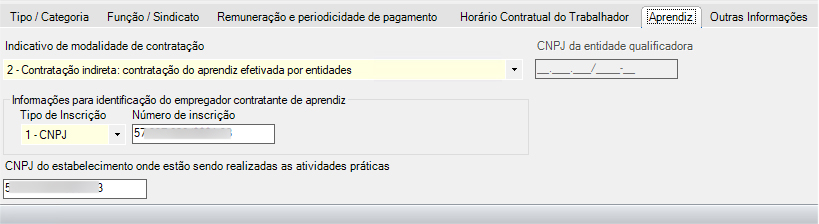
Indicativo de modalidade de contratação
1 – Contratação direta: contratação do aprendiz efetivada pelo estabelecimento cumpridor da cota de aprendizagem
2 – Contratação indireta: contratação do aprendiz efetivada por entidades sem fins lucrativos ou por entidades de prática desportiva a serviço do estabelecimento cumpridor da cota.
CNPJ da entidade qualificadora
Informar o número de inscrição no CNPJ da entidade qualificadora, no caso de contratação direta.
Obs.: Preenchimento obrigatório e exclusivo se Indicativo da modalidade de contratação for igual a 1.
Tipo de Inscrição
Tipo de inscrição do estabelecimento para o qual a contratação de aprendiz foi efetivada, no caso de contratação indireta (1 – CNPJ/2 – CPF).
Obs.: Preenchimento obrigatório e exclusivo se Indicativo da modalidade de contratação for igual a 2.
Número de Inscrição
Obs.: Preenchimento obrigatório e exclusivo se Indicativo da modalidade de contratação for igual a 2.
CNPJ do estabelecimento onde estão sendo realizadas as atividades práticas
Informar o número de inscrição no CNPJ do estabelecimento onde estão sendo realizadas as atividades práticas. (opcional)
Outras Informações
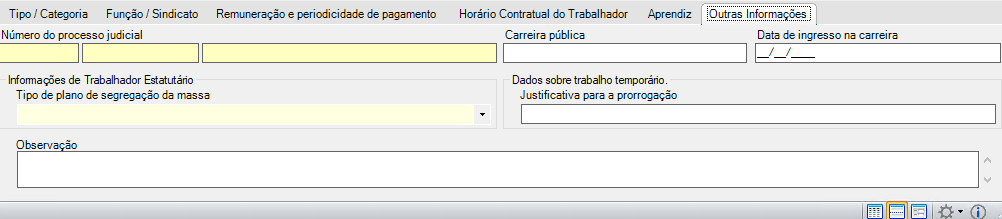
Número do processo judicial
Nestes campos são informados o código do processo cadastrado no sistema, o tipo e o número do processo judicial para contratação do funcionário.
Carreira Pública
Caso o funcionário seja estatutário, será informado a descrição neste campo sobre sua carreira pública.
Data de Ingresso na Carreira
Neste campo será informado a data do ingresso do funcionário na carreira pública.
Tipo de Plano de segregação da massa
A segregação de massas é a separação dos membros do regime próprio em dois grupos. Esses grupos serão tratados separados no que concerne à gestão financeira e contábil e são divididos em dois planos:
– Plano Previdenciário ou Único;
– Plano Financeiro.
Justificativa para prorrogação
Para caso de trabalhador temporário, neste campo será informado o motivo da prorrogação do período de trabalho, caso houver.
Observação:
Neste campo é informado as observações sobre o contrato de trabalho.
Contrato de experiência
Neste campo informe o quantidade de dias que serão validos o contrato de experiência. Caso o mesmo possa ser prorrogado, informe no campo Prorrogável por a quantidade de dias que poderá ser prorrogado o contrato de experiência do funcionário. Informe também o vínculo empregatício relacionado ao contrato de trabalho.
Bancários / Opções
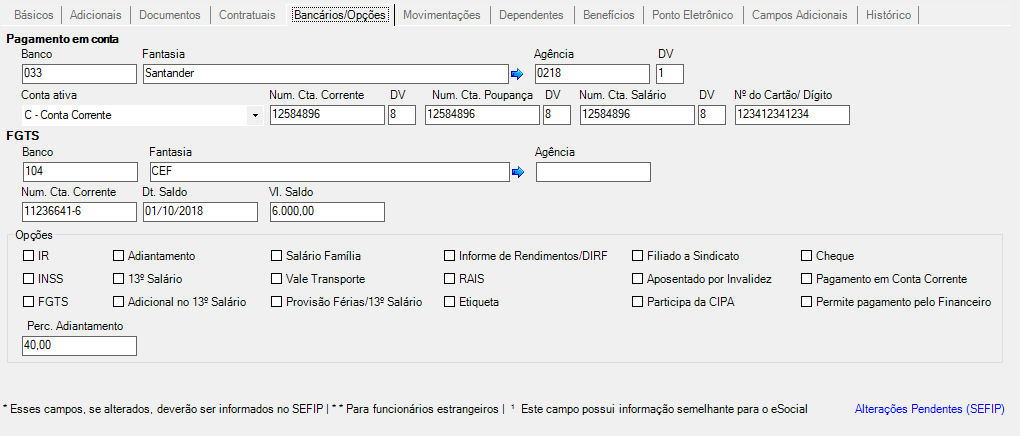
Pagamento em Conta
Neste agrupamento serão apontados os registros referente ao pagamento em conta do funcionário.
Banco / Fantasia
Nestes campo deverá ser informado o código do banco conforme cadastro realizado na manutenção Bancos/Agências/Conta-Corrente. Caso não se recorde o código do Banco, basta clicar no campo e pressionar a tecla ENTER, onde será aberta uma janela de pesquisa para realização de busca dentre os bancos já cadastrados. Caso realize a pesquisa, lembre-se que a mesma ocorrerá usando o código, pois a chamada da pesquisa ocorreu através do campo de código.
![]() Este campo possui o recurso do botão Seta azul
Este campo possui o recurso do botão Seta azul ![]() , clique aqui para sabe mais sobre o seu funcionamento.
, clique aqui para sabe mais sobre o seu funcionamento.
Agência / DV
Nestes campos informe o número da agência bancária e o dígito.
Conta ativa
Selecione neste campo quais das contas que está ativa no momento para o pagamento em conta, podendo ser:
C – Conta Corrente;
P – Conta Poupança;
S – Conta Salário.
Num.Cta. Corrente / DV
Nestes campos informe a conta corrente do funcionário e o dígito, caso esta seja a conta ativa, então será ela que receberá o pagamento em conta.
Num.Cta. Poupança / DV
Nestes campos informe a conta poupança do funcionário e o dígito, caso esta seja a conta ativa, então será ela que receberá o pagamento em conta.
Num.Cta. Salário / DV
Nestes campos informe a conta salário do funcionário e o dígito, caso esta seja a conta ativa, então será ela que receberá o pagamento em conta.
N° do Cartão / Dígito
Este campo é de uso exclusivo para contas do banco HSBC, devendo informar neste campo o número do Cartão da Conta se o leiaute para integração CNAB exigir a referida informação.
FGTS
Neste agrupamento serão apontados os registros referente a conta destinado para o pagamento do Fundo de Garantia do Tempo de Serviço (FGTS) do Funcionário.
Banco / Fantasia
Nestes campo deverá ser informado o código do banco conforme cadastro realizado na manutenção Bancos/Agências/Conta-Corrente. Caso não se recorde o código do Banco, basta clicar no campo e pressionar a tecla ENTER, onde será aberta uma janela de pesquisa para realização de busca dentre os bancos já cadastrados. Caso realize a pesquisa, lembre-se que a mesma ocorrerá usando o código, pois a chamada da pesquisa ocorreu através do campo de código.
Agência
Nestes campos informe o número da agência bancária e o dígito.
Num.Cta. Corrente / DV
Nestes campos informe a conta corrente do funcionário e o dígito que receberá o valor do FGTS.
![]() Este campo possui o recurso do botão Seta azul
Este campo possui o recurso do botão Seta azul ![]() , clique aqui para sabe mais sobre o seu funcionamento.
, clique aqui para sabe mais sobre o seu funcionamento.
Dt. Saldo
Neste campo será informado data de consulta do saldo do FGTS do funcionário.
Vl. Saldo
Neste campo será informado o valor do saldo do FGTS do funcionário.
Opções
Marque  nas opções que serão consideradas para o calculo do pagamento do funcionário.
nas opções que serão consideradas para o calculo do pagamento do funcionário.
IR
Selecionando  esta opção define se o funcionário é declarante de IR ou não.
esta opção define se o funcionário é declarante de IR ou não.
INSS
Selecionando  esta opção define se será descontado ou não o INSS do funcionário.
esta opção define se será descontado ou não o INSS do funcionário.
FGTS
Selecionando  esta opção define se será gerado FGTS para o funcionário.
esta opção define se será gerado FGTS para o funcionário.
 Caso o funcionário não seja optante pelo FGTS, não será gerada nenhuma conta de FGTS para este, nem mesmo as multas rescisórias. Caso o funcionário seja optante pelo FGTS:
Caso o funcionário não seja optante pelo FGTS, não será gerada nenhuma conta de FGTS para este, nem mesmo as multas rescisórias. Caso o funcionário seja optante pelo FGTS:
- – Se as opções FGTS Empresa Mês Rescisão e FGTS Funcionário Mês Rescisão (Folha de Pagamento >> Movimentações >> Rescisão >> Rescisão – Tipos de Rescisão) estiverem desmarcadas, não serão geradas contas de FGTS no mês de rescisão, porém as demais contas marcadas serão geradas normalmente;
- – Tanto a opção FGTS Empresa Mês Rescisão ou FGTS Funcionário Mês Rescisão (Folha de Pagamento >> Movimentações >> Rescisão >> Rescisão – Tipos de Rescisão) quando marcadas, será gerada a conta 992 (BASE F.G.T.S.);
Cheque
Selecionando  esta opção, o pagamento do funcionário será feito através de cheque. Em caso de mudança da forma de pagamento basta desmarcar a opção
esta opção, o pagamento do funcionário será feito através de cheque. Em caso de mudança da forma de pagamento basta desmarcar a opção
RAIS
Selecionando  esta opção o funcionário será incluído na RAIS.
esta opção o funcionário será incluído na RAIS.
Etiqueta
Selecionando  esta opção será gerada uma etiqueta para o funcionário cadastrado.
esta opção será gerada uma etiqueta para o funcionário cadastrado.
13º Salário
Esta opção deve ser selecionada para que seja gerado 13º Salário para o funcionário.
Salário Família
Caso o funcionário possua dependentes econômicos (filhos menores de 14 anos ou inválidos), selecione  esta opção para que seja gerado Salário Família para o funcionário.
esta opção para que seja gerado Salário Família para o funcionário.
Participa da CIPA
Selecione  esta opção caso o funcionário participe do CIPA (Comissão Interna de Prevenção de Acidentes).
esta opção caso o funcionário participe do CIPA (Comissão Interna de Prevenção de Acidentes).
Filiado a Sindicato
Selecione  esta opção para indicar que o funcionário é filiado a algum Sindicato de sua categoria.
esta opção para indicar que o funcionário é filiado a algum Sindicato de sua categoria.
Adiantamento
Selecionando  esta opção será efetuado cálculo de adiantamento de salário ao funcionário.
esta opção será efetuado cálculo de adiantamento de salário ao funcionário.
Vale Transporte
Selecionando  esta opção será fornecido o benefício de Vale Transporte ao funcionário.
esta opção será fornecido o benefício de Vale Transporte ao funcionário.
Informe de Rendimentos/DIRF
Selecionando  esta opção será gerado Informe de Rendimento (utilizado na declaração de Imposto de Renda Pessoa Física) para o funcionário.
esta opção será gerado Informe de Rendimento (utilizado na declaração de Imposto de Renda Pessoa Física) para o funcionário.
Aposentado por Invalidez
Selecione  esta opção caso funcionário seja aposentado por invalidez.
esta opção caso funcionário seja aposentado por invalidez.
Adicional no 13º Salário
Selecionando  esta opção o sistema irá calcular os Adicionais de 13º Salário para o funcionário.
esta opção o sistema irá calcular os Adicionais de 13º Salário para o funcionário.
Provisão Férias / 13º Salário
Selecionando  esta opção serão geradas provisões de Férias e/ou 13º Salário para o funcionário.
esta opção serão geradas provisões de Férias e/ou 13º Salário para o funcionário.
Pagamento em Conta Corrente
Selecionando  esta opção o o pagamento do funcionário será realizado através de conta bancária.
esta opção o o pagamento do funcionário será realizado através de conta bancária.
Permite pagamento pelo Financeiro
Selecionando  esta opção o funcionário poderá ter o pagamento efetuado pelo departamento Financeiro da empresa.
esta opção o funcionário poderá ter o pagamento efetuado pelo departamento Financeiro da empresa.
Perc. Adiantamento
Informe qual percentual de adiantamento será pago ao funcionário. Esta informação será tratada por fórmula na Conta de Lançamento (Verbas/Eventos) referente a adiantamento. O percentual de adiantamento pode ser definido como fixo para todos os funcionários, bem como ser definido individualmente.
Movimentações
Nesta aba serão exibidos os dados das movimentações do funcionário referentes a SEFIP, Contas Permanentes e Alocações.
 Quando for inserida a transferência de um funcionário para outra empresa, as informações de Lotação de Tomadores na empresa destino já existentes estarão preenchendo com o código da empresa destino. Mas caso não exista, ela será preenchida automaticamente criando um novo registro do tomador sempre iniciando a partir do código T00001 seguindo esta sequência.
Quando for inserida a transferência de um funcionário para outra empresa, as informações de Lotação de Tomadores na empresa destino já existentes estarão preenchendo com o código da empresa destino. Mas caso não exista, ela será preenchida automaticamente criando um novo registro do tomador sempre iniciando a partir do código T00001 seguindo esta sequência.
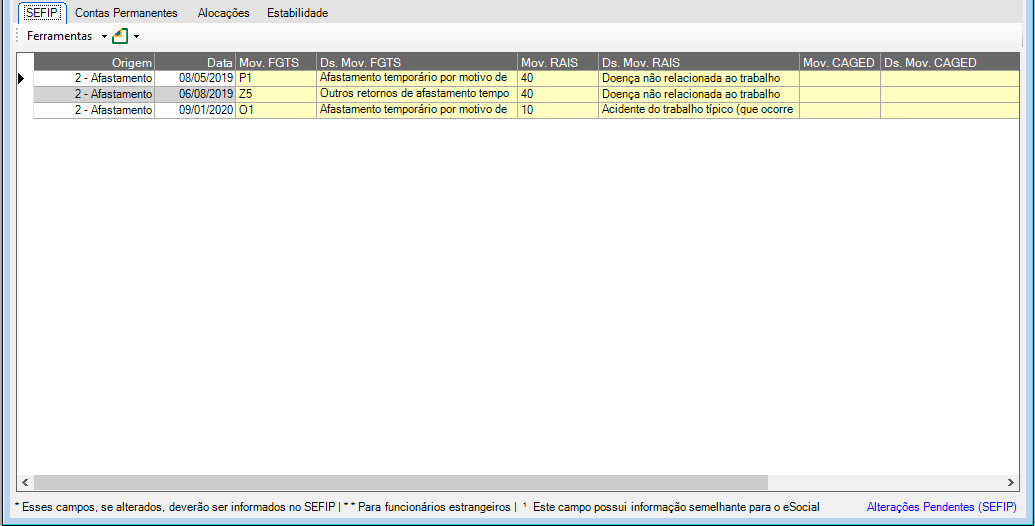
SEFIP
Nesta aba são exibidas informações já existentes sobre o SEFIP, onde também é possível efetuar algumas operações através do botão Ferramentas. São elas:
Inserir Movimento de Vínculo
Ao clicar nesta opção, uma nova janela será exibida para a inserção dos dados.
Informe Mov. CAGED, Mov. Rais e Mov. SEFIP.
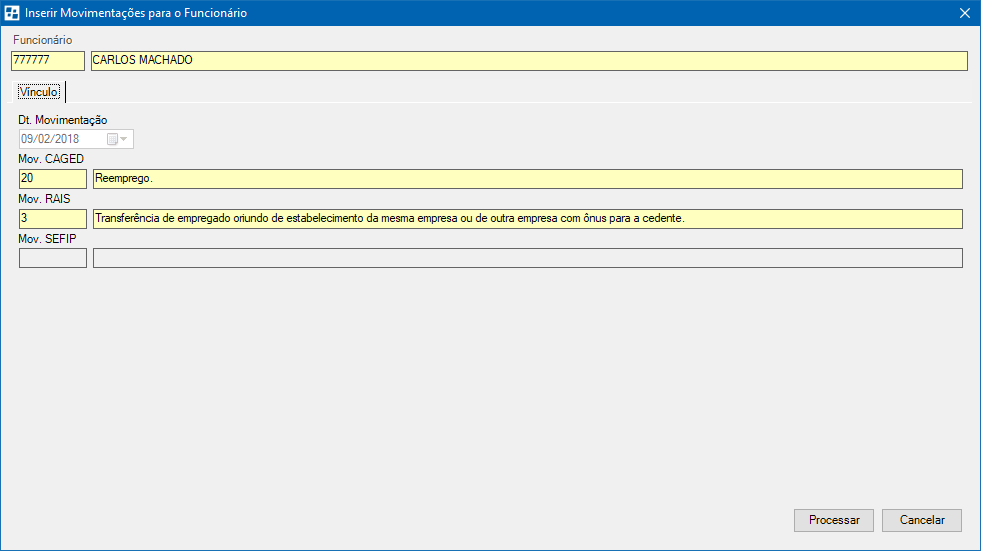
Após o preenchimento das informações, clique no botão Processar.
Inserir Movimento de Transferência
Ao clicar nesta, opção uma nova janela será exibida para a inserção dos dados.
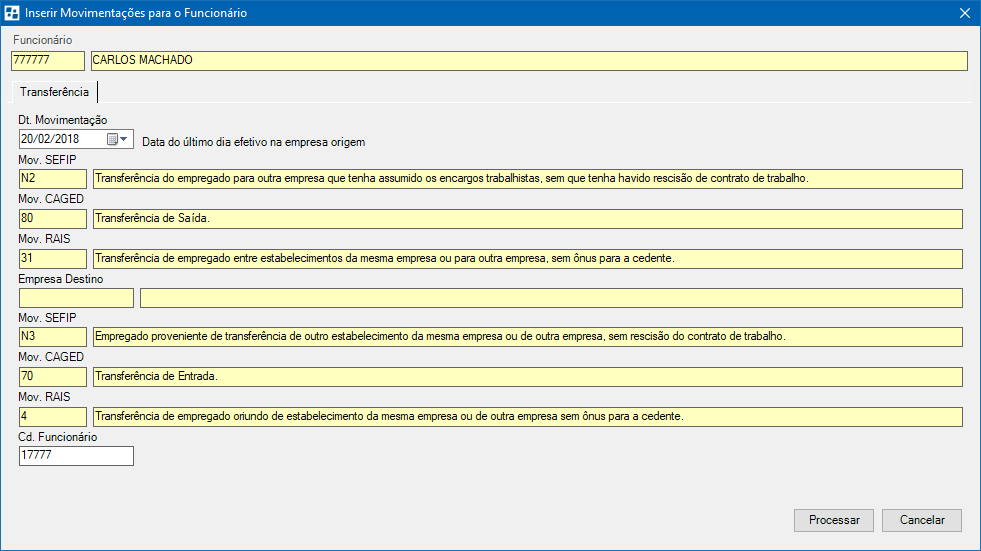
Informe Mov. SEFIP, Mov. CAGED, Mov. Rais da empresa origem (empresa onde o funcionário exerce suas funções atualmente).
Informe também Empresa Destino, Mov. SEFIP, mov. CAGED e Mov RAIS (referente à empresa para qual o funcionário será transferido).
Por fim, informe o código que funcionário transferido receberá na empresa.
 Ao pressionar o sinal de – (menos), o sistema traz o próximo número sequencial, dentre os já utilizados, para ser informado como código.
Ao pressionar o sinal de – (menos), o sistema traz o próximo número sequencial, dentre os já utilizados, para ser informado como código.
Inserir Movimento de desligamento
Ao clicar nesta opção, uma nova janela será exibida para que sejam inseridas as informações.

Informe a Dt. Movimentação, ou seja, data em que o funcionário está sendo desligado da empresa.
Informe mov. SEFIP, mov. CAGED e Mov. Rais, em caso de desligamento (demissão) do funcionário.
No campo motivo do desligamento, selecione uma das opções que corresponda com a saída do diretor da empresa.
 Este campo só estará habilitado para funcionários com Função = Diretor. A informação preenchida neste campo será mostrada na aba “Dados de encerramento de contrato”, localizada na aba Contratuais da manutenção de Funcionários.
Este campo só estará habilitado para funcionários com Função = Diretor. A informação preenchida neste campo será mostrada na aba “Dados de encerramento de contrato”, localizada na aba Contratuais da manutenção de Funcionários.
Clique no botão Processar para concluir.
Estornar Movimentação
Esta ferramenta permite desfazer a movimentação selecionada, em caso de transferência para outra empresa, a mensagem abaixo será exibida alertando que o desfazimento acarretará na exclusão de TODOS os registros do funcionário na empresa destino..

Remover Movimento
Ao clicar nesta opção, será exibida uma mensagem de confirmação para que o movimento seja excluído.
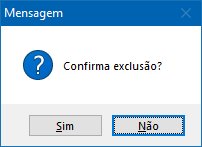
 Caso essa movimentação já tenha sido enviada para o SEFIP, não será possível efetuar a remoção, devendo o usuário realizar primeiramente o estorno (ferramenta Estornar Movimentação), para então prosseguir com a remoção.
Caso essa movimentação já tenha sido enviada para o SEFIP, não será possível efetuar a remoção, devendo o usuário realizar primeiramente o estorno (ferramenta Estornar Movimentação), para então prosseguir com a remoção.
 Observações:
Observações:
- As movimentações de desligamento/transferência afetarão o status de Ativo/Inativo do funcionário.
- Somente será possível remover uma movimentação, através dessa aba, caso a mesma não esteja vinculada a uma rescisão ou afastamento.
- As movimentações geradas pelos afastamentos terão a mesma data informada no SEFIP. No Dataplace Dataplace, os afastamentos são gerados com as datas de Saída e de Retorno, sendo que as movimentações serão geradas seguindo a seguinte regra:
- Movimentação de Saída de Afastamento: Último dia trabalhado: Data saída do Afastamento = ’01/05/2014′. Data da movimentação no SEFIP = ’30/04/2014′
- Movimentação de Retorno do Afastamento: Último dia do afastamento: Data de retorno do afastamento = ’01/06/2014′. Data da movimentação no SEFIP = ’31/05/2014′.
- As movimentações realizadas na admissão e rescisão não irão gerar divergência entre as datas, pois a data da movimentação corresponde à data do evento (admissão/rescisão).
- Quando ocorrer a transferência de um funcionário, o sistema seguirá a regra:
Movimento Emp. Origem = Data do último dia trabalhado na empresa.
Movimento Emp. Destino = Primeiro dia trabalhado na empresa.
Gerar Pendências
Solicitar Análise S-2399 -Trabalhador Sem Vínculo de Emprego / Estatutário – Término
Esta ferramenta irá gerar a pendencia para extração do registro S-2399 da empresa, ao selecioná-la e clicar no botão OK.
Solicitar Análise S-2299 – Desligamento

Esta ferramenta irá gerar a pendencia para extração do registro S-2399 da empresa, ao selecioná-la e clicar no botão OK.
Contas Permanentes
Nesta aba são exibidas informações já existentes sobre as Contas Permanentes vinculadas ao funcionário, sendo possível também alterar, excluir e inserir novas contas para o mesmo.
Para cadastrar uma nova Conta Permanente para o funcionário, clique no sinal * no início da última linha e informe os campos:

Código/Descrição
No campo Código, informe o código da conta permanente e pressione a tecla TAB. O campo descrição será preenchido automaticamente. Caso prefira, pressione a tecla ENTER em um dos campos para realizar uma busca pelo código ou pela descrição.
Quantidade
Neste campo informe a quantidade em que deve ser gerada a conta. Não informe quantidade se estiver usando valor, pois neste caso o valor deverá ser tratado diretamente na conta de lançamento e a conta permanente dará a quantidade.
Valor
Neste campo informe um valor para a conta. Caso isso seja feito, quando o sistema for realizar o cálculo da Folha de Pagamento, será gerada a conta com o valor estipulado. Pode-se deixar sem preencher esse campo se os valores estiverem definidos na Conta de Lançamento.
Início/Fim
Informe as datas inicial e final, onde será definido um período determinado para o sistema gerar o pagamento desta conta. Caso a conta não tenha um período determinado, pode-se colocar uma data inicial antiga e a final distante. Exemplo: de 01/0001 até 12/9999, acaba-se definindo um limite grande, tornando a conta gerada em todas as competências. Outro exemplo é informar um período fixo. Exemplo: de 01/2015 até 12/2015, o sistema irá gerar a conta apenas entre janeiro e dezembro de 2015, não sendo mais gerada em meses posteriores.
Meses do ano
Nos campos seguintes, marque os meses em que serão gerados as contas. Existe uma caixa de seleção para cada mês, inclusive o de Décimo 13º Salário. Desta forma pode-se definir, por exemplo, uma conta que só será paga em Janeiro, Março e Abril, sendo desconsiderados os outros meses. Por padrão, todos os meses do ano são automaticamente preenchidos ao inserir um novo código de conta, não havendo a necessidade de clicar em todos eles quando for o caso.
Para excluir uma conta cadastrada, selecione a mesma e pressione a tecla DELETE.
Alocações
Nesta aba pode-se vincular um funcionário, diretamente do seu cadastro, a um tomador de serviço, obra ou departamento da empresa, diferente de seu local de alocação atual.
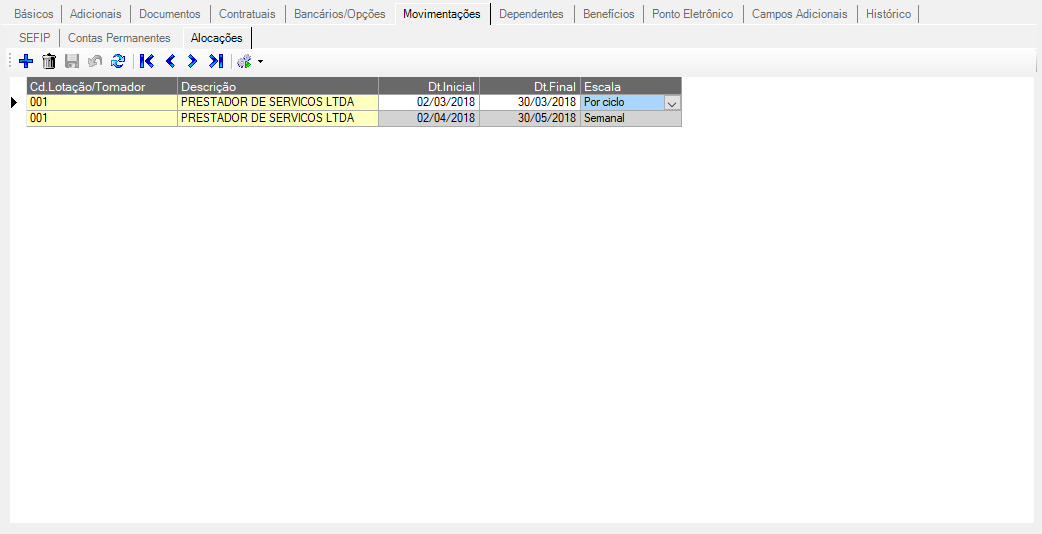
Ao adicionar uma nova alocação para o funcionário, informe:
Cd. Tomador / Descrição
Informe o código do local para onde o funcionário será alocado, ou tecle ENTER para fazer uma pesquisa pelo código ou pela descrição.
No campo Descrição é disponibilizada também a ![]() seta azul, que direciona para o cadastro de Lotação, caso necessário.
seta azul, que direciona para o cadastro de Lotação, caso necessário.
Dt. Inicial / Dt. Final
Informe as datas inicial e final da alocação do funcionário, ou seja, o período ao qual o funcionário irá trabalhar nessa lotação.
Escala
Informe aqui o tipo de escala a ser atribuída, a escala semanal compreende ao período de 7 dias corridos e na escala por ciclo podemos definir um fator personalizado para o cálculo, estas informações serão utilizadas pela ferramenta Escala de Alocação.
Clique no botão Gravar (Alt + G).
 Escala de Alocação
Escala de Alocação
Através desta ferramenta podemos manipular os dias da escala, para melhor entendimento vamos considerar os seguintes exemplos:
 O uso desta manutenção é controlado pelo Item de Segurança 5446: Manutenção da escala de alocações
O uso desta manutenção é controlado pelo Item de Segurança 5446: Manutenção da escala de alocações
 Esta manutenção possui Data Port com chamada a engine code (EC) de personalização. Quando habilitada a opção Visualização Avançada, é possível entrar em modo de edição do respectivo EC e realizar personalizações vinculadas aos processos de incluir, excluir e alterar dados. Basta clicar no nome do EC para ativar a sua edição.
Esta manutenção possui Data Port com chamada a engine code (EC) de personalização. Quando habilitada a opção Visualização Avançada, é possível entrar em modo de edição do respectivo EC e realizar personalizações vinculadas aos processos de incluir, excluir e alterar dados. Basta clicar no nome do EC para ativar a sua edição.
Estabilidade
Nesta aba é possível vincular uma estabilidade diretamente do seu cadastro, caso o funcionário já cadastrado tiver uma participação na CIPA, o sistema irá realizar este cadastro automaticamente.
Pode ocorrer situações que gerem a estabilidade de trabalho do funcionário, como afastamento, férias, entre outros, para isto o usuário deverá lançar manualmente.
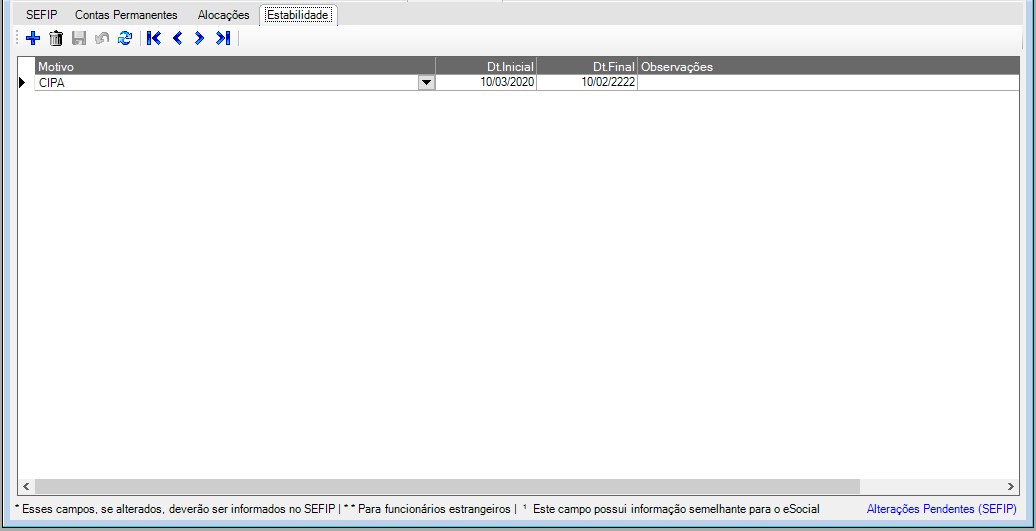
Informe os seguintes campos:
Motivo
Por default o sistema terá a opção CIPA, porém pode-se digitar qualquer motivo.
Dt. Inicial
Inserir a data inicial da estabilidade do funcionário.
Dt. Final
Inserir a data final da estabilidade do funcionário.
Observação
Neste campo, é livre para digitar qualquer observação referente a estabilidade informada.
Dependentes
Nesta aba deverão ser inseridas todas as informações relacionadas a dependentes. Estas informações serão utilizadas para calculo de salário família e Imposto de Renda. Ao clicar nessa aba a seguinte janela será exibida:
 Para saber como funciona o cálculo de Pensão de Alimentícia clique aqui.
Para saber como funciona o cálculo de Pensão de Alimentícia clique aqui.
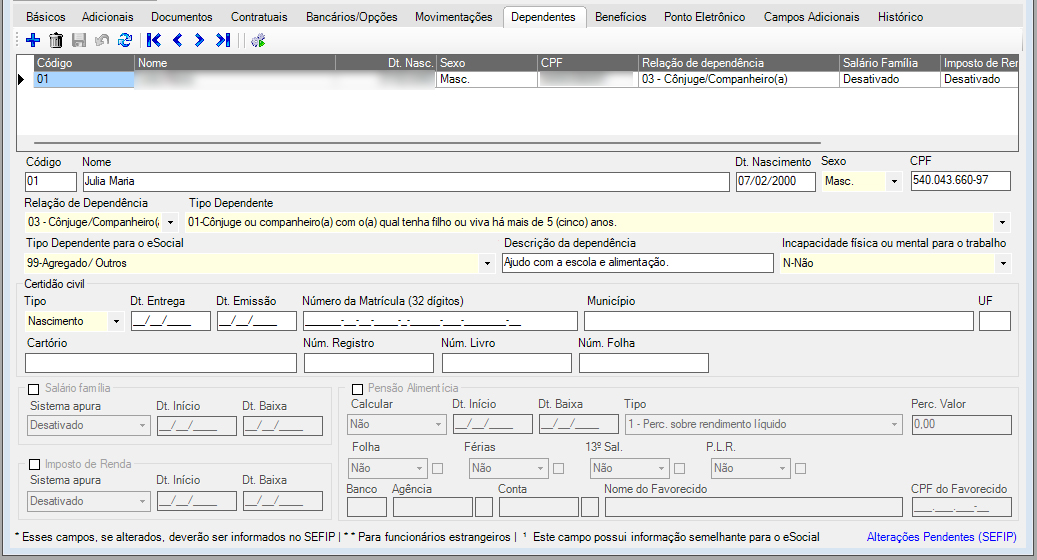
Informe os seguintes campos:
Código/ Nome/ Dt. Nascimento/ Sexo/ CPF
Informe nestes campos os dados básicos do dependente.
Relação de Dependência
Informe a relação entre o funcionário e o dependente. Para isso, clique na seta para baixo e selecione a opção desejada.
Tipo Dependente
Informe o tipo de dependência, podendo ser cônjuge, filhos, etc. Além de ser informado o grau de dependência, o usuário deverá escolher também se o funcionário selecionado terá direitos a Salário Família ou não. Para isso, clique na seta para baixo e selecione a opção desejada.
Tipo Dependente para o eSocial
Informe o tipo de dependência para o eSocial, podendo ser cônjuge, filhos, etc. Além de ser informado o grau de dependência, o usuário deverá escolher também se o funcionário selecionado terá direitos a Salário Família ou não. Para isso, clique na seta para baixo e selecione a opção desejada.
Descrição da dependência
Neste campo, dê uma descrição mais específica de como acontece a dependência.
Certidão Civil
Neste agrupamento informe os dados referente a Certidão Civil do dependente cadastrado, são eles:
Tipo/ Dt. Entrega / Dt. Emissão/ Número da Matrícula (32 dígitos)/ Município/ UF
Cartório/Num. Registro/Num. Livro/Num. Folha
Salário Família
Marque a caixa de seleção para sinalizar que o dependente está habilitado para este cálculo, observando:
1) Estando ativa a opção “Atualizar número de dependentes/salário família dos funcionários” (Manutenção de cadastro da Empresa >> Parâmetros >> Aba Informações Gerais) e com CPF preenchido, o campo “Sistema apura” ficará bloqueado, pois sua definição de “Sim” ou “Não” será alterada automaticamente pelo sistema no momento em que ocorrer um cálculo de qualquer natureza.
2) Estando inativa a opção “Atualizar número de dependentes/salário família dos funcionários” e com CPF preenchido, o sistema permitirá ativar o campo “Salário Família” para tornar este dependente apto para a referida apuração. O campo “Sistema apura” ficará liberado para você determinar como “Sim”, “Não” ou “Desativado” e não será alterado de forma automática pelo sistema, ficando a seu cargo modificações posteriores.
Após as alterações desejadas, clique no botão “Atualizar número de dependentes/salário família dos funcionários”.
3) Estando sem informação de CPF ou estando o campo “Salário Família” desmarcado, o sistema bloqueará os campos deixando-os como “Desativado” de forma automática.
Dt. Início/Dt. Baixa – Informe a data de início e término do pagamento de Salário Família ao dependente;
Pensão Alimentícia
Se o CPF foi informado para o dependente, poderá ser ativada a caixa de seleção. Ao ativar a opção, o sistema irá liberar todos os campos da pensão.
No campo “Calcular” informe “Sim” para que o sistema proceda com o cálculo da pensão, sendo obrigatório neste caso pelo menos uma das formas de pagamento estar como “Sim” (Folha, Férias, 13º Sal ou P.L.R).
Caso o usuário desative a caixa de seleção da Pensão, o sistema irá bloquear todos os campos, assim como os definirá automaticamente como “Não”.
Dt. Início/ Dt. Baixa – Informe a data de início e término do pagamento de pensão Alimentícia;
Tipo – Informe neste campo o tipo de desconto realizado para o pagamento da pensão alimentícia entre as opções:
0 – Valor Fixo;
1 – Perc. sobre rendimento líquido;
2 – Perc. sobre salário base;
3 – Perc. sobre salário mínimo
 Para pensões alimentícias do tipo “1 – Perc. sobre rendimento líquido” é necessário que, na manutenção Contas Lançamento, o campo “Pensão Alimentícia” esteja devidamente preenchido de acordo com sua condição (Base de cálculo ou valor).
Para pensões alimentícias do tipo “1 – Perc. sobre rendimento líquido” é necessário que, na manutenção Contas Lançamento, o campo “Pensão Alimentícia” esteja devidamente preenchido de acordo com sua condição (Base de cálculo ou valor).
Perc. Valor – Preencha o percentual ou o valor fixo de desconto para pagamento de pensão alimentícia.
Folha/ Férias/13º Sal./ P.L.R – Estes campos correspondem aos vencimentos recebidos pelo funcionário que sofrerão desconto de pensão alimentícia. Selecione SIM, para que o desconto seja permitido em cada um dos vencimentos presentes no agrupamento. Toda essa configuração deve ser realizada mediante documento com decisão judicial a respeito dos cálculos.
Banco/Agência/Conta/Nome do Favorecido/CPF do Favorecido – Informe nestes campos,
os dados pessoais e bancários referentes a pessoa que receberá a pensão alimentícia.
Imposto de Renda
Marque a caixa de seleção para sinalizar que o dependente está habilitado para este cálculo, observando:
1) Estando ativa a opção “Atualizar número de dependentes/salário família dos funcionários” (Manutenção de cadastro da Empresa >> Parâmetros >> Aba Informações Gerais) e com CPF preenchido, o campo “Sistema apura” ficará bloqueado, pois sua definição de “Sim” ou “Não” será alterada automaticamente pelo sistema no momento em que ocorrer um cálculo de qualquer natureza.
2) Estando inativa a opção “Atualizar número de dependentes/salário família dos funcionários” e com CPF preenchido, o sistema permitirá ativar o campo “Imposto de Renda” para tornar este dependente apto para a referida apuração. O campo “Sistema apura” ficará liberado para você determinar como “Sim”, “Não” ou “Desativado” e não será alterado de forma automática pelo sistema, ficando a seu cargo modificações posteriores.
Após as alterações desejadas, clique no botão “Atualizar número de dependentes/salário família dos funcionários”.
3) Estando sem informação de CPF ou estando o campo “Imposto de Renda” desmarcado, o sistema bloqueará os campos deixando-os como “Desativado” de forma automática.
 O dependente enquanto possuir os 21 anos já completados ainda poderá ser considerado como Dependente para IRRF, só não sendo mais a partir do mês em que tiver atingido os 22 anos. Este critério de 21 anos também válido para o caso dos 24 anos para universitários, que neste caso deixa de ser considerado aos 25 anos.
O dependente enquanto possuir os 21 anos já completados ainda poderá ser considerado como Dependente para IRRF, só não sendo mais a partir do mês em que tiver atingido os 22 anos. Este critério de 21 anos também válido para o caso dos 24 anos para universitários, que neste caso deixa de ser considerado aos 25 anos.
 Quando o dependente atinge os 14 anos, o salário família não poderá mais ser considerado.
Quando o dependente atinge os 14 anos, o salário família não poderá mais ser considerado.
Após informados os campos, clique no botão Gravar ![]() (Alt+G).
(Alt+G).
 Atualiza o número de Dependente/salário família do funcionário
Atualiza o número de Dependente/salário família do funcionário
Ao clicar nesta ferramenta, será atualizado as informações referentes aos números de Dependente e Salário família, na aba Dados Básicos do cadastrado de funcionários (imagem abaixo).
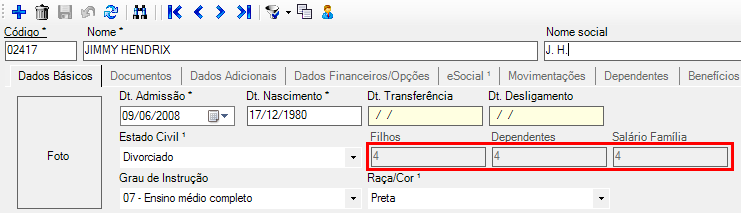
Benefícios
Nesta aba serão exibidas as informações dos benefícios atribuídos ao funcionário. Para inserir um novo benefício, dê um duplo clique na parte amarela da janela. Será exibida a manutenção Benefícios – Atribuir/Remover. Desta forma não será necessário encerrar a manutenção de cadastro de funcionário. Ao atribuir o novo benefício, este já irá constar na aba. Observe a imagem:
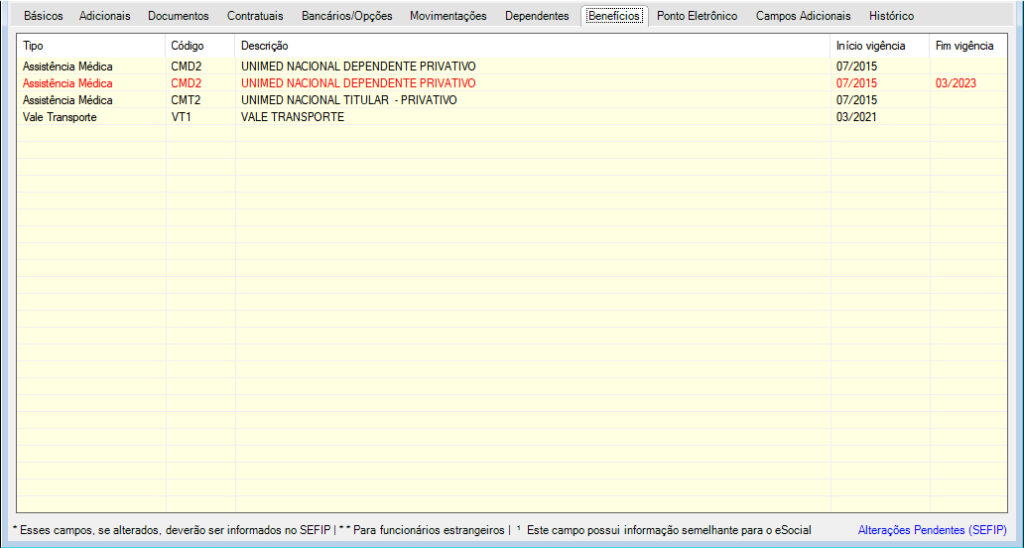
Também você pode identificar no grid, quais benefícios estão ativos ou não, através das coluna de Início vigência e Fim vigência da referência para cada benefício (formato mm/aaaa). Os benefícios já baixados ficam destacados em vermelho e os ativos em preto.
Obs.: Um vínculo a um benefício permite ter múltiplos dependentes. Por exemplo, se dois filhos foram adicionados ao benefício CMD2 na mesma data inicial em “07/2015”, mas um deles foi removido do benefício na referência “03/2023”, o sistema exibirá o mesmo benefício de forma desmembrada na manutenção. Um registro mostrará a data de início e fim do benefício removido, enquanto outro registro mostrará a data de início e, se aplicável, fim do segundo período (ou em branco se o vínculo ainda estiver ativo).
Ponto Eletrônico
Nesta aba são configuradas as contas utilizadas no registro de ponto eletrônico do funcionário. Ao clicar nessa aba a seguinte janela será exibida:
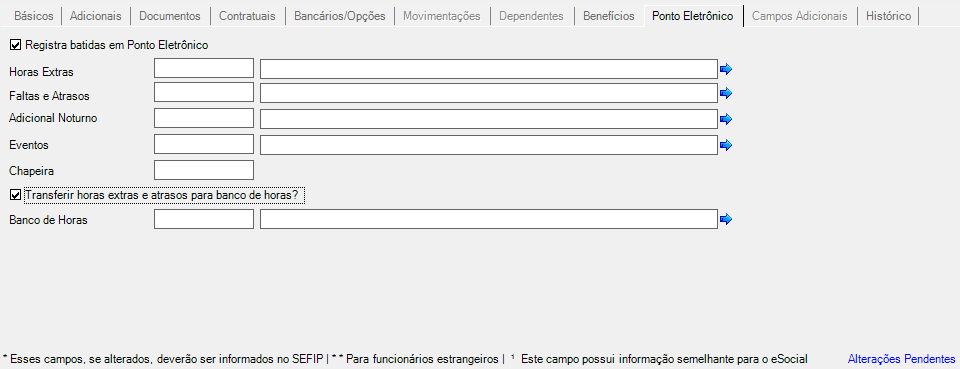
Selecione  a opção “Registra Batidas em Ponto Eletrônico”, caso o horário de trabalho do funcionário seja registrado por esse meio e informe os códigos das contas referentes a:
a opção “Registra Batidas em Ponto Eletrônico”, caso o horário de trabalho do funcionário seja registrado por esse meio e informe os códigos das contas referentes a:
Horas Extras
Faltas e Atrasos
Adicional Noturno
Eventos
Chapeira – Este campo corresponde ao código do funcionário dentro do sistema de ponto eletrônico.
Selecione  a opção “Transferir horas extras e atrasos para banco de horas?”, caso a empresa trabalhe com este mecanismo e informe o código referente a conta “Banco de Horas”.
a opção “Transferir horas extras e atrasos para banco de horas?”, caso a empresa trabalhe com este mecanismo e informe o código referente a conta “Banco de Horas”.
Observações:
- Caso o usuário desconheça o código de quaisquer dessas contas é possível realizar uma consulta. Para isso, tecle ENTER no campo correspondente ao código e uma janela será aberta para este fim.
- A ferramenta Seta Azul
 , localizada ao lado dos campos gera um acesso rápido a manutenção Contas Lançamento, possibilitando ao usuário realizar o cadastro de forma dinâmica, não sendo necessário encerrar a manutenção de e funcionários.
, localizada ao lado dos campos gera um acesso rápido a manutenção Contas Lançamento, possibilitando ao usuário realizar o cadastro de forma dinâmica, não sendo necessário encerrar a manutenção de e funcionários. - Caso na aba dados adicionais do cadastro de funcionários esteja configurado como contrato de regime de tempo parcial, ao marcar as opções ‘Registra Batidas em Ponto Eletrônico’ e ‘Transferir horas extras e atrasos para banco de horas?’ o usuário será notificado.
Após informados os campos, clique no botão Gravar (Alt + G).
Campos Adicionais
Nesta aba é possível cadastrar campos adicionais, utilizados para armazenar informações extras que não constam nos dados principais do sistema, permitindo ao usuário cadastrar maiores informações do funcionário admitido na empresa.
Informe os seguinte campos:
Cd. Campo
Informe o código do campo.
Ds. Campo
Informe a descrição do campo.
Conteúdo
Informe o conteúdo do campo.
Após informados os campos, clique no botão Gravar (Alt + G).
Histórico
Nesta aba é utilizada para informações do histórico profissional do funcionário O histórico é preenchido automaticamente quando ocorre alguma movimentação relevante a vida profissional do funcionário como uma advertência ou suspensão. Também é possível digitar informações para que o histórico do funcionário seja enriquecido.
Ferramentas
 Aplicar Filtro
Aplicar Filtro
Através desta ferramenta é possível visualizar apenas as informações desejadas em dois grupos: Situação do Trabalhador, que traz situações como: Funcionários Ativos, Inativos, Funcionários Modelo, e Vínculo do Trabalhador que traz as opções para filtrar por Trabalhador Com Vínculo e Trabalhador Sem Vínculo e Todos.
Obs.: Caso queira retirar o filtro basta escolher a opção Retirar filtros.
 Cópia de Funcionário Similar (ALT + C)
Cópia de Funcionário Similar (ALT + C)
Nesta janela, poderemos utilizar os dados de um funcionário e cadastrar um novo funcionário com os dados cadastrados. Sugerimos que sejam criados modelos contendo apenas as informações normalmente usadas em uma determinada função.
Informe os seguintes campos:
Cd. Funcionário
Neste campo informe o código do funcionário/funcionário modelo e pressione a tecla Tab. Caso preferir, utilize o botão Binóculo de Pesquisa para realizar uma busca.
Copia Contas Permanentes
Selecione essa opção caso deseje copiar também as contas permanentes do funcionário já cadastrado para esse que está sendo copiado.
Copia Campos Adicionais
Selecione essa opção caso deseje copiar também os campos adicionais do funcionário já cadastrado para esse que está sendo copiado.
Os dados de rescisões do funcionário origem da cópia não serão copiados para o funcionário a ser gerado.
Após a seleção, clique no botão Processar.
Feita a cópia, a janela será fechada e todos os dados cadastrados no modelo serão copiados para o novo funcionário, devendo o usuário apenas inserir as informações que foram deixadas sem preencher no modelo.
 Efetiva Currículo (ALT + E)
Efetiva Currículo (ALT + E)
Através desta ferramenta é possível efetivar currículos que foram cadastrados pelo módulo de Recrutamento e Seleção. Ao pesquisar o currículo a ser efetivado, será verificado se ele já possui um código de funcionário ativo no RH, em caso positivo, será exibida uma janela para alteração de função, se não, o cadastro prossegue normalmente.
Ao clicar nessa ferramenta a seguinte janela será exibida:
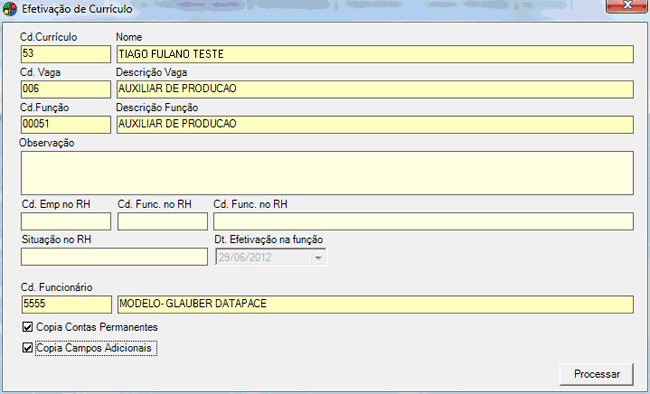
Informe os seguintes campos:
Cd. Currículo / Nome
Informe o código do currículo do funcionário ou pressione ENTER para realizar uma pesquisa.
Cd. Vaga / Descrição Vaga
Neste campo será exibido o código da vaga e sua descrição.
Cd. Função / Descrição Função
Neste campo será exibido o código da função e sua descrição.
Observação
Neste campo será exibido possíveis observações do funcionário.
Cd. Emp no RH / Cd. Func. no RH / Cd. Func. no RH
Esses campos serão preenchidos automaticamente caso o funcionário a ser efetivado já tenha cadastro no RH.
Situação no RH
Esse campo será preenchido automaticamente caso o funcionário já possua cadastro no RH.
Dt. Efetivação na função
Neste campo será exibida a data em que o funcionário foi efetivado naquela função, caso esta tenha sido alterada.
Cd. Funcionário
Neste campo informe o código do modelo desejado para que o funcionário selecionado tenha seus dados preenchidos por completo.
Exemplo:
Selecionado um funcionário X que apresenta algumas informações iguais como por exemplo sexo, estado onde nasceu, etc. Para que não seja necessário preencher essas informações, o usuário pode cadastrar um modelo, e com base nesse modelo, para que ao inserir um funcionário que possua as mesmas características do modelo, estas serão herdadas no novo cadastro.
Copia Contas Permanentes
Informe se deseja copiar as contas permanentes do modelo selecionado para o funcionário em questão.
Copia Campos Adicionais
Informe se deseja copiar os campos adicionais do modelo selecionado para o funcionário em questão.
Após a seleção, clique no botão Processar.
Gerar / retificar
Para Habilitar este botão é necessário configurar um Empregador para o e-social.
S-2190 – Admissão do Trabalhador – Regime Preliminar

Esta ferramenta irá gerar a pendencia para extração do registro S-2190 da empresa, ao selecioná-la e clicar no botão OK.
S-2200 – Cadastramento Inicial do Vínculo e Admissão/Ingresso de Trabalhador

Esta ferramenta irá gerar a pendencia para extração do registro S-2200 da empresa, ao selecioná-la e clicar no botão OK.
Ao inserir um funcionário, este evento será gerado, independentemente de ter ou não contrato com a empresa.
S-2205 – Alteração de Dados Cadastrais do Trabalhador
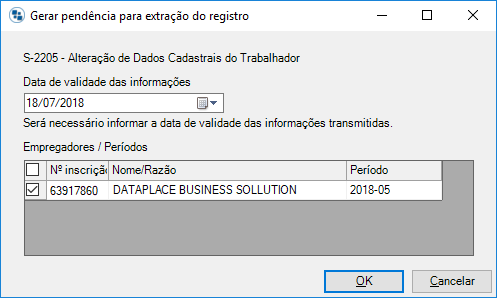
Esta ferramenta irá gerar a pendencia para extração do registro S-2205 da empresa, ao selecioná-la e clicar no botão OK.
S-2206 – Alteração de Dados Cadastrais de Trabalho

Esta ferramenta irá gerar a pendencia para extração do registro S-2206 da empresa, ao selecioná-la e clicar no botão OK.
S-2300 -Trabalhador Sem Vínculo de Emprego / Estatutário – Início

Esta ferramenta irá gerar a pendencia para extração do registro S-2300 da empresa, ao selecioná-la e clicar no botão OK.
S-2306 -Trabalhador Sem Vínculo de Emprego / Estatutário – Alteração Contratual

Esta ferramenta irá gerar a pendencia para extração do registro S-2306 da empresa, ao selecioná-la e clicar no botão OK.
Após informados os campos, clique no botão  Gravar (Alt + G).
Gravar (Alt + G).
