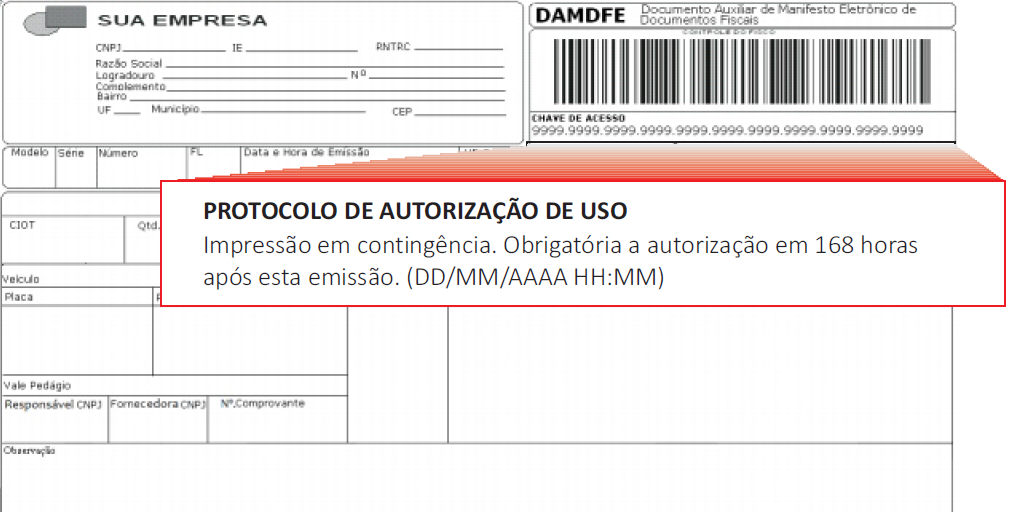Tópicos
- Cadastrando Cargas
- Visualizando Cargas Abertas
- 1- Dados da Carga
- 2- Itens da Carga
- 3- Histórico Geral
- Ferramentas
- Gerar MDF-e
Cadastra-se nesta manutenção as informações de quais itens farão parte da carga, a rota, transportadora, frete, entre outros.
Cadastrando Cargas
A carga cadastrada é um conjunto de mercadorias (itens) que serão transportadas para determinado local, a fim de entregar ao consumidor. Para que uma carga seja montada, é necessário ter pedidos de venda lançados no Dataplace com situação Fechado.
![]() Para acessar esta manutenção, clique no menu lateral Vendas e Faturamento >> Roteirização e Cargas >> Cargas.
Para acessar esta manutenção, clique no menu lateral Vendas e Faturamento >> Roteirização e Cargas >> Cargas.
Visualizando Cargas Abertas
Ao acessar a manutenção Cargas, inicialmente será apresentando uma listagem de todas as Cargas abertas, quando houver.
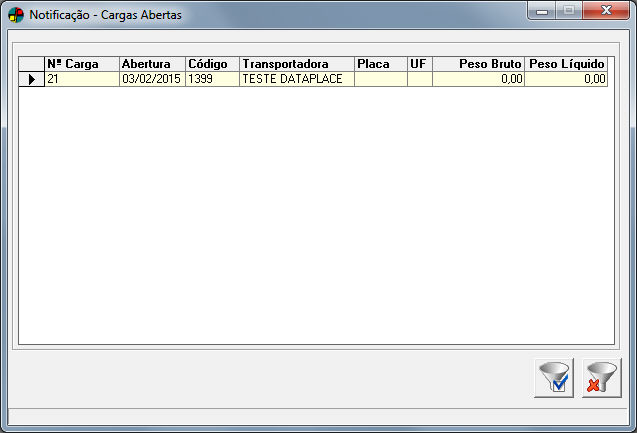
Para visualizar uma carga que está aberta, dê duplo clique sobre o número da carga ou selecione-a e pressione a tecla ENTER. Para obter uma pesquisa mais apurada, pode-se utilizar os botões ![]() Aplicar Filtros para informar filtros mais específicos de busca, e
Aplicar Filtros para informar filtros mais específicos de busca, e ![]() Limpar Filtros para apagar os mesmos. Ao clicar nesses botões, será aberta a seguintes janela:
Limpar Filtros para apagar os mesmos. Ao clicar nesses botões, será aberta a seguintes janela:

Data de Abertura
Primeiramente, selecione ![]() o campo para habilitá-lo, e depois selecione um período inicial e final para a filtragem das cargas.
o campo para habilitá-lo, e depois selecione um período inicial e final para a filtragem das cargas.
Situação
Selecione a situação da Carga para aplicar o filtro das mesmas. As situações disponíveis são: Abertas, Fechadas e Ambas.
Código /Rota
Digite o código da rota e pressione a tecla TAB, ou faça uma pesquisa ![]() pela descrição.
pela descrição.
Código /Transportadora
Digite o código da transportadora e pressione a tecla TAB, ou faça uma pesquisa ![]() pelo nome. As transportadoras Inativas não serão exibidas na pesquisa fonética. Porém, será possível informá-las na caixa de texto pelo código, sendo estas exibidas na cor vermelha.
pelo nome. As transportadoras Inativas não serão exibidas na pesquisa fonética. Porém, será possível informá-las na caixa de texto pelo código, sendo estas exibidas na cor vermelha.
Ao clicar no botão Aplicar Filtro, será exibido na manutenção de Notificação – Cargas (Figura 01) do lado inferior direito um ícone no formato do próprio botão, indicando que a filtragem foi executada.
Caso desejar limpar os filtros exibidos, clique no botão ![]() Limpar Filtros.
Limpar Filtros.
Para concluir, selecione a carga desejada e será aberta uma nova manutenção com as informações detalhadas da mesma.
A manutenção Cargas é composta por 3 abas. São elas:
1- Dados da Carga
Esta aba contempla os dados básicos referentes ao registro da carga. Estes dados poderão ser utilizados para a geração de pedido de venda e até mesmo Nota Fiscal através da Ferramenta Gestão de Expedição e Cargas. Observe a imagem:
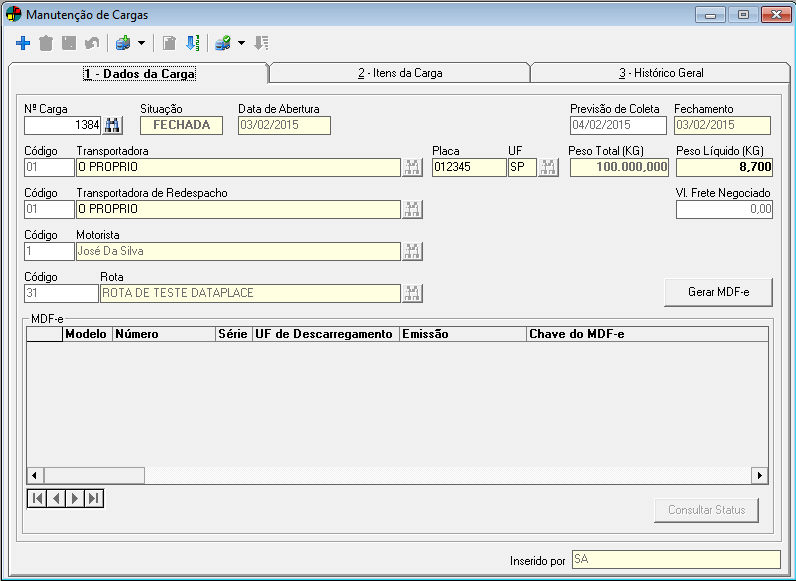
Para inserir um novo registro, clique no botão  Adicionar e informe os campos:
Adicionar e informe os campos:
Nº Carga
Este campo será preenchido automaticamente em sequência numérica.
Situação
A princípio a situação será preenchida com a informação “ABERTA”. A informação deste campo será alterada após o fechamento da carga.
Data de Abertura
Corresponde a data de cadastro da carga. Este campo é preenchido automaticamente.
Previsão de Coleta
Informe a data prevista para que seja realizada a coleta da mercadoria referente à carga.
Fechamento
Este campo será preenchido automaticamente com a data de fechamento da carga após a realização do processo.
Código/Transportadora
Informe o código referente à transportadora utilizada para a entrega da carga., ou faça uma pesquisa ![]() .
.
Placa/UF
Estes campos deverão conter informações a respeito do veículo utilizado para o transporte da carga. Estas informações são cadastradas na manutenção Veículos da Transportadora e o usuário poderá inserí-las manualmente ou através do botão binóculo de pesquisa.
Peso Total (KG) / Peso Líquido (KG) / Vl. Frete Negociado
Os valores referentes a estes campos serão preenchidos após serem informados os itens da carga.
Código/Transportadora de Redespacho
Informe, caso haja, o código referente à transportadora de redespacho utilizada para a entrega da carga. O processo de Redespacho acontece quando é firmado um contrato entre transportadoras em que um prestador de serviço de transporte denominado Redespachante contrata outro prestador de serviços do mesmo segmento (redespachado) para realizar um serviço de entrega ou parte dele. Caso desconheça o código, realize uma busca ![]() . As informações presentes neste campo são obtidas através do cadastro de Transportadoras.
. As informações presentes neste campo são obtidas através do cadastro de Transportadoras.
Código/Motorista
Informe o código/nome do motorista responsável pelo transporte da carga, ou utilize o binóculo de pesquisa ![]() para realizar uma busca. Estas informações são cadastradas na manutenção Motorista.
para realizar uma busca. Estas informações são cadastradas na manutenção Motorista.
Código/Rota
Informe a rota a ser utilizada no transporte da carga, inserindo o código ou realizando uma busca ![]() . Estas informações são cadastradas na manutenção Rotas.
. Estas informações são cadastradas na manutenção Rotas.
Após inserir estas informações, clique no botão ![]() Gravar (Alt + G).
Gravar (Alt + G).
2- Itens da Carga
As informações presentes nesta aba são carregadas através da ferramenta ![]() Inserir Itens. Nesta aba é possível visualizar e gerenciar os itens que irão compor a carga registrada. Observe a imagem:
Inserir Itens. Nesta aba é possível visualizar e gerenciar os itens que irão compor a carga registrada. Observe a imagem:
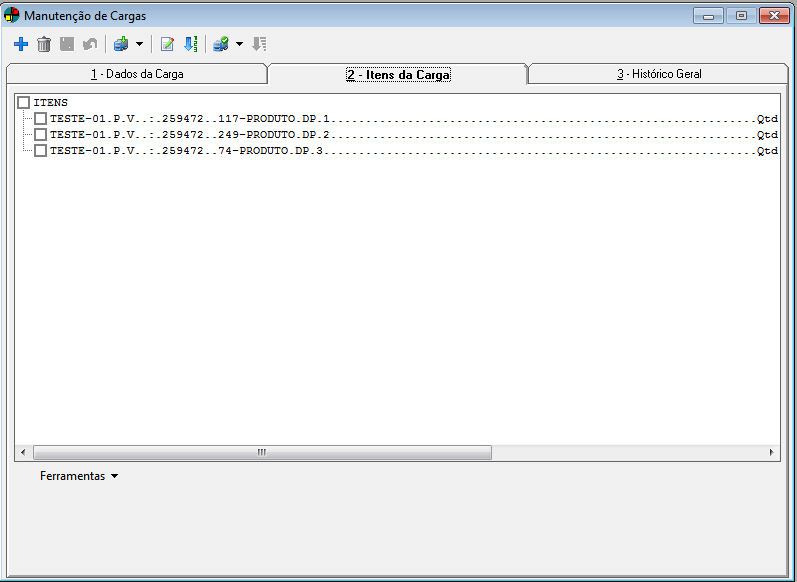
Para gerenciar os itens da Carga exibidos nesta aba, selecione os itens desejados e utilize o botão Ferramentas, que apresenta as opções:
-
-
Excluir Pedido de Venda da Carga: Ao selecionar esta opção, será aberta uma caixa para digitação do pedido de venda referente à carga. O usuário será questionado se deseja realmente excluir o pedido de venda;
-
-
 Caso o Pedido de Venda possua Faturamento vinculado, ele não poderá ser excluído.
Caso o Pedido de Venda possua Faturamento vinculado, ele não poderá ser excluído.-
Excluir Ordem de Coleta da Carga: Esta opção irá excluir a ordem de coleta relacionada à carga. Ao selecioná-la, será exibida uma janela para a informação da Ordem de Coleta.
-
Será necessário confirmação do usuário para conclusão do processo;
-
Excluir Itens Selecionados: Após realizar a seleção dos itens desejados, acesse esta opção para que os mesmos sejam excluídos da carga.
-
Aplicar Filtros: Permite ao usuário realizar seleção específicas dos itens da carga;
-
Marcar/Desmarcar Tudo: De acordo com a opção selecionada os itens da carga serão marcados/desmarcados ao mesmo tempo.
-
-
 Para incluir pedidos de venda, os mesmos devem utilizar uma natureza de operação que esteja vinculada a forma de faturamento entrega/remessa, simples ou de entrega.
Para incluir pedidos de venda, os mesmos devem utilizar uma natureza de operação que esteja vinculada a forma de faturamento entrega/remessa, simples ou de entrega.
3- Histórico Geral
Esta aba tem a finalidade de registrar observações sobre as movimentações da carga. Essas observações podem ser registradas pelo usuário ou geradas automaticamente pelo sistema como as transferências entre cargas.
Ferramentas
 Inserir Itens (Alt + I)
Inserir Itens (Alt + I)
Para inserir os itens na carga, é necessário clicar no botão Inserir Itens e selecionar os pedidos. O Dataplace Dataplace disponibiliza duas maneiras de selecionar as pendências. Para visualizá-las, deve-se clicar na seta para baixo, que se encontra ao lado do botão.
Especificar Filtros- com base em Pedidos de Venda
Para utilizar esta ferramenta, clique na seta do lado direito do botão e selecione a opção Especificar Filtros – com base em Pedidos de Venda, ou utilize as teclas de atalho ALT + I. Caso exclua alguma Rota selecionada como filtro, a(s) Chave(s) da(s) Localidade(s) também serão excluídas.
Filtros 1
Informe os campos:
Intervalo de Seleção
Marque ![]() se deseja considerar a data de Abertura ou Previsão de Entrega. Selecione também o período de datas que deseja verificar
se deseja considerar a data de Abertura ou Previsão de Entrega. Selecione também o período de datas que deseja verificar
Incluir vendas alocadas para transportadoras que são diferentes daquela definida na carga
Ao selecionar essa opção, o sistema permitirá a inserção apenas de pedidos em que a transportadora do pedido seja igual à transportadora cadastrada na carga.
![]() Para o correto funcionamento deste campo, é necessário a utilização do codeid004572.egn.
Para o correto funcionamento deste campo, é necessário a utilização do codeid004572.egn.
Código(s) da(s) Rota(s)
Ao deixar este campo em branco, serão consideradas todas as rotas na seleção de pedido. Para informar uma ou mais rotas em específico, informe o código ou faça uma pesquisa ![]() . As rotas selecionadas serão listadas no quadro abaixo. Para excluir uma rota listada, clique sobre a mesma e pressione DELETE. Conforme as rotas são inseridas, ao clicar no botão
. As rotas selecionadas serão listadas no quadro abaixo. Para excluir uma rota listada, clique sobre a mesma e pressione DELETE. Conforme as rotas são inseridas, ao clicar no botão ![]() Carregar Localidades das Rotas Selecionadas, as localidades das rotas serão exibidas no campo “Chaves das Localidades”.
Carregar Localidades das Rotas Selecionadas, as localidades das rotas serão exibidas no campo “Chaves das Localidades”.
Código(s) do(s) Cliente(s)
Ao deixar este campo em branco, serão considerados todos os clientes na seleção de pedido. Para informar um ou mais clientes em específico, informe o código ou faça uma pesquisa ![]() . Os clientes selecionados serão listados no quadro abaixo. Para excluir um cliente listado, clique sobre o mesmo e pressione DELETE.
. Os clientes selecionados serão listados no quadro abaixo. Para excluir um cliente listado, clique sobre o mesmo e pressione DELETE.
Chave(s) da(s) Localidade(s)
Ao deixar este campo em branco, serão consideradas todas as localidades na seleção de pedido. Para informar uma ou mais localidades em específico, informe o código ou faça uma pesquisa ![]() . As localidades selecionadas serão listadas no quadro abaixo. Para excluir uma rota listada, clique sobre a mesma e pressione DELETE.
. As localidades selecionadas serão listadas no quadro abaixo. Para excluir uma rota listada, clique sobre a mesma e pressione DELETE.
Filtros 2
Preencha, conforme os filtros desejados, os campos:
Condição de Pagamento
Digite o código da condição de pagamento, ou faça uma pesquisa ![]() pela descrição.
pela descrição.
Natureza de Operação
Digite o código da natureza de operação, ou faça uma pesquisa ![]() pela descrição.
pela descrição.
Na visualização de itens só serão considerados itens onde a natureza de operação pertença à forma de faturamento “Entrega/Remessa”.
Selecionar Categorias de Produto
Selecione ![]() esta opção para escolher quais categorias de produto serão consideradas.
esta opção para escolher quais categorias de produto serão consideradas.
Filtrar por Número do Pedido de Venda
Ao selecionar ![]() esta opção, os demais filtros serão desabilitados, para que o(s) pedido(s) de venda desejados sejam informados.
esta opção, os demais filtros serão desabilitados, para que o(s) pedido(s) de venda desejados sejam informados.
Selecione o DSN
Informe a qual banco de dados pertence o número de pedido que digitará, pois pode ocorrer de ter mesmo número de pedido em dois bancos de dados.
Digite o Número do Pedido de Venda
Informe o número de identificação do pedido de venda e pressione ENTER. Os pedidos de venda selecionados serão listados no quadro abaixo. Para excluir um pedido de venda listado, clique sobre o mesmo e pressione DELETE.
Ao clicar no botão OK, será aberta uma tela onde são apresentadas todos os pedidos que foram inseridos no processo anterior, onde pode-se visualizar também o Peso Liquido (KG) total de peso dos pedidos.
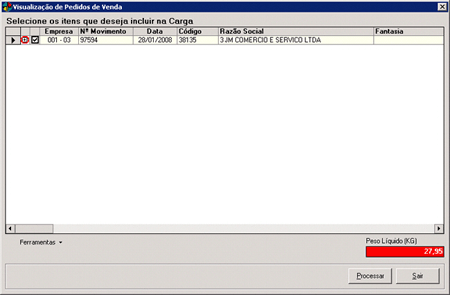
![]() Os campos “Endereço” e “Cidade” se referem ao endereço de entrega. Caso não haja registros para esses campos, serão exibidos os registros de endereço do próprio cliente.
Os campos “Endereço” e “Cidade” se referem ao endereço de entrega. Caso não haja registros para esses campos, serão exibidos os registros de endereço do próprio cliente.
Para que o Peso Líquido, Quantidades e Volumes venham a ser devidamente informados na carga, os produtos devem estar com seus cadastros completos, com todas as informações cadastradas. A Quantidade de Volume do Item do Pedido de Venda será a “Quantidade de Volume – Quantidade de Volume Processada“.
![]() Se o usuário definir para o produto a Unidade em branco, o mesmo será advertido e em seguida será gerado Log de Evento.
Se o usuário definir para o produto a Unidade em branco, o mesmo será advertido e em seguida será gerado Log de Evento.
Selecione os itens que deseja inserir na carga e clique em Processar.
Especificar Filtros com base em Ordem de Coleta
Para utilizar esta ferramenta, deve-se clicar na seta do lado direito do botão Inserir Itens e selecionar a opção Especificar Filtros – com base em Ordem de Coleta, ou utilizar as teclas de atalho ALT + C.
Ao excluir alguma Rota selecionada como filtro, as Chave(s) da(s) Localidade(s) também serão excluídas.
Preencha, conforme os filtros desejados, os campos:
Intervalo de Seleção – Data de Abertura
Informe o período de abertura das ordens de coleta (Dia/Mês/Ano) que deseja considerar.
Código(s) da(s) Rota(s)
Ao deixar este campo em branco, serão consideradas todas as rotas na seleção de pedido. Para informar uma ou mais rotas em específico, informe o código ou faça uma pesquisa ![]() . As rotas selecionadas serão listadas no quadro abaixo. Para excluir uma rota listada, clique sobre a mesma e pressione DELETE. Conforme as rotas são inseridas, ao clicar no botão
. As rotas selecionadas serão listadas no quadro abaixo. Para excluir uma rota listada, clique sobre a mesma e pressione DELETE. Conforme as rotas são inseridas, ao clicar no botão ![]() Carregar Localidades das Rotas Selecionadas, as localidades das rotas serão exibidas no campo “Chaves das Localidades”.
Carregar Localidades das Rotas Selecionadas, as localidades das rotas serão exibidas no campo “Chaves das Localidades”.
Código(s) do(s) Destinatários(s)
Ao deixar este campo em branco, serão considerados todos os destinatários na seleção de pedido. Para informar um ou mais destinatários em específico, informe o código ou faça uma pesquisa ![]() . Os destinatários selecionados serão listados no quadro abaixo. Para excluir um destinatários listado, clique sobre o mesmo e pressione DELETE.
. Os destinatários selecionados serão listados no quadro abaixo. Para excluir um destinatários listado, clique sobre o mesmo e pressione DELETE.
Chave(s) da(s) Localidade(s)
Ao deixar este campo em branco, serão consideradas todas as localidades na seleção de pedido. Para informar uma ou mais localidades em específico, informe o código ou faça uma pesquisa ![]() . As localidades selecionadas serão listadas no quadro abaixo. Para excluir uma rota listada, clique sobre a mesma e pressione DELETE.
. As localidades selecionadas serão listadas no quadro abaixo. Para excluir uma rota listada, clique sobre a mesma e pressione DELETE.
Filtrar por Número da Ordem de Coleta
Selecionando ![]() esta opção, os demais filtros serão desabilitados, subtendendo que tenha-se os números da ordem de coleta em mãos.
esta opção, os demais filtros serão desabilitados, subtendendo que tenha-se os números da ordem de coleta em mãos.
Selecione o DSN
Informe a qual banco de dados pertence o número de pedido que digitará, pois pode ocorrer de ter mesmo número de pedido em dois bancos de dados.
Digite o Número da Ordem de Coleta
Informe o número de identificação da ordem de coleta e pressione ENTER. As ordens de coleta selecionadas serão listadas no quadro abaixo. Para excluir uma ordem de coleta listada, clique sobre a mesma e pressione DELETE.
Selecionar Categorias de Produto
Selecione ![]() esta opção para escolher quais categorias de produto serão consideradas.
esta opção para escolher quais categorias de produto serão consideradas.
Ao clicar no botão OK, será aberta uma tela onde serão apresentadas todas as ordens de coleta que foram inseridas no processo anterior, onde pode-se ainda visualizar o Peso Liquido (KG) total dos pedidos.
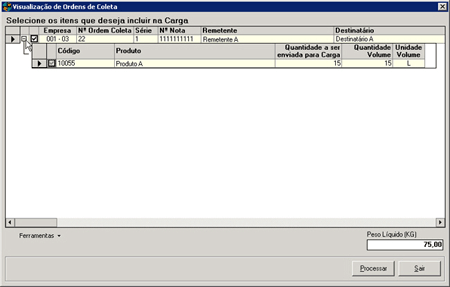
Selecione ![]() os itens que deseja inserir na carga e clique no botão OK.
os itens que deseja inserir na carga e clique no botão OK.
 Especificar Quantidades Carregadas (ALT + V)
Especificar Quantidades Carregadas (ALT + V)
Clicando nessa ferramenta, será aberta uma nova janela para especificar as quantidades de cada item que serão carregadas. Se preferir, utilize as teclas de atalho ALT + V.
Quantidade Carregada
Clicar no valor correspondente nesta coluna e especifique a Quantidade que deverá ser carregada de cada item do pedido.
Para confirmar, clique em OK.
 Definição de Seqüência de Entrega na Rota (F2)
Definição de Seqüência de Entrega na Rota (F2)
Essa ferramenta permite definir qual será a Seqüência de Entrega que deverá ser feita na Rota, ou seja, a organização na entrega das mesmas. Para acessá-la, clique no botão ou utilize a tecla de atalho F2. Será exibida uma janela com todos os pedidos da carga para ser informada a sequência de entrega de cada um deles.
Seqüência na Rota
Nesta coluna, clique sobre o campo desejado e informe a Ordem de Entrega de cada Pedido.
Para confirmar a alteração da sequência, clique no botão  OK.
OK.
Se o usuário desejar, visualizar as rotas com quantidades de destinos (sequências) maiores que 10, será necessário a chave premium que suporta até 25 destinos, porém ela não é gratuita e deverá ser adquirida junto ao google maps.
![]() Gerar Rota
Gerar Rota
Selecione uma rota e clique neste botão para verificar, em todos os endereços de entrega da carga, qual a latitude, longitude e distância do endereço origem, utilizando o Google Maps. Então, de acordo com a distância de um endereço de entrega para outro, o sistema irá gerar a melhor rota de entrega. Ao final da geração da rota, será exibida uma mensagem: “Rota Concluída com sucesso”.
![]() Visualizar Rota
Visualizar Rota
Para visualizar a rota gerada, clique neste botão. A seguinte janela será aberta:
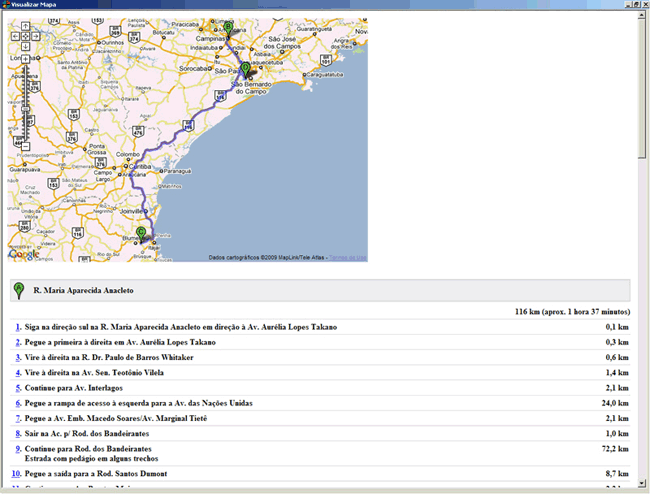
 Fechar Carga (ALT + F) / Reabrir Carga (ALT + B)
Fechar Carga (ALT + F) / Reabrir Carga (ALT + B)
Clicando na seta ao lado deste botão e selecionando a opção correspondente ou pressionando as teclas de atalho, pode-se fechar e reabrir a carga que estiver na tela.
![]() Ao fechar uma carga que não possua Itens, estas não serão consideradas na geração de Pedidos, Notas Fiscais, etc.
Ao fechar uma carga que não possua Itens, estas não serão consideradas na geração de Pedidos, Notas Fiscais, etc.
Se a carga possuir algum item de Ordem de Coleta, ao clicar no botão Fechar Carga, será verificado se os campos Placa e UF foram informados. Caso não tenham sido informados, será exibida uma mensagem para que estes campos sejam preenchidos.
 Rateio do Valor de Frete Negociado
Rateio do Valor de Frete Negociado
Após informar o Valor do Frete, será possível ratear esse valor para os Pedidos de Faturamento da Carga (pelo peso) através desta ferramenta.
 Esta opção é acessada mediante ao Item de Segurança “2039 – Manutenção de Cargas – Ferramenta Rateio do Valor de Frete Negociado”.
Esta opção é acessada mediante ao Item de Segurança “2039 – Manutenção de Cargas – Ferramenta Rateio do Valor de Frete Negociado”.
Para cada Pedido de Faturamento da Carga, este campo será atualizado da seguinte maneira: (Peso Bruto do Pedido / Peso Total da Carga) * Valor de Frete Negociado. E para cada Item do Pedido de Faturamento da Carga, a regra utilizada será: (Peso Bruto do item / Peso Bruto do Pedido) * Valor de Frete Negociado do Pedido.
OBS: Para Item do Pedido, será gravado o Valor de Frete Negociado Unitário.
![]() Caso algum registro seja alterado na carga, o sistema exibirá uma mensagem alertando o usuário a recarregar a mesma, pois poderá ocorrer de mais de um usuário alterar as informações desta carga.
Caso algum registro seja alterado na carga, o sistema exibirá uma mensagem alertando o usuário a recarregar a mesma, pois poderá ocorrer de mais de um usuário alterar as informações desta carga.
Gerar MDF-e
O MDF-e (Manifesto Eletrônico de Documentos Fiscais) é o documento emitido e armazenado eletronicamente, de existência apenas digital, para vincular os documentos fiscais transportados na unidade de carga utilizada, cuja validade jurídica é garantida pela assinatura digital do emitente e autorização de uso pelo Ambiente Autorizador. Tal documento deverá ser emitido por empresas que atuem no transporte de cargas em geral e as emitentes de NF-e com carga própria.
Consulte a Cartilha Nacional do MDF-e, para obter maiores informações ou acesse o Portal do MDF-e.
O Governo disponibiliza gratuitamente o software para emissão e envio do MDF-e (Clique aqui para fazer o download). Nele, o usuário poderá preencher as informações referentes a carga e seus documentos fiscais, bem como enviar um arquivo com as informações já preenchidas. Neste ponto o Dataplace oferece o recurso necessário para a geração deste arquivo, onde as informações da carga serão carregadas automaticamente, dispensando a necessidade de preenchimento manual dos campos, agilizando o trabalho e ocasionando uma considerável economia do tempo empenhado neste processo.
A ferramenta “Gerar MDF-e” está localizada na parte inferior da aba “1 – Dados da Carga” e tem a função de criar um arquivo em formato .xml, que, posteriormente será carregado no software emissor do MDF-e. Além disso, é permitido ao usuário acompanhar o status das informações enviadas e atualizá-lo de acordo com o arquivo de retorno obtido através do mesmo software. Observe o esquema abaixo:

São Pré-Requisitos para a emissão do MDF-e:
-
Habilitar a opção Emitir MDF-e no configurador Geral do Sistema, link Expedição e configurar corretamente os campos: Série, Tipo de Ambiente e Web Service de Consulta de Status
-
O MDF-e somente será gerado para cargas com situação FECHADA e nota fiscal emitida;
-
É obrigatório informar corretamente os dados referente ao motorista, bem como do veículo de transporte;
-
Necessário possuir Certificado Digital no padrão ICP-Brasil, modelo A1 ou A3;
Caso a rota da carga contemple estados diferentes será gerado um arquivo .xml para cada UF.
Após fechar a carga e emitir os Documentos Fiscais referentes as vendas relacionadas a ela, clique no botão Gerar MDF-e. Será exibida uma tela para a seleção do certificado Digital e, em seguida o(s) arquivo(s) gerado(s) será(ão) armazenado(s) na pasta do Dataplace em: XMLMDFe Assinado, criada automaticamente conforme padrão estabelecido no Manual do MDF-e. Observe a imagem:
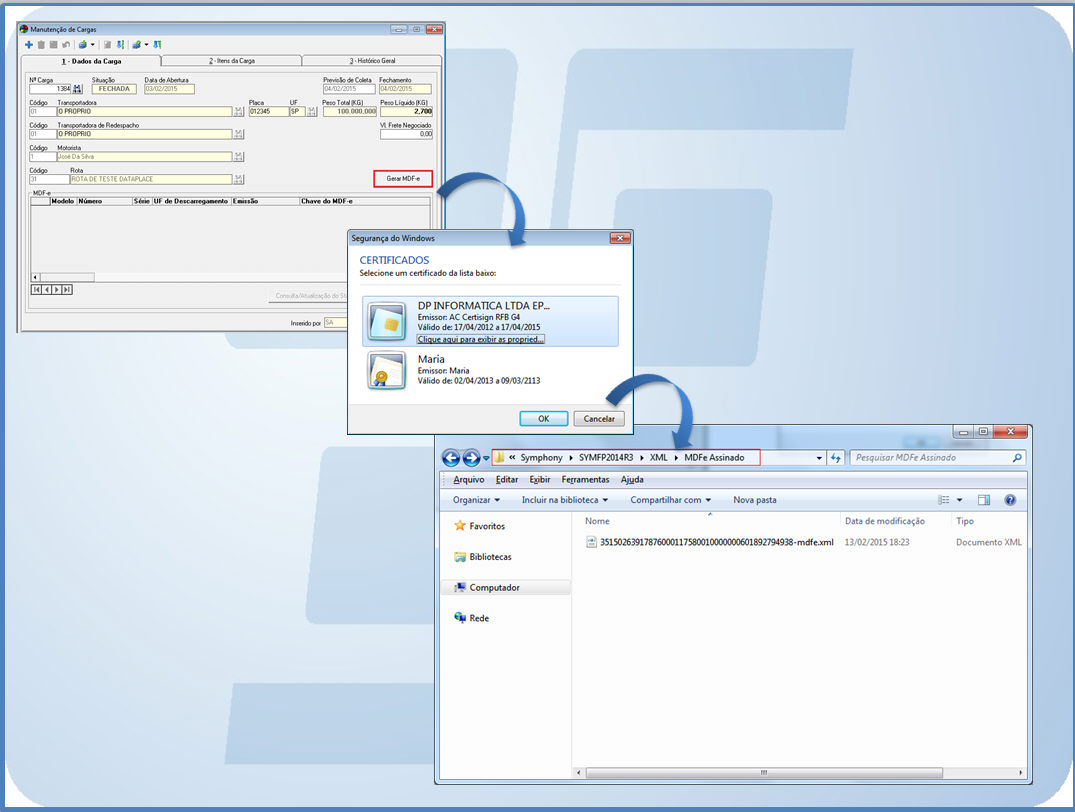
Cada arquivo XML gerado para a carga será listado na própria janela, no campo MDF-e, onde serão apresentadas as informações referentes a Nota Fiscal relacionada a carga, bem como UF de Descarregamento da mercadoria, chave do MDF-E e a situação, que a princípio irá exibir o status “Arquivo em Processamento”.
Com o(s) arquivo(s) gerado(s), acesse o programa emissor do MDF-e par a realizar o envio. Siga o passo a passo abaixo:
-
Após realizar todos os cadastros primários (Empresa, Certificado, etc.), selecione a empresa que irá emitir o MDF-e e clique no botão Iniciar Emitente.
-
No menu Sistema, selecione a opção “Importar Arquivos”. Clique no botão Localizar e selecione a pasta onde está armazenado o arquivo xml gerado pelo sistema (Ex: C:SymphonySYMFP2014R3XMLMDFe Assinado).
-
Será exibida no campo “Arquivo XML” uma listagem de todos os arquivos presentes na pasta informada. Selecione o(s) arquivo(s) que deseja enviar e clique no botão Importar;
-
Irá surgir uma segunda janela informando o status da importação. Caso ocorra alguma inconsistência de dados o usuário será informado na própria janela através de um Alerta ou Erro. Os alertas não impedem a importação do arquivo. Caso sejam identificados erros o processo é cancelado e o usuário deverá ajustar as informações e realizar a importação novamente;
-
Após a importação, clique no menu Manifesto Eletrônico e selecione a opção “Gerenciar MDF-e”. Os arquivos importados serão listados na janela e o usuário poderá utilizar os filtros para melhor visualização dos arquivos;
-
Selecione o(s) arquivo(s) desejado(s) e clique no botão Transmitir. Nesta etapa também será exibida uma janela com o status do processamento. Observe a imagem:
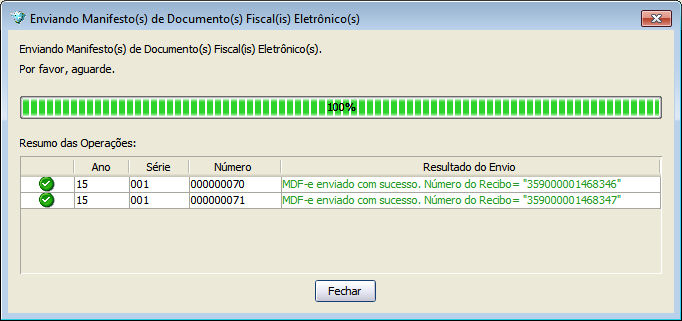
A autorização/homologação do arquivo é consistida em poucos segundos, e o tempo máximo para disponibilização da remessa autorizada é de 03 minutos.
7. Após a transmissão do(s) arquivo(s) serão habilitados novos botões na parte inferior da janela como o Chave de Acesso e Imprimir DAMDFE. Nesta tela também é permitido ao usuário Cancelar o MDF-e, procedimento que não deverá ultrapassar o prazo de 24 horas após a emissão do MDF-e.
8. Após o descarregamento das mercadorias, acesse novamente a opção “Gerenciar MDF-e” e clique no botão “Encerrar MDF-e”.
Para maiores informações sobre os cadastros iniciais e definição de parâmetros no programa emissor do MDF-e, acesse o help do programa emissor, clicando no menu Ajuda >> Ajuda, ou utilize a tecla de atalho F1.
No módulo Configurador Geral >> Arquivo >> Configurações do Sistema >> link Expedição, configurar os caminhos para salvar os arquivos XML, conforme figura 11.
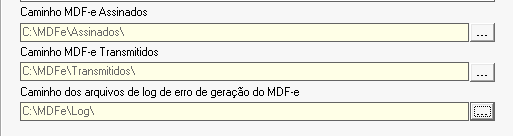
Após a validação do MDF-e transmitido, este será armazenado no caminho definido no módulo Configurador Geral (figura 11) Caminho MDF-e Transmitidos, ao utilizar a ferramenta de importação do programa emissor, este não fará distinção ao listar os arquivos presentes na pasta e irá apresentar situação de arquivo rejeitado no momento da importação. Observe a imagem:
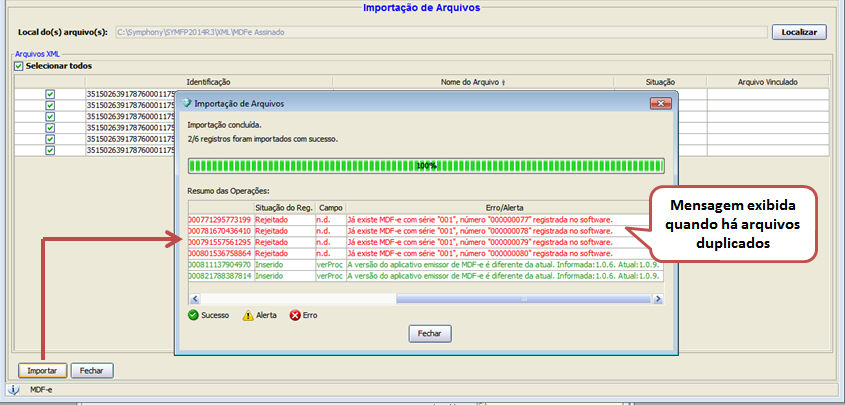
Retornando ao sistema de Gestão de Vendas do Dataplace, na manutenção Cargas, é possível consultar o novo status do MDF-e da carga. Para isso, o processo assemelha-se ao da criação do arquivo, citado acima, onde o usuário deverá clicar no botão “Consulta/Atualização do Status do Manifesto Eletrônico” e, em seguida selecionar o certificado digital. Automaticamente o sistema irá buscar o arquivo e atualizar a situação do mesmo de acordo com os dados enviados pelo MDF-e. Para cada processo (cancelamento, emissão, atualização de informações) será exibido um dos seguintes status:
-
Arquivo em processamento ;
-
Pendente para processamento;
-
Arquivo recebido com sucesso;
-
Arquivo não localizado;
-
Autorizado o uso do MDF-e;
-
Cancelamento de MDF-e Homologado;
-
Arquivo processado;
-
Encerramento de MDF-e Homologado;
-
MDF-e não consta na base de dados do SEFAZ;
-
MDF-e já está cancelado na base de dados do SEFAZ;
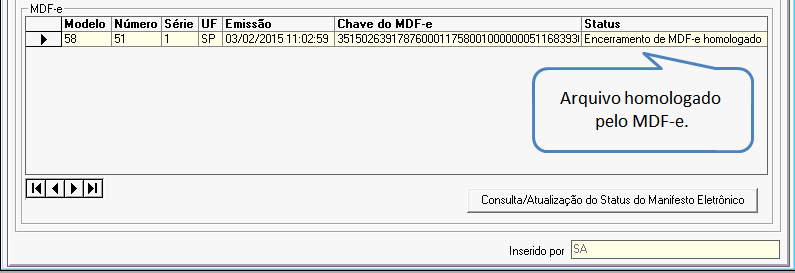
Após a homologação do arquivo, basta utilizar a chave de acesso fornecida para realizar a impressão do DAMDFE no programa do MDF-e e, em seguida realizar o processo de entrega normalmente.
Casos especiais
EMISSÃO DE DAMDFE EM SITUAÇÃO DE CONTINGÊNCIA
Para casos de falha técnica no software emissor do MDF-e ou até mesmo falta de conexão com a internet, é permitido imprimir um DAMDFE para o início do transporte da carga até que a situação se regularize. Para isso, siga os passos abaixo:
-
-
Com o arquivo importado, acesse o menu Manifesto Eletrônico e clique sobre a opção “Gerenciar MDF-e”;
-
Selecione o arquivo referente ao MDF-e que terá o DADMFE impresso em situação de contingência e em seguida, clique no botão Detalhar;
-
Será exibida uma janela contendo várias abas e todas as informações importadas do arquivo. Clique no botão Editar para habilitar os campos;
-
Clique na seta para baixo do campo “*Forma de Emissão” e selecione a opção Contingência;
-
Ao salvar as alterações será exibida uma mensagem de confirmação e na parte inferior da tela será habilitado o botão “Imprimir DAMDFE”
-
O DAMDFE deverá ser impresso em papel comum e no documento será exibida uma marca d’água com a mensagem “DAMDFE impresso em contingência – Impresso em decorrência de problemas técnicos”.
-
Além da mensagem, o campo “PROTOCOLO DE AUTORIZAÇÃO DE USO” irá exibir a informação de impressão em contingência, bem como a data e horário da impressão do DAMDFE. Observe a imagem:
-
-
-
Para emitir o MDF-e após a regularização dos problemas técnicos, retorne a janela “Gerenciar MDF-e”, selecione o arquivo, clique no botão Detalhar e, em seguida, repita os procedimentos 3 e 4, alterando o campo “*Forma de Emissão&quo t; para normal.
Nesta mesma tela, clique no botão Transmitir. O processo será realizado normalmente.
O prazo máximo para a emissão do MDF-e com DAMDFE impresso em contingência é de 168 horas.
INCLUSÃO DE CONDUTOR
Para casos onde o condutor do veículo de transporte da carga seja substituído, o usuário deverá utilizar o evento de inclusão de condutor, na tela “Gerenciar MDF-e” (Menu Manifesto Eletrônico).
Durante a emissão de um MDF-e poderão ser informados até 10 condutores. É importante lembrar que a inclusão de condutores deverá ser feita antes do encerramento do MDF-e.
Para incluir um novo condutor, selecione o documento e clique no botão Incluir Condutor. Será exibida uma tela para o preenchimento do nome completo e CPF do motorista. Após informar os dados, clique em Enviar.
CANCELAMENTO DO MDF-E
Uma vez que o MDF-e foi transmitido e autorizado não será possível alterar suas informações, porém o usuário poderá cancelar o MDF-e emitido. Para isso deve-se observar as seguintes regras:
A – Não se deve iniciar o transporte da carga até a emissão de um novo DAMDFE;
B – O prazo para o cancelamento do MDF-e não poderá ultrapassar 24 horas desde a autorização do mesmo.
Observadas as regras, acesse o programa emissor, ative a empresa emitente e no menu Manifesto Eletrônico selecione a opção “Gerenciar MDF-e”
Selecione o documento e clique no botão Cancelar MDF-e. Será exibida uma janela onde deverá ser informada uma justificativa para o cancelamento.
Clique no botão Enviar. Observe a imagem:
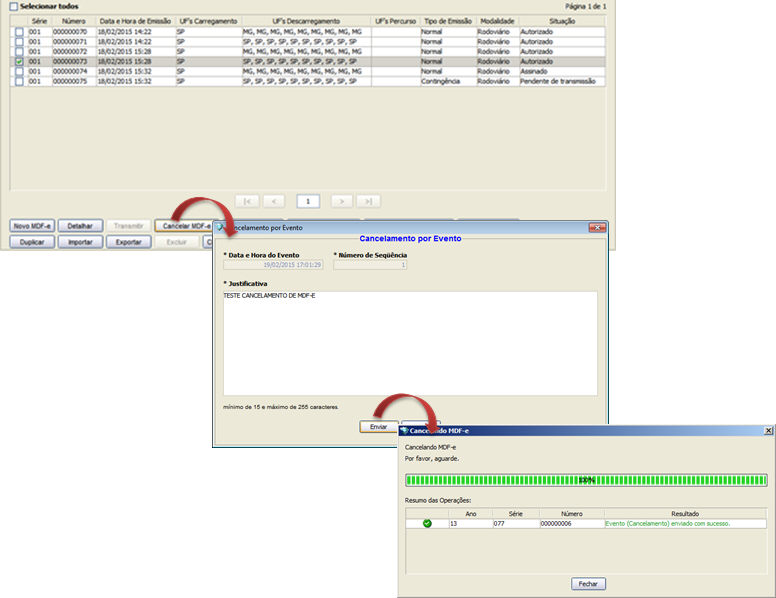
Ao final será exibido o status do processo no programa emissor. Para atualizar o status no Dataplace, acesse a manutenção de cargas, informe o código da carga que se refere ao MDF-e cancelado e clique no botão Consulta/Atualização. O status será atualizado para “Cancelamento de MDF-e Homologado”.
Após o cancelamento do MDF-e, a administração tributária que o cancelou deverá disponibilizar os respectivos eventos de cancelamento de MDF-e às unidades federadas envolvidas.
Resolvendo inconsistências
Durante a validação/autorização do arquivo no ambiente validador do programa do MDF-e, podem ocorrer inconsistências que levem a rejeição do arquivo. Tais inconsistências estão relacionadas principalmente com a falta de preenchimento de alguma informação no programa emissor do MDF-e, como por exemplo o erro 663 – Percurso Informado Inválido, que exige que toras as UF´s (Estados) que façam parte da rota de entrega da carga estejam discriminadas no programa. Estas e outras inconsistências são apresentadas com suas devidas soluções na Cartilha Nacional do MDF-e. Para acessá-la, clique aqui.