Gestão de Caixa e Bancos, Fluxo de Caixa, Visão Gerencial de Caixa e Bancos, Fluxo de Caixa Analítico, Fluxo de Caixa Visão de Simulação, Fluxo de Caixa Visão de Vencto. Certos/Incertos, Fluxo de Caixa Dia a Dia, Fluxo de Caixa Dia a Dia Acumulado.
Os relatórios gerenciais são documentos baseados em informações relevantes para avaliações e possíveis tomadas de decisão. Muitos destes também podem ser utilizados para listagem de registros gerais, emissão de identificadores, controle de processos, dentre outros.
![]() Os relatórios gerenciais são encontrados no menu Caixa e Bancos >> Análises e Relatórios.
Os relatórios gerenciais são encontrados no menu Caixa e Bancos >> Análises e Relatórios.
Gestão de Caixa e Bancos
Esta consulta irá proporcionar ao usuário uma visão detalhada sobre movimentações, posição, saldo e extrato do caixa e contas bancárias da empresa através de uma única janela dividida em abas, possibilitando, ainda a geração de relatórios e personalização das colunas de resultado da consulta de acordo com as necessidades do usuário.
 O acesso a esta consulta é controlado pelo Item de Segurança 4931 – Consulta Gestão de Caixa e Bancos.
O acesso a esta consulta é controlado pelo Item de Segurança 4931 – Consulta Gestão de Caixa e Bancos.
![]() Clique no menu lateral Caixa e Bancos >> Análises e Relatórios >> Gestão de Caixa e Bancos. Será exibida a seguinte janela:
Clique no menu lateral Caixa e Bancos >> Análises e Relatórios >> Gestão de Caixa e Bancos. Será exibida a seguinte janela:
Filtros
Nesta aba serão determinados os critérios para a busca e exibição de resultados na consulta. Para isso, informe os seguintes filtros:
Período de Seleção
Neste quadro informe um intervalo de tempo que deseja considerar para a seleção dos registros. Para isso pode-se digitar as datas ou então clicar na seta para baixo e selecionar as datas desejadas.
Selecione  para informar se o filtro será baseado na Data de Lançamento ou na Data de Pagamento.
para informar se o filtro será baseado na Data de Lançamento ou na Data de Pagamento.
Situação Documento
Neste quadro marque se a consulta irá considerar documentos em Aberto, Pagos ou Ambos.
Considerar Saldo
Marque para a consulta exibir os saldos de Bancos, Empresa ou Todos..
Seleção de Contas
Este campo irá exibir todas as contas cadastradas no sistema de Gestão Financeira do Dataplace. Selecione quais contas serão consideradas para exibição na consulta, ou ainda, utilize as ferramentas de Marcar e Desmarcar Tudo.
Considerar Registros Inativos
Esta opção ![]() permite definir se deseja visualizar na consulta registros inativos. Estes registros serão exibidos na cor vermelha para melhorar na diferenciação com os registros ativos.
permite definir se deseja visualizar na consulta registros inativos. Estes registros serão exibidos na cor vermelha para melhorar na diferenciação com os registros ativos.
Opções:
Neste agrupamento, o usuário poderá utilizar opções adicionais para melhoria dos resultados exibidos na consulta. Trata-se de filtros especiais para refinar os resultados trazendo informações mais detalhadas. São eles:
Lancto. Padrão Financeiro
Neste campo pode-se informar um código/descrição de Lançamento Padrão do Financeiro. Deste modo, os resultados exibidos na consulta irão considerar somente lançamentos com o respectivo código.
Nº Inicial Documento/Nº Final Documento
Preencha estes campos com o intervalo de documentos que serão considerados para exibição na consulta.
Ao final da seleção de Filtros, clique no botão OK para visualização dos resultados da consulta nas demais abas da janela.
Extrato/Saldo/Posição
Nestas abas serão exibidos os resultados da consulta de acordo com a seleção dos filtros.
 Para visualização dos resultados e emissão de relatórios devem ser considerados os seguintes Itens de Segurança:
Para visualização dos resultados e emissão de relatórios devem ser considerados os seguintes Itens de Segurança:
4932 – Gestão de Caixa e Bancos – Report aba Extrato
4933 – Gestão de Caixa e Bancos – Report aba Posição
4934 – Gestão de Caixa e Bancos – Report aba Saldo
4935 – Gestão de Caixa e Bancos – Aba Extrato
4936 – Gestão de Caixa e Bancos – Aba Saldo
4937 – Gestão de Caixa e Bancos – Aba Posição
Fluxo de Caixa
O que é Fluxo de Caixa?
É um tipo controle que permite a visualização e compreensão das movimentações financeiras em um determinado período de análise.
Seu principal objetivo é permitir a visualização de sobras ou faltas de caixa antes mesmo que ocorram, possibilitando ao gestor planejar melhor suas ações administrativas.
Para que serve o Fluxo de Caixa?
– Planejar e controlar as entradas e saídas de valores num período de tempo determinado;
– Auxiliar o gestor a tomar decisões de forma antecipada e pró-ativa;
– Analisar se os recursos financeiros são suficientes para a empresa ou , ainda, se há necessidade de obtenção de capital de giro externo;
– Planejar políticas eficazes de prazos de pagamentos e recebimentos.
Através desta consulta é possível conferir dados referentes ao fluxo de caixa da empresa de forma dinâmica, onde há diversas opções de filtros para a seleção dos registros, exibição de listagem de dados abrangente com opções de agrupamento diversificadas e possibilidade de exportação do conteúdo para planilhas eletrônicas, funcionalidade de geração de gráficos em padrões definidos pelo usuário e cadastro de dados para simulações.
![]() A consulta Fluxo de Caixa é encontrada em menu Caixa e Bancos >> Análises e Relatórios >> Fluxo de Caixa.
A consulta Fluxo de Caixa é encontrada em menu Caixa e Bancos >> Análises e Relatórios >> Fluxo de Caixa.
A seguinte janela será exibida:
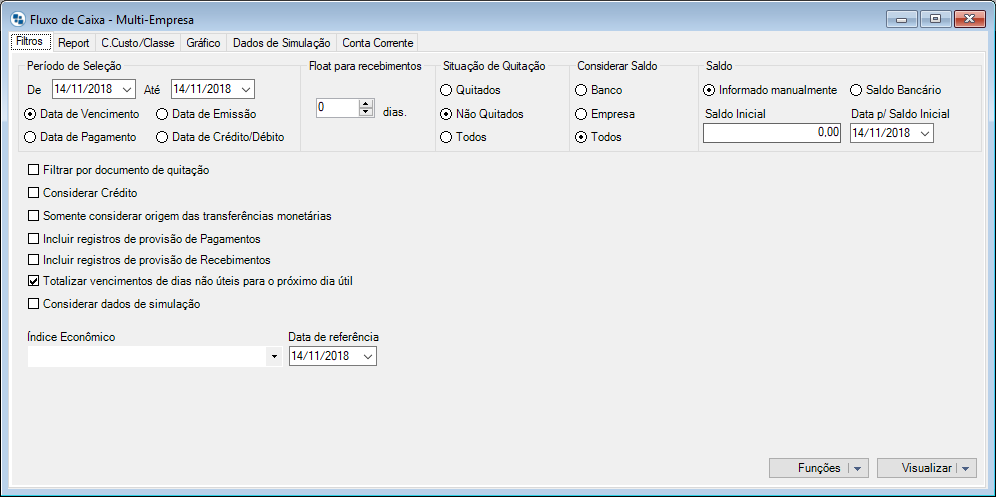
A janela exibida é dividida em quatro abas, sendo:
Filtros
Nesta aba são definidos os filtros a serem aplicados para a seleção dos registros para consulta.
As seguintes opções são disponibilizadas:
Período de Seleção
Neste quadro selecione o período que deseja considerar para a seleção dos registros. Para isso pode-se digitar as datas ou então clicar na seta para baixo e selecionar as datas desejadas. Marque  qual período deverá ser considerado podendo ser a Data de Vencimento, Data de Pagamento, Data de Emissão ou Data de Crédito/Débito.
qual período deverá ser considerado podendo ser a Data de Vencimento, Data de Pagamento, Data de Emissão ou Data de Crédito/Débito.
Float para recebimentos
Nessa opção informe a quantidade de dias que será adicionado à data de vencimento na impressão do relatório.
Situação de Quitação
Neste quadro selecione a situação de quitação dos registros que deseja selecionar, podendo ser Quitados, Não Quitados ou Todos.
Considerar Saldo
Nessa opção selecione qual saldo o relatório deve considerar. Podendo ser o Saldo do Banco, Saldo da Empresa ou Todos. Onde:
– Empresa: considera todos os lançamentos pagos e abertos e desconsidera os lançamentos cancelados.
– Banco: considera todos os lançamentos pagos e os abertos imediatos e desconsidera os lançamentos cancelados e abertos.
Caso opte por considerar no relatório o Saldo Bancário e os bancos não possuam saldos, estes também serão mostrados, mas separados em um grupo denominado Conta Corrente sem saldo anterior, e seus valores serão totalizados no final do relatório em uma totalização separada.
Saldo
Neste quadro devem ser informados dados referentes ao saldo da empresa, podendo ser:
Informado manualmente
Marque esta opção caso deseje informar o saldo da empresa manualmente.
Saldo Bancário
Marque  esta opção caso deseje considerar o saldo de contas corrente. Ao marcar essa opção, será exibida uma janela para que sejam selecionadas as contas corretentes a serem consideradas na totalização do saldo da empresa.
esta opção caso deseje considerar o saldo de contas corrente. Ao marcar essa opção, será exibida uma janela para que sejam selecionadas as contas corretentes a serem consideradas na totalização do saldo da empresa.
Saldo Inicial
Neste campo será exibido o saldo total da empresa, onde, quando selecionada a opção Informado manualmente, este campo deverá ser preenchido pelo usuário, e quando selecionada a opção Saldo Bancário, este campo será preenchido automaticamente com a totalização do saldo das contas correntes selecionadas.
Data p/ Saldo Inicial
Neste campo informe a data inicial para a consideração do saldo informado. Para isso pode-se digitar a data ou então clicar na seta para baixo e selecionar a data desejada.
Filtrar por documento de quitação
Marque ![]() esta opção caso deseje considerar documentos de quitação para filtrar os registros desejados. Ao marcar a opção, será aberta uma janela para que sejam selecionados os documentos de quitação desejados. Pode-se realizar a seleção dos documentos de quitação individualmente ou então utilizar a opção Marcar Tudo (Ctrl + Shift + M) do botão Ferramentas para selecionar todas as opções, para desmarcar os documentos de quitação selecionados pode-se utilizar a opção Desmarcar Tudo (Ctrl + Shift + D) do botão Ferramentas.
esta opção caso deseje considerar documentos de quitação para filtrar os registros desejados. Ao marcar a opção, será aberta uma janela para que sejam selecionados os documentos de quitação desejados. Pode-se realizar a seleção dos documentos de quitação individualmente ou então utilizar a opção Marcar Tudo (Ctrl + Shift + M) do botão Ferramentas para selecionar todas as opções, para desmarcar os documentos de quitação selecionados pode-se utilizar a opção Desmarcar Tudo (Ctrl + Shift + D) do botão Ferramentas.
Considerar Crédito
Marque ![]() esta opção caso deseje que os registros de crédito também sejam considerados na consulta de fluxo de caixa.
esta opção caso deseje que os registros de crédito também sejam considerados na consulta de fluxo de caixa.
Somente considerar origem das transferências monetárias
Marque ![]() esta opção caso deseje que apenas sejam considerados os registros originários de transferências monetárias.
esta opção caso deseje que apenas sejam considerados os registros originários de transferências monetárias.
Incluir registros de provisão de Pagamentos
Marque ![]() esta opção caso deseje considerar na consulta de fluxo de caixa os registros de provisão de pagamentos da empresa.
esta opção caso deseje considerar na consulta de fluxo de caixa os registros de provisão de pagamentos da empresa.
Incluir registros de provisão de Recebimentos
Marque ![]() esta opção caso deseje considerar na consulta de fluxo de caixa os registros de provisão de recebimentos da empresa.
esta opção caso deseje considerar na consulta de fluxo de caixa os registros de provisão de recebimentos da empresa.
Totalizar vencimentos de dias não úteis para o próximo dia útil
Marque ![]() esta opção caso deseje que nas totalizações da consulta, os registros que tiverem vencimento em dias não úteis, sejam considerados para o próximo dia útil.
esta opção caso deseje que nas totalizações da consulta, os registros que tiverem vencimento em dias não úteis, sejam considerados para o próximo dia útil.
Considerar dados de simulação
Marque ![]() esta opção caso deseje considerar na consulta de fluxo de caixa os dados de simulação cadastrados na aba Dados de Simulação.
esta opção caso deseje considerar na consulta de fluxo de caixa os dados de simulação cadastrados na aba Dados de Simulação.
Índice Econômico
Neste campo informe o índice econômico a ser considerado para a consulta. Para isso clique na seta para baixo e selecione a opção desejada.
Data de Referência
Neste campo informe a data de referência do índice econômico selecionado. Para isso pode-se digitar a data ou então clicar na seta para baixo e selecionar a data desejada.
 Através do botão Funções o usuário poderá Memorizar os Filtros selecionados (Ctrl+Shift+B) ou Limpar Memória de Filtros (Ctrl+Shift+C). Ao clicar na opção para memorização dos filtros, automaticamente serão salvos os filtros e datas selecionadas para que o usuário não precise novamente proceder com a seleção destes. Após realizada uma memorização, essa poderá ser desfeita através da opção Limpar memória de filtros . Esses filtros serão armazenados de acordo com o usuário logado no sistema.
Através do botão Funções o usuário poderá Memorizar os Filtros selecionados (Ctrl+Shift+B) ou Limpar Memória de Filtros (Ctrl+Shift+C). Ao clicar na opção para memorização dos filtros, automaticamente serão salvos os filtros e datas selecionadas para que o usuário não precise novamente proceder com a seleção destes. Após realizada uma memorização, essa poderá ser desfeita através da opção Limpar memória de filtros . Esses filtros serão armazenados de acordo com o usuário logado no sistema.
Filtros Nomeados
Filtro nomeado é nome que foi atribuído ao conjunto de opções de filtragens existentes nas consultas do Dataplace, este recurso possibilita armazenar as configurações de filtro realizadas de acordo com a necessidade das consultas que deseja realizar antes de checar o relatório. Para saber mais sobre seu funcionamento clique aqui.

A pós aplicar todos os filtros desejados, clique no botão Visualizar para gerar o Report.
Report
Nesta aba são listados todos os registros que se enquadrarem aos filtros definidos.

Ao acessar a aba os registros serão exibidos recolhidos de acordo com o conteúdo da coluna Dt. Vencimento, que é o agrupamento e ordenação padrão da consulta. Para expandir os registros basta clicar no sinal + no início de cada linha, ou pressionar as teclas de atalho Ctrl + Shift + E para expandir todos os agrupamentos. Para recolher os registros a seus agrupamentos novamente, pode-se clicar no sinal – no início de cada linha, ou pressionar as teclas de atalho Ctrl + Shift + R para recolher todos os agrupamentos.
De acordo com o nível de expansão dos registros mais colunas serão exibidas. Apenas algumas colunas poderão ser utilizadas para agrupamento e ordenação, de forma que, as colunas que não forem possíveis de utilização exibirão mensagem informativa quando houver tentativa de utilização.
Para adicionar mais agrupamentos, basta acessar a coluna pela qual deseja agrupar os registros e dar duplo clique sobre a mesma. Esta coluna será transferida para o início da tabela após as colunas de agrupamento já definidas e sua descrição será exibida no campo disponível na parte superior da janela demonstrando o esquema de agrupamento por indentação.
É possível alterar o posicionamento de um agrupamento arrastando as colunas. Para isso basta acessar a coluna que deseja alterar, selecioná-la e arrastá-la para o local desejado. As colunas que estiverem gerando agrupamento devem ficar unidas.
Para retirar uma coluna do agrupamento deve-se dar duplo clique sobre sua descrição exibida no campo disponibilizado na parte superior da janela.
Os registros também podem ser ordenados pelo conteúdo de uma coluna, para isso a coluna desejada deve estar posicionada em primeiro lugar, devendo o usuário clicar sobre esta para que a forma de ordenação da mesma seja alterada.
Utilize o botão Funções para visualizar as informações, o botão contém as opções Expandir (Ctrl+Shift+E), Recolher (Ctrl+Shift+R) e Exportar (Ctrl+Shift+X). Clicando no botão Exportar será exibida uma janela para que seja selecionado o diretório onde o arquivo da planilha eletrônica a ser gerada com os dados consultado deverá ser salvo. Após selecionar o diretório, clique no botão Salvar. Após concluída a geração, será exibida uma mensagem informativa do processo. A planilha será gerada conforme os níveis de expandidos dos registros, casos todos os níveis estejam expandido, estes serão assim exibidos na planilha, caso estejam recolhidos, também.
Utilize a Visão de Simulação para gerar o relatório dos registros de provisão para simulação do fluxo de caixa da empresa, acessando Funções >> Gerar Report >> Visão de Simulação.
 O recurso de Memorizar Configurações do Grid (Ctrl+Shift+B) também estará disponível no botão Funções desta aba para que o usuário não precise novamente proceder com a seleção destes. Serão memorizados agrupamentos que venham a ser realizados, classificações/ordenações e ocultação/exibição de colunas. Para limpar as opções salvas basta clicar no botão Limpar memória de grid (Ctrl+Shift+C). Esses filtros serão armazenados de acordo com o usuário logado no sistema. Caso já tenha realizado uma memorização e o usuário altere qualquer informação tanto da aba Filtros quanto da aba Report, então, ele será informado que a nova configuração será salva no lugar da anterior.
O recurso de Memorizar Configurações do Grid (Ctrl+Shift+B) também estará disponível no botão Funções desta aba para que o usuário não precise novamente proceder com a seleção destes. Serão memorizados agrupamentos que venham a ser realizados, classificações/ordenações e ocultação/exibição de colunas. Para limpar as opções salvas basta clicar no botão Limpar memória de grid (Ctrl+Shift+C). Esses filtros serão armazenados de acordo com o usuário logado no sistema. Caso já tenha realizado uma memorização e o usuário altere qualquer informação tanto da aba Filtros quanto da aba Report, então, ele será informado que a nova configuração será salva no lugar da anterior.
 Para mostrar os totais por Documento de Quitação, basta o arrastar o campo Doc. Quitação para o agrupador de campos do Report.
Para mostrar os totais por Documento de Quitação, basta o arrastar o campo Doc. Quitação para o agrupador de campos do Report.
C. Custo / Classe
Nesta aba os lançamentos listados podem ser organizado hierarquicamente pelos dados do Centro de custos e classes.
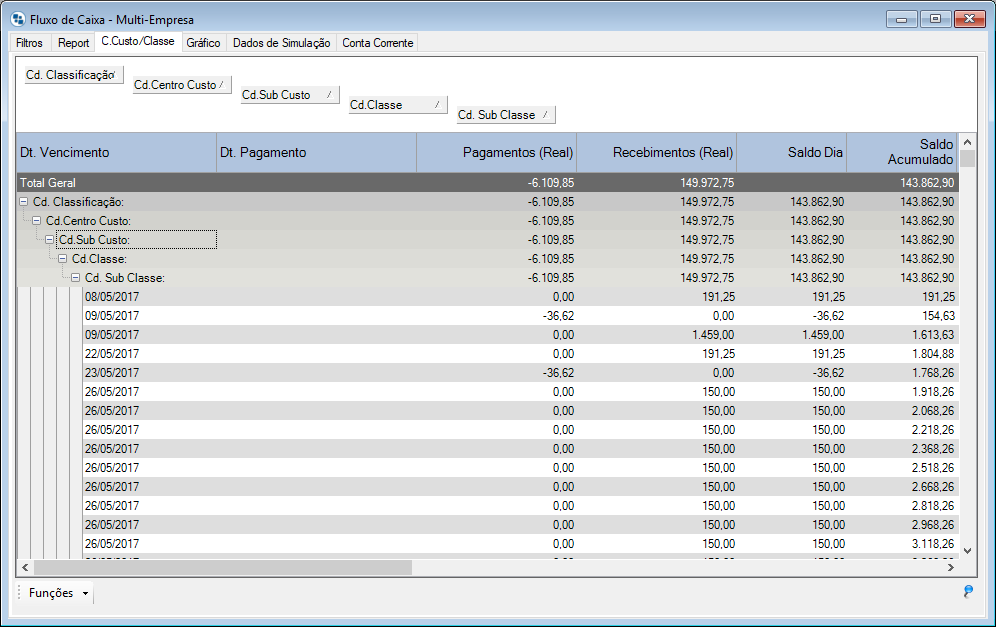
Os processos de utilização desta consulta, são semelhantes ao da aba Report.
Gráfico
Nesta aba é possível realizar a geração de gráficos referentes aos dados retornados pela consulta de acordo com as preferências do usuário.
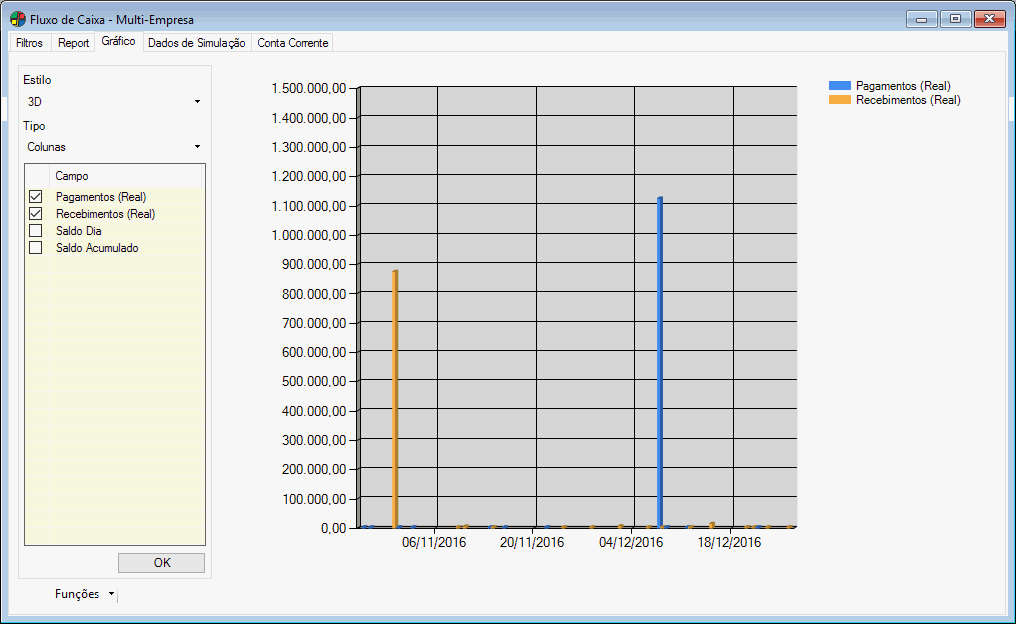
Ao acessar esta aba será exibido um gráfico simples, podendo o usuário personalizá-lo dando duplo clique, onde será exibida a barra lateral de opções do gráfico. As seguintes opções são disponibilizadas na barra lateral:
Estilo
Neste campo selecione o estilo do gráfico que deseja gerar, podendo ser 2D ou 3D. Para isso clique na seta para baixo e selecione a opção desejada.
Tipo
Neste campo selecione o tipo do gráfico que deseje gerar, podendo ser Colunas, Barras, Linhas, Pontos ou Área. Para isso clique na seta para baixo e selecione a opção desejada.
Campos
Neste quadro marque ![]() os campos que deseja considerar no gráfico, podendo ser Pagamentos (Real), Recebimentos (Real), Saldo Dia ou Saldo Acumulado. Por padrão, os campos Pagamentos (Real) e Recebimentos (Real) virão marcados, porém estes podem ser desmarcados.
os campos que deseja considerar no gráfico, podendo ser Pagamentos (Real), Recebimentos (Real), Saldo Dia ou Saldo Acumulado. Por padrão, os campos Pagamentos (Real) e Recebimentos (Real) virão marcados, porém estes podem ser desmarcados.
 Através do botão Funções disponível nesta aba o usuário poderá gerar arquivo PDF (Ctrl+Shift+F).
Através do botão Funções disponível nesta aba o usuário poderá gerar arquivo PDF (Ctrl+Shift+F).
Após selecionar as opções desejadas, clique no botão OK e o relatório será exibido conforme as opções definidas.
Dados de Simulação
Nesta aba é possível realizar o cadastro de dados para simulação, ou seja, cadastros de registros de provisão para simulação no fluxo de caixa da empresa.
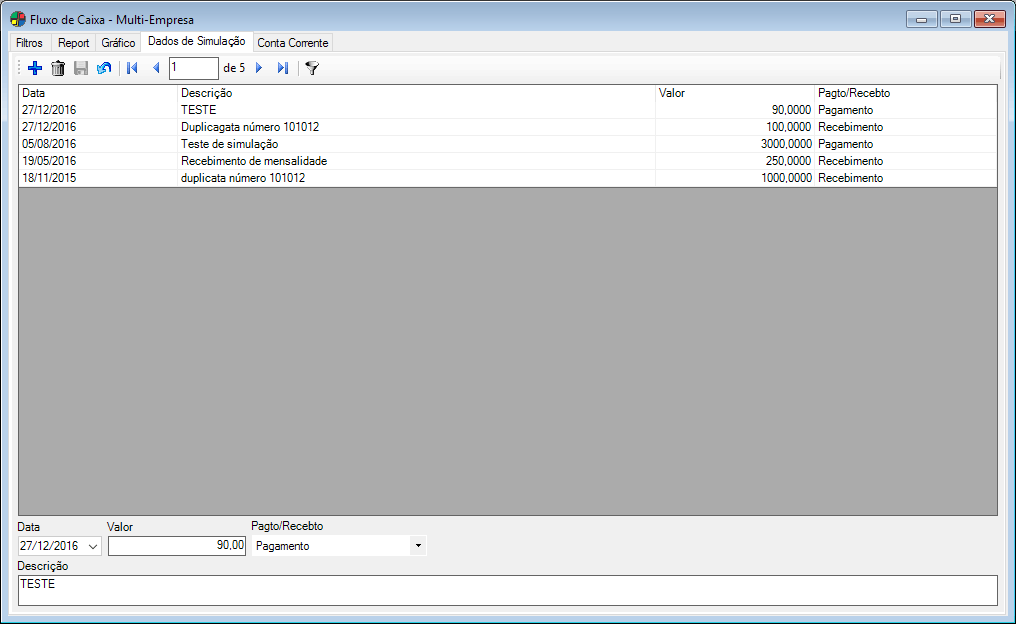
Os seguintes campos devem ser preenchidos:
Neste campo informe a data para o registro de simulação. Para isso pode-se digitar a data ou então clicar na seta para baixo e selecionar a data desejada.
Neste campo informe o valor para o registro de simulação.
Neste campo selecione se o registro de simulação a ser cadastrado trata-se de um Pagamento ou Recebimento. Para isso clique na seta para baixo e selecione a opção desejada.
Descrição
Neste campo informe uma descrição para o registro de simulação.
Para visualizar todos os registros de simulação de um determinado período, basta clicar no botão ![]() Filtrar (Alt + F). Será aberta uma janela onde deverá ser informado um Período para seleção dos registro e também se deseja visualizar os registros de Pagamento ou Recebimento, não devendo selecionar nenhuma opção caso deseje visualizar todos.
Filtrar (Alt + F). Será aberta uma janela onde deverá ser informado um Período para seleção dos registro e também se deseja visualizar os registros de Pagamento ou Recebimento, não devendo selecionar nenhuma opção caso deseje visualizar todos.
Conta Corrente
Nesta aba é possível visualizar o total do saldo da empresa, dos bancos e das Contas Correntes.

Ao acessar a aba os registros serão exibidos recolhidos de acordo com o conteúdo da coluna Saldo, que é o agrupamento e ordenação padrão da consulta. Para expandir os registros basta clicar no sinal + no início de cada linha, ou pressionar as teclas de atalho Ctrl + Shift + E para expandir todos os agrupamentos. Para recolher os registros a seus agrupamentos novamente, pode-se clicar no sinal – no início de cada linha, ou pressionar as teclas de atalho Ctrl + Shift + R para recolher todos os agrupamentos.
De acordo com o nível de expansão dos registros mais colunas serão exibidas. Apenas algumas colunas poderão ser utilizadas para agrupamento e ordenação, de forma que, as colunas que não forem possíveis de utilização exibirão mensagem informativa quando houver tentativa de utilização.
Para adicionar mais agrupamentos, basta acessar a coluna pela qual deseja agrupar os registros e dar duplo clique sobre a mesma. Esta coluna será transferida para o início da tabela após as colunas de agrupamento já definidas e sua descrição será exibida no campo disponível na parte superior da janela demonstrando o esquema de agrupamento por indentação.
É possível alterar o posicionamento de um agrupamento arrastando as colunas. Para isso basta acessar a coluna que deseja alterar, selecioná-la e arrastá-la para o local desejado. As colunas que estiverem gerando agrupamento devem ficar unidas.
Para retirar uma coluna do agrupamento deve-se dar duplo clique sobre sua descrição exibida no campo disponibilizado na parte superior da janela.
Os registros também podem ser ordenados pelo conteúdo de uma coluna, para isso a coluna desejada deve estar posicionada em primeiro lugar, devendo o usuário clicar sobre esta para que a forma de ordenação da mesma seja alterada.
Utilize o botão Funções para visualizar as informações, o botão contém as opções Expandir (Ctrl+Shift+E), Recolher (Ctrl+Shift+R) e Exportar (Ctrl+Shift+X). Clicando no botão Exportar será exibida uma janela para que seja selecionado o diretório onde o arquivo da planilha eletrônica a ser gerada com os dados consultado deverá ser salvo. Após selecionar o diretório, clique no botão Salvar. Após concluída a geração, será exibida uma mensagem informativa do processo. A planilha será gerada conforme os níveis de expandidos dos registros, casos todos os níveis estejam expandido, estes serão assim exibidos na planilha, caso estejam recolhidos, também.
 O recurso de Memorizar Configurações do Grid (Ctrl+Shift+B) também estará disponível no botão Funções desta aba para que o usuário não precise novamente proceder com a seleção destes. Serão memorizados agrupamentos que venham a ser realizados, classificações/ordenações e ocultação/exibição de colunas. Para limpar as opções salvas basta clicar no botão Limpar memória de grid (Ctrl+Shift+C). Esses filtros serão armazenados de acordo com o usuário logado no sistema. Caso já tenha realizado uma memorização e o usuário altere qualquer informação tanto da aba Filtros quanto da aba Report, então, ele será informado que a nova configuração será salva no lugar da anterior.
O recurso de Memorizar Configurações do Grid (Ctrl+Shift+B) também estará disponível no botão Funções desta aba para que o usuário não precise novamente proceder com a seleção destes. Serão memorizados agrupamentos que venham a ser realizados, classificações/ordenações e ocultação/exibição de colunas. Para limpar as opções salvas basta clicar no botão Limpar memória de grid (Ctrl+Shift+C). Esses filtros serão armazenados de acordo com o usuário logado no sistema. Caso já tenha realizado uma memorização e o usuário altere qualquer informação tanto da aba Filtros quanto da aba Report, então, ele será informado que a nova configuração será salva no lugar da anterior.
Visão Gerencial de Caixa e Bancos
Através desta consulta é possível realizar uma visão gerencial de caixa e bancos. O usuário poderá visualizar os lançamentos efetuados no dia ou em datas retroativas e ao mesmo tempo visualizar os lançamentos feitos no sistema em data diferente da data do saldo disponível no banco. O usuário poderá por exemplo, conferir o extrato de movimentações bancárias em sua conta corrente, com as movimentações existentes em seu caixa no mesmo dia, de forma que estas estejam sempre iguais.
![]() Para acessar a consulta, clique em menu Caixas e Bancos >> Análises e Relatórios >> Visão Gerencial de Caixa e Bancos.
Para acessar a consulta, clique em menu Caixas e Bancos >> Análises e Relatórios >> Visão Gerencial de Caixa e Bancos.
Informe os seguintes campos:
Visão até a data
Neste campo informe até que data deseja visualizar.
Período de Seleção
Neste campo informe uma data inicial e uma final do período a ser considerado na consulta. Esse opção pesquisará um período dentro da visão selecionada. Caso não haja registros no período, será exibido um registro com o saldo fora do período para que o saldo total não seja afetado.
Filtrar Contas Correntes
Selecione nesta janela contas correntes desejadas.
Considerar Registros Inativos
Esta opção ![]() permite definir se deseja visualizar na consulta registros inativos. Estes registros serão exibidos na cor vermelha para melhorar na diferenciação com os registros ativos.
permite definir se deseja visualizar na consulta registros inativos. Estes registros serão exibidos na cor vermelha para melhorar na diferenciação com os registros ativos.
 Através do botão Funções o usuário poderá Memorizar os Filtros selecionados (Ctrl+Shift+B) ou Limpar Memória de Filtros (Ctrl+Shift+C). Ao clicar na opção para memorização dos filtros, automaticamente serão salvos os filtros e datas selecionadas para que o usuário não precise novamente proceder com a seleção destes. Após realizada uma memorização, essa poderá ser desfeita através da opção Limpar memória de filtros . Esses filtros serão armazenados de acordo com o usuário logado no sistema.
Através do botão Funções o usuário poderá Memorizar os Filtros selecionados (Ctrl+Shift+B) ou Limpar Memória de Filtros (Ctrl+Shift+C). Ao clicar na opção para memorização dos filtros, automaticamente serão salvos os filtros e datas selecionadas para que o usuário não precise novamente proceder com a seleção destes. Após realizada uma memorização, essa poderá ser desfeita através da opção Limpar memória de filtros . Esses filtros serão armazenados de acordo com o usuário logado no sistema.
Após informados os campos clique em Filtrar.
Caso o usuário deseje realizar agrupamentos, basta clicar sobre o título da coluna desejada e arrastá-la para a área em branco localizada acima das colunas. Poderá ainda ordenar as colunas por ordem crescente ou decrescente, bastando clicar sobre o título da mesma. Caso deseje ocultar ou exibir algumas colunas, clique com o botão direito do mouse sobre o título da coluna desejada e clique sobre o botão Ocultar/Exibir colunas que será exibido.
Através do recurso de seta azul localizado na coluna Data, o usuário poderá visualizar/alterar as informações exibidas se assim desejar.
Para obter melhor visualização dos registros, utilize o botão Funções, contendo as opções Expandir (Ctrl+Shift+E), Recolher (Ctrl+Shift+R) e Exportar (Ctrl+Shift+X). Clicando em Exportar, será possível exportar os registros para planilha do excel.
 O recurso de Memorizar Configurações do Grid (Ctrl+Shift+B) também estará disponível no botão Funções desta aba para que o usuário não precise novamente proceder com a seleção destes. Serão memorizados agrupamentos que venham a ser realizados, classificações/ordenações e ocultação/exibição de colunas. Para limpar as opções salvas basta clicar no botão Limpar memória de grid (Ctrl+Shift+C). Esses filtros serão armazenados de acordo com o usuário logado no sistema. Caso já tenha realizado uma memorização e o usuário altere qualquer informação tanto da aba Filtros quanto da aba Report, então, ele será informado que a nova configuração será salva no lugar da anterior.
O recurso de Memorizar Configurações do Grid (Ctrl+Shift+B) também estará disponível no botão Funções desta aba para que o usuário não precise novamente proceder com a seleção destes. Serão memorizados agrupamentos que venham a ser realizados, classificações/ordenações e ocultação/exibição de colunas. Para limpar as opções salvas basta clicar no botão Limpar memória de grid (Ctrl+Shift+C). Esses filtros serão armazenados de acordo com o usuário logado no sistema. Caso já tenha realizado uma memorização e o usuário altere qualquer informação tanto da aba Filtros quanto da aba Report, então, ele será informado que a nova configuração será salva no lugar da anterior.
Fluxo de Caixa
Com Visão de Vencimentos Certos/Incertos
O Relatório de fluxo de Caixa com Visão de Vencimentos Certos/Incertos possui as seguintes características: Exibe os lançamentos de pagamentos e recebimentos totalizados por dia; Possibilita a discriminar documentos de quitação como incertos; Apresenta saldo de pagamento e recebimento diários; Apresenta saldo de pagamento e recebimento acumulado; Indica a quantidade de dias entre a data de solicitação de emissão do relatório e a data de vencimento dos lançamentos.
Além disso, este relatório oferece à você a opção de seleção Multi-Empresa no qual soma os valores dos bancos de dados selecionados agrupando-os e totalizando-os pela data de vencimento dos lançamentos.
Para acessar o relatório de Fluxo de Caixa com Visão de Vencimento Certos/Incertos, clique no menu Relatório, escolha a opção Fluxo de Caixa e clique sobre a opção Com Visão Certos/Incertos, ou utilize as teclas de atalho Alt+E+X+F.
A seguinte janela será exibida:
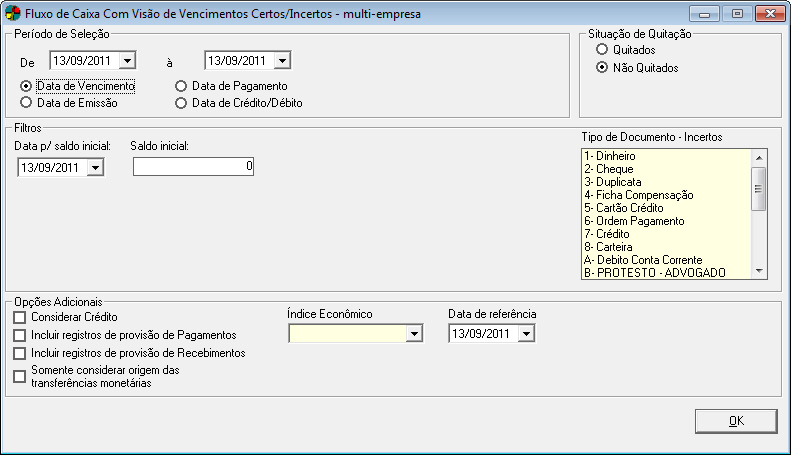
As seguintes opções de filtros são disponibilizadas:
Período de Seleção
Selecione o período que será considerado na impressão do relatório. Pode-se digitar manualmente o Dia, Mês e Ano, ou então, deve-se clicar na seta para baixo existente ao lado direito do campo Data, automaticamente um calendário será exibido. Clique sobre o dia desejado do respectivo mês selecionado. Indique se a Data informada refere-se à Data de Vencimento, à Data de Emissão, a Data de Pagamento ou à Data de Débito/Crédito. Serão exibidos nesse relatório os lançamentos vencidos e que se encontram dentro do período selecionado.
 O filtro por Data de Débito/Crédito considera os campos Crédito da manutenção de Recebimentos e campo Débito da manutenção de Pagamentos.
O filtro por Data de Débito/Crédito considera os campos Crédito da manutenção de Recebimentos e campo Débito da manutenção de Pagamentos.
Situação de Quitação
Indique se os lançamentos considerados na impressão do relatório devem estar Quitados ou Não Quitados
Filtros
Data p/ saldo inicial
Ao emitir o relatório de Fluxo de caixa resumido, você pode considerar o Saldo Inicial. O Saldo Inicial é um valor monetário que deve estar fora do período selecionado, é o montante inicial utilizado para totalizar o Saldo do Dia após os recebimentos e pagamentos dos títulos. Informe a data para o saldo inicial, ou seja, a partir de que data dentro do período selecionado será considerado o saldo inicial.
Saldo inicial
Pode-se informar o Saldo Inicial manualmente. Digite o saldo inicial que poderá ser negativo ou positivo.
Tipo de Documento – Incertos
Selecione o Tipo de Documento de Quitação dos lançamentos que deverão ser considerados na emissão do relatório como incertos. Por exemplo:
-
No dia 10/03/2003 você possui o seguinte saldo:
– Pagamento ——-> R$100,00
– Recebimento —–> R$1500,00
O total de recebimentos é considerado todos os lançamentos a receber do período informado. Este total considera-se todos os tipos de documento de quitação. Neste relatório, você pode determinar que tipo de documento de quitação será considerado como incerto, ou seja, você define que os lançamentos que possuem por exemplo, documento de quitação igual a cheque, serão considerado como recebimentos incertos.
Opções Adicionais
Considerar crédito
Selecionada essa opção serão considerados no fluxo de caixa os lançamentos que possuírem tipo de documento de quitação igual a Crédito.
Incluir registros de provisão de Pagamentos
Selecionada essa opção serão considerados no fluxo de caixa os lançamentos com tipo de lançamento igual a provisão de pagamentos.
Incluir registros de provisão de Recebimentos
Selecionada essa opção serão considerados no fluxo de caixa os lançamentos com tipo de lançamento igual a provisão de recebimentos.
Somente considerar origem das transferências monetárias
Em casos de Transferência Monetária-TM se essa opção estiver selecionada será considerado no fluxo de caixa, somente os lançamentos que deram origem a TM.
Índice Econômico
Se necessário informe a data de referência do índice econômico diário e selecione o indexador indicando se o lançamento é indexado por outra moeda, caso a empresa trabalhe com valores em outras moedas (diferente de Real) por exemplo, USC (Dólar Comercial), USP (Dólar Paralelo), etc. Para selecionar o indexador, clique na seta para baixo da caixa de listagem e clique sobre a opção desejada (se a empresa não trabalha com esses índices, deixe o campo em branco);
 Se indicado um dia de referência do índice, os valores dos lançamentos serão divididos pelo valor do índice e se o lançamento estiver indexado, o mesmo será convertido e logo em seguida dividido pelo valor do índice escolhido na janela.
Se indicado um dia de referência do índice, os valores dos lançamentos serão divididos pelo valor do índice e se o lançamento estiver indexado, o mesmo será convertido e logo em seguida dividido pelo valor do índice escolhido na janela.
 Caso um registro esteja indexado, não quitado, e no dia da emissão do relatório o valor do índice do lançamentos não esteja cadastrado na manutenção de Índice Econômico Diário, o valor do lançamento a ser considerado será o seu valor integral, ou seja, o valor a ser recebido ou pago sem conversões. Neste caso será exibida uma mensagem explicativa no final do relatório para que você possa identificar essa situação.
Caso um registro esteja indexado, não quitado, e no dia da emissão do relatório o valor do índice do lançamentos não esteja cadastrado na manutenção de Índice Econômico Diário, o valor do lançamento a ser considerado será o seu valor integral, ou seja, o valor a ser recebido ou pago sem conversões. Neste caso será exibida uma mensagem explicativa no final do relatório para que você possa identificar essa situação.
 Se você optar por emitir um relatório de lançamentos quitados e entre estes existirem lançamentos indexados, os mesmos serão convertidos pelo índice do dia da quitação, caso não exista nenhum índice econômico cadastrado nesse dia, ocorrerá o mesmo descrito acima, ou seja, o valor do lançamento a ser considerado será o seu valor integral sem conversões. Neste caso será exibida uma mensagem explicativa no final do relatório para que você possa identificar essa situação.
Se você optar por emitir um relatório de lançamentos quitados e entre estes existirem lançamentos indexados, os mesmos serão convertidos pelo índice do dia da quitação, caso não exista nenhum índice econômico cadastrado nesse dia, ocorrerá o mesmo descrito acima, ou seja, o valor do lançamento a ser considerado será o seu valor integral sem conversões. Neste caso será exibida uma mensagem explicativa no final do relatório para que você possa identificar essa situação.
Após a seleção dos filtros desejados, clique no botão OK.
Será percebido que neste relatório é exibido a cada data de vencimento o Número de Dias. O número de dias representa uma contagem regressiva de dias iniciando da data de vencimento dos lançamentos (conforme a seleção do período) até a data de emissão do relatório.
Seleção Multi-Empresa
Optando pela seleção Multi-Empresa, você pode ter uma visão multi-empresa dos resultados. Nesse processo o sistema considera os valores existentes em cada empresa gerando uma visão global. Os valores são totalizados por empresa selecionada e por total geral da Organização, potencializando ainda mais os ângulos de visão e análise expostos pelo relatório.
Para realizar a impressão do relatório com visão multi-empresa, basta clicar no botão ![]() Seleção Multi-Empresa, a seguinte janela será exibida:
Seleção Multi-Empresa, a seguinte janela será exibida:
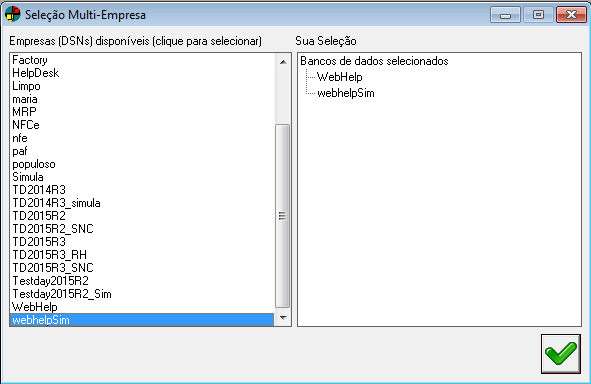
Como mostra a figura 21, do lado esquerdo da janela visualizam-se os DSNs das Empresas disponíveis para a seleção. Dê um clique duplo sobre o dsn da empresa que deseja selecionar. Automaticamente, este DSN é posicionado ao lado esquerdo da janela, no qual exibe os DSNs selecionados. Após selecionar os respectivos DSNs clique no botão Confirmar.
Dessa forma o relatório de fluxo de caixa com visão de simulação lhe proporcionará uma visão multi-empresa dos resultados.
Realizando uma seleção Multi-Empresa, em alguns casos é exibido as seguintes informações na parte inferior do relatório:
-
Quando não for encontrado índice para conversão, deve-se empregar a seguinte mensagem:
Foram verificados lançamentos com índices econômicos não cadastrados; portanto os valores não coincidirão com os valores reais.
Índices não encontrados nos Bancos:
Banco Teste – 01 USC 20/03/2003
Banco Teste – 02 USC 20/03/2003
-
Quando não for encontrado valor para o Indexador, deve ser exibida a seguinte mensagem:
Não foi encontrado o valor do índice escolhido como indexador na data informada nos bancos de dados:
Banco Teste 01
-
Tratando-se de uma Seleção Multi-Empresa, exibir no final do relatório as empresas selecionadas. Por exemplo:
Empresas Selecionadas:
Banco Teste 01
Banco Teste 02
