Antes de iniciar a consulta de preço, confira quais empresas estão configuradas para serem exibidas na Consulta de Preços, para isso, clique em Ferramentas >> Seleção Multi-Empresa e selecione as devidas empresas.
Você acessa esta consulta em Vendas e Faturamento >> Vendas >> Análise e Relatórios >> Consulta de Preço
Esta manutenção é composta por 3 abas: Consulta Preço, Informações Adicionais e Cesta de vendas.
 Para que seja considerado somente as tabelas de preços do banco logado é necessário realizar a seguinte configuração no arquivo Config.INI.
Para que seja considerado somente as tabelas de preços do banco logado é necessário realizar a seguinte configuração no arquivo Config.INI.
[PRICE_LIST]
...
'Define se será exibida a coluna da tabela de preço somente da empresa logada ou se carrega a tabela de cada empresa da seleção multi-empresa
' N - Carrega a tabela de empresa para todas as empresas da seleção multi-empresa
' S - Carrega a tabela de preço somente da empresa logada
[exibe_Apenas_TabelaPreco_EmpresaLogada]= S
[/PRICE_LIST]
Consulta Preço

No Novo Vendas, a visualização inclui mais informações e a possibilidade de, no menu Ferramentas, exibir as imagens disponíveis dos produtos:
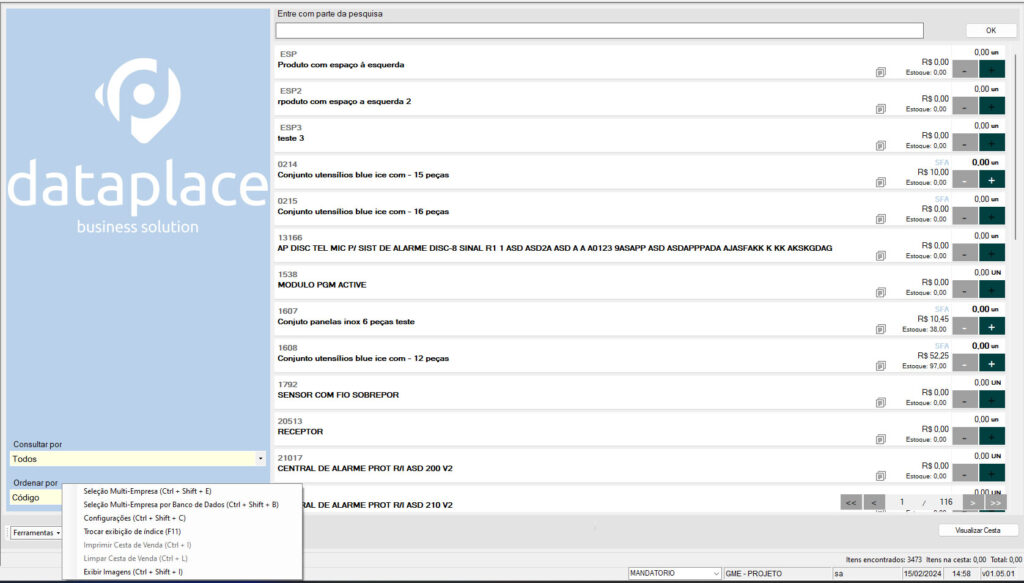
Nesta aba serão inseridas as informações para que seja consultado o preço de um determinado produto. Informe os seguintes campos:
Consultar Por
Selecione se deseja consulta o preço por Todos, Código, Descrição, Código de Barras, Código de Barras para Múltiplos, Marca ou Código de Referência do Fornecedor.
Entre com parte da pesquisa
Informe o que deseja pesquisar.
Após informados os campos, clique em OK. Serão exibidas nesta aba as informações sobre o produto pesquisado.
A coluna Código possuí o recurso seta azul ![]() , ao clicar na seta o sistema abrirá a aba Estoque, da manutenção de Produtos.
, ao clicar na seta o sistema abrirá a aba Estoque, da manutenção de Produtos.
 Esta manutenção é acessada mediante Item de Segurança 592 – Consulta Tabela de Preços.
Esta manutenção é acessada mediante Item de Segurança 592 – Consulta Tabela de Preços.
Obs.: Você também pode alterar a exibição da consulta para o formato moderno (Novo Vendas) ou o formato clássico (Vendas Legado):
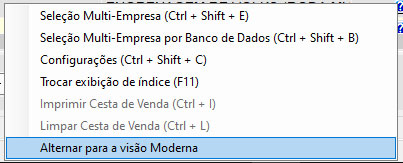
Exibir ou alterar a logo da empresa
Caso você deseje que a logo da empresa seja exibida na Consulta de Preços, é necessário adicionar o seu arquivo de imagem na pasta de logo definida no Configurador Geral e o arquivo deve ter o nome logo_preco.png.
Obs.: São permitidos apenas arquivos de imagem do tipo .png (pois eles permitem transparência).
 Observações:
Observações:
O sistema listará os itens em suas tabelas de preços, porém, será utilizado sempre a tabela ATIVA, tanto na cesta quanto na geração do PV/PFat/Orç. Caso o usuário faça alteração da tabela de preços a ser considerada ( recurso Ctrl + L), será exibida uma mensagem de confirmação, clicando em SIM o sistema atualizará a cesta de vendas com os valores da tabela selecionada.
Caso o usuário tente inserir na cesta de vendas um produto com valor zerado, será exibida uma mensagem de alerta e o processo será cancelado.
Por padrão o valor presente na coluna quantidade será igual a 1, para alterá-la dê um duplo-clique no campo e digite o valor o valor desejado. O sistema irá recalcular o valor total.
Para excluir um determinado item da cesta de vendas, clique com o botão direito do mouse sobre o mesmo e em seguida clique na opção “Excluir item da cesta de vendas” ou pressione a tecla Delete.
Para que o valor apresentado na consulta considere o valor referente ao IPI do produto, é necessário que a opção “Incluir IPI na consulta/relatório de tabela de preços?” esteja selecionada no Configurador Geral >> Configurações do Sistema >> Link Vendas/Faturamento >> aba Configurações – C >> aba 2..
Para alterar a tabela de preços utilize o atalho ALT+L ou clique duas vezes sobre a descrição da Tabela de Preço, informada no canto superior direito da janela.
Utilize o atalho CTRL + SHIFT + E para acessar a seleção multi-empresa da consulta de preços
Clique no botão de dica
 , no canto inferior direito da manutenção para acessar informações adicionais referentes a manutenção de consulta de preços.
, no canto inferior direito da manutenção para acessar informações adicionais referentes a manutenção de consulta de preços.
'Quando produto for Kit, exibir visão calculada do estoque com base no estoque disponível dos itens do Kit (visão por UP)?
[exibe_estoque_kit]=S
'Quando produto for Kit e exibe visão calculada do estoque, a totalização é por UP do KIT?
'S - Quantidade disponível baseada somente nas UPs vinculadas ao KIT que também estão vinculadas ao item do KIT;
'N - Serão consideradas todas as UPs ativas para comercialização de cada item do KIT;
[totaliza_kit_UP]=S– Se a TAG [exibe_estoque_kit] for igual à ‘N’, não será feito o cálculo para identificar a quantidade disponível em estoque para o Kit, com base na quantidade disponível nos itens que compõe o Kit;
– Se a TAG [exibe_estoque_kit] for igual à ‘S’ e a TAG [totaliza_kit_UP] for igual à ‘S’, será feito o cálculo das quantidades disponíveis em estoque da seguinte maneira:
O sistema irá verificar se todos os itens do Kit constam na UP do produto Kit e se há quantidades maiores do que zero. Se não houver itens do Kit vinculados a mesma UP do Kit , não será formado Kit naquela UP. Se houver, será formado e a quantidade será considerada para totalização de Kits disponíveis na Empresa.
No exemplo abaixo, a quantidade disponível para o KIT, será 809.
Motivo: Será desconsiderada a UP 09, pois não está vinculada ao Kit. 809 é a quantidade máxima de kits que se pode formar com o item “MC100047” , ou seja, a quantidade de Kits disponíveis, sempre será a menor entre o cálculo dos itens do Kit.
| Item | Quant. UP 01 | Disp. UP 01 | Quant. UP 09 | Disp. UP 09 |
| 100052 |
820 |
819 | 50 | 50 |
| 10007 |
816 |
815 | 15 | 15 |
| MC100047 |
810 |
809 | 5 | 5 |
Veja abaixo como ficou exibido a quantidade na consulta de Preços.

– Se a TAG [exibe_estoque_kit] for igual à ‘S’ e a TAG [totaliza_kit_UP] for igual à ‘N’, será feito o cálculo das quantidades disponíveis em estoque da seguinte maneira:
O sistema verifica se todos os itens do Kit constam na UP do produto Kit e se há quantidades maiores do que zero. Se não houver itens do Kit vinculados a mesma UP do Kit, não será formado Kit naquela UP. Se houver, será formado o Kit na UP. No entanto, para a totalização de Kits disponíveis na empresa, serão consideradas todas as UPS dos itens do Kit.
No exemplo abaixo, a quantidade de Kits disponíveis será 814, pois ao totalizar a quantidade disponível de cada item contendo todas as suas UPs vinculadas, o menor resultado é para o item “MC100047”, ou seja “809 + 5 = 814″ que é a soma das quantidades disponíveis na UP01 e na UP09.
| Item | Quant. UP 01 | Disp. UP 01 | Quant. UP 09 | Disp. UP 09 |
| 100052 |
820 |
819 | 50 | 50 |
| 10007 |
816 |
815 | 15 | 15 |
| MC100047 |
810 |
809 | 5 | 5 |
Veja abaixo como ficou exibido a quantidade na consulta de Preços.

 Observações:
Observações:
UPs não marcadas para comercialização serão desconsideradas na totalização.

UPS informadas no Config.INI para desconsiderar na totalização da consulta de preço, não serão consideradas na totalização por empresa.
'Se existem UPs a serem desconsideradas para a somatória da qtde em estoque, defina-as aqui:
[up.discarded].[003.00].[S]=022
[up.discarded].[003.01].[S]=022
Também é possível configurar para que as UPs, além de não serem consideradas, não sejam sequer exibidas. Basta seguir a lógica [up.discarded].[CdEmpresa.CdFilial].[Mostrar(S/N]:
Exemplo:
[up.discarded].[EMP.01].[N] = 01Em casos onde mais de uma UP precisa ser desconsiderada da consulta, é necessário configurar uma linha para cada UP. Exemplo:
[up.discarded].[EMP.01].[S] = 01
[up.discarded].[EMP.01].[S] = 02Informações Adicionais

Nesta aba serão exibidas as informações adicionais do produto pesquisado. Essas informações serão exibidas quando o usuário clicar no botão  presente na coluna Informações da aba Consulta de Preço. Quando a coluna está vazia, significa que não há Informações adicionais referente ao produto pesquisado.
presente na coluna Informações da aba Consulta de Preço. Quando a coluna está vazia, significa que não há Informações adicionais referente ao produto pesquisado.
Preços e Quantidades
Nesta seção dentro da aba Informações Adicionais, vemos que no quadro respectivo à Quantidades, é possível expandir os campos exibidos com um clique com o “botão direito” do mouse, sobre a coluna e Expandir Campo ou Recolher Campo.
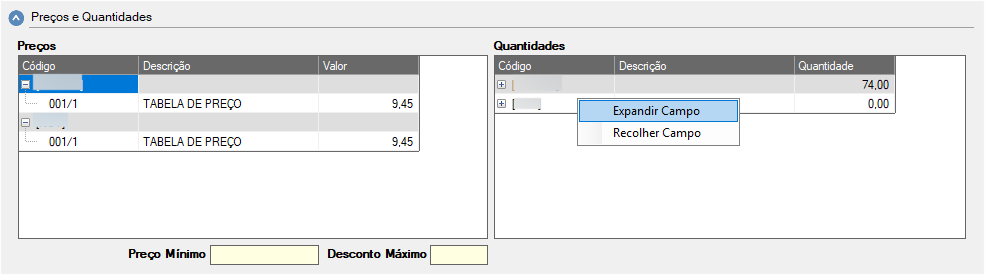
Cesta de Vendas
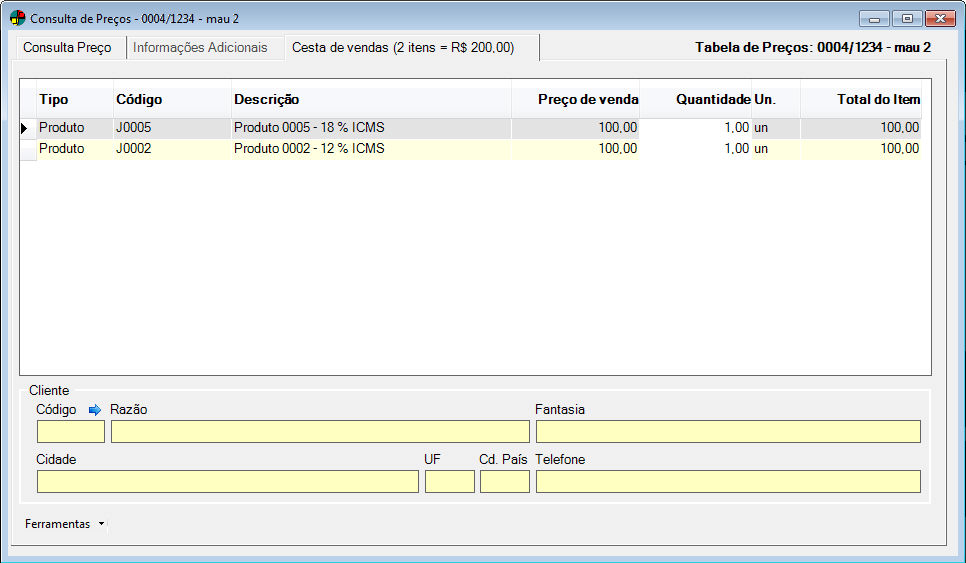
Esta aba foi implementada para que, após realizar uma consulta de preços, o usuário possa realizar uma possível venda sem a necessidade de abrir outra manutenção. Para isso, clique no valor do produto (coluna Tabela de Preços – aba Consulta Preço) e arraste o cursor do mouse até a aba “Cesta de Vendas”, ou até mesmo dê um duplo-clique no preço do produto. Neste caso, o sistema irá montando uma lista de itens de acordo com que o usuário for inserindo na cesta:
A listagem criada na aba “Cesta de Vendas” irá exibir: Tipo, Código, Descrição, Preço de Venda, Quantidade , Unidade e Total do Item.
 Observações:
Observações:
- Caso o usuário tente inserir na cesta de vendas um produto com valor zerado, será exibida uma mensagem de alerta e o processo será cancelado.
- Por padrão, o valor presente na coluna quantidade será igual a 1. Para alterá-la, dê um duplo-clique no campo e digite o valor o valor desejado. O sistema irá recalcular o valor total.
- Por padrão, só é possível inserir itens de uma tabela de preços. Caso o usuário faça a alteração da tabela de preços a ser considerada (CTRL + L), será exibida uma mensagem de confirmação alertando que neste caso a cesta de vendas será limpa.
Para excluir um determinado item da cesta de vendas, clique com o botão direito do mouse sobre o mesmo e em seguida clique na opção Excluir item da cesta de vendas, ou pressione a tecla Delete.
Cliente
Na parte inferior da aba, há os campos para informar o cliente: Código, Razão, Fantasia, Cidade/UF/País e Telefone. Informe o código do cliente e pressione TAB, ou tecle ENTER em um dos campos para fazer uma pesquisa pela informação correspondente.
Ferramentas
Através desta opção poderão ser gerados:
Pedido de Orçamento (Ctrl+O);
Pedido de Venda (Ctrl+E);
- Pedido de Faturamento (Ctrl+P).
 Caso o usuário não possua permissão no item de segurança 5789 Permitir Gerar Orçamento/Pedido de Venda/Pedido da Faturamento pela Cesta de Vendas com Tabela de Preços diferente da Tabela de Preços do Cliente, no momento da geração de uma das opções acima, o sistema irá verificar se a tabela Ativa (tabela selecionada na consulta de preço) é a mesma definida no cadastro do cliente, se for diferente o sistema irá barrar o processo, notificando o usuário.
Caso o usuário não possua permissão no item de segurança 5789 Permitir Gerar Orçamento/Pedido de Venda/Pedido da Faturamento pela Cesta de Vendas com Tabela de Preços diferente da Tabela de Preços do Cliente, no momento da geração de uma das opções acima, o sistema irá verificar se a tabela Ativa (tabela selecionada na consulta de preço) é a mesma definida no cadastro do cliente, se for diferente o sistema irá barrar o processo, notificando o usuário.
Obs.: No Novo Vendas, estes itens são controlados pelos seguintes itens de segurança: Item de Segurança 64252 – Permite a geração de orçamento a partir da cesta de vendas, Item de Segurança 64253 – Permite a geração de pedido a partir da cesta de vendas, Item de Segurança 64254 – Permite a geração de faturamento a partir da cesta de vendas. Caso seu usuário não possua permissão nestes itens, o sistema exibirá avisos informando desta necessidade.
Caso o cliente não possua tabela de preço padrão, o sistema irá utilizar a tabela de preço definida no Configurador Geral e, no momento da geração de uma das opções acima, o sistema irá verificar se a tabela Ativa é diferente da definida no Configurador Geral, sendo diferente o sistema irá barrar o processo, notificando o usuário.
Obs.: Caso você tente realizar alguma alteração no preço da cesta de vendas e não conseguir, precisará ter autorização liberada pelo Item de Segurança 64364. Na negativa, o sistema informará:

Ao acessar alguma das ferramentas citadas acima, o sistema irá exibir uma janela onde o usuário poderá optar por:
- Gerar um novo registro – Para esta opção é preciso definir o cliente. Caso o usuário tenha selecionado o cliente na janela anterior, os campos serão preenchidos automaticamente.
- Utilizar registro existente (Orçamento/Pedido de Venda/Pedido de Faturamento) – Para esta opção é preciso informar o registro a ser utilizado. É possível filtrar os registros por data e cliente. Ao ser exibida a listagem de orçamentos e pedidos em aberto de acordo com a pesquisa, o usuário poderá escolher o registro desejado e ao processar, o produto presente na cesta de vendas será adicionado ao pedido/orçamento aberto. O sistema então, limpa a cesta da vendas e redireciona o usuário para a manutenção referente (pedido ou orçamento).
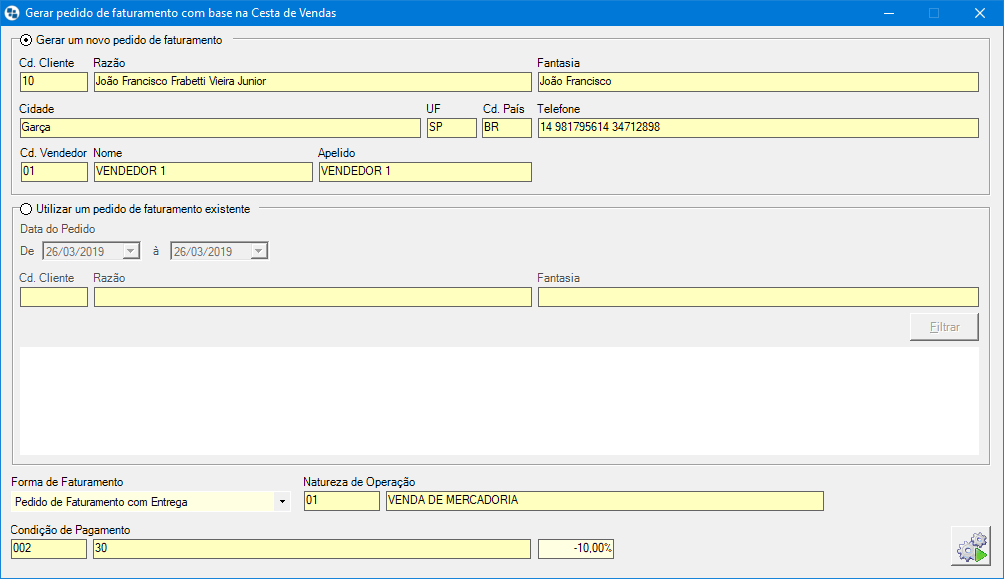
Na opção Pedido de Faturamento no campo Forma de Faturamento, estão disponíveis as formas: Pedido de Faturamento com Entrega, Pedido de Simples Faturamento, Pedido de Entrega/Remessa e DAV.  Para utilizar a opção DAV necessário ter uma impressora presente. Para que uma Natureza de Operação seja definida como padrão.
Para utilizar a opção DAV necessário ter uma impressora presente. Para que uma Natureza de Operação seja definida como padrão.
 Ao gerar orçamento, pedido de venda e pedido de faturamento, o valor de venda não irá considerar o IPI, mesmo que este esteja exibido na consulta, pois o IPI é gerado à parte.
Ao gerar orçamento, pedido de venda e pedido de faturamento, o valor de venda não irá considerar o IPI, mesmo que este esteja exibido na consulta, pois o IPI é gerado à parte.
A opção Ferramentas conta também com as funcionalidades:
Imprimir Cesta de Vendas( Ctrl + I);
Limpar Cesta de Vendas (Ctrl + L).
 Ao fechar a consulta de preços, caso haja itens na cesta, será exibida uma mensagem informativa solicitando a confirmação por parte do usuário.
Ao fechar a consulta de preços, caso haja itens na cesta, será exibida uma mensagem informativa solicitando a confirmação por parte do usuário.
