Nesta manutenção devem ser cadastradas todas as informações básicas, gerenciais, categorias, fotos dos produtos, etc, que serão utilizadas em diversos módulos integrados com as manutenções de Produtos e de Serviços.
![]() O cadastro de Produto é realizado através do menu lateral Estoque >> Produtos e Serviços >> Produto.
O cadastro de Produto é realizado através do menu lateral Estoque >> Produtos e Serviços >> Produto.
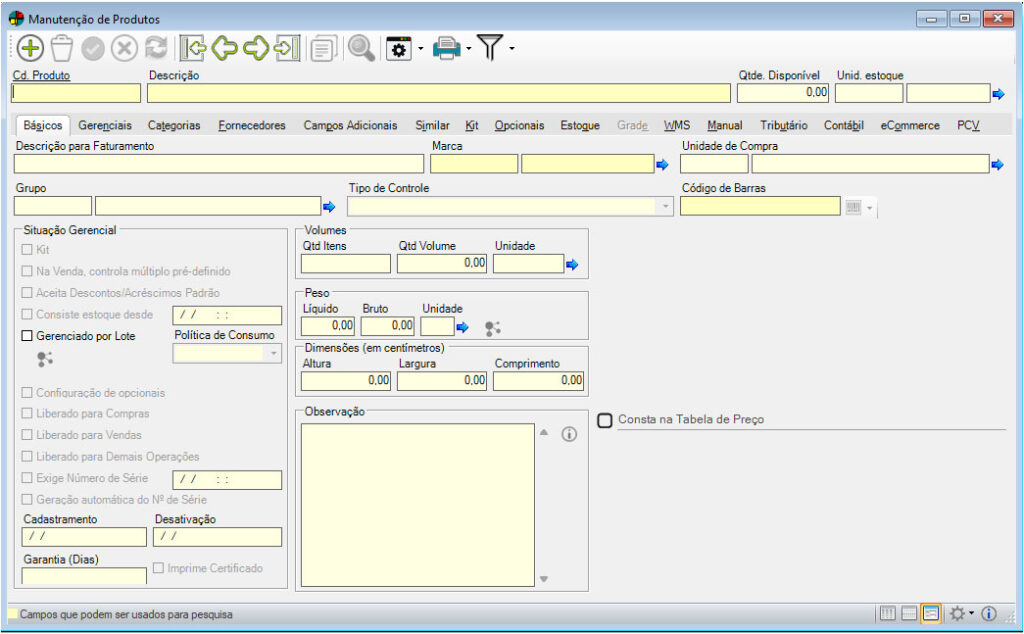
Em todos os estados da janela, são exibidos:
Código / Descrição
Será exibido o produto selecionado na manutenção. Ao adicionar um novo produto o código será gerado automaticamente se no Configurador Geral >> link Produto a opção “Gera código de produto automaticamente” estiver selecionada.
![]() O campo Descrição do produto aceita até 120 caracteres.
O campo Descrição do produto aceita até 120 caracteres.
![]() Se no Configurador Geral >> link Produto o campo “Próximo Código de Produto” possuir zero à esquerda, o código do produto também será gerado com zero à esquerda. Exemplo: Configurador Geral = 0006, numeração gerada = 0007, 0008, 0009, 0010, 0011…
Se no Configurador Geral >> link Produto o campo “Próximo Código de Produto” possuir zero à esquerda, o código do produto também será gerado com zero à esquerda. Exemplo: Configurador Geral = 0006, numeração gerada = 0007, 0008, 0009, 0010, 0011…
![]() Caso o codeID000166.egn esteja configurado para utilização, será feita uma verificação se a descrição do serviço possui mais de 15 caracteres antes e após a edição dos registros e também na exclusão do mesmo.
Caso o codeID000166.egn esteja configurado para utilização, será feita uma verificação se a descrição do serviço possui mais de 15 caracteres antes e após a edição dos registros e também na exclusão do mesmo.
Quantidade Disponível
Este campo é alimentado automaticamente com a quantidade disponível para movimentações do estoque, como por exemplo: vendas.
Unid. Estoque
Informe a unidade de estoque que o produto possui, por exemplo: PC (Peça), CX (Caixa), UN (Unidade). A unidade aqui informada será considerada para manipular o estoque.
![]() Observações:
Observações:
-
A unidade informada só poderá ser alterada, se o produto não possuir movimentações no estoque ou não existir quantidade empenhada/aguardando entrega (indicando que algum processo já utilizou a unidade de estoque do produto).
-
Caso o produto ainda não possua movimentação a alteração será permitida, porém é necessário que possua regra para conversão entre a unidade informada e a já utilizada, ao tentar salvar a alteração será exibida uma mensagem informativa, podendo então ser informados os novos valores de custo a serem considerados para o produto devido à falta de conversão da a unidade, sendo: Custo de última aquisição e Custo standard. É obrigatório preencher este campo.
Itens de Segurança
Os tipos de produtos serão exibidos, nesta janela e nas consultas mediante item de segurança como elencados na tabela abaixo:
|
Tipo do Produto |
|
| Final/Manufaturado | 5142 – Permissão de visualização de produto do tipo “Final/Manufaturado” |
| Final/Comprado | 5143 – Permissão de visualização de produto do tipo “Final/Comprado” |
| Sub Produto/Manufaturado | 5144 – Permissão de visualização de produto do tipo “Sub Produto/Manufaturado” |
| Sub Produto/Comprado | 5145 – Permissão de visualização de produto do tipo “Sub Produto/Comprado” |
| Matéria-Prima | 5146 – Permissão de visualização de produto do tipo “Matéria-Prima” |
| Componente | 5147 – Permissão de visualização de produto do tipo “Componente” |
A manutenção é dividida em abas ou links, de acordo com a configuração da empresa (Comercial ou Industrial), sendo:
Dados Básicos
Nesta aba devem ser informados os dados básicos do produto. Os dados básicos são informações imprescindíveis para a realização de um cadastro, das quais é possível identificar o produto através de peculiaridades informadas.
Descrição para Faturamento
Este campo será preenchido automaticamente com o conteúdo informado no campo “Descrição” do produto, podendo ser alterado. Essa descrição será impressa na emissão de pedidos na manutenções de Vendas/Faturamento. Com relação à impressão de notas fiscais, esse campo será utilizado no corpo da Nota Fiscal caso o produto não tenha Descrição de compra cadastrada. Para a maioria dos relatórios de análises e controles relacionados a produtos, esse campo é exibido como nome do produto.
![]() Caso o codeID000166.egn esteja configurado para utilização, será feita uma verificação se a descrição do produto possui mais de 15 caracteres antes e após a edição dos registros e também na exclusão do mesmo.
Caso o codeID000166.egn esteja configurado para utilização, será feita uma verificação se a descrição do produto possui mais de 15 caracteres antes e após a edição dos registros e também na exclusão do mesmo.
Marca/Fabricante
Este campo define a marca do produto selecionado, ou seja, o fabricante que produziu e distribuiu o produto. A marca na manutenção Marcas.
Unidade de Compra
Informe a unidade de compra que o produto possui, ou seja, a unidade em que o produto foi comprado do fornecedor. Esta unidade será utilizada ao realizar uma ordem de compra através do sistema de Compras. Caso a unidade de compra (fornecedor) do produto seja diferente da unidade padrão/estoque, o sistema converte as unidades e dá entrada dos produtos no estoque com a unidade padrão/estoque. É obrigatório preencher este campo.
![]() A conversão de unidades será feita de acordo com o que foi definido na manutenção Unidades/Conversão de Unidades.
A conversão de unidades será feita de acordo com o que foi definido na manutenção Unidades/Conversão de Unidades.
Grupo
Informe a qual Grupo de Produtos este pertence. Os grupos são cadastrados na manutenção Grupos.
Tipo de Controle:
Selecione neste campo como será realizado o controle do produto do cadastro, podendo ser:
- normal;
- por grade;
Código Barras
Neste campo será informado o número do código de barras. Para gerá-lo, pode-se clicar no botão  Gera código de barras (EAN) automático. Para que o código de barras seja alterado por este botão, é necessário que o campo “Número Base do Código de Barras – EAN” esteja informado no Configurador Geral >> Link Produto.
Gera código de barras (EAN) automático. Para que o código de barras seja alterado por este botão, é necessário que o campo “Número Base do Código de Barras – EAN” esteja informado no Configurador Geral >> Link Produto.
![]() Se no Configurador Geral do Sistema >> link Produto, a opção “Na manutenção de produtos, gerar Cd.Barra automaticamente?” estiver selecionada, serão gerados códigos de barras automaticamente para os produtos, não havendo a necessidade do usuário lembrar qual era o Número base informado no Configurador Geral. Ao gerar código de barras, automaticamente é verificado o parâmetro Número base do cod. barras EAN e atualizado próximo valor sequencial.
Se no Configurador Geral do Sistema >> link Produto, a opção “Na manutenção de produtos, gerar Cd.Barra automaticamente?” estiver selecionada, serão gerados códigos de barras automaticamente para os produtos, não havendo a necessidade do usuário lembrar qual era o Número base informado no Configurador Geral. Ao gerar código de barras, automaticamente é verificado o parâmetro Número base do cod. barras EAN e atualizado próximo valor sequencial.
![]() O usuário deverá selecionar essa opção sempre que a empresa optar por enviar junto ao XML da NF-e o código EAN, pois o não envio desse código poderá acarretar inconsistências no envio à SEFAZ. O preenchimento desse campo é facultativo, pode variar de empresa para empresa.
O usuário deverá selecionar essa opção sempre que a empresa optar por enviar junto ao XML da NF-e o código EAN, pois o não envio desse código poderá acarretar inconsistências no envio à SEFAZ. O preenchimento desse campo é facultativo, pode variar de empresa para empresa.
Situação Gerencial
Kit
Esta opção deve ser selecionada ![]() quando um produto tratar-se de KIT, ou seja, possuir registros na manutenção de Kit de Produtos. O Kit é a comercialização de um produto composto por vários outros que podem ou não serem vendidos individualmente.
quando um produto tratar-se de KIT, ou seja, possuir registros na manutenção de Kit de Produtos. O Kit é a comercialização de um produto composto por vários outros que podem ou não serem vendidos individualmente.
Produtos Kit não poderão possuir substituição tributária. Logo, na manutenção de Exceções, o campo “Existe Situação Tributária” terá como padrão a opção “0 – Não” selecionada, e consequentemente os campos referentes a Alíquota Interna, Valor Base para Substituição Tributária e Margem de Lucro para Substituição Tributária ficarão desabilitados. Além disso, ao cadastrar um kit de Produto, o sistema verifica se o produto selecionado possui ou não alguma exceção. Caso possua Substituição Tributária, será exibida mensagem informativa.
![]() Se o produto fizer parte de uma composição de um kit, o sistema não permitirá que ele seja inativado.
Se o produto fizer parte de uma composição de um kit, o sistema não permitirá que ele seja inativado.
Na Venda, controla múltiplo pré-definido
Esta opção somente é habilitada quando existem dados no cadastro de Código de Barras para Múltiplos.
Ao selecionar ![]() esta opção, no momento da venda, o sistema consistirá a quantidade de itens vendida com a quantidade de volumes do item, definida no cadastro de código de barras para múltiplos. Se a quantidade informada não for múltipla da quantidade de volumes do item, o sistema não permitirá a inserção do(s) item(s).
esta opção, no momento da venda, o sistema consistirá a quantidade de itens vendida com a quantidade de volumes do item, definida no cadastro de código de barras para múltiplos. Se a quantidade informada não for múltipla da quantidade de volumes do item, o sistema não permitirá a inserção do(s) item(s).
Para que seja possível alterar a quantidade de volumes do item no momento da venda, é necessário selecionar a opção “Permite Alteração na Quantidade de Volumes do item”, localizada na manutenção de Natureza de Operação.
![]() Esta opção somente estará habilitada se existirem registros cadastrados no link Código de Barras para Múltiplos.
Esta opção somente estará habilitada se existirem registros cadastrados no link Código de Barras para Múltiplos.
Aceita Descontos Padrão
Essa opção identifica que o produto selecionado poderá ou não sofrer alterações no preço (seja no Orçamento ou em Vendas) em função de condições de comercialização. Se esta opção estiver ![]() selecionada, significa que o produto sofrerá a alteração de preço conforme o que estiver no cadastrado na Manutenção de Condição Comercial. Se não estiver selecionada, o produto não sofrerá alterações de preços no tocante a condições comerciais.
selecionada, significa que o produto sofrerá a alteração de preço conforme o que estiver no cadastrado na Manutenção de Condição Comercial. Se não estiver selecionada, o produto não sofrerá alterações de preços no tocante a condições comerciais.
Consiste Estoque
Selecione ![]() esta opção para informar se esse produto deverá fazer consistência em estoque, ou seja, permitir apenas a saída desse produto em quantidade inferior ou igual à quantidade Disponível em Estoque. Ao salvar o cadastro do produto, o campo abaixo é preenchido com a data e hora atuais. Ao fazer um novo cadastro, esta opção virá marcada/desmarcada por padrão conforme a configuração definida no Configurador Geral do Sistema >> link Estoque >> opção “Consiste Estoque?”.
esta opção para informar se esse produto deverá fazer consistência em estoque, ou seja, permitir apenas a saída desse produto em quantidade inferior ou igual à quantidade Disponível em Estoque. Ao salvar o cadastro do produto, o campo abaixo é preenchido com a data e hora atuais. Ao fazer um novo cadastro, esta opção virá marcada/desmarcada por padrão conforme a configuração definida no Configurador Geral do Sistema >> link Estoque >> opção “Consiste Estoque?”.
![]() Enquanto o produto estiver sendo adicionado, o usuário poderá digitar o conteúdo da data para o campo Consiste Estoque. Após salvar, esse campo ficará desabilitado. Caso esta opção seja marcada para um produto já cadastrado que não consistia estoque, e tal produto não possua quantidade em estoque maior ou igual a zero, será exibida uma mensagem e o processo não será concluído.
Enquanto o produto estiver sendo adicionado, o usuário poderá digitar o conteúdo da data para o campo Consiste Estoque. Após salvar, esse campo ficará desabilitado. Caso esta opção seja marcada para um produto já cadastrado que não consistia estoque, e tal produto não possua quantidade em estoque maior ou igual a zero, será exibida uma mensagem e o processo não será concluído.
Só poderão ser realizadas movimentações de estoque a partir da data/hora informada pelo sistema ao marcar este campo.
 A seleção deste campo pode ser controlada pelo Item de Segurança 4180 – Atualização do status de consistência de estoque do produto.
A seleção deste campo pode ser controlada pelo Item de Segurança 4180 – Atualização do status de consistência de estoque do produto.
Gerenciado por Lote
Selecione ![]() esta opção para indicar que o item possui controle de estoque por Lote. O estoque do produto não poderá ser controlado por Lote enquanto possuir quantidades pendentes em estoque (Quantidade Empenhada + Quantidade Aguardando Entrega).
esta opção para indicar que o item possui controle de estoque por Lote. O estoque do produto não poderá ser controlado por Lote enquanto possuir quantidades pendentes em estoque (Quantidade Empenhada + Quantidade Aguardando Entrega).
Política de Consumo
Selecione dentre as seguintes opções:
• FIFO: Primeiro a entrar, primeiro a sair, considerando data de abertura.
Considerando que temos no produto 100FTP, os lotes:
L1- Data de abertura: 01/01/2020 | Data de validade: 01/01/2021
L2 – Data de abertura: 05/05/2020 | Data de validade: 05/05/2021
No momento de reservar o item no Pedido de Venda, o sistema usará o estoque do Lote L1.
• LIFO: Último a entrar, primeiro a sair, a considerando data de abertura.
No caso do exemplo acima, com a política LIFO, no momento de reservar o item no Pedido de Venda, o sistema usará o estoque do Lote L2.
• FEFO: Primeiro que vence, primeiro que sai, considerando a data de validade.
No caso do exemplo acima, com a política FEFO, no momento de reservar o item no Pedido de Venda, o sistema usará o estoque do Lote L1.
![]() Observações:
Observações:
- A regra da Política de consumo aplica-se à Ordem de produção, Assistência técnica, Orçamento, Pedido de venda e faturamento.
- Caso não haja estoque suficiente no Lote para atender a demanda, o sistema buscará o próximo lote que atende a política e que possua estoque.
![]() Manutenção de Lotes
Manutenção de Lotes
Nesta manutenção será possível visualizar e cadastrar os Lotes do produto.
Preparamos um passo a passo de como trabalhar com Lote no Dataplace ERP, clique aqui para visualizar.
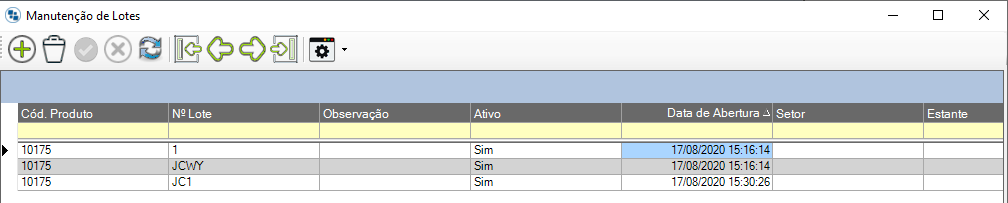
![]() O mais comum é preencher o lote na compra ou na fabricação do item. Todavia, se necessário, é possível cadastrar o lote manualmente, neste caso, após cadastrar, acesse a aba Estoque >> distribuição de Lote e vincule a UP desejada.
O mais comum é preencher o lote na compra ou na fabricação do item. Todavia, se necessário, é possível cadastrar o lote manualmente, neste caso, após cadastrar, acesse a aba Estoque >> distribuição de Lote e vincule a UP desejada.
Configurações de Opcionais
Este campo ficará sempre desabilitado, porém o seu valor poderá ser alterado conforme o usuário definir as configurações de opcionais na manutenção de opcionais do produto.
Liberado para Compras
Selecione se o produto está Liberado ou não para compras. Caso não esteja liberado:
– não pode ser envolvido em processos de solicitação, cotação, compras, NRM e importação;
– não poderá ser inativado se estiver em alguma compra que esteja ainda pendente;
– não poderá reabrir uma Compra em que o item esteja inativo.
Liberado para Vendas
Selecione se este produto está Liberado ou não para vendas. Caso não esteja liberado:
– não pode ser envolvido em processos de orçamento, pedido de venda e pedido de faturamento (não importa a origem da venda);
– não pode ser inativado se estiver em algum pedido que esteja ainda pendente;
– não se pode reabrir uma Venda em que o item esteja inativo.
Liberado para Demais Operações
Selecione se este produto está Liberado ou não para as demais operações. Caso não esteja liberado, não poderá ser envolvido em demais processos de movimentação de estoque:
– movimentação e transferências;
– PCP;
– MPS;
– MRP;
– Engenharia/estrutura;
– composição de kit;
– uso em assistência técnica/itens do conserto;
![]() não se pode proceder essa inativação se o item estiver em um kit, uma estrutura, uma OP ainda pendente, no MPS e MRP.
não se pode proceder essa inativação se o item estiver em um kit, uma estrutura, uma OP ainda pendente, no MPS e MRP.
Exige Número de Série
Selecione ![]() esta opção para que o sistema exiba uma janela onde deve ser informado obrigatoriamente o número de série do produto no momento em que um pedido de venda esteja sendo realizado.
esta opção para que o sistema exiba uma janela onde deve ser informado obrigatoriamente o número de série do produto no momento em que um pedido de venda esteja sendo realizado.
![]() Ao marcar/desmarcar esta opção, o sistema verificará se existem Pedidos pendentes ligados ao número de série. Se houver, será exibida uma mensagem informativa ao usuário orientando-o a executar a opção “Ligar a exigência de número de série para um produto” ou “Desligar a exigência de número de série para um produto”, localizada no Retrofit (Upgrade de Dados ) >> menu Arquivo >> Upgrade de Dados >> aba Engenharia de Produtos, que fará a adaptação dos registros.
Ao marcar/desmarcar esta opção, o sistema verificará se existem Pedidos pendentes ligados ao número de série. Se houver, será exibida uma mensagem informativa ao usuário orientando-o a executar a opção “Ligar a exigência de número de série para um produto” ou “Desligar a exigência de número de série para um produto”, localizada no Retrofit (Upgrade de Dados ) >> menu Arquivo >> Upgrade de Dados >> aba Engenharia de Produtos, que fará a adaptação dos registros.
Geração automática de nº de Série
Selecione ![]() essa opção para que o número de série seja gerado automaticamente. É importante considerar as seguintes observações:
essa opção para que o número de série seja gerado automaticamente. É importante considerar as seguintes observações:
1. Se a opção estiver desmarcada e no Configurador Geral do Sistema >> link Vendas/Faturamento >> aba Configurações – B o campo “Inserir Número de Série” estiver com a opção 1: No momento da inserção do item do pedido selecionada:
Ao inseri-lo no Pedido de Faturamento ou no Pedido de Venda, será exibida uma janela solicitando o Número de Série do Item, que poderá ser informado ou não.
- Se no momento da inserção do item o Número de Série não for preenchido, no momento da geração do Pedido será exibida uma mensagem informando que a operação não poderá ser realizada porque o item listado não possui Número de Série.
2. Se a opção estiver desmarcada e no Configurador Geral do Sistema >> link Vendas/Faturamento >> aba Configurações – B o campo “Inserir Número de Série” estiver com a opção 2: No momento do fechamento do pedido selecionada:
Ao inseri-lo no Pedido de Faturamento ou no Pedido de Venda a mensagem solicitando o Número de Série do Item não será exibida e este não será gerado.
- Para adicionar o Número de Série aos Itens do Orçamento deverão ser utilizadas as teclas de atalho ALT + N. Ao tentar gerar um Pedido de Faturamento ou Pedido de Venda sem preencher estas informações, será exibida mensagem de notificação.
3. Se a opção estiver marcada mas NÃO existir Script de geração do Nº de série e no Configurador Geral do Sistema >> link Vendas/Faturamento >> aba Configurações – B o campo “Inserir Número de Série” estiver com a opção 1: No momento da inserção do item do pedido selecionada:
Ao inseri-lo no Pedido de Faturamento ou no Pedido de Venda será exibida uma janela solicitando o Número de Série do Item, que poderá ser informado ou não.
- Se no momento da inserção do item o Número de Série não for preenchido, no momento da geração do Pedido de Faturamento ou do Pedido de Venda será exibida uma mensagem informando que a operação não poderá ser realizada porque o item listado não possui Número de Série.
4. Se a opção estiver marcada e existir Script de geração do Nº de série e no Configurador Geral do Sistema >> link Vendas/Faturamento >> aba Configurações – B o campo “Inserir Número de Série” estiver com a opção 1: No momento da inserção do item do pedido selecionada:
Ao inseri-lo no Pedido de Faturamento ou no Pedido de Venda será exibida uma janela solicitando o Número de Série do Item, que poderá ser informado ou não.
- Se no momento da inserção do item o Número de Série não for preenchido, no momento da geração do Pedido de Faturamento ou do Pedido de Venda o sistema irá gerar o Número de Série automaticamente.
5. Se a opção estiver marcada e existir Script de geração do Nº de série e no Configurador Geral do Sistema >> link Vendas/Faturamento >> aba Configurações – B o campo “Inserir Número de Série” estiver com a opção 2: No momento do fechamento do pedido selecionada:
Ao inserir um Item no Orçamento que Exige Número de Série, o Nº de Série não será gerado. Isto somente ocorrerá no momento da geração do Pedido de Venda ou do Pedido de Faturamento. Se houver algum problema com o Script ou com o processamento das informações, o Número de Série não será gerado.
![]() A partir desta nova versão da manutenção de Produtos, não será mais necessário informar manualmente o caminho do script scrVda02GeraNumSerie.txt, assim o sistema buscará automaticamente as configurações deste script em sua pasta raiz.
A partir desta nova versão da manutenção de Produtos, não será mais necessário informar manualmente o caminho do script scrVda02GeraNumSerie.txt, assim o sistema buscará automaticamente as configurações deste script em sua pasta raiz.
Cadastramento
Informe a data em que o produto foi cadastrado. Normalmente, esse campo já vem preenchido com a data atual, porém, se for necessário, pode-se alterar essa data, posicionando o cursor sobre o campo e digitando a nova data.
Desativação
Informe a data em que está desativando o produto, ou seja, o produto passa a ser Inativo e não está sendo mais comercializado pela empresa.
Garantia
Informe qual a quantidade de dias que este produto terá como garantia, ou seja, o cumprimento de determinada obrigação por meio de um bem.
Imprime Certificado de Garantia
Para ter em mãos um certificado para comprovar a garantia, selecione ![]() esta opção.
esta opção.
![]() Somente poderá ser impresso o certificado de garantia do produto se o mesmo possuir:
Somente poderá ser impresso o certificado de garantia do produto se o mesmo possuir:
Nº de Série gerado;
Campo Adicional “SY016 – Seq. Para geração automática de número de série” configurado no cadastro do produto; e
- Campo Adicional “SY020 – Caminho para o Certificado de Garantia” configurado no cadastro do cliente (somente se o cliente possuir layout próprio para impressão do certificado, caso contrário o mesmo não precisa ser configurado).
Volumes
Qtd Itens
Informe quantos itens existem em cada volume do produto. Por exemplo, se o produto é vendido por caixa, informe quantos itens do produto compõe cada caixa (volume).
Qtd Volume
Informe a quantidade de volumes do produto. Por exemplo, se o produto é vendido por caixa, informe a quantidade de caixas (volumes) do produto. Ao lado deste campo, existe um campo para ser informada a unidade de peso do produto.
Unidade
Informe a unidade de volume que o produto possui, por exemplo: fardo, jogo, caixa, etc..
Pesos
Peso Bruto
Informe o peso bruto do produto, ou seja, o peso do produto considerando o peso das embalagens.
Peso Líquido
Informe o peso líquido do produto, ou seja, o peso real do produto desconsiderando o peso de embalagens. Este campo poderá ser preenchido automaticamente no momento da inclusão do produto, quando o campo “Unidade utilizada na impressão de pesos da nota fiscal”, localizado no Configurador Geral do Sistema, >> aba Nota Fiscal, estiver preenchido. Ao lado do campo Peso Líquido, existe um campo para ser informada a unidade de peso do produto.
Unidade
Informe a unidade de volume que o produto possui, por exemplo: Quilo, grama, miligrama, etc.
Dimensões (em centímetros)
Defina o tamanho do produto nas dimensões solicitadas, não esquecendo que o valor deve ser colocado em centímetros:
- Altura
- Largura
- Comprimento
Localização
Setor / Estante / Nível
Informe os dados do local onde o produto fica armazenado.
Observação
Neste campo, é possível inserir observações para o produto. Pode-se selecionar uma observação cadastrada na manutenção Observação Padrão clicando no botão Pesquisar Observação
para inserir no campo, ou digitar uma informação específica de até 255 caracteres. Essa observação será impressa na Nota Fiscal, observação automática por item.
 Consta na Tabela de Preço
Consta na Tabela de Preço
Esta opção informa se o produto selecionado vai aparecer ou não na tabela de preços. Se esta opção não estiver selecionada, além do produto não aparecer na tabela de preços impressa, não será possível efetuar uma venda e nem fazer um orçamento para ele.
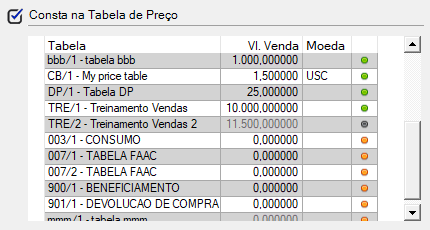
As tabelas são identificadas com cores que representam:
Produto Constando na tabela de Preço;
Produto não Consta na tabela de preço (custo zerado) ou marcado para deleção;
Tabelas que são baseada em outras tabelas (tabelas filhas), as informações destas tabelas não podem ser alteradas pois seus valores são baseados em uma tabela de hierarquia superior (tabela pai).
Para Excluir ou Desfazer Exclusão basta clicar com o botão direito sobre o item da tabela.
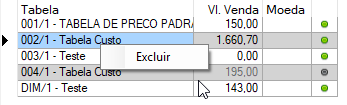
Dados Gerenciais
Na aba Dados Gerenciais são cadastradas diversas informações que serão utilizadas em vários módulos integrados à manutenção de Produtos.
![]() Para empresas configuradas como Comercial, estarão disponíveis também nessa aba os campos para a configuração de custos dos produtos, descritos no tópico custos/preços.
Para empresas configuradas como Comercial, estarão disponíveis também nessa aba os campos para a configuração de custos dos produtos, descritos no tópico custos/preços.

Valor de Mercado
Informe qual é o valor de Mercado do produto.
Markup
O fator de Markup é um percentual onde já está embutida a Margem de Lucro pretendida para a venda do produto. Seu valor é calculado automaticamente pelo sistema com base nos dados de custo cadastrados para o produto e será utilizado no cálculo da Sugestão de Preço de Venda.
Os Percentuais envolvidos no valor do fator de markup são a somatória dos percentuais de Comissão + Outras Despesas + Despesa Fixa +ICMS Venda + Margem de lucro + IPI Compra + Frete + Impostos Federais.
É calculado então da seguinte maneira:
Fator de Markup = 100 – (somatória dos Percentuais Envolvidos) / 100
Exemplo: Possuindo o Produto A os percentuais: 0,6 (Comissão) + 1 (Outras despesas) + 2 (despesas fixas) + 1 (Alíquota de ICMS) + 5 (Margem de Lucro) + 3 (COFINS) + 0,65 (PIS) + 1,10 (Contribuição Social) + 1,20 (IRPJ), o Fator de Mark-up corresponderia a 0,8445.
![]() Os campos Comissão, Outras Despesas, Despesa Fixa, ICMS Venda, Margem de Lucro, IPI Compra e Frete devem ser informados pelo usuário, de acordo com seus valores praticados.
Os campos Comissão, Outras Despesas, Despesa Fixa, ICMS Venda, Margem de Lucro, IPI Compra e Frete devem ser informados pelo usuário, de acordo com seus valores praticados.
![]() O conteúdo do campo Impostos Federais é preenchido automaticamente, de acordo com as alíquotas de PIS, COFINS, Contribuição Social, IRPJ e IRPJ Serviço, que devem ser cadastradas no Configurador Geral do Sistema.
O conteúdo do campo Impostos Federais é preenchido automaticamente, de acordo com as alíquotas de PIS, COFINS, Contribuição Social, IRPJ e IRPJ Serviço, que devem ser cadastradas no Configurador Geral do Sistema.
![]() Caso a empresa seja do Regime Tributário Lucro Real, será desconsiderado para o campo Impostos Federais o IRPJ + CONTRIB. SOCIAL, mudando, consequentemente, o markup.
Caso a empresa seja do Regime Tributário Lucro Real, será desconsiderado para o campo Impostos Federais o IRPJ + CONTRIB. SOCIAL, mudando, consequentemente, o markup.
Calcula Margem de Lucro
Clicando neste botão, o sistema calcula o percentual de margem de lucro do produto, de acordo com o Valor Sugerido informado.
Calcula Fator de Markup
Informados os valores para o cálculo do markup, clique neste botão para que o sistema calcule.
Custo Standard / Referência
Informe o custo padrão de aquisição do produto.
Sugestão para Venda / Referência
O valor do campo Sugestão (R$) é calculado automaticamente ao clicar no botão Calcula sugestão p/ venda (base em custo STD), que fica ao lado direito do campo.
A formação da Sugestão de Preço de Venda é feita da seguinte forma:
Valor Sugestão de Venda = Custo total do produto / Fator de Mark-up.
O Custo total do produto é o custo informado no campo Última Aquisição, na aba Custos.
Exemplo: caso o Custo da última aquisição produto fosse R$10,00, o fator de Mark-up fosse 0,8445, ao clicar no botão Calcula preço sugerido, a Sugestão para Venda resultante seria de R$11,84 (R$10,00 / 0,8445).
%Diferença
Ao calcular o valor sugerido de Custo de Última Aquisição do Produto a ser cadastrado este campo será preenchido manualmente com a diferença em porcentagem do valor de Custo cadastrado e o Sugerido.
A regra do cálculo da diferença é realizado da seguinte forma:
Sugestão para venda (Referente ao Custo Standard) * 100 / Sugestão para venda (Referente ao Valor de Custo) – 100.
Os valores serão substituídos conforme carga do registro e o tooltip abaixo será apresentado quando valor diferente de 0.

% Desvio em Vendas
Nestes campos podem ser informados os percentuais máximo de aumento (acréscimo) e de desconto (decréscimo) que o preço do produto selecionado pode sofrer no momento da venda.
A prioridade na escolha do desvio da Tabela de Preço ou do Cadastro de Produto é definido na Manutenção Configurações do Sistema >> link Vendas/Faturamento.
Superior
Informe os percentuais máximos de acréscimo permitidos para cada hierarquia dos perfis de vendedor, sendo: Representante/Vendedor, Supervisor/Gerente e Diretor.
Inferior
Informe os percentuais máximos de decréscimo permitidos para cada hierarquia dos perfis de vendedor, sendo: Representante/Vendedor, Supervisor/Gerente e Diretor.
Exemplo: Suponhamos que o produto 001 possua preço de tabela de R$100,00, percentual de Desvio Inferior de 3%, equivalente ao valor limite de R$97,00 e percentual de Desvio Superior de 5%, que equivale ao valor limite de R$105,00.
Dessa forma, sabemos que o produto, no momento da venda, não poderá ultrapassar os valores limite de R$97,00 e R$105,00. Caso isso ocorra, será exibida uma mensagem alertando o usuário que o valor ultrapassou o limite inferior/superior e, portanto, será utilizado o percentual de desconto/acréscimo já definido como limite.
No momento da venda, o valor do produto sofre desconto de 5% referente a comercialização e atinge o valor de R$95,00, ultrapassando o desvio inferior. Neste caso o sistema mostra a mensagem citada acima e o valor calculado passa para R$97,00 (o mínimo permitido).
E ainda, se no momento da venda, o produto sofrer desconto de 1% referente a comercialização e atingir o valor de R$99,00, o desvio inferior não foi ultrapassado e consequentemente, o produto está dentro das margens limite de desvio (R$105,00 e R$97,00).
![]() Ao preencher os campos de desvio inferior com valor igual a 0 (zero) o sistema irá entender que tal produto não poderá sofrer desconto ou acréscimo algum, devendo ser faturado (vendido) pelo preço de tabela.
Ao preencher os campos de desvio inferior com valor igual a 0 (zero) o sistema irá entender que tal produto não poderá sofrer desconto ou acréscimo algum, devendo ser faturado (vendido) pelo preço de tabela.
% Desvio em Compras
Superior
Neste campo pode ser informado o percentual máximo de aumento da quantidade de produto entregue, no momento de receber o produto e gerar a NRM.
Inferior
Neste campo pode ser informado o percentual máximo de decréscimo da quantidade do produto na NRM pode sofrer na hora do recebimento.
Exemplo: Suponhamos que o produto 001 possua uma solicitação de 200 unidades,com percentual de Desvio Inferior de 3%, equivalente a 194 unidades, e percentual de Desvio Superior de 5%, equivalente a 210 unidades.
Dessa forma, sabemos que a quantia do produto na NRM não poderá ultrapassar os valores limite 194 e 210 unidades. Caso isso ocorra, será exibida uma mensagem alertando que o valor ultrapassou o limite inferior/superior e, portanto, será utilizado o percentual de desconto/acréscimo já definido como limite.
![]() O bloqueio de recebimento por causa de tolerância maior ou menor, não se aplica em casos de entregas parciais.
O bloqueio de recebimento por causa de tolerância maior ou menor, não se aplica em casos de entregas parciais.
Tolerância para Compra
Checar Sobre
Neste campo pode ser selecionado qual custo servirá de base para essa consistência no valor do item de compra clicando na seta para baixo na caixa de listagem ao lado e selecionar a opção desejada entre os Custos de: Última aquisição, Médio, Standard ou Não Consistir.
Tolerância Superior de
Neste campo pode ser informado qual o percentual máximo tolerável de aumento (acréscimo) do valor de custo sobre o valor de compra selecionado.
Se limite Excedido, então
O usuário poderá optar por 1 – Apenas Notificar, para que mesmo o desvio estando acima do estipulado, o usuário seja notificado. Ao optar por 2 – Impedir o Processo, caso o valor estipulado tenha sido ultrapassado, o sistema impedirá que seja feita a Ordem de Compra.
Os valores da tolerância, são valores dos produtos sem os impostos, veja no exemplo abaixo:
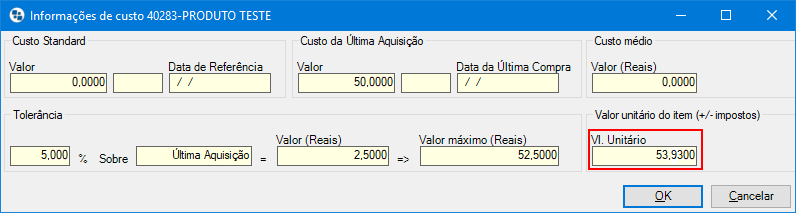
Levando em consideração que para chegar neste valor (R$ 53,1075) lançamos uma ordem de compra do produto com uma Unidade no valor de R$ 74,00 e os impostos definidos conforme a imagem abaixo.
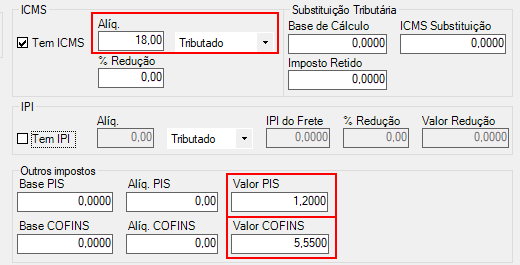
![]() Os impostos informados são definidos através de configurações realizadas na Natureza de Operação.
Os impostos informados são definidos através de configurações realizadas na Natureza de Operação.
Ex.: Se na Natureza de Operação o ICMS compõe o custo, então esse imposto não será deduzido.
| Valor do item na OC | R$ 74,00 |
| Valor ICMS | R$ 13,32 |
| Valor PIS | R$ 1,20 |
| Valor COFINS | R$ 5,55 |
| Total sem impostos | R$ 53,93 |
Sendo assim, o valor ultrapassa tolerância definida para o produto que é R$ 52,50, baseando-se no custo de última aquisição que é R$ 50,00 e percentual atribuído foi de 5% de acréscimo.
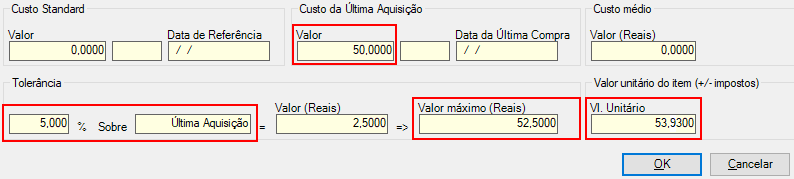
Classificação Financeira para
Vendas
Essa informação será utilizada pela ferramenta Classificação de parcelas do sistema Financeiro, que tem por finalidade classificar automaticamente as parcelas. Nesse caso toda vez que for realizada uma venda para esse produto, a ferramenta “Classificação Financeira” realizará a classificação do valor da venda desse produto utilizando a mesma.
As classificações financeiras são cadastradas no sistema Financeiro >> manutenção Plano de Despesas e Receitas.
Compras
Essa informação será utilizada pela ferramenta Classificação de parcelas do sistema Financeiro, que tem por finalidade classificar automaticamente as parcelas. Nesse caso toda vez que for realizada uma compra para esse produto, a ferramenta “Classificação Financeira” realizará a classificação do valor da compra desse produto utilizando a mesma.
![]() Para que seja feita a classificação automática, todos os itens do pedido devem ter essa informação.
Para que seja feita a classificação automática, todos os itens do pedido devem ter essa informação.
Produto em Promoção
Caso o produto esteja em promoção, informe o Percentual de desconto que deseja Aplicar.
Informe a seguir sobre qual custo será aplicando a promoção, em uma das seguintes opções: Pedidos, Faturas ou Nenhum.
Inventário
Neste agrupamento serão registradas as informações para inventário do produto.
Esta opção estará disponível para empresas configuradas como Industrial ou Comercial/Industrial.
Periodicidade (Dias)
Informe o número de dias referente à periodicidade em que é realizado o inventário para o produto.
Última data inventariada
Esta data é atualizada automaticamente através da manutenção de inventário.
Caso o inventário esteja em aberto, este campo estará informando Bloqueado para Inventário e negociações, como vendas, não poderão ser feitas.
Neste campo pode ser informado o e-mail do responsável por inventário.
Categoria
Aqui devem ser elaborados os planos de categorias do produto. A elaboração do plano de categorias é a determinação das categorias às quais o produto se enquadra de forma a maximizar a performance de relatórios gerenciais e consultas cotidianas referentes aos produtos cadastrados na empresa.
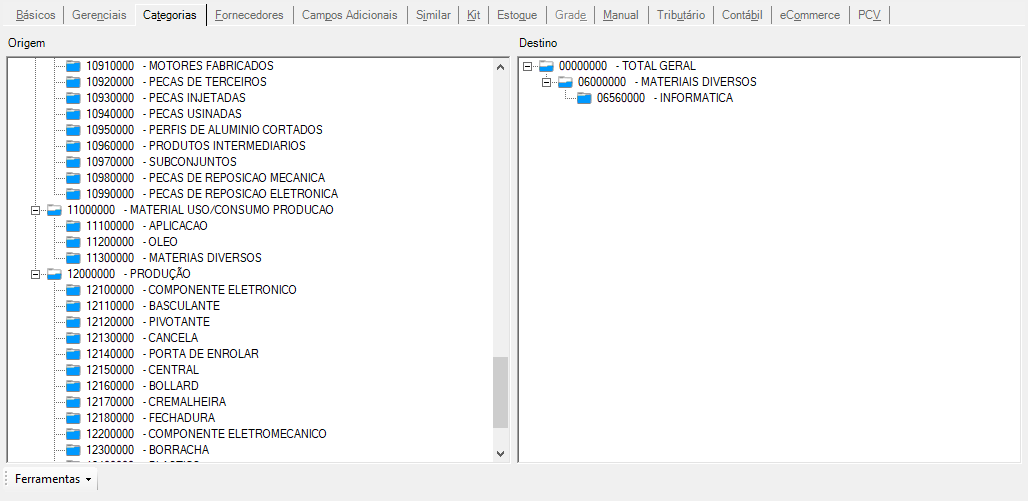
Na lista de Categorias, do lado esquerdo, aparecerá o Plano de Categorias de Produtos. E o lado direito em branco.
Somente poderão ser selecionadas categorias analíticas, ou seja, as categorias que estiverem com o ícone da pasta na cor amarela. Ao atribuir uma categoria analítica para o produto, automaticamente o sistema copiará as categorias pai da categoria selecionada. Para isso, clique na categoria analítica desejada (da lista de categoria do lado esquerdo), arraste-a para o lado direito e solte o botão do mouse. O registro aparecerá então na lista de categorias do lado direito.
Para apagar uma categoria selecionada, dê um duplo clique em cima da mesma (na seleção do lado direito).
Será gerado log no banco de dados quando alguma categoria for excluída.
Ferramentas
Através da opção Ferramentas, pode-se Abrir Todos os níveis ou Fechar Todos os níveis, facilitando a visualização.
Cópia similar de categoria de produto (ALT + C)
Esta ferramenta copia as categorias de um produto para outro com as mesmas características, visando agilizar o cadastro e aumentar a usabilidade da manutenção.
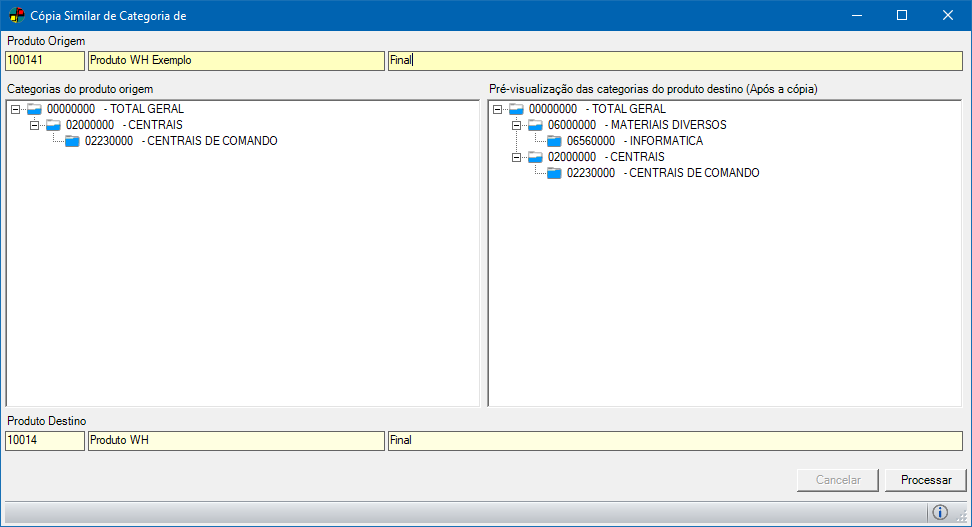
Produto Origem
Informe o Código ou a Descrição do Produto Origem, que é o produto que será copiado as categorias.
Produto Destino
O produto que recebe as categorias do Produto Origem.
Por padrão, as informações do cadastro já estarão preenchidas em Produto Destino, mas há opção de alterar informando outro Código ou Descrição.
O botão Processar realizará a cópia das informações do Produto Origem para o Produto Destino.
 A permissão para execução desta ferramenta é controlada pelo Item de Segurança 5200 – Ferramenta de Cópia Similar de Categoria do Cliente.
A permissão para execução desta ferramenta é controlada pelo Item de Segurança 5200 – Ferramenta de Cópia Similar de Categoria do Cliente.
Fornecedor do Produto
Aqui são cadastrados os dados dos fornecedores do produto.
 Esta aba/link é controlado pelo item de segurança 4887 – Consulta dados de Produtos e Serviços – Aba Fornecedor.
Esta aba/link é controlado pelo item de segurança 4887 – Consulta dados de Produtos e Serviços – Aba Fornecedor.
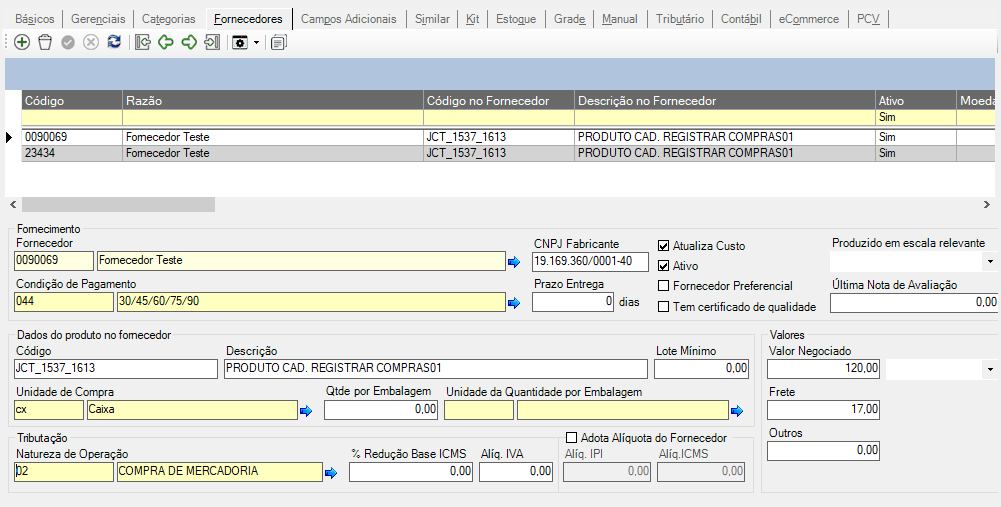
É possível informar um ou mais fornecedores para determinado produto. Nesta janela são inseridas as informações para o cadastro dos mesmos. Informe os campos:
Fornecimento
Fornecedor
Informe o código ou descrição do fornecedor do produto, ou tecle ENTER em um dos campos para fazer uma pesquisa.
CNPJ Fabricante
Neste campo deve ser informado o CNPJ do fabricante do produto que o fornecedor disponibiliza. Este campo é necessário ser preenchido caso a produção não seja em escala relevante.
Atualiza Custo
Selecionando ![]() essa opção, quando for fechada uma NRM (sistema de Compras) do fornecedor em questão, será atualizado o custo do produto.
essa opção, quando for fechada uma NRM (sistema de Compras) do fornecedor em questão, será atualizado o custo do produto.
 Se no Configurador Geral >> link Custos, a opção “Atualizar o custo médio e último custo de aquisição no fechamento da ordem de compra?” estiver selecionada, automaticamente ao cadastrar um novo fornecedor do produto, a opção Atualiza Custo do Produto? também ficará selecionada.
Se no Configurador Geral >> link Custos, a opção “Atualizar o custo médio e último custo de aquisição no fechamento da ordem de compra?” estiver selecionada, automaticamente ao cadastrar um novo fornecedor do produto, a opção Atualiza Custo do Produto? também ficará selecionada.
Ativo
Selecione ![]() esta opção para indicar que o fornecedor está prestando serviços relacionados a esse produto. É possível inativar o fornecedor apenas nesta manutenção, para que seu cadastro não seja prejudicado nas demais manutenções do sistema.
esta opção para indicar que o fornecedor está prestando serviços relacionados a esse produto. É possível inativar o fornecedor apenas nesta manutenção, para que seu cadastro não seja prejudicado nas demais manutenções do sistema.
Produzido em Escala Relevante
O Indicador de Escala Relevante é um campo disponibilizado na NF-e, a partir da versão 4.00, nele indica-se bens e mercadorias que podem não se submeter ao regime de Substituição Tributária. Neste campo informe sim ou não.
 Para que esta informação seja exibida na NF-e, é necessário que este campo seja preenchido também na manutenção Nota Aberta do Painel da NF-e, na aba Produtos e Serviços.
Para que esta informação seja exibida na NF-e, é necessário que este campo seja preenchido também na manutenção Nota Aberta do Painel da NF-e, na aba Produtos e Serviços.
Fornecedor Preferencial
Caso o fornecedor seja o preferencial para este produto, selecione ![]() esta opção.
esta opção.
Tem Certificado de Qualidade
Se o fornecedor possuir um certificado que prove a qualidade, selecione ![]() esta opção.
esta opção.
Última Nota de Avaliação
Informe a última nota obtida pelo fornecedor em sua avaliação.
Condição de Pagamento
Este campo é preenchido automaticamente quando a condição de pagamento é informada no cadastro do Fornecedor, podendo ser alterada.
As condições de pagamento são cadastradas na manutenção Condição de Pagamento.
Prazo de Entrega
De acordo com o fornecedor selecionado, informe número de dias que o mesmo tem como prazo de entrega do produto.
Dados do Produto do Fornecedor
Código / Descrição
Ao clicar no botão esses campos serão preenchidos automaticamente, com o conteúdo do cadastro do produto. Porém, estes podem ser alterados caso o código e a descrição do produto no cadastro do fornecedor em questão sejam diferentes.
 Este campo é alterado automaticamente pela manutenção de Recebimento de Materiais (NRM) quando é gerado um recebimento com um fornecedor que ainda não esteja cadastrado para o produto.
Este campo é alterado automaticamente pela manutenção de Recebimento de Materiais (NRM) quando é gerado um recebimento com um fornecedor que ainda não esteja cadastrado para o produto.
Lote Mínimo
Informe a quantidade mínima de compra do produto junto ao fornecedor selecionado.
Unidade de Compra
Informe a unidade em que o produto é comprado, por exemplo: pc (peça), cx (caixa), un (unidade).
Qtde por Embalagem
Informe a quantidade de produto que contém a embalagem.
Unidade da Quantidade por Embalagem
Informe a unidade de peso correspondente a quantidade de produto por embalagem.
Tributação
Natureza de Operação
Este campo permite vincular uma natureza de operação de entrada ao fornecedor do produto.
% Redução Base ICMS
Informe neste campo o percentual de redução da base de ICMS.
Alíq. IVA
Informe neste campo o valor referente a Alíquota de IVA.
Adota Alíquota do Fornecedor
Para que sejam adotadas as alíquotas do fornecedor para o produto, selecione ![]() esta opção e em seguida preencha os campos Alíq IPI, Alíq ICMS, % Redução Base ICMS e Alíq. IVA.
esta opção e em seguida preencha os campos Alíq IPI, Alíq ICMS, % Redução Base ICMS e Alíq. IVA.
Valores
Valor Negociado
Informe o valor negociado para o produto junto ao fornecedor.
 Este campo é controlado pelo item de segurança 5452 – Alterar Campos Valor Negocioado/Moeda – Manutenção de Fornecedor do Produto.
Este campo é controlado pelo item de segurança 5452 – Alterar Campos Valor Negocioado/Moeda – Manutenção de Fornecedor do Produto.
Caso preço do produto seja praticado em moeda diferente de Real, selecione a moeda praticada na venda clicando na seta para baixo da caixa de listagem e em seguida, sobre a opção desejada.
As moedas utilizadas são cadastradas no sistema Financeiro >> manutenção Índice Econômico Diário/Taxa de Conversão de Câmbio.
Frete
Caso o fornecedor cobre valor de frete para a entrega do produto, informe o mesmo neste campo.
Outros
Caso haja outro tipo de cobrança por parte do fornecedor, preencha este campo com o valor da mesma.
![]() Ao tentar excluir um Fornecedor, caso o serviço em questão esteja inserido em um Pedido de Venda e/ou Pedido de Faturamento e este Fornecedor esteja selecionado nos Dados Complementares do Item do Pedido, sua exclusão não será permitida. Não será permitido também fazer sua substituição.
Ao tentar excluir um Fornecedor, caso o serviço em questão esteja inserido em um Pedido de Venda e/ou Pedido de Faturamento e este Fornecedor esteja selecionado nos Dados Complementares do Item do Pedido, sua exclusão não será permitida. Não será permitido também fazer sua substituição.
 De -> para
De -> para
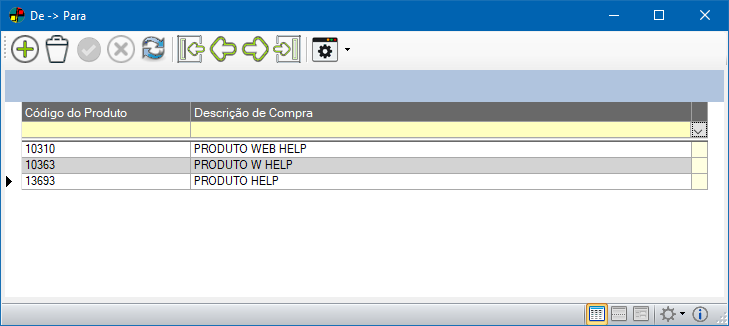
Nesta ferramenta é possível cadastrar vários códigos e descrições utilizados pelo fornecedor para identificar um mesmo produto, dispensando a necessidade de alteração do cadastro original para que o código/descrição do produto se adeque a informação do fornecedor, evitando assim a divergência de informações no processo de importação de dados da nota fiscal de entrada. Observe o exemplo abaixo:
Código/Descrição do produto na Empresa – 001 Cabo USB
Código do Produto no Fornecedor – 123 – Cabo USB 10m
456 – Cabo USB 15m
789 – Cabo USB 20m
Utilizando o recurso “De -> Para” é possível cadastrar os 3 códigos utilizados pelo fornecedor para identificar o produto 001, sem que haja a necessidade de cadastrá-lo mais de uma vez ou alterar o seu código original utilizado pela empresa.
Ao importar o xml da NF-e enviado pelo fornecedor nas manutenções de NRM ou NRM de Importação, o sistema fará uma comparação dos códigos exibidos nas abas “De->Para”, “Fornecedor” e, por último no cadastro do produto. Ao processar o xml, se algum item não for encontrado será exibida uma mensagem orientativa para que o mesmo seja cadastrado.
Para inserir, clique no botão Adicionar ![]() , preencha os campos Cd. produto (Fornecedor) e Descrição de Compra, e, em seguida clique no botão
, preencha os campos Cd. produto (Fornecedor) e Descrição de Compra, e, em seguida clique no botão ![]() Gravar.
Gravar.
![]() Tratando-se de produto grade, será habilitado o botão “Vincular Grade (Ctrl + G)”
Tratando-se de produto grade, será habilitado o botão “Vincular Grade (Ctrl + G)” ![]() para a realização do vínculo com as informações da grade.
para a realização do vínculo com as informações da grade.
![]() Ao receber um XML de compra do fornecedor, caso estas configurações estejam realizadas corretamente, o sistema irá realizar a entrada no estoque do produto grade de forma automática.
Ao receber um XML de compra do fornecedor, caso estas configurações estejam realizadas corretamente, o sistema irá realizar a entrada no estoque do produto grade de forma automática.
 Copiar Fornecedores (ALT + C)
Copiar Fornecedores (ALT + C)
Através desta ferramenta, é possível fazer a cópia do fornecedor de um produto para outro produto, facilitando o processo de informar um mesmo fornecedor para vários produtos.
![]() Para o funcionamento desta ferramenta é utilizado o codeID004927.egn, de forma que, caso haja necessidade de personalização de processos no momento de copiar o fornecedor, essa possa ser feita no mesmo.
Para o funcionamento desta ferramenta é utilizado o codeID004927.egn, de forma que, caso haja necessidade de personalização de processos no momento de copiar o fornecedor, essa possa ser feita no mesmo.
 O acesso a esta ferramenta pode ser controlado pelo Item de Segurança 4927 – Processo de Cópia de Fornecedor (Script).
O acesso a esta ferramenta pode ser controlado pelo Item de Segurança 4927 – Processo de Cópia de Fornecedor (Script).
Ao clicar na ferramenta, será aberta a seguinte janela:
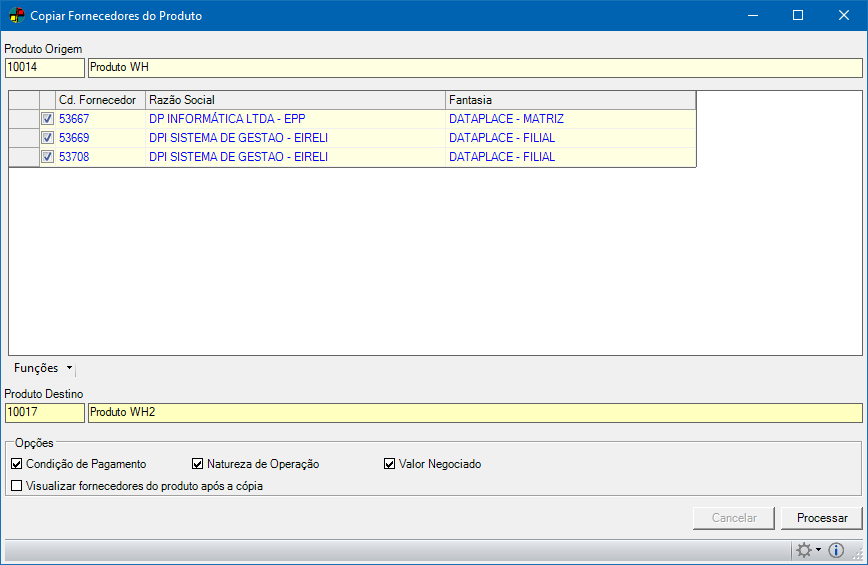
Informe os campos:
Produto Origem
Serão exibidos o código e a descrição do produto selecionado na manutenção, ou seja, produto a partir do qual a cópia do fornecedor está sendo realizada.
Cd. Fornecedor / Razão Social
Se o produto possuir mais de um fornecedor, é possível também copiar mais de um fornecedor ou todos ao mesmo tempo. Para isso, selecione ![]() na grade os fornecedores que deseja copiar.
na grade os fornecedores que deseja copiar.
Produto Destino
Informe o código do produto que receberá a informação do fornecedor em seu cadastro, ou tecle ENTER para fazer uma busca.
Condição de Pagamento / Natureza de Operação / Valor Negociado
Selecione ![]() estas opções caso deseje copiar também tais informações referentes aos fornecedores.
estas opções caso deseje copiar também tais informações referentes aos fornecedores.
Visualizar fornecedores do produto após a cópia
Selecione ![]() esta opção caso deseje visualizar a nova informação após a cópia.
esta opção caso deseje visualizar a nova informação após a cópia.
Clique no botão Processar para concluir. Será exibida uma mensagem informativa ao finalizar a cópia.
Campos Adicionais
Na aba Campos Adicionais, são cadastrados os dados adicionais relevantes referentes ao cadastro do produto, para complementar e adicionar as informações que não são exibidas no cadastro.
 Esta aba/link é controlado pelo item de segurança 4842 – Consulta dados de Produtos e Serviços – Aba Campo Adicional.
Esta aba/link é controlado pelo item de segurança 4842 – Consulta dados de Produtos e Serviços – Aba Campo Adicional.
Para adicionar um novo campo adicional ao produto selecionado, clique na seta para baixo ![]() e escolha entre as opções:
e escolha entre as opções:
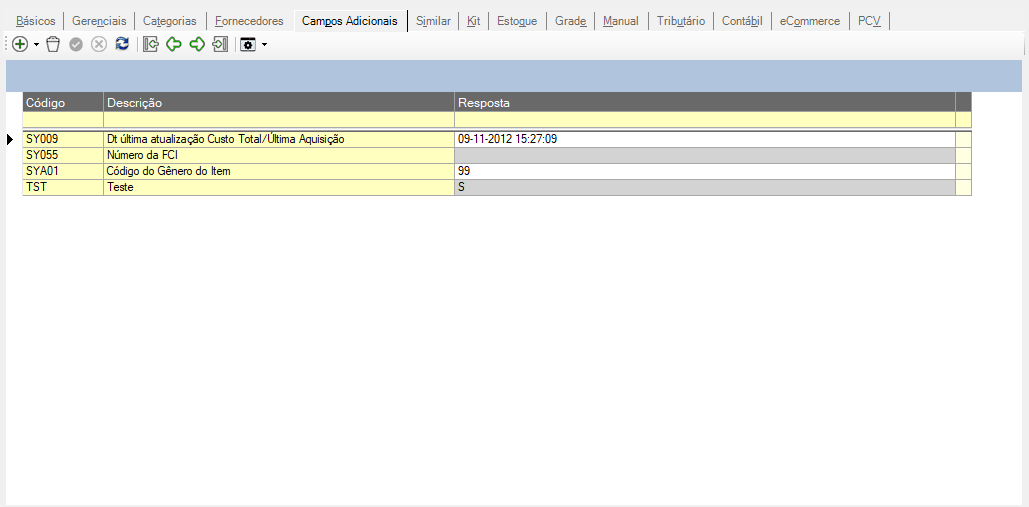
Adicionar (Alt + A)
Nesta ferramenta, adiciona-se individualmente os campos adicionais. Informe o código do campo adicional que deseja adicionar ou tecle ENTER para pesquisar.
Adicionar – Selecionar Lista (Alt + W)
Essa ferramenta possibilita inserir vários campos adicionais ao mesmo tempo. Ao acessá-la, será aberta uma janela exibindo todos os campos adicionais já cadastrados. Selecione ![]() quais deseja incluir e clique no botão Processar. Os campos adicionais selecionados serão listados na grade, sendo necessário apenas inserir conteúdo em cada um deles.
quais deseja incluir e clique no botão Processar. Os campos adicionais selecionados serão listados na grade, sendo necessário apenas inserir conteúdo em cada um deles.
Inseridos os campos adicionais desejados e informados os seus conteúdos, clique no botão ![]() Gravar (Alt + G).
Gravar (Alt + G).
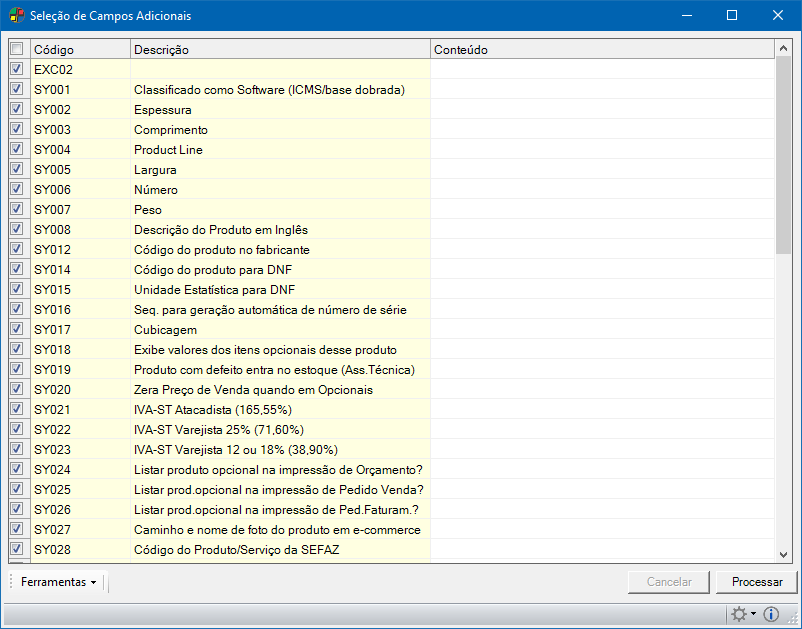
![]() Os campos adicionais SY021 = IVA-ST Atacadista (165,55%), SY022 = IVA-ST Varejista 25% (71,60%) e SY023 = IVA-ST Varejista 12 ou 18% (38,90%) poderão ter seus percentuais digitados com vírgula no separador decimal. Este Campo Adicional será utilizado quando houver a necessidade de se cadastrar mais de um percentual de margem de lucro para Substituição Tributária, dentro de um mesmo estado.
Os campos adicionais SY021 = IVA-ST Atacadista (165,55%), SY022 = IVA-ST Varejista 25% (71,60%) e SY023 = IVA-ST Varejista 12 ou 18% (38,90%) poderão ter seus percentuais digitados com vírgula no separador decimal. Este Campo Adicional será utilizado quando houver a necessidade de se cadastrar mais de um percentual de margem de lucro para Substituição Tributária, dentro de um mesmo estado.
Os campos adicionais SY024 – Listar produto opcional na impressão de Orçamento?, SY025 – Listar prod.opcional na impressão de Pedido Venda? e SY026 – Listar prod.opcional na impressão de Ped.Faturam.? aceitarão apenas S ou N como resposta. Se a resposta for N, o sistema exibirá a mensagem informativa, gerando Log de Eventos caso a opção seja mantida.
Os campos adicionais SY032 – Código de Situação Tributária do PIS, SY033 – Código de Situação Tributária do COFINS e SY034 – Código da Situação Tributária do IPI serão gravados com no máximo 2 dígitos.
O produto que conter o campo adicional SY066 – Revenda sujeito a tributação monofásica PIS/COFINS poderá excluir das receitas as alíquotas de PIS e COFINS.
Campo Adicional SY053
A informação presente neste campo será utilizada para a classificação do produto no SPED, portanto, o usuário deverá informar o código referente ao tipo de Item de acordo com a tabela estabelecida pelo governo. Durante o envio das informações ao SPED, o sistema irá utilizar a informação deste campo para classificar o item no programa validador do SPED. Observe abaixo um exemplo de preenchimento.
No cadastro do Produto ABC, aba Dados Básicos, o produto é classificado em Estágio Final e Origem Comprado, ou seja, este produto constitui uma Mercadoria Para Revenda, de acordo com a tabela Tipo Item do SPED. Desta forma o campo adicional SY053 deverá ser preenchido da seguinte maneira:

O conteúdo do campo adicional deve ser preenchido apenas com o código correspondente ao tipo de item.
Para consultar a tabela contendo os códigos e descrições dos tipos de itens utilizados no SPED, verifique o tópico: REGISTRO 0200: TABELA DE IDENTIFICAÇÃO DO ITEM (PRODUTO E SERVIÇOS) presente no Guia Prático de Escrituração Fiscal Digital – EFD – ICMS/IPI. disponibilizado no Portal do SPED.
Similar
Nesta aba são registrados os produtos similares (semelhantes) que o produto possui. Por exemplo: Caso o cliente compre uma caneta vermelha da marca X, porém não tem desta marca, Nesta tela poderá ser verificado quais os produtos similares para este. Assim não perdendo a venda por não possuir em estoque o produto principal, porém existem alguns produtos semelhantes a este.
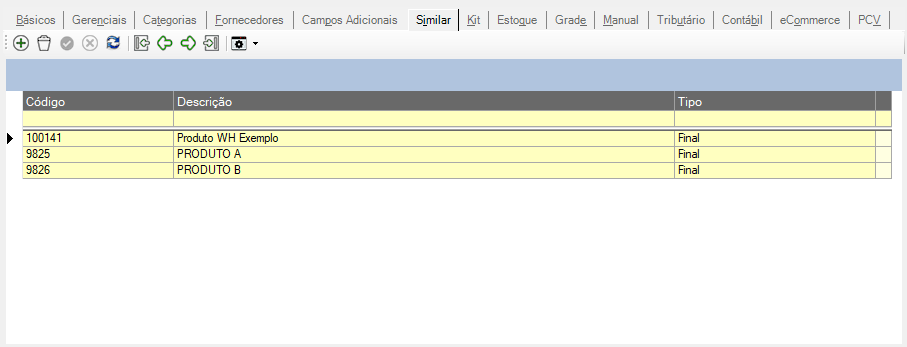
Para o correto funcionamento desta manutenção, é utilizado o codeID003977.egn, de forma que, caso haja necessidade de personalização de processos no momento de incluir, excluir ou alterar um produto similar, essa possa ser feita no mesmo.
Ao clicar para adicionar um produto similar, uma nova linha será inserida ao final da grade para ser informado:
Código / Descrição
Informe o código do produto que deseja inserir como similar, ou tecle ENTER em um dos campos para fazer uma pesquisa pelo código ou pela descrição.
Kit de Produtos
Nesta aba são informados os produtos que fazem parte de um Kit de produtos. O Kit é a comercialização de um produto composto por vários outros, que podem ou não serem vendidos individualmente.
Exemplo: O Produto 01 é composto pelo Produto A e Produto B. Portanto, o Produto 01 é comercializado como um Kit composto por dois itens.
Quando se insere um item do Kit, o campo “Kit” da aba Dados Básicos do Produto passa a ficar selecionado, indicando que o produto selecionado trata-se de um Kit.
Produtos Kit não podem possuir substituição tributária. Logo, não é permitido cadastrar exceções para esses produtos.
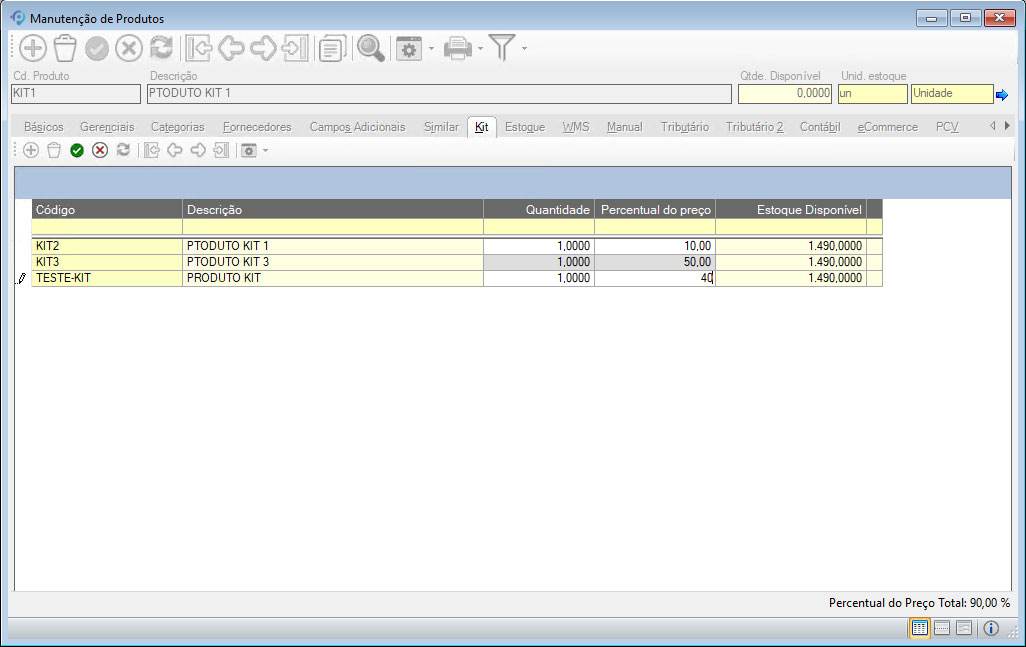
Para o correto funcionamento deste quadro é utilizado o codeID000165.egn, de forma que, caso haja necessidade de personalização de processos no momento de incluir, excluir ou alterar um item de kit, essa possa ser feita no mesmo.
Código / Descrição
Informe o código do produto que deseja inserir no kit ou tecle ENTER em um dos campos para fazer uma pesquisa.
Não é permitido inserir produtos:
que já são configurados como kit; ou
que são cadastrados como Bem de Consumo (sistema de Compras >> manutenção Materiais de Consumo e Bens Duráveis).
Quantidade
Informe a quantidade de itens do produto selecionado que fará parte do kit.
Percentual do Preço
Informe o percentual que esse produto terá para calcular o seu valor do item dentro do kit, proporcionalmente ao valor total do produto.
Estoque Disponível
Mostra a quantidade disponível do produto que compõe o kit.
A somatória dos percentuais dos produtos que compõe o kit deve ser 100% (não é necessário indicar o sinal de percentagem %). Quando se faz o faturamento de um Kit, no corpo da nota fiscal é exibida a lista de produtos que compõem o Kit e não o Kit propriamente dito. Assim, o sistema utiliza esse percentual para calcular o valor de cada item do kit, individualmente.
Observações para produtos :
- Se o produto for composto por Kit, não será possível alterar o seu “Custo de Última Aquisição” (aba Dados Gerenciais). Como o custo do Kit é a soma dos custos de seus itens, ao sair da manutenção de configuração de Kit, o sistema verificará se o custo resultante (do kit) mudou. Em caso afirmativo, será feita a gravação do novo custo.
Para o caso de produto composto por Kit, não será possível alterar o seu Valor de Última Aquisição (link Custos/Preços, aba Custos). Como o custo do Kit é a soma dos custos de seus itens, ao sair da manutenção de configuração de Kit, o sistema irá verificar se o custo resultante (do kit) mudou. Em caso afirmativo, será feita a gravação do novo custo.
Um produto marcado como Kit não pode ser configurado como Opcional. E um produto que faz parte de um Kit não pode ter Opcionais e nem fazer parte de uma Grade.
Não é permitido inserir um produto Inativo, uma vez que não é possível inativar um item de um Kit que esteja Ativo.
Se um kit é composto por seus itens, e estes itens são mandatórios para faturamento, o sistema verificará se no momento do cadastro o peso da composição do kit irá consistir com o peso do kit em si, ou seja, a soma dos pesos dos itens do kit deverá ser igual ao peso do kit. Se ao salvar, estes pesos não forem iguais, o usuário será notificado: “Peso do produto está divergente dos itens do kit! Deseja atualizar?”.
- Clicando em Sim, o sistema irá atualizar automaticamente o peso total do kit;
Clicando em Não, o sistema irá cancelar a atualização e será gerado Log de Evento.
Clicando em Cancelar, as alterações realizadas não serão gravadas.
Ao gerar a nota fiscal, caso os pesos estejam divergentes, o sistema irá notificar o usuário antes de faturar o kit, e o mesmo deverá informar se deseja continuar. Este processo também gerará Log de Eventos. Esta verificação é necessária para que no momento de gerar pedido de faturamento e nota fiscal, os valores correspondam.
- O Percentual do preço do produto no kit pode ser editado, desde que o item não esteja sendo usado em um pedido no momento. Ao realizar a edição, na barra de status aparecerá a soma da porcentagem digitada.
- Não será possível sair da aba enquanto todos os itens não estiverem com as porcentagens corretas e tendo a soma resultando em 100%.
Estoque
Clicando nesse link ou na aba Estoque, visualiza-se as informações do estoque do produto selecionado, tais como: Estoque Mínimo, Estoque Máximo, Quantidade em estoque, etc.
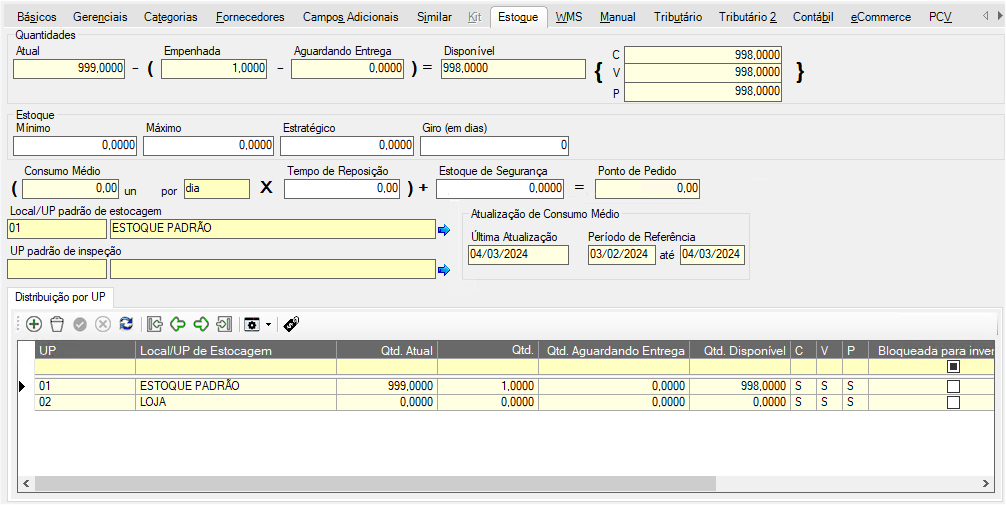
Quantidades
Atual
Neste campo, o sistema mostra o total da quantidade atual do estoque do produto selecionado. Conforme ocorre o registro de entrada ou saída do produto, o valor desse campo é atualizado automaticamente. Os sistemas de Vendas e de Compras, por exemplo, atualizam esse valor.
Possível pergunta: Por que o Estoque Atual do produto está negativo? Isso acontece devido ao fato de movimentações de saída do produto terem sido maiores que a quantidade atual do estoque. Pode também ter ocorrido o esquecimento de se registrar no sistema algum movimento de Compra do produto, por isso é necessário que haja um controle sistematizado constante do estoque.
 O Dataplace Dataplace possui funcionalidade para impedir que a quantidade do estoque fique negativa, selecionando a opção “Consiste Estoque” no Configurador Geral >> link Estoque >> aba Configurações – B.
O Dataplace Dataplace possui funcionalidade para impedir que a quantidade do estoque fique negativa, selecionando a opção “Consiste Estoque” no Configurador Geral >> link Estoque >> aba Configurações – B.
Empenhada
Neste campo será mostrada a quantidade do produto que está reservada no estoque por algum motivo. Normalmente, empenha-se produtos para Ordem de Produção, Assistência Técnica, Pedidos de Venda.
Aguardando Entrega
Neste campo será exibida a quantidade do produto que está aguardando para ser entregue.
Disponível
Este campo será preenchido automaticamente, mostrando a quantidade total livre para venda, conforme seguinte cálculo: Qtde em Estoque – (Qtde Empenhada – Qtde Aguardando Entrega).
C, V, P
As letras destes campos são referentes as siglas de Compra, Venda e Produção, ou seja, caso contenha valores dentro destes campos, então o produto está estocado em UPs com estoque disponível para estas três finalidades. É possível que a UP contenha estoque disponível mas não para estas finalidades como sucata por exemplo, assim o produto possuirá quantidade Disponível, porém não está disponível para comercialização e produção, conforme a imagem abaixo.
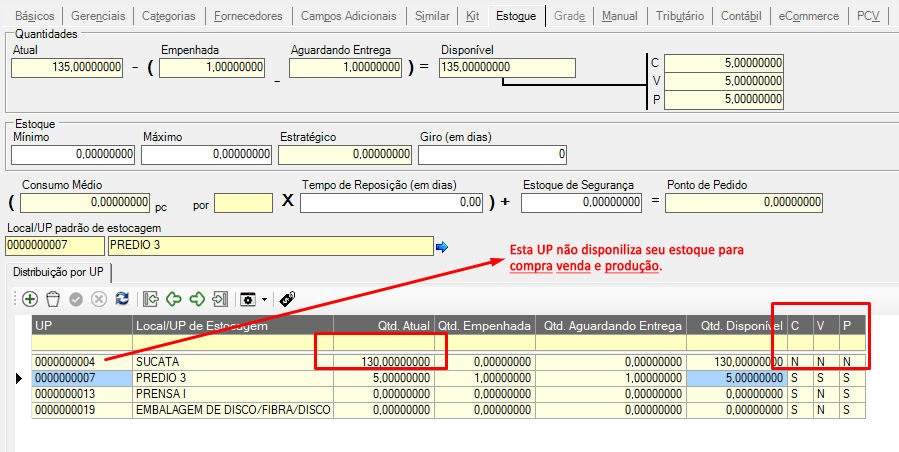
Sendo assim, a quantidade de 130 unidades da UP 0004 compõe o estoque disponível, mas os campos C,V,P mostram apenas 5 que são referentes a outra UP (0007) em que o estoque está disponível para estes fins.
Esta configuração é realizada na manutenção Centro de Trabalho UP, localizado em Estoque >> Produtos e Serviços >> Local de Estocagem. Para disponibilizar os itens da UP para comercialização e produção é necessário marcar as opções abaixo conforme a necessidade.
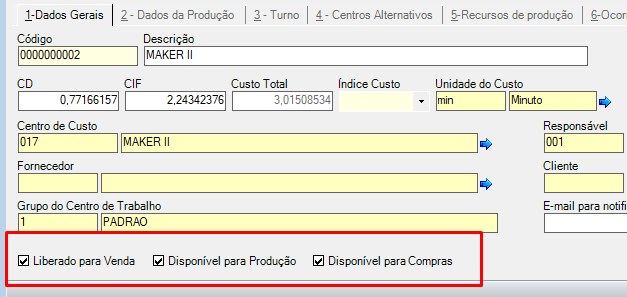
Distribuição por Lote
Nesta coluna será informado se o produto está ou não distribuído em uma Lote, essa definição é feita na aba de cadastro dos dados Básicos do produto, opção: “Controle de estoque por Lote”.
Estoque
Mínimo
Informe qual a quantidade mínima de estoque que a empresa deve ter do produto em questão.
Máximo
Informe qual a quantidade máxima de estoque que a empresa deve ter do produto em questão.
Estratégico
Neste campo será informado o estoque estratégico, que é baseado no planejamento da empresa em relação ao controle de estoque do produto.
Giro (em dias)
Informe o número de dias que o produto leva, em média, para ser vendido.
Consumo Médio
Informa a quantidade do produto que, em média, é consumida pela empresa, por unidade de tempo, como: hora, dia, semana, mês, etc.
Exemplo: o produto X tem um consumo de 10 unidades por dia.
![]() É possível informar uma unidade padrão para o consumo médio, no Configurador Geral >> link Produtos >> campo “Unidade de tipo tempo para consumo médio”.
É possível informar uma unidade padrão para o consumo médio, no Configurador Geral >> link Produtos >> campo “Unidade de tipo tempo para consumo médio”.
Nesse mesmo local do Configurador Geral, pode-se informar ainda o “Número de dias para ler os pedidos e calcular o Consumo Médio diário de um produto”.

Ao passar o mouse sobre os campos Estoque de Segurança e Ponto de Pedido, é informado na dica quantas horas o estoque durará, de acordo também com a unidade de medida para tempo de consumo definida.
Tempo de Reposição (em dias)
Informe quantos dias são necessários para a reposição do Estoque.
Estoque de Segurança
Informe a quantidade de segurança do produto. A quantidade de segurança do produto, é um nível abaixo do estoque mínimo, usado para garantir a produção/venda do produto em alguma eventualidade.
O estoque de segurança é calculado em função da variabilidade da demanda (dificuldade em prever) e do nível de serviço desejado (probabilidade de encontrar o item no estoque em um dado momento). Teoricamente, para conseguir-se nível de serviço de 100%, deve-se ter estoque de segurança infinito.
Ponto de Pedido
O ponto de pedido significa que quando o estoque do produto atingir uma determinada quantidade, é necessário realizar compras deste produto, ou seja, é necessário reabastecer o estoque. O mesmo é calculado da seguinte forma:
Ponto de Pedido = (Consumo Médio (por unidade) x Tempo de Reposição) + Estoque de Segurança.
O princípio de funcionamento é simples: quando o estoque chega em um determinado nível (ponto de reposição), solicita-se o suprimento. Este ponto é calculado a partir do prazo de reposição do item (prazo de entrega do fornecedor, para itens comprados ou prazo de fabricação para itens manufaturados).
Local/UP padrão de Estocagem
É exibida a UP padrão de estocagem do produto.
UP Padrão de Inspeção
Neste campo é possível adicionar uma UP de tipo Centro de Inspeção. A UP deverá já estar informada na aba Distribuição por UP.
Atualização de Consumo Médio
Um conjunto de informações referentes à configuração de Consumo Médio mostrando Última Atualização e o Período de Referência compreendido para exibição das informações.
Distribuição por UP
Para empresas que trabalham com estoque por unidade produtiva, nesta seção são exibidas as informações do estoque (Quantidade Atual, Quantidade Empenhada e Quantidade Aguardando Entrega) por unidade produtiva.
As colunas Pendente para transferir (saída), Pendente para receber a transferência (entrada) e Estoque resultante sem a transferência só serão exibidas quando no arquivo Config.ini a seguinte informação estiver com conteúdo “S”:
‘No momento de gerar OP intermediária considerando estoque, deixar manufaturado marcado para não produzir pendente na Liberação de Material
[ORDEMPRODUCAO.OP_INTERMEDIARIA_PENDENTE_LIBERACAO]=S
Esses campos serão utilizados para identificar as quantidades do produto envolvido em Ordem de Produção que ainda não passou pelo processo de Liberação de Material, ou seja, já foi empenhado para a produção mas ainda está pendente para debitar da UP. Portanto, eles indicam, respectivamente: as quantidades pendentes para retirada e recebimento e a quantidade prevista disponível já considerando essa retirada.
Posicionando o cursor sobre uma das UPs e dando um duplo clique sobre um registro, será possível realizar o Rastreamento das informações do produto na UP. É aberta uma janela para visualizar sobre as quantidades empenhadas, aguardando entrega, reservadas em estoque, etc. Observe a imagem:
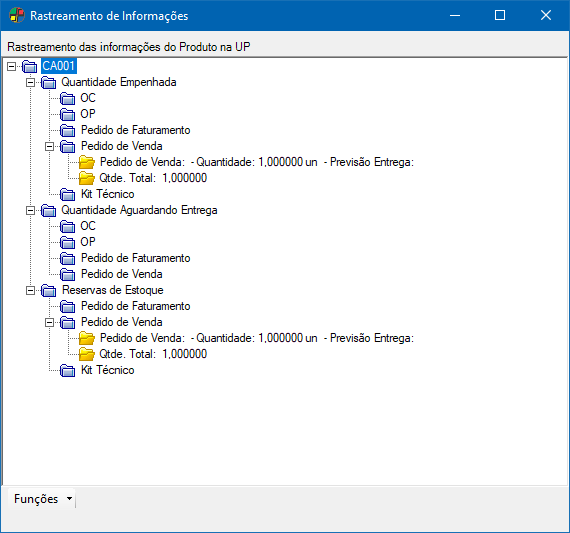
Custos
Esta ferramenta permite consultar todas informações referente aos custos do produto nas UPs onde ele está estocado.
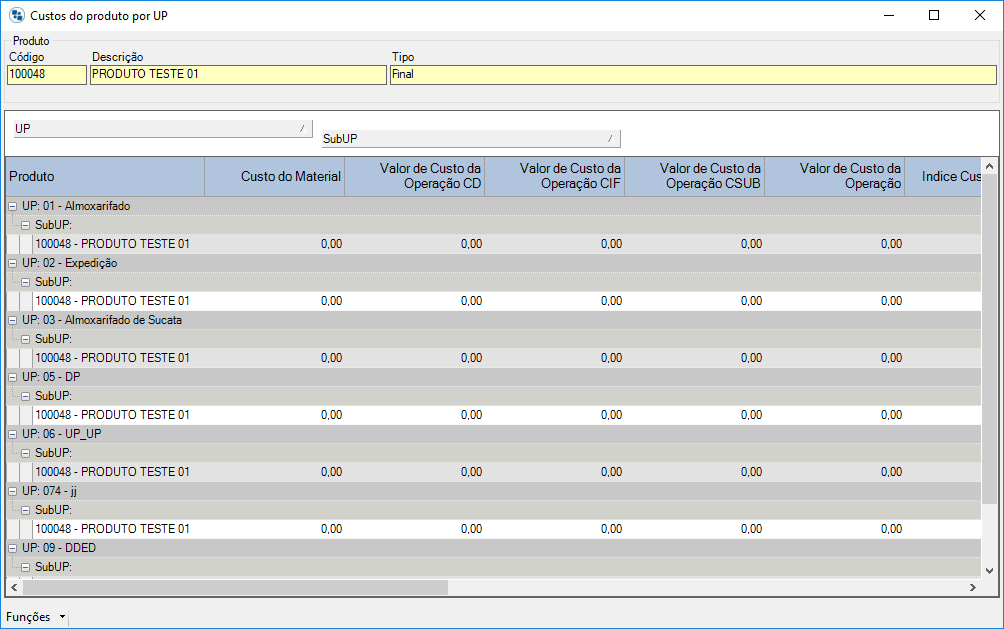
Distribuição por Lote
Clicando neste botão, o usuário poderá distribuir o Estoque do produto existente nas UPs em suas respectivas Lotes.
![]() Este botão somente será exibido se estiver selecionada a opção “Controle de estoque por Lote”, localizada na aba Dados Básicos da manutenção de Produtos.
Este botão somente será exibido se estiver selecionada a opção “Controle de estoque por Lote”, localizada na aba Dados Básicos da manutenção de Produtos.
Ao clicar, será aberta uma nova janela com as seguintes informações do estoque:
Produto
Será preenchido automaticamente com o nome e o código do produto que está sendo distribuída a Lote.
Unidade Padrão/Estoque
Será preenchido automaticamente com a unidade de medida definida na aba Dados Básicos da manutenção de Produtos.
UP
Será preenchido automaticamente com o nome da UP que será distribuída com Lote.
Quantidade em Estoque
É exibida a quantidade atual do estoque do produto selecionado.
Quantidade Empenhada
Neste campo será mostrada a quantidade do produto selecionado no qual está reservado no estoque por algum motivo. Normalmente, empenha-se produtos para Ordem de Produção.
Quantidade Aguardando Entrega
Será exibida a quantidade do produto que está aguardando para ser entregue.
Quantidade Disponível
Este campo será preenchido automaticamente, mostrando a quantidade total livre para venda, conforme seguinte cálculo: Qtde em Estoque – (Qtde Empenhada – Qtde Aguardando Entrega).
Clique no botão ![]() Adicionar Lote (ALT + U) para selecionar as Lotes que deseja inserir nas informações do estoque.
Adicionar Lote (ALT + U) para selecionar as Lotes que deseja inserir nas informações do estoque.
Clicando no botão para Excluir uma Lote, somente será efetuada a exclusão caso não exista nenhum registro de movimentação para a mesma.
Nesta janela estão disponíveis também as seguintes ferramentas:
Atualizar os dados da tela (Alt + R): as informações sobre o estoque do produto serão atualizadas.
![]() Adicionar UP de Estocagem (Alt + U): será aberta uma nova janela para seleção das Unidades Produtivas que deseja inserir nas informações do estoque.
Adicionar UP de Estocagem (Alt + U): será aberta uma nova janela para seleção das Unidades Produtivas que deseja inserir nas informações do estoque.
Clicando no botão para Excluir uma UP ou uma Lote, somente será efetuada a exclusão caso a UP ou Lote não exista nenhum registro de movimentação para a mesma.
Grade
Nesta aba são exibidas as informações sobre as variedades do produto, quando o mesmo está configurado como Grade.
Esta opção estará disponível para empresas configuradas como Comercial
.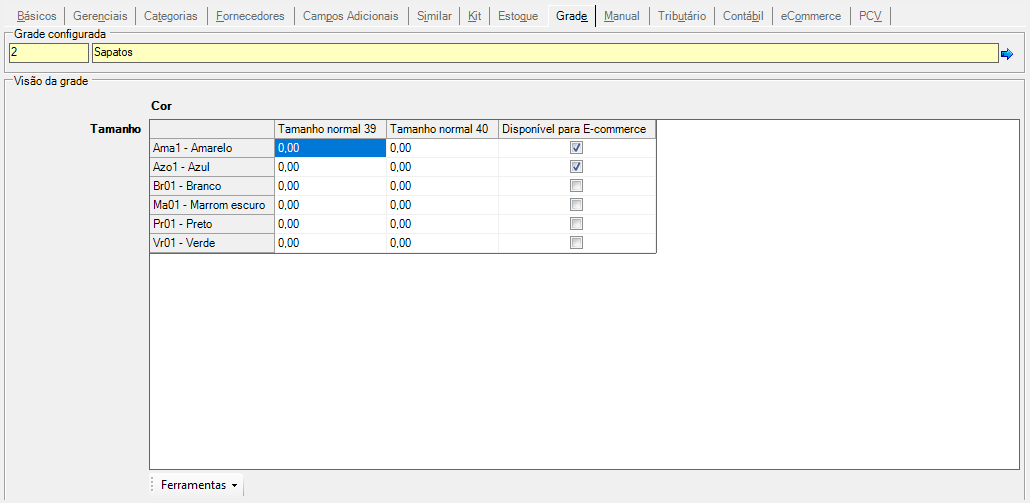
Selecione a opção Disponível para E-commerce para disponibilizar o produto para comércio eletrônico.
Clicando em Menu Ferramentas >> Mostrar Detalhes, serão exibidos, para cada item da grade, as quantidades em Estoque Atual, Empenhada e Aguardando.
Clicando na linha e coluna correspondente ao item da grade desejado e em seguida no Menu Ferramentas >> Visão por UP, serão exibidas informações sobre UP e estoque do produto.
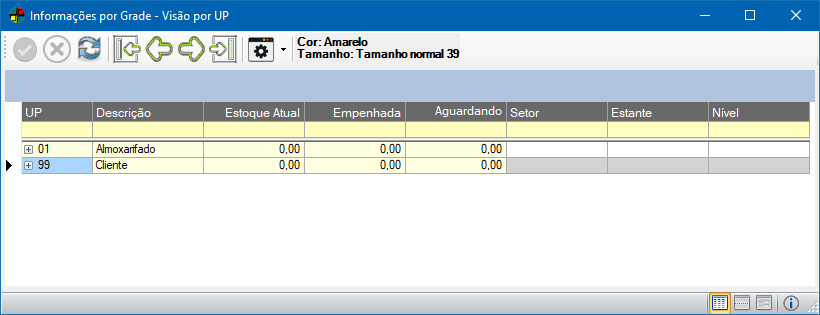
Clicando na linha e coluna correspondente ao item da grade desejado e em seguida no Menu Ferramentas >> Código de Barras, será aberta uma janela para inserção do código de barras do produto.
Nesta janela é possível realizar a integração dos códigos de barras da grade com os SKUs do produto, conforme a imagem abaixo.
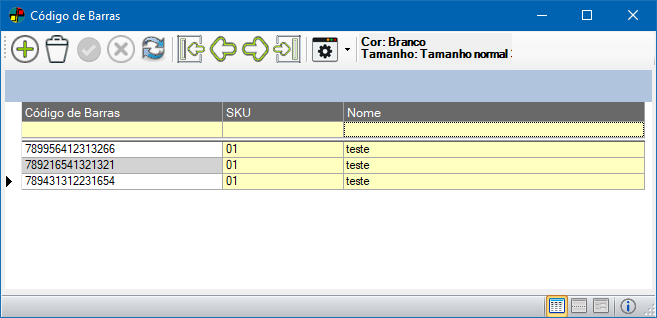
Manual
Esta aba permite a digitação do manual de utilização ou informações relevantes do produto.
Para empresas configuradas como Comercial, esta opção de configuração está disponível na aba Info Técnicas.
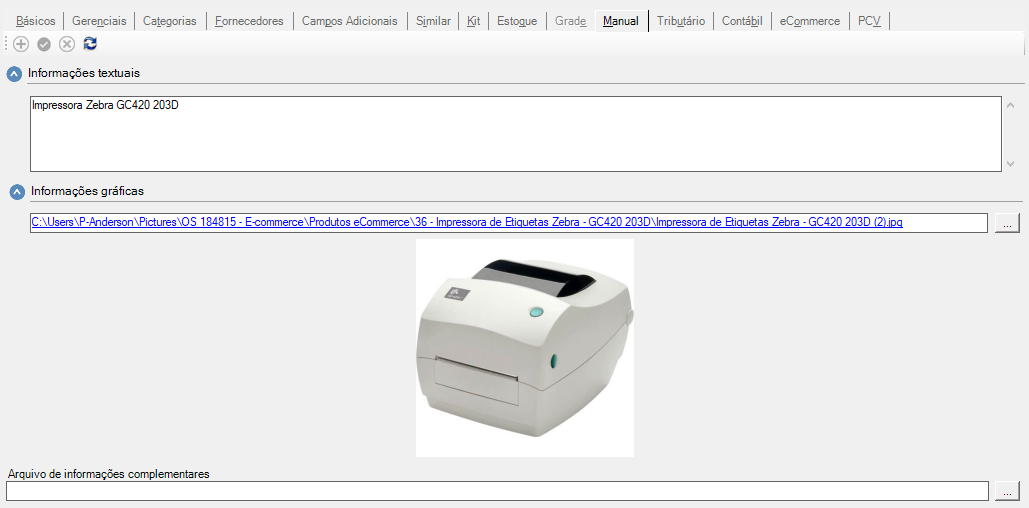
Digite na caixa de texto existente quaisquer informações relevantes do produto em questão.
No campo Arquivo de informações técnicas do produto, informe o diretório do arquivo de informações técnicas do produto, ou clique no botão  para fazer uma busca.
para fazer uma busca.
Informado o conteúdo deste campo, ao clicar sobre o mesmo o arquivo é aberto.
Uma dica para uso correto destes recursos de armazenar arquivos e imagens é sempre armazená-los em uma pasta da rede onde todas as outras máquinas conseguem visualizar o conteúdo, assim todos os usuários conseguiram ver o conteúdo informado nesta aba.
Após informar os dados, clique no botão ![]() Salvar.
Salvar.
Tributário
Nesta aba são cadastrados as informações referente a situação tributária do produto como, regimes tributário, Enquadramento legal do IPI, ICMS, IPI, PIS, COFINS, etc.
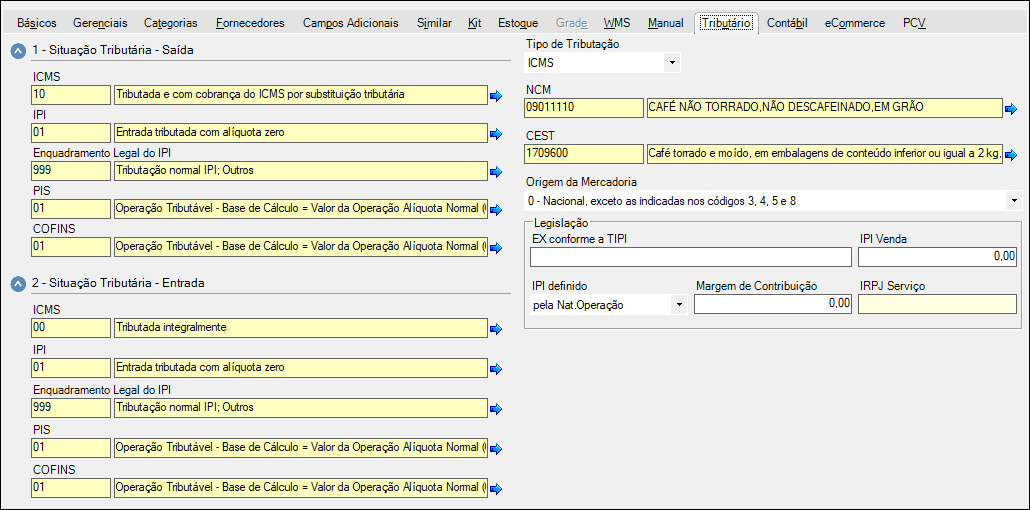
 Situação Tributária – Saída
Situação Tributária – Saída
ICMS
Informe qual o código de situação tributária para saída do ICMS utilizado por este produto. Caso a empresa esteja configurada como Optante pelo Simples Nacional, e o seu regime tributário esteja definido como 1 – Simples Nacional, este campo será alterado para que seja informado o CSOSN (Código de Situação da Operação no Simples Nacional).
PIS
Informe qual o código de situação tributária para saída do PIS utilizado por este produto.
IPI
Informe qual o código de situação tributária para saída do IPI utilizado por este produto.
Enquadramento Legal do IPI
Informe qual o código de enquadramento legal para saída do IPI utilizado por este produto. Essa informação é cadastrada na manutenção Enquadramento Legal do IPI.
COFINS
Informe qual o código de situação tributária para saída do COFINS utilizado por este produto.
 Situação Tributária – Entrada
Situação Tributária – Entrada
ICMS
Informe qual o código de situação tributária para entrada do ICMS utilizado por este produto. Caso a empresa esteja configurada como Optante pelo Simples Nacional, e o seu regime tributário esteja definido como 1 – Simples Nacional, este campo será alterado para que seja informado o CSOSN (Código de Situação da Operação no Simples Nacional).
PIS
Informe qual o código de situação tributária para entrada do PIS utilizado por este produto.
IPI
Informe qual o código de situação tributária e para entrada do IPI utilizado por este produto.
Enquadramento Legal do IPI
Informe qual o código de enquadramento legal e para entrada do IPI utilizado por este produto. Essa informação é cadastrada na manutenção Enquadramento Legal do IPI.
COFINS
Informe qual o código de situação tributária para entrada do COFINS utilizado por este produto.
Tipo de Tributação
Selecione qual é o tipo de tributação deste produto: ICMS ou ISS.
NBM / Classificação Fiscal
Informe o NBM já cadastrado nas especificações padronizadas. Todos os estabelecimentos industriais (industrialização, transformação, montagem beneficiamento, etc…) e os produtos exportados, devem adotar um modelo de Nota Fiscal para atender as exigências tanto do órgão Estadual quanto da União, onde nela (NF) destacará a Classificação Fiscal e a Situação Tributária.
Este campo somente poderá ser alterado mediante acesso ao Item de Segurança “3680 – Campo NBM/Classif. Fiscal – Item de segurança responsável por habilitar/desabilitar a edição do campo”.
![]() Ao alterar a Classificação Fiscal, será exibida uma mensagem questionando se deseja substituir as alíquotas do produto pelas alíquotas definidas no cadastro de Classificação Fiscal.
Ao alterar a Classificação Fiscal, será exibida uma mensagem questionando se deseja substituir as alíquotas do produto pelas alíquotas definidas no cadastro de Classificação Fiscal.
Nomenclatura Comum do Mercosul (NCM)
Informe a Nomenclatura Comum do Mercosul (NCM). Caso no cadastro da NCM haja uma NBM relacionada, ao informá-la nesse campo o conteúdo da NBM será preenchido automaticamente.
 Este campo só poderá ser alterado mediante acesso ao Item de Segurança 3678 – Campo NCM – Item de segurança responsável por habilitar/desabilitar a edição do campo.
Este campo só poderá ser alterado mediante acesso ao Item de Segurança 3678 – Campo NCM – Item de segurança responsável por habilitar/desabilitar a edição do campo.
Código Especificador de Situação Tributária (CEST)
Informe o Código Especificador da Substituição Tributária (CEST). Clique aqui para saber mais sobre o CEST.
![]() O CEST não é obrigatório no cadastro do produto, ele só será obrigatório na emissão da NF-e com substituição tributária.
O CEST não é obrigatório no cadastro do produto, ele só será obrigatório na emissão da NF-e com substituição tributária.
Origem da Mercadoria
As informações deste campo, complementam os dados da Situação tributária de Entrada e Saída, anteriormente os campos eram preenchidos com 3 para CST digitos e 4 para CSOSN, um deles indicava o da origem da mercadoria. Com a implementação deste campo, preenche-se apenas os dados referente a situação tributária (2 digitos ou 3 dígitos em caso de Simples Nacional) e neste campo seleciona-se a origem da mercadoria.
Para habilitar este campo é necessário realizar a configuração da data base no módulo Retrofit.exe, no menu Ferramentas >> Atualizar Códigos de CST/CSOSN.
Legislação
EX conforme a TIPI
Neste campo pode ser informado o Código de Exceção de NCM, de acordo com a Tabela de Incidência do Imposto de Produtos Industrializados (TIPI). Esta informação é obrigatória para estabelecimentos industriais e equiparados, relativamente aos itens correspondentes à atividade fim, ou quando gerarem créditos e débitos de IPI.
IPI de Venda
Informe o percentual da alíquota de IPI do produto que será usado quando realizar uma venda.
![]() Ao tentar alterar a alíquota de IPI de um produto que está com Pedido de Faturamento Aberto, Pedido de Venda Fechado ou Orçamento Aberto, o usuário será notificado se deseja prosseguir com a alteração.
Ao tentar alterar a alíquota de IPI de um produto que está com Pedido de Faturamento Aberto, Pedido de Venda Fechado ou Orçamento Aberto, o usuário será notificado se deseja prosseguir com a alteração.
IPI Definido
Neste campo, informa se o IPI deverá ser definido: Em alíquota, Em valor ou pela Natureza de Operação. Para isso, clique na seta para baixo e selecione a opção desejada.
Margem de Contribuição
O percentual da Margem de Contribuição pode ser informado manualmente ou calculado pela Ferramenta de cálculo de Custo. A Margem de Contribuição é calculada subtraindo o Preço de Venda dos Custos Variáveis.
Exemplo: cálculo de custo de mercadoria.
IRPJ Serviço
Este campo será preenchido automaticamente com o valor percentual referente a alíquota de IRPJ sobre os serviços prestados. Esta informação é cadastrada no Configurador Geral do Sistema.
Tributário 2
Nesta aba ficam os dados referentes a configurações adicionais para o cálculo de ST, Retenção de IR, PIS, COFINS e CSLL, configurações adicionais de IPI, configurações adicionais de NF-e, Venda e FCI.
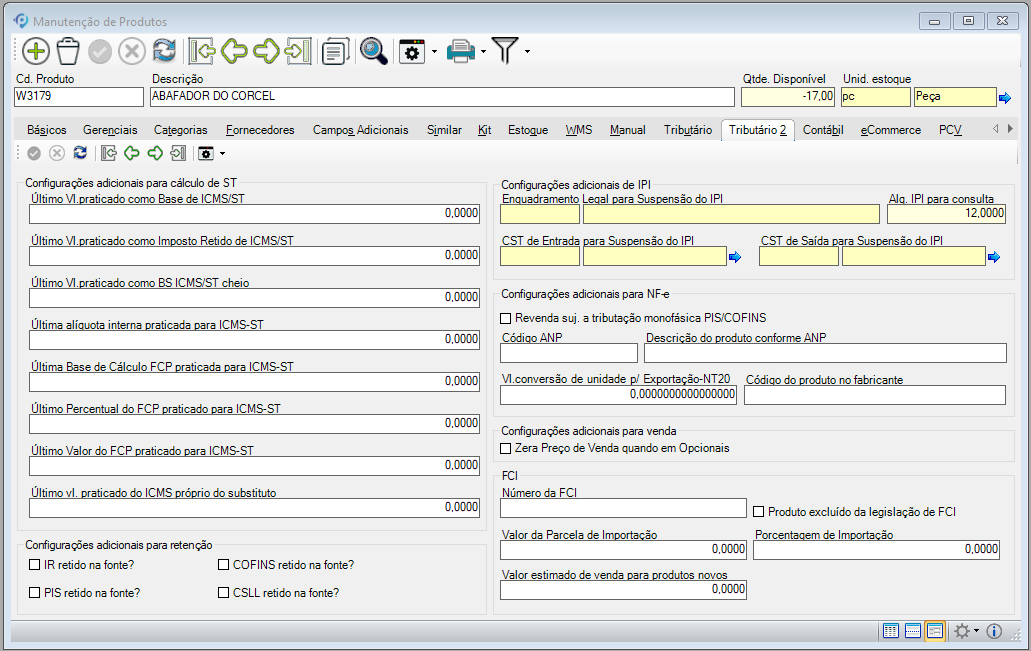
Configurações adicionais para cálculo de ST
Último Vl. praticado como Base de ICMS/ST
Último Vl. praticado como Imposto Retido de ICMS-ST
Último Vl. praticado como BS ICMS/ST cheio
Última alíquota interna praticada para ICMS-ST
Última Base de Cálculo FCP praticada para ICMS-ST
Último Percentual do FCP praticado para ICMS-ST
ÚLtimo Valor do FCP praticado para ICMS-ST
Último vl. praticado do ICMS próprio do substituto
Valores e percentuais colhidos dos últimos registros de entrada.
Configurações adicionais para retenção
IR retido na fonte?
PIS retido na fonte?
COFINS retido na fonte?
CSLL retido na fonte?
Marque as caixas de seleção para reter o valor do imposto na fonte.
Configurações adicionais de IPI
Enquadramento Legal para Suspensão do IPI
Selecione a regra de justificativa para a suspensão do IPI
Alq. IPI para consulta
Campo para consulta de alíquota da IPI alimentado automaticamente conforme se alteram as regras de tributação.
CST de Entrada para Suspensão do IPI
Defina o código de entrada da suspensão do IPI
CST de Saída para Suspensão do IPI
Defina o código de saída da suspensão do IPI
Configurações adicionais para NF-e
Revenda suj. a tributação monofásica PIS/COFINS
Marque o campo se o produto está sujeito a este tipo de tributação
Código ANP
Insira o código da tabela ANP
Descrição do produto conforme ANP
Insira a descrição referente ao código da tabela
Vl. conversão de unidade p/ Exportação-NT20
Insira o valor para cálculo da conversão
Código do produto no fabricante
Insira o código do produto.
Configurações adicionais para venda
Zera Preço de Venda quando em Opcionais
Marque para realizar a função exibida
FCI
Ao processar um arquivo de retorno, serão atualizados os campos abaixo, que podem atualizar a NF-e:
Número da FCI
Número gerado no processamento do arquivo de retorno.
Produto excluído da legislação de FCI
Marque esta opção se não deseja processar o FCI.
Valor da Parcela de Importação
Campo utilizado para armazenar o valor do conteúdo de importação.
Porcentagem de Importação
Campo utilizado para armazenar a porcentagem de conteúdo de importação. O valor deste campo será utilizado na geração da NF-e.
Valor estimado de venda para produtos novos
Valor estimado, baseado no processamento de retorno.
Obs.: Para este fluxo é necessário que o produto tenha entrada de produto importado (NRM importação), o campo valor estimado de venda para produtos novos preenchido e a opção de produto excluído da legislação de FCI, desmarcado.
Contábil
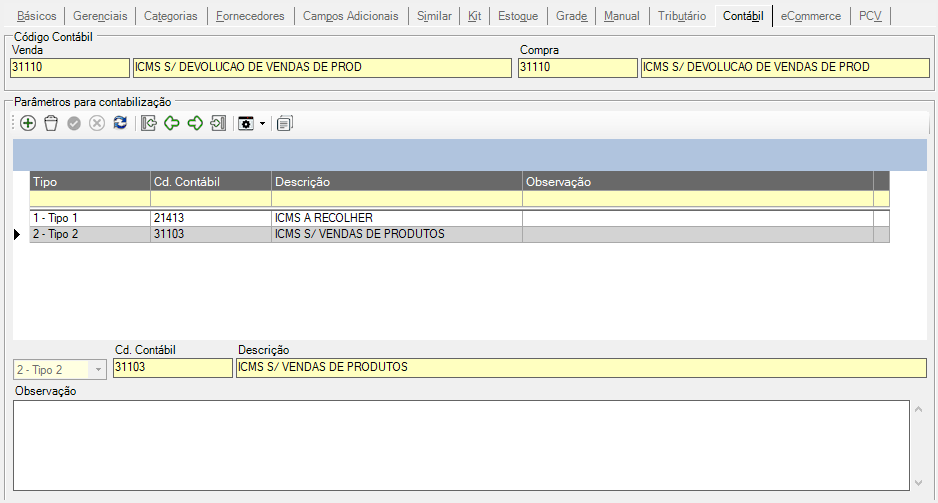
Código contábil:
Vendas
O conteúdo desse campo será utilizado quando for feita uma integração de Notas Fiscais de Saída/Entrada, como códigos de contas para gerar lançamentos bancários referentes às Vendas/Compras de produtos.
Compras
O conteúdo desse campo será utilizado quando for feita uma integração de Notas Fiscais de Saída/Entrada, como códigos de contas para gerar lançamentos bancários referentes às Vendas/Compras de produtos.
![]() Observações:
Observações:
-
Na pesquisa fonética dos campos Código Contábil para Vendas/Compras serão exibidos os campos referentes a Classificação, Conta Resumida, Descrição e Grupo de contas.
-
Para preenchimento desses campos, na pesquisa fonética será exibida apenas a referência contábil ativa na ferramenta Seleção de Empresa/Exercício Contábil no sistema de Contabilidade.
-
Campos referente ao código contábil não são consistidos quando a empresa não trabalha com FC, definido em Configurador geral >> Empresa utilize Fiscal Contábil.
Nesta aba serão definidos os dados referentes aos lançamentos contábeis correspondente às atividades relacionadas aos produtos cadastrados. Recomendamos que este procedimento seja acompanhado pelo responsável do setor fiscal/contábil da empresa para que o processo de contabilização das informações da empresa ocorra normalmente.
 O acesso a esta aba é controlado pelo Item de Segurança 4945 – Manutenção de Lançamentos Contábeis de Produtos.
O acesso a esta aba é controlado pelo Item de Segurança 4945 – Manutenção de Lançamentos Contábeis de Produtos.
Parâmetros de Contabilização
Par inserir um novo registro, clique no botão ![]() Adicionar (Alt + A) e informe os seguintes campos:
Adicionar (Alt + A) e informe os seguintes campos:
Tipo
Clique na seta para baixo e selecione o tipo do lançamento contábil relacionado ao produto.
Este campo será personalizado através do codeID004945.egn, de acordo com a necessidade da empresa. Veja alguns exemplos:
Tipo 1 – Utilizado para lançamentos contábeis relacionados a saída de um produto acabado;
Tipo 2 – Utilizado para lançamentos contábeis de entrada de matéria-prima.
O número máximo de tipos de lançamentos contábeis que podem ser utilizados por produto é configurado no arquivo Config.ini, localizada na pasta Control do Dataplace. Localize o seguinte trecho:
‘Contabilidade
[CTB]
‘Quantidade de tipos de conta para lançamentos contábeis no cadastro de Produtos, Serviços e Materiais de Consumo/Bens Duráveis
‘Mínimo=5 e Máximo=255
[CTB.QTDE_TIPOCONTA]=5
[/CTB]
Dessa forma, pode-se configurar, entre um limite máximo de 5 a 255, quantos tipos de lançamentos contábeis forem necessários para o gerenciamento contábil dos produtos comercializados ou produzidos pela empresa.
Cd. Contábil/Descrição
informe nestes campos o código ou descrição referente à conta contábil utilizada no lançamento do produto, ao informar um dos campos o outro será preenchido automaticamente pelo sistema. Caso desconheça o código ou descrição da conta contábil, tecle ENTER para realizar uma busca. Estas informações são cadastradas na manutenção de Plano de Contas do sistema Fiscal/Contábil.
Observação
Neste campo o usuário poderá inserir informações que considere relevantes para o lançamento contábil. O usuário poderá definir através do CODEID004945.egn se a informação presente neste campo será enviada para a contabilidade.
Após inserir as informações, clique no botão Gravar para salvar o registro.
 Replicar Lançamento
Replicar Lançamento
Este recurso foi implementado com o objetivo de auxiliar o usuário no momento do cadastro de lançamentos contábeis para um ou mais produtos. Ao utilizar esta ferramenta, a configuração dos lançamentos contábeis é replicada automaticamente para os produtos relacionados pelo usuário, agilizando o trabalho e dispensando a necessidade de cadastrar os lançamentos um a um. Para isso, basta clicar no botão  localizado na barra de ferramentas ou pressionar as teclas Alt + R. Observe a imagem:
localizado na barra de ferramentas ou pressionar as teclas Alt + R. Observe a imagem:
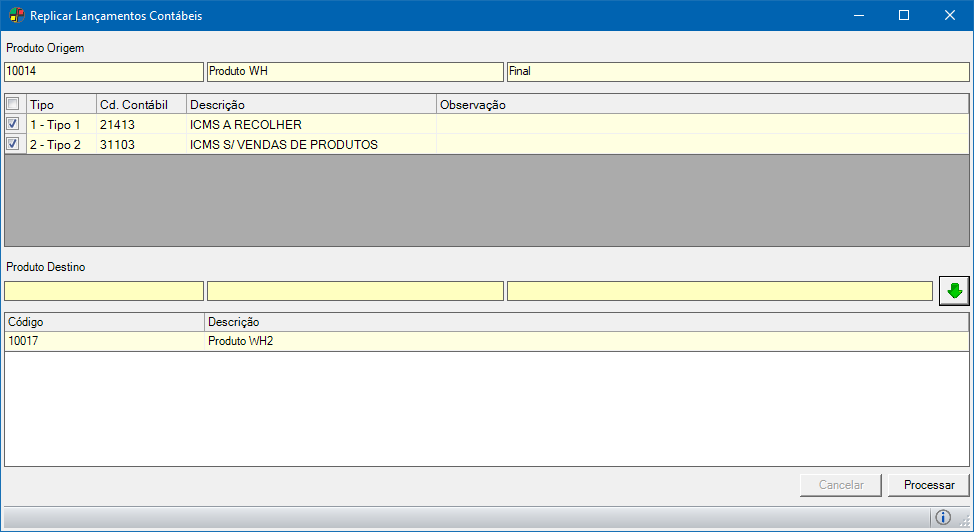
Ao acessar a ferramenta, serão exibidos na parte superior da janela os lançamentos contábeis cadastrados para o produto selecionado. O usuário pode optar por selecionar um ou mais registros, e ainda, marcar e desmarcar todos os registros através do botão ferramentas ou das teclas de atalho padrão do sistema. (Para maiores informações, consulte a página Conhecendo as Especificações Padronizadas)
Após selecionar os lançamentos a serem replicados, informe o código do produto que irá receber tais lançamentos no campo Produto Destino. O usuário poderá informar o produto através do seu código ou descrição, ou ainda realizar uma busca pressionando a tecla ENTER em um destes campos. Após preencher os campos do produto destino, clique no botão  . O produto informado será adicionado a listagem localizada na parte inferior da janela.
. O produto informado será adicionado a listagem localizada na parte inferior da janela.
Após inserir todos os produtos desejados, clique no botão Processar. Será exibida uma mensagem solicitando confirmação do usuário. Ao final do processo o usuário será notificado por meio de mensagem.
Interface eCommerce
Nessa aba podem ser informados os dados do produto para eCommerce, quando a empresa trabalha com comércio eletrônico e deseja integrar esse produto ao negócio.
O Dataplace possui integração com as seguintes plataformas de eCommerce:
eCommerce
-
VTEX: pSymEXC01
-
EZECOMMERCE: pSymEXC03
Pós venda:
-
TeleControl: pSymEXC05
Plataforma de Envios:
-
MeusCorreios: pSymEXC04
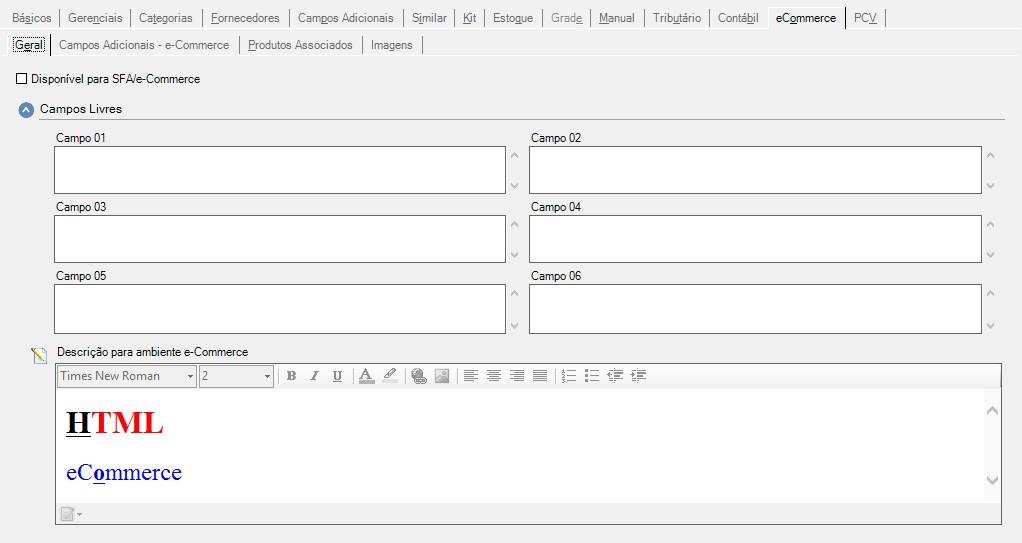
As informações para integrar o produto ao e-Commerce são divididas em três sub abas, sendo:
Geral
Nesta sub aba podem ser informados os campos genéricos para identificação do produto na plataforma do e-Commerce.
Selecione a opção Disponível para SFA/eCommerce para disponibilizar o produto na integração para o comércio eletrônico.
Obs.: Tanto esta opção, quanto a aba Geral, como um todo, são gerenciadas pelos seguintes Itens de Segurança: 4996 – Manutenção Interface eCommerce – Produto, 4997 – Manutenção de Campos Adicionais do Produto – Interface eCommerce, 4998 – Manutenção de Produtos Associados – Interface eCommerce.
Em Campo 01, Campo 02, Campo 03, Campo 04, Campo 05 e Campo 06 podem ser inseridas as informações identificam e descrevem o produto no e-Commerce, como: título, descrição, palavras-chave para pesquisa, produtos associados, link para Youtube, etc.
Descrição para ambiente e-Commerce
Através dessa ferramenta, o Dataplace permite incluir uma descrição detalhada para o produto que será compatível com o formato html, para que tal informação seja enviada com a formatação desejada à plataforma e-Commerce, como exemplificado na imagem:

O codeID000166.egn é disponibilizado para realizar personalizações na utilização desta ferramenta.
Para habilitar este campo para edição é necessário clicar sobre o botão  Editar Descrição para e-Commerce, este botão é uma medida de segurança para evitar que o modo de edição da manutenção (Gravar / Cancelar) ative sempre que cursor passe pela caixa de texto do HTML, assim impedindo de navegar para outras abas.
Editar Descrição para e-Commerce, este botão é uma medida de segurança para evitar que o modo de edição da manutenção (Gravar / Cancelar) ative sempre que cursor passe pela caixa de texto do HTML, assim impedindo de navegar para outras abas.
Note também que a barra de rolagem do campo do HTML fica inativo, para ativa-lo e visualizar as demais informações, também é necessário habilitar a edição de HTML.
 Designer / HTML
Designer / HTML
Clique neste botão caso deseje alternar a visualização da descrição entre o design do texto e a formatação em HTML. Quando a opção HTML estiver selecionada, o ícone será substituído por  . Veja:
. Veja:
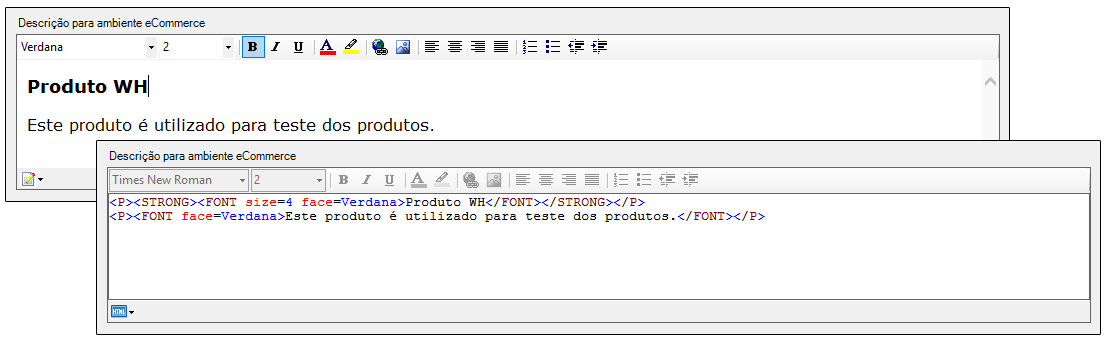
Campos Adicionais – eCommerce
Nesta aba são inseridos os Campos Adicionais que precisam ser utilizados no produto para fins de e-Commerce.
Os Campos Adicionais padrão para e-Commerce existentes no Dataplace são identificados com o prefixo SYE, por exemplo: SYE04 – URL do Produto. Portanto, nesta aba, só será permitida a inserção de campos adicionais que contenham esse prefixo.
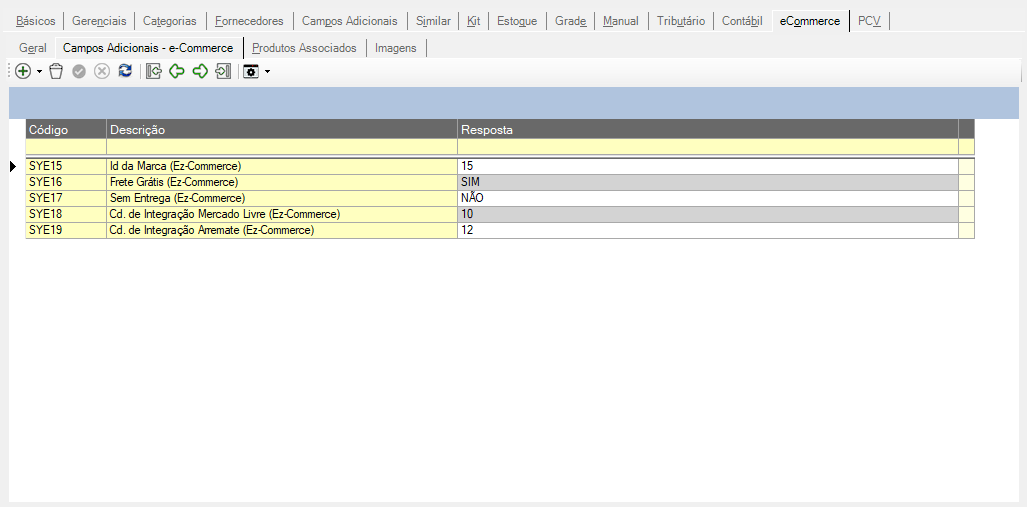
Para inserir um Campo Adicional ao produto no e-Commerce, clique na opção Adicionar (Alt + A) ou Adicionar – selecionar lista (Alt + W). Ao escolher a segunda opção, uma janela com todos os campos adicionais para e-Commerce cadastrados será exibida para a escolha dos desejados.
Produtos Associados
Nesta aba podem ser informados os produtos que deseja-se associar ao produto selecionado, para que seja estabelecido uma espécie de vínculo entre os mesmos na plataforma e-Commerce.
Exemplo: Associar os produtos B, C e D com o produto A para indicar que quem viu o produto A viu também os produtos B, C e D.
Um produto somente poderá ser associado se estiver com status Ativo para Demais operações e com a opção Disponível para SFA/eCommerce selecionada na aba Dados Gerais referente a Interface eCommerce.
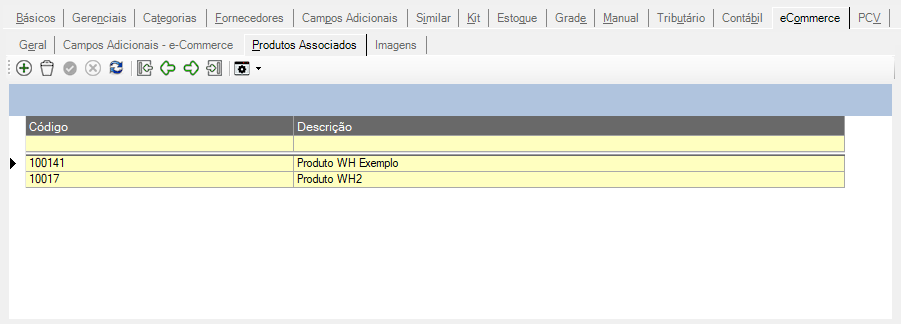
Imagens
A data de Referência é preenchida automaticamente com a data em que o Custo Total de Operações (CTO) foi atualizado, podendo ser alterado.
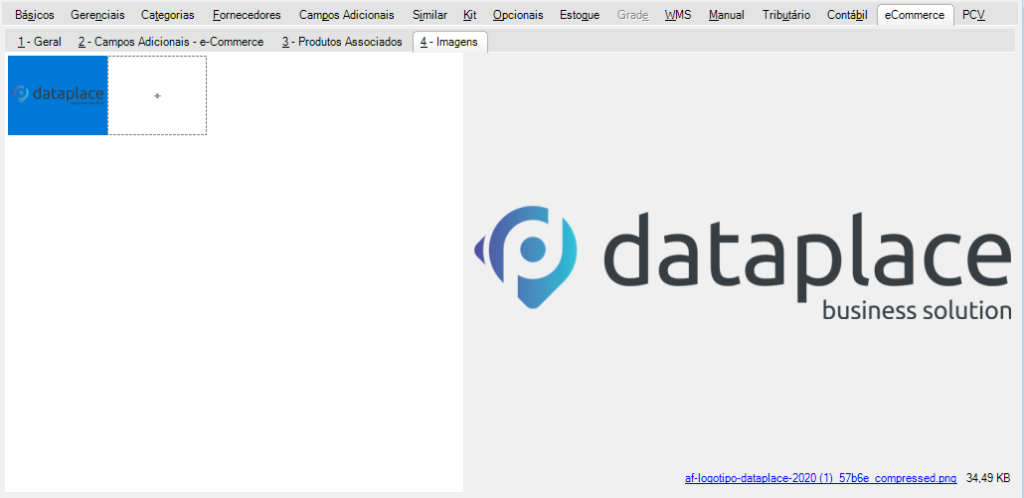
Nesta manutenção podem ser informadas as imagens do produto que está sendo cadastrado, para ser utilizada no ecommerce que está integrado ao sistema.
Para inserir as fotos, clique na área com um “+” no centro, selecione o diretório em que a foto está gravada, escolha o arquivo e clique no botão Abrir, senão arraste a imagem de algum diretório do seu computador para a área.
Para excluir a foto do cadastro de um produto, clique na imagem e depois no botão DELETE ou clique com o botão direito do mouse sobre ela e escolha a opção EXCLUIR.
Uma dica para uso correto deste recurso é sempre armazenar as imagens em uma pasta da rede onde todas as outras máquinas conseguem visualizar o conteúdo, assim todos os usuários conseguiram ver o conteúdo informado nesta aba.
 São aceitas as imagens com extensões jpg, bitmap, png e gif. As imagens são gravadas no formato padrão de 800×800 pixels, não sendo possível alterar o tamanho.
São aceitas as imagens com extensões jpg, bitmap, png e gif. As imagens são gravadas no formato padrão de 800×800 pixels, não sendo possível alterar o tamanho.
Obs.: Para o correto funcionamento, é necessário configurar o caminho padrão para o armazenamento dessas imagens no link Produto >> Configurações B no Configurador Geral.
 Para visualizar a imagem configurada, é preciso criar uma Ordem de Produção onde a mesma será exibida na opção Imprimir OP (Alt + P), considerando que para tal é preciso informar os Campos Adicionais SY035 – Exibe foto em OP e SY036 – Exibe informações gerais/manual em OP, colocando “S” em resposta, para os campos funcionarem, configurado no Produto principal.
Para visualizar a imagem configurada, é preciso criar uma Ordem de Produção onde a mesma será exibida na opção Imprimir OP (Alt + P), considerando que para tal é preciso informar os Campos Adicionais SY035 – Exibe foto em OP e SY036 – Exibe informações gerais/manual em OP, colocando “S” em resposta, para os campos funcionarem, configurado no Produto principal.
 Quando o ponteiro do mouse é passado sobre a imagem, é informado o diretório onde ela está localizada.
Quando o ponteiro do mouse é passado sobre a imagem, é informado o diretório onde ela está localizada.
PCV (Parâmetros de Compra e Venda)
Quando um produto tem alíquotas de ICMS diferentes da alíquota principal do estado ou tem redução na base de cálculo de ICMS, utilize esta manutenção para registrar a exceção que será utilizada no momento do faturamento do produto em questão. Os campos desta manutenção estão distribuídos em quatro abas, sendo:
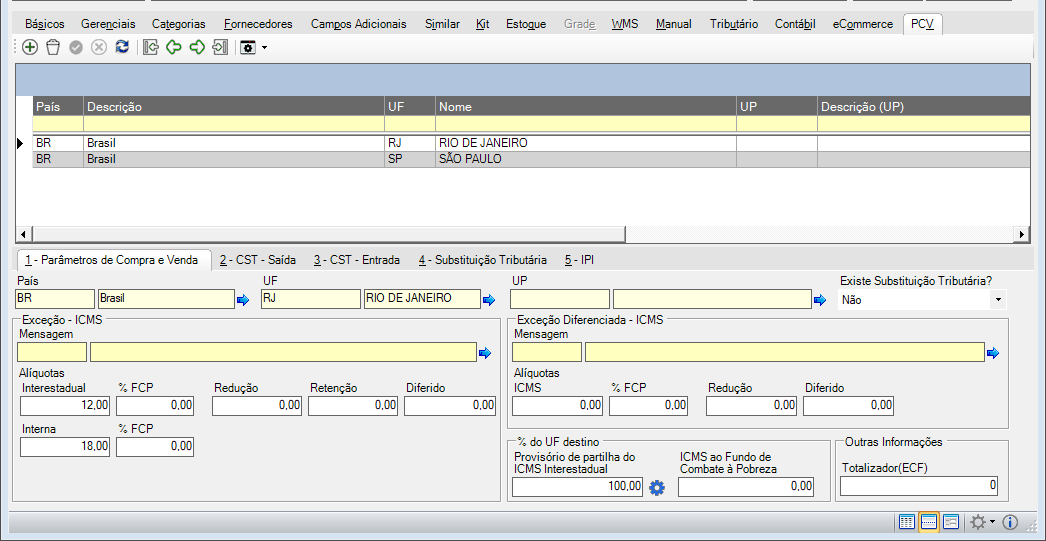
Ao adicionar uma nova exceção, informe:
País / UF
Informe o Estado para o qual a exceção está sendo cadastrada e o país será preenchido automaticamente. Pode-se também pesquisar pela UF. Essas informações são cadastradas na manutenção País/Estado.
UP
Informe uma UP (local de estocagem), para que apenas os produtos utilizados desta UP sejam afetados pela exceção cadastrada.
![]() Caso o usuário não adicione uma UP e salva o cadastro do PCV, não vai ser possível adicionar uma novamente no cadastro, como forma de edição. Assim para cadastrar um UP ele deverá criar um novo PCV.
Caso o usuário não adicione uma UP e salva o cadastro do PCV, não vai ser possível adicionar uma novamente no cadastro, como forma de edição. Assim para cadastrar um UP ele deverá criar um novo PCV.
Existe Substituição Tributária?
Informe se o produto possui ou não Substituição Tributária. Para isso, clique na seta para baixo e clique sobre uma das opções:
-
0 – Não: Selecionada essa opção, fica evidente que o produto selecionado não possui substituição tributária. Neste caso, os campos Alíquota Interna, Valor Base para Substituição Tributária, Natureza de Operação para o caso de Substituição Tributária e Margem de Lucro para Substituição Tributária ficarão desabilitados.
-
1 – Substituto: Substituto é aquele a quem a legislação obriga a, no momento da venda de seu produto, além de pagar o imposto próprio, fazer a retenção do imposto referente às operações seguintes, recolhendo-o em separado daquele referente a suas próprias operações.
-
2 – Substituído: Substituído é aquele (comerciante) que adquire a mercadoria com o imposto já retido.
Exceção – ICMS
Mensagem para o caso de exceção (ICMS)
Informe uma mensagem padrão para a exceção. Toda vez que esta exceção for utilizada no pedido de venda, o sistema copiará automaticamente esta mensagem na Nota Fiscal. A mensagem informada nesse campo é cadastrada na manutenção Observação Padrão.
Alíquotas
Interestadual
Informe as alíquotas correspondentes que o produto terá para o Estado em questão, para relações de vendas interestaduais.
% FCP
Percentual do Fundo de Combate a Pobreza para fins de complementar a alíquota de ICMS.
![]() Ao passar o mouse sobre campo Interestadual, será possível visualizar detalhadamente o percentual que corresponde ao Interestadual e o FCP, conforme a imagem abaixo:
Ao passar o mouse sobre campo Interestadual, será possível visualizar detalhadamente o percentual que corresponde ao Interestadual e o FCP, conforme a imagem abaixo:

Redução
Informe o percentual de Redução da Alíquota de ICMS, que ficará na conta do adquirinte.
Retenção
Informe o percentual para retenção de outros impostos da Nota Fiscal. Exemplo: FUNRURAL.
Diferido
Informe o percentual de ICMS diferido, que é a alíquota que ficará por conta do adquirente.
Interna
Neste campo informe a alíquota interna de venda do produto no estado. A alíquota interna é a alíquota existente em operações de vendas dentro do próprio estado.
![]() Quando na alíquota interna for informado um valor menor do que a alíquota interestadual, o Dataplace enviará uma mensagem (imagem abaixo), perguntando ao usuário se ele deseja continuar. Para que assim ele verifique se as informações estão realmente corretas.
Quando na alíquota interna for informado um valor menor do que a alíquota interestadual, o Dataplace enviará uma mensagem (imagem abaixo), perguntando ao usuário se ele deseja continuar. Para que assim ele verifique se as informações estão realmente corretas.

% FCP
Percentual do Fundo de Combate a Pobreza para fins de complementar a alíquota de ICMS de Substituição Tributária.
![]() Ao passar o mouse sobre campo Interna, será possível visualizar detalhadamente o percentual que corresponde a alíquota Interna e o FCP, conforme a imagem abaixo:
Ao passar o mouse sobre campo Interna, será possível visualizar detalhadamente o percentual que corresponde a alíquota Interna e o FCP, conforme a imagem abaixo:

Totalizador ECF
Quando a empresa utiliza ECF (Emissor de Cupom Fiscal), informe neste campo o código do totalizador de ICMS que já foi registrado na ECF como sendo de alíquota reduzida.
Exceção Diferenciada – ICMS
Mensagem para o caso e Exceção Diferenciada (ICMS)
Informe a mensagem padrão para a exceção em questão. Toda vez que esta exceção for utilizada no pedido de venda, o sistema copiará automaticamente esta mensagem na Nota Fiscal. Porém, esta somente será utilizada se no cadastro do cliente selecionado no pedido de venda estiver informado que é um produtor rural. A mensagem informada nesse campo é cadastrada na manutenção Observação Padrão.
Alíquotas
Redução / ICMS
Caso o produto seja vendido com alíquota de exceção diferenciada, Informe as alíquotas correspondentes que o produto terá para o Estado em questão, para relações de vendas interestaduais.
% FCP
Percentual do Fundo de Combate a Pobreza para fins de complementar a alíquota de ICMS Diferenciada.
![]() Ao passar o mouse sobre campo Interna, será possível visualizar detalhadamente o percentual que corresponde a alíquota de ICMS Diferenciada e o FCP, conforme a imagem abaixo:
Ao passar o mouse sobre campo Interna, será possível visualizar detalhadamente o percentual que corresponde a alíquota de ICMS Diferenciada e o FCP, conforme a imagem abaixo:

Percentual provisório de partilha do ICMS Interestadual (UF destino)
Alíquota criada para atender a Emenda Constitucional 87 de 2015. Informe o percentual de acordo tabela disponibilizada na nota técnica 2015.003, segue:
- 40% em 2016;
- 60% em 2017;
- 80% em 2018;
- 100% a partir de 2019.
Fonte destas informações: http://www.nfe.fazenda.gov.br/portal/listaConteudo.aspx?tipoConteudo=tW+YMyk/50s=/Nota Técnica 2015.003_V 1.30
Clicando no botão  Replicar Alíquota para TODOS os PCVs de TODOS os produtos, a partilha de ICMS Interestadual será replicada para todos os produtos do sistema.
Replicar Alíquota para TODOS os PCVs de TODOS os produtos, a partilha de ICMS Interestadual será replicada para todos os produtos do sistema.
 O imposto, doravante, será considerado um “imposto misto” quando se tratar de distribuição da arrecadação, pois parte ficará com o Estado de origem e outra parte (sujeita a um processo de partilha que vai até 2019) ficará com o Estado destinatário.
O imposto, doravante, será considerado um “imposto misto” quando se tratar de distribuição da arrecadação, pois parte ficará com o Estado de origem e outra parte (sujeita a um processo de partilha que vai até 2019) ficará com o Estado destinatário.
Percentual de ICMS ao Fundo de Combate à Pobreza (UF destino)
Alíquota criada para atender a Emenda Constitucional 87 de 2015. Informe o percentual adicional inserido na alíquota interna da UF de destino, relativo ao Fundo de Combate à Pobreza (FCP) naquela UF.
Nota: Percentual máximo de 2%, conforme a legislação.
2- CST / Saída

Exceção – Código de Situação Tributária – CST
ICMS
Informe o ICMS que será considerado para a exceção. Caso a empresa esteja configurada como Optante pelo Simples Nacional, e o seu regime tributário esteja definido como 1 – Simples Nacional, este campo será alterado para que seja informado o CSOSN (Código de Situação da Operação no Simples Nacional).
IPI / PIS / COFINS
Informe os códigos de IPI, PIS e COFINS que serão considerados para a exceção.
Enquadramento Legal do IPI
Informe o Enquadramento Legal do IPI utilizado para a exceção.
Preencha essas informações também para quando o produto for vendido com Exceção Diferenciada.
3- CST / Entrada
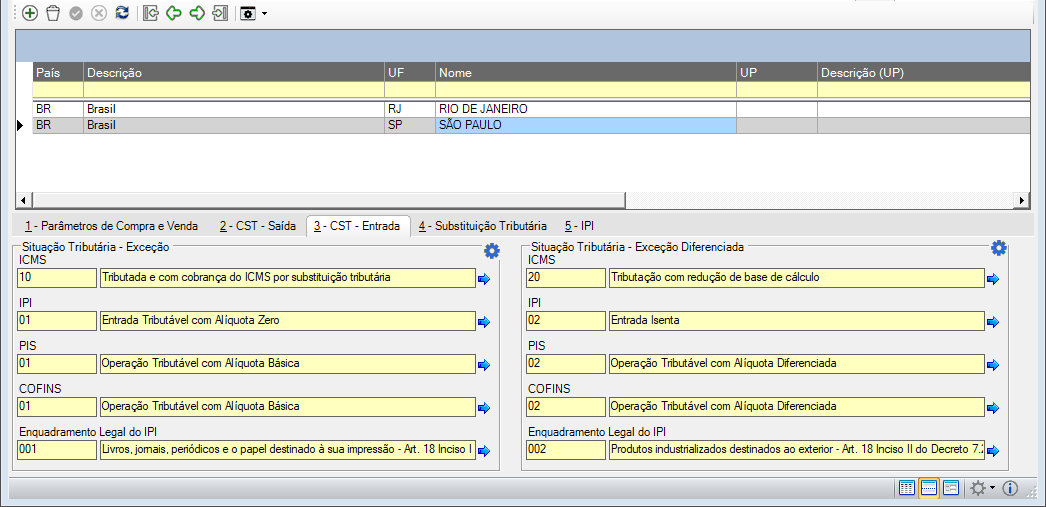
Exceção – Código de Situação Tributária – CST
ICMS
Informe o ICMS que será considerado para a exceção. Caso a empresa esteja configurada como Optante pelo Simples Nacional, e o seu regime tributário esteja definido como 1 – Simples Nacional, este campo será alterado para que seja informado o CSOSN (Código de Situação da Operação no Simples Nacional).
IPI / PIS / COFINS
Informe os códigos de IPI, PIS e COFINS que serão considerados para a exceção.
Enquadramento Legal do IPI
Informe o Enquadramento Legal do IPI utilizado para a exceção.
Se necessário, preencha também as informações do frame Exceção Diferenciada.
Temos ainda os botões:
 Replicar CSTs de Saída (Situação Tributária – Exceção) para os CSTs de Entrada (Situação Tributária – Exceção) da UF: O sistema copiará as informações do Frame Situação Tributária Exceção da aba 2 – CST – Saída.
Replicar CSTs de Saída (Situação Tributária – Exceção) para os CSTs de Entrada (Situação Tributária – Exceção) da UF: O sistema copiará as informações do Frame Situação Tributária Exceção da aba 2 – CST – Saída.
 Replicar CSTs de Saída (Situação Tributária – Exceção Diferenciada) para CSTs de Entrada (Situação Tributária – Exceção Diferenciada) da UF: O sistema copiará as informações do Frame Situação Tributária – Exceção Diferenciada da aba 2 – CST – Saída.
Replicar CSTs de Saída (Situação Tributária – Exceção Diferenciada) para CSTs de Entrada (Situação Tributária – Exceção Diferenciada) da UF: O sistema copiará as informações do Frame Situação Tributária – Exceção Diferenciada da aba 2 – CST – Saída.
4- Substituição Tributária
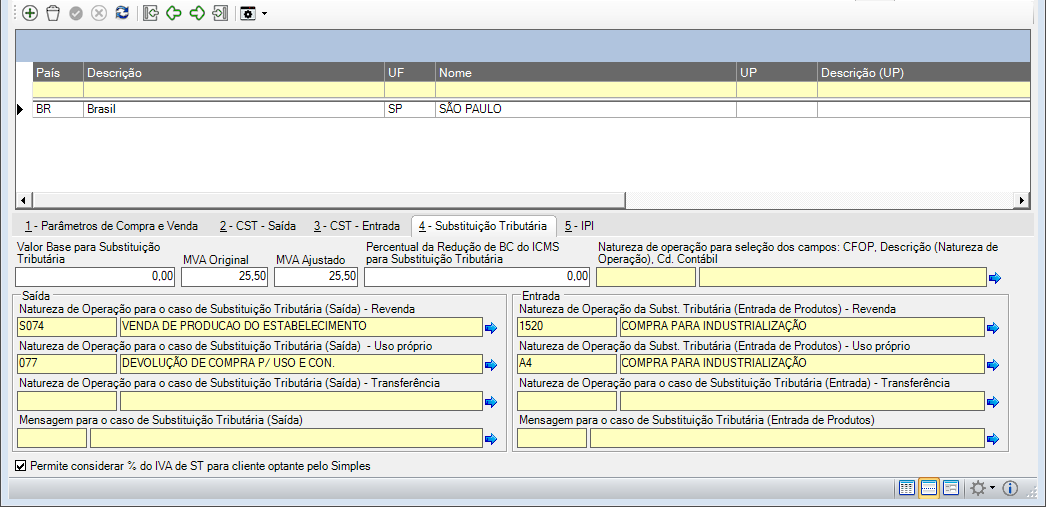
Valor Base para Substituição tributária
Este campo deverá ser preenchido em casos onde o produto possua preço fixado por alguma autoridade competente ou pelo fabricante. Por exemplo, o Cigarro.
MVA Original / MVA Ajustado
Informe a margem de lucro para a substituição tributária. Cabe à legislação atribuir a margem de lucro, sendo que, de acordo com a configuração interestadual, alguns estados utilizarão o MVA Ajustado e outros utilizarão o Original, sendo que:
- MVA Original: Margem de Valor Agregado Nacional, também conhecida como Margem de Valor Agregado Original, é um valor padronizado nacionalmente, ou seja, determinados produtos possuirão a mesma alíquota de MVA, independentemente do Estado da Federação em que está ocorrendo a operação ou do Estado da Federação que está recebendo a mercadoria.
- MVA Ajustado: é o resultado de acordos e protocolos feitos entre os estados, em que, para a determinação da base de cálculo do ICMS com ST, a alíquota de MVA a ser aplicada leva em consideração a alíquota interna de ICMS e a alíquota interestadual de ICMS.
Os casos em que a substituição tributária ocorre apenas nas operações internas competem à legislação estadual. Quanto à substituição tributária interestadual, a margem de lucro é fixada pelos Estados, no próprio acordo (convênio ou protocolo CONFAZ), após a realização de pesquisa no mercado.
A substituição tributária deve abranger as operações que ocorrerão subsequentemente. Assim, se determinado produto for passar por um atacadista e por um varejista antes de chegar ao consumidor final, a margem de lucro deverá englobar as operações desses dois comerciantes. Quando o produto sai do fabricante diretamente para o varejista, a margem de lucro acrescentada será apenas a do varejista.
Percentual da Redução de BC do ICMS para Substituição Tributária
Informe o percentual da redução de base de cálculo do ICMS para substituição tributária da venda do produto no estado.
Natureza de Operação para seleção dos campos: CFOP, Descrição (Natureza de Operação), Cd. Contábil.
Informe uma natureza de operação que seja adequada para que sejam feitas seleções dos campos CFOP, Descrição e Cd Contábil.
Saída
Natureza de Operação para o caso de Substituição Tributária (Saída) – Revenda
Se o produto possuir Substituição Tributária, informe a natureza de operação correspondente à exceção, que será utilizada no momento da venda desse produto.
![]() Quando a venda é composta por diversos produtos e somente um deles possui substituição tributária, se a opção “Permitir vários CFOPs em uma única nota fiscal?” no Configurador Geral >> link Vendas/Faturamento >> aba Configurações – C >> aba 2 estiver desmarcada, no pedido de faturamento serão geradas duas notas fiscais, possuindo números iguais com sequências diferentes. Uma nota conterá o produto com substituição tributária e a outra os outros produtos que não possuem a exceção.
Quando a venda é composta por diversos produtos e somente um deles possui substituição tributária, se a opção “Permitir vários CFOPs em uma única nota fiscal?” no Configurador Geral >> link Vendas/Faturamento >> aba Configurações – C >> aba 2 estiver desmarcada, no pedido de faturamento serão geradas duas notas fiscais, possuindo números iguais com sequências diferentes. Uma nota conterá o produto com substituição tributária e a outra os outros produtos que não possuem a exceção.
Natureza de Operação para o caso de Substituição Tributária (Saída) – Uso Próprio
Se o produto possuir Substituição Tributária, informe a natureza de operação correspondente à exceção, para uso próprio.
![]() Se a natureza de operação for de Uso Próprio e consumo, com as opções “Troca CFOP” e “Permite Substituição Tributária” marcadas, o sistema irá verificar a natureza informada no campo Natureza de Operação para o caso de Substituição Tributária (Saída) e realizará a troca, caso estas opções estejam desmarcadas o sistema irá trocar para a natureza informada no campo Natureza de Operação da Subs. Tributária (Entrada de Produtos). Nestes casos o parâmetro de compra e venda deste produto deve ser a opção 1 – Substituto.
Se a natureza de operação for de Uso Próprio e consumo, com as opções “Troca CFOP” e “Permite Substituição Tributária” marcadas, o sistema irá verificar a natureza informada no campo Natureza de Operação para o caso de Substituição Tributária (Saída) e realizará a troca, caso estas opções estejam desmarcadas o sistema irá trocar para a natureza informada no campo Natureza de Operação da Subs. Tributária (Entrada de Produtos). Nestes casos o parâmetro de compra e venda deste produto deve ser a opção 1 – Substituto.
Natureza de Operação para o caso de Substituição Tributária (Saída) – Transferência
Se o produto possuir Substituição Tributária, informe a natureza de operação correspondente à exceção, para transferência de mercadorias.
![]() Se a natureza de operação for de Transferência de Mercadorias, com as opções “Troca CFOP” e “Permite Substituição Tributária” marcadas, o sistema irá verificar a natureza informada no campo Natureza de Operação para o caso de Substituição Tributária (Saída) e realizará a troca, caso estas opções estejam desmarcadas o sistema irá trocar para a natureza informada no campo Natureza de Operação da Subs. Tributária (Entrada de Produtos). Nestes casos o parâmetro de compra e venda deste produto deve ser a opção 1 – Substituto.
Se a natureza de operação for de Transferência de Mercadorias, com as opções “Troca CFOP” e “Permite Substituição Tributária” marcadas, o sistema irá verificar a natureza informada no campo Natureza de Operação para o caso de Substituição Tributária (Saída) e realizará a troca, caso estas opções estejam desmarcadas o sistema irá trocar para a natureza informada no campo Natureza de Operação da Subs. Tributária (Entrada de Produtos). Nestes casos o parâmetro de compra e venda deste produto deve ser a opção 1 – Substituto.
Mensagem para o caso da Substituição Tributária (Saída)
Caso o produto possua Substituição Tributária, informe a mensagem padrão para a exceção. Toda vez que esta exceção for utilizada no pedido de venda, o sistema copiará automaticamente esta mensagem na Nota Fiscal. As mensagens são cadastradas na manutenção Observação Padrão.
Para visualizar a descrição por completo, utilize o botão Expande campo de Histórico.
Entrada
Natureza de Operação para o caso de Substituição Tributária (Entrada de Podutos) – Revenda
Se o produto possuir Substituição Tributária, informe a natureza de operação correspondente à exceção, que será utilizada nas operações de entrada desse produto.
Natureza de Operação para o caso de Substituição Tributária (Entrada de Podutos) – Uso Próprio
Se o produto possuir Substituição Tributária, informe a natureza de operação correspondente à exceção, para uso próprio.
![]() Se a natureza de operação for de Uso Próprio e consumo, com as opções “Troca CFOP” e “Permite Substituição Tributária” marcadas, o sistema irá verificar a natureza informada no campo Natureza de Operação para o caso de Substituição Tributária (Saída) e realizará a troca, caso estas opções estejam desmarcadas o sistema irá trocar para a natureza informada no campo Natureza de Operação da Subs. Tributária (Entrada de Produtos). Nestes casos o parâmetro de compra e venda deste produto deve ser a opção 1 – Substituto.
Se a natureza de operação for de Uso Próprio e consumo, com as opções “Troca CFOP” e “Permite Substituição Tributária” marcadas, o sistema irá verificar a natureza informada no campo Natureza de Operação para o caso de Substituição Tributária (Saída) e realizará a troca, caso estas opções estejam desmarcadas o sistema irá trocar para a natureza informada no campo Natureza de Operação da Subs. Tributária (Entrada de Produtos). Nestes casos o parâmetro de compra e venda deste produto deve ser a opção 1 – Substituto.
Natureza de Operação para o caso de Substituição Tributária (Entrada de Podutos) – Transferência
Se o produto possuir Substituição Tributária, informe a natureza de operação correspondente à exceção, transferência de mercadoria.
![]() Se a natureza de operação for de transferência de mercadoria, com as opções “Troca CFOP” e “Permite Substituição Tributária” marcadas, o sistema irá verificar a natureza informada no campo Natureza de Operação para o caso de Substituição Tributária (Saída) e realizará a troca, caso estas opções estejam desmarcadas o sistema irá trocar para a natureza informada no campo Natureza de Operação da Subs. Tributária (Entrada de Produtos). Nestes casos o parâmetro de compra e venda deste produto deve ser a opção 1 – Substituto.
Se a natureza de operação for de transferência de mercadoria, com as opções “Troca CFOP” e “Permite Substituição Tributária” marcadas, o sistema irá verificar a natureza informada no campo Natureza de Operação para o caso de Substituição Tributária (Saída) e realizará a troca, caso estas opções estejam desmarcadas o sistema irá trocar para a natureza informada no campo Natureza de Operação da Subs. Tributária (Entrada de Produtos). Nestes casos o parâmetro de compra e venda deste produto deve ser a opção 1 – Substituto.
Mensagem para o caso da Substituição Tributária (Entrada de Produtos)
Caso o produto possua Substituição Tributária, informe a mensagem padrão para a exceção. Toda vez que esta exceção for utilizada no pedido de venda, o sistema copiará automaticamente esta mensagem na Nota Fiscal. As mensagens são cadastradas na manutenção Observação Padrão.
Para visualizar a descrição por completo, utilize o botão Expande campo de Histórico.
Permite considerar % do IVA de ST para cliente optante pelo Simples
Selecione ![]() esta opção caso a empresa seja optante pelo Simples Nacional e deva ser considerada a porcentagem do IVA para clientes de um estado específico.
esta opção caso a empresa seja optante pelo Simples Nacional e deva ser considerada a porcentagem do IVA para clientes de um estado específico.
![]() Para esta opção, é também necessário utilizar o Campo Adicional para Clientes “SY040 – % do IVA de ST para cliente optante pelo Simples” e informar a porcentagem a ser calculada.
Para esta opção, é também necessário utilizar o Campo Adicional para Clientes “SY040 – % do IVA de ST para cliente optante pelo Simples” e informar a porcentagem a ser calculada.
5- IPI
Nesta aba informe os dados referentes à tributação diferenciada de IPI, de forma que, pode-se aplicar a tributação geral para todos os produtos, como também colocá-la para uma UP, sendo feita a tributação aqui definida, somente quando for feita uma venda ou compra do produto utilizando esta UP.
![]() Se desejar que a exceção não seja utilizada sempre, informe no campo “Local/UP de Estocagem”, localizado na aba 1, uma UP para que toda vez em que houver a necessidade de se aplicar exceção, esta somente seja aplicada se tal UP for selecionada para produto. Caso não seja informada uma UP, a exceção será aplicada a qualquer UP informada para o produto.
Se desejar que a exceção não seja utilizada sempre, informe no campo “Local/UP de Estocagem”, localizado na aba 1, uma UP para que toda vez em que houver a necessidade de se aplicar exceção, esta somente seja aplicada se tal UP for selecionada para produto. Caso não seja informada uma UP, a exceção será aplicada a qualquer UP informada para o produto.
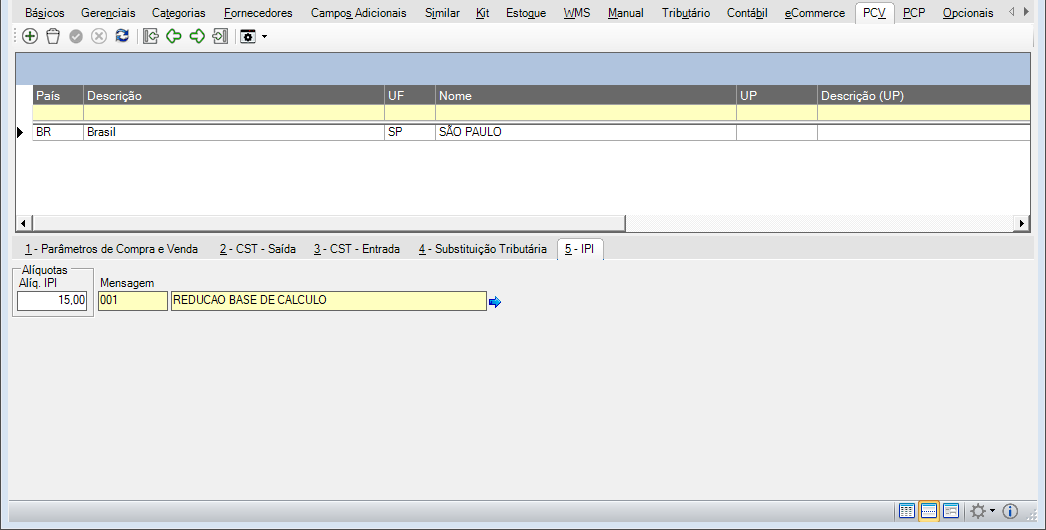
Alíq IPI
Ao adicionar uma exceção, este campo será preenchido automaticamente com a alíquota de IPI informada no cadastro do produto (aba Dados Básicos >> IPI Vendas), podendo ser alterado conforme necessidade.
 Ao alterar alíquota de IPI, o sistema exibirá uma mensagem questionando-o se deseja prosseguir com alterações e instruindo-o para geração de relatório de pedidos em aberto.
Ao alterar alíquota de IPI, o sistema exibirá uma mensagem questionando-o se deseja prosseguir com alterações e instruindo-o para geração de relatório de pedidos em aberto.
Mensagem
Informe o código para a tributação de IPI. Toda vez que esta exceção for utilizada no Pedido, o sistema copiará automaticamente esta mensagem na Nota Fiscal.
 Para visualizar a descrição por completo, utilize o botão Expande campo de Histórico.
Para visualizar a descrição por completo, utilize o botão Expande campo de Histórico.
Nesta manutenção ainda pode-se realizar:
Ferramentas
Exceção de Natureza de Operação (Shift + Ctrl + N)
Esta manutenção serve para que sejam informadas as naturezas de operação para as quais a exceção selecionada não se aplica.
Produto
Este campo será preenchido automaticamente pelo sistema, com o produto para o qual estão sendo atribuídas as exceções.
País / UF
Estes campos serão preenchidos automaticamente com o nome do país e a sigla do estado, conforme cadastro do produto que está sendo editado.
Natureza de Operação
Informe as naturezas de operação, já cadastradas no sistema, para as quais a exceção selecionada não se aplicará. Escolhendo a natureza de operação, clique no botão  Adicionar Natureza de Operação ou pressione ENTER.
Adicionar Natureza de Operação ou pressione ENTER.
Para remover uma ou mais naturezas de operações dessa seleção, clique no botão  Excluir última Natureza de Operação, ou pressione DELETE. Será excluída a última natureza de operação listada.
Excluir última Natureza de Operação, ou pressione DELETE. Será excluída a última natureza de operação listada.
Cópia de Exceções Similares (Shift + Ctrl + C)
Para que sejam feitas outras cópias de uma exceção já cadastrada, clique nesta opção. Será aberta uma nova janela onde deve-se informar:
Entre com o código do Produto a ser copiado
Informe o código do produto em que se encontra a exceção que deseja copiar.
Clique no botão  Copiar. Será exibida uma mensagem de confirmação da cópia.
Copiar. Será exibida uma mensagem de confirmação da cópia.
Replicar PCV (Shift + Ctrl + P)
Para facilitar a alteração e replicação para todas as exceções existentes, ao clicar no botão Replicar para todas as exceções dos produtos, localizado em ![]() Ferramentas. será exibida uma mensagem informativa requisitando a confirmação dessa replicação e será gerado um registro de log desse procedimento para rastreamento posterior.
Ferramentas. será exibida uma mensagem informativa requisitando a confirmação dessa replicação e será gerado um registro de log desse procedimento para rastreamento posterior.
 A permissão para execução desta ferramenta é controlada pelo Item de Segurança 5095 – Ferramenta para replicar percentual provisório de partilha do ICMS Interestadual para todas as exceções.
A permissão para execução desta ferramenta é controlada pelo Item de Segurança 5095 – Ferramenta para replicar percentual provisório de partilha do ICMS Interestadual para todas as exceções.
Origem:
Nesta aba deverão ser selecionados os parâmetros que deseja que sejam replicados no produto destino.
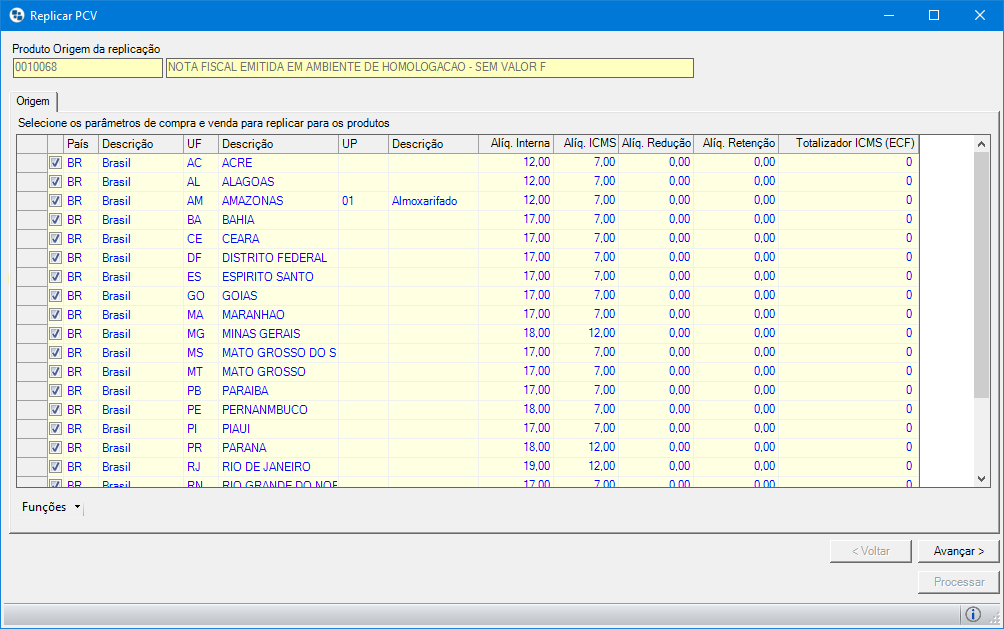
Selecione os parâmetros de compra e venda para replicar os produtos
Selecione marcando ![]() os registros de UF que deseja considerar no produto destino.
os registros de UF que deseja considerar no produto destino.
![]() Caso deseja marcar todos os registros (UFs) basta um clique com o botão direito do mouse no checkbox e abrirá uma caixa de mensagem com opção Marcar Todos, o mesmo serve para Desmarcar todos e exportar para arquivo *.xls (Excel).
Caso deseja marcar todos os registros (UFs) basta um clique com o botão direito do mouse no checkbox e abrirá uma caixa de mensagem com opção Marcar Todos, o mesmo serve para Desmarcar todos e exportar para arquivo *.xls (Excel).
Em seguida, clique em Avançar, para prosseguir para próxima etapa
Destino:
Nesta aba são configurado o produto que irá receber as informações replicadas do PCV Origem, selecionado anteriormente., nela existem duas opções para configurar o destino dos registros do PCV, o Básico e o Avançado, além de compor as opções abaixo para realização do filtro dos produtos
Aplicar a todos os produtos ativos para venda
Aplicar aos itens filtrados
Estas duas opções deverá definir se será necessário realizar as configurações restantes dos filtros dos produtos, pois caso considere a opção “Aplicar a todos os produtos ativos para venda”, não será necessário realizar o filtro pois entende-se que todos os produtos disponíveis para comercialização serão contemplados com os registros do produto origem.
Básico
Neste modelo, basta apenas informar os produtos que receberão as replicações do produto origem e clicar em avançar para finalizar as cópias.
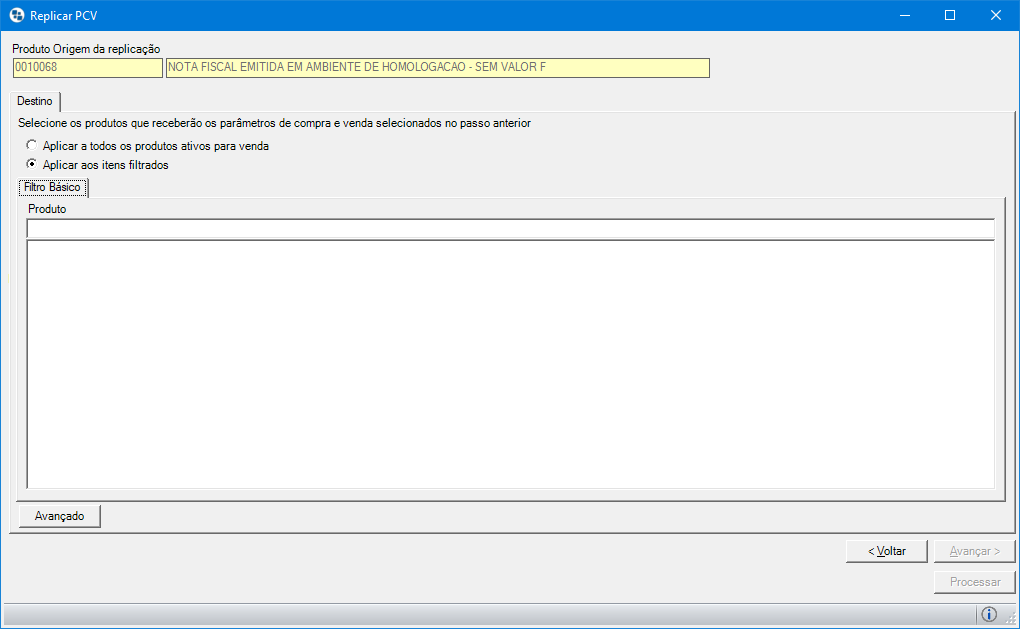
Avançado
Este modelo permite realizar configurações, detalhadas referente a replicação, com opões de filtros mais avançadas.
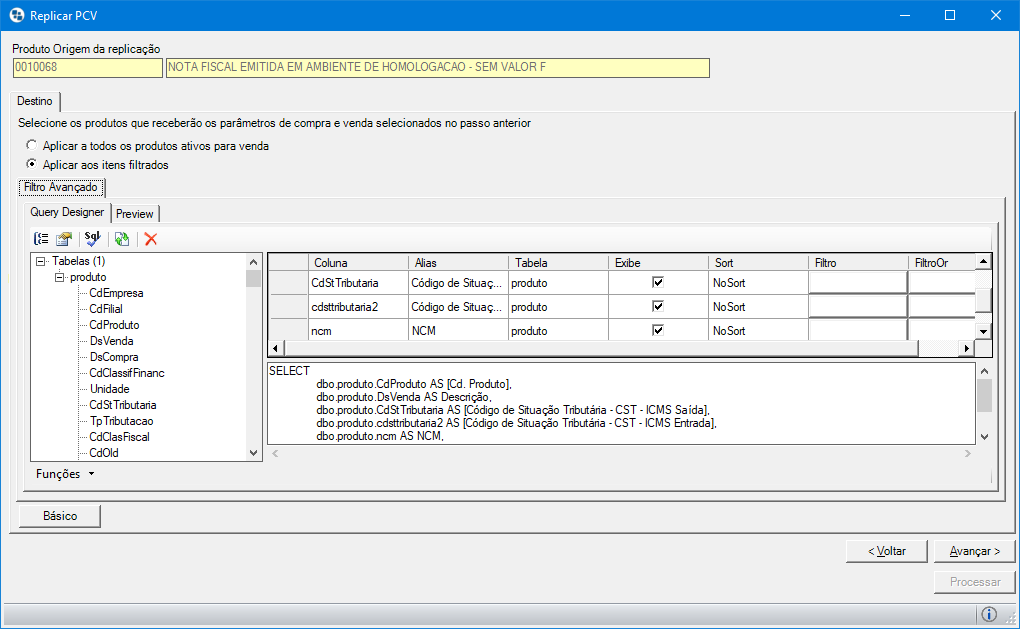
Seleção de Filtros
Nesta parte da janela são selecionados e revisados os critérios de seleção que determinam quais produtos receberão a cópia idêntica da exceção selecionada. É dividida em duas abas:
Query Designer
Nesta aba são definidos todos os filtros para replicar a exceção. No quadro ao lado esquerdo, ao clicar no botão + em produto, são exibidos todos os campos referente aos produtos para que sejam utilizados como critério para a replicação. Ao lado esquerdo são exibidos todos os campos selecionados com suas respectivas opções de filtros.
Exemplo: Replicar a exceção selecionada para todos os produtos que tenham o campo CdStTributaria (Código de Situação Tributária – Saída) igual a ‘000‘:
1. Se este campo não estiver na seleção ao lado direito, dê um duplo clique nele ao lado direito para que seja exibido na tabela.
2. Com o campo selecionado na tabela (estará com a cor de fundo azul), clique na célula correspondente à coluna Filtro. Será aberta uma janela para definir o critério:
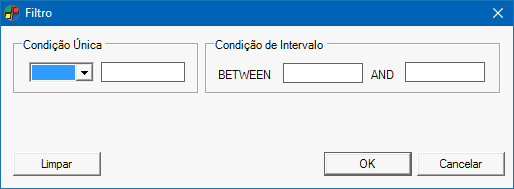
3. Em Condição Única, clique na seta para baixo e selecione a opção = e no campo ao lado informe o valor 000.
4. O campo Condição de Intervalo é utilizado para definir valores de início e fim dentro de um intervalo a ser considerado. Nesse exemplo, não será necessário.
5. Clique no botão OK para aplicar o filtro (caso deseje cancelar um filtro já aplicado, clique no botão Limpar). Essa janela será fechada e o filtro aplicado será exibido na janela:
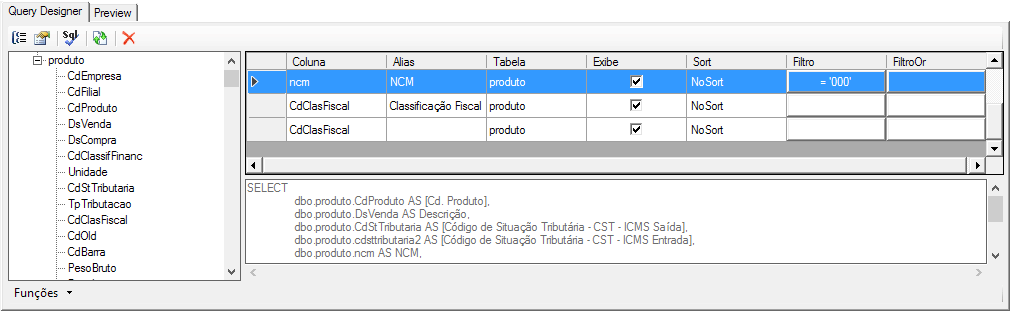
6. Caso deseje informar mais um filtro opcional, siga o mesmo processo clicando na célula correspondente à coluna FiltroOr. Isso indicará que qualquer produto que tenha pelo menos um desses dois critérios (Filtro ou FiltroOr) será considerado.
7. Para verificar quais produtos receberão a replicação, de acordo com os filtros aplicados, clique na aba Preview.
Clicando no botão  Agrupar, os campos em comum utilizados na consulta dos filtros serão agrupados.
Agrupar, os campos em comum utilizados na consulta dos filtros serão agrupados.
Clicando no botão  Propriedades, são exibidas outras opções de agrupamento e limitação do número de registros retornados, opções essas que terão seus resultados visualizados na aba Preview.
Propriedades, são exibidas outras opções de agrupamento e limitação do número de registros retornados, opções essas que terão seus resultados visualizados na aba Preview.
Clicando no botão  Verificar Sintaxe, o sistema confere se os filtros aplicados estão corretos.
Verificar Sintaxe, o sistema confere se os filtros aplicados estão corretos.
Clicando no botão  Restaurar Padrão, a seleção de campos para filtros padrão do sistema é restaurada.
Restaurar Padrão, a seleção de campos para filtros padrão do sistema é restaurada.
Clicando no botão  Limpar, os campos e filtros selecionados serão apagados.
Limpar, os campos e filtros selecionados serão apagados.
Preview
Nessa aba pode-se visualizar quais produtos serão afetados ao replicar a exceção, de acordo com os filtros selecionados.
Aplicadas e verificadas as opções desejadas para replicar exceção, clique no botão Processar. Será exibida uma mensagem solicitando a confirmação da ação e, confirmando, o processo é concluído, com a opção de visualização do relatório dos produtos afetados e as exceções que foram aplicadas.
![]() Através do codeID004108.egn será possível executar processamentos personalizados nesta ferramenta.
Através do codeID004108.egn será possível executar processamentos personalizados nesta ferramenta.
Saiba Mais
Exemplo / Exceção ICMS
Os exemplos abaixo auxiliarão no entendimento sobre a Exceção ICMS.
Exemplo 01:
Um produto foi comprado de uma empresa de São Paulo com uma alíquota diferente da alíquota normal do estado (Ex. Alíquota do Estado: 18% / Alíquota do produto 12%) e terá que ser comercializado com a mesma regra para o estado de São Paulo. O cadastro de Exceção terá as seguintes informações para o estado de São Paulo:
|
Código País |
País |
UF |
Estado |
Alíquota Interna |
Alíquota ICMS |
Alíquota Redução ICMS |
Totalizador ICMS |
|
BR |
Brasil |
SP |
São Paulo |
18% |
12% |
0 |
1 |
Neste caso, quando for comercializar este produto para um cliente do estado de São Paulo, a alíquota de ICMS será 12% e não 18%, mesmo que seja pelo ECF (Cupom Fiscal).
Exemplo 02:
Um produto foi comprado de uma empresa de São Paulo com 57,80% de redução na base de calculo de ICMS para o estado de São Paulo e terá que ser comercializado com a mesma regra para o estado de São Paulo. O cadastro de Exceção terá a seguintes informações para o estado de São Paulo:
|
Código País |
País |
UF |
Estado |
Alíquota Interna |
Alíquota ICMS |
Alíquota Redução ICMS |
Totalizador ICMS |
|
BR |
Brasil |
SP |
São Paulo |
18% |
18% |
57.80% |
1 |
Neste caso, quando for comercializar este produto para um cliente do estado de São Paulo, a Base de Cálculo de ICMS terá uma redução de 57,80 % e o ICMS será calculado sobre a redução.
Exemplo (Substituição Tributária)
Quando se fala em substituição tributária (Transferência de Responsabilidade no pagamento do imposto), é preciso deixar claro que podem estar envolvidas operações anteriores ou operações subsequentes. Pode ocorrer substituição tributária em operações interestaduais, mas isso depende de acordo entre os Estados.
Exemplo: o Estado de São Paulo pode designar uma fábrica de cimento do Paraná, uma fábrica de aços do Rio de Janeiro ou uma fábrica de madeira do Rio Grande do Sul como responsável pelas operações com essas mercadorias, que acontecerão no Estado de São Paulo, porque há acordo entre esses Estados. Isso significa que está ocorrendo a substituição tributária interestadual.
O acordo firmado pelos Estados em relação à substituição tributária nas operações com um produto denomina-se Protocolo se apenas alguns Estados o assinam e Convênio quando todos os Estados o aderem.
No Dataplace, o cálculo dos valores referentes à Substituição Tributária (Base da Substituição, Valor da substituição e imposto Retido) serão baseados nas configurações definidas no módulos envolvidos nesse processo.
-
Exemplo: Substituição Tributária – Transferência de Responsabilidade no pagamento do imposto.
Quando um produto possuir substituição tributária, as informações para operações de Saída/Venda, como por exemplo, Alíquota Interna, Valor Base para Substituição Tributária, Margem de Lucro para Substituição Tributária, etc, devem ser informadas na manutenção de Exceções.
Acompanha-se abaixo, a título de exemplo, a saída de um produto do fabricante paulista com destino ao comerciante de Mato Grosso do Sul até o consumidor final também de Mato Grosso do Sul.
Quando a mercadoria não tem preço fixado pelo fabricante (cigarros, por exemplo) ou autoridade competente (SUNAB, CNP, etc), é calculado o preço varejo do produto conforme abaixo:
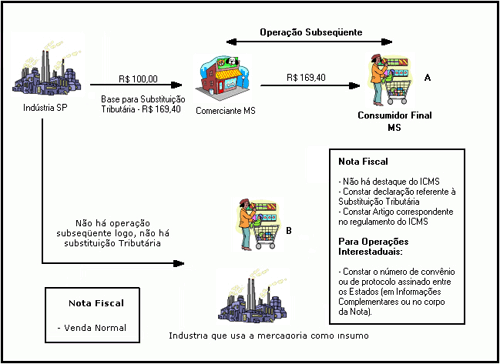
-
Base para Substituição (preço-varejo):
O preço-varejo, quando não houver preço fixado por autoridade competente ou pelo fabricante, será calculado da seguinte forma:
Parte-se do valor da operação praticado pelo substituto, incluindo todos os encargos que sejam transferíveis ao varejista (frete, carreto, seguro, IPI e outros impostos). Sobre esse valor, acrescenta-se a margem de lucro do revendedor e chega-se ao preço-varejo.
|
Valor praticado |
R$100,00 |
|
+ Frete |
R$10,00 |
|
+ Seguro |
R$0,00 |
|
Subtotal 1 ———> |
R$110,00 |
|
+IPI (10%) |
R$11,00 |
|
+ outros encargos |
R$0,00 |
|
Subtotal 2 ———–> |
R$121,00 |
|
+ Margem de Lucro (40%) |
R$169,40 |
Neste exemplo (conforme figura acima), a indústria de São Paulo vende o produto ao comerciante do Mato Grosso do Sul (substituído) por R$100,00, porém, o imposto será cobrado em cima da base para substituição tributária, que no caso é de R$169,40, partindo-se do valor do produto praticado pelo substituto (indústria).
Nota: Cabe à legislação atribuir a margem de lucro. Os casos em que a substituição tributária ocorre apenas nas operações internas competem à legislação estadual. Quanto à substituição tributária interestadual, a margem de lucro é fixada pelos Estados, no próprio acordo (convênio ou protocolo CONFAZ), após a realização de pesquisa no mercado.
Quando a mercadoria sai diretamente do fabricante para o varejista, queimando a etapa do atacadista, a margem de lucro acrescentada será apenas a do varejista.
-
Valor da Substituição Tributária
|
Margem de Lucro |
R$169,40 |
|
Alíquota ICMS interna |
17% (MS) |
|
Total do ICMS ———–> |
R$28,80 |
O Valor da substituição tributária desse produto será de R$28,80.
-
Imposto Retido
Para se obter o valor do ICMS retido, é necessário deduzir o valor do ICMS próprio do contribuinte. Conforme o exemplo da Figura 01, a alíquota do contribuinte, indústria de São Paulo, é de 18%. Para o cálculo do ICMS a ser retido, aplica-se a alíquota interna do Estado destinatário, neste caso 17% (comerciante do Mato Grosso do Sul).
|
Subtotal 1 |
R$110,00 |
|
ICMS próprio |
18% |
|
Total ICMS próprio ——-> |
R$19,80 |
|
ICMS Retido ————-> |
R$ 9,00 |
O Imposto Retido neste caso é de R$9,00 (valor total do ICMS subtraindo o valor total do ICMS próprio). O valor do ICMS retido é cobrado do destinatário (consumidor final), na nota fiscal, somado ao valor da mercadoria. No exemplo: R$110,00 + R$9,00 total de R$119,00.
![]() Considerações:
Considerações:
-
Substituto deve inscrever-se como Contribuinte Substituto no Estado destinatário. Senão, toda remessa que efetivar deverá ser acompanhada de Guia Nacional de Recolhimento de Tributos Estaduais (GNR).
-
Aumento de preço posterior a retenção: em termos de impressão da Nota Fiscal do comerciante, não há destaque do imposto. Há lançamento de Complementação do imposto no livro Registro de Apuração de ICMS.
-
Se a mercadoria for remetida para outro Estado, há nova retenção de imposto (Substituição Tributária) em Nota Fiscal de venda e, como o imposto será destinado para o outro Estado, o comerciante emite também Nota Fiscal para o fabricante, do valor a ser ressarcido. O fabricante devolverá ao comerciante o valor anteriormente retido (uma forma de ressarcimento).
No Dataplace:
As manutenções envolvidas no processo para o cálculo da substituição tributária são: Produtos (Parâmetros de Compra e Venda), Natureza de Operação, Clientes, Fornecedores e Pedido. O cálculo dos valores referentes à substituição, Valor Base da Substituição e Valor da substituição serão baseados nas configurações efetuadas nessas manutenções.
Algumas regras para o funcionamento desse processo:
-
O Cliente não pode ser optante por Suframa (indicado na manutenção de Clientes).
-
Quando tratar-se de natureza de operação de Uso Próprio, não será efetuado o cálculo de substituição tributária de Substituído, porém, de substituto, o cálculo será realizado.
-
Quando houver valor do frete e substituição tributária, os produtos devem possuir pesos cadastrados (manutenção de Produto).
-
Existindo substituição tributária para o produto, o sistema atribuirá no pedido a natureza de operação cadastrada na manutenção de Exceções, se houver.
-
Em casos de substituto tributário, o sistema grava o campo “Inscr. Estadual do Subst. Tributário” existente na manutenção de Nota Aberta. Este campo trata -se da inscrição de substituto tributário da empresa emitente da Nota Fiscal.
-
A mensagem referente à substituição tributária (referência a artigos, lei, etc) será gerada no registro da Nota Fiscal pela manutenção de pedido, no momento do fechamento e, independentemente de a exceção referir-se a substituto ou substituído, se houver mensagem cadastrada, o sistema irá considerar. Porém, existem consistências para cadastro da mensagem na manutenção de Natureza de Operação.
-
Na exceção de ICMS, se a natureza de operação cadastrada indicar que não há cálculo de ICMS, isso prevalece sobre os cálculos, ou seja, não será calculado nada de ICMS.
Ferramentas
 Cópia de Produto Similar (ALT + C)
Cópia de Produto Similar (ALT + C)
No momento da inclusão de um novo produto, pode-se contar com a ferramenta Cópia de Produto, pois a mesma permite que seja efetuada uma cópia de um produto em um novo código.
Para que essa ferramenta seja habilitada, é necessário estar acessando o cadastro de algum produto.
Esta ferramenta é um Dataport, pois será executada no início e no final do processo de cópia, podendo ser personalizada através do Script scrCopiaSimilar_Produto.txt, de acordo com a necessidade da empresa.
Ao pressionar o botão de Copia Similar, sobre o produto selecionado, altere o código e a descrição antes de salvar ou continue informando os dados do novo produto e clique em ![]() Gravar para concluir.
Gravar para concluir.
![]() Observações:
Observações:
-
Para conhecer melhor o processo da cópia similar clique aqui.
-
As informações referentes aos Opcionais do Produto serão copiadas, porém os valores de custo do produto não serão copiados.
-
Ao utilizar esta ferramenta, se no Configurador Geral >> link Produto, a opção “Produto será inserido, com valor zerado, em todas as tabelas de preços ativas na inserção do produto” estiver selecionada, o Produto será inserido com o Valor zerado nas tabelas. Caso contrário, o sistema irá efetuar também a cópia do Valor.
-
Além de copiar a UP/Lote de estocagem, será copiada a UP/Lote de produção também.
 Pesquisar
Pesquisar
Ao clicar neste botão, os campos habilitados para pesquisa serão destacados com a cor AMARELA, a partir dos quais será possível realizar a pesquisa do produto.
 Exporta Produto Online (ALT + X)
Exporta Produto Online (ALT + X)
Esta ferramenta tem a função de realizar operações de sincronismo sem a necessidade de aguardar o agendamento, ou seja, quando executa esta ferramenta a sincronização das informações do produto será realizada em tempo real.
Para exportar um produto, é preciso selecionar os Bancos de Dados para qual o produto será exportado, clicando na lista do lado esquerdo na janela que é aberta.
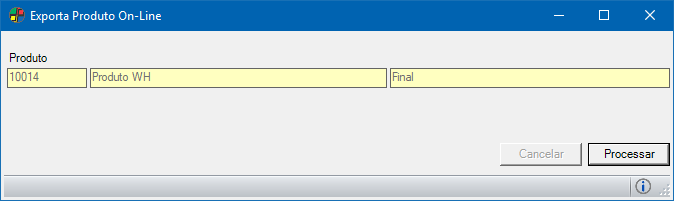
Para produtos exportados, apenas será possível alterar nos cadastros os campos que não estiverem sendo sincronizados.
Na sincronização online de produtos, a ferramenta será executada somente se a tabela estiver selecionada no Configurador Geral >> link Sincronismo.
Ao se utilizar essa ferramenta, o script scrSNC01_ProcessoComplementar.txt será executado para casos de processamento complementar após o sincronismo de cada banco dependente.
Será considerada a opção “Desvios” do Configurador Geral do Sistema >> link Sincronismo, aba Configurações B.
 Filtro de Efetividade (Ativo/Inativo)
Filtro de Efetividade (Ativo/Inativo)
Ao clicar neste botão, podem ser configuradas opções de filtros para que sejam exibidos, através dos botões de navegação, os produtos por: Compras (Ativos, Inativos ou Todos), Vendas (Ativos, Inativos ou Todos) ou Demais Operações (Ativos, Inativos ou Todos).
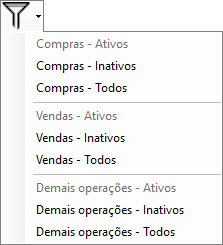
Observações Gerais:
-
Enquanto o produto estiver sendo adicionado, o usuário poderá digitar o conteúdo da data para o campo de Consiste Estoque. Após salvar, esse campo ficará desabilitado. Para a Cópia do Produto, o sistema copiará para o novo produto a data de consistência do estoque que foi definida para o produto origem.
-
A manutenção de Produtos faz a seguinte consistência: se o produto fizer parte de uma composição de um kit, o sistema não irá permitir que ele seja inativado.
-
Ao gravar um registro na janela de Manutenção de Produtos sem que preço de venda tenha sido informado, o registro da tabela de preços não é atualizado.
-
Ao gravar um novo registro na janela de Manutenção de Produtos sem que o valor de custo de última aquisição tenha sido informado, o sistema irá exibir uma mensagem informativa dizendo: “Os campos: Custo da Última Aquisição ou Valor de Venda estão zerados, os preços baseados em fórmulas com esses campos ficarão zerados, deseja continuar?”. Se Sim, o produto será inserido nas tabelas de preços dependentes, com valores zerados nas fórmulas baseadas nesse campo.
-
Ao marcar um registro para exclusão e posteriormente for feita a sua venda, será possível desfazer exclusão normalmente.
-
Se o produto estiver com a origem Manufaturado e possuir Estrutura, não será permitida a mudança da origem sem que o usuário remova sua estrutura antes.
-
Caso o produto, tenha sido utilizado em outras manutenções do sistema, como vendas ou compras, não será possível excluí-lo.
