Tópicos
- 1- Dados Gerais
- 2- Itens do Orçamento
- Itens de Segurança
- Desmembramento de Itens de Kit
- Completando os dados do item do orçamento:
- Ferramentas
- Definir valor negociado por item
- Desconto/Acréscimo para vários itens
- Leitura Ótica
- Alterar situação dos itens
- Releitura do Preço de tabela
- Dados Complementares (CTRL + D)
- Opcionais (CTRL + N ou duplo Clique no item)
- Inserir previsão de entrega a todos (ALT + E)
- Atribui a situação do item aos demais (ALT + B)
- Substituir por/Inserir produto similar (ALT + Y)
- Trocar Item (Ctrl +Shift + T)
- Memorizar configurações do grid
- Ocultar/Exibir colunas
- Replicar nat. oper. para demais itens (ALT + R)
- Atribuit Dt. Prev. de Entrega para todos (ALT + U)
- Impostos/Valores Itens (CTRL + H)
- 3- Dados Financeiros
- Barra de Ferramentas
- Desmembramento de Itens de Kit
- Copiar Orçamento (ALT + C)
- Enviar e-mail
Através desta manutenção é possível orçar produtos e serviços através de negociações com o cliente, seguindo as regras pré-estabelecidas pela empresa para a geração de vendas. Além disso, a manutenção ainda possibilita que o usuário gere um pedido de venda/faturamento a partir de um orçamento, agilizando a finalização da venda.
Como o orçamento não é uma venda, pode-se defini-lo como uma predisposição para a concretização de uma venda, pois com a grande demanda de empresas no mercado, os clientes geralmente solicitam um orçamento para então avaliar a viabilidade de se consumar a compra.
Para realizar o cadastro de orçamentos, é necessário que sejam realizados alguns cadastros primários, referentes às manutenções de orçamentos e vendas. Para mais informações, consulte o tópico Realizando Cadastros Primários para Geração de Vendas.
 Para visualizar informações detalhadas sobre o andamento dos orçamentos cadastrados no sistema, acesse a consulta de Gestão de Orçamentos.
Para visualizar informações detalhadas sobre o andamento dos orçamentos cadastrados no sistema, acesse a consulta de Gestão de Orçamentos.
A manutenção Orçamento é encontrada no menu Vendas >> Vendas >> Orçamentos.
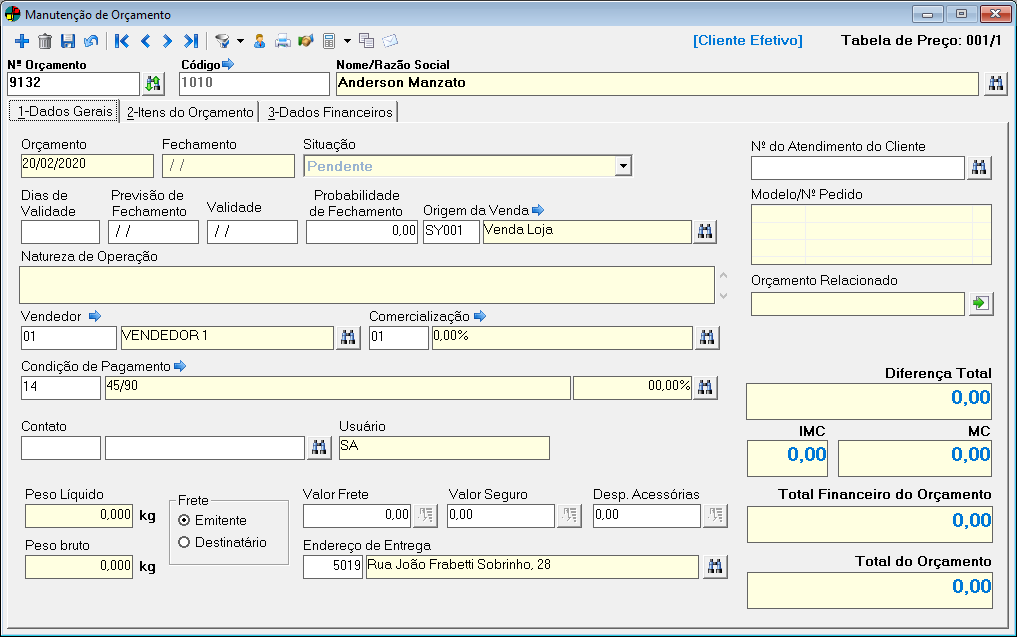
Informe os seguintes campos:
Nº Orçamento
Esse número será gerado automaticamente ao inserir um novo orçamento, podendo ser visualizado após salvar o registro.
Para verificar um orçamento já cadastrado, digite o número do mesmo e pressione a tecla TAB para que seus dados sejam carregados na manutenção.
Código /Razão Social
Informe o código do cliente ao qual está sendo gerado o orçamento e pressione a tecla TAB, ou clique no botão  para realizar uma pesquisa pela Razão Social, Código, Fantasia ou Inscrição Federal.
para realizar uma pesquisa pela Razão Social, Código, Fantasia ou Inscrição Federal.
Acima do Nome/Razão Social do cliente, será exibido se o mesmo é um Cliente Efetivo ou um Cliente Não Efetivo. Os clientes efetivos são aqueles cadastrados na manutenção Clientes. Os não efetivos são os cadastrados na manutenção Consumidor, feitos a partir de primeiro contato com a empresa e que ainda não foram efetivados.
 Caso a opção “Consistir no orçamento se o cliente está com crédito bloqueado ou restrito?” estiver selecionada
Caso a opção “Consistir no orçamento se o cliente está com crédito bloqueado ou restrito?” estiver selecionada  no Configurador Geral >> menu Arquivo >> Configurações do Sistema >> link Orçamento/Proposta >> aba Orçamento, será feita uma verificação da situação do crédito do cliente, onde estando bloqueado ou restrito, não será permitido gerar orçamento para o cliente.
no Configurador Geral >> menu Arquivo >> Configurações do Sistema >> link Orçamento/Proposta >> aba Orçamento, será feita uma verificação da situação do crédito do cliente, onde estando bloqueado ou restrito, não será permitido gerar orçamento para o cliente.
Essa manutenção é dividida em três abas, sendo:
1- Dados Gerais
Nesta aba são informados os dados gerais do orçamento. Entende-se por dados gerais as características peculiares de cada orçamento, como os aspectos comerciais do mesmo.
 É disponibilizado o codeID000467.egn para processamentos personalizados a serem realizados nos campos desta janela, acionado ao clicar nos botões Adicionar, Gravar e Excluir desta aba.
É disponibilizado o codeID000467.egn para processamentos personalizados a serem realizados nos campos desta janela, acionado ao clicar nos botões Adicionar, Gravar e Excluir desta aba.
Os seguintes campos são disponibilizados:
Orçamento
Este campo será preenchido automaticamente com a data em que o orçamento foi gerado.
Fechamento
Neste campo será exibida a data em que o orçamento foi fechado.
Situação
Neste campo deve ser selecionada a situação atual do orçamento. As situações exibidas são cadastradas na manutenção Situação do Orçamento. Após fechar o orçamento, este campo não poderá mais ser alterado.
É possível cadastrar informações padrão para a exibição da Situação do Orçamento e de seus Itens, para quando os mesmos estão fechados, pendentes, ganho, etc. Acesse o Configurador Geral >> Configurações do Sistema >> link Orçamento/Proposta >> aba Orçamento >> campos “Situações Padrão do Orçamento”.
Dias de Validade
Informe a quantidade de dias em que este orçamento será válido. Ao informar a quantidade de dias, a data de “Validade” do orçamento será gerada. Ao informar conteúdo neste campo, a condição de pagamento informada no orçamento será desconsiderada, sendo gerada apenas uma parcela nos dados financeiros, até que o orçamento seja encerrado. Neste campo somente é permitido informar conteúdo numérico.
Previsão de Fechamento
Informe uma possível data de fechamento do orçamento, ou seja, uma data em que o cliente aceitará o orçamento e a venda possa ser concretizada.
Validade
Neste campo será exibida a data de validade do orçamento. Caso seja informada a quantidade de “Dias de Validade”, este campo será preenchido automaticamente com a data final da quantidade de dias. Caso seja informada uma data manualmente, a quantidade de “Dias de Validade” será atualizada automaticamente.
Probabilidade de Fechamento
Informe o percentual (de 0 a 100) de chances de o cliente concretizar a venda a partir do orçamento em questão. Digite apenas números.
Origem da Venda
Informe a origem da venda em questão, ou seja, o meio pelo qual o orçamento foi gerado. Para isso, digite o código da origem de venda e pressione a tecla TAB, ou realize uma pesquisa  pela descrição da origem de venda.
pela descrição da origem de venda.
As origens de vendas são cadastradas na manutenção Origem de Vendas. Uma origem de venda padrão pode ser definida no Configurador Geral >> Configurações do Sistema >> link Vendas / Faturamento >> aba Configurações – A.
Natureza de Operação
Neste campo serão exibidas as Naturezas de Operação dos itens do pedido.
Vendedor
Informe o código do vendedor responsável pela geração do orçamento ao cliente e pressione TAB, ou faça uma pesquisa  . Caso o cliente possua um vendedor padrão informado em seus dados financeiros, este será atribuído ao orçamento quando o cliente for adicionado, podendo ser alterado.
. Caso o cliente possua um vendedor padrão informado em seus dados financeiros, este será atribuído ao orçamento quando o cliente for adicionado, podendo ser alterado.
Comercialização
Informe o código da condição comercial a ser considerada no orçamento e pressione a tecla TAB, ou faça uma pesquisa  . Caso o cliente possua uma condição comercial padrão informada em seus dados financeiros, esta será atribuída ao orçamento quando o cliente for adicionado, podendo ser alterada.
. Caso o cliente possua uma condição comercial padrão informada em seus dados financeiros, esta será atribuída ao orçamento quando o cliente for adicionado, podendo ser alterada.
 Somente comercialização ativa poderá ser selecionada. Em caso de inativação e acesso a registros antigos com a comercialização inativada, a mesma ficará em vermelho.
Somente comercialização ativa poderá ser selecionada. Em caso de inativação e acesso a registros antigos com a comercialização inativada, a mesma ficará em vermelho.
Condição de Pagamento
Informe o código da condição de pagamento a ser considerada e pressione a tecla TAB, ou faça uma pesquisa  . Caso o cliente possua uma condição de pagamento padrão informada em seus dados financeiros, esta será atribuída ao orçamento quando o cliente for adicionado, podendo ser alterada.
. Caso o cliente possua uma condição de pagamento padrão informada em seus dados financeiros, esta será atribuída ao orçamento quando o cliente for adicionado, podendo ser alterada.
 Caso a condição de pagamento seja alterada após terem sido gerados os dados financeiros do orçamento, será exibida mensagem perguntando se deseja atualizar o desconto/acréscimo dos itens com base nos dados da nova condição de pagamento. Clicando em Yes, o desconto/acréscimo será atualizado. Clicando em No, não será atualizado o desconto/acréscimo e será gerado log de evento.
Caso a condição de pagamento seja alterada após terem sido gerados os dados financeiros do orçamento, será exibida mensagem perguntando se deseja atualizar o desconto/acréscimo dos itens com base nos dados da nova condição de pagamento. Clicando em Yes, o desconto/acréscimo será atualizado. Clicando em No, não será atualizado o desconto/acréscimo e será gerado log de evento.
 Somente condição de pagamento ativa poderá ser selecionada. Em caso de inativação e acesso a registros antigos com a condição de pagamento inativada, a mesma ficará em vermelho.
Somente condição de pagamento ativa poderá ser selecionada. Em caso de inativação e acesso a registros antigos com a condição de pagamento inativada, a mesma ficará em vermelho.
Contato
Informe o contato do cliente responsável por solicitar o orçamento ou faça uma pesquisa  .
.
Usuário
Este campo será preenchido automaticamente com o usuário logado no sistema no momento da geração do orçamento, ou seja, o usuário responsável pela geração do orçamento.
 Caso a opção “Vendedor tem visão restrita a poder consultar apenas orçamentos de sua autoria?” esteja selecionada no Configurador geral >> menu Arquivo >> Configurações do Sistema >> link Orçamento/Proposta >> aba Orçamento, não será permitido que o usuário salve um orçamento com o vendedor diferente do seu próprio. Também não será permitido que o usuário acesse ou consulte dados de um orçamento que não seja de seu código de vendedor.
Caso a opção “Vendedor tem visão restrita a poder consultar apenas orçamentos de sua autoria?” esteja selecionada no Configurador geral >> menu Arquivo >> Configurações do Sistema >> link Orçamento/Proposta >> aba Orçamento, não será permitido que o usuário salve um orçamento com o vendedor diferente do seu próprio. Também não será permitido que o usuário acesse ou consulte dados de um orçamento que não seja de seu código de vendedor.
 Se um vendedor possuir vínculo com vários usuários, todos esses terão acesso a orçamentos feitos por esse vendedor.
Se um vendedor possuir vínculo com vários usuários, todos esses terão acesso a orçamentos feitos por esse vendedor.
 O vendedor logado poderá acessar somente clientes de sua carteira.
O vendedor logado poderá acessar somente clientes de sua carteira.
Peso Líquido
Neste campo será exibido o peso líquido total dos itens do orçamento.
Peso Bruto
Neste campo será exibido o peso bruto total dos itens do orçamento.
 Os campos Peso líquido e Peso bruto, em casos de kit, não considerarão o que está no produto principal e sim será feito o recálculo baseado nos itens do kit.
Os campos Peso líquido e Peso bruto, em casos de kit, não considerarão o que está no produto principal e sim será feito o recálculo baseado nos itens do kit.
Frete
Marque  se o frete será por conta do Emitente ou do Destinatário.
se o frete será por conta do Emitente ou do Destinatário.
Valor Frete
Informe o valor total do frete dos itens do orçamento. Para realizar o rateio do frete para todos os itens, clique no botão  Rateio do frete entre os itens, o qual irá considerar o peso dos produtos para o cálculo.
Rateio do frete entre os itens, o qual irá considerar o peso dos produtos para o cálculo.
 Para alterar a regra de rateio do frete é preciso configurar o Config.ini, em \\Dataplace\Control. Esta configuração permite definir se a regra do rateio do frete será por peso, ou por valor dos itens.
Para alterar a regra de rateio do frete é preciso configurar o Config.ini, em \\Dataplace\Control. Esta configuração permite definir se a regra do rateio do frete será por peso, ou por valor dos itens.
‘Faturamento
[FATURAMENTO]
‘Tipo de rateio de frete: 1-Peso / 2-Valor
[FATURAMENTO.TIPO_RATEIO_FRETE]=1
‘Lista de UFs onde o cálculo de redução do IVA de ST para clientes optantes pelo Simples será a redução “simples” e não por “dentro” (exemplo PR,SC)
[FATURAMENTO.LISTA_UFS_CALCULO
_SIMPLES_REDUCAO_IVA_ST_OPTANTE_SIMPLES]=PR
[/FATURAMENTO]
Para informar mais de uma UF na Tag, coloque uma virgula ‘,‘ antes de cada informação. Ex: PR, SC.
Exemplo do cálculo do rateio do frete:
Rateio por peso (padrão)
| Valor do Frete: R$ 100,00 | |||
| Produto | Peso | Valor | Valor do Frete |
| Produto 1 | 3,000 KG | R$ 1600,00 | R$ 28,5714 |
| Produto 2 | 1,000 KG | R$ 2500,00 | R$ 9,5238 |
| Produto 3 | 6,500 KG | R$ 300,00 | R$ 61,9148 |
Peso total do orçamento: 10,500 KG
Valor do Frete do Produto 1:
10,500 KG R$ 100,00
3,000 KG R$ X,XX
3,000 KG * R$ 100,00 = 300
300 / 10,500 KG = R$ 28,5714
Valor do Frete do Produto 2:
10,500 KG R$ 100,00
1,000 KG R$ X,XX
1,000 KG * R$ 100,00 = 100
100 / 10,500 KG = R$ 9,5238
Valor do Frete do Produto 3:
10,500 KG R$ 100,00
6,500 KG R$ X,XX
6,500 KG * R$ 100,00 = 650
6,500 / 10,500 KG = R$ 61,9148
 O peso utilizado para realizar o rateio é o peso líquido do produto.
O peso utilizado para realizar o rateio é o peso líquido do produto.
Rateio por valor
| Valor do Frete: R$ 100,00 | |||
| Produto | Peso | Valor | Valor do Frete |
| Produto 1 | 3,000 KG | R$ 1600,00 | R$ 36,3636 |
| Produto 2 | 1,000 KG | R$ 2500,00 | R$ 56,8182 |
| Produto 3 | 6,500 KG | R$ 300,00 | R$ 6,8182 |
Valor total do orçamento: R$ 4400,00
Valor do Frete do Produto 1:
R$ 4400,00 R$ 100,00
R$ 1600,00 R$ X,XX
R$ 1600,00 * R$ 100,00 = 160000,00
160000,00 / 4,400 = R$ 36,3636
Valor do Frete do Produto 2:
R$ 4400,00 R$ 100,00
R$ 2500,00 R$ X,XX
R$ 2500 * R$ 100,00 = 250000,00
250000,00 / 4,400 = R$ 56,8182
Valor do Frete do Produto 3:
R$ 4400,00 R$ 100,00
R$ 300,00 R$ X,XX
R$ 300,00 * R$ 100,00 = 30000,00
30000,00 / 4,400 = R$ 6,8182
 A utilização da ferramenta de rateio do frete é controlada pelo item de segurança 4236 – Ferramenta de rateio do valor do frete do orçamento entre os itens.
A utilização da ferramenta de rateio do frete é controlada pelo item de segurança 4236 – Ferramenta de rateio do valor do frete do orçamento entre os itens.
 O processamento da ferramenta de rateio do frete poderá ser personalizado através do codeID004236.egn.
O processamento da ferramenta de rateio do frete poderá ser personalizado através do codeID004236.egn.
Valor Seguro
Informe o valor total do seguro dos itens do orçamento. Para realizar o rateio do seguro para todos os itens, clique no botão  Rateio do seguro para os itens, o qual irá considerar o valor informado neste campo para fins de cálculo.
Rateio do seguro para os itens, o qual irá considerar o valor informado neste campo para fins de cálculo.
A utilização da ferramenta de rateio do seguro é controlada pelo item de segurança 4411 – Ferramenta de rateio do valor do seguro do orçamento entre os itens.
 O processamento da ferramenta de rateio do seguro poderá ser personalizado através do codeID004411.egn.
O processamento da ferramenta de rateio do seguro poderá ser personalizado através do codeID004411.egn.
Desp. Acessórias
Informe o valor total das despesas acessórias dos itens do orçamento. Para realizar o rateio da despesa acessória para todos os itens, clique no botão  Rateio das despesas acessórias para os itens, o qual irá considerar o valor informado neste campo para fins de cálculo.
Rateio das despesas acessórias para os itens, o qual irá considerar o valor informado neste campo para fins de cálculo.
A utilização da ferramenta de rateio da despesa acessória é controlada pelo item de segurança 4412 – Ferramenta de rateio do valor das despesas acessórias do orçamento entre os itens.
 O processamento da ferramenta de despesa acessória poderá ser personalizado através do codeID004412.egn.
O processamento da ferramenta de despesa acessória poderá ser personalizado através do codeID004412.egn.
Endereço de Entrega
Neste campo será exibido o endereço de entrega do cliente do orçamento. Caso deseje alterar o endereço, digite o código do endereço desejado e pressione a tecla TAB, ou realize uma pesquisa  .
.
Os endereços de entrega são informados no cadastro do Cliente.
 Não será possível informar um endereço de entrega inativo. Caso um endereço já utilizado seja inativado, ao posicionar o cursor do mouse sobre o campo, o usuário será notificado para que seja feita a alteração. Caso o novo endereço de entrega informado tenha alíquota de ICMS diferente do endereço de entrega anterior, será exibida mensagem notificando o usuário que a nova alíquota de ICMS será considerada, então os dados financeiros do orçamento serão alterados. Para atualizar os valores, o usuário deverá executar a ferramenta Cálculo de Impostos.
Não será possível informar um endereço de entrega inativo. Caso um endereço já utilizado seja inativado, ao posicionar o cursor do mouse sobre o campo, o usuário será notificado para que seja feita a alteração. Caso o novo endereço de entrega informado tenha alíquota de ICMS diferente do endereço de entrega anterior, será exibida mensagem notificando o usuário que a nova alíquota de ICMS será considerada, então os dados financeiros do orçamento serão alterados. Para atualizar os valores, o usuário deverá executar a ferramenta Cálculo de Impostos.
Nº do Atendimento do Cliente
Através deste campo é possível realizar uma pesquisa de orçamento realizado em um atendimento ao cliente (realizado na manutenção Consumidor) através de seu número.
Exemplo: Um cliente entra em contato com a empresa através de uma central de atendimento (0800, Call Center, Televendas, etc) e neste primeiro contato o cliente solicita um orçamento do produto/serviço que a empresa oferece. Portanto, todas essas ações são registradas, e o número do atendimento ao cliente é gravado neste campo.
Modelo/Nº Pedido
Neste campo será exibido, caso tenha sido gerado, o número do pedido de venda/faturamento gerado no momento do fechamento do orçamento.
Nº Pedido Serviço
Caso a empresa esteja configurada para realizar a impressão de notas fiscais de serviços separadas das notas fiscais de produtos, quando o orçamento possuir itens de produtos e serviços, ao gerar um pedido de venda/faturamento no momento do fechamento, serão gerados dois pedidos, um para produtos e outro para serviços. Desta forma, este campo exibirá o número do pedido que possuir os itens de serviço. Essa configuração é feita no Configurador Geral >> menu Arquivo >> Configurações do Sistema >> link Vendas/Faturamento >> aba Nota Fiscal deve-se informar o Nome da Dll de Nota de Serviço. Caso o orçamento só possua itens de serviço e a natureza de operação informada também seja voltada a estes, será gerado somente o pedido de serviço, sendo então o número exibido neste campo.
Orçamento Relacionado
Neste campo será exibido o número do orçamento relacionado ao orçamento em questão. Um orçamento é relacionado a outro quando é originário de cópia através da ferramenta  Copiar Orçamento. Desta forma, caso o orçamento seja relacionado a vários outros lançamentos, será exibido neste campo o último orçamento relacionado. Pode-se acessar o orçamento relacionado clicando no botão
Copiar Orçamento. Desta forma, caso o orçamento seja relacionado a vários outros lançamentos, será exibido neste campo o último orçamento relacionado. Pode-se acessar o orçamento relacionado clicando no botão  Alterna para o orçamento relacionado (F8).
Alterna para o orçamento relacionado (F8).
Diferença Total
Neste campo será exibido o valor da diferença existente entre o valor total dos itens do orçamento e o valor dos dados financeiros.
IMC
O campo Índice da Margem de Contribuição será preenchido automaticamente de acordo com a necessidade da empresa.
MC
O campo Margem de Contribuição será preenchido automaticamente de acordo com a necessidade da empresa.
 O conteúdo dos campos IMC e MC são calculados pelo codeID003925.egn, que pode ser personalizado de acordo com as necessidades da empresa, e é controlado pelo item de segurança 3925 – Manutenção de Orçamento – Campos Margem de Contribuição e Índice da Margem de Contribuição.
O conteúdo dos campos IMC e MC são calculados pelo codeID003925.egn, que pode ser personalizado de acordo com as necessidades da empresa, e é controlado pelo item de segurança 3925 – Manutenção de Orçamento – Campos Margem de Contribuição e Índice da Margem de Contribuição.
Total Financeiro do Orçamento
Neste campo será exibido o valor total do orçamento juntamente aos impostos definidos na natureza de operação, desde que a opção “Gera Dados Financeiros” na aba 1 – Situações A esteja selecionada. Caso seja uma natureza de operação definida no orçamento que não esteja com a opção “Gera Dados Financeiros” selecionada, esse campo ficará com valor zerado.
Total do Orçamento
Neste campo será exibido o valor total do orçamento, ou seja, o valor total dos itens com frete.
 Será permitido selecionar uma natureza de operação na forma de faturamento Pedido de Entrega/Remessa.
Será permitido selecionar uma natureza de operação na forma de faturamento Pedido de Entrega/Remessa.
Nesta aba ainda pode-se:
Alterar Tabela de Preços (CTRL + L)
Através desta ferramenta é possível realizar a troca da tabela de preços padrão do orçamento por outra desejada pelo usuário.
 Ao gerar a troca, será gravado o log da atualização de tabela.
Ao gerar a troca, será gravado o log da atualização de tabela.
 Pedidos fechados não podem alterar a tabela de preços.
Pedidos fechados não podem alterar a tabela de preços.
Trocar Cliente do Orçamento (F5)
Através desta ferramenta é possível realizar a alteração do cliente informado inicialmente na geração do orçamento.
O funcionamento desta ferramenta é configurado no Configurador Geral >> menu Arquivo >> Configurações do Sistema >> link Vendas/Faturamento >> aba Configurações – D >> campo “Ao trocar cliente, permite que se mantenham os valores de negociação comercial”, com as seguintes opções:
- 1 – Sempre manter: Os dados do orçamento nunca serão recalculados.
- 2 – Perguntar ao usuário se deseja manter os valores ou não (recalcular): Será exibida uma mensagem informando que a troca de cliente poderá resultar na alteração dos campos de comercialização e condição de pagamento, alterando a negociação do pedidos e seus valores, finalizando com o questionamento se o usuário deseja recalcular os dados do orçamento.
- 3 – Nunca manter, sempre recalculando: Os dados do orçamento serão recalculados diretamente.
Após isso, serão exibidas opções de busca para a seleção do novo cliente a ser atribuído ao orçamento.
Inserindo Observações (CTRL + O)
Através desta janela é possível informar observações e o histórico geral do orçamento.
Nesta janela há os seguintes campos:
Observação
Clique na seta para baixo e selecione quaisquer observações relevantes referentes ao orçamento. A mesma será exibida na lista abaixo. Caso deseje, pode-se também digitar as observações desejadas.
Histórico Geral
Informe dados relevantes ao histórico geral do orçamento. Para isso, pressione as teclas CTRL + U para que seja exibido o nome do usuário logado no sistema e a data e a hora atuais.
Por exemplo: <SA 15/01/2015 16:45:14>. Alguns registros também podem ser gerados automaticamente neste campo, como informações de e-mails de orçamentos enviados.
Após informar os dados desejados, clique no botão  Gravar.
Gravar.
2- Itens do Orçamento
Nesta aba são informados os itens do orçamento. Os itens do orçamento são os produtos e/ou serviços que o cliente deseja saber o preço para avaliar a viabilidade de compra com a empresa.
 É disponibilizado o codeID000470 para personalização quanto aos processos de inserção, exclusão, gravação e atualização dos itens do orçamento.
É disponibilizado o codeID000470 para personalização quanto aos processos de inserção, exclusão, gravação e atualização dos itens do orçamento.
 É disponibilizado o codeID004358.egn para personalização quanto aos valores na inserção do item no orçamento.
É disponibilizado o codeID004358.egn para personalização quanto aos valores na inserção do item no orçamento.
Itens de Segurança
Os tipos de produtos serão exibidos, nesta janela e nas consultas mediante item de segurança como elencados na tabela abaixo:
| Tipo do Produto |  Item de Segurança – aba Itens do Orçamento Item de Segurança – aba Itens do Orçamento |
| Final/Manufaturado | 5178 – Permissão de visualização de produto do tipo “Final/Manufaturado” |
| Final/Comprado | 5179 – Permissão de visualização de produto do tipo “Final/Comprado” |
| Sub Produto/Manufaturado | 5180 – Permissão de visualização de produto do tipo “Sub Produto/Manufaturado” |
| Sub Produto/Comprado | 5181 – Permissão de visualização de produto do tipo “Sub Produto/Comprado” |
| Matéria-Prima | 5182 – Permissão de visualização de produto do tipo “Matéria-Prima” |
| Componente | 5183 – Permissão de visualização de produto do tipo “Componente” |
Os itens do orçamento serão exibidos nesta janela de acordo com a permissão de cada tipo de produto. Permissão aplicada para inserção de item manual ou por consulta.

Os seguintes campos são disponibilizados:
Tipo
Informe o tipo do produto que será inserido no pedido de venda, podendo ser, dependendo das atividades da empresa: Produto, Serviço, Produto Final, Componente, Matéria Prima, Final ou Sub Produto.
Código /Descrição
Informe o código do item a ser inserido no orçamento e pressione a tecla TAB, ou faça uma pesquisa  pelo Código, Descrição, Produto/Tabela de Preços, Fornecedor ou Referência de Fornecedor.
pelo Código, Descrição, Produto/Tabela de Preços, Fornecedor ou Referência de Fornecedor.
 Na pesquisa por Produto/Tabelas de Preço, o usuário contará com o recurso de funcionalidade do “+”. Exemplo: Se o produto tem o nome de “CABO DVR STA 16V 16A FLEX DB37”, poderá filtrar a busca da seguinte forma “DVR+16A+FLEX”, tornando mais rápida sua pesquisa.
Na pesquisa por Produto/Tabelas de Preço, o usuário contará com o recurso de funcionalidade do “+”. Exemplo: Se o produto tem o nome de “CABO DVR STA 16V 16A FLEX DB37”, poderá filtrar a busca da seguinte forma “DVR+16A+FLEX”, tornando mais rápida sua pesquisa.
- Serão listados na pesquisa os produtos cadastrados nas tabela de preços, exibindo as informações de código, descrição, marca, unidade, quantidade disponível e o preço de tabela dos produtos. Dessa forma, não será necessário selecionar o item para visualizar seu preço. Os produtos que estiverem inseridos nas tabelas e, não tenham preços cadastrados, as colunas Cd.Tabela, Tabela e Valor Tabela serão exibidas em branco. Será exibido o seguinte tooltip: ” ” (branco) = Não constam da tabela de preços (Cd.Tabela/Tabela/Valor).
- Não será permitido a inserção de itens com resposta de grade inativa.
O Dataplace permite cadastrar informar um fornecedor não vínculado ao produto no pedido, para isso é necessário realizar a configurar uma Tag no Config.ini. Clique aqui para saber mais.
Estoque Disponível
Neste campo é exibida a quantidade do produto em estoque disponível para venda. Para que essa informação seja exibida é necessário que a opção “Exibir valor do estoque atual do produto no pedido/orçamento?” esteja marcada no Configurador Geral >> menu Arquivo >> Configurações do Sistema >> link Orçamento/Proposta >> aba Orçamento.
O sistema exibe apenas o estoque total do produto na soma de todas as UP’s. Para ver as quantidades distribuídas por UP’s, basta clicar na seta azul na frente do nome do item e entrar na manutenção de produto com aquele item selecionado e checar a aba Estoque.
Quantidade
Informe a quantidade do produto a ser considerada no orçamento. O campo “Qtd. Volumes” informada no cadastro do produto pode receber valores em decimal (9,9), então ao fazer os cálculos da quantidade de embalagens utilizando os valores com casas decimais, em itens do orçamento arredondará sempre para cima. Assim, o campo Qtd. Volumes dos Itens do Orçamento receberá valores de tipo inteiro.
Unid.
Neste campo é exibida a unidade de venda do produto. Este conteúdo é definido no cadastro do produto.
Preço da Tabela
Neste campo será exibido o valor do produto cadastrado na tabela de preços selecionada. A tabela de preços selecionada é exibida no canto superior direito da manutenção Orçamento.
%
Neste campo será exibido o percentual de desconto/acréscimo aplicado ao Preço de Venda do produto. Caso queira atribuir um acréscimo ao item , basta informar o percentual, por exemplo: 10. Caso queira atribuir um desconto ao item, informe o sinal de subtração seguido do percentual, por exemplo: -10.
Exemplo: Para o desconto utilize o sinal – (negativo) antes do valor= -2. Para calcular o valor do desconto/acréscimo, pode-se fazer: 2-5-3 (no campo %), ao salvar será exibido no campo abaixo os valores utilizados para chegar ao valor do desconto/acréscimo, como no exemplo da Figura 03. Para calcular o valor do desconto, o campo (%) suporta a inserção de até 6(seis) valores. Exemplo: 2-5-3+5-5-6
E para o acréscimo utilize apenas o valor= 2.
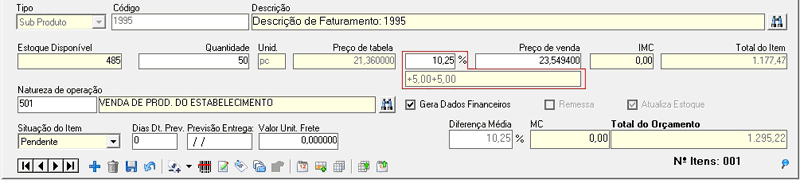
 Caso o item selecionado possua alguma observação, esta será identificada pelo botão
Caso o item selecionado possua alguma observação, esta será identificada pelo botão  Observação do item, localizado na grade. Ao clicar sobre esse botão, o usuário terá acesso ao campo observação que será exibido logo abaixo da grade.
Observação do item, localizado na grade. Ao clicar sobre esse botão, o usuário terá acesso ao campo observação que será exibido logo abaixo da grade.
 Se o valor do desconto exceder o valor definido no na manutenção Plano de Descontos e Acréscimos, será exibida uma mensagem questionando o usuário se o mesmo deseja prosseguir e para isso deverá ser informado a senha de um usuário com permissão adequada para autorizar o desconto e caso o desconto seja autorizado será gerado um log de evento.
Se o valor do desconto exceder o valor definido no na manutenção Plano de Descontos e Acréscimos, será exibida uma mensagem questionando o usuário se o mesmo deseja prosseguir e para isso deverá ser informado a senha de um usuário com permissão adequada para autorizar o desconto e caso o desconto seja autorizado será gerado um log de evento.
 Este campo é controlado pelo item de segurança: 5279 – Manutenção de Itens do Orçamento – Permissão para alterar o percentual de desconto/acréscimo e preço de venda
Este campo é controlado pelo item de segurança: 5279 – Manutenção de Itens do Orçamento – Permissão para alterar o percentual de desconto/acréscimo e preço de venda
Preço de Venda
Neste campo será exibido o preço de venda do produto inserido no orçamento. Caso seja aplicado desconto/acréscimo ao produto, este será atribuído a este valor. Caso o preço de custo do produto (visualizado na ferramenta Dados Complementares) seja maior que o preço de venda, este campo será exibido com o fundo em vermelho, e caso os preços sejam iguais, este campo será exibido com o fundo em amarelo.
 Este campo é controlado pelo item de segurança: 5279 – Manutenção de Itens do Orçamento – Permissão para alterar o percentual de desconto/acréscimo e preço de venda
Este campo é controlado pelo item de segurança: 5279 – Manutenção de Itens do Orçamento – Permissão para alterar o percentual de desconto/acréscimo e preço de venda
IMC
O campo Índice da Margem de Contribuição será preenchido automaticamente de acordo com a necessidade da empresa.
 O conteúdo deste campo é calculado pelo codeID003925.egn, que pode ser personalizado de acordo com as necessidades da empresa, e é controlado pelo item de segurança 3925 – Manutenção de Orçamento – Campos Margem de Contribuição e Índice da Margem de Contribuição.
O conteúdo deste campo é calculado pelo codeID003925.egn, que pode ser personalizado de acordo com as necessidades da empresa, e é controlado pelo item de segurança 3925 – Manutenção de Orçamento – Campos Margem de Contribuição e Índice da Margem de Contribuição.
Total do Item
Neste campo será exibido o total do item inserido no orçamento. O total do item se refere ao valor individual multiplicado pela quantidade informada.
Natureza de Operação
Informe o código da natureza de operação a ser considerada para o orçamento e pressione a tecla TAB, ou realize uma pesquisa  . Caso o cliente possua uma natureza de operação padrão informada em seus dados financeiros, esta será atribuída ao orçamento quando o cliente for adicionado, podendo ser alterada.
. Caso o cliente possua uma natureza de operação padrão informada em seus dados financeiros, esta será atribuída ao orçamento quando o cliente for adicionado, podendo ser alterada.
 Ao adicionar um novo item, automaticamente será exibida natureza de operação inserida anteriormente, podendo ser alterada.
Ao adicionar um novo item, automaticamente será exibida natureza de operação inserida anteriormente, podendo ser alterada.
 Caso existam campos adicionais em comum entre as naturezas de operações, aparecerá a mensagem abaixo questionando se deseja manter respostas.
Caso existam campos adicionais em comum entre as naturezas de operações, aparecerá a mensagem abaixo questionando se deseja manter respostas.
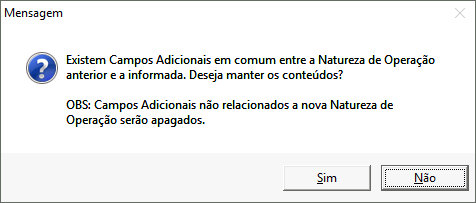
Gera Dados Financeiros
Selecione  esta opção caso deseje gerar dados financeiros.
esta opção caso deseje gerar dados financeiros.
Remessa
Esta opção tem a mesma função da opção remessa do cadastro de natureza de operação. Ou seja, todos os itens com esta opção selecionada  não serão considerados em estatísticas de orçamento da empresa, já que fazem parte de uma remessa de produtos por algum motivo e não de um orçamento.
não serão considerados em estatísticas de orçamento da empresa, já que fazem parte de uma remessa de produtos por algum motivo e não de um orçamento.
Atualiza Estoque
Selecione  esta opção caso deseje atualizar o estoque.
esta opção caso deseje atualizar o estoque.
 No fechamento do orçamento, se houver produtos com a opção “Gera dados financeiros” selecionada e outros não, será exibido uma janela indicando ao usuário que existem produtos que geram dados financeiros e produtos que não geram, uma janela é exibida para que o usuário continue ou não com o processo. Portanto, pode ocorrer da soma dos dados financeiros estarem diferentes do total dos produtos devido a um ou mais item(s) ter(em) ficado sem essa opção selecionada.
No fechamento do orçamento, se houver produtos com a opção “Gera dados financeiros” selecionada e outros não, será exibido uma janela indicando ao usuário que existem produtos que geram dados financeiros e produtos que não geram, uma janela é exibida para que o usuário continue ou não com o processo. Portanto, pode ocorrer da soma dos dados financeiros estarem diferentes do total dos produtos devido a um ou mais item(s) ter(em) ficado sem essa opção selecionada.
Situação do Item
Clique na seta para baixo e informe a situação do item do orçamento. As situações de itens do orçamento são cadastradas na manutenção de Situação do Orçamento. O conteúdo informado neste campo é de caráter informativo, sendo apenas para identificação da situação final do item no orçamento, por exemplo: Ganho caso o item tenha sido adicionado em um pedido para faturamento. Caso o usuário opte pela opção Perdido, várias opções serão disponibilizadas no Configurador Geral para o item em questão.
MC
O campo Margem de Contribuição será preenchido automaticamente de acordo com a necessidade da empresa.
 O conteúdo deste campo é calculado pelo codeID003925.egn, que pode ser personalizado de acordo com as necessidades da empresa, e é controlado pelo item de segurança 3925 – Manutenção de Orçamento – Campos Margem de Contribuição e Índice da Margem de Contribuição.
O conteúdo deste campo é calculado pelo codeID003925.egn, que pode ser personalizado de acordo com as necessidades da empresa, e é controlado pelo item de segurança 3925 – Manutenção de Orçamento – Campos Margem de Contribuição e Índice da Margem de Contribuição.
Diferença Média
Neste campo será exibida a diferença média do valor de cada item inserido ao orçamento, sendo o cálculo dessa diferença realizado da seguinte forma:
Supondo que o produto 100 foi inserido no orçamento e possui as seguintes características:
Preço de Tabela: R$11,00
Preço de Venda.: R$9,90
Quantidade…..: 01
Assim, o sistema realiza seguinte cálculo:
Valor 1 = Quantidade * Preço de Tabela
Valor 1 = 1 * R$11,00 = R$11,00
Valor 2 = Quantidade * Preço de Venda
Valor 2 = 1 * R$9,90 = R$9,90
Utiliza-se regra de 3 para achar a Diferença Média, onde:
11,00 ——– 100%
9,90 ——– X
X = (9,90 * 100 / 11,00) – 100
X = 10%
Portanto, a diferença média é de 10%.
Obs: Esse calculo é feito com a soma dos itens.
Dias Dt. Prev.
Informe a quantidade de dias para o cálculo da data de previsão de entrega. Ao inserir a informação nesse campo, será calculada a nova data de previsão de entrega com base na data atual.
Previsão Entrega
Informe a data de previsão de entrega do item para o caso de o orçamento ser transformado em venda. Esse campo será preenchido automaticamente se preenchido o campo “Dias Dt. Prev.”.
Total do Orçamento
Neste campo será exibido o valor total do orçamento, ou seja, a soma do valor de todos os itens inseridos no orçamento.
 Quando todos os itens não gerarem dados financeiros, o Valor de Frete, Despesas Acessórias e Valor Seguro não entrarão como valor Total Financeiro do Pedido, e consequentemente, não irá gerar parcelas financeiras.
Quando todos os itens não gerarem dados financeiros, o Valor de Frete, Despesas Acessórias e Valor Seguro não entrarão como valor Total Financeiro do Pedido, e consequentemente, não irá gerar parcelas financeiras.
 Exibe Legendas
Exibe Legendas
Nesta opção conterão informações adicionais sobre a manutenção. Como por exemplo: Descrição do serviço/produto.
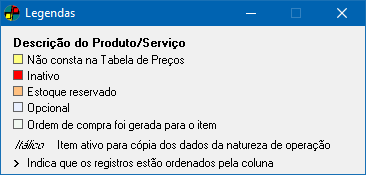
Desmembramento de Itens de Kit
Se você optar por desmembrar os itens que compõe o kit, ao inseri-lo, será aplicada a proporcionalidade do valor de venda definido dentro do kit. Essa regra de desmembramento dos itens de KIT, se sobrepõe à regra de múltiplos itens, seguindo o que acontece nos Pedidos de Venda e Pedidos de Faturamento
Completando os dados do item do orçamento:
Seleção de UP (CTRL + U)
Através desta opção é possível definir a UP e a Lote (caso o estoque do produto seja controlado por Lote) de onde o item deverá ser buscado no caso da efetivação do orçamento.
Ao pressionar as teclas de atalho serão exibidos os seguintes campos na aba 2 – Itens do Orçamento:
UP Origem/Estoque Disponível/ Qtde. Aguardando Entrega/ Unid.
Nestes campos serão exibidos a UP do item e a quantidade em estoque disponível. Para selecionar outra UP, faça uma pesquisa pela  Seleção de UP. Também poderá verificar a quantidade que está aguardando entrega, através do campo Qtd. Aguardando Entrega. Exemplo: Ao orçar um item para o cliente no balcão, o vendedor saberá se a quantidade que falta para atender a demanda do orçamento já está com procedimento de compras iniciado. Em empresas do tipo varejo com volume elevado de vendas, esse procedimento agiliza os processos de pré-venda.
Seleção de UP. Também poderá verificar a quantidade que está aguardando entrega, através do campo Qtd. Aguardando Entrega. Exemplo: Ao orçar um item para o cliente no balcão, o vendedor saberá se a quantidade que falta para atender a demanda do orçamento já está com procedimento de compras iniciado. Em empresas do tipo varejo com volume elevado de vendas, esse procedimento agiliza os processos de pré-venda.
 Seleção de Lote
Seleção de Lote
Nesta ferramenta é possível selecionar as Lotes de onde será deduzido o estoque para o item do orçamento. Por exemplo, se o item A de um pedido tiver 150 unidades para serem entregues no fechamento, e em seu cadastro for definido que utiliza Lote, é possível que o estoque seja debitado de 3 Lotes diferentes, cada uma fornecendo 50 unidades.
Os seguintes campos estão disponíveis:
Lote /Descrição /Setor /Estante /Nível
Estes campos serão preenchidos automaticamente com os dados da Lote selecionada. Para selecionar/trocar uma UP, faça uma pesquisa.
Quantidade
Informe a quantidade a ser alocada para o pedido de venda.
Quantidade do Movimento
Este campo será preenchido automaticamente pelo sistema com o valor informado no campo Quantidade da aba Itens do Pedido do pedido de venda.
Quantidade Alocada
Este campo será preenchido automaticamente pelo sistema com o valor informado no campo Quantidade desta ferramenta.
Quantidade a Alocar
Este campo será calculado automaticamente pelo sistema utilizando a seguinte fórmula: Quantidade do movimento – Quantidade Alocada.
Nesta janela será possível informar as Lotes de onde o produtos deverão ser buscados. As Lotes disponíveis serão as relacionadas à UP selecionada anteriormente.
 Para o caso de Produto Kit:
Para o caso de Produto Kit:
- A janela será exibida com todos os itens do kit, podendo estes terem suas quantidades alteradas ou UPs trocadas;
- Na seleção de Lote para itens do kit, o usuário poderá alterar a Lote do item clicando no botão
 Seleção de Lote.
Seleção de Lote.
Informar Observações e/ou Informações Adicionais (CTRL + O)
Através desta opção é possível informar observações e informações adicionais relevantes ao item do orçamento.
Ao pressionar as teclas de atalho, serão exibidas duas abas abaixo da descrição do item do orçamento, sendo:
Observações
Informe quaisquer observações relevantes ao item do orçamento.
Informações Adicionais
Informe quaisquer informações adicionais relevante ao item do orçamento.
Configurando os campos do item do orçamento (CTRL + R)
Através desta opção é possível aplicar a configuração de campos definida no Configurador Geral >> menu Arquivo >> Gerador de Campos >> Natureza de Operação/Campos ao produtos inseridos no orçamento.
 Os Campos Adicionais de Natureza de Operação dos itens do orçamento podem ser personalizados através do codeID005697.
Os Campos Adicionais de Natureza de Operação dos itens do orçamento podem ser personalizados através do codeID005697.
 A utilização deste recurso é controlado pelo item de segurança: 5697 – Manutenção de Orçamento – Configuração da Natureza de Operação(Perguntas e Respostas).
A utilização deste recurso é controlado pelo item de segurança: 5697 – Manutenção de Orçamento – Configuração da Natureza de Operação(Perguntas e Respostas).
 Caso a natureza de operação a ser utilizada não possua essa configuração, será exibida mensagem informativa.
Caso a natureza de operação a ser utilizada não possua essa configuração, será exibida mensagem informativa.

Os campos Produto, Quantidade e Preço de Venda exibem dados do item do orçamento de acordo com este.
Na coluna Pergunta serão exibidas as perguntas configuradas para a natureza de operação utilizada no orçamento.
Na coluna Resposta devem ser informadas as respostas para as perguntas exibidas. De acordo com a configuração feita para a pergunta, poderá ser exibida uma lista de respostas, poderá ser solicitada a digitação da respostas ou até mesmo ser exibida uma lista mas permite que seja digitada uma resposta.
Pode-se utilizar os botões de navegação para trafegar entre as perguntas, sendo  Primeira pergunta,
Primeira pergunta,  Pergunta anterior,
Pergunta anterior,  Próxima pergunta e
Próxima pergunta e  Última pergunta.
Última pergunta.
Selecione  a opção Aplicar configuração atual a todos os itens para que todos os itens existentes no orçamento recebam as mesmas respostas para as perguntas informadas ao item em questão.
a opção Aplicar configuração atual a todos os itens para que todos os itens existentes no orçamento recebam as mesmas respostas para as perguntas informadas ao item em questão.
Selecione  a opção Aplica configuração sem apagar os registros atuais para aplicar a configuração sem apagar as já existentes
a opção Aplica configuração sem apagar os registros atuais para aplicar a configuração sem apagar as já existentes
Após informar todos os dados, clique no botão  Ok para confirmar.
Ok para confirmar.
 Caso seja gerado pedido de venda ou de faturamento a partir do orçamento em questão, essas configurações serão copiadas para o pedido gerado.
Caso seja gerado pedido de venda ou de faturamento a partir do orçamento em questão, essas configurações serão copiadas para o pedido gerado.
 Não será permitido a geração de uma parcela com valor zerado.
Não será permitido a geração de uma parcela com valor zerado.
Ferramentas
Nesta aba são disponibilizadas também as opções:
Definir valor negociado por item
Esta ferramenta permite a você inserir o valor negociado diretamente com o cliente, para cada item, considerando o valor da venda, já acrescido do valor dos impostos.
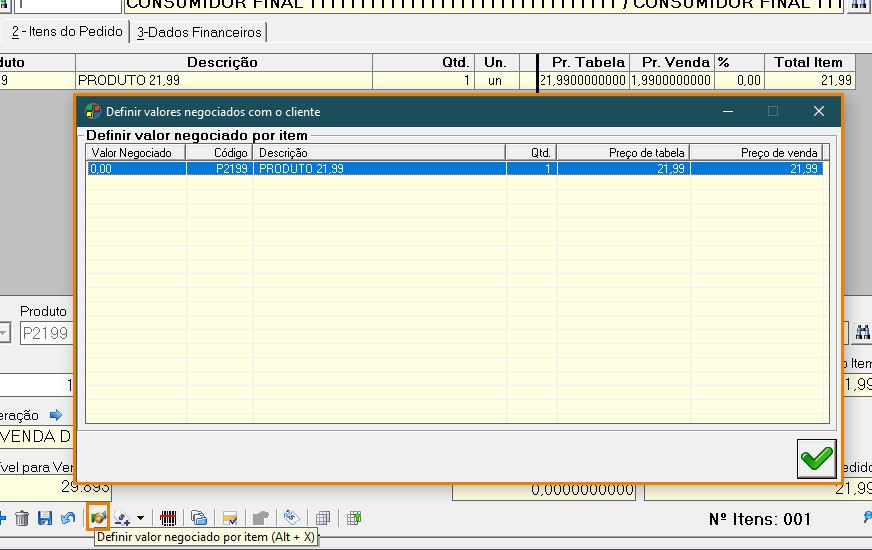
Ao clicar nela o sistema irá abrir uma janela, com a listagem dos itens do pedido, onde é possível selecionar o item e definir o valor negociado com o cliente. Ao confirmar o valor negociado, o sistema irá realizar o cálculos dos impostos e realizar o “calculo inverso” para chegar no valor de venda do item.
 Desconto/Acréscimo para vários itens
Desconto/Acréscimo para vários itens
 Para que o vendedor possa atribuir qualquer valor para o desconto/acréscimo, o mesmo deverá ter permissão no item de segurança 3203 – Acréscimo/Descontos maior que os desvios padrões. Caso não tenha permissão para tal, serão feitas as seguintes checagens:
Para que o vendedor possa atribuir qualquer valor para o desconto/acréscimo, o mesmo deverá ter permissão no item de segurança 3203 – Acréscimo/Descontos maior que os desvios padrões. Caso não tenha permissão para tal, serão feitas as seguintes checagens:
- Se o item de segurança estiver dependendo de senha e o usuário não tiver permissão, após a digitação do usuário e senha que tenha permissão para tal item será feita a seguinte checagem:
- Se o usuário que digitou a senha possui cadastro de vendedor, então verifica o desvio permitido para o vendedor (de acordo com o seu perfil) e então checa se o desconto/ acréscimo poderá ser dado;
- Se o usuário que digitou a senha não possui cadastro de vendedor, cancela o desconto/acréscimo;
- Se o item de segurança não depender de senha então o processo é abortado normalmente caso o usuário ultrapasse o desvio.
Clicando na seta para baixo ao lado deste botão serão exibidas as opções:
Desconto/Acréscimo para vários Produtos (ALT + P)
Através desta ferramenta é possível atribuir descontos/acréscimos à diversos itens do orçamento. É importante ressaltar que para o correto funcionamento da ferramenta e para seguimento das regras gerais de vendas da empresa, é necessários que os desvios superior e inferior estejam informados no cadastro dos produtos.
Ao acessar a ferramenta, será exibida uma janela onde serão listados todos os produtos do orçamento. Deve-se selecionar  os produtos que deseja considerar para a aplicação do desconto/acréscimo.
os produtos que deseja considerar para a aplicação do desconto/acréscimo.
As seguinte opções deverão ser preenchidas:
Utilizar
Neste quadro informe a ação que deseja realizar com a ferramenta, podendo ser:
Percentual
Marcando  esta opção será possível aplicar um desconto/acréscimo para os itens do orçamento selecionados anteriormente.
esta opção será possível aplicar um desconto/acréscimo para os itens do orçamento selecionados anteriormente.
Alterar Orçamento
Marcando  esta opção será possível alterar o valor total do orçamento.
esta opção será possível alterar o valor total do orçamento.
Entre com o percentual de [-] Desconto ou [+] Acréscimo / Entre com o novo total do Orçamento
Neste campo deve ser informado o percentual de desconto ou acréscimo a ser aplicado para os itens selecionados ou o novo total do orçamento, sendo que, para Percentual:
– Para informar acréscimos, pode-se indicar apenas o percentual (Exemplo: 10).
– Para informar descontos, deve-se informar o percentual seguido do sinal de subtração (Exemplo: -10).
– Não é necessário indicar o sinal de percentual (%), pois automaticamente o sistema entenderá que o valor informado trata-se de um percentual.
Aplicar sobre
Marque  se deseja aplicar o percentual de desconto ou acréscimo ao Preço de tabela ou ao Preço de venda dos item selecionados. Essa opção somente estará disponível caso o desconto/acréscimo esteja sendo aplicado sobre Percentual.
se deseja aplicar o percentual de desconto ou acréscimo ao Preço de tabela ou ao Preço de venda dos item selecionados. Essa opção somente estará disponível caso o desconto/acréscimo esteja sendo aplicado sobre Percentual.
Exemplos:
Suponhamos que o item do orçamento possua preço de tabela R$25,00 e desejamos acrescentar 10% sobre o preço de venda. Portanto, ao selecionar a ferramenta “Desconto/Acréscimo por Produto” na caixa de diálogo informo o valor +10. Automaticamente o sistema acrescentará sobre o preço de tabela R$2,50, e o produto passará a custar R$27,50.
Quando se atribui um percentual de Desconto/Acréscimo ao item do orçamento, os campos: “Preço de Venda”, “Total do Item” e “Total do Orçamento” são atualizados. Repare que ao atribuir um Desconto ao item do produto, o campo “Desconto Médio” fica com o fundo na cor Vermelha.
Após informar os dados necessários, clique no botão  Gravar.
Gravar.
Desconto/Acréscimo por Produto (ALT + M)
Através desta ferramenta é possível atribuir descontos/acréscimos a um determinado item do orçamento. É importante ressaltar que para o correto funcionamento da ferramenta e para seguimento das regras gerais de vendas da empresa, é necessários que os desvios superior e inferior estejam informados no cadastro do produto.
A utilização desta ferramenta é controlada pelo Item de Segurança 3752 – Manutenção de itens do orçamento, botão de Desconto/Acréscimo com base no total do item.
Informe os seguintes dados:
Entre com o percentual de [-] Desconto ou [+] Acréscimo
Informe o percentual de desconto ou acréscimo a ser aplicado para os itens selecionados, sendo que:
– Para informar acréscimos, pode-se indicar apenas o percentual (Exemplo: 10).
– Para informar descontos, deve-se informar o percentual seguido do sinal de subtração (Exemplo: -10).
– Não é necessário indicar o sinal de percentual (%), pois automaticamente o sistema entenderá que o valor informado trata-se de um percentual.
Aplicar sobre
Neste quadro marque  se deseja aplicar o percentual de desconto ou acréscimo ao Preço de tabela ou ao Preço de venda do item selecionado.
se deseja aplicar o percentual de desconto ou acréscimo ao Preço de tabela ou ao Preço de venda do item selecionado.
Após informar os dados clique no botão OK.
Desconto/Acréscimo com base no total do item (ALT + T)
Através desta ferramenta é possível atribuir um desconto/acréscimo a um item selecionado diretamente em seu Preço de Venda ou no Total do Item.
Deve-se considerar que quando houver produto opcional com valor de venda zerado, não será considerado o valor de IPI, tanto em alíquota quanto em valor, ou seja, o valor de IPI deve ser zero. Caso um item do orçamento estiver com valor de venda zerado (tabela de preços), ao utilizar a ferramenta, o item receberá automaticamente o valor da tabela de preços.
Ao acessar a ferramenta serão exibidos os seguintes campos:
Produto
Neste campo será exibido o código do produto selecionado seguido de sua descrição.
Quantidade
Neste campo será exibida a quantidade do item informada para o orçamento.
Preço de Venda
Neste campo será exibido o preço de venda do item selecionado. O desconto/acréscimo poderá ser aplicado sobre este valor, e ao concluir a informação do novo valor, o campo Total do Item será atualizado automaticamente realizando o cálculo Total do Item = Quantidade * Preço de Venda.
Total do Item
Neste campo será exibido o valor total do item no orçamento. O desconto/acréscimo poderá ser aplicado sobre este valor, e ao concluir a informação do novo valor, o campo Preço de Venda será atualizado automaticamente realizando o cálculo Preço de Venda = Total do Item / Quantidade.
Para cancelar o processo, clique no botão  Cancelar.
Cancelar.
Para concluir o processo, clique no botão  Gravar.
Gravar.
 Leitura Ótica
Leitura Ótica
Através desta ferramenta é possível inserir itens ao orçamento utilizando um leitor ótico, ou então digitando o código de barras do item.
Ao acessar a ferramenta será exibida uma janela onde devem ser preenchidos os campos da seguintes forma:
Quantidade
Informe a quantidade de itens que deseja considerar no orçamento.
Código de Barras
Posicione o cursor neste campo e faça a leitura ótica do item. Caso não possua leitor, pode-se digitar o código de barras do item.
Após informar estes dados, pressione a tecla ENTER para que o item seja adicionado à lista. Informe quantos itens houver necessidade.
Ao informar todos os itens desejados, clique no botão  OK para que estes sejam inseridos no orçamento.
OK para que estes sejam inseridos no orçamento.
 Alterar situação dos itens
Alterar situação dos itens
Através desta ferramenta é possível alterar a situação dos itens selecionados do orçamento simultaneamente.
Os seguintes campos devem ser preenchidos:
Itens do Orçamento
Neste quadro selecione  os produtos que deseja considerar para a alteração da situação. Para isso pode-se marcá-los individualmente ou então utilizar o botão Marcar Todos. Caso deseje desmarcar todas as opções selecionadas, pode-se utilizar a o botão Desmarcar Todos.
os produtos que deseja considerar para a alteração da situação. Para isso pode-se marcá-los individualmente ou então utilizar o botão Marcar Todos. Caso deseje desmarcar todas as opções selecionadas, pode-se utilizar a o botão Desmarcar Todos.
Alterar a situação dos itens selecionados para
Clique na seta para baixo e selecione a situação para a qual deseja atualizar os itens selecionados do orçamento. As situações de itens do orçamento exibidas são cadastradas na manutenção Situação do Orçamento.
Após informar os dados solicitados, clique no botão OK.
 Releitura do Preço de tabela
Releitura do Preço de tabela
Através desta ferramenta é possível fazer a releitura do preço do produto na tabela de preços, ou seja, se for um produto cotado em outra moeda (Ex.: Dólar) na qual sofre alteração de valores diariamente, deve-se fazer a releitura do preço de tabela, na data do fechamento do orçamento, para que o valor dos produtos esteja de acordo com o valor da moeda.
Ao acessar a ferramenta será exibida uma mensagem questionando se deseja fazer a releitura do preço da tabela somente para o item selecionado. Clicando em Sim, somente o item selecionado terá seu valor atualizado. Caso contrário, todos os itens do orçamento terão seus valores atualizados.
 Dados Complementares (CTRL + D)
Dados Complementares (CTRL + D)
Através desta opção é possível visualizar e ajustar informações referentes aos itens do pedido de Orçamento.
Serão exibidos os seguintes campos:
Preço de Custo
Neste campo é exibido automaticamente o valor de custo do item selecionado, podendo o usuário alterá-lo.
Índice de custo
Caso o custo do produto seja considerado em moeda estrangeira, selecione o índice de custo para que o sistema calcule o valor.
Valor Índice de custo
Caso seja selecionado um Índice de custo, o sistema fará a multiplicação do Preço de custo pelo Índice informado e o resultado será exibido neste campo.
Dif. Dados Financeiros
Caso haja diferença de valores nos Dados Financeiros, os mesmos serão exibidos neste campo.
Volumes
Neste campo será exibida a quantidade de volumes do item inserida no orçamento.
Tipo de Volume
Neste campo será exibido o tipo de volume do ítem (Caixa, Unidade, etc.). Esta informação é coletada do cadastro do Produto e não pode ser alterada nesta janela.
Lançamento inserido por
Neste campo será exibido o usuário que efetuou a inserção do item no orçamento.
Garantia
Neste campo será exibido a quantidade de dias que compõe a garantia do ítem. Esta informação é coletada do cadastro do Produto e não pode ser alterada nesta janela.
Nº de Série
Neste campo será exibido, caso haja, o número de série cadastrado para o produto. Esta informação é coletada do cadastro do Produto, podendo o usuário alterá-la nesta janela.
Valor Unit. Seguro
Neste campo será exibido, caso haja, o valor unitário do seguro referente ao pedido de orçamento. Este valor é informado na Manutenção de Orçamento, Aba “Dados Gerais” e rateado entre todos os ítens que compõe o orçamento, podendo o usuário alterá-la nesta janela.
Valor Unit. Desp. Acessórias
Neste campo será exibido, caso haja, o valor unitário das despesas acessórias referentes ao pedido de orçamento. Este valor é informado na Manutenção de Orçamento, Aba “Dados Gerais” e rateado entre todos os ítens que compões o orçamento, podendo o usuário alterá-la nesta janela.
Código do Item no Cliente/Descrição do Item no Cliente
Neste campo o usuário pode informar o código e a descrição do item no cliente. A informação destes campos poderá ser utilizada como filtro e nos detalhes do resultado das consultas “Cliente – Relações Comerciais”, “Gestão detalhada de Pedidos”, “Pedido de Venda – Visão de Entrega” e “Gestão de Orçamentos”. Ao gerar um pedido de venda e/ou faturamento a partir do orçamento, as informações presentes nestes campos serão replicadas para os mesmos.
Após realizar as configurações, clique em OK para retornar à aba Itens do Pedido.
 Existente funcionalidade de pesquisa de modo que, quando o código digitado não existir, será exibida automaticamente a janela de pesquisa, com o conteúdo já digitado (idem para consulta por nome do produto).
Existente funcionalidade de pesquisa de modo que, quando o código digitado não existir, será exibida automaticamente a janela de pesquisa, com o conteúdo já digitado (idem para consulta por nome do produto).
No arquivo config.ini a tag para ativar/desativar a função está na seção conforme exemplo:
Se o código do produto não for encontrado, a janela de pesquisa é aberta automaticamente
[PRODUTONAOENCONTRADO_ABREJANELAPESQUISA]
[PRODUTONAOENCONTRADO_ABREJANELAPESQUISA.ORCAMENTO]=N
[/PRODUTONAOENCONTRADO_ABREJANELAPESQUISA]
Caso esteja como S, ao inserir um item e pesquisar o código PD0 e não existir nenhum item com este código, a janela será carregada com o PD0 digitado e no caso os itens serão exibidos.
 Será possível a visualização do valor do índice mesmo que o orçamento já esteja fechado.
Será possível a visualização do valor do índice mesmo que o orçamento já esteja fechado.
Produto em promoção
Selecione  esta opção caso o item do orçamento esteja em promoção. Caso esteja, informe o percentual % de desconto do mesmo. A opção de desconto promocional serve para a empresa aplicar um desconto posterior em faturamento, de acordo com suas campanhas de promoção de vendas.
esta opção caso o item do orçamento esteja em promoção. Caso esteja, informe o percentual % de desconto do mesmo. A opção de desconto promocional serve para a empresa aplicar um desconto posterior em faturamento, de acordo com suas campanhas de promoção de vendas.
Selecione  a opção Aplicar promoção a todos os itens do pedido caso deseje colocar os demais produtos do orçamento em promoção com os mesmos dados do item em questão. Dessa forma, a promoção definida para este item será replicada aos demais. Para o caso de produtos opcionais, estes receberão a configuração determinada para o produto principal.
a opção Aplicar promoção a todos os itens do pedido caso deseje colocar os demais produtos do orçamento em promoção com os mesmos dados do item em questão. Dessa forma, a promoção definida para este item será replicada aos demais. Para o caso de produtos opcionais, estes receberão a configuração determinada para o produto principal.
 Opcionais (CTRL + N ou duplo Clique no item)
Opcionais (CTRL + N ou duplo Clique no item)
Através desta ferramenta é possível inserir produtos opcionais relacionados ao produto inserido no orçamento. Além do acesso feito pela barra de ferramenta da aba 2 – Itens do Orçamento, esta ferramenta também será aberta automaticamente ao ser adicionado um produto que possua configuração de itens opcionais em seu cadastro.
A utilização da ferramenta é controlada pelo item de segurança 3755 – Manutenção de itens do orçamento, botão de Opcionais.
Ao acessar a ferramenta, a seguinte janela será exibida:
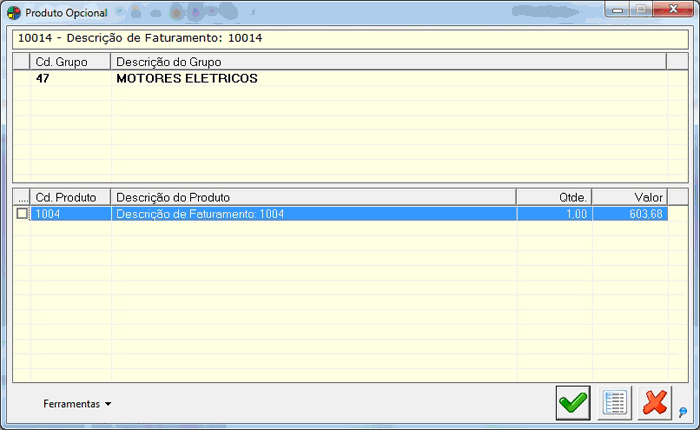
Esta janela possui duas tabelas de exibição de dados, sendo a superior para exibição dos Grupo de Produtos o quais possuem itens opcionais relacionados ao produto, e a inferior para exibição dos Produtos Opcionais relacionados.
Para selecionar os itens opcionais a serem inseridos no orçamento:
- Selecione o grupo de produtos ao qual o item opcional que deseja inserir no orçamento pertença;
- Na tabela de exibição de dados inferior serão listados todos os opcionais pertencentes ao grupo selecionado;
- Marque os itens que deseja inserir como opcionais do produto já informado;
- Pode-se selecionar quantos itens forem necessários e de quantos grupos forem necessários também.
Caso deseje visualizar os itens já selecionados, clique no botão  Visualizar Opcionais Selecionados, ou pressione as teclas de atalho ALT + V. Nesta janela serão exibidos todos os opcionais selecionados até o momento.
Visualizar Opcionais Selecionados, ou pressione as teclas de atalho ALT + V. Nesta janela serão exibidos todos os opcionais selecionados até o momento.
Ao concluir a seleção dos itens desejados, clique no botão  OK.
OK.
Os opcionais inseridos no orçamento terão a mesma alíquota de IPI do produto principal. Se o produto principal for excluído, o sistema pergunta se deseja excluir os opcionais ou desvinculá-los do produto principal. Ao selecionar a segunda opção, o produto opcional continua no orçamento, mas como um item normal. Caso contrário, os itens serão excluídos normalmente e serão gerados logs para todos os itens permitindo seu rastreamento posterior.
 As seguintes considerações deverão ser feitas quanto ao caso de opcionais:
As seguintes considerações deverão ser feitas quanto ao caso de opcionais:
- Não será possível inserir um item opcional caso o mesmo esteja com valor de custo zerado. Caso haja tentativa, será exibida notificação ao usuário sobre a situação do item.
- Quando um produto possuir itens opcionais obrigatórios, estes virão selecionados por padrão.
- Caso seja informado um produto com opcionais, e os itens deste não constarem na tabela de preços, esses itens serão listados em vermelho e não será permitida a seleção. A janela de opcionais não será aberta caso um item do produto com opcional não constar na tabela de preços e também for obrigatória a seleção desse item.
- Ao clicar com botão direito do mouse na lista de Itens Opcionais, será possível efetuar uma pesquisa optando por Pesquisa produto por código ou Pesquisa produto por descrição. Será então exibida a janela de pesquisa fonética onde serão visualizados somente os itens opcionais do grupo selecionado para o produto principal. A pesquisa fonética também pode gravar preferências através da ferramenta funções, sendo elas: Posição da coluna, Tamanho da coluna, Filtro da coluna, Ordenação da coluna e Visibilidade da coluna. Após selecionar o produto opcional, o registro será selecionado na lista de itens opcionais. Para saber mais sobre pesquisa fonética, consulte o tópico Conhecendo as Especificações Padronizadas.
- Os grupos que possuírem itens opcionais obrigatórios serão exibidos em azul.
- Não é possível fechar a janela se algum item ou grupo for obrigatório à seleção.
- Ao inserir um item opcional no orçamento, o sistema verifica o conteúdo do campo adicional “SY020 – Zera Preço de Venda quando em Opcionais”, onde quando o mesmo estiver com o conteúdo S, seu valor ficará zerado, tanto na tela de seleção dos opcionais quanto nos itens do orçamento, e quando o campo adicional estiver com o conteúdo N, seu valor será exibido, tanto na tela de seleção dos opcionais quanto nos itens do orçamento.
- Quando for produto opcional com valor de venda zerado, não será considerado o valor de IPI, tanto em alíquota quanto em valor. Valor de IPI deve ser zero.
 Em relação ao cálculo do IPI no caso de opcionais, seguirá a mesma regra utilizada no cálculo da nota fiscal. Dessa forma, o valor que servirá de base do cálculo de IPI será o valor do produto principal.
Em relação ao cálculo do IPI no caso de opcionais, seguirá a mesma regra utilizada no cálculo da nota fiscal. Dessa forma, o valor que servirá de base do cálculo de IPI será o valor do produto principal.
 Exibe Legendas
Exibe Legendas
Nesta opção conterão informações adicionais sobre a manutenção. Como por exemplo: Produto opcional não consta na tabela de preços ou o valor de venda está zerado.
 Inserir previsão de entrega a todos (ALT + E)
Inserir previsão de entrega a todos (ALT + E)
Através desta ferramenta é possível inserir data de previsão de entrega para todos os itens do orçamento.
Ao acessar a ferramenta, será exibida uma janela onde deverá ser informada a data a ser atribuída aos itens do orçamento. Digite a data ou clique na seta para baixo e para selecionar.
Clique no botão  Ok.
Ok.
 Atribui a situação do item aos demais (ALT + B)
Atribui a situação do item aos demais (ALT + B)
Através desta ferramenta é possível atribuir a situação de um determinado item do orçamento aos demais.
Para isso selecione o item com a situação que deseja atribuir aos demais e acesse a ferramenta. Será exibida uma mensagem questionando se deseja aplicar a situação do item selecionados aos demais itens deste orçamento. Clicando em Yes será feita a atualização da situação dos demais itens do orçamento. Clicando em No o processo será cancelado.
 Substituir por/Inserir produto similar (ALT + Y)
Substituir por/Inserir produto similar (ALT + Y)
Através desta ferramenta é possível substituir um produto informado por um similar ou inserir um produto similar do produto já informado. Esta ferramenta se faz necessária para o fato de se tentar inserir um produto sem quantidades disponíveis no estoque, oferecendo a possibilidade de se utilizar um produto similar (configurado no cadastro do produto) para substituí-lo. Pode-se também utilizá-la quando há estoque disponível para o produto, tanto para substituição do mesmo quando para a inserção de um produto similar ao orçamento.
A utilização da ferramenta é controlada pelo item de segurança 4084 – Ferramenta de Substituir por/Inserir Produto similar no Orçamento.
Ao acessar a ferramenta, será exibida uma janela onde serão listados todos os produtos similares configurados para o produto já informado.
Selecione  o produto similar que deseja inserir no orçamento.
o produto similar que deseja inserir no orçamento.
Selecione  se deseja Substituir item do orçamento pelo similar selecionado. Caso esta opção esteja desmarcada, o similar será adicionado ao orçamento.
se deseja Substituir item do orçamento pelo similar selecionado. Caso esta opção esteja desmarcada, o similar será adicionado ao orçamento.
Nesta janela ainda é possível realizar a troca da tabela de preços através da tecla de atalho CTRL+L, de forma que os itens exibidos serão os mesmos, porém o valor exibido será o do produto na tabela de preço selecionada, sendo que se o mesmo não estiver cadastrado na tabela de preços, o valor exibido será zero.
 A janela para a troca da tabela de preço é a mesma exibida na aba 1 – Dados Gerais.
A janela para a troca da tabela de preço é a mesma exibida na aba 1 – Dados Gerais.
Após selecionar o similar, clique no botão  Confirmar Seleção.
Confirmar Seleção.
Trocar Item (Ctrl +Shift + T)
Na nova versão do gestão de vendas, existe a função acima e pode ser acessada pelo atalho informado e também da seguinte forma na manutenção:
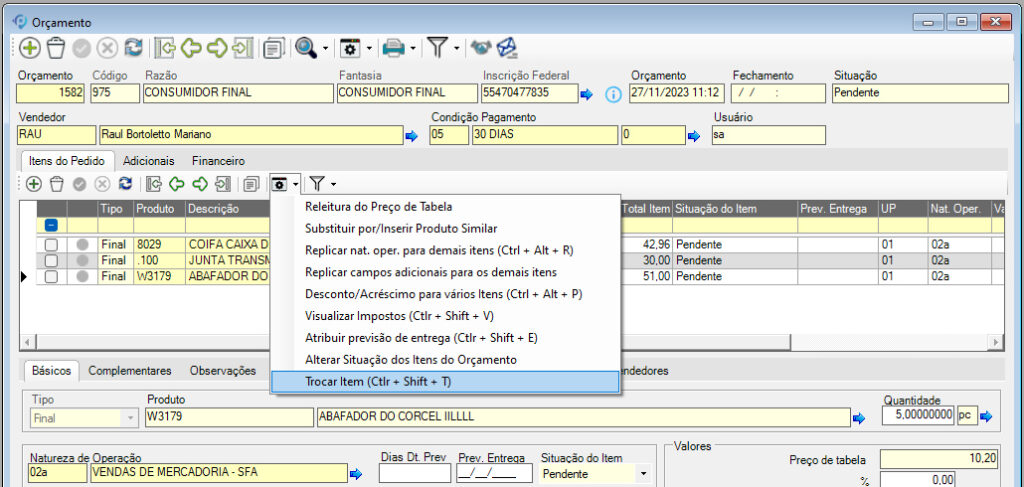
Obs.: Esta função é controlada pelos seguintes itens de segurança: 64344 – Trocar Item do Orçamento e 64343 – Trocar Item do Pedido.
Memorizar configurações do grid
Além de ser possível mover as colunas do grid, para visualizar o que lhe aprouver ser melhor, também pode-se memorizá-las, através desta opção do menu. Também é possível Limpar a memória do grid (opção que fica logo abaixo desta).
Ocultar/Exibir colunas
É possível também ocultar e exibir as colunas disponíveis no grid também:
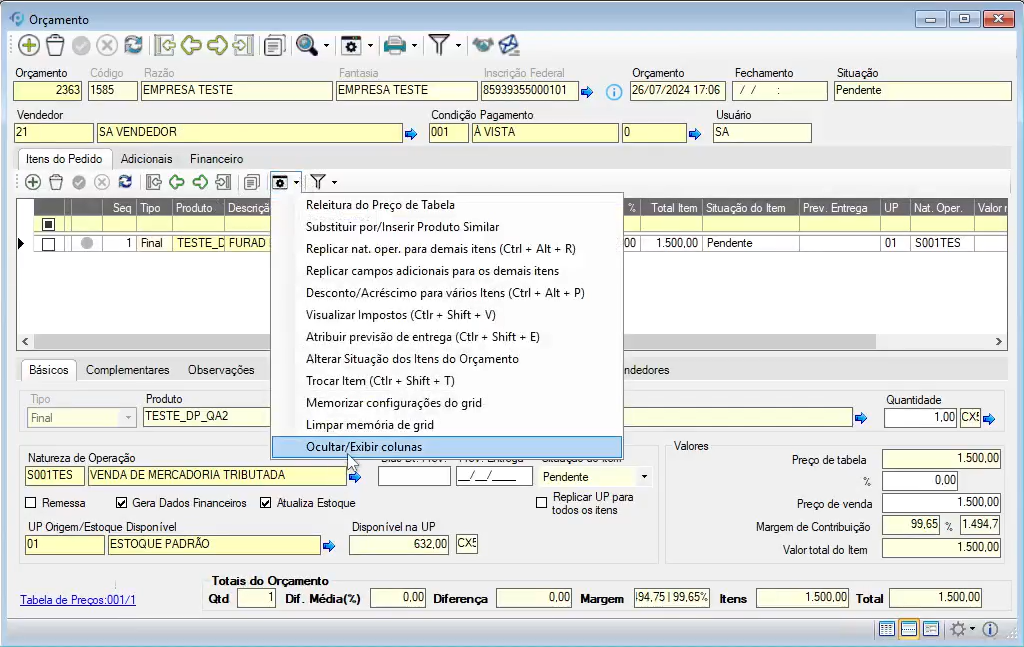
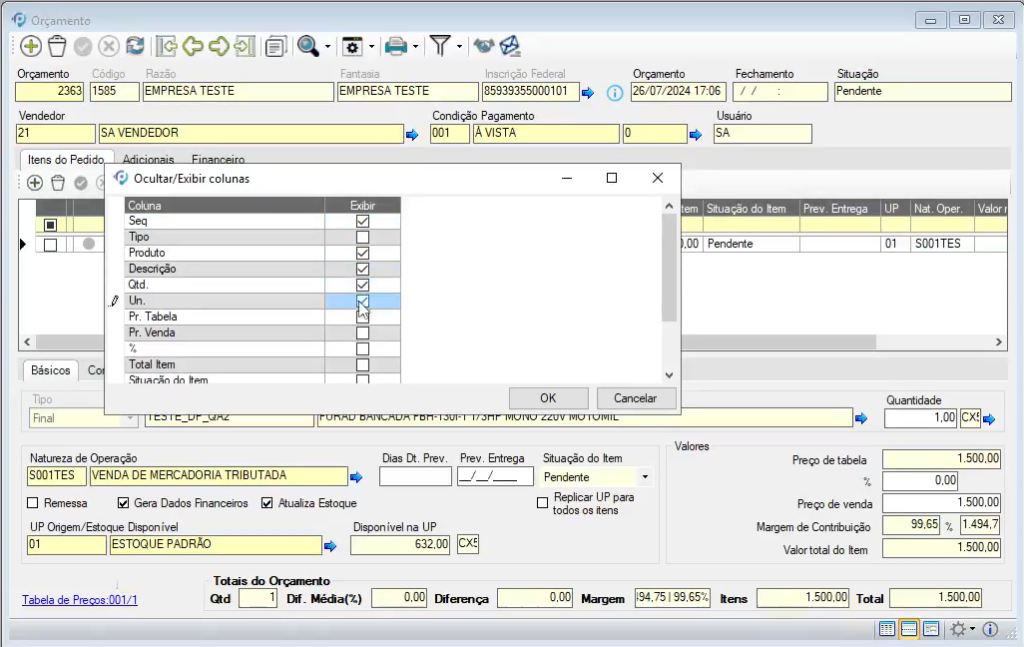
Obs.: Através do ícone de “i” (Informações Adicionais) no rodapé direito das manutenções, também é possível confirmar se o grid está memorizado ou não.
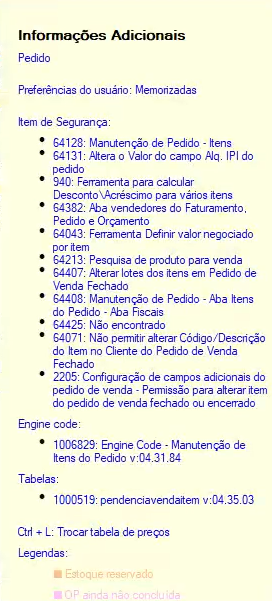
 Replicar nat. oper. para demais itens (ALT + R)
Replicar nat. oper. para demais itens (ALT + R)
Ao acessar essa ferramenta, o sistema irá exibir uma mensagem solicitando confirmação do usuário. Após a confirmação, a natureza de operação do item selecionado será replicada para os demais itens do pedido.
 Atribuit Dt. Prev. de Entrega para todos (ALT + U)
Atribuit Dt. Prev. de Entrega para todos (ALT + U)
Através desta ferramenta é possível realizar o cálculo das novas datas de previsão de entrega para todos os itens do orçamento que tenham a quantidade de dias informada.
Impostos/Valores Itens (CTRL + H)
Através desta ferramenta, será possível visualizar o valor dos impostos referentes ao item selecionado, bem como o seu valor total, proporcionando maior clareza em relação aos valores. Observe a imagem:
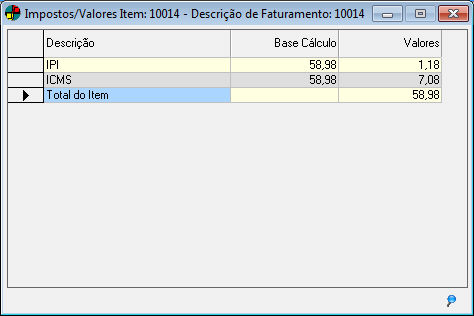
3- Dados Financeiros
Nesta aba são informados os dados financeiros do orçamento. Os dados financeiros são informações referentes ao pagamento do valor total do orçamento. Ao fechá-lo, esses dados serão copiados para o pedido de venda/faturamento (caso seja gerado). Esta aba é apresentada da seguinte forma:
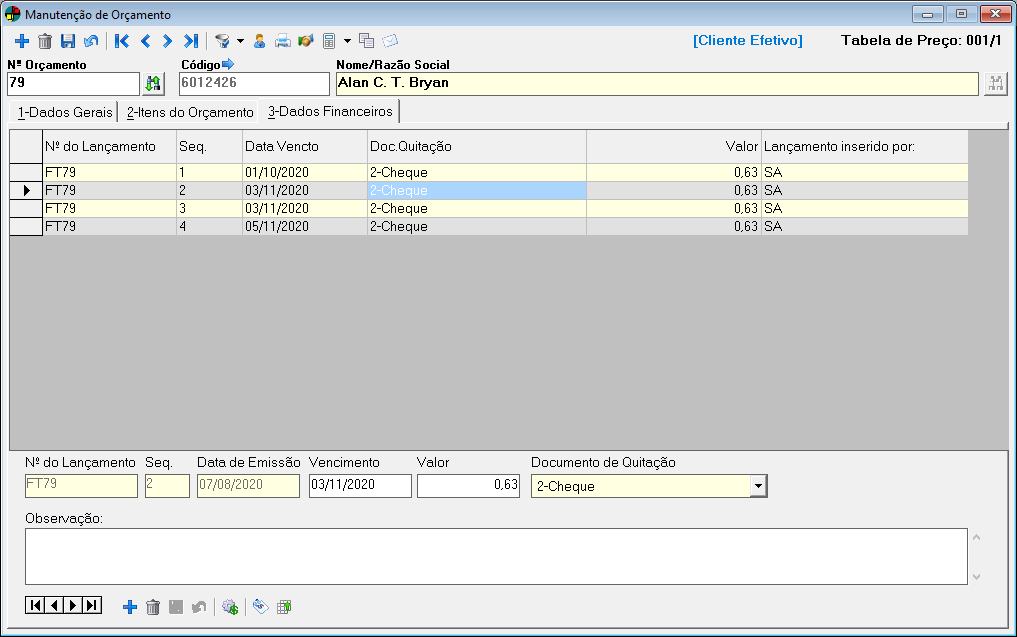
Caso haja necessidade de personalização de processos na inclusão, exclusão ou alteração de um registro, esta pode ser configurada no codeID000468.egn.
 Caso a natureza de operação informada na aba 1 – Dados Gerais esteja configurada para não gerar dados financeiros, ao tentar acessar a aba, será exibida mensagem informativa.
Caso a natureza de operação informada na aba 1 – Dados Gerais esteja configurada para não gerar dados financeiros, ao tentar acessar a aba, será exibida mensagem informativa.
 Os dados gravados nesta aba não são enviados para os registros financeiros da empresa, sendo assim feito somente se o orçamento for efetivado e gerado pedido de faturamento.
Os dados gravados nesta aba não são enviados para os registros financeiros da empresa, sendo assim feito somente se o orçamento for efetivado e gerado pedido de faturamento.
Os seguintes campos são disponibilizados nesta aba:
Nº do Lançamento
Neste campo será exibido o número do lançamento do financeiro do orçamento. Este número será exibido com o prefixo definido no Configurador Geral >> menu Arquivo >> Configurações do Sistema >> link Vendas/Faturamento >> aba Configurações – B >> campo “Prefixo do número do lançamento no Financeiro”.
Seq.
Neste campo será exibido o número da parcela do lançamento do financeiro. Esta sequência será gerada de acordo com a quantidade de parcelas geradas com a condição de pagamento.
Data de Emissão
Neste campo será exibida a data de emissão dos dados financeiros do orçamento. Esta data será a data atual da geração dos dados financeiros, não sendo influenciada pela data de geração do orçamento.
Vencimento
Neste campo será exibida a data de vencimento da parcela do financeiro de acordo com a condição de pagamento informada na aba 1 – Dados Gerais.
Caso deseje, esta data poderá ser alterada, porém o usuário deve atualizar manualmente a data das demais parcelas, caso houver.
Caso a data de vencimento da parcela do financeiro não caia em dias úteis ou caia em feriados, o sistema seguirá a regra estabelecida no Configurador Geral do Sistema >> menu Arquivo >> Configurações do Sistema >> link Financeiro >> aba Configurações – D, onde será possível marcar os dias em que não poderão ser gerados pagamentos e/ou recebimentos, e caso o vencimento de alguma parcela caia nestes dias, se o mesmo deverá ser prorrogado ou antecipado em 1 dia útil.
 Para a data de vencimento, será considerada a configuração informada no Configurador Geral do Sistema >> menu Arquivo >> Configurações do Sistema >> link Vendas/Faturamento >> aba Configurações-C >> aba 2, opção “Permitir data retroativa nos dados financeiros do pedido?”.
Para a data de vencimento, será considerada a configuração informada no Configurador Geral do Sistema >> menu Arquivo >> Configurações do Sistema >> link Vendas/Faturamento >> aba Configurações-C >> aba 2, opção “Permitir data retroativa nos dados financeiros do pedido?”.
Valor
Neste campo será exibido o valor da parcela do financeiro, de forma que, caso o valor total do orçamento ou o valor de uma parcela do financeiro seja alterado, o valor da parcela será recalculado automaticamente pelo sistema.
Exemplo:
O orçamento ABC tem o total de R$ 200,00 e gerou dados financeiros com três parcelas com a seguinte situação:
1 – R$ 66,67
2 – R$ 66,67
3 – R$ 66,66
O cliente solicitou pagar a 1 parcela no valor de R$ 65,00. Nesse caso, o usuário altera a parcela e salva. Ao salvar, o sistema recalcula os dados financeiros, resultando em:
1 – R$ 65,00
2 – R$ 67,50
3 – R$ 67,50
Documento de Quitação
Clique na seta para baixo e selecione o documento de quitação a ser considerado nos dados financeiros, caso o orçamento seja efetivado pelo cliente. Caso o campo Tipo de Documento de Quitação Padrão esteja preenchido no Configurador Geral >> menu Arquivo >> Configurações do Sistema >> link Vendas/Faturamento >> aba Configurações – A, o conteúdo será exibido automaticamente neste campo, podendo ser alterado. Os documentos de quitação são cadastrados na manutenção Documento de quitação, no sistema Financeiro.
Observação
Informe, caso necessário observações relevantes aos dados financeiros do orçamento, sem restrição ao número de caracteres utilizados.
 Na geração dos dados financeiros serão considerados os percentuais para cada parcela, de acordo com o percentual informado para as mesmas no cadastro das condições de pagamento. Exemplo: Para a condição de pagamento: 0/30/60, considerar 50% do valor do orçamento na primeira parcela, 20% na segunda parcela, e 30% na terceira parcela.
Na geração dos dados financeiros serão considerados os percentuais para cada parcela, de acordo com o percentual informado para as mesmas no cadastro das condições de pagamento. Exemplo: Para a condição de pagamento: 0/30/60, considerar 50% do valor do orçamento na primeira parcela, 20% na segunda parcela, e 30% na terceira parcela.
 Ao alterar qualquer informação desta aba, as abas 1- Dados Gerais e 2- Itens do Orçamento ficarão inativadas, sendo necessário gerar novamente os dados através da ferramenta Gera Dados Financeiros (CTRL + N) ou utilizar a ferramenta Atualizar Parcelas (CTRL + U).
Ao alterar qualquer informação desta aba, as abas 1- Dados Gerais e 2- Itens do Orçamento ficarão inativadas, sendo necessário gerar novamente os dados através da ferramenta Gera Dados Financeiros (CTRL + N) ou utilizar a ferramenta Atualizar Parcelas (CTRL + U).
 Ao clicar nessa aba, o cálculo dos impostos será realizado automaticamente.
Ao clicar nessa aba, o cálculo dos impostos será realizado automaticamente.
Nesta aba ainda são disponibilizadas também as opções:
 Gera Dados Financeiros (CTRL + N)
Gera Dados Financeiros (CTRL + N)
Os dados financeiros e as respectivas datas de vencimento das parcelas são gerados com base na condição de pagamento selecionada na aba 1 – Dados Gerais e na data atual.
Através desta ferramenta é possível gerar os datas de vencimento das parcelas do financeiro a partir de uma data específica, ao invés da data de geração do orçamento.
Ao executar a ferramenta, será exibida uma janela onde deverá ser informada a data de referência para a geração das datas de vencimento das parcelas.
Após informá-la, clique no botão OK e os dados financeiros serão gerados.
Ao gerar os dados financeiros, os impostos serão calculados automaticamente, permitindo informar ao cliente o valor total do orçamento sem a necessidade de fechá-lo.
Exemplo:
Suponhamos que se tenha feito um orçamento no dia 10/01, no valor de R$50,00, a ser pago em três parcelas, cuja a condição de pagamento é 30/60/90 dias. Assim, foram geradas as seguintes parcelas:
| Seqüência / Parcela | Data de Vencimento | Valor |
| 1 | 10/02 | R$16,67 |
| 2 | 10/03 | R$16,67 |
| 3 | 10/04 | R$16,67 |
Mas conforme acordo com o cliente, a data de vencimento das parcelas devem considerar a data de 20/11, gerando as parcelas da seguinte forma:
| Seqüência / Parcela | Data de Vencimento | Valor |
| 1 | 20/02 | R$16,67 |
| 2 | 20/03 | R$16,67 |
| 3 | 20/04 | R$16,67 |
 Atualizar Parcelas (CTRL + U)
Atualizar Parcelas (CTRL + U)
Através desta ferramenta é possível atualizar as parcelas do financeiro caso as mesmas tenham sido alteradas.
A utilização desta ferramenta é controlada pelo item de segurança “3756 – Manutenção de orçamento, aba dados financeiros, botão de atualizar parcelas”.
 Crédito do Cliente (ALT + H)
Crédito do Cliente (ALT + H)
Através desta ferramenta é possível utilizar o crédito do cliente como meio de quitação a ser considerado caso o cliente efetive o orçamento.
 Para o correto funcionamento desta ferramenta é necessário que a opção “Controle automático de crédito do cliente” esteja selecionada
Para o correto funcionamento desta ferramenta é necessário que a opção “Controle automático de crédito do cliente” esteja selecionada  no Configurador Geral >> menu Arquivo >> Configurações do Sistema >> link Vendas/Faturamento >> aba Configurações – C >> aba 1.
no Configurador Geral >> menu Arquivo >> Configurações do Sistema >> link Vendas/Faturamento >> aba Configurações – C >> aba 1.
Ao acessar a ferramenta, será exibida uma janela com os créditos do cliente. Selecione  o crédito que será utilizado.
o crédito que será utilizado.
Os créditos dos clientes podem ser cadastrados na manutenção Crédito do Cliente.
Caso seja necessário, podem ser selecionados quantos créditos forem necessários para saldar o valor total do orçamento.
Após selecionados os créditos desejados, clique no botão OK. Será exibida uma janela com o valor total dos créditos selecionados, podendo o usuário digitar o valor a ser utilizado. Após confirmar o valor, clique em OK.
Será gerada uma parcela do financeiro, com o valor do crédito, utilizando o documento de quitação 7 – Crédito. Caso tenha sido informado um valor de crédito menor que o valor total do orçamento, será gerado um lançamento do financeiro como o já citado, devendo o usuário informar manualmente outra parcela com o valor restante para saldar o valor do orçamento.
 Replicar Documento de Quitação (CTRL+ R)
Replicar Documento de Quitação (CTRL+ R)
Através desta ferramenta é possível replicar o documento de quitação da parcela selecionada para as demais.
 A ferramenta é controlada através do Item de Segurança 5817 – Ferramenta de replicar documento de quitação das parcelas do orçamento.
A ferramenta é controlada através do Item de Segurança 5817 – Ferramenta de replicar documento de quitação das parcelas do orçamento.
Barra de Ferramentas
Na barra de ferramentas, localizada na parte superior da janela de manutenção de orçamento, são disponibilizadas as seguintes opções:
 Filtrar
Filtrar
Através desta ferramenta será possível filtrar Orçamentos pelas seguintes opções: Pendente, Fechado, Cliente ou Todos.
Quando ativado um filtro, o mesmo passa a ser considerado na pesquisa fonética do número do orçamento e também na navegação entre os registros através dos botões de navegação da barra de ferramentas.
 Informações do Cliente (ALT + O)
Informações do Cliente (ALT + O)
Através desta ferramenta é possível visualizar as informações financeiras do cliente. Essas informações são provenientes de movimentações utilizando o crédito do mesmo. Além das informações financeiras, podem ser visualizados alguns dados básicos e adicionais do cliente, de forma que o mesmo possa ser melhor identificado diretamente pela manutenção Orçamento.
Ao acessar a ferramenta, a seguinte janela será exibida:
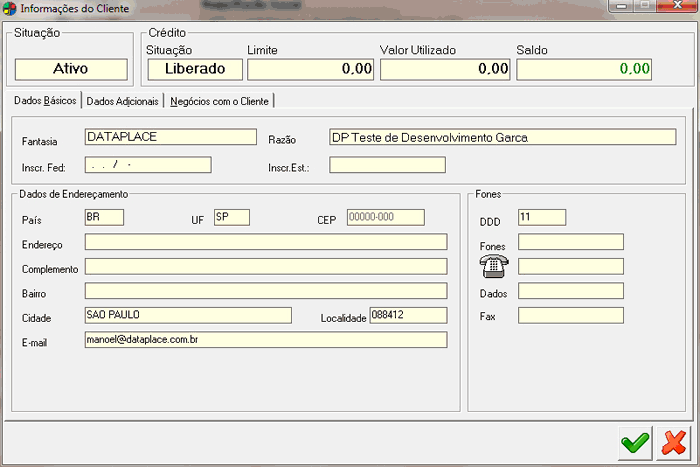
Os seguintes campos serão exibidos em todos os estados da janela:
Situação
Neste campo será exibida a situação do cliente, podendo ser Ativo ou Inativo.
Crédito
Neste quadro serão exibidos dados referentes ao crédito do cliente, sendo:
Situação
Neste campo será exibida a situação do crédito do cliente (Liberado, Restrito ou Bloqueado).
Limite
Neste campo será exibido o valor total do limite de crédito do cliente.
Valor Utilizado
Neste campo será exibido o valor total utilizado do crédito do cliente.
Saldo
Neste campo será exibido o saldo total do crédito do cliente disponível para movimentações.
A ferramenta é dividida em três abas, sendo:
Dados Básicos
Nesta aba são exibidas as informações simples buscadas no cadastro do cliente, de forma a facilitar a identificação e disponibilizar meios de contato com o mesmo.
Os seguintes campos são disponibilizados:
Fantasia /Razão / Inscr. Fed. / Inscr. Est.
Nestes campos são exibidas as informações de identificação do cliente.
País /UF /CEP / Endereço / Complemento /Bairro /Cidade / Localidade
Nestes campos são exibidos os dados de endereçamento do cliente.
E-mail / Fones / DDD / Dados / Fax
Nestes campos são exibidos os dados para contato com o cliente.
Dados Adicionais
Nesta aba são exibidos alguns dados adicionais do cliente, como dados bancários e algumas observações informadas no cadastro do mesmo.
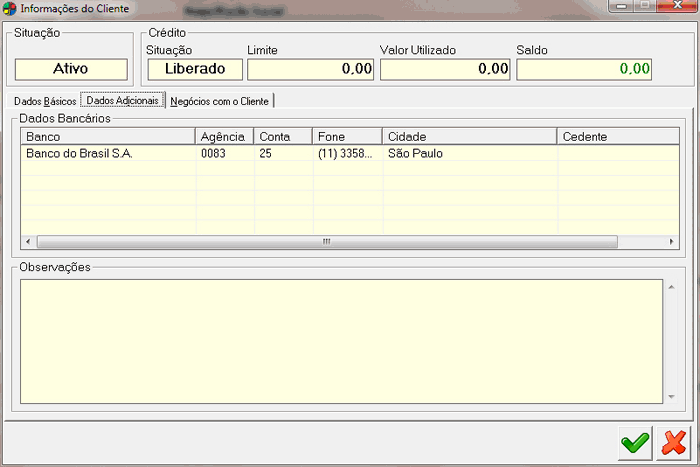
Os seguintes campos são disponibilizados:
Dados Básicos
Neste quadro podem ser visualizados os dados bancários do cliente. Os dados bancários são cadastrados juntamente ao demais dados do cliente.
Observações
Neste campo são exibidas as observações informadas no cadastro do cliente. Caso deseje, pode-se adicionais mais informações neste campo e estas poderão ser visualizadas no cadastro do cliente.
Negócios com o Cliente
Nesta aba podem ser informadas as negociações concretas entre a empresa e o cliente. Os negócios com o cliente podem ser definidos como sendo contratos de longo prazo referentes às negociações feitas com o cliente.
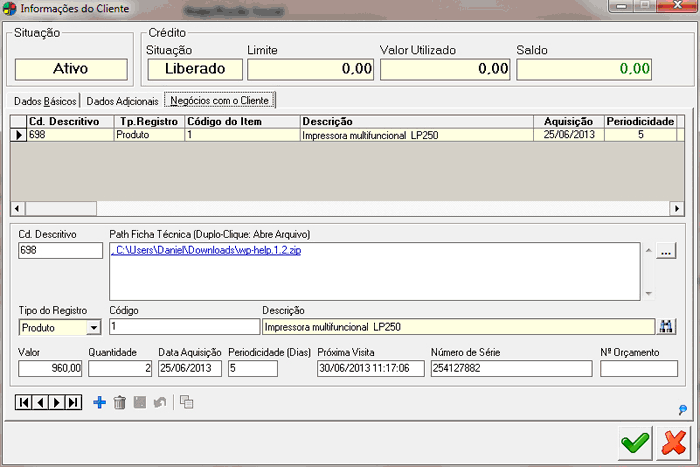
Os seguintes campos são disponibilizados:
Cd. Descritivo
Informe neste campo um número de contrato, um número de projeto ou outro conteúdo que possa estar relacionado ao negócio fechado com o cliente.
Path Ficha Técnica (Duplo-Clique: Abre Arquivo)
Informe o caminho (diretório) de fichas técnicas do produto, ou clique no botão  Pesquisa de Ficha Técnica para selecionar o arquivo.
Pesquisa de Ficha Técnica para selecionar o arquivo.
É possível inserir vários arquivos nesse campo, devendo separá-los por vírgula.
Após informado o(s) arquivo(s), será possível abri-lo(s) a partir desta janela dando duplo clique sobre o nome.
Tipo do Registro
Clique na seta para baixo e selecione se a negociação em questão trata-se de um Produto ou um Serviço.
Código /Descrição
Informe o código de identificação do registro escolhido e pressione TAB, ou clique no botão  para fazer uma pesquisa.
para fazer uma pesquisa.
Valor
Informe o valor do contrato. Esse valor será utilizado na geração do Pedido Permanente.
Quantidade
Informe a quantidade de itens.
Data da Aquisição
Neste campo informa data (Dia/Mês/Ano) da compra do produto/serviço.
Periodicidade (Dias)
Este campo é utilizado para serviços. Deverá informar a periodicidade (em dias) de visita de um técnico.
Próxima Visita
Este campo é preenchido automaticamente, de acordo com o conteúdo informado no campo “Periodicidade (Dias)”. Ou seja, o cálculo para informar o dia da próxima visita é a Data da Aquisição + Periodicidade (Dias).
Número de Série
Informe neste campo o número de identificação do produto.
Nº Orçamento
Este campo será atualizado ao gerar um orçamento a partir dessa negociação.
Nesta aba ainda pode-se:
 Copiar (ALT + C)
Copiar (ALT + C)
Clicando neste botão, automaticamente será cadastrada uma nova negociação similar, a fim de agilizar o processo de um novo cadastro.
 Impressão do Orçamento
Impressão do Orçamento
Através desta ferramenta é possível realizar a visualização de um relatório com os dados do orçamento e até mesmo imprimi-lo.
 A impressão de orçamentos poderá ser personalizada através do Script scrORC01_BuscaNomeRLT01.scr, de forma que o script determina o nome do relatório com o qual será emitido o orçamento.
A impressão de orçamentos poderá ser personalizada através do Script scrORC01_BuscaNomeRLT01.scr, de forma que o script determina o nome do relatório com o qual será emitido o orçamento.
Ao acessar a ferramenta, será exibida uma janela com duas opções:
Exibir valores em reais
Selecione  esta opção caso os itens inseridos no orçamento estejam indexados a uma moeda diferente do real, sendo esses valores então transformados em reais para serem emitidos no relatório.
esta opção caso os itens inseridos no orçamento estejam indexados a uma moeda diferente do real, sendo esses valores então transformados em reais para serem emitidos no relatório.
Visualizar Relatório
Selecione  esta opção para que, ao gerar o relatório, seja exibida uma prévia para exibição antes da impressão real do mesmo.
esta opção para que, ao gerar o relatório, seja exibida uma prévia para exibição antes da impressão real do mesmo.
Ao clicar em Impressora, a impressora escolhida ficará fixa para aquele formulário, não precisando selecionar novamente quando for imprimir outros orçamentos.
Clique no botão OK.
No momento da impressão do orçamento, o sistema verifica se o cliente está Ativo/Inativo. Caso o cliente esteja Inativo, o sistema exibirá uma mensagem informativa, perguntando se deseja continuar com a impressão ou não.
 Caso haja um produto opcional configurado com o campo adicional “SY024 – Listar produto opcional na impressão de Orçamento?” e sua Resposta for N, este produto não será impresso no orçamento.
Caso haja um produto opcional configurado com o campo adicional “SY024 – Listar produto opcional na impressão de Orçamento?” e sua Resposta for N, este produto não será impresso no orçamento.
 Para impressão de produtos controlados por grade, serão exibidos os itens da grade, seguidos das respostas dos eixos (linha e coluna).
Para impressão de produtos controlados por grade, serão exibidos os itens da grade, seguidos das respostas dos eixos (linha e coluna).
 Esse relatório poderá ser personalizado através do Dataplace Report Designer.
Esse relatório poderá ser personalizado através do Dataplace Report Designer.
 Fechar Orçamento (CTRL + F)
Fechar Orçamento (CTRL + F)
Através desta ferramenta pode ser realizado o fechamento do orçamento a partir de aceitação do cliente, podendo ser gerado a partir desse orçamento um Pedido de Venda, um Pedido de Faturamento ou um Documento Auxiliar de Vendas (DAV).
A utilização da ferramenta é controlada pelo item de segurança 465 – Ferramenta para gerar pedido a partir do Orçamento.

Os seguintes campos são disponibilizados nesta janela:
Número Orçamento
Neste campo será exibido o número do orçamento a ser fechado.
Pedido de Faturamento
Marque  esta opção caso deseje que ao fechar o orçamento seja gerado um pedido de faturamento.
esta opção caso deseje que ao fechar o orçamento seja gerado um pedido de faturamento.
Selecionando esta opção, será exibido o campo Número Pedido, onde é possível selecionar um número de pedido já existente.
Em caso de orçamento com natureza de operação distinta, haverá desmembramento dos produtos em pedidos de faturamento, e este desmembramento ficará de acordo com a forma de faturamento configurada.
Desmembramento de Itens de Kit
Se você optar por desmembrar os itens que compõe o kit, ao inserí-lo, será aplicada a proporcionalidade do valor de venda definido dentro do kit. Essa regra de desmembramento dos itens de KIT, se sobrepõe à regra de múltiplos itens, seguindo o que acontece nos Pedidos de Venda e Pedidos de Faturamento
Caso opte por gerar um orçamento em um pedido de faturamento já existente, selecione o campo Número Pedido ou por meio de pesquisa selecione o pedido de faturamento existente, segue a mesma regra para desmembramento de pedido de faturamento pela natureza de operação.
 Observações:
Observações:
- A opção de encerrar o orçamento gerando pedido de faturamento é controlado pelo item de segurança 4714 – Geração de pedido de faturamento pelo orçamento. Se ao utilizar esta opção, o usuário logado não possuir permissão para tal, uma mensagem será exibida, informando que sua permissão foi negada.
- Caso a empresa trabalhe com a geração de orçamento com base em Ordem de Serviço (sistema de Assistência Técnica) e posteriormente faça o pedido de faturamento, o número do pedido será vinculado à OS. Dessa forma, será possível saber se houve a geração do pedido ou não, pois o número do pedido será exibido na OS, bastando consultar os campos Nº Pedido FTE, Nº Pedido FAT, Nº Pedido Serviço e Nº Pedido Remessa da aba Dados Gerais, em OS Interna ou Externa.
- Ao gerar um pedido de faturamento com base em orçamento, o sistema irá verificar as configurações do Configurador Geral >> Configurações do Sistema >> link Vendas/Faturamento >> aba Configurações D >> Bloqueio Automático de Vendas >> opção “Ativa Bloqueio” – “Nº de dias, desde a última venda, que determinam seu bloqueio na inserção”.
Pedido de Venda
Marque  esta opção caso deseje que ao fechar o orçamento seja gerado um pedido de venda.
esta opção caso deseje que ao fechar o orçamento seja gerado um pedido de venda.
Selecionando esta opção, serão exibidos os campos Número Pedido de Venda e Número Pedido de Venda Serviço, onde é possível selecionar um número de pedido de venda já existente.
 Observações:
Observações:
- A opção de encerrar o orçamento gerando pedido de venda é controlado pelo item de segurança 4715 – Geração de Pedido de Venda pelo Orçamento. Se ao utilizar esta opção, o usuário logado não possuir permissão para tal, uma mensagem será exibida, informando que sua permissão foi negada.
- Ao gerar um pedido de venda com base em um orçamento onde este é bloqueado por número de dias, o pedido de venda será gerado (com todos os itens) e seu status ficará como bloqueado. Será exibida uma mensagem informativa ao usuário, informando o novo status do pedido, porém, o processo não é cancelado.
- Ao inserir um orçamento em um pedido de venda já existente, o status mantido será o mesmo do pedido de venda.
- Não será possível excluir um orçamento fechado já vinculado a um Pedido de Venda.
 Para a geração de Pedido de Venda e Pedido de Faturamento devem ser feitas as seguintes considerações:
Para a geração de Pedido de Venda e Pedido de Faturamento devem ser feitas as seguintes considerações:
- O orçamento atualiza os campos da manutenção Item do Pedido e Item do Pedido de Venda com o conteúdo relacionado da manutenção Dados da Empresa.
- Não será possível gerar Pedido de Faturamento ou Pedido de Venda caso o orçamento possua algum item inativo para venda.
- Em caso de geração de Pedido de Venda ou Pedido de Faturamento, o índice de venda e o valor deste informado na tabela de preços utilizada no orçamento será copiado para o pedido gerado.
 Caso haja necessidade de personalização de processos na geração de Pedido de Venda e Pedido de Faturamento, esta pode ser feita no codeID000465.egn.
Caso haja necessidade de personalização de processos na geração de Pedido de Venda e Pedido de Faturamento, esta pode ser feita no codeID000465.egn.- Além da verificação feita se a empresa é optante pelo Simples Nacional, será verificado o regime tributário da empresa, onde:
- Caso seja igual a 1 – Simples Nacional, será feito o uso do CSOSN dos itens; e
- Caso o regime tributário seja outro, a tributação será normal e será feito o uso do CST dos itens.
- Ao gerar um Pedido de Venda ou Pedido de Faturamento ao encerrar o orçamento, as Situações Tributárias de ICMS, IPI, PIS e COFINS do itens serão copiadas da Natureza de Operação utilizada no orçamento. Caso esta não possua esses conteúdos, os mesmos serão buscados no cadastro dos itens do orçamento.
- Quando tratar-se de orçamento de prestação de serviço, ao gerar o Pedido de Faturamento, será considerada a opção “Gerar Imposto de Renda na 1º parcela dos dados financeiros?” do Configurador Geral >> menu Arquivo >> Configurações do Sistema >> link Vendas/Faturamento >> >> aba Configurações – C >> aba 1. Caso esteja marcada, todo o Imposto de Renda envolvido será lançado na 1º parcela. Caso contrário, o montante de Imposto de Renda será dividido por todas as parcelas.
- Ao encerrar o orçamento e gerar pedido de venda ou pedido de faturamento, a data de vencimento das parcelas financeiras é atualizada utilizando como data base a data atual.
DAV
Marque  esta opção caso deseje que ao fechar o orçamento seja gerado um Documento Auxiliar da Venda.
esta opção caso deseje que ao fechar o orçamento seja gerado um Documento Auxiliar da Venda.
Selecionando esta opção, será exibido o campo Número Pedido, onde é possível selecionar um DAV já existente.
 A opção de encerrar o orçamento gerando DAV é controlado pelo item de segurança 4716 – Geração de DAV pelo Orçamento. Se ao utilizar esta opção, o usuário logado não possuir permissão para tal, uma mensagem será exibida, informando que sua permissão foi negada.
A opção de encerrar o orçamento gerando DAV é controlado pelo item de segurança 4716 – Geração de DAV pelo Orçamento. Se ao utilizar esta opção, o usuário logado não possuir permissão para tal, uma mensagem será exibida, informando que sua permissão foi negada.
 Esta opção estará disponível apenas para empresas que trabalham com cupom fiscal/ECF.
Esta opção estará disponível apenas para empresas que trabalham com cupom fiscal/ECF.
Nenhum
Marque  esta opção caso deseje somente realizar o fechamento do orçamento.
esta opção caso deseje somente realizar o fechamento do orçamento.
Cd. Cliente
Neste campo será exibido o código do cliente envolvido no orçamento. Não será permitido alterar o conteúdo deste campo uma vez que o cliente já foi definido no momento da geração do orçamento.
Razão
Neste campo será exibido o nome/razão social do cliente envolvido no orçamento.
Número Pedido
Neste campo será exibido o número do pedido gerado ao encerrar o orçamento. Este número será gerado automaticamente pelo sistema.
Após informar os dados, clique no botão  Encerrar Orçamento. Será exibida mensagem informativa sobre o final do processamento.
Encerrar Orçamento. Será exibida mensagem informativa sobre o final do processamento.
Após o orçamento ter sido encerrado, o ícone e o nome da ferramenta serão modificados para  Reabrir Orçamento (Ctrl + F).
Reabrir Orçamento (Ctrl + F).
 A reabertura do orçamento é controlada pelo item de segurança 4878 – Reabertura de Orçamento.
A reabertura do orçamento é controlada pelo item de segurança 4878 – Reabertura de Orçamento.
 Visualização dos Impostos
Visualização dos Impostos
Clicando na seta para baixo ao lado deste botão, serão exibidas as opções:
Cálculo de Impostos (CTRL + B)
Através desta ferramenta é possível fazer os cálculos de impostos para que o cliente possa ter uma estimativa dos impostos que deverá pagar caso decida o orçamento.
 No momento do faturamento, o sistema fará os cálculos dos impostos de acordo com as regras legais do momento do faturamento, pois entre o momento da geração do orçamento e o momento da geração da nota fiscal, as regras de tributação podem ter sido modificadas.
No momento do faturamento, o sistema fará os cálculos dos impostos de acordo com as regras legais do momento do faturamento, pois entre o momento da geração do orçamento e o momento da geração da nota fiscal, as regras de tributação podem ter sido modificadas.
Para que esses impostos sejam calculados, é necessário que as devidas configurações estejam feitas, por exemplo:
- Para o cálculo do Suframa, é necessário que o cliente tenha seu cadastrado configurado para faturamento por Suframa.
- Para se calcular o Imposto Retido, quando houver valor do frete e substituição tributária, os produtos devem possuir pesos cadastrados, etc.
O cálculo de impostos será realizado automaticamente quando for:
- Fechado o orçamento;
- Impresso o orçamento;
- Enviado orçamento por e-mail. Ao utilizar está ferramenta, o frete será calculado.
Visualização de Impostos (CTRL + Q)
Através desta ferramenta é possível visualizar os impostos e valores do orçamento, sem que haja necessidade de geração de um de pedido de faturamento antes.
Ao acessar a ferramenta, será exibida uma janela com a estimativa dos impostos que deverão ser pagos caso o orçamento seja fechado.
 Copiar Orçamento (ALT + C)
Copiar Orçamento (ALT + C)
Através desta ferramenta é possível realizar a cópia idêntica de todos os registros de um orçamento. É possível também fazer com que o orçamento origem seja relacionado com o orçamento gerado a partir da cópia, de forma que o relacionamento pode ser visualizado no campo “Orçamento Relacionado” da aba 1 – Dados Gerais, e o orçamento relacionado pode ser acessado clicando no botão  Alterna para o orçamento relacionado, ou pressionando a tecla de atalho F8.
Alterna para o orçamento relacionado, ou pressionando a tecla de atalho F8.
No momento da cópia do orçamento haverá uma verificação se a tabela de preço está ativa, caso não esteja, o sistema irá atribuir a tabela de preço padrão ( definida no configurador geral). Esta verificação ocorre através do codeID001826.egn.
 Somente poderão ser copiados orçamentos que não estejam com situação Encerrado.
Somente poderão ser copiados orçamentos que não estejam com situação Encerrado.
Ao acessar a ferramenta, será exibida um janela contendo os campos:
Nº Orçamento
Neste campo será exibido o número do orçamento a ser copiado.
Copiar somente os itens com as situações
Neste quadro serão exibidas as situações dos itens existentes no orçamento. Selecione  as situações dos itens que deseja copiar.
as situações dos itens que deseja copiar.
Clique no botão  Confirmar.
Confirmar.
Ao final do processamento será exibida uma mensagem informativa com o número do orçamento gerado pela cópia, podendo o usuário alternar para o mesmo.
 Enviar e-mail
Enviar e-mail
Através desta ferramenta é possível enviar, via e-mail, um orçamento para um cliente.
A utilização desta ferramenta é controlado pelo item de segurança 3728 – Manutenção de Orçamentos, botão de envio de e-mail.
 Caso haja necessidade de personalização de processo no envio do e-mail, estas podem ser feitas no codeID003728.egn.
Caso haja necessidade de personalização de processo no envio do e-mail, estas podem ser feitas no codeID003728.egn.
 Para que envio de e-mails ocorra corretamente, é necessário que :
Para que envio de e-mails ocorra corretamente, é necessário que :
- No Configurador Geral >> menu Arquivo >> Configurações do Sistema sejam preenchidos todos os campos do quadro “Dados para envio de e-mail”, de acordo com as especificações da empresa; e
- O cadastro do usuário esteja corretamente realizado com as informações de e-mail:
- No sistema Segurança em Nível de Aplicativo >> menu Arquivo >> Tabelas de Controle >> Usuário; e/ou
- No cadastro do Vendedor, realizado em Administração >> Setup da aplicação >> Vendas e Faturamento >> Vendedor, Grupo de Vendedores.
Ao acessar a ferramenta, será exibida a seguinte janela:
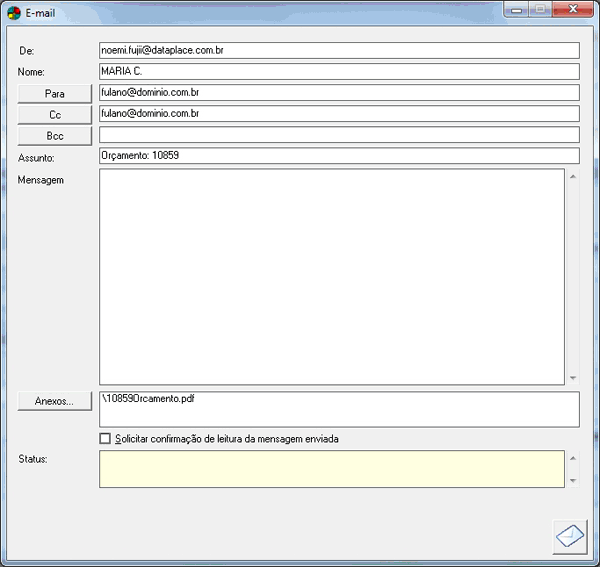
Os seguintes campos são disponibilizados:
De
Neste campo será exibido o e-mail informado no cadastro do vendedor informado no orçamento, porém este conteúdo poderá ser alterado.
Nome
Neste campo será exibido o nome do vendedor, porém este conteúdo poderá ser alterado.
Para
Neste campo será exibido o e-mail informado no cadastro do cliente, porém este conteúdo poderá ser alterado.
Cc
Neste campo podem ser inseridos e-mails para que recebam uma cópia do e-mail enviado ao cliente.
Bcc
Neste campo podem ser inseridos e-mails para que recebam uma cópia oculta do e-mail enviado ao cliente. Ou seja, o e-mail informado neste campo recebe a mensagem, porém, os outros não vêem seu endereço na lista.
 Caso seja informado mais de um endereço de e-mail, os mesmos devem ser separados por “;” (ponto e vírgula).
Caso seja informado mais de um endereço de e-mail, os mesmos devem ser separados por “;” (ponto e vírgula).
Os campos Para, Cc e Bcc possuem um botão em sua descrição. Clicando nestes é exibida uma janela onde é possível selecionar os contatos de clientes para que também recebam o e-mail a ser enviado:
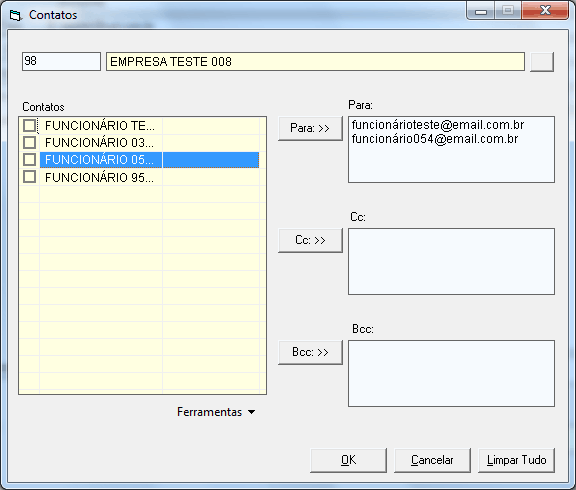
Na parte superior da janela será exibido o código e a razão social do cliente do orçamento. Os contatos serão disponibilizados para seleção de acordo com o cliente selecionado. Este conteúdo pode ser alterado, para isso digite o código do cliente e pressione TAB, ou realize uma pesquisa  pela razão social.
pela razão social.
Contatos
Neste quadro serão exibidos todos os contatos do cliente selecionado. Selecione  os contatos que deseja inserir e clique no respectivo botão para a forma que deseja enviar o e-mail ao contato, podendo ser Para: >>, Cc: >> ou Bcc: >>.
os contatos que deseja inserir e clique no respectivo botão para a forma que deseja enviar o e-mail ao contato, podendo ser Para: >>, Cc: >> ou Bcc: >>.
Os contatos selecionados serão exibidos em seus respectivos campos: Para, Cc ou Bcc.
Após realizar todas as seleções necessárias, clique no botão OK.
Para limpar todos os campos e desconsiderar as seleções feitas, clique no botão Limpar Tudo.
Assunto
Informe o assunto do e-mail. O sistema preenche este campo automaticamente com a expressão “Orçamento” seguida do número do mesmo, porém este conteúdo pode ser alterado.
Mensagem
Neste campo será exibida a assinatura de e-mail informada no cadastro do vendedor, podendo este complementar a mensagem de acordo com a necessidade.
Anexos…
Neste campo podem ser informados os anexos a serem enviados junto à mensagem de e-mail. Por padrão, Será gerado um arquivo pdf com os dados do orçamento e será anexado ao e-mail automaticamente..
Este arquivo é gerado com base no layout de impressão do orçamento.
Para que o anexo seja enviado corretamente junto ao e-mail, ele será armazenado em \Symphony\Control e, após o envio, ele será apagado.
Caso deseje, podem ser adicionados outros arquivos em anexo. Para isso, clique no botão Anexos… e selecione o arquivo desejado.
 Caso seja necessário armazenar o anexo em outro diretório, acesse o arquivo Config.ini, localizado na pasta Control do Dataplace, e indique o caminho conforme o exemplo:
Caso seja necessário armazenar o anexo em outro diretório, acesse o arquivo Config.ini, localizado na pasta Control do Dataplace, e indique o caminho conforme o exemplo:
[PATH_CUSTOM]
[TEMP_FILE]= \\Servidor\Symphony\
[/PATH_CUSTOM]
Solicitar confirmação de leitura da mensagem enviada
Selecione  essa opção caso deseje solicitar uma confirmação de recebimento aos destinatários.
essa opção caso deseje solicitar uma confirmação de recebimento aos destinatários.
Status
Neste campo é visualizado o processo do envio da mensagem. Se, por exemplo, ao tentar enviar o e-mail ocorrer algum erro, será exibida uma mensagem neste campos informando o corrido com detalhes.
Após informar todos os dados, clique no botão  Enviar e-mail. Ao final do processo será exibida mensagem de conclusão.
Enviar e-mail. Ao final do processo será exibida mensagem de conclusão.
 A permissão para alteração dos dados de envio de e-mail é controlada pelo Item de Segurança 5060 – Permissão para alterar dados de envio de e-mail ou executar dados do EC – Orçamentos.
A permissão para alteração dos dados de envio de e-mail é controlada pelo Item de Segurança 5060 – Permissão para alterar dados de envio de e-mail ou executar dados do EC – Orçamentos.
 Caso necessite de personalizações neste processo, essas podem ser realizadas no codeID005060.egn.
Caso necessite de personalizações neste processo, essas podem ser realizadas no codeID005060.egn.
 Ao enviar um e-mail, serão registradas nas Observações (CTRL + O) >> campo “Histórico Geral” os dados de usuário logado, data/hora, de, para, cc, bcc, mensagem, assunto e lista de anexos.
Ao enviar um e-mail, serão registradas nas Observações (CTRL + O) >> campo “Histórico Geral” os dados de usuário logado, data/hora, de, para, cc, bcc, mensagem, assunto e lista de anexos.
