 Para acessar os relatórios e consultas gerenciais referente a vendas, clique no menu Vendas e Faturamento >> Vendas >> Análises e Relatórios.
Para acessar os relatórios e consultas gerenciais referente a vendas, clique no menu Vendas e Faturamento >> Vendas >> Análises e Relatórios.
Neste tópico serão visualizados Gestão de Orçamentos, Cliente - Relações Comerciais, Consulta de Pedido de Venda - Visão de Entregas, Planilha de Faturamento, Planejamento de Entregas, Gestão detalhada de Pedidos, Gestão de Notas Fiscais Emitidas, Controle de Remessa e Retorno, Consulta de Preço, entre outros.
Os relatórios gerenciais são documentos baseados em informações relevantes para avaliações e possíveis tomadas de decisão. Muitos destes também podem ser utilizados para listagem de registros gerais, emissão de identificadores, controle de processos, dentre outros.
 Para acessar os relatórios e consultas gerenciais referente a vendas, clique no menu Vendas e Faturamento >> Vendas >> Análises e Relatórios.
Para acessar os relatórios e consultas gerenciais referente a vendas, clique no menu Vendas e Faturamento >> Vendas >> Análises e Relatórios.
A consulta de Gestão de Orçamentos exibe informações detalhadas sobre o andamento dos orçamentos cadastrados, de acordo com os critérios selecionados pelo usuário.
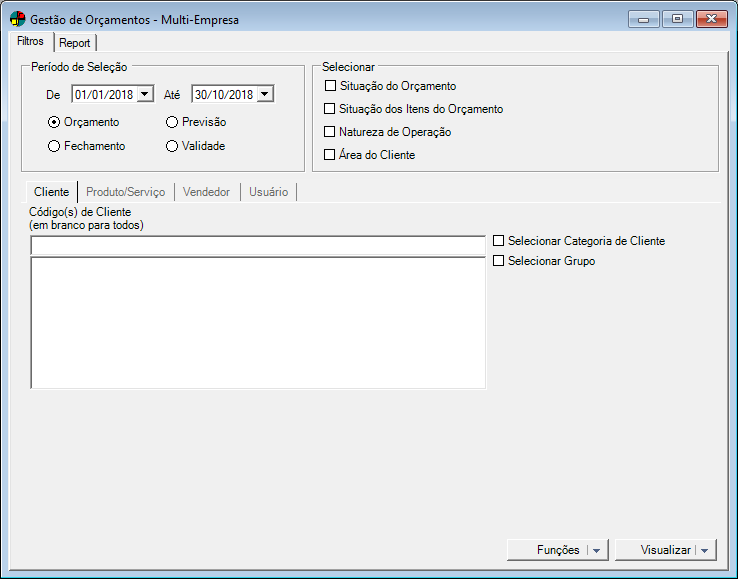
Informe os seguintes campos:
Período de Seleção
Informe o período de datas que deseja considerar para analisar os orçamentos.
Marque  se o período selecionado deve ser referente ao Orçamento, Fechamento, Previsão ou Validade do mesmo.
se o período selecionado deve ser referente ao Orçamento, Fechamento, Previsão ou Validade do mesmo.
Selecionar
Caso deseje, selecione  as opções para fazer buscas específicas, sendo: Situação do Orçamento, Situação dos Itens do Orçamento, Natureza de Operação e Área do Cliente.
as opções para fazer buscas específicas, sendo: Situação do Orçamento, Situação dos Itens do Orçamento, Natureza de Operação e Área do Cliente.
Ao selecionar qualquer uma dessas opções, uma nova janela para a seleção dos critérios específicos se abrirá.
A parte de baixo da janela é divida em quatro abas para que o usuário aplique, caso deseje, mais critérios específicos para a consulta:
Cliente
Nesta aba, caso deseje buscar por um ou mais clientes em específico, digite o(s) Código(s) de Cliente e pressione a tecla ENTER, ou apenas a pressione para fazer uma pesquisa pela Razão, Fantasia, Telefone, Cidade ou Inscrição Federal. Os clientes selecionados serão listados no quadro abaixo.
Para excluir da seleção um cliente listado, clique sobre o mesmo e pressione a tecla DELETE.
Selecionar Categoria de Cliente / Selecionar Grupo
Selecione  essas opções caso deseje buscar por categorias ou grupos de clientes em específico. Uma nova janela se abrirá para a seleção.
essas opções caso deseje buscar por categorias ou grupos de clientes em específico. Uma nova janela se abrirá para a seleção.
Essas opções só estarão habilitadas se não estiver informado nenhum código de cliente específico.
Produto/Serviço
Nesta aba, marque  se deseja filtrar por Produto ou Serviço.
se deseja filtrar por Produto ou Serviço.
Digite o(s) Código(s) de Produto ou Serviço e pressione a tecla ENTER, ou apenas a pressione para fazer uma busca pelo Código, Descrição, Código do Item no Cliente ou Descrição do Item no Cliente. Os produtos ou serviços selecionados serão listados no quadro abaixo.
Para excluir da seleção um produto ou serviço listado, clique sobre o mesmo e pressione a tecla DELETE.
Selecionar Categoria de Produtos
Selecione  essa opção caso deseje buscar por categorias específicas de produto. Uma nova janela se abrirá para a seleção. Essa opção não estará disponível para "Serviço".
essa opção caso deseje buscar por categorias específicas de produto. Uma nova janela se abrirá para a seleção. Essa opção não estará disponível para "Serviço".
Vendedor
Nesta aba, caso deseje filtrar por um vendedor específico, digite o Código do mesmo e pressione TAB, ou tecle ENTER em um dos campos para fazer uma busca pelo código ou pelo nome.
Usuário
Nesta aba, caso deseje filtrar por um usuário específico, digite o UserName do mesmo e pressione TAB, ou tecle ENTER em um dos campos para fazer uma busca pelo UserName ou pelo nome.
Filtros Nomeados
Filtro nomeado é nome que foi atribuído ao conjunto de opções de filtragens existentes nas consultas do Dataplace, este recurso possibilita armazenar as configurações de filtro realizadas de acordo com a necessidade das consultas que deseja realizar antes de checar o relatório. Para saber mais sobre seu funcionamento clique aqui.

A pós aplicar todos os filtros desejados, clique no botão Visualizar para gerar o Report.
Através deste relatório, será possível visualizar as vendas mensais/diárias.
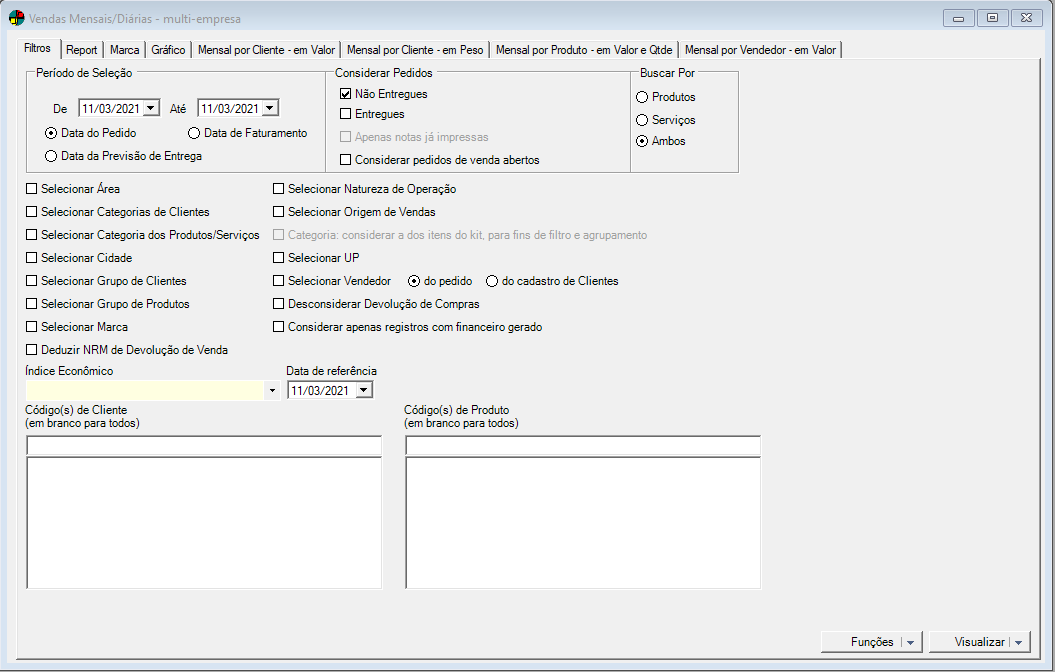
Na aba Filtros informe os seguintes campos:
Período de Seleção
Nestes campos informe a data inicial e a data final a ser considerada no relatório. Selecione se deseja considerar a Data do Pedido, Data de Faturamento ou Data da Previsão de Entrega.
Considerar Pedidos
Neste campo selecione se deseja considerar pedidos Não Entregues, Entregues, Apenas notas já impressas ou Considerar pedidos de venda abertos.
Buscar Por
Selecione se a consulta irá considerar os Produtos, Serviços ou Ambos na exibição dos resultados.
Selecionar Área
Selecionando  esta opção será exibida uma janela para que seja feita a seleção das áreas desejadas.
esta opção será exibida uma janela para que seja feita a seleção das áreas desejadas.
Selecionar Categoria do Cliente
Selecionando  esta opção será exibida uma janela para que seja feita a seleção das categorias desejadas.
esta opção será exibida uma janela para que seja feita a seleção das categorias desejadas.
Selecionar Categorias de Produtos
Selecionando  esta opção será exibida uma janela para que seja feita a seleção das categorias desejadas. Na janela que será exibida também serão exibidos os serviços caso o usuário deseje considerá-los na consulta. Esses serviços também poderão ser visualizados na geração do relatório de Participação de Vendas por Marca para obter resultados das vendas realizadas em um período.
esta opção será exibida uma janela para que seja feita a seleção das categorias desejadas. Na janela que será exibida também serão exibidos os serviços caso o usuário deseje considerá-los na consulta. Esses serviços também poderão ser visualizados na geração do relatório de Participação de Vendas por Marca para obter resultados das vendas realizadas em um período.
Selecionar Cidade
Selecionando  esta opção será exibida uma janela para que seja feita a seleção das cidades desejadas.
esta opção será exibida uma janela para que seja feita a seleção das cidades desejadas.
Selecionar Grupo de Clientes
Selecionando  esta opção será exibida uma janela para que seja feita a seleção dos grupos desejados.
esta opção será exibida uma janela para que seja feita a seleção dos grupos desejados.
Selecionar Grupo de Produtos
Selecionando  esta opção será exibida uma janela para que seja feita a seleção dos grupos desejados.
esta opção será exibida uma janela para que seja feita a seleção dos grupos desejados.
Selecionar Marca
Selecionando  esta opção será exibida uma janela para que seja feita a seleção das marcas desejadas. Na janela que será exibida também serão exibidos os serviços caso o usuário deseje considerá-los na consulta. Esses serviços também poderão ser visualizados na geração do relatório de Participação de Vendas por Marca para obter resultados das vendas realizadas em um período.
esta opção será exibida uma janela para que seja feita a seleção das marcas desejadas. Na janela que será exibida também serão exibidos os serviços caso o usuário deseje considerá-los na consulta. Esses serviços também poderão ser visualizados na geração do relatório de Participação de Vendas por Marca para obter resultados das vendas realizadas em um período.
Selecionar Natureza de Operação
Selecionando  esta opção, será exibida uma janela para que seja feita a seleção das naturezas de operação desejadas. Será aberta uma janela para a seleção das mesmas, exibindo também se as mesmas se tratam de devolução de compras ou devolução de vendas.
esta opção, será exibida uma janela para que seja feita a seleção das naturezas de operação desejadas. Será aberta uma janela para a seleção das mesmas, exibindo também se as mesmas se tratam de devolução de compras ou devolução de vendas.
 Esta opção será desabilitada caso a opção Desconsiderar Devolução de Compras esteja selecionada.
Esta opção será desabilitada caso a opção Desconsiderar Devolução de Compras esteja selecionada.
Selecionar Origem de Venda
Selecionando  esta opção será exibida uma janela para que seja feita a seleção da origem das vendas.
esta opção será exibida uma janela para que seja feita a seleção da origem das vendas.
Categoria: Considerar a dos itens do kit, para fins de agrupamento
Selecione  esta opção para considerar categoria do itens do kit.
esta opção para considerar categoria do itens do kit.
 Esta opção estará ativa somente se estiver marcado a opção "Selecionar Categorias de Produtos".
Esta opção estará ativa somente se estiver marcado a opção "Selecionar Categorias de Produtos".
Selecionar UP
Selecionando  esta opção será exibida uma janela para que seja feita a seleção das unidades de Prdoução desejadas.
esta opção será exibida uma janela para que seja feita a seleção das unidades de Prdoução desejadas.
Selecionar Vendedor
Selecionando  esta opção será exibida uma janela para que seja feita a seleção do vendedor, podendo ser o vendedor do Pedido ou do cadastro de Clientes.
esta opção será exibida uma janela para que seja feita a seleção do vendedor, podendo ser o vendedor do Pedido ou do cadastro de Clientes.
Desconsiderar Devolução de Compras
Selecione esta opção para que, os resultados exibidos na consulta não incluam as saídas relacionadas à devolução de compra.
 Esta opção será desabilitada caso a opção Selecionar Natureza de Operação esteja selecionada.
Esta opção será desabilitada caso a opção Selecionar Natureza de Operação esteja selecionada.
Considerar apenas registros com financeiro gerado
Ao marcar esta opção o sistema irá realizar a busca apenas pelos Pedidos que tiveram os dados financeiros gerados.
Deduzir NRM de devolução de venda
Ao selecionar  esta opção, serão deduzidos das vendas os valores de NRMs fechadas cujos itens possuam Natureza de Operação configurada como "Entrada" e "Devolução de venda".
esta opção, serão deduzidos das vendas os valores de NRMs fechadas cujos itens possuam Natureza de Operação configurada como "Entrada" e "Devolução de venda".
 Caso tenha havido filtro de Natureza de Operação, os itens de NRMs serão considerados no caso de a mesma ter sido incluída no filtro. A data da NRM a ser considerada para filtro é a de fechamento.
Caso tenha havido filtro de Natureza de Operação, os itens de NRMs serão considerados no caso de a mesma ter sido incluída no filtro. A data da NRM a ser considerada para filtro é a de fechamento.
Índice Econômico
Neste campo selecione o índice econômico.
Data de referência
Informe a data que se refere a consulta a ser realizada.
Código de Cliente
Informe nessa janela apenas os clientes que deseja visualizar na consulta/recuperação de informação. Para isso basta clicar sobre o campo vazio (menor) e pressionar enter para realizar uma pesquisa. Na janela que será aberta o usuário poderá selecionar se deseja buscar por Razão, Fantasia, Telefone, Cidade ou Inscrição Federal. Ao selecionar a opção desejada e clicar em OK o usuário poderá então selecionar as opções desejadas. No campo abaixo serão listados os clientes selecionados.
Após selecionado as opções desejadas, clique no botão OK.
As informações como Produto, Data, Quantidade, Grupo de Clientes, Estágio, etc. serão exibidas na aba Report.
Na aba Marca serão visualizadas informações referente a marca dos produtos encontrados dentro do período selecionado na aba Filtros. Serão exibidas informações como Cód. Produto, Período, Descrição do produto, Marca, Quantidade em estoque, etc. Nesta aba o usuário também terá as opções do botão Funções referente a exportação e atualização dos dados.
Nesta aba poderá ser visualizado o gráfico contendo as informações de valor das vendas e as datas que foram realizadas. Na visualização do gráfico o usuário poderá dar duplo clique sobre o mesmo para selecionar as opções de visualização que deseja. Tais opções serão exibidas ao lado esquerdo da janela com as seguintes opções:
Estilo
Selecione se deseja visualizar o gráfico em 3D ou 2D. Após selecionar a opção deseja clique no botão OK.
Tipo
Selecione se deseja visualizar o gráfico em forma de Colunas, Barras, Linhas, Pontos ou Área. Após selecionar a opção deseja clique no botão OK.
Visão
Selecione se deseja obter uma visão Diária, Mensal, Anual ou Comparativo mensal/anual.
Diária: será exibido a evolução dos valores totais diários de forma crescente, dia a dia totalizados, um em sequência ao outro, uma barra para cada dia.
Mensal: será exibido a evolução dos valores totais mensais de forma crescente, mês a mês totalizados, um em sequência ao outro, uma barra para cada mês/ano.
Anual: será exibido a evolução dos valores totais anuais de forma crescente, ano a ano totalizados, um em sequência ao outro, uma barra para cada ano.
Comparativo Mensal/Anual: serão exibidos os valores totalizados mês a mês porém, agrupados em blocos de meses em cada ano. Exemplo: Coluna chamada "Jan" no eixo horizontal: exibirá as barras mensais agrupadas/próximas, dos valores de Jan/2014, Jan/2015, Jan/2016, etc, de acordo com o período selecionado. O usuário visualizará um comparativo dos meses de janeiro, em cada ano. E depois, exibe a coluna de "Fev" em que aparecerão também os valores de Fev. de cada ano, agrupados/próximos. Uma barra para cada mês, agrupadas por ano.

 Através do botão Funções também disponível nessa aba o usuário poderá exportar o gráfico para um arquivo PDF (Ctrl+Shift+F) ou apenas Atualizar as informações (Ctrl+Shift+A).
Através do botão Funções também disponível nessa aba o usuário poderá exportar o gráfico para um arquivo PDF (Ctrl+Shift+F) ou apenas Atualizar as informações (Ctrl+Shift+A).
Na aba Mensal por Cliente - em Valor: É possível visualizar, de forma mais ordenada, as totalizações mensais das vendas separadas por Cliente.
Na aba Mensal por Cliente - em Peso : É possível visualizar, a informação para fins de somar os pesos e usar a mesma unidade de peso usada para totalizar os pesos na nota fiscal.
Na aba Mensal por Produto - Valor e Qtde: É possível visualizar, em detalhes, os totais mensais (em valor e em quantidade) de cada produto que foi vendido.
 A coluna referente ao valor de IPI somente será exibida na consulta caso a opção Considerar valor do IPI nos relatórios de análise? estiver selecionada no Configurador Geral, em menu Arquivo >> Configurações do Sistema >> link Análise.
A coluna referente ao valor de IPI somente será exibida na consulta caso a opção Considerar valor do IPI nos relatórios de análise? estiver selecionada no Configurador Geral, em menu Arquivo >> Configurações do Sistema >> link Análise.
 Essa consulta não exibirá itens cancelados.
Essa consulta não exibirá itens cancelados.
Nesta consulta, pode-se emitir informações sobre as relações comerciais existentes com os clientes da empresa.
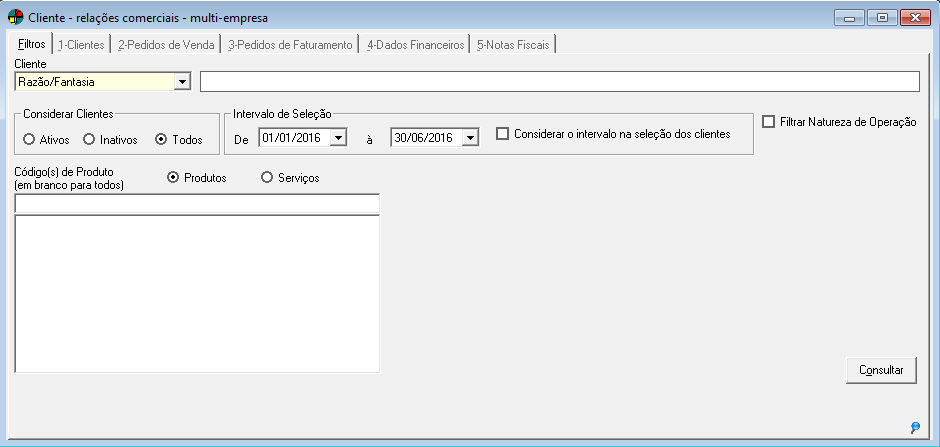
Informe os campos:
Cliente
Caso deseje filtrar por um cliente específico, clique na seta para baixo e selecione a opção pela qual deseja buscar: Razão/Fantasia, Cidade, Bairro, Inscrição Federal (CNPJ / CPF), Telefone, E-mail, Grupo de Clientes, Cód. Clientes ou Cód. Grupo.
No campo ao lado, digite a informação correspondente, ou parte dela.
Exemplos :
1. Selecionada a opção Razão/Fantasia, quero buscar pelo cliente de nome "Cliente ABC". No campo de busca, posso digitar "Cliente", "ABC", "Cliente ABC", "BC", etc
2. Selecionando as opções: Cód. Clientes ou Cód. Grupo, será possível selecionar apenas um código de clientes ou grupo.
Considerar Cliente
Marque  se deseja considerar os clientes Ativos, Inativos ou Todos.
se deseja considerar os clientes Ativos, Inativos ou Todos.
Intervalo de Seleção
Informe as datas inicial e final do período que deseja considerar.
Selecione  a opção Considerar o intervalo na seleção dos clientes caso deseje considerar nesse intervalo a data de última compra do cliente.
a opção Considerar o intervalo na seleção dos clientes caso deseje considerar nesse intervalo a data de última compra do cliente.
Filtrar Natureza de Operação
Selecione  essa opção para selecionar uma ou mais naturezas de operação em específico. Uma nova janela para a seleção das mesmas se abrirá.
essa opção para selecionar uma ou mais naturezas de operação em específico. Uma nova janela para a seleção das mesmas se abrirá.
Código(s) de Produto / Código(s) de Serviço
Caso deseje, marque  se deseja buscar por Produtos ou Serviços em específico.
se deseja buscar por Produtos ou Serviços em específico.
Digite o(s) Código(s) de Produto ou Serviço e pressione a tecla ENTER, ou apenas a pressione para fazer uma busca pelo Código, Descrição, Código do Item no Cliente ou Descrição do Item no Cliente. Os produtos ou serviços selecionados serão listados no quadro abaixo.
Para excluir da seleção um produto ou serviço listado, clique sobre o mesmo e pressione a tecla DELETE.
Após aplicar todos os filtros desejados, clique no botão Consultar.
As informações serão exibidas, conforme os critérios de consulta, nas abas 1 - Clientes, 2 - Pedidos de Venda, 3 - Pedidos de Faturamento, 4 - Dados Financeiros e 5 - Notas Fiscais.
 Essa consulta/recuperação de informação não exibirá os itens/pedidos cancelados.
Essa consulta/recuperação de informação não exibirá os itens/pedidos cancelados.
 Esta aba é acessada mediante Item de Segurança 4811 - Consulta Cliente-Relações Comerciais - Aba Clientes.
Esta aba é acessada mediante Item de Segurança 4811 - Consulta Cliente-Relações Comerciais - Aba Clientes.
Nesta aba serão exibidas informações como Código do Cliente, Razão Social, Nome/Fantasia, Cidade, UF, Bairro, Fone, Dt. Última Compra, Vendedor, Limite de Crédito, Valor Utilizado, Saldo, Situação e Cliente Desde.
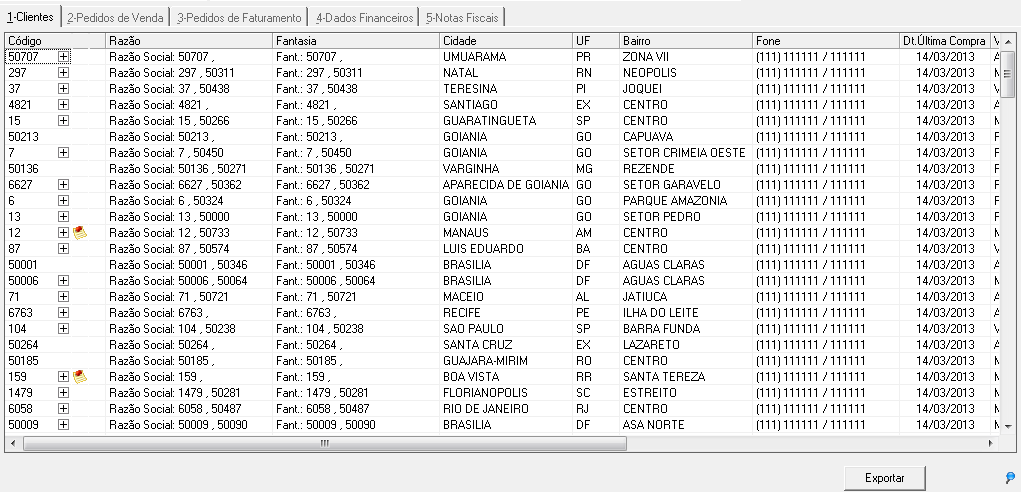
Quando o Cliente possuir Contatos cadastrados, haverá um novo nível de expansão indicado pelo sinal de +, de forma que poderão ser visualizados os Dados do Contato, como: Nome, Apelido, Função, Telefone e E-mail.
Na frente do Código do Cliente, quando existir algum Histórico no Cadastro do Cliente, será exibido o botão  Histórico do Cliente, que permitirá consultá-lo.
Histórico do Cliente, que permitirá consultá-lo.
 Ao clicar em Exportar será possível exportar as informações exibidas para planilha do excel.
Ao clicar em Exportar será possível exportar as informações exibidas para planilha do excel.
 Esta aba é acessada mediante Item de Segurança 4812 - Consulta Cliente-Relações Comerciais - Aba Pedidos de Venda.
Esta aba é acessada mediante Item de Segurança 4812 - Consulta Cliente-Relações Comerciais - Aba Pedidos de Venda.
Nesta aba serão exibidas informações como Nº do Pedido, Razão Social do Cliente, Cidade, Nome do Vendedor, Início, Total do Pedido de Venda, Condição de Pagamento, Seu Pedido, Desconto (-) ou Acréscimo e Transportadora.
Serão visualizadas no canto inferior esquerdo da janela a Qtd. Vendas e o Total.
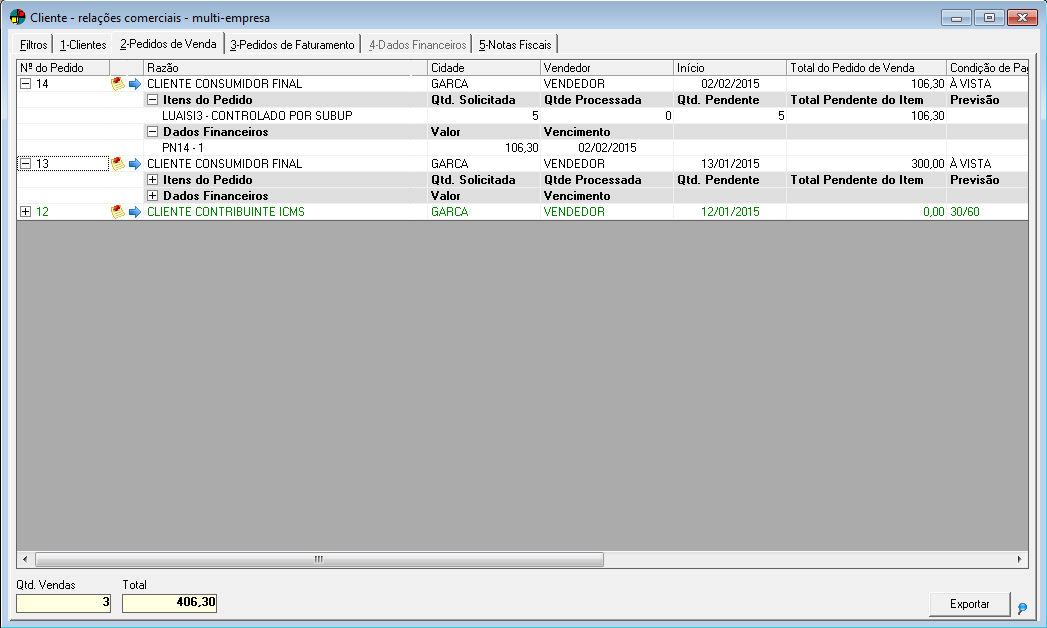
Ao clicar no botão  Observação do Pedido de Venda, é exibida a janela de Observação do Pedido de Venda.
Observação do Pedido de Venda, é exibida a janela de Observação do Pedido de Venda.
 Caso o usuário clique no recurso de seta azul em um pedido de outro banco que não seja o logado, o sistema exibirá uma mensagem informativa para logar no sistema com o banco de dados do registro.
Caso o usuário clique no recurso de seta azul em um pedido de outro banco que não seja o logado, o sistema exibirá uma mensagem informativa para logar no sistema com o banco de dados do registro.
 Esta aba é acessada mediante Item de Segurança 4813 - Consulta Cliente-Relações Comerciais - Aba Pedidos de Faturamento.
Esta aba é acessada mediante Item de Segurança 4813 - Consulta Cliente-Relações Comerciais - Aba Pedidos de Faturamento.
Nesta aba serão exibidas informações como Nº do Pedido, Razão Social do Cliente, Data do Pedido, Data do Faturamento, Total do Pedido, Vendedor, Desconto (-) ou Acréscimo, Nº do Pedido do Cliente e Transportadora.
Serão visualizadas no canto inferior esquerdo da janela a Qtd. Vendas e o Total.
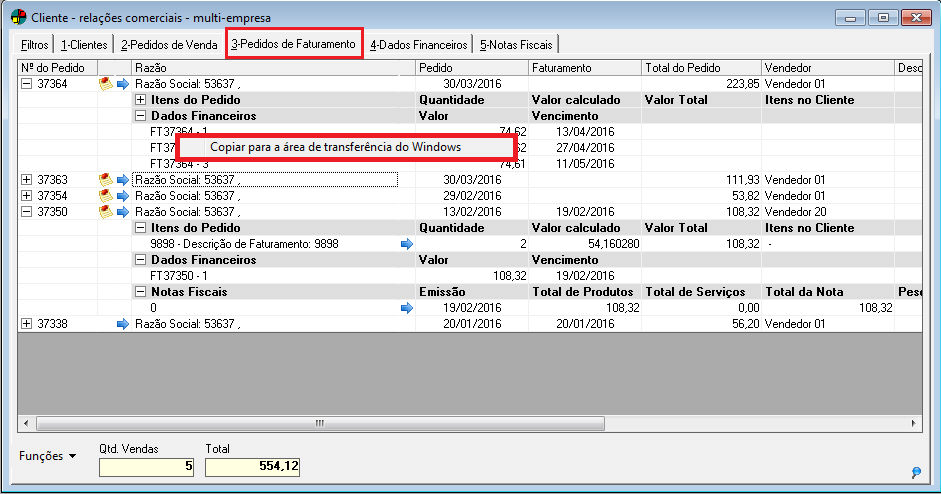
Ao clicar no botão  Legenda, será exibida a janela com a cor de cada tipo de pedido, nota fiscal e cliente:
Legenda, será exibida a janela com a cor de cada tipo de pedido, nota fiscal e cliente:

A opção Copiar para área de transferência do Windows é um recurso de cópia dinâmica, o usuário poderá selecionar o que deseja copiar e colar em um arquivo texto ou em uma planilha de dados. Para exibir esta opção, selecione o que deseja copiar e clique no botão direito do mouse.
 Esta aba é acessada mediante Item de Segurança 4814 - Consulta Cliente-Relações Comerciais - Aba Dados Financeiros.
Esta aba é acessada mediante Item de Segurança 4814 - Consulta Cliente-Relações Comerciais - Aba Dados Financeiros.
Nesta aba serão exibidas informações como Dias x Vencto, Nº do Lançamento, Data de Emissão, Data de Vencimento, Data de Pagamento, Valor, Documento de Quitação, Banco e Tipo de Cobrança.
 Esta aba somente será habilitada ao filtrar por um cliente específico. Para selecionar o cliente e habilitar a aba, dê um duplo clique sobre o cliente desejado, na aba 1 - Clientes.
Esta aba somente será habilitada ao filtrar por um cliente específico. Para selecionar o cliente e habilitar a aba, dê um duplo clique sobre o cliente desejado, na aba 1 - Clientes.
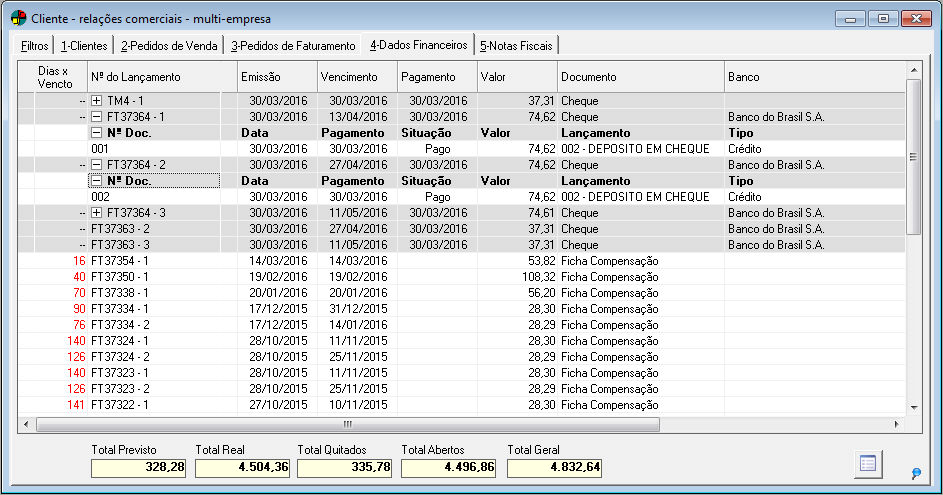
 Quando se tratar de um registro Quitado, a coluna Dias X Vencto exibirá o conteúdo --.
Quando se tratar de um registro Quitado, a coluna Dias X Vencto exibirá o conteúdo --.
 Os registros que tem lançamento bancário gerado, serão exibidos após o sinal de mais (+) os seguintes campos serão visualizados: NºDoc., Data, Pagamento, Situação, Valor, Lançamento e Tipo.
Os registros que tem lançamento bancário gerado, serão exibidos após o sinal de mais (+) os seguintes campos serão visualizados: NºDoc., Data, Pagamento, Situação, Valor, Lançamento e Tipo.
Serão visualizados no canto inferior esquerdo da janela o Total Previsto, o Total Real e o Total Geral.
Através dos campos Total Quitados e Total Abertos, o usuário poderá visualizar os valores que já foram quitados e os que ainda estão pendentes para o cliente selecionado.
A opção Copiar para área de transferência do Windows é um recurso de cópia dinâmica, o usuário poderá selecionar o que deseja copiar e colar em um arquivo texto ou em uma planilha de dados. Para exibir esta opção, selecione o que deseja copiar e clique no botão direito do mouse.
Ao clicar no botão  Totalizações por Documento de Quitação, será exibida uma janela com os totais de cada tipo de documento de quitação.
Totalizações por Documento de Quitação, será exibida uma janela com os totais de cada tipo de documento de quitação.

Ao clicar no botão  Legenda, será exibida a janela com a cor de cada tipo de vencimento, essa identificação será visualizada na coluna Dias X Vencto:
Legenda, será exibida a janela com a cor de cada tipo de vencimento, essa identificação será visualizada na coluna Dias X Vencto:

 Esta aba é acessada mediante Item de Segurança 4815 - Consulta Cliente-Relações Comerciais - Aba Notas Fiscais.
Esta aba é acessada mediante Item de Segurança 4815 - Consulta Cliente-Relações Comerciais - Aba Notas Fiscais.
Nesta aba serão exibidas informações como Nº Nota Fiscal, Data de Emissão, Data de Saída, Total de Produtos, Valor de IPI, etc.
Serão visualizadas no canto inferior esquerdo da janela o Total das Notas de Saída, o Total das Notas de Devolução/Entradas, o Total Resultante (Saídas - Entradas/Devoluções) e o Total de Notas.
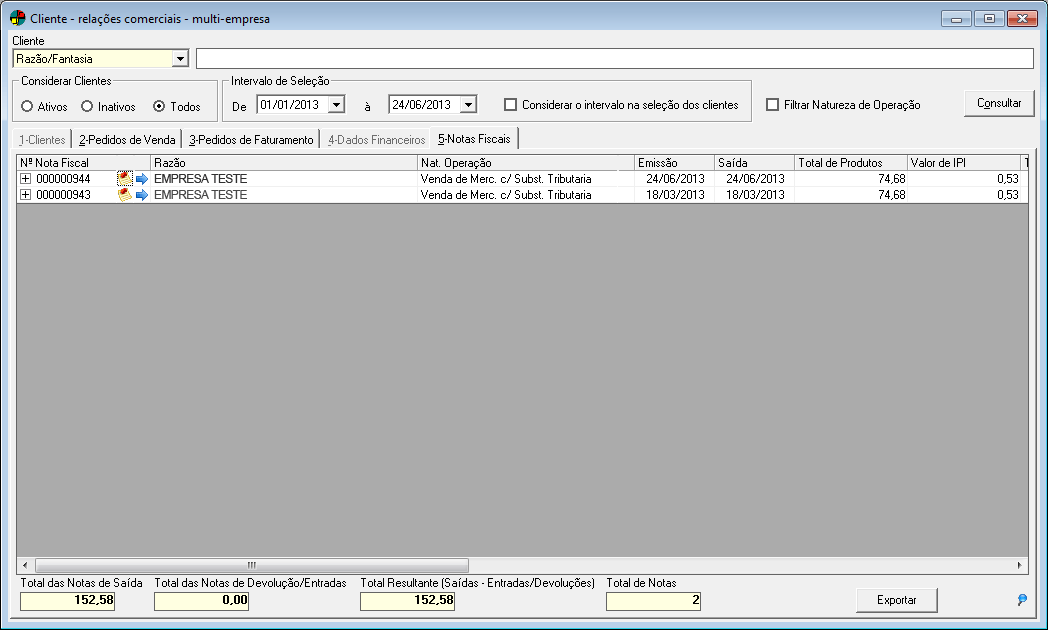
Ao clicar no botão  Observação para Nota Fiscal, será exibida a janela de Observação para Nota Fiscal.
Observação para Nota Fiscal, será exibida a janela de Observação para Nota Fiscal.
Clicando no botão Exportar, pode-se gerar um arquivo Excel com os dados exibidos.
 Esta manutenção é acessada mediante Item de Segurança 2204 - Consulta de Pedido de venda - visão de entregas.
Esta manutenção é acessada mediante Item de Segurança 2204 - Consulta de Pedido de venda - visão de entregas.
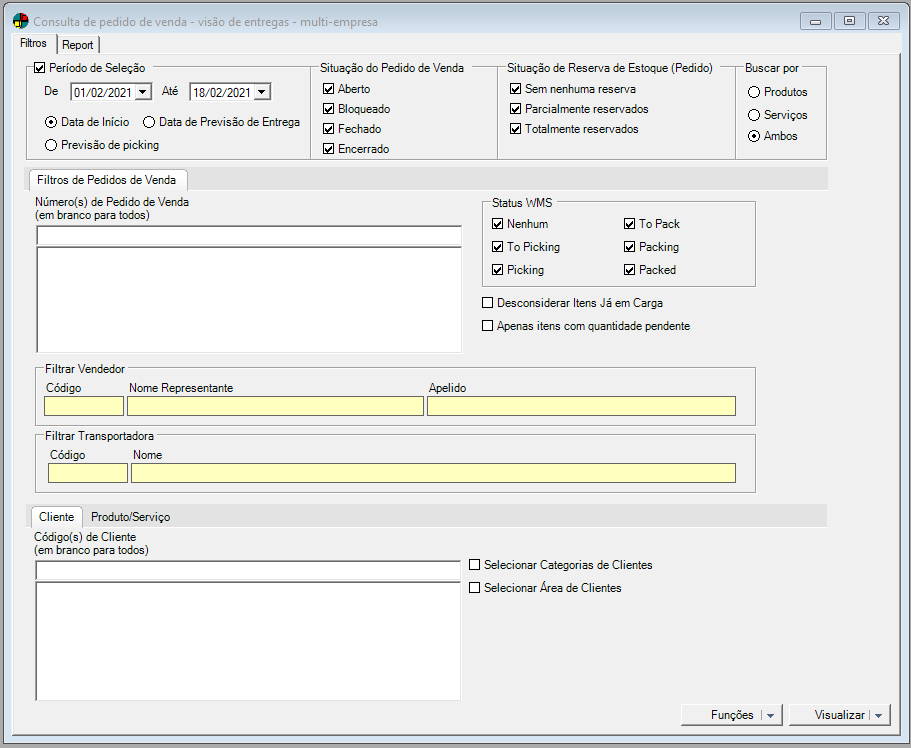
Informe os seguintes campos:
Período de Seleção
Informe as datas inicial e final que deseja considerar na consulta, ou marque  se deseja considerar apenas a Data de Início, Data de Previsão de Entrega ou Previsão de picking.
se deseja considerar apenas a Data de Início, Data de Previsão de Entrega ou Previsão de picking.
Situação do Pedido de Venda
Selecione quais situações deseja considerar na consulta os pedidos de venda: Aberto, Bloqueado, Fechado ou Encerrado.
Situação de reserva de estoque
Selecione quais situações de reserva de estoque deseja considerar: Sem nenhuma reserva, Parcialmente reservados ou Totalmente reservados.
Filtros de Pedidos de Venda
Caso deseje filtrar por pedidos de venda em específico, informe o(s) Número(s) de Pedido de Venda e pressione a tecla ENTER, ou apenas a pressione para fazer uma pesquisa.
Ao deixar o campo em branco, a consulta irá considerar todos os pedidos de venda realizados pela empresa.
Status WMS
Selecione quais situações deseja considerar na consulta os pedidos de venda: Nenhum, To Picking, Picking, To Pack, Packing ou Packed.
 Desconsiderar Itens já em Carga?
Desconsiderar Itens já em Carga?
Selecionando está opção, serão desconsiderados o itens que estão vinculados a carga.
 Apenas itens com quantidades pendentes
Apenas itens com quantidades pendentes
Selecionando está opção, serão gerados apenas os PV que possuem itens com quantidades pendentes
Filtrar Vendedor
Caso deseje filtrar por um vendedor em especifico, basta informar o código do vendedor ou o nome do vendedor.
Ao deixar o campo em branco, a consulta irá considerar todos os vendedores.
Filtrar Transportadora
Caso deseje filtrar por uma transportadora em específico, basta informar o código da transportadora ou a descrição.
Ao deixar o campo em branco, a consulta irá considerar todas transportadoras.
A parte inferior da janela é divida em duas abas para que o usuário filtre, caso deseje, por Cliente ou Produto/Serviço:
Cliente
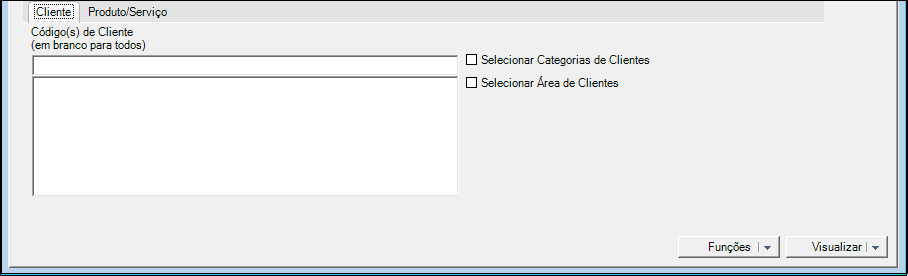
Nesta aba, caso deseje buscar por um ou mais clientes em específico, digite o(s) Código(s) de Cliente e pressione a tecla ENTER, ou apenas a pressione para fazer uma pesquisa pela Razão, Fantasia, Telefone, Cidade ou Inscrição Federal. Os clientes selecionados serão listados no quadro abaixo.
Para excluir da seleção um cliente listado, clique sobre o mesmo e pressione a tecla DELETE.
Selecionar Categorias de Clientes
Selecione  essa opção caso deseje buscar por categorias específicas de clientes. Uma nova janela se abrirá para a seleção.
essa opção caso deseje buscar por categorias específicas de clientes. Uma nova janela se abrirá para a seleção.
Essa opção só estará habilitada se não estiver informado nenhum código de cliente específico.
Selecionar Área de Clientes
Selecione  essa opção caso deseje buscar por área específicas de clientes. Uma nova janela se abrirá para a seleção.
essa opção caso deseje buscar por área específicas de clientes. Uma nova janela se abrirá para a seleção.
Essa opção só estará habilitada se não estiver informado nenhum código de cliente específico.
Produto/Serviço

Nesta aba, marque  se deseja filtrar por Produto ou Serviço.
se deseja filtrar por Produto ou Serviço.
Digite o(s) Código(s) de Produto ou Serviço e pressione a tecla ENTER, ou apenas a pressione para fazer uma busca pelo Código, Descrição, Código do Item no Cliente ou Descrição do Item no Cliente. Os produtos ou serviços selecionados serão listados no quadro abaixo.
Para excluir da seleção um produto ou serviço listado, clique sobre o mesmo e pressione a tecla DELETE.
Selecionar Categorias de Produtos / Selecionar Grupo de Produtos
Selecione  essas opções caso deseje buscar por categorias ou grupos específicos de produto. Uma nova janela se abrirá para a seleção.
essas opções caso deseje buscar por categorias ou grupos específicos de produto. Uma nova janela se abrirá para a seleção.
Origem do Produto
Selecione, caso deseje, a origem específica do produto: 1 - Manufaturado, 2 - Comprado ou 3 - Manufaturado e Comprado.
 Essas opções não estarão disponíveis para "Serviço"
Essas opções não estarão disponíveis para "Serviço"
Considerar Reserva de Estoque do Produto
Selecione se desejar considerar itens Reservados ou Sem reserva. Ao utilizar a opção, serão desconsideradas as opções do frame "Situação de Reserva de Estoque (Pedido)".
Filtros Nomeados
Filtro nomeado é nome que foi atribuído ao conjunto de opções de filtragens existentes nas consultas do Dataplace, este recurso possibilita armazenar as configurações de filtro realizadas de acordo com a necessidade das consultas que deseja realizar antes de checar o relatório. Para saber mais sobre seu funcionamento clique aqui.

Após aplicar todos os filtros desejados, clique no botão Visualizar. As informações serão exibidas na aba Report.
Utilizando o botão Funções, além dos recursos padronizados já existentes (expandir, recolher, Exportar, PDF), há também opções para:
Atualizar as Informações (Ctrl+Shift+A): as informações da grade serão reprocessadas e atualizadas, de acordo com o mesmo filtro definido na aba Filtros;
Avaliar o report com base em estoque disponível: o sistema buscará cada um dos itens ainda não reservados da lista que está sendo apresentada na aba Report e verificará com o estoque disponível da empresa, identificando aqueles itens que podem ser faturados por ter estoque (avaliação por UP do item de venda). Os itens identificados por essa ferramenta serão exibidos na cor verde;
Reserva automática dos itens avaliados: após avaliar o report com base em estoque disponível, o sistema fará a reserva dos itens que estiverem em verde. Para isso, será feita uma nova checagem, para o caso de ter havido movimentações por outros usuários. Finalizado o processo, os itens reservados serão exibidos na cor laranja;
Reposicionar estoque: o sistema verificará os itens filtrados e fará a transferência do estoque dos itens, da UP de estocagem padrão do produto para a UP do item do pedido de venda, os produtos kit não serão considerados neste recurso.
Executar processamento personalizado: é possível fazer um processamento específico para os itens filtrados. Essa opção pode ser configurada através do  codeID004730.egn;
codeID004730.egn;
Relatório Mapa de produtos comprados: o sistema emitirá um relatório com os pedidos e itens que não possuem reserva.
 Sempre que um item estiver reservado em um pedido de vendas, o pedido estará sendo exibido na cor laranja.
Sempre que um item estiver reservado em um pedido de vendas, o pedido estará sendo exibido na cor laranja.
 Clicando no pin button
Clicando no pin button Legendas, poderá ser visualizado o que significa as cores que alguns registros possuem na consulta, conforme a imagem abaixo:
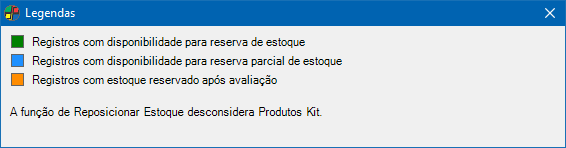
 Clicando no botão Exportar, a planilha será gerada conforme os níveis expandidos dos registros. Caso todos os níveis estejam expandidos, estes serão assim exibidos na planilha. Caso contrário, da mesma forma também.
Clicando no botão Exportar, a planilha será gerada conforme os níveis expandidos dos registros. Caso todos os níveis estejam expandidos, estes serão assim exibidos na planilha. Caso contrário, da mesma forma também.
Nesta consulta é possível verificar dados de faturamento de acordo com as datas, valores, quantidade, etc.
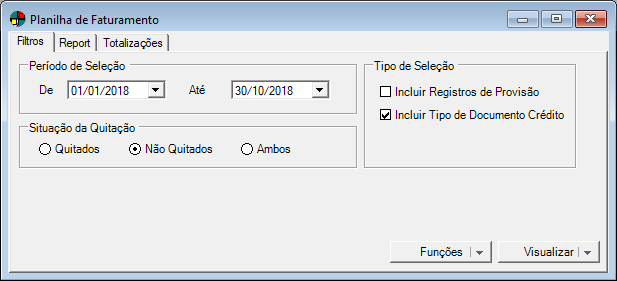
Informe os campos:
Período de Seleção
Informe as datas inicial e final do período que deseja verificar os faturamentos.
Tipo de Seleção
Caso deseje, selecione  as opções para Incluir Registros de Provisão e Incluir Tipo de Documento Crédito para considerar essas informações na geração do report.
as opções para Incluir Registros de Provisão e Incluir Tipo de Documento Crédito para considerar essas informações na geração do report.
Situação da Quitação
Marque  qual situação para faturamento deseja considerar: pedidos Quitados, Não Quitados ou Ambos.
qual situação para faturamento deseja considerar: pedidos Quitados, Não Quitados ou Ambos.
Filtros Nomeados
Filtro nomeado é nome que foi atribuído ao conjunto de opções de filtragens existentes nas consultas do Dataplace, este recurso possibilita armazenar as configurações de filtro realizadas de acordo com a necessidade das consultas que deseja realizar antes de checar o relatório. Para saber mais sobre seu funcionamento clique aqui.

Clique no botão Visualizar. Os resultados serão exibidos na aba Report.
Na aba Totalizações serão exibidos os totais por tipo de Documento de Quitação e data do Faturamento.
Na consulta de Planejamento de Entregas é possível verificar datas de previsão de entrega de produtos, bem como informações sobre o estoque disponível e atual do produto, total de vendas, quantidade em ordem de produção, etc.

Informe os seguintes campos:
Intervalo de Seleção (Data de Previsão)
Informe as datas inicial e final que deseja considerar na consulta.
Selecionar
Caso deseje considerar informações específicas sobre Categoria dos Produtos, Grupos, Natureza de Operação e/ou Para fins de exibir o Estoque Atual, filtrar apenas as seguintes UPs, selecione  a respectiva opção. Uma nova janela para a seleção das mesmas se abrirá.
a respectiva opção. Uma nova janela para a seleção das mesmas se abrirá.
Considerar Pedidos de Venda de Clientes
Selecione  se deseja considerar na consulta os pedidos de venda de clientes que estejam Liberados, Bloqueados ou Restritos.
se deseja considerar na consulta os pedidos de venda de clientes que estejam Liberados, Bloqueados ou Restritos.
Filtros Nomeados
Filtro nomeado é nome que foi atribuído ao conjunto de opções de filtragens existentes nas consultas do Dataplace, este recurso possibilita armazenar as configurações de filtro realizadas de acordo com a necessidade das consultas que deseja realizar antes de checar o relatório. Para saber mais sobre seu funcionamento clique aqui.

Após selecionar os filtros desejados, clique no botão Visualizar. O resultado será exibido na aba Report.
Através dessa consulta, o usuário poderá visualizar detalhadamente os pedidos que foram gerados em determinado período. Poderá visualizar informações como pedidos bloqueados, restritos, liberados, etc. e verificar os Pedidos de Venda e de Faturamento desejados, a totalização financeira gerada pelo pedido, bem como as OPs geradas e suas notas fiscais.
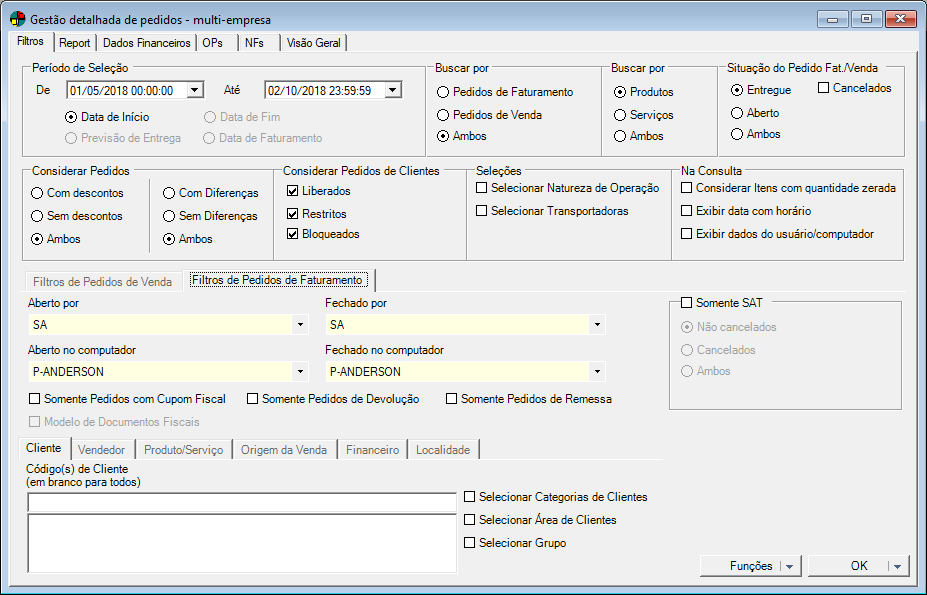
Informe os seguintes campos:
Período de Seleção
Informe as datas inicial e final que deseja considerar na consulta. Em seguida, marque  se deseja considerar a Data de início, Previsão de Entrega, Data de Fim ou Data de Faturamento dos pedidos.
se deseja considerar a Data de início, Previsão de Entrega, Data de Fim ou Data de Faturamento dos pedidos.
 Quando o filtro for por Data de Faturamento. o Modelo de NFe passará a ser Modelo de Documentos Fiscais, e serão totalizados todos os modelos de documentos fiscais que a empresa trabalha sem exceção.
Quando o filtro for por Data de Faturamento. o Modelo de NFe passará a ser Modelo de Documentos Fiscais, e serão totalizados todos os modelos de documentos fiscais que a empresa trabalha sem exceção.
Buscar Por
Marque  se deseja considerar na consulta Pedidos de Faturamento, Pedidos de Venda ou Ambos.
se deseja considerar na consulta Pedidos de Faturamento, Pedidos de Venda ou Ambos.
Buscar Por
Marque  se deseja considerar na consulta Produtos, Serviços ou Ambos.
se deseja considerar na consulta Produtos, Serviços ou Ambos.
Situação do Pedido Fat./Venda
Marque  se deseja visualizar na consulta os pedidos com situação Entregue, Aberto ou Ambos. Caso deseje, selecione
se deseja visualizar na consulta os pedidos com situação Entregue, Aberto ou Ambos. Caso deseje, selecione  a opção para visualizar também os pedidos Cancelados.
a opção para visualizar também os pedidos Cancelados.
Considerar Pedidos
Marque  os pedidos que deseja considerar na consulta: Com descontos, Sem descontos ou Ambos, além das opções Com Diferenças, Sem Diferença ou Ambos.
os pedidos que deseja considerar na consulta: Com descontos, Sem descontos ou Ambos, além das opções Com Diferenças, Sem Diferença ou Ambos.
Considerar Pedidos de Clientes
Selecione  os status de clientes que serão considerados: Liberados, Restritos ou Bloqueados.
os status de clientes que serão considerados: Liberados, Restritos ou Bloqueados.
Seleções
Caso deseje Selecionar Natureza de Operação ou Selecionar Transportadoras em específico, selecione  as respectivas opções. Uma nova janela para a seleção das mesmas se abrirá.
as respectivas opções. Uma nova janela para a seleção das mesmas se abrirá.
Filtros de Pedido de Venda
Neste quadro devem ser selecionados os filtros desejados para exibição dos pedidos de venda na consulta, quando os mesmos estão sendo considerados.

Selecione  quais status dos pedidos de venda deseja considerar: Abertos, Fechados, Encerrados ou Bloqueados.
quais status dos pedidos de venda deseja considerar: Abertos, Fechados, Encerrados ou Bloqueados.
Selecione  se deseja exibir os pedidos que estejam com itens em ordem de produção ou com itens sem ordem de produção, e para a primeira opção, informe o período de datas que deseja considerar.
se deseja exibir os pedidos que estejam com itens em ordem de produção ou com itens sem ordem de produção, e para a primeira opção, informe o período de datas que deseja considerar.
Selecione  se deseja Considerar pedidos de venda em MPS ou Considerar pedidos de venda que não estão com MPS, e para a primeira opção, informe o período de datas a ser considerado.
se deseja Considerar pedidos de venda em MPS ou Considerar pedidos de venda que não estão com MPS, e para a primeira opção, informe o período de datas a ser considerado.
Filtros de Pedido de Faturamento
Para as opções Aberto Por, Aberto no Computador, Fechado Por e Fechado no Computador, selecione, caso deseje, o usuário que deve ser considerado.
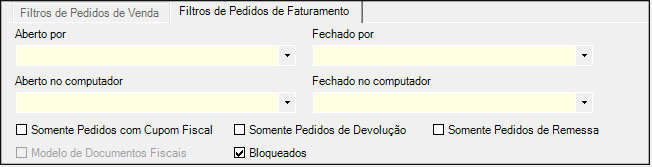
Aberto por
Selecione neste campo o usuário que deseja filtrar os pedidos de faturamentos abertos por ele.
Fechado por
Selecione neste campo o usuário que deseja filtrar os pedidos de faturamentos fechados por ele.
Aberto no computador
Selecione neste campo o computador que deseja filtrar os pedidos de faturamentos abertos por ele.
Fechado no computador
Selecione neste campo o computador que deseja filtrar os pedidos de faturamentos fechados por ele.
Somente pedidos com Cupom Fiscal
Selecione  essa opção caso deseje que na exibição da consulta sejam considerados apenas dados de cupons fiscais gerados a partir dos pedidos de faturamento.
essa opção caso deseje que na exibição da consulta sejam considerados apenas dados de cupons fiscais gerados a partir dos pedidos de faturamento.
 Esta opção de filtro ficará inativa se opção Modelo de NF estiver selecionada
Esta opção de filtro ficará inativa se opção Modelo de NF estiver selecionada  .
.
Somente pedidos de Devolução
Selecione  essa opção caso deseje que na exibição da consulta sejam considerados apenas pedidos de faturamento de devolução.
essa opção caso deseje que na exibição da consulta sejam considerados apenas pedidos de faturamento de devolução.
Somente pedidos de Remessa
Selecione  essa opção caso deseje que na exibição da consulta sejam considerados apenas pedidos de faturamento de remessa.
essa opção caso deseje que na exibição da consulta sejam considerados apenas pedidos de faturamento de remessa.
Somente SAT
Marcando  esta opção, será exibido no report somente os registros de pedido de faturamento que foram realizado utilizando o SAT. Neste campo também é necessário considerar qual o tipo de pedido será exibido no relatório, sendo cancelado, não Cancelado ou ambos.
esta opção, será exibido no report somente os registros de pedido de faturamento que foram realizado utilizando o SAT. Neste campo também é necessário considerar qual o tipo de pedido será exibido no relatório, sendo cancelado, não Cancelado ou ambos.
Modelo de NF
Marcando esta opção é possível selecionar os modelos de notas fiscais que deseja considerar no report. Caso este campo fique desmarcado todos os modelos serão considerados na consulta.
Bloqueados
Marque essa opção para que seja exibido somente os pedidos bloqueados.
 Só é possível selecionar o filtro por modelo de nota fiscal quando o Período de Seleção for por Data de Faturamento.
Só é possível selecionar o filtro por modelo de nota fiscal quando o Período de Seleção for por Data de Faturamento.
Na Consulta
Considerar itens com Quantidade Zerada
Selecionando  essa opção, serão exibidos na consulta todos os itens dos pedidos que estiverem com quantidade zerada.
essa opção, serão exibidos na consulta todos os itens dos pedidos que estiverem com quantidade zerada.
Exibir data com horário
Selecionando  essa opção, será exibido no resultado da consulta, nas colunas Data de Faturamento e Data do Pedido, o horário em que os mesmos foram gerados.
essa opção, será exibido no resultado da consulta, nas colunas Data de Faturamento e Data do Pedido, o horário em que os mesmos foram gerados.
Exibir dados do usuário/computador
Selecionando  essa opção, será exibido no resultado da consulta, na coluna Fechado por, o usuário que realizou o fechamento do pedido, e nas colunas Aberto no computador e Fechado no computador será exibido em qual computador foi realizado a abertura e o fechamento do pedido.
essa opção, será exibido no resultado da consulta, na coluna Fechado por, o usuário que realizou o fechamento do pedido, e nas colunas Aberto no computador e Fechado no computador será exibido em qual computador foi realizado a abertura e o fechamento do pedido.
O restante dos filtros para a consulta são divididos em 5 abas na parte inferior da janela: Cliente, Vendedor, Produto/Serviço, Origem da Venda e Financeiro.
Cliente
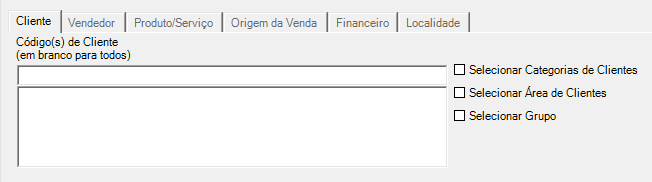
Caso deseje buscar por um ou mais clientes em específico, digite o(s) Código(s) de Cliente e pressione a tecla ENTER, ou apenas a pressione para fazer uma pesquisa pela Razão, Fantasia, Telefone, Cidade ou Inscrição Federal. Os clientes selecionados serão listados no quadro abaixo.
Para excluir da seleção um cliente listado, clique sobre o mesmo e pressione a tecla DELETE.
Selecionar Categoria de Cliente Selecionar / Áreas do Cliente / Selecionar Grupo
Selecione  essas opções caso deseje buscar por categorias, áreas ou grupos de clientes em específico. Uma nova janela se abrirá para a seleção.
essas opções caso deseje buscar por categorias, áreas ou grupos de clientes em específico. Uma nova janela se abrirá para a seleção.
Essas opções só estarão habilitadas se não estiver informado nenhum código de cliente específico.
 A área do cliente será exibida no relatório, independente se estiver marcada ou não.
A área do cliente será exibida no relatório, independente se estiver marcada ou não.
Vendedor
Clique em Selecionar Vendedores e então selecione o vendedor ou os vendedores que deseja filtrar no relatório.
Marque  se deseja Considerar vendedor do pedido ou Considerar vendedor do cadastro do Cliente.
se deseja Considerar vendedor do pedido ou Considerar vendedor do cadastro do Cliente.
Produto/Serviço
Marque  se deseja filtrar por Produto ou Serviço.
se deseja filtrar por Produto ou Serviço.
Digite o(s) Código(s) de Produto ou Serviço e pressione a tecla ENTER, ou apenas a pressione para fazer uma busca pelo Código, Descrição, Código do Item no Cliente ou Descrição do Item no Cliente. Os produtos ou serviços selecionados serão listados no quadro abaixo.
Para excluir da seleção um produto ou serviço listado, clique sobre o mesmo e pressione a tecla DELETE.
Selecionar Categorias de Produtos / Selecionar Grupo de Produtos
Selecione  essas opções caso deseje buscar por categorias ou grupos específicos de produto. Uma nova janela se abrirá para a seleção.
essas opções caso deseje buscar por categorias ou grupos específicos de produto. Uma nova janela se abrirá para a seleção.
Origem da Venda
Informe o código da Origem da Venda e pressione TAB, ou tecle ENTER para fazer uma pesquisa pelo código ou pela descrição.
Financeiro
Selecione  a opção Seleciona Condição de Pagamento para considerar condições específicas na consulta.
a opção Seleciona Condição de Pagamento para considerar condições específicas na consulta.
Localidade

Informe neste campo os nomes das localidades e pressione a tecla ENTER para adicioná-la, ou apenas a pressione ENTER para fazer uma busca. As localidades consideradas na consulta serão listadas no quadro abaixo.
Para excluir da seleção um uma localidade, clique sobre ela e pressione a tecla DELETE.
Filtros Nomeados
Filtro nomeado é nome que foi atribuído ao conjunto de opções de filtragens existentes nas consultas do Dataplace, este recurso possibilita armazenar as configurações de filtro realizadas de acordo com a necessidade das consultas que deseja realizar antes de checar o relatório. Para saber mais sobre seu funcionamento clique aqui.

Após aplicar todos os filtros desejados, clique no botão Visualizar. As informações serão exibidas na aba Report.
Nessa aba você poderá ter uma visão detalhada dos pedidos de acordo com os filtros selecionados. Por padrão as informações dessa aba virão agrupadas pelo número do pedido de faturamento/venda.
As colunas disponibilizadas nesta consulta são:
|
- Pedido (Fat/Vda) |
- Cd. Natureza de Operação |
- Descrição Origem da Venda |
- Remessa |
- Custo |
|
- Situação |
- Natureza de operação |
- Código do item no cliente |
- Atualiza Estoque |
- Margem de contribuição |
|
- Dt. PedidoData final |
- Código da transportadora |
- Descrição do item no cliente |
- Gera dados financeiros |
- Percentual |
|
- Dt. Previsão |
- Nome da transportadora |
- UP Origem |
- Frete |
- Observação |
|
- Dt. Faturamento |
- Código da transportadora de Redespacho |
- Grupo |
- IPI |
- Notas fiscais |
|
- Cliente |
- Nome da transportadora de Redespacho |
- Prev. |
- Retido |
- Empresa |
|
- Razão |
- Pedido permanente |
- EntregaQtde. |
- ICMS SUFRAMA |
- Peso bruto total |
|
- Cidade |
- Qtde. Emissão |
- Unidade |
- COFINS SUFRAMA |
- Peso líquido total |
|
- UF |
- Seguro |
- Qtd. Estoque |
- PIS SUFRAMA |
- Unidade |
|
- Apelido |
- Despesas acessórias |
- Valor do Produto |
- ICMS Orgão Público |
- Equipamento SAT |
|
- Código de Origem da Venda |
- Aberto por |
- Total do Produto |
- Vl Tot ICMS relativo FCP (UF destino) |
- N° ECF |
|
- Descrição Origem da Venda |
- Valor líquido |
- Diferença |
- Vl Tot ICMS Interestadual (UF destino) |
|
|
- Cond. Pgto. |
- Produto |
- Devolução |
- Vl Tot ICMS Interestadual (UF remetente) |
|

Além das informações do pedido, através dessa consulta você poderá verificar qual foi a margem de contribuição que cada item teve no pedido em questão e o quando isso representa dentre os pedidos selecionados.
Através dessa aba será possível consultar as informações financeiras relacionadas aos pedidos, como Data de Vencimento, Documento de Quitação, Valor quitado, etc.
As colunas disponibilizadas nesta consulta são:
- Pedido (Fat/Vda)
- Cliente
- Nota Fiscal
- Vencimento
- Documento de quitação
- Valor
- Valor quitado
- Administradora de Cartão
- Empresa
Os dados financeiros exibidos são referentes ao pedido apresentado na aba Report no caso de um Pedido de Venda em que foi realizado o faturamento total, os dados financeiros não serão exibido, pois esse terá o campo Total do Financeiro zerado, podendo até ser checado na manutenção pedido de venda.
Pedido de Venda
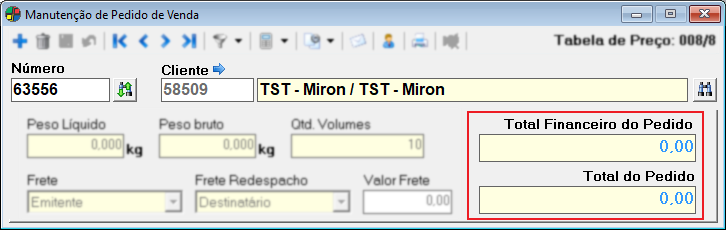
Report
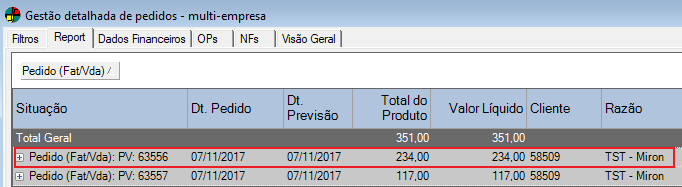
Dados Financeiros
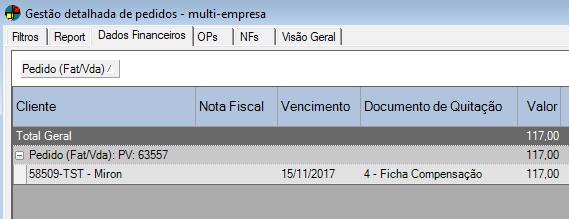
 Note que o pedido 63556 não foi exibido nesta consulta, já que ele não possui valor financeiro, pois este pedido já foi faturado. O valor será exibo se nos filtros na opção 'Buscar Por' estiver marcado a opção 'Ambas' ou 'Pedidos de Faturamento'.
Note que o pedido 63556 não foi exibido nesta consulta, já que ele não possui valor financeiro, pois este pedido já foi faturado. O valor será exibo se nos filtros na opção 'Buscar Por' estiver marcado a opção 'Ambas' ou 'Pedidos de Faturamento'.
Através dessa aba será possível consultar as informações das Ordens de Produção que possam ter sido geradas para os pedidos. Esta aba é usada para caso a sua empresa for indústria e trabalha com o PCP no Dataplace para geração de OP (Ordem de produção).
As colunas disponíveis para esta consulta são:
- Pedido (Fat/Vda)
- Cliente
- Número da Ordem de Produção
- Seq OP
- Seq OP 2
- Produto
- Quantidade
- Dt. Abertura
- Empresa
Através dessa aba será possível visualizar informações sobre as notas geradas para os pedidos.
As colunas disponíveis para esta consulta são:
- Pedido (Fat/Vda)
- Nota Fiscal
- Cliente
- Data de emissão
- Valor
- Empresa
São exibidas informações essenciais de cada pedido de venda/faturamento encontrado. Nesta aba são exibidos também o valor total de cada pedido e o valor financeiro que já foi calculado, para que se possa ter um controle, por exemplo, quando é gerado um pedido de venda para efetuar o faturamento e posteriormente a entrega.

 Na aba Report é possível acessar a janela Informações Adicionais, que exibirá informações importantes referente as colunas desta aba. Para acessar as informações clique no pin-button
Na aba Report é possível acessar a janela Informações Adicionais, que exibirá informações importantes referente as colunas desta aba. Para acessar as informações clique no pin-button localizado no canto inferior direito da janela.
localizado no canto inferior direito da janela.
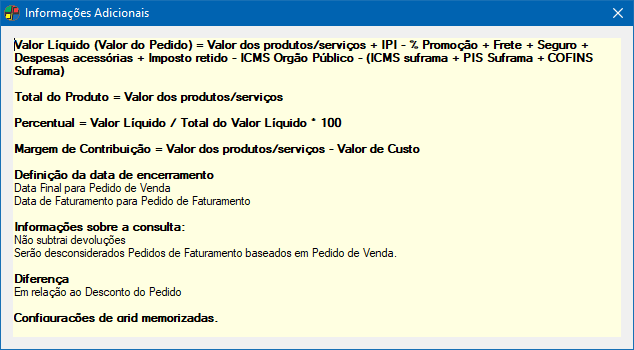
A consulta de Gestão de Notas Fiscais emitidas permite a visualização detalhada das notas fiscais emitidas pela empresa, de acordo com os critérios de pesquisa utilizados pelo usuário.

Informe os campos:
Período de Seleção
Informe as datas inicial e final que deseja considerar na consulta.
Marque  se deseja considerar dentro desse período a Data de Emissão, Data de Saída, Data do Pedido ou Data de cancelamento das notas fiscais emitidas. A Data de emissão é a mesma data de faturamento da nota fiscal.
se deseja considerar dentro desse período a Data de Emissão, Data de Saída, Data do Pedido ou Data de cancelamento das notas fiscais emitidas. A Data de emissão é a mesma data de faturamento da nota fiscal.
Exibir detalhes da Nota Fiscal
Selecione  esta opção caso deseje exibir detalhes específicos de cada nota fiscal listada, como Valor Base do ICMS, Valor do ICMS, Valor Base da Substituição Tributária e Valor da Substituição Tributária.
esta opção caso deseje exibir detalhes específicos de cada nota fiscal listada, como Valor Base do ICMS, Valor do ICMS, Valor Base da Substituição Tributária e Valor da Substituição Tributária.
Exibir itens da Nota Fiscal
Selecione  esta opção se desejar exibir todos os itens de cada nota fiscal listada, especificando dados como Código, Descrição, Situação Tributária, Unidade, Quantidade, Valor Unitário, Valor Total, ICMS e IPI.
esta opção se desejar exibir todos os itens de cada nota fiscal listada, especificando dados como Código, Descrição, Situação Tributária, Unidade, Quantidade, Valor Unitário, Valor Total, ICMS e IPI.
Considerar apenas Itens com ICMS Efetivo diferente do ICMS Previsto
Selecione  esta opção se desejar exibir todos os itens de cada nota fiscal que deve a realização do cálculo do ICMS Efetivo diferente do ICMS Previsto, esta opção só ficará habilitada caso a opção Exibir itens da Nota Fiscal, esteja marcada.
esta opção se desejar exibir todos os itens de cada nota fiscal que deve a realização do cálculo do ICMS Efetivo diferente do ICMS Previsto, esta opção só ficará habilitada caso a opção Exibir itens da Nota Fiscal, esteja marcada.
Nesta opção o usuário pode escolher por valores efetivos a maior (que o previsto), ou vice-versa (Previsto maior que efetivo).
Regra do cálculo que serão apresentados na aba Report ICMS Efetivo e ICMS Previsto:
ICMS Efetivo: notaitem.VlICMSEfetivo
ICMS Previsto: notaitem.vlICMSProprioNaCompra_ICMS_ST + notaitem.STVlRetidoNaCompra
Filtrar por UF
Selecione  esta opção caso queria considerar UFs específicas na consulta. Uma nova janela para a seleção das mesmas se abrirá.
esta opção caso queria considerar UFs específicas na consulta. Uma nova janela para a seleção das mesmas se abrirá.
Exibir também NF ainda sem numeração
Selecione  esta opção para que sejam exibidas na consulta as notas fiscais que ainda estejam sem numeração.
esta opção para que sejam exibidas na consulta as notas fiscais que ainda estejam sem numeração.
Filtrar por Modelo de Documento Fiscal
Selecione  esta opção para considerar os documento fiscal que serão exibidos no Report, por exemplo modelos de documento fiscal 01, 02, 55, 65, etc.
esta opção para considerar os documento fiscal que serão exibidos no Report, por exemplo modelos de documento fiscal 01, 02, 55, 65, etc.
Considerar Status NFe
Selecione o status da NFe que deseja considerar, podendo ser: NF anterior ao processo de NFe, Pendente para geração de NFe, Em digitação, Com XML gerado, Assinada, Com estrutura validada, Em Processamento na SEFAZ, Autorizada, Cancelada, Denegada, Rejeitada ou Todos.
Clientes
Selecione  a opção Filtrar Grupo de Clientes para filtrar as notas fiscais geradas para clientes de determinados grupos. Uma nova janela para a seleção dos grupos se abrirá. Os grupos de clientes exibidos para seleção são cadastrados na manutenção Grupo de Clientes.
a opção Filtrar Grupo de Clientes para filtrar as notas fiscais geradas para clientes de determinados grupos. Uma nova janela para a seleção dos grupos se abrirá. Os grupos de clientes exibidos para seleção são cadastrados na manutenção Grupo de Clientes.
Caso prefira informar um cliente específico , digite o código no campo correspondente e pressione TAB, ou tecle ENTER para fazer uma pesquisa.
Considerar Notas Fiscais
Marque  a situação das notas fiscais a serem consideradas na consulta: Não Canceladas, Canceladas ou Ambas.
a situação das notas fiscais a serem consideradas na consulta: Não Canceladas, Canceladas ou Ambas.
Considerar Tipo de pessoa
Marque  o tipo de pessoa a ser considerada na consulta: Jurídica, Física ou Ambas.
o tipo de pessoa a ser considerada na consulta: Jurídica, Física ou Ambas.
Considerar Pedidos
Marque  os pedidos que devem ser considerados na consulta: Não Entregues, Entregues ou Ambos.
os pedidos que devem ser considerados na consulta: Não Entregues, Entregues ou Ambos.
Considerar Natureza de Operação
Marque  se deseja considerar as naturezas de operação de Entrada ou Saída.
se deseja considerar as naturezas de operação de Entrada ou Saída.
Selecione  as naturezas de operação que deseja considerar para a seleção de registros. .
as naturezas de operação que deseja considerar para a seleção de registros. .
Considerar Naturezas de Operação Inativas
Selecionando  esta opção, serão exibidas no quadro as naturezas de operação inativas, escritas em vermelho.
esta opção, serão exibidas no quadro as naturezas de operação inativas, escritas em vermelho.
Filtros Nomeados
Filtro nomeado é nome que foi atribuído ao conjunto de opções de filtragens existentes nas consultas do Dataplace, este recurso possibilita armazenar as configurações de filtro realizadas de acordo com a necessidade das consultas que deseja realizar antes de checar o relatório. Para saber mais sobre seu funcionamento clique aqui.

Após aplicar todos os filtros desejados, clique no botão OK. Os resultados serão exibidos na aba Report.
Na aba Fatura serão exibidas as notas fiscais que foram faturadas de acordo com o filtro selecionado na aba Filtros. Nessa aba ainda o usuário poderá utilizar os recursos disponíveis do botão Funções.
Na aba CFOP serão exibidos os CFOPs utilizados nas notas fiscais que foram emitidas. São exibidas as mesmas informações do conteúdo RESUMO exibido no relatório Relação de Notas Fiscais.
Exemplo: foram emitidas 3 notas com o CFOP 2201, então nessa aba serão exibidas cada coluna com a totalização dessas notas e o número do CFOP utilizado.
 Na consulta da aba Report, existem a ferramenta seta azul nas informações das colunas Nº Pedido, NF-e Federal e NF-e Estadual para facilitar a rastreabilidade das informações.
Na consulta da aba Report, existem a ferramenta seta azul nas informações das colunas Nº Pedido, NF-e Federal e NF-e Estadual para facilitar a rastreabilidade das informações.
 Esta manutenção é acessada mediante Item de Segurança 2176 - Consulta de Controle de remessa e retorno.
Esta manutenção é acessada mediante Item de Segurança 2176 - Consulta de Controle de remessa e retorno.
Informe os seguintes campos:
Período de Seleção - Data de Emissão da Nota Fiscal
Informe as datas inicial e final que deseja considerar na consulta.
Empresa
Informe o código da empresa e pressione a tecla TAB, ou tecle ENTER para pesquisar pela Razão, Fantasia, Telefone, Cidade ou Inscrição Federal.
Produto
Informe o código do produto e pressione a tecla TAB, ou tecle ENTER em um dos campos para pesquisar pelo código ou pelo nome.
Nº Nota de Remessa
Informe o número da nota fiscal de remessa que deseja consultar.
Nº Nota de Retorno
Informe o número da nota fiscal de retorno que deseja consultar.
Após informados os campos, clique em Filtrar. As informações serão exibidas na grade abaixo.
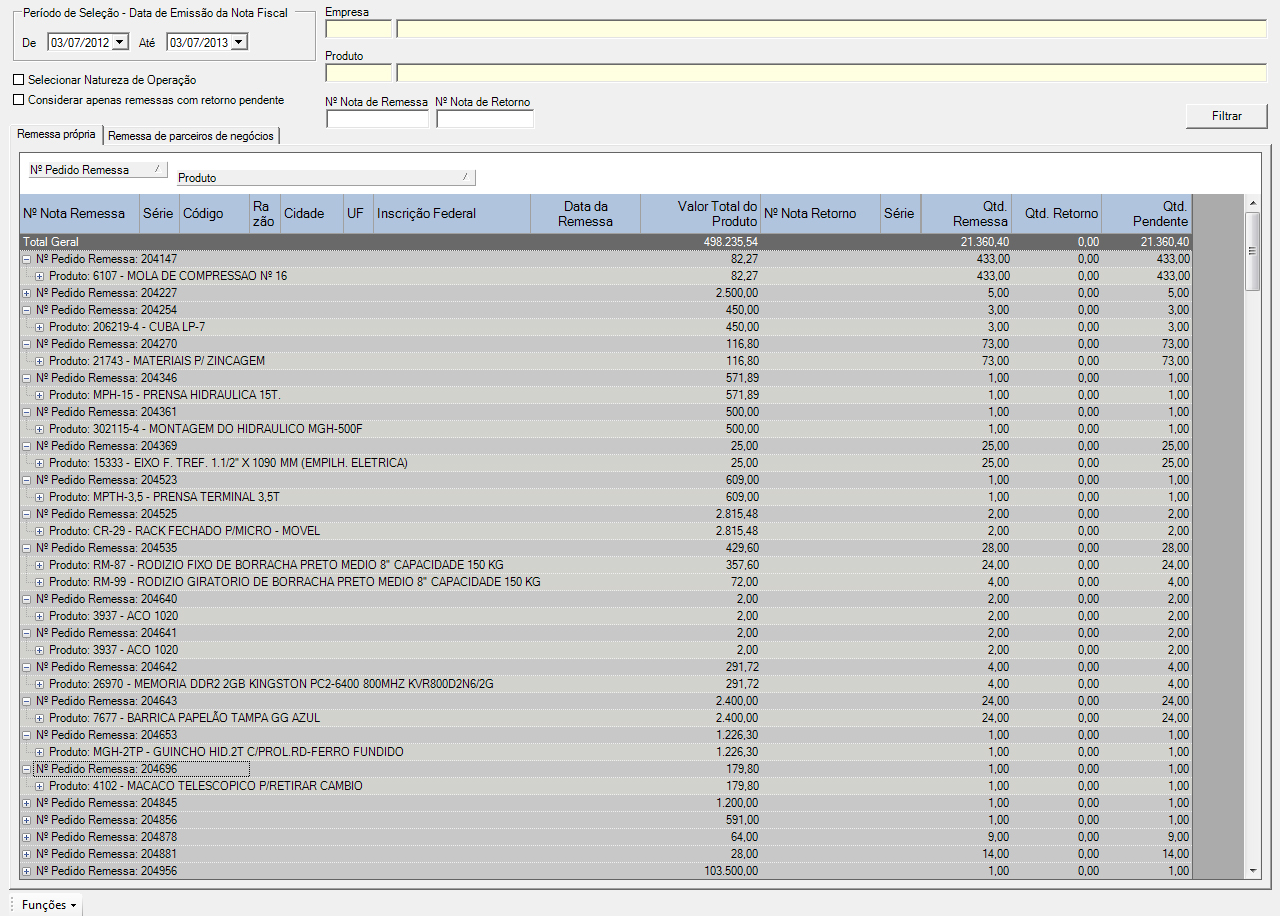
As informações serão exibidas em duas abas, sendo elas:
Remessa Própria: Notas Fiscais de saída que a empresa enviou como remessa, pela manutenção Pedido de Faturamento, e precisa controlar os retornos registrados na manutenção de NRM (sistema de compras).
Remessa de parceiros de negócios: Remessas enviadas por outras empresas, registradas na manutenção de NRM, e que o usuário precisa controlar seu retorno emitindo Nota Fiscal pela manutenção Pedido de Faturamento.
Através desta consulta é possível visualizar as vendas realizadas utilizando um determinado documento de quitação em um período previamente definido.
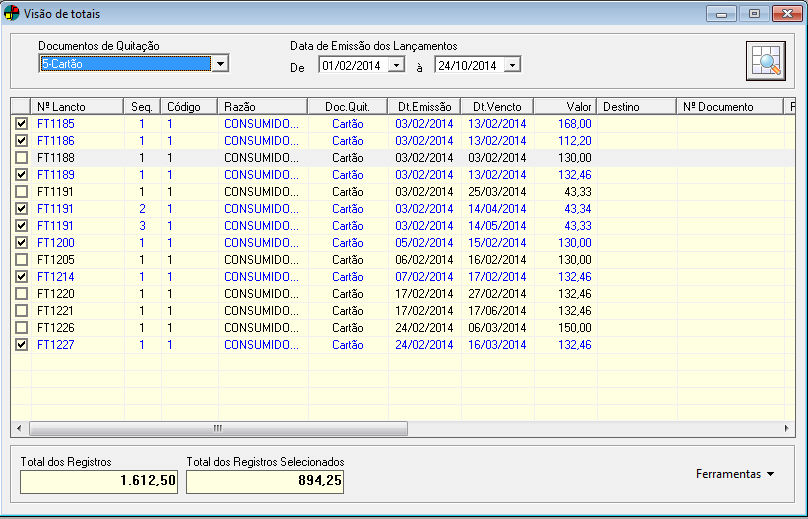
Para realizar a consulta, informe os seguintes filtros:
Documentos de Quitação
Clique na seta para baixo e selecione qual documento de quitação deseja considerar para a seleção dos registros.
Data da Emissão dos Lançamentos
Informe o intervalo de datas de emissão dos lançamentos a ser considerado para a emissão dos registros. Para isso, pode-se digitar as datas ou clicar na seta para baixo e selecionar as datas desejadas.
Após informar estes campos, clique no botão  Visualizar Lançamentos. Os registros serão exibidos na grade abaixo.
Visualizar Lançamentos. Os registros serão exibidos na grade abaixo.
Listados os registros, selecione  os que deseja consultar as totalizações.
os que deseja consultar as totalizações.
Na parte inferior da janela serão exibidos os campos:
Total dos Registros
Será exibido o valor total resultante da soma de todos os registros listados na consulta.
Total dos Registros Selecionados
Será exibido o valor total resultante da soma de todos os registros selecionados  na consulta.
na consulta.
Neste relatório visualiza-se os todos vendedores cadastrados, ativos e inativos. Ao clicar nessa opção no menu lateral, o relatório é exibido na tela.
Através do relatório de Pedido de Venda X Compras, é possível visualizar os dados das vendas realizadas vinculadas a ordens de compra.
Informe o número da Ordem de Compra, ou tecle ENTER para fazer uma pesquisa pelo número da ordem de compra e pelo Fornecedor.
Clique em OK para exibir o relatório.
No relatório de Produtos Faturados são visualizados os produtos que tiveram seu faturamento dentro do período especificado para a consulta, com informações do cliente, quantidade faturada e número da nota fiscal emitida.
Informe o Intervalo de Seleção (Data de Faturamento) que deseja fazer a verificação.
Selecione  a opção Selecionar Categorias caso queira filtrar por uma ou mais categorias em específico.
a opção Selecionar Categorias caso queira filtrar por uma ou mais categorias em específico.
Clique em OK para gerar o relatório.
Neste relatório pode-se emitir uma relação da notas fiscais emitidas em um determinado período.
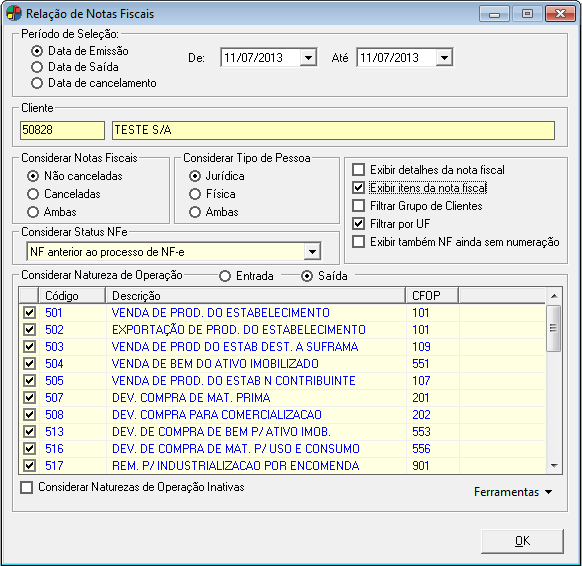
Informe os seguintes filtros:
Período de Seleção
Marque  quais as datas que devem ser consideradas para a seleção dos registros, podendo ser a Data de Emissão, Data da Saída ou Data de Cancelamento.
quais as datas que devem ser consideradas para a seleção dos registros, podendo ser a Data de Emissão, Data da Saída ou Data de Cancelamento.
Após isso, informe um intervalo de datas a ser considerado para a seleção. Pode-se digitar as datas ou clicar na seta para baixo e fazer a seleção.
Cliente
Caso deseja visualizar as notas fiscais de um cliente específico, digite o código do mesmo e pressione a tecla TAB, ou tecle ENTER em um dos campos para fazer uma pesquisa pelo código ou pela razão social.
Considerar Notas Fiscais
Marque  a situação das notas fiscais a serem consideradas para a listagem, podendo ser Não Canceladas, Canceladas ou Ambas.
a situação das notas fiscais a serem consideradas para a listagem, podendo ser Não Canceladas, Canceladas ou Ambas.
Considerar Tipo de Pessoa
Marque  o tipo de pessoa para o qual as notas fiscais a serem listadas foram emitidas, podendo ser Jurídica, Física ou Ambas.
o tipo de pessoa para o qual as notas fiscais a serem listadas foram emitidas, podendo ser Jurídica, Física ou Ambas.
Exibir detalhes da nota fiscal
Selecione  esta opção para exibir detalhes específicos de cada nota fiscal listada, como Valor Base do ICMS, Valor do ICMS, Valor Base da Substituição Tributária e Valor da Substituição Tributária.
esta opção para exibir detalhes específicos de cada nota fiscal listada, como Valor Base do ICMS, Valor do ICMS, Valor Base da Substituição Tributária e Valor da Substituição Tributária.
Exibir itens da nota fiscal
Selecione  esta opção para exibir todos os itens de cada nota fiscal listada, especificando dados como Código, Descrição, Situação Tributária, Unidade, Quantidade, Valor Unitário, Valor Total, ICMS e IPI.
esta opção para exibir todos os itens de cada nota fiscal listada, especificando dados como Código, Descrição, Situação Tributária, Unidade, Quantidade, Valor Unitário, Valor Total, ICMS e IPI.
Filtrar Grupo de Clientes
Selecione  esta opção para filtrar pelas notas fiscais geradas para clientes de grupos específicos. Uma nova janela será aberta para a seleção dos grupos.
esta opção para filtrar pelas notas fiscais geradas para clientes de grupos específicos. Uma nova janela será aberta para a seleção dos grupos.
Os grupos de clientes exibidos para seleção são cadastrados na manutenção Grupo de Clientes.
Filtrar por UF
Selecione  esta opção para filtrar pelas notas fiscais geradas para clientes de estados específicos. Uma nova janela será aberta para a seleção das UFs.
esta opção para filtrar pelas notas fiscais geradas para clientes de estados específicos. Uma nova janela será aberta para a seleção das UFs.
Os estados exibidos para seleção são cadastrados na manutenção País/Estado.
Exibir também NF ainda sem numeração
Selecione  esta opção para que sejam exibidas notas fiscais que ainda estejam sem numeração.
esta opção para que sejam exibidas notas fiscais que ainda estejam sem numeração.
Considerar Status NFe
Selecione o status da NFe a ser considerado, podendo ser NF anterior ao processo de NFe, Pendente para geração de NFe, Em digitação, Com XML gerado, Assinada, Com estrutura validada, Em Processamento na SEFAZ, Assinada, Cancelada, Denegada, Rejeitada ou Todos.
Considerar Natureza de Operação
Marque  se deseja considerar as naturezas de operação de Entrada ou de Saída.
se deseja considerar as naturezas de operação de Entrada ou de Saída.
Selecione  as naturezas de operação que deseja considerar. Por padrão, todas virão selecionadas, podendo desmarcar as que não deseja.
as naturezas de operação que deseja considerar. Por padrão, todas virão selecionadas, podendo desmarcar as que não deseja.
As naturezas de operação exibidas são cadastradas na manutenção Natureza de Operação.
Considerar Naturezas de Operação Inativas
Selecione  esta opção para exibir as naturezas de operação inativas. As mesmas serão exibidas em vermelho.
esta opção para exibir as naturezas de operação inativas. As mesmas serão exibidas em vermelho.
 Nesse relatório também serão exibidos os valores referente a despesas acessórias junto à opção "Resumo". As despesas acessórias compõem o valor total da nota. Em IPI, Base ICMS e ICMS será acrescentado os valores das despesas acessórias.
Nesse relatório também serão exibidos os valores referente a despesas acessórias junto à opção "Resumo". As despesas acessórias compõem o valor total da nota. Em IPI, Base ICMS e ICMS será acrescentado os valores das despesas acessórias.
 Esse relatório poderá ser personalizado através do Dataplace Report Designer.
Esse relatório poderá ser personalizado através do Dataplace Report Designer.
clique no botão OK para exibir o relatório.
Neste relatório pode-se emitir uma relação dos cupons fiscais emitidos dentro de um determinado período.
Período de Seleção
Marque  se deseja selecionar o período pela Data do Pedido ou pela Data do Cupom.
se deseja selecionar o período pela Data do Pedido ou pela Data do Cupom.
Informe as datas inicial e final para o período que deseja verificar.
Clique em OK para gerar o relatório.
Neste relatório pode-se emitir uma relação dos saldos de faturamento, exibidos por cliente, na data especificada pelo usuário.
Data de Referência (Data de Faturamento)
Informe a data de referência que deseja exibir o extrato.
Clique em OK.
Neste relatório pode-se emitir um extrato de produtos e suas respectivas quantidades vendidas para o cliente selecionado. Em caso de geração do relatório analítico, será exibido um percentual de vendas de cada produto em relação à quantidade total vendida.
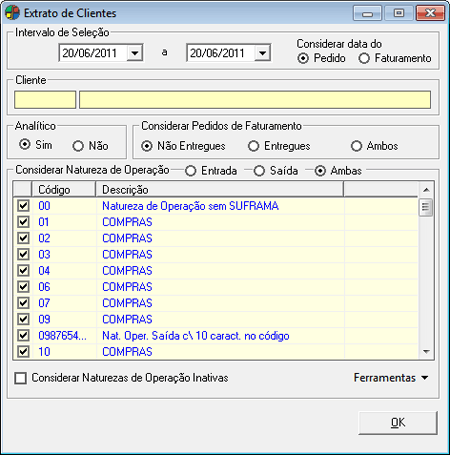
Informe os filtros:
Intervalo de Seleção
Informe um intervalo de datas a ser considerado para a seleção dos registros. Para isso pode-se digitar as datas ou clicar na seta para baixo e selecionar as datas desejadas.
Considerar data do
Marque  se a data a ser considerada para a seleção dos registros deve ser a data do Pedido ou do Faturamento.
se a data a ser considerada para a seleção dos registros deve ser a data do Pedido ou do Faturamento.
Cliente
Digite o código do cliente para o qual deseja visualizar o extrato e pressione a tecla TAB, ou tecle ENTER em um dos campos para fazer uma pesquisa pelo código ou pela razão social.
Analítico
Marque  se o relatório deverá ser gerado em formato analítico: Sim ou Não.
se o relatório deverá ser gerado em formato analítico: Sim ou Não.
Clicando em Não, ao gerar o relatório, serão exibidos o código do produto, a descrição e a quantidade de produtos vendida ao cliente.
Clicando em Sim, serão exibidos a sequência de posicionamento do produto de acordo com o percentual vendido, o código do produto, a descrição, a quantidade vendida e o percentual vendido relacionado à quantidade total de produtos vendidos.
Considerar Pedidos de Faturamento
Marque  qual tipo de pedido de faturamento deve ser considerado para a seleção dos registros, podendo ser: Não Entregues, Entregues ou Ambos.
qual tipo de pedido de faturamento deve ser considerado para a seleção dos registros, podendo ser: Não Entregues, Entregues ou Ambos.
Considerar Natureza de Operação
Marque  o tipo de natureza de operação que deseja considerar para a seleção de registros: Entrada, Saída ou Ambos.
o tipo de natureza de operação que deseja considerar para a seleção de registros: Entrada, Saída ou Ambos.
Em seguida, selecione  as naturezas de operação que deseja considerar para a exibição dos registros.
as naturezas de operação que deseja considerar para a exibição dos registros.
As naturezas de operação exibidas são cadastradas na manutenção Natureza de Operação.
Considerar Naturezas de Operação Inativas
Selecione  esta opção para exibir nas opções as naturezas de operação inativas, sendo estas exibidas em vermelho.
esta opção para exibir nas opções as naturezas de operação inativas, sendo estas exibidas em vermelho.
Clique no botão OK para exibir o relatório.
 Esse relatório não exibirá os itens/pedidos cancelados.
Esse relatório não exibirá os itens/pedidos cancelados.
O relatório de minuta de despacho possui várias utilidades, entre elas:
a conferência de cargas, que pode ser enviada para os clientes para antecipar o recebimento de informações dos produtos que serão recebidos;
o acompanhamento da mercadoria vendida no momento em que a mesma está sendo transportada do local origem para o local destino juntamente com a nota fiscal;
etc.
As empresas adaptam os recursos disponíveis nesse relatório para seu processo gerencial.
Neste relatório, as informações serão exibidas resumidamente. Informe os filtros:
Período de Seleção dos Pedidos
Informe o período de seleção dos pedidos a serem considerados na emissão do relatório de minuta de despacho.
Transportadora
Caso deseje emitir o relatório para uma transportadora específica, digite o código da mesma e pressione a tecla TAB, ou tecle ENTER em um dos campos para fazer uma pesquisa pelo código ou pelo nome.
Clique no botão  Selecionar Nota Fiscal.
Selecionar Nota Fiscal.
Caso o usuário não tenha especificado uma transportadora, os dados serão exibidos na grade ordenados por transportadora e depois por notas fiscais. No relatório, as mesmas serão separadas por páginas.
Selecione  as notas fiscais desejadas.
as notas fiscais desejadas.
Clique no botão OK para gerar o relatório.
 O relatório poderá ser personalizado pelo Dataplace Report Designer.
O relatório poderá ser personalizado pelo Dataplace Report Designer.
O relatório de Minuta de Despacho possui, assim como no relatório de Minuta de Despacho Resumida, informações sobre o conteúdo das cargas a serem transportadas. Porém, nesse relatório, as informações podem ser verificadas em mais detalhes.
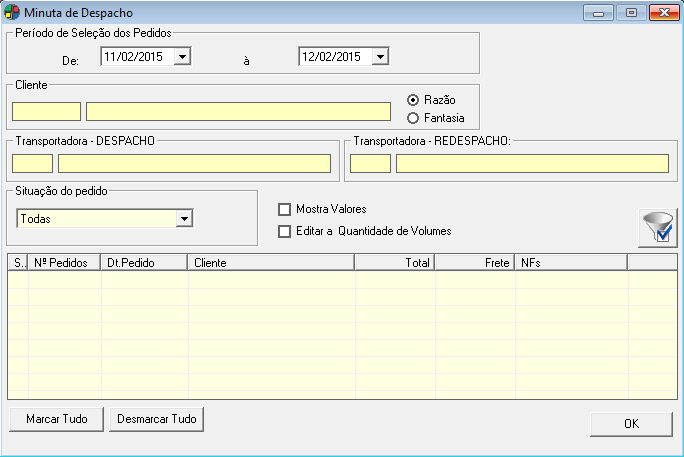
Serão exibidas informações dos pedidos existentes no período especificado pelo usuário. Informe os filtros:
Período de Seleção dos Pedidos
Informe o período de seleção dos pedidos a serem considerados na emissão do relatório de minuta de despacho.
Cliente
Caso deseje considerar um cliente específico, digite o código do mesmo e pressione a tecla TAB, ou tecle ENTER em um dos campos para fazer uma pesquisa. Marque  se deseja que a pesquisa fonética seja feita pela Razão ou pelo nome Fantasia.
se deseja que a pesquisa fonética seja feita pela Razão ou pelo nome Fantasia.
Transportadora - DESPACHO
Caso deseje, informe a transportadora específica responsável pelo transporte dos produtos.
Caso não seja informada uma transportadora específica, o sistema fará um agrupamento por transportadora e as separará por páginas.
Transportadora - REDESPACHO
caso deseje, informe a transportadora redespacho específica que será impressa no relatório de Minuta de Despacho.
Situação do Pedido
Selecione quais pedidos serão considerados na geração do relatório: Todos, Aberto, Encerrado, Devolução de Venda, Devolução de Compra, Fechado ou Encerrado/Fat.Parcial.
Mostra Valores
Ao selecionar  esta opção, serão exibidos no relatório de minuta de despacho o valor unitário dos itens do pedido e o valor total dos pedidos.
esta opção, serão exibidos no relatório de minuta de despacho o valor unitário dos itens do pedido e o valor total dos pedidos.
Editar a Quantidade de Volumes
Ao selecionar  esta opção, uma janela de diálogo é exibida para que seja informada a quantidade de volume a ser impressa no relatório de minuta de despacho.
esta opção, uma janela de diálogo é exibida para que seja informada a quantidade de volume a ser impressa no relatório de minuta de despacho.
 As transportadoras e os Clientes Inativos não serão exibidos na pesquisa fonética. Porém, será possível informá-los na caixa de texto pelo código, sendo estes exibidos na cor vermelha.
As transportadoras e os Clientes Inativos não serão exibidos na pesquisa fonética. Porém, será possível informá-los na caixa de texto pelo código, sendo estes exibidos na cor vermelha.
Clique no botão OK para gerar o relatório.
 O relatório poderá ser personalizado pelo Dataplace Report Designer.
O relatório poderá ser personalizado pelo Dataplace Report Designer.
Neste relatório, pode-se emitir uma carta de correção, retificando erros enviados ao cliente através da nota fiscal.
Exemplo: emite-se uma nota fiscal a determinado cliente no qual destacou-se o município incorreto. Portanto, é enviada uma carta de correção a esse cliente corrigindo esse erro, ou seja, aponta-se o que está errado e envia-se o conteúdo correto. A carta de correção é anexada junto à nota fiscal.
.gif)
As seguintes opções de filtros são disponibilizadas no relatório:
Dados Gerais
Clientes / Fornecedores
Marque  se a carta de correção será destinada a um Cliente ou a um Fornecedor.
se a carta de correção será destinada a um Cliente ou a um Fornecedor.
Em seguida, informe código do cliente/fornecedor e pressione TAB, ou tecle ENTER em um dos campos para fazer uma pesquisa.
Nº Nota Fiscal
Informe o número da nota fiscal do pedido para a qual deseja emitir a carta de correção.
Emissão
Essa data será informada automaticamente de acordo com o número da nota fiscal informado, podendo ser alterada.
Produto
Informe o código produto para o qual deseja emitir a carta de correção TAB, ou tecle ENTER em um dos campos para fazer uma pesquisa pelo código ou pela descrição.
Nota Própria
Selecionando essa opção, sairá na carta: N/número da NF + Série + campo Emissão. Exemplo: N/NF: 000000001 Série: 1 de 27/04/2014.
Nota de Terceiros
Selecionando essa opção, sairá na carta: S/número da NF + Série + campo Emissão. Exemplo: S/NF: 000000001 Série: 1 de 27/04/2014.
Ref.:
Informe o motivo da emissão da carta de correção, por exemplo: Correção do Nº Nota Fiscal.
Departamento
Informe a qual departamento destina-se a carta de correção, por exemplo: Vendas.
Seleção de Códigos (Máximo 10)
Informados os campos, selecione nesse quadro o(s) código(s) correspondente(s) ao(s) erro(s) da nota fiscal. Poderão ser selecionados até 10 códigos.
São oferecidos 38 opções de correção, sendo que destes 38 campos, 3 são Campos Livres, utilizados quando o erro da nota fiscal não se trata de nenhuma das informações relacionadas.
Após a seleção dos códigos para correção, clique no botão Montar Tabela de Retificações. A aba Retificações é montada contendo os códigos para correção e as retificações a serem consideradas, como mostra a Figura abaixo.
Montar Tabela de Retificações. A aba Retificações é montada contendo os códigos para correção e as retificações a serem consideradas, como mostra a Figura abaixo.
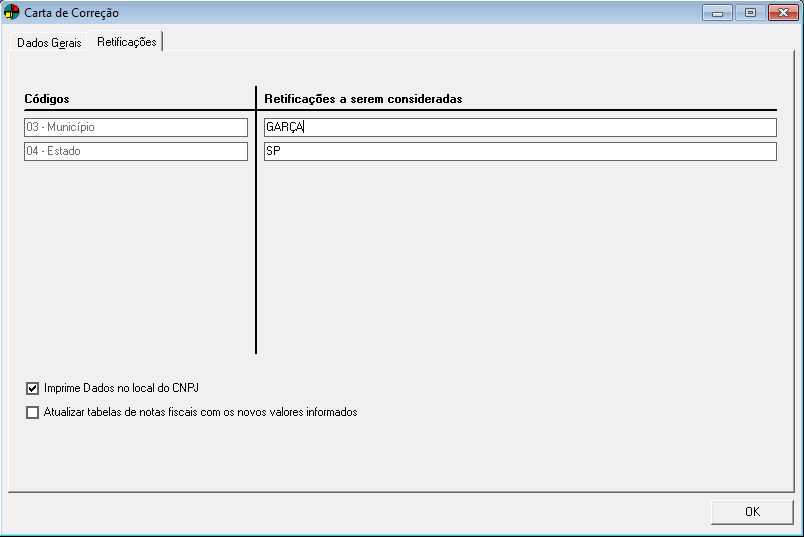
Na coluna Retificações a serem consideradas, digite as informações corretas no(s) campo(s) correspondente(s).
Clique em OK para gerar a carta de correção.
Neste relatório é possível visualizar todas as condições de pagamento cadastradas para utilização nas áreas de compra, vendas e geral.
Área Envolvimento
Selecione para qual área deseja visualizar o relatório: Compras, Vendas, Geral ou Todas.
Considerar Condições de Pagamento Inativas
Selecione  esta opção caso deseje incluir no relatório a exibição das condições de pagamento que se encontram inativas.
esta opção caso deseje incluir no relatório a exibição das condições de pagamento que se encontram inativas.
Clique em OK para gerar o relatório.
O relatório de Ranking dos Fornecedores tem por finalidade exibir os Fornecedores preferenciais dos produtos, bem como o desempenho dos produtos no quadro de pedidos. Para a exibição dos resultados neste relatório, os produtos necessitam ter em seu cadastro um fornecedor, e o fornecedor necessita estar com a opção Fornecedor Preferencial marcada.
Informe os seguintes campos:

Período de Seleção (Data do Faturamento)
Nestes campos informe a data inicial e final que deseja considerar no relatório.
Opções Adicionais
Visão por item da grade
Selecionada  esta opção será exibido o produto referente ao item da grade.
esta opção será exibido o produto referente ao item da grade.
Filtros
Modelo de NF
Marcando esta opção é possível selecionar os modelos de notas fiscais que deseja considerar no report. Caso este campo fique desmarcado todos os modelos serão considerados na consulta.
 Esse relatório terá restrição de acesso de acordo com o vendedor logado ao sistema, tal qual sistema de vendas.
Esse relatório terá restrição de acesso de acordo com o vendedor logado ao sistema, tal qual sistema de vendas.
Filtros Nomeados
Filtro nomeado é nome que foi atribuído ao conjunto de opções de filtragens existentes nas consultas do Dataplace, este recurso possibilita armazenar as configurações de filtro realizadas de acordo com a necessidade das consultas que deseja realizar antes de checar o relatório. Para saber mais sobre seu funcionamento clique aqui.

Após aplicar todos os filtros desejados, clique no botão Visualizar. As informações serão exibidas na aba Report.
Na aba Report é possível imprimir os relatórios clicando em Funções >> Gerar Report ou utilizando o atalho CTRL + SHIFT + G. Note que existem duas opções:
Análitico: Visão detalhada que demonstrará os fornecedores e seus produtos por ordem de ranking decrescente.
Sintético: Visão resumida que demonstrará somente os fornecedores por ordem de ranking decrescente.
 Estas informações podem ser visualizadas clicando no botão Informações Adicionais
Estas informações podem ser visualizadas clicando no botão Informações Adicionais  no canto inferior direito da janela de seleção.
no canto inferior direito da janela de seleção.

O relatório de Queda de Vendas tem por finalidade fazer um comparativo entre as vendas em determinados períodos. Com este relatório é possível fazer a comparação entre dois períodos, assim o gestor poderá por exemplo adotar uma estratégia após visualizar o comparativo das vendas entre o mês passado e o mês atual.
 Para acessar o relatório, clique no menu Vendas e Faturamento >> Vendas >> Análise e Relatórios >> Relatório de Queda de Vendas.
Para acessar o relatório, clique no menu Vendas e Faturamento >> Vendas >> Análise e Relatórios >> Relatório de Queda de Vendas.
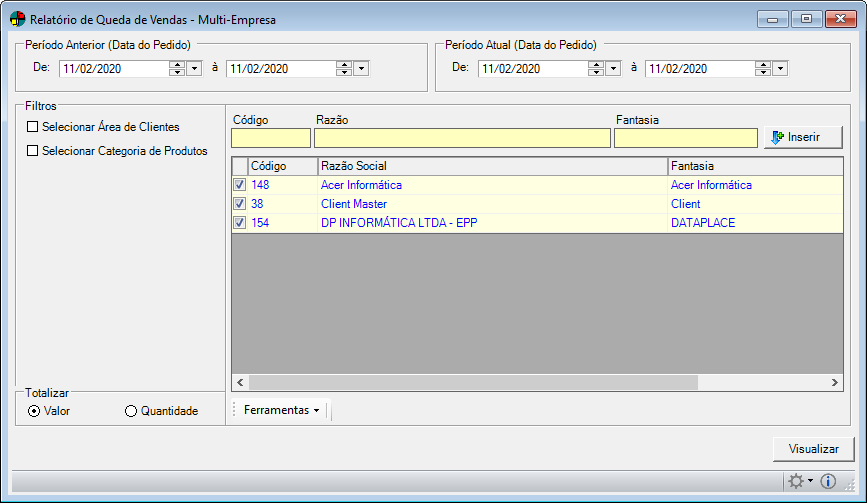
Informe os seguintes campos:
Período Anterior (Data do Pedido)
Nestes campos selecione um intervalo de datas do período anterior.
Período Atual (Data do Pedido)
Nestes campos selecione um intervalo de datas do período atual.
Filtros
Selecionar Categoria
Selecionando  esta opção uma janela será exibida com as Categorias de Produto disponíveis para seleção. As Categorias de Produto são cadastradas em menu Estoque >> Produtos e Serviços >> Plano de categoria ou de Engenharia de Produtos.
esta opção uma janela será exibida com as Categorias de Produto disponíveis para seleção. As Categorias de Produto são cadastradas em menu Estoque >> Produtos e Serviços >> Plano de categoria ou de Engenharia de Produtos.
Selecionar Área
Selecionando  esta opção uma janela será exibida com as áreas disponíveis para seleção. As Áreas são cadastradas na manutenção de Plano de Áreas em menu Administração >> Setup da aplicação >> Compras >> Plano de áreas.
esta opção uma janela será exibida com as áreas disponíveis para seleção. As Áreas são cadastradas na manutenção de Plano de Áreas em menu Administração >> Setup da aplicação >> Compras >> Plano de áreas.
Código(s) do Cliente
Caso desejar especificar os clientes a serem considerados no relatório, pressione a tecla Enter para realizar uma busca. Os clientes inativos não serão exibidos na pesquisa fonética, porém poderão ser informados manualmente pelo código ou descrição, serão exibidos em vermelho.
Totalizar
Marque  qual forma de qual forma será feita a totalização dos resultados, pelo Valor ou Quantidade.
qual forma de qual forma será feita a totalização dos resultados, pelo Valor ou Quantidade.
 Esse relatório terá restrição de acesso de acordo com o vendedor logado ao sistema, tal qual sistema de vendas.
Esse relatório terá restrição de acesso de acordo com o vendedor logado ao sistema, tal qual sistema de vendas.
Após a seleção, clique no botão OK para gerar o relatório.
O relatório de Condições de Pagamento tem por finalidade exibir a totalização dos valores dos lançamentos de um determinado período selecionado agrupando os valores pela condição de pagamento, ou seja, a diferença entre a data de vencimento da parcela e a data de faturamento do pedido.
 Para acessar o relatório, clique no menu Pagamentos e Recebimentos >> Análise e Relatórios >> Totalização Condições de Pagamento.
Para acessar o relatório, clique no menu Pagamentos e Recebimentos >> Análise e Relatórios >> Totalização Condições de Pagamento.

Informe o seguinte campo:
Período de Seleção (Data de Faturamento)
Nestes campos informe a data inicial e final que deseja considerar no relatório.
 Esse relatório terá restrição de acesso de acordo com o vendedor logado ao sistema, tal qual módulo de vendas.
Esse relatório terá restrição de acesso de acordo com o vendedor logado ao sistema, tal qual módulo de vendas.
Após a seleção, clique no botão OK para gerar o relatório.
O relatório Perfil de Vendas por Vendedor, exibe as vendas por vendedor e totaliza dentro do período selecionado as vendas à vista (dinheiro, cheque, cartão, etc.) e a prazo (cheque, cartão, etc.).
Além disso, o relatório conta também com recursos de seleção Multi-Empresa. Com esse recurso você pode ter uma visão multi-empresa dos resultados. Nesse processo o sistema considera os valores existentes em cada empresa gerando uma visão global, potencializando ainda mais os ângulos de visão e análise expostos pelo relatório.
Serão considerados para emissão deste relatório, pedidos de venda com situação Aberto, Encerrado e Faturados.
 Para acessar o relatório, clique no menu Vendas e Faturamento >> Vendas >> Análise e Relatórios >> Perfil de Vendas por Vendedor/Visão de Cond. Pagto.
Para acessar o relatório, clique no menu Vendas e Faturamento >> Vendas >> Análise e Relatórios >> Perfil de Vendas por Vendedor/Visão de Cond. Pagto.
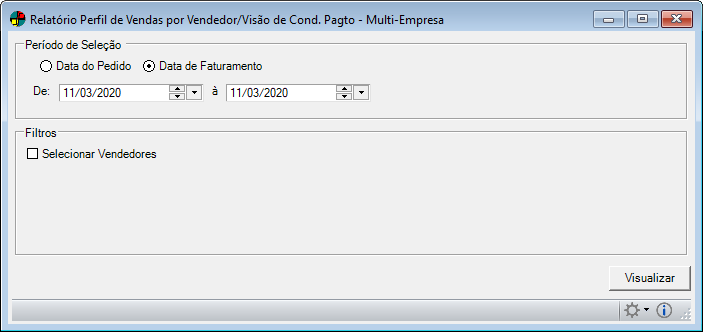
Informe os seguintes campos:
Período de Seleção
Nestes campos informe a data inicial e final que deseja considerar no relatório. Selecione  se deseja considerar a Data do Pedido ou Data de Faturamento.
se deseja considerar a Data do Pedido ou Data de Faturamento.
Filtros
Selecionar Vendedores
Selecionando  esta opção uma janela será exibida com os Vendedores disponíveis para seleção. Os vendedores são cadastrados na manutenção de Vendedores.
esta opção uma janela será exibida com os Vendedores disponíveis para seleção. Os vendedores são cadastrados na manutenção de Vendedores.
 Esse relatório terá restrição de acesso de acordo com o vendedor logado ao sistema, tal qual sistema de vendas.
Esse relatório terá restrição de acesso de acordo com o vendedor logado ao sistema, tal qual sistema de vendas.
Após a seleção, clique no botão OK para gerar o relatório.
O relatório Perfil de Vendas por Vendedor, exibe as vendas por vendedor e totaliza dentro do período selecionado as vendas à vista (dinheiro, cheque, cartão, etc.) e a prazo (cheque, cartão, etc.).
Além disso, o relatório conta também com recursos de seleção Multi-Empresa. Com esse recurso você pode ter uma visão multi-empresa dos resultados. Nesse processo o sistema considera os valores existentes em cada empresa gerando uma visão global, potencializando ainda mais os ângulos de visão e análise expostos pelo relatório.
Serão considerados para emissão deste relatório, pedidos de venda com situação Aberto, Encerrado e Faturados.
 Para acessar o relatório, clique no menu Vendas e Faturamento >> Vendas >> Análise e Relatórios >> Perfil de Vendas por Vendedor/Visão de Produto.
Para acessar o relatório, clique no menu Vendas e Faturamento >> Vendas >> Análise e Relatórios >> Perfil de Vendas por Vendedor/Visão de Produto.
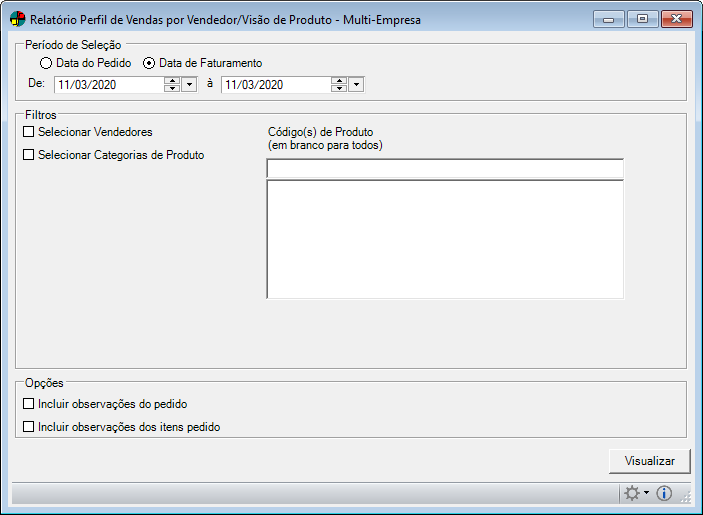
Informe os seguintes campos:
Período de Seleção
Nestes campos informe a data inicial e final que deseja considerar no relatório. Selecione  se deseja considerar a Data do Pedido ou Data de Faturamento.
se deseja considerar a Data do Pedido ou Data de Faturamento.
Filtros
Selecionar Categorias
Selecionando  esta opção uma janela será exibida com as Categorias disponíveis para seleção.
esta opção uma janela será exibida com as Categorias disponíveis para seleção.
Selecionar Vendedores
Selecionando  esta opção uma janela será exibida com os Vendedores disponíveis para seleção. Os vendedores são cadastrados na manutenção de Vendedores.
esta opção uma janela será exibida com os Vendedores disponíveis para seleção. Os vendedores são cadastrados na manutenção de Vendedores.
Código(s) de Produto
Caso desejar especificar os produtos a serem considerados no relatório, pressione a tecla Enter para realizar uma busca.
 Em pesquisas fonéticas não serão exibidos produtos inativos, porém poderão ser informados manualmente pelo código ou descrição.
Em pesquisas fonéticas não serão exibidos produtos inativos, porém poderão ser informados manualmente pelo código ou descrição.
Opções Adicionais
Incluir Observação do Pedido
Selecionando  esta opção será incluso no relatório a observação do pedido.
esta opção será incluso no relatório a observação do pedido.
Incluir Observação dos Itens do Pedido
Selecionando  esta opção,será incluso no relatório a Observação dos Itens do Pedido.
esta opção,será incluso no relatório a Observação dos Itens do Pedido.
Após a seleção, clique no botão OK para gerar o relatório.
 Os relatórios Pedidos sem faturamento, Vendas por Marca, Pedidos por produto, Vendas por Origem, Vendas por Vendedor, Produtos por Marca X Clientes, Queda de Vendas, Ranking dos Fornecedores, Vendas por Estado, Perfil de Vendas por Vendedor/Visão de Cond. Pagto, Perfil de Vendas por Vendedor/Visão de Produto não mais exibirão itens cancelados.
Os relatórios Pedidos sem faturamento, Vendas por Marca, Pedidos por produto, Vendas por Origem, Vendas por Vendedor, Produtos por Marca X Clientes, Queda de Vendas, Ranking dos Fornecedores, Vendas por Estado, Perfil de Vendas por Vendedor/Visão de Cond. Pagto, Perfil de Vendas por Vendedor/Visão de Produto não mais exibirão itens cancelados.
 Esse relatório terá restrição de acesso de acordo com o vendedor logado ao sistema, tal qual sistema de vendas.
Esse relatório terá restrição de acesso de acordo com o vendedor logado ao sistema, tal qual sistema de vendas.
O relatório de Informações Gerenciais do Cliente tem por finalidade exibir uma espécie de estatísticas de compras de um determinado cliente. Contendo dados da primeira, última e da maior compra do mesmo.
 Para acessar o relatório, clique no menu Parceiros de Negócios >> Análise e Relatórios >> Informações Gerenciais do Cliente.
Para acessar o relatório, clique no menu Parceiros de Negócios >> Análise e Relatórios >> Informações Gerenciais do Cliente.
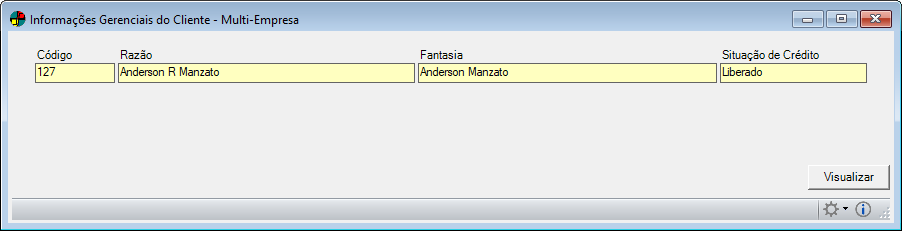
Informe o seguinte campo:
Cliente
Neste campo informe o cliente que deseja visualizar as informações gerenciais. Para isso informe o código e pressione a tecla Tab, ou então, pressione a tecla Enter para realizar uma busca.
 Os Clientes Inativos não serão exibidos na pesquisa fonética. Porém, será possível informá-los na caixa de texto, sendo estes exibidos na cor vermelha.
Os Clientes Inativos não serão exibidos na pesquisa fonética. Porém, será possível informá-los na caixa de texto, sendo estes exibidos na cor vermelha.
 Esse relatório terá restrição de acesso de acordo com o vendedor logado ao sistema, tal qual sistema de vendas.
Esse relatório terá restrição de acesso de acordo com o vendedor logado ao sistema, tal qual sistema de vendas.
Após a seleção, clique no botão OK para gerar o relatório.