 Os cadastros primários são encontrados no menu lateral Administração >> Setup da aplicação >> Vendas e Faturamento.
Os cadastros primários são encontrados no menu lateral Administração >> Setup da aplicação >> Vendas e Faturamento.
Administradora de Cartão, Condição Comercial, Condição de Pagamento, Fonte de Discriminação de Impostos, Formas de Faturamento, Motivo Devolução, Natureza de Operação, Observação Padrão, Origem de Vendas, Parâmetros, Produtos do Convênio (GNRE), Situação do Orçamento, entre outros.
Para que os cadastros de vendas possam ser feitos de forma completa e correta, é necessário que alguns cadastros sejam realizados previamente, pois eles serão utilizados posteriormente nas manutenções de venda para complementar as informações específicas de cada uma delas.
 Os cadastros primários são encontrados no menu lateral Administração >> Setup da aplicação >> Vendas e Faturamento.
Os cadastros primários são encontrados no menu lateral Administração >> Setup da aplicação >> Vendas e Faturamento.
Nesta manutenção são cadastradas as Administradoras de Cartão de Crédito com que a empresa trabalha. Clique aqui para saber mais.
Nesta janela cadastram-se as Condições Comerciais que serão utilizadas no momento da compra/venda, conforme o acordo existente entre o cliente/fornecedores e a empresa.
Exemplo: o cliente combinou com a empresa que sempre que ele comprar sem garantia terá um desconto de 3%. Então, cadastra-se nesta manutenção um registro, sendo que no campo Sem Garantia (%) coloca-se 3.
 Para o correto funcionamento desta manutenção é utilizado o codeID001305.egn, de forma que, caso haja necessidade de personalização de processos no momento de incluir, excluir ou alterar um registro, essa possa ser feita no mesmo.
Para o correto funcionamento desta manutenção é utilizado o codeID001305.egn, de forma que, caso haja necessidade de personalização de processos no momento de incluir, excluir ou alterar um registro, essa possa ser feita no mesmo.
Ao clicar em  Adicionar (Alt + A), será exibida uma nova linha na tabela de exibição dos dados, onde deverá ser informado:
Adicionar (Alt + A), será exibida uma nova linha na tabela de exibição dos dados, onde deverá ser informado:
Código
Digite um Código para a Condição Comercial, de preferência que siga uma sequência lógica. Por exemplo: 01, 02, 03...
Distribuidora (%)
Utilize esta coluna para dar desconto aos clientes que são distribuidores. Para isso, digite o valor da porcentagem do desconto que dará às distribuidoras.
Acordo (%)
Informe nesta coluna se houve algum acordo feito com os clientes. Exemplo: a empresa propõe o seguinte acordo: sempre que o cliente realizar uma compra acima de X valor, terá desconto de 15%. Então cadastra-se nesta manutenção um registro e no campo Acordo(%) atribui-se 15.
Sem Garantia (%)
Informe nesta coluna caso o cliente tenha desconto na venda se os itens não tiverem garantia.
Diferença ICMS (%)
Informe nesta coluna o desconto concedido, no caso de diferença de ICMS entre estados.
Desconto (%)
Esta coluna será calculada automaticamente, calculando a porcentagem total da Condição Comercial cadastrada. Para calcular esta coluna, é utilizada a seguinte fórmula:
Media = ((100 - Acordo) / 100 * (100 - Distrib) / 100 * (100 - Garantia) / 100 * (100 - ICMS) / 100)
Exemplo 1:
|
Distribuidora (%) |
Acordo (%) |
Sem Garantia (%) |
Diferença ICMS (%) |
Desconto (%) |
|
0 |
5 |
0 |
0 |
0,95 |
Média = (100 - 5) / 100 * (100 - 0) / 100 * (100 - 0) / 100 * (100 - 0) / 100
Média = 0,95
Exemplo 2:
|
Distribuidora (%) |
Acordo (%) |
Sem Garantia (%) |
Diferença ICMS (%) |
Desconto (%) |
|
5 |
5 |
3 |
2 |
0,8579165 |
Média = (100 - 5) / 100 * (100 - 5) / 100 * (100 - 3) / 100 * (100 - 2) / 100
Média = 0,8579165
Ativo para uso
Marque Sim ou Não para que o registro fique ativo para utilização. Caso não esteja selecionado, quando realizar uma pesquisa pelo campo Comercialização do pedido de venda/faturamento, o mesmo não estará na grade para seleção. Esta seleção é necessária para que, quando o registro não for mais utilizado, não esteja disponível. Caso o registro que não está mais ativo foi utilizado em algum pedido, o mesmo passará a ser exibido na cor vermelha.
 Registros descritos em vermelho estão inativos para uso, para ver esta informação na manutenção, clique no botão
Registros descritos em vermelho estão inativos para uso, para ver esta informação na manutenção, clique no botão  localizado no canto inferior direito da janela.
localizado no canto inferior direito da janela.
Nesta janela cadastram-se as Condições de Pagamento que serão utilizadas no momento da compra/venda, onde as mesmas se aplicam a transações com clientes e fornecedores.
As condições de pagamento representam os acordos com os clientes e fornecedores, onde são definidas parcelas, comissão, documento de quitação, etc.
 Esta manutenção possui Data Port com chamada a engine code (EC) de personalização. Quando habilitada a opção Visualização Avançada, é possível entrar em modo de edição do respectivo EC e realizar personalizações vinculadas aos processos de incluir, excluir e alterar dados. Basta clicar no nome do EC para ativar a sua edição.
Esta manutenção possui Data Port com chamada a engine code (EC) de personalização. Quando habilitada a opção Visualização Avançada, é possível entrar em modo de edição do respectivo EC e realizar personalizações vinculadas aos processos de incluir, excluir e alterar dados. Basta clicar no nome do EC para ativar a sua edição.
 Esta manutenção é controlada pelo Item de Segurança 1306 - Manutenção de Condição de Pagamento.
Esta manutenção é controlada pelo Item de Segurança 1306 - Manutenção de Condição de Pagamento.
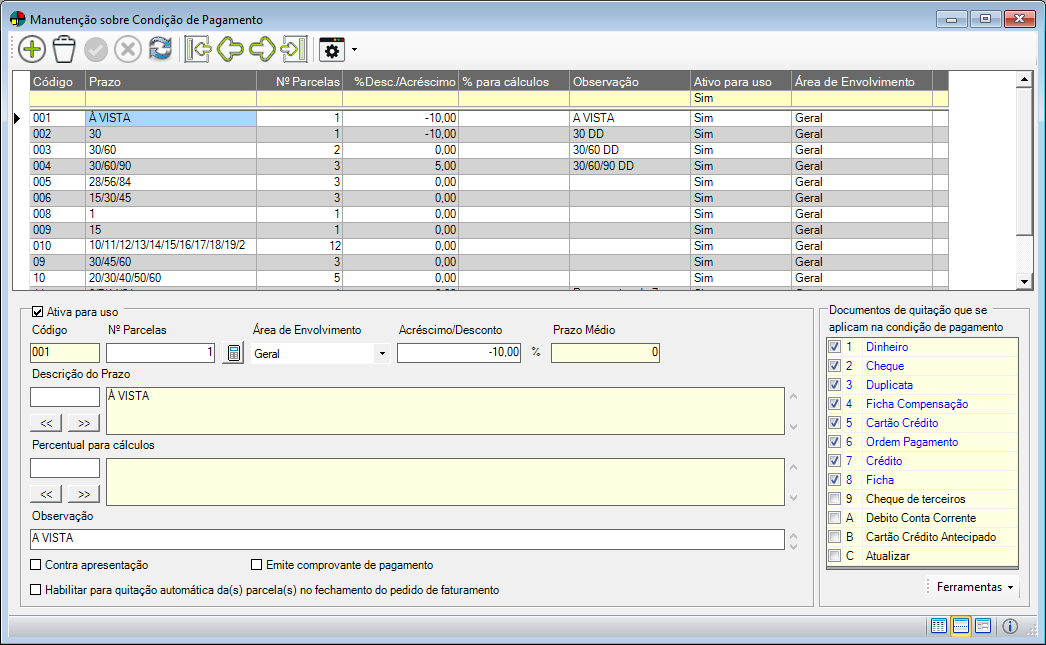
Ao  Adicionar (Alt + A) uma nova Condição de Pagamento, informe os seguintes campos:
Adicionar (Alt + A) uma nova Condição de Pagamento, informe os seguintes campos:
Ativa para uso
Selecione  esta opção para indicar que a condição de pagamento poderá ser utilizada. Ao desmarcar esta opção, a condição de pagamento ficará inativa e será exibida nesta janela na cor vermelha.
esta opção para indicar que a condição de pagamento poderá ser utilizada. Ao desmarcar esta opção, a condição de pagamento ficará inativa e será exibida nesta janela na cor vermelha.
Código
Digite um código que identificará a Condição de Pagamento. Pode ser um código sequencial, como: 001, 002, 003, A51, A52...
Nº Parcelas
Informe o número de parcelas que serão geradas. Por exemplo: uma condição de pagamento para 15 e 30 dias tem duas parcelas.
 Não será permitido a alteração da quantidade de parcelas quando a mesma já estiver sendo utilizada por algum Pedido de Faturamento ou Pedido de Venda.
Não será permitido a alteração da quantidade de parcelas quando a mesma já estiver sendo utilizada por algum Pedido de Faturamento ou Pedido de Venda.
 Ferramenta para Geração de Prazo
Ferramenta para Geração de Prazo
Esta ferramenta facilita o cadastro de parcelas sendo necessário apenas informar a Quantidade de Parcelas no campo Nº de Parcelas, o Prazo e a Parcela Inicial, assim todas as parcelas serão criadas e serão mostrada no campo Descrição do Prazo.
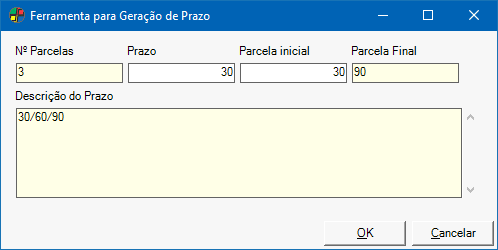
Área de Envolvimento
Clique na seta para baixo e selecione a Área de Envolvimento da Condição de Pagamento, ou seja, onde essa condição de pagamento será utilizada, sendo:
Compras: a condição de pagamento poderá ser utilizada somente nas transações de compras;
Vendas: a condição de pagamento poderá ser utilizada somente nas transações de vendas;
Geral: a condição de pagamento poderá ser utilizada tanto nas transações de vendas quanto nas transações de compras..
 Caso a Condição de Pagamento em questão já esteja sendo utilizada, será permitido alterar a Área de Envolvimento de “Vendas” ou “Compras” para “Geral”. Porém, se quiser alterá-la de “Geral” para “Vendas” ou “Compras”, não será permitido.
Caso a Condição de Pagamento em questão já esteja sendo utilizada, será permitido alterar a Área de Envolvimento de “Vendas” ou “Compras” para “Geral”. Porém, se quiser alterá-la de “Geral” para “Vendas” ou “Compras”, não será permitido.
Acréscimo/Desconto
Caso a condição de pagamento que está sendo cadastrada conceda algum percentual de desconto ou acréscimo nos itens do produto, informe o percentual neste campo.
Para informar desconto, coloque o sinal - e o valor. Para informar acréscimo, informe somente o valor. Exemplos: Desconto de 5% = -5. Acréscimo de 10% = 10.
 O acréscimo e o desconto são embutidos somente na venda, portanto não interfere em nada na Ordem de Compra e NRM.
O acréscimo e o desconto são embutidos somente na venda, portanto não interfere em nada na Ordem de Compra e NRM.
Prazo Médio
Este campo exibe o prazo médio da condição de pagamento em dias, seguindo a regra: (soma dos prazos das parcelas) / número de parcelas.
Exemplo 1: Condição de Pagamento 7/15/21 dias = (7 + 15 + 21) / 3 = 14,33 = 15. Ou seja, Prazo Médio = 15. Como o valor encontrado não é um número inteiro, por padrão é arredondado para cima.
Exemplo 2: Condição de Pagamento 30/60 dias = (30 + 60) / 2 = 45. Ou seja, Prazo Médio = 45.
Descrição
Digite o número de dias de prazo da parcela e clique no botão >> Adicionar Número ou se preferir pressione ENTER. Informe os prazos de acordo com a quantidade de parcelas informada no campo "Nº. Parcelas". Para excluir a parcela, clique no botão << Apagar último Número.
Esse campo suporta até 1000 caracteres, sendo possível uma condição de pagamento com 120 parcelas.
Percentual para cálculos
Neste campo são informados os percentuais dos valores para cada parcela.
Exemplo: uma venda no valor de R$100,00, com a condição de pagamento para 30 e 60 dias, pode-se informar que para a 1ª parcela será 30% do valor, ou seja, R$30,00; e para a segunda parcela 70%, ou seja, R$70,00.
Para inserir os percentuais, informe o valor e pressione ENTER, ou clique no botão >> Adicionar Percentual. O registro será adicionado no campo Descrição. Faça isso de acordo com a quantidade de parcelas. Para excluir o percentual, clique no botão << Apagar último Percentual.
Observação
Digite uma observação, ou seja, outras informações adicionais para a condição de pagamento em questão.
Contra apresentação
Ao selecionar  esta opção, o sistema permitirá cadastrar uma condição de pagamento onde o campo “Data da Fatura” será substituído pela mensagem "Contra Apresentação".
esta opção, o sistema permitirá cadastrar uma condição de pagamento onde o campo “Data da Fatura” será substituído pela mensagem "Contra Apresentação".
Emite comprovante de pagamento
Para que seja impresso um comprovante de pagamento, selecione  esta opção.
esta opção.
Habilitar para quitação automática das(s) parcelas(s) no fechamento do pedido de faturamento
Marque esta opção para que a condição de pagamento em questão, realize a quitação automática de parcelas em pedidos de faturamento. Para que esta opção esteja habilitado é necessário que na manutenção Configurações do Sistema >> link Custos >> Configurações 2 >> Aba 2 >> Deseja quitar automaticamente lançamentos à vista gerados no módulo de vendas? esteja marcada.
 Esta opção é importante para casos onde a empresa possua varias formas de pagamento a vista, porém uma delas exigem análise de um operador, como por exemplo: Depósito em conta.
Esta opção é importante para casos onde a empresa possua varias formas de pagamento a vista, porém uma delas exigem análise de um operador, como por exemplo: Depósito em conta.
 Para atualizar este campo pelo Retrofit é necessário acessar a manutenção: Upgrade de dados >> Aba Financeiro >> "Habilitar para quitação automática da(s) parcela(s) no fechamento do pedido de faturamento"
Para atualizar este campo pelo Retrofit é necessário acessar a manutenção: Upgrade de dados >> Aba Financeiro >> "Habilitar para quitação automática da(s) parcela(s) no fechamento do pedido de faturamento"
Documentos de quitação que se aplicam na Condição de Pagamento
Selecione  os tipos de documentos de quitação que se aplicam na condição de pagamento. Estes documentos de quitação serão utilizados por empresas configuradas para trabalhar com Emissor de Cupom Fiscal.
os tipos de documentos de quitação que se aplicam na condição de pagamento. Estes documentos de quitação serão utilizados por empresas configuradas para trabalhar com Emissor de Cupom Fiscal.
 Somente poderá ser excluída uma Condição de Pagamento se a mesma não estiver sendo utilizada. Caso esteja, ela somente poderá ser inativada.
Somente poderá ser excluída uma Condição de Pagamento se a mesma não estiver sendo utilizada. Caso esteja, ela somente poderá ser inativada.
Nesta janela será feita a importação da tabela de Fonte para Discriminação de Impostos. Este recurso permite que usuário visualize as informações de discriminação de impostos em Nota Fiscal de prestação de serviços. Esta manutenção deverá estar preenchida para que os impostos sejam destacados no cupom ou nota fiscal.
 Esta manutenção possui Data Port com chamada a engine code (EC) de personalização. Quando habilitada a opção Visualização Avançada, é possível entrar em modo de edição do respectivo EC e realizar personalizações vinculadas aos processos de incluir, excluir e alterar dados. Basta clicar no nome do EC para ativar a sua edição.
Esta manutenção possui Data Port com chamada a engine code (EC) de personalização. Quando habilitada a opção Visualização Avançada, é possível entrar em modo de edição do respectivo EC e realizar personalizações vinculadas aos processos de incluir, excluir e alterar dados. Basta clicar no nome do EC para ativar a sua edição.
 Esta manutenção poderá ser controlada mediante item de segurança 4605 – Manutenção de Fonte para Discriminação de Impostos.
Esta manutenção poderá ser controlada mediante item de segurança 4605 – Manutenção de Fonte para Discriminação de Impostos.

Serão disponibilizados os seguintes campos:
Código
Neste campo estarão contidas a NCM (Nomenclatura Comum do Mercosul) ou a NBS (Nomenclatura Brasileira de Serviços).
EX
Neste campo será exibida a exceção fiscal da NCM ou TIPI (Tabela de Incidência do Imposto sobre Produtos Industrializados).
Tabela
Neste campo será definido se o código que pertence a uma NCM ou a uma NBS.
Alíquota Nacional
Neste campo será exibida a alíquota para os produtos e serviços nacionais.
Alíquota de Importados
Neste campo será exibida a alíquota média para os produtos e serviços importados.
Alíquota Municipal
Neste campo de ser preenchido a alíquota média para os produtos e serviços municipais
Início Vigência
Neste campo deve ser preenchido o início da vigência da alíquota.
Fim Vigência
Neste campo deve ser preenchido o fim da vigência da alíquota.
Chave
Neste campo deve ser a chave da fonte de discriminação de impostos.
Versão
Neste campo será exibida a identificação da versão disponibilizada. Ela não contém valores.
Acessando o menu  Ferramentas >> Importar, o usuário poderá importar a Tabela de Discriminação.
Ferramentas >> Importar, o usuário poderá importar a Tabela de Discriminação.
Essa manutenção foi desenvolvida com o intuito de facilitar os processos de faturamento no sistema, conduzindo melhor o usuário, em termos de faturamento em Nota Fiscal própria. Nela é possível vincular Naturezas de Operação às Formas de Faturamento, as quais serão utilizadas nas manutenções de pedidos.
Cada opção de faturamento tem seu próprio item de segurança. Como código de cada uma dessas formas, será adotado o próprio item de segurança existente. As descrições para essas opções ficam na tabela de Mensagens possibilitando assim a sua redefinição. Em esquema de configuração, o usuário poderá informar, para cada forma, quais naturezas de operação vão estar liberadas, respectivamente.

Formas de Faturamento
Selecione uma Forma de Faturamento para que sejam vinculadas a ela Naturezas de Operação. As Formas de Faturamento disponíveis são:
4250 - Pedido de Faturamento com Entrega
Permite que sejam vinculadas naturezas de operação de saída que movimentem estoque e que não sejam remessa, devolução de venda ou devolução de compra. Neste tipo de pedido, a mercadoria é entregue ao cliente no momento da venda.
4251 - Pedido de Simples Faturamento
Permite que sejam vinculadas naturezas de operação de saída que não movimentem estoque e que não sejam remessa, devolução de venda ou devolução de compra. Neste tipo de pedido, a venda é registrada porém a mercadoria não é entregue.
4252 - Pedido de Entrega/Remessa
Permite que sejam vinculadas naturezas de operação de saída que movimentem estoque e que não sejam remessa; ou que sejam apenas de remessa, porém, não sejam devolução de venda ou devolução de compra. Neste tipo de pedido registra-se apenas a saída da mercadoria.
4253 - Pedido de Devolução com NF Própria
Permite que sejam vinculadas naturezas de operação que sejam de devolução de venda ou devolução de compra, ou que sejam apenas de entrada e que sejam remessa. Neste tipo de pedido, devem ser registradas as devoluções onde o cliente traz a mercadoria juntamente com a nota da empresa emitida no momento da venda.
4394 - Pedido de Faturamento de Serviço (NFS)
Permite que sejam vinculadas naturezas de operação que não movimentem estoque e que não sejam remessa, devolução de venda ou devolução de compra. Neste tipo de pedido, devem ser registrados os serviços prestados incluídos na nota.
4549 - Pedido de Faturamento para Consumidor
Permite que sejam vinculadas naturezas de operação onde a Nota Fiscal seja do tipo Física. Neste tipo de pedido, devem ser registradas as vendas para pessoa física.
 Além das naturezas de operação permitidas, serão permitidas também naturezas de operação de Entrada, que não sejam de Devolução de Vendas, que Não Atualizem Estoque e que sejam de Remessa.
Além das naturezas de operação permitidas, serão permitidas também naturezas de operação de Entrada, que não sejam de Devolução de Vendas, que Não Atualizem Estoque e que sejam de Remessa.
Natureza de Operação
Selecione as Naturezas de Operação a serem vinculadas à Forma de Faturamento desejada. Para isso, digite o código ou pressione ENTER para fazer uma pesquisa.
Clique no botão  Adiciona Natureza de Operação.
Adiciona Natureza de Operação.
 Não será possível realizar um pedido com uma natureza de operação que não esteja vinculada a nenhuma forma de faturamento.
Não será possível realizar um pedido com uma natureza de operação que não esteja vinculada a nenhuma forma de faturamento.
Nesta janela são cadastrados os motivos de devolução a serem utilizados em caso de geração de pedido de faturamento para devolução de produtos.
 Esta manutenção possui Data Port com chamada a engine code (EC) de personalização. Quando habilitada a opção Visualização Avançada, é possível entrar em modo de edição do respectivo EC e realizar personalizações vinculadas aos processos de incluir, excluir e alterar dados. Basta clicar no nome do EC para ativar a sua edição.
Esta manutenção possui Data Port com chamada a engine code (EC) de personalização. Quando habilitada a opção Visualização Avançada, é possível entrar em modo de edição do respectivo EC e realizar personalizações vinculadas aos processos de incluir, excluir e alterar dados. Basta clicar no nome do EC para ativar a sua edição.
 O uso desta manutenção é controlado pelo Item de Segurança 3845- Manutenção de Motivos de Devolução.
O uso desta manutenção é controlado pelo Item de Segurança 3845- Manutenção de Motivos de Devolução.

Os seguintes campos devem ser preenchidos:
Código /Descrição
Informe um código de identificação e a descrição para o motivo de devolução a ser cadastrado.
Nesta janela cadastram-se Lançamentos Padrão de Venda, ou seja, cadastram-se as observações padrões para pedidos e notas fiscais, onde serão utilizadas no momento da venda.
 Para o correto funcionamento desta manutenção, é utilizado o codeID001307.egn, de forma que, caso haja necessidade de personalização de processos no momento de incluir, excluir ou alterar um registro, essa possa ser feita no mesmo.
Para o correto funcionamento desta manutenção, é utilizado o codeID001307.egn, de forma que, caso haja necessidade de personalização de processos no momento de incluir, excluir ou alterar um registro, essa possa ser feita no mesmo.

Ao clicar em  Adicionar (Alt + A), será inserida uma nova linha na tabela de exibição dos dados, onde deverá ser informado:
Adicionar (Alt + A), será inserida uma nova linha na tabela de exibição dos dados, onde deverá ser informado:
Código
Informe um código de identificação para a observação padrão que está sendo cadastrada, de preferência que siga uma seqüência lógica. Por exemplo: 01, 02, 03...
Descrição
Digite uma descrição para a observação padrão que está sendo cadastrada, ou seja, um nome para identificá-la.
Histórico
Informe nesta coluna um histórico para a observação padrão. O conteúdo deste campo é o que será impresso na nota quando for selecionada uma observação padrão.
Nesta janela cadastram-se Origens de Vendas. O recurso de Origem de Venda é útil para que sejam cadastradas as origens das vendas, por exemplo: se a venda está sendo realizada através da Internet, direto da fábrica, por telemarketing, etc. Este cadastro será utilizado no momento em que pedido de venda ou pedido de faturamento estiver sendo realizado.
 Esta manutenção possui Data Port com chamada a engine code (EC) de personalização. Quando habilitada a opção Visualização Avançada, é possível entrar em modo de edição do respectivo EC e realizar personalizações vinculadas aos processos de incluir, excluir e alterar dados. Basta clicar no nome do EC para ativar a sua edição.
Esta manutenção possui Data Port com chamada a engine code (EC) de personalização. Quando habilitada a opção Visualização Avançada, é possível entrar em modo de edição do respectivo EC e realizar personalizações vinculadas aos processos de incluir, excluir e alterar dados. Basta clicar no nome do EC para ativar a sua edição.
 O uso desta manutenção é controlado pelo Item de Segurança 1614- Manutenção de Origem de Vendas.
O uso desta manutenção é controlado pelo Item de Segurança 1614- Manutenção de Origem de Vendas.
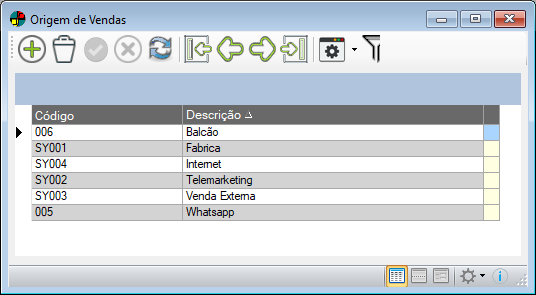
Ao clicar em  Adicionar (Alt + A), será inserida uma nova linha na tabela de exibição dos dados, onde deverá ser informado:
Adicionar (Alt + A), será inserida uma nova linha na tabela de exibição dos dados, onde deverá ser informado:
Código
Digite um Código que melhor identifique a Origem de Venda. Este campo aceita valores alfanuméricos.
Descrição
Informe um nome que descreva a origem, como: Telemarketing, Internet etc.
 Algumas dessas Origens de Vendas são reservadas pelo sistema, que faz internamente o tratamento baseado em seus códigos. A tabela abaixo relaciona a lista desses códigos e sua descrição. Esses não podem ser cadastrados, pois são automaticamente inseridos por processos do Dataplace ERP.
Algumas dessas Origens de Vendas são reservadas pelo sistema, que faz internamente o tratamento baseado em seus códigos. A tabela abaixo relaciona a lista desses códigos e sua descrição. Esses não podem ser cadastrados, pois são automaticamente inseridos por processos do Dataplace ERP.
|
Código |
Nome |
|
SY001 |
Venda Loja |
|
SY002 |
Telemarketing |
|
SY003 |
Venda Externa |
|
SY004 |
Internet |
Através dessa manutenção pode-se configurar e verificar os próximos números das notas fiscais Jurídica, Física e de Serviço que serão geradas pelo sistema.
 Os números visualizados podem ser alterados, porém, com muito critério, pois estes são utilizados como parâmetros na emissão da nota fiscal. Ou seja, o programa emissor de notas fiscais adotará este número como sendo o número da próxima nota a ser emitida. Assim, se eles forem alterados incorretamente, possivelmente a numeração das notas fiscais emitidas ficarão incorretas também.
Os números visualizados podem ser alterados, porém, com muito critério, pois estes são utilizados como parâmetros na emissão da nota fiscal. Ou seja, o programa emissor de notas fiscais adotará este número como sendo o número da próxima nota a ser emitida. Assim, se eles forem alterados incorretamente, possivelmente a numeração das notas fiscais emitidas ficarão incorretas também.

Os seguintes campos devem ser preenchidos:
Notas Fiscais de Saída
Nº Nota Jurídica
Próximo número da nota jurídica será atualizado apenas se a empresa tiver um layout de nota fiscal jurídica.
Nº Nota Serviço
Próximo número da nota de serviço será atualizado apenas se a empresa tiver um layout de nota fiscal para serviço.
Nº Nota Física
Próximo número da nota de física será atualizado apenas se a empresa tiver um layout de nota física.
Notas Fiscais de Entrada
Nº Nota Jurídica
Informe neste campo o próximo número da nota jurídica de entrada.
Selo Fiscal
Número
Informe neste campo o número do selo fiscal.
 Insere outras séries/números de notas de saída
Insere outras séries/números de notas de saída Clicando neste botão, será exibida uma nova janela para que se possa cadastrar outras séries/números para Notas Fiscais Física, Jurídica e se Serviço, conforme a necessidade de utilização da empresa.
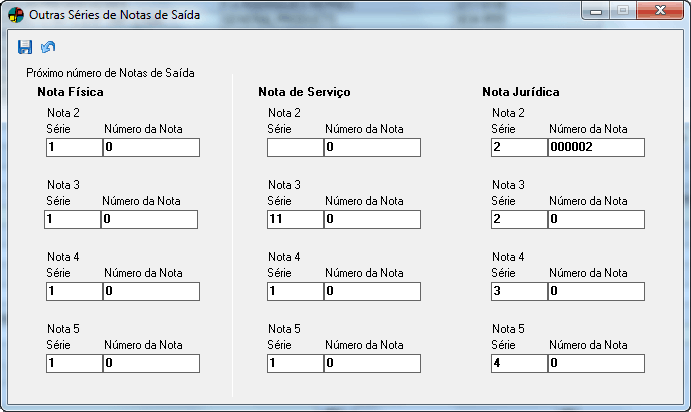
Após informar Série e Número das Notas Fiscais desejadas, clique no botão  Gravar (Alt + G).
Gravar (Alt + G).
A manutenção de Produtos do Convênio (GNRE - Guia Nacional de Tributos Estaduais) deve ser utilizada para cadastrar a relação de produtos por unidade de federação (UF).
Os cadastros realizados nessa manutenção serão utilizados na impressão da GNRE, que é realizada através da ferramenta Geração da GNRE, localizada no menu lateral Vendas e Faturamento >> Vendas >> Tools >> Geração da GNRE.
 Para o correto funcionamento desta manutenção, é utilizado o codeID001793.egn, de forma que, caso haja necessidade de personalização de processos no momento de incluir, excluir ou alterar um registro, essa possa ser feita no mesmo.
Para o correto funcionamento desta manutenção, é utilizado o codeID001793.egn, de forma que, caso haja necessidade de personalização de processos no momento de incluir, excluir ou alterar um registro, essa possa ser feita no mesmo.
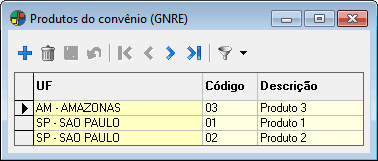
Ao clicar em  Adicionar (Alt + A), será inserida uma nova linha na tabela de exibição dos dados, onde deverá ser informado:
Adicionar (Alt + A), será inserida uma nova linha na tabela de exibição dos dados, onde deverá ser informado:
UF
Digite a sigla do estado e pressione a tecla TAB, ou tecle ENTER para realizar uma pesquisa.
Código / Descrição
informe um código para identificar o produto do convênio a ser cadastrado e uma descrição para o mesmo.
Nesta manutenção são cadastradas as situações que serão utilizadas para identificar o andamento dos orçamentos e de seus itens.
 Esta manutenção possui Data Port com chamada a engine code (EC) de personalização. Quando habilitada a opção Visualização Avançada, é possível entrar em modo de edição do respectivo EC e realizar personalizações vinculadas aos processos de incluir, excluir e alterar dados. Basta clicar no nome do EC para ativar a sua edição.
Esta manutenção possui Data Port com chamada a engine code (EC) de personalização. Quando habilitada a opção Visualização Avançada, é possível entrar em modo de edição do respectivo EC e realizar personalizações vinculadas aos processos de incluir, excluir e alterar dados. Basta clicar no nome do EC para ativar a sua edição.
 O uso desta manutenção é controlado pelo Item de Segurança 1823- Manutenção de Origem de Vendas.
O uso desta manutenção é controlado pelo Item de Segurança 1823- Manutenção de Origem de Vendas.
A janela é dividida em duas abas, sendo a primeira para o cadastro de situação do orçamento como um todo e a segunda para o cadastro de situação dos itens.
A Situação do Orçamento refere-se ao estado em que o mesmo se encontra em sua totalidade. Ao cadastrar uma nova situação, informe os campos:
 O uso desta manutenção é controlado pelo Item de Segurança 1822- Manutenção de Situação do Orçamento.
O uso desta manutenção é controlado pelo Item de Segurança 1822- Manutenção de Situação do Orçamento.
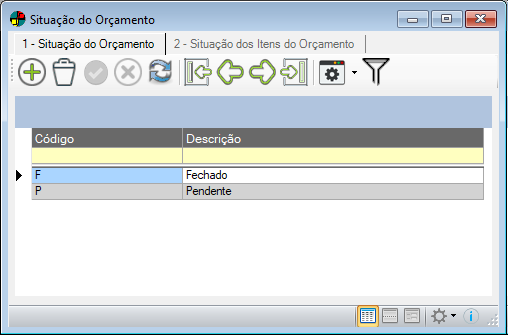
Código
Defina um código que seja de fácil identificação para informar a situação do orçamento, por exemplo: A (para aberto), P (para pendente), etc.
Descrição
Informe a descrição a que se refere a situação cadastrada.
A Situação dos Itens do Orçamento refere-se ao estado específico em que cada item do orçamento se encontra. Ou seja, ao solicitar um orçamento, o cliente pode optar por comprar somente parte dos produtos orçados, havendo então itens com situações distintas, como: itens ganhos, itens perdidos, etc.
 O uso desta manutenção é controlado pelo Item de Segurança 1823- Manutenção de Itens do Orçamento.
O uso desta manutenção é controlado pelo Item de Segurança 1823- Manutenção de Itens do Orçamento.
Ao cadastrar uma nova situação para os itens do orçamento, informe os campos:
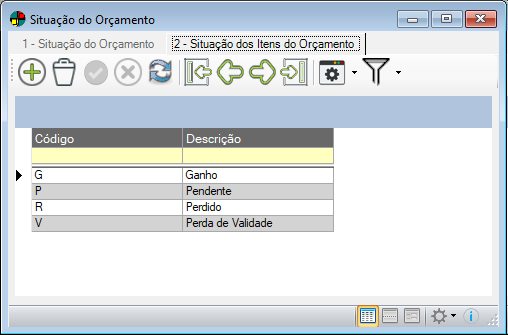
Código
Defina um código que seja de fácil identificação para informar a situação do item do orçamento, por exemplo: G (para ganho), P (para perdido), etc.
Descrição
Informe a descrição a que se refere a situação cadastrada.
Nesta manutenção são cadastrados os tipos de pedido que a empresa possa vir a utilizar, recurso que pode ser útil para uma melhor classificação dos mesmos.
 Esta manutenção possui Data Port com chamada a engine code (EC) de personalização. Quando habilitada a opção Visualização Avançada, é possível entrar em modo de edição do respectivo EC e realizar personalizações vinculadas aos processos de incluir, excluir e alterar dados. Basta clicar no nome do EC para ativar a sua edição.
Esta manutenção possui Data Port com chamada a engine code (EC) de personalização. Quando habilitada a opção Visualização Avançada, é possível entrar em modo de edição do respectivo EC e realizar personalizações vinculadas aos processos de incluir, excluir e alterar dados. Basta clicar no nome do EC para ativar a sua edição.
 O uso desta manutenção é controlado pelo Item de Segurança 4835- Manutenção de Tipo de Pedido.
O uso desta manutenção é controlado pelo Item de Segurança 4835- Manutenção de Tipo de Pedido.
Ao clicar em  Adicionar (Alt + A), será inserida uma nova linha na tabela de exibição dos dados, onde deverá ser informado:
Adicionar (Alt + A), será inserida uma nova linha na tabela de exibição dos dados, onde deverá ser informado:
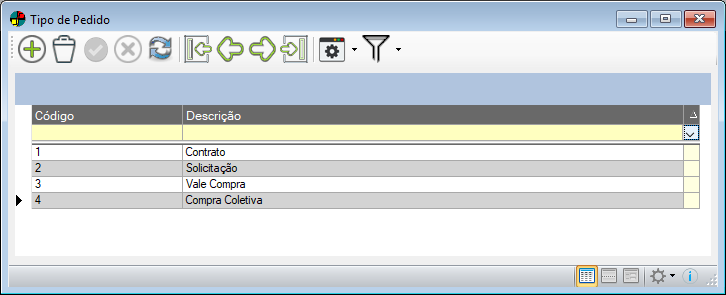
Código
Digite um Código que melhor identifique a tipo de pedido a ser cadastrado. Este campo aceita valores alfanuméricos.
Descrição
Informe um nome que descreva o tipo do pedido, como: Emergencial, Com Licitação, etc.
Nesta manutenção podem ser cadastrados tipos de renovação que serão utilizados em Pedidos Permanentes.
 Esta manutenção possui Data Port com chamada a engine code (EC) de personalização. Quando habilitada a opção Visualização Avançada, é possível entrar em modo de edição do respectivo EC e realizar personalizações vinculadas aos processos de incluir, excluir e alterar dados. Basta clicar no nome do EC para ativar a sua edição.
Esta manutenção possui Data Port com chamada a engine code (EC) de personalização. Quando habilitada a opção Visualização Avançada, é possível entrar em modo de edição do respectivo EC e realizar personalizações vinculadas aos processos de incluir, excluir e alterar dados. Basta clicar no nome do EC para ativar a sua edição.
 O uso desta manutenção é controlado pelo Item de Segurança 4836- Manutenção de Tipo de Renovação.
O uso desta manutenção é controlado pelo Item de Segurança 4836- Manutenção de Tipo de Renovação.
Ao clicar em  Adicionar (Alt + A), será inserida uma nova linha na tabela de exibição dos dados, onde deverá ser informado:
Adicionar (Alt + A), será inserida uma nova linha na tabela de exibição dos dados, onde deverá ser informado:
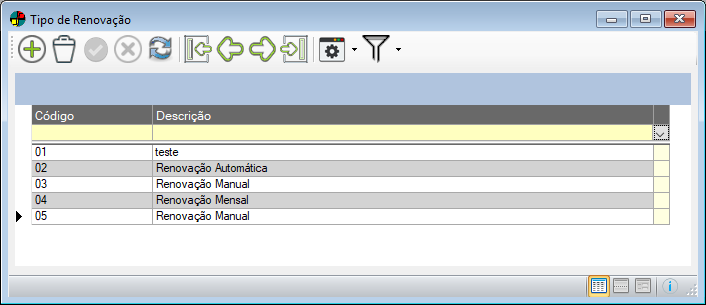
Código
Digite um Código que melhor identifique a tipo de renovação a ser cadastrado. Este campo aceita valores alfanuméricos.
Descrição
Informe um nome que descreva o tipo de renovação, como: mensal, anual, etc.
Nesta manutenção são cadastrados as transportadoras utilizadas pela empresa, bem como os tipos de transportadora e os tipos de veículo, que serão utilizados no momento da venda.
Existem vários tipos de empresas que fazem transporte de diferentes mercadorias. São empresas responsáveis pela coleta, locomoção e entrega do material. Para que a transportadora seja cadastrada corretamente, é necessário que haja tipos cadastrados na aba Tipo de Transportadora.
 Para acessar essa manutenção clique em menu Administração >> Parceiros de Negócios >> Transportadora.
Para acessar essa manutenção clique em menu Administração >> Parceiros de Negócios >> Transportadora.
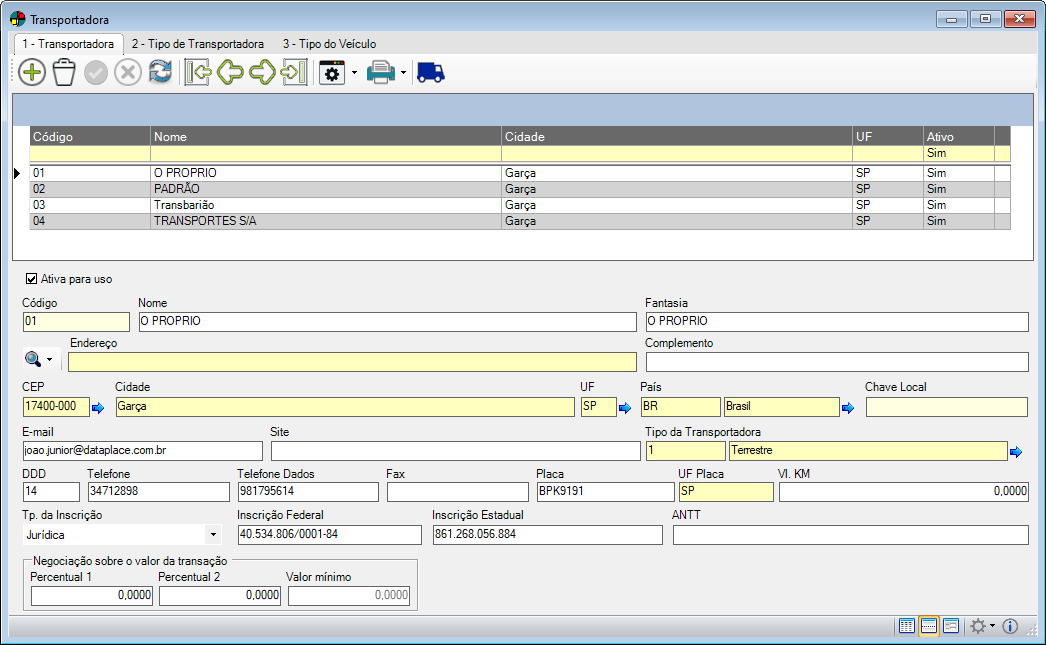
A manutenção é dividida em três abas, sendo:
 Esta manutenção possui Data Port com chamada a engine code (EC) de personalização. Quando habilitada a opção Visualização Avançada, é possível entrar em modo de edição do respectivo EC e realizar personalizações vinculadas aos processos de incluir, excluir e alterar dados. Basta clicar no nome do EC para ativar a sua edição.
Esta manutenção possui Data Port com chamada a engine code (EC) de personalização. Quando habilitada a opção Visualização Avançada, é possível entrar em modo de edição do respectivo EC e realizar personalizações vinculadas aos processos de incluir, excluir e alterar dados. Basta clicar no nome do EC para ativar a sua edição.
 O uso desta manutenção é controlado pelo Item de Segurança 572 - Manutenção de Transportadoras.
O uso desta manutenção é controlado pelo Item de Segurança 572 - Manutenção de Transportadoras.
Ao cadastrar uma nova transportadora, preencha os seguintes campos:
Ativa para uso
Selecione  esta opção caso deseje que a transportadora esteja disponível para utilização. Caso a opção esteja desmarcada, o registro será exibido em vermelho para melhor identificação.
esta opção caso deseje que a transportadora esteja disponível para utilização. Caso a opção esteja desmarcada, o registro será exibido em vermelho para melhor identificação.
Por padrão, esta opção virá marcada ao adicionar uma nova transportadora.
Código / Nome
Informe um código para identificação e o nome da transportadora.
Fantasia
Informe o Nome Fantasia da transportadora, ou seja, o nome comercial, pela qual a transportadora é conhecida.
Fantasia é a designação popular de título de estabelecimento utilizada por uma instituição.
Clicando na seta para baixo deste botão, é possível pesquisar via Webservice (ViaCEP) o endereço ou CEP da transportadora, para isto temos duas opções de pesquisa.
Pesquisa de Endereço pelo CEP
Clicando neste botão será possível pesquisar o endereço da transportadora, para isto é necessário informar o seu CEP.
Pesquisa de CEP pelo Endereço
Clicando neste botão será possível pesquisar o CEP da transportadora, para isto é necessário informar o seu endereço, separando o nome da rua, do numero por vírgula, por exemplo 'Rua Joaquim Piza, 123'.
Após informar o CEP ou Endereço pressione a tecla ENTER e serão listados os resultados da pesquisa.
 Para o funcionamento correto desta ferramenta, é necessário que o endereço do Webservice, esteja devidamente informado no configurador Geral, para isso acesse Configurador Geral >> Configurações do Sistema >> Clientes e Fornecedores >> Aba Configurações B >> Consulta CEP, e insira o link https://viacep.com.br/ws/
Para o funcionamento correto desta ferramenta, é necessário que o endereço do Webservice, esteja devidamente informado no configurador Geral, para isso acesse Configurador Geral >> Configurações do Sistema >> Clientes e Fornecedores >> Aba Configurações B >> Consulta CEP, e insira o link https://viacep.com.br/ws/
Realizando a consulta via Webservice é retornado também o código do IBGE do município, assim que selecionado o endereço desejado é verificado automaticamente se a cidade está cadastrada no sistema, se a mesma não está cadastrada, o seu cadastro é feito automaticamente.
Caso o Webservice esteja indisponível ou não possua resultados para o termo consultado, o usuário pode optar pela consulta do Google porem o cadastro do IBGE não é realizado.
Endereço
Digite o Endereço (rua, avenida, número) da transportadora. É possível pressionar ENTER e realizar uma pesquisa agilizando o cadastro, mas para isso é necessário ter o endereço cadastrado na manutenção de CEP/Logradouro, localizada no menu lateral Administração >> Setup da aplicação >> Parceiros de Negócio >> Bairro/Cidade/Logradouro. Caso o endereço já esteja cadastrado no sistema, os campos Complemento, CEP, Cidade, UF e País serão preenchidos automaticamente.
Complemento
Informe um Complemento do endereço da transportadora, ou seja, alguma informação que melhor detalhe a localização do endereço.
Cidade
Informe o nome da cidade em que se localiza a transportadora. O sistema permite realizar a pesquisa pela cidade agilizando o cadastro, porém é necessário ter a cidade cadastrada na manutenção Localidade/Bairro/Logradouro, no menu lateral Administração >> Setup da aplicação >> Parceiros de Negócio >> Bairro/Cidade/Logradouro.
Ao digitar uma cidade que ainda não está cadastrada nesta manutenção, o sistema a cadastrará automaticamente, conforme o País, UF e Cidade informados no cadastro.
UF
Informe a sigla do Estado (Unidade Federativa) onde se localiza a cidade informada.
País
Informe o País a que a transportadora em questão pertence.
E-mail / Site
Informe o endereço de e-mail utilizado para comunicação com a transportadora e o endereço eletrônico da mesma.
Tipo da Transportadora
Informe um código de identificação do tipo da transportadora e tecle TAB, ou clique faça uma pesquisa teclando ENTER no campo da descrição.
Para informar o tipo da transportados, é necessários que o cadastro do tipo esteja realizado, na aba Tipo de Transportadora.
DDD / Telefone / Telefone Dados / Fax
Informe os dados para comunicação telefônica com a transportadora.
Placa / UF Placa
Caso a transportadora utilize um único veículo ou um veículo mais utilizado, pode-se informar os dados da placa do mesmo.
Vl. KM
Informe o Valor da Quilometragem cobrado pela transportadora.
Tp. da Inscrição
Informe o Tipo de Inscrição a que se refere a transportadora: Jurídica, Masculina ou Feminina.
Caso selecione Jurídica, deverão ser informados Inscrição Federal e Inscrição Estadual. Caso contrário, deverão ser informados CFP e RG.
Inscrição Federal / CPF
Informe o CNPJ (Cadastro Nacional de Pessoa Jurídica) para pessoa jurídica, ou o CPF (Cadastro de Pessoa Física) para pessoa física.
A descrição desse campo muda conforme a seleção do campo "Tp. da Inscrição".
Inscrição Estadual / RG
Informe a Inscrição Estadual para pessoa jurídica, ou o RG para pessoa física.
A descrição desse campo muda conforme a seleção do campo "Tp. da Inscrição".
ANTT
Informe o código da transportadora junto à Agência Nacional de Transportes.
Negociação sobre o valor da transação
Percentual 1
Informe um percentual definido em negociação da empresa junto à transportadora para a utilização dos serviços da mesma. Quando o despacho ou redespacho for de responsabilidade do emitente, será utilizado o Percentual 1. Se o resultado for menor que o Valor Mínimo, o valor mínimo será considerado.
Percentual 2
Informe um segundo percentual definido em negociação da empresa junto à transportadora para a utilização dos serviços da mesma. Caso o despacho seja responsabilidade o emitente e o redespacho seja responsabilidade do destinatário, será utilizado o Percentual 2. Se o resultado for menor que o Valor Mínimo, o valor mínimo será considerado.
Valor Mínimo
Informe o valor mínimo definido em negociação da empresa junto à transportadora para a utilização dos serviços da mesma. Este campo somente estará habilitado caso haja algum percentual diferente de zero informado. Se o resultado do percentual 1 ou do percentual 2 for menor que o Valor Mínimo, o valor mínimo será considerado.
Exemplo: O valor mínimo é R$11,00. Logo, todo cálculo de frete que ficar abaixo de R$11,00 assume o valor mínimo.
Percentual 1 é 4%
Valor do Frete é R$250,00
Resultado é R$250,00*4%= R$10,00 que é menor que R$11,00. Portanto, será usado o valor mínimo.
 Veículos da Transportadora (ALT + T)
Veículos da Transportadora (ALT + T) Para inserir os veículos de uma transportadora, selecione a mesma e clique neste botão  . Uma nova janela se abrirá para digitar as informações.
. Uma nova janela se abrirá para digitar as informações.
 Esta manutenção possui Data Port com chamada a engine code (EC) de personalização. Quando habilitada a opção Visualização Avançada, é possível entrar em modo de edição do respectivo EC e realizar personalizações vinculadas aos processos de incluir, excluir e alterar dados. Basta clicar no nome do EC para ativar a sua edição.
Esta manutenção possui Data Port com chamada a engine code (EC) de personalização. Quando habilitada a opção Visualização Avançada, é possível entrar em modo de edição do respectivo EC e realizar personalizações vinculadas aos processos de incluir, excluir e alterar dados. Basta clicar no nome do EC para ativar a sua edição.
 O uso desta manutenção é controlado pelo Item de Segurança 60 - Manutenção de Veículos da Transportadora.
O uso desta manutenção é controlado pelo Item de Segurança 60 - Manutenção de Veículos da Transportadora.
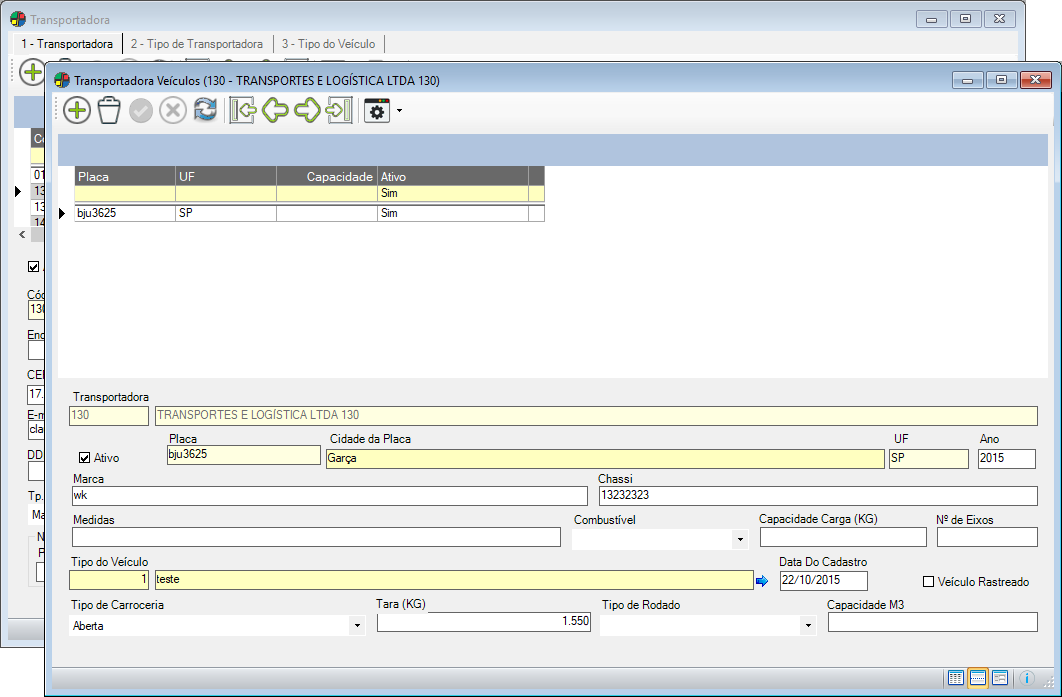
Os seguintes campos devem ser preenchidos:
Transportadora
Este campo será preenchido automaticamente pelo sistema, exibindo para qual transportadora está sendo inserido o veículo.
Ativo
Selecione  esta opção caso deseje que o veículo seja disponibilizado para utilização. Caso a opção esteja desmarcada, o registro será exibido em vermelho para melhor identificação.
esta opção caso deseje que o veículo seja disponibilizado para utilização. Caso a opção esteja desmarcada, o registro será exibido em vermelho para melhor identificação.
Por padrão, esta opção virá selecionada ao adicionar um novo veículo da transportadora.
Placa / UF / Cidade da Placa
Informe os dados da placa do veículo.
Ano / Marca
Informe o ano de fabricação e a marca/modelo do veículo.
Chassi
Informe o número do chassi, ou seja, o Número de Identificação do Veículo (NIV), composto por 17 caracteres alfanuméricos que identificam os veículos automotores em geral.
Medidas
Informe a Medida do veículo (carroceria). Exemplo: 3,5 x 22 x 2.5
Combustível
Selecione qual tipo de Combustível é utilizado pelo veículo: Diesel, Álcool, Gasolina ou Gás.
Capacidade Carga (KG)
Informe a quantidade em quilograma que o veículo suporta carregar.
Nº de Eixos
Informe a quantidade de eixos existentes neste veículo. O eixo é a peça em torno da qual giram as rodas de um veículo.
Tipo do Veículo
Informe o código de identificação do tipo do veículo e pressione TAB, ou faça uma pesquisa teclando ENTER no campo da descrição. Para isso, Tipo do Veículo deverá estar cadastrado na aba Tipo do Veículo.
Data do Cadastro
Este campo será preenchido automaticamente pelo sistema com a data atual do cadastro do veículo, podendo ser alterada.
Veículo Rastreado
Selecione  essa opção caso o veículo possua algum mecanismo de rastreamento instalado.
essa opção caso o veículo possua algum mecanismo de rastreamento instalado.
Tipo de Carroceria
Selecione o tipo de carroceria a que se aplica o veículo: Não Aplicável, Fechada/Baú, Graneleira, Porta Container ou Sider.
Tara (KG)
Informe a tara do veículo. A tara é o peso que se abate do peso total da mercadoria, ou seja, o peso do veículo vazio.
Tipo de Rodado
Selecione o Tipo de Rodado do veículo: Truck, Toco, Cavalo Mecânico, Van, Utilitário ou Outros.
Capacidade M3
Informe a capacidade do veículo para o transporte de mercadorias em metros cúbicos.
 Através do botão
Através do botão  Impressão de Transportadoras e Veículos, o usuário poderá imprimir a relação de transportadoras cadastradas e suas respectivas informações.
Impressão de Transportadoras e Veículos, o usuário poderá imprimir a relação de transportadoras cadastradas e suas respectivas informações.
Nesta aba podem ser cadastrados os Tipos de Transportadora que serão utilizados.
 Esta manutenção possui Data Port com chamada a engine code (EC) de personalização. Quando habilitada a opção Visualização Avançada, é possível entrar em modo de edição do respectivo EC e realizar personalizações vinculadas aos processos de incluir, excluir e alterar dados. Basta clicar no nome do EC para ativar a sua edição.
Esta manutenção possui Data Port com chamada a engine code (EC) de personalização. Quando habilitada a opção Visualização Avançada, é possível entrar em modo de edição do respectivo EC e realizar personalizações vinculadas aos processos de incluir, excluir e alterar dados. Basta clicar no nome do EC para ativar a sua edição.
 O uso desta manutenção é controlado pelo Item de Segurança 3449 - Manutenção de Tipo de Transportadora.
O uso desta manutenção é controlado pelo Item de Segurança 3449 - Manutenção de Tipo de Transportadora.

Os seguintes campos devem ser preenchidos:
Código
Informe um número para identificação do tipo da transportadora.
Nome
Informe uma descrição para o tipo da transportadora. Exemplos: Terrestre (realiza seus serviços por ruas, estradas ou rodovias), Aérea (transporte feito com aviões), Marítima (transporte de mercadorias muito grandes e pesadas, como containers), Comerciais, Residenciais.
Nesta aba são cadastrados os Tipos dos Veículos que serão utilizadas pela Empresa, para que estes possam ser especificados no momento de gerar a Ordem de Coleta.
 Esta manutenção possui Data Port com chamada a engine code (EC) de personalização. Quando habilitada a opção Visualização Avançada, é possível entrar em modo de edição do respectivo EC e realizar personalizações vinculadas aos processos de incluir, excluir e alterar dados. Basta clicar no nome do EC para ativar a sua edição.
Esta manutenção possui Data Port com chamada a engine code (EC) de personalização. Quando habilitada a opção Visualização Avançada, é possível entrar em modo de edição do respectivo EC e realizar personalizações vinculadas aos processos de incluir, excluir e alterar dados. Basta clicar no nome do EC para ativar a sua edição.
 O uso desta manutenção é controlado pelo Item de Segurança 3177 - Manutenção de Tipos de Veículos.
O uso desta manutenção é controlado pelo Item de Segurança 3177 - Manutenção de Tipos de Veículos.
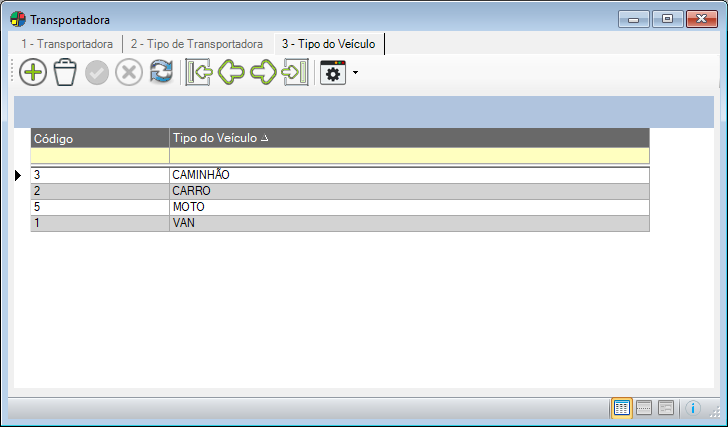
Informe os seguintes campos:
Código
Informe um código numérico para a identificação do tipo de veículo.
Tipo do Veículo
Informe o tipo de veículo. Exemplos: carro, caminhão, motocar, etc.
Nesta manutenção são cadastrados os grupos de vendedores, bem como os próprios vendedores, para que sejam informados no cadastro dos clientes ou no momento da venda, caso o cliente da venda em questão não tenha um vendedor específico.

A manutenção é dividida em duas abas:
Preencha os seguintes campos:
Código / Nome
Informe um código para identificação e o nome do vendedor. O campo Código aceita valores alfanuméricos.
 Caso o nome do vendedor seja alterado, será gerado um registro de log do usuário que fez a alteração. Esse registro poderá ser rastreado pelo sistema de Segurança em Nível de Aplicativo >> menu Log de Eventos >> Log de Eventos >> opção Vendas >> opção Manutenção de Vendedores.
Caso o nome do vendedor seja alterado, será gerado um registro de log do usuário que fez a alteração. Esse registro poderá ser rastreado pelo sistema de Segurança em Nível de Aplicativo >> menu Log de Eventos >> Log de Eventos >> opção Vendas >> opção Manutenção de Vendedores.
Apelido
Informe o apelido, ou seja, abreviação do nome do vendedor.
Perfil
Selecione o perfil do vendedor, podendo ser: Diretor, Supervisor/Gerente ou Representante/Vendedor.
Função
Informe qual a função, ou seja, qual a atividade destinada ao vendedor na empresa.
Grupo
Informe o código do grupo ao qual o vendedor será inserido e pressione TAB, ou faça uma pesquisa  pela descrição do grupo. Para isso, o grupo deverá estar cadastrado na aba Grupo de Vendedores.
pela descrição do grupo. Para isso, o grupo deverá estar cadastrado na aba Grupo de Vendedores.
País
Informe a sigla do país a que o vendedor pertence. Exemplo: BR (Brasil).
UF
Informe a sigla do Estado (Unidade Federativa) onde se localiza o vendedor.
CEP
Informe o Código de Endereço Postal de onde o vendedor reside.
Situação
Este campo será preenchido automaticamente pelo sistema. Ao adicionar um vendedor, o mesmo será Ativo. Para inativa-lo, basta clicar no botão  Inativar Vendedor, localizado na barra de ferramentas da manutenção.
Inativar Vendedor, localizado na barra de ferramentas da manutenção.
Fornecedor / Razão
Informe o código do fornecedor, ou seja, a empresa para quem o vendedor atua, e pressione TAB. Caso prefira, realize uma pesquisa  pela Razão. O fornecedor é cadastrado na manutenção de Fornecedores.
pela Razão. O fornecedor é cadastrado na manutenção de Fornecedores.
Centro de Custo
Informe em que centro de custo o vendedor atua. Por exemplo, pode estar atuando na Filial de Brasília.
Plano de Despesas e Receitas
Informe em que plano de despesas ou receitas o vendedor se encaixa.
TP. Inscrição/Inscrição Federal (CNPJ)/CPF
Nestes campos devem ser selecionados o tipo de pessoa correspondente ao vendedor, sendo as opções: Jurídica, Masculina ou Feminina e seu número de inscrição na Receita Federal. As informações presentes neste campo servem como identificador do vendedor que pode ser um funcionário da empresa, um autônomo ou até mesmo uma empresa terceirizada. Além disso, estes dados serão utilizados na informação dos dados da DIRF (Declaração do Imposto de Renda Retido na Fonte) pelo sistema de Rh do Dataplace.
Endereço / Complemento / Bairro / Cidade
Informe os dados do endereço do vendedor.
DDD / Fone / E-mail
Informe os dados para contato com o vendedor.
Comissão
Informe o percentual de comissão que o vendedor ganha. Esta comissão poderá ser alterada nos itens do pedido, de acordo com a maneira que a empresa trabalha.
Nº Identificação
Informe um número pelo qual o vendedor é identificado na empresa.
Vínculo
Selecione se o vendedor é Interno ou Externo.
UP
Informe a UP em que o vendedor atua. Somente será permitido definir uma UP se ela estiver configurada como "Liberada para venda".
Ao inserir um item no Pedido de Venda, por padrão, será aplicado para esse item a UP definida no cadastro do Vendedor selecionado. Caso não existir nenhuma UP definida para esse vendedor, será utilizada a UP do cadastro do Produto. Se o produto inserido, com opcionais marcados, não pertencer à UP do Vendedor, será exibida mensagem informativa.
Senha SFA
Informe a senha SFA para que um vendedor possa acessar, por exemplo, o SFA, um programa à parte desenvolvido para o pocket (dispositivo de mão que possibilita aos seus usuários armazenar e receber e-mails, contatos, compromissos, tarefas, tocar arquivos multimídia, trocar mensagens de texto (IM), navegar na internet e muito mais).
Exige Autenticação?
Informe se o Provedor Exige Autenticação. Deve ser configurado de acordo com o seu servidor de e-mail, pois este será verificado no momento do envio do Pedido de Venda ou de um Orçamento por e-mail.
Conta
Informe a conta de e-mail do vendedor, ou a conta que o mesmo utiliza para envio de mensagens e arquivos. Este campo será verificado no momento do envio do Pedido de Venda ou de um Orçamento por e-mail.
Senha
Informe a Senha do Vendedor utilizada para a autenticação da conta no momento do envio do e-mail. O usuário que tem um provedor que exige autenticação precisará preencher estas informações. Caso não sejam preenchidas, não será possível enviar email.
Desativação
Caso um usuário inative um vendedor (ferramenta  Inativar Vendedor), este campo será preenchido com a data da desativação.
Inativar Vendedor), este campo será preenchido com a data da desativação.
Superior na Hierarquia
Informe o código da pessoa de nível hierárquico superior, ou faça uma pesquisa  pelo nome.
pelo nome.
Não será necessário preencher este campo para os vendedores com perfil "Diretor", por ser o nível mais alto da hierarquia.
 Não será possível informar como superior da hierarquia um vendedor com o mesmo perfil do vendedor selecionado, com o perfil de Representante/Vendedor ou sem perfil definido.
Não será possível informar como superior da hierarquia um vendedor com o mesmo perfil do vendedor selecionado, com o perfil de Representante/Vendedor ou sem perfil definido.
UserName
Informe o username que o vendedor utiliza no sistema ou faça uma busca  .
.
 Este campo não é de preenchimento obrigatório. Sua finalidade é a obtenção de vínculo entre o vendedor e o usuário do sistema. Obrigatoriamente o usuário vinculado a este vendedor tem que estar ativo.
Este campo não é de preenchimento obrigatório. Sua finalidade é a obtenção de vínculo entre o vendedor e o usuário do sistema. Obrigatoriamente o usuário vinculado a este vendedor tem que estar ativo.
Aplica esquema de restrição (visão restrita)?
Selecione esta opção para aplicar os esquemas de restrição (visão restrita de clientes, contact center, orçamentos e pedidos de venda/faturamento) definidos no Configurador Geral do Sistema para o vendedor cadastrado.
 Esta opção estará visível apenas quando houver definição de visão restrita no Configurador Geral do Sistema >> links Clientes, Comissão, Contact Center, Orçamentos/Proposta ou Vendas/Faturamento, e para selecioná-la, obrigatoriamente o vendedor deve estar vinculado a um usuário do sistema, através do campo UserName.
Esta opção estará visível apenas quando houver definição de visão restrita no Configurador Geral do Sistema >> links Clientes, Comissão, Contact Center, Orçamentos/Proposta ou Vendas/Faturamento, e para selecioná-la, obrigatoriamente o vendedor deve estar vinculado a um usuário do sistema, através do campo UserName.
Assinatura
Informe uma mensagem padrão para o vendedor, que será exibida sempre no final do e-mail como uma assinatura.
Observação
Caso haja ainda mais informações para complementar o cadastro do vendedor, basta digitar neste campo.
 Nos campos Assinatura ou Observação, Pressionando as teclas de atalho ALT + + ou dando duplo clique, será exibida uma janela com o campo expandido, para facilitar a edição.
Nos campos Assinatura ou Observação, Pressionando as teclas de atalho ALT + + ou dando duplo clique, será exibida uma janela com o campo expandido, para facilitar a edição.
 Observações:
Observações:
Caso a opção "Vendedor tem visão restrita a poder consultar apenas pedidos de vendas e de faturamento de sua autoria?" esteja selecionada no Configurador geral >> Configurações do Sistema >> link Vendas/Faturamento >> aba Configurações - C >> aba 2, o vendedor vinculado ao usuário logado terá permissão restrita às informações de vendas efetuadas por ele e pelos subordinados de sua hierarquia, não sendo permitido:
salvar um pedido de venda ou faturamento com o vendedor diferente do seu próprio;
acessar ou consultar dados de um pedido de venda ou faturamento que não seja de seu código de vendedor;
selecionar ou visualizar clientes que não sejam de sua carteira.
Se um vendedor possuir vínculo com vários usuários, todos esses terão acesso a pedidos feitos por esse vendedor.
 Inativar Vendedor
Inativar Vendedor Clicando nesta ferramenta, pode-se inativar o vendedor selecionado, para que o mesmo não seja utilizado em uma venda. A informação do campo "Situação" passará a ser "Inativo".
Caso deseje que outro vendedor assuma os clientes do que está sendo inativado, informe o Código do Vendedor Destino ou faça uma pesquisa  pelo Nome.
pelo Nome.
Clique no botão  Processar para concluir.
Processar para concluir.
 Ao aplicar o filtro
Ao aplicar o filtro para visualizar os vendedores Inativos ou Todos, os vendedores inativos serão exibidos na grade em vermelho e a ferramenta
para visualizar os vendedores Inativos ou Todos, os vendedores inativos serão exibidos na grade em vermelho e a ferramenta  Reativar Vendedor estará disponível.
Reativar Vendedor estará disponível.
 Sempre que um vendedor for inativado ou reativado, a informação da atividade com data, hora e nome do usuário logado serão inseridas no campo "Observação", como no exemplo:
Sempre que um vendedor for inativado ou reativado, a informação da atividade com data, hora e nome do usuário logado serão inseridas no campo "Observação", como no exemplo:
<SA 27/02/2014 12:05:45>O usuário SA inativou o vendedor.
<SA 02/02/2015 10:57:40>O usuário SA reativou o vendedor.
 Imprimir Relatório de Vendedores (ALT + P)
Imprimir Relatório de Vendedores (ALT + P) Clicando nesta ferramenta, pode-se imprimir a relação dos vendedores. Serão exibidos no relatório todos os vendedores (ativos e inativos).
Nesta aba cadastram-se os Grupos de Vendedores para que sejam utilizados no cadastro de Vendedores e para separá-los por grupos.
Os seguintes campos devem ser preenchidos:
Código / Descrição
Informe um número para identificação e a descrição do grupo de vendedores que está sendo cadastrado.
Observação
Neste campo podem ser digitadas informações para complementar o cadastro.
 Pressionando as teclas de atalho ALT + + ou dando duplo clique no campo Observação, será exibida uma janela com o campo expandido, para facilitar a edição.
Pressionando as teclas de atalho ALT + + ou dando duplo clique no campo Observação, será exibida uma janela com o campo expandido, para facilitar a edição.