Nesta documentação, você conhecerá esta poderosa ferramenta para otimizar o processo de faturamento em sua empresa. O Faturamento em Lote permite incluir Pedidos de Venda dentro de um lote, fechar estes pedidos, transformá-los em faturamento, fechar o faturamento e transmitir as NF-e e gerar o MDF-e. Ideal para lidar com um grande volume de pedidos. Vamos lá?
Acesso à Manutenção
Para acessar o Faturamento em Lote, navegue até a seção Vendas e Faturamento >> Vendas >> Faturamento em Lote.
A seguinte manutenção será aberta:
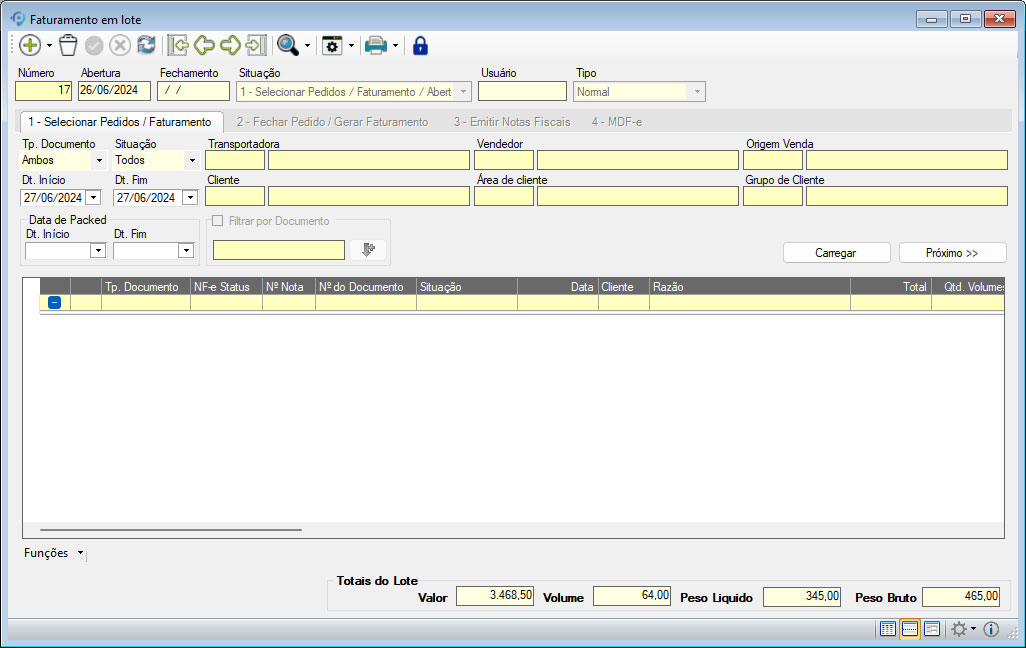
Funcionalidades
Barra de Ferramentas
Você realiza esta e outras tarefas com a barra de ferramentas na parte superior da manutenção:

Botão Adicionar
Botão com ícone de “sinal de mais”, serve para incluir um lote onde você incluirá os pedidos.
Botão Excluir
Com ícone de “lixeira”, serve para apagar um lote.
Botão Salvar
Com ícone de “check mark”, serve para salvar alterações
Botão Cancelar
Com ícone de “x”, serve para cancelar alterações realizadas
Botão Atualizar
Com ícone de “duas setas circulares” serve para atualizar a manutenção.
Botão Ir para Primeiro Registro
Com ícone de uma “seta pequena à esquerda”, serve para acessar o primeiro registro disponível.
Botão Ir para Registro Anterior
Com ícone de “seta maior à esquerda”, serve para acessar o registro imediatamente anterior ao atual.
Botão Ir para Último Registro
Com ícone de uma “seta pequena à direita”, serve para acessar o último registro disponível.
Botão Ir para Próximo Registro
Com ícone de “seta maior à direita”, serve para acessar o registro imediatamente posterior ao atual.
Botão Pesquisa
Com ícone de “lupa”, para realizar pesquisas dos Lotes, se normal ou carga, ou por documento.
Botão Ferramentas
Com ícone de “engrenagem”, serve para exibir funções adicionais disponíveis para o lote sendo trabalhado.
Botão Fechar Lote
Com ícone de “cadeado”, indica quando um lote já foi completamente processado.
Nesta parte superior você ainda tem os seguintes campos disponíveis:
Número
Exibe o número sequencial de registro do lote
Abertura
A data em que o lote foi aberto
Fechamento
A data em que o lote foi encerrado
Situação
Exibe o status em que o lote se encontra, dentro dos ciclos disponíveis
Usuário e Tipo
Exibe o usuário que abriu o lote e o tipo de lote.
Rodapé
Totais do Lote
No rodapé há campos para exibir o Peso Líquido, Peso Bruto, Valor Total e Volumes. Estes campos são somente de consulta e aparecem apenas na interface do usuário, sem armazenamento no banco de dados.
Obs.: Os campos são preenchidos com valores provenientes da aba Adicionais dos documentos Pedido de Venda e Faturamento.
Aba 1- Selecionar Pedidos / Faturamento
Na primeira aba, você poderá selecionar os pedidos desejados para faturamento:
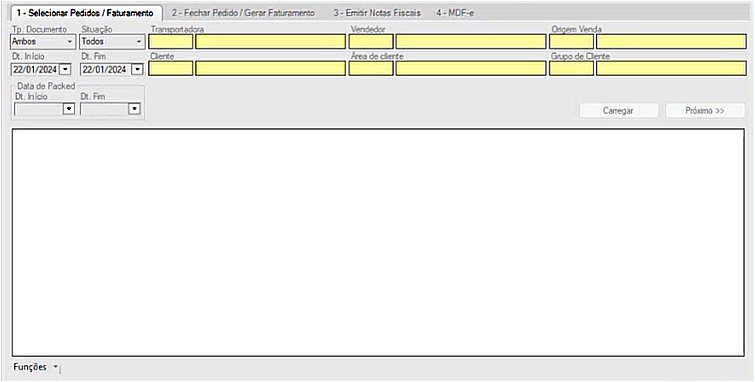
Nesta aba, as funcionalidades são:
- Filtros: Informe os filtros desejados, como tipo de documento:
- Tp. Documento: Pedido (para pedidos de venda), Faturamento (para pedidos de faturamento) ou Ambos
- Situação: Qual a situação dos pedidos deseja selecionar, se Aberto, Fechado, Encerrado ou Todos.
- Transportadora: Dando um “ENTER” no campo é possível selecionar os pedidos de uma transportadora em específico.
- Vendedor: O mesmo procedimento funciona para selecionar um vendedor
- Origem Venda: Mesmo procedimento para escolher a origem da venda.
- Cliente, Área de cliente ou Grupo de Cliente, também funcionam desta maneira.
- Dt. Início e Dt. Fim: Escolha um período de criação dos períodos delimitando datas.
- Também é possível procurar pela Data de Packed, também com início e fim.
- Carregamento: Clique em Carregar para exibir no grid abaixo, a lista de pedidos com base nos filtros informados.
- Seleção de Pedidos: Marque os pedidos desejados para incluí-los no lote.
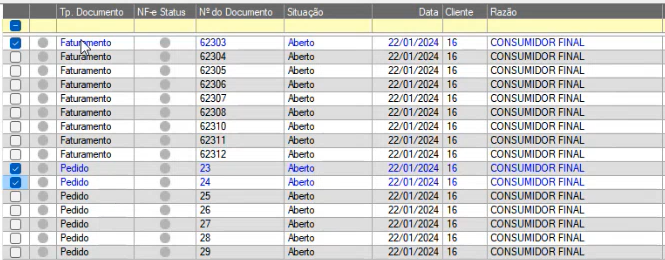
Obs.: Ao selecionar, por exemplo, 2 Pedidos de Venda e 1 Pedido de Faturamento juntos, estes serão exibidos nas próximas abas, de acordo com as funções específicas para cada um dos tipos. Os 2 Pedidos de Venda serão exibidos na aba 2 (pois precisam ser fechados e/ou faturados) e quando chegar na na aba 3, o Pedido de Faturamento selecionado nesta primeira aba será exibido em conjunto com os anteriores que agora foram levados ao mesmo status e precisam de emissão de NF-e.
Aba 2 -Fechar Pedido / Gerar Faturamento
A finalidade desta aba é fechar os Pedidos de Venda e gerar Pedidos de Faturamento, com base nestes pedidos de vendas. Você pode processar os pedidos selecionados:

As funcionalidades desta aba são:
- Processamento em Lote:
- Imprimir Pedido: Você pode selecionar todos os pedidos e solicitar a impressão que sai no padrão da documentação do Dataplace ERP.
- Fechar Pedido
- Reabrir Pedido
- Faturar Pedido
- Inserir Pedido: Caso queira, este botão abre uma tela de filtros igual a da primeira para que nela você selecione um outro pedido a ser inserido no lote:
Obs.: Os demais botões podem ou não estar habilitados, dependendo do status atual dos pedidos. Por exemplo, o botão Reabrir Pedido fica desabilitado se todos os pedidos estiverem abertos.
Ao clicar no botão Processar, os pedidos selecionados serão incluídos no grid da aba principal.

- Remover Pedido: Você também pode remover pedidos, conforme necessário.
- Avanço e Retrocesso: Avance para a próxima aba ou retorne para a seleção de pedidos.
Com todos os pedidos que deseja trabalhar disponíveis, basta (caso estejam abertos), seleciona-los e clicar em Fechar Pedido, para que o botão Próximo >> fique habilitado para seguir.
Aba 3 -Emitir Notas Fiscais
Esta aba permite fechar o Pedido de Faturamento e emitir a Nota Fiscal Eletrônica:

As funcionalidades desta aba são:
- Fechar Faturamento: Finalize o pedido de faturamento para emissão da nota fiscal.
- Transmitir NF-e: Transmita os pedidos selecionados para SEFAZ para autorização.
- Reabrir Faturamento
- Imprimir DANFE: Imprima o Documento Auxiliar da Nota Fiscal Eletrônica após a transmissão para SEFAZ.
- Imprimir Boleto
- Imprimir Etiqueta
- Gerar MDF-e
- Imprimir Faturamento
- Remover Faturamento
- Inserir Faturamento
Obs.: Os demais botões podem ou não estar habilitados, dependendo do status atual dos pedidos.
Após clicar no botão Transmitir NF-e, o sistema exibe os status das transmissões, caso haja erro, passando o mouse sobre o ícone, você obtém mais informações para ir no pedido original e proceder com as correções:

Depois de corrigir, fazendo o envio novamente e não havendo mais erros, o sistema retorna o sucesso do faturamento:
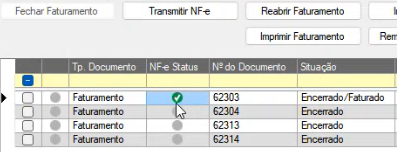
Após a conclusão dos faturamentos, você pode fechar o lote, clicando no botão com o “ícone do cadeado”:

Obs.: Se o lote não envolver transporte, o botão Gerar MDF-e ficará desabilitado.
Gerar Lote para Transporte
Clique na setinha ao lado do botão Adicionar (ícone com sinal de mais) e selecione e opção conforme exibido:
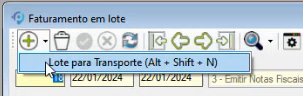
A janela de Pesquisa de Transportadoras se abrirá para que você realize a seleção, fazendo a pesquisa baseado em uma das colunas exibidas no menu suspenso Escolher Coluna à direita e clicando no botão OK:
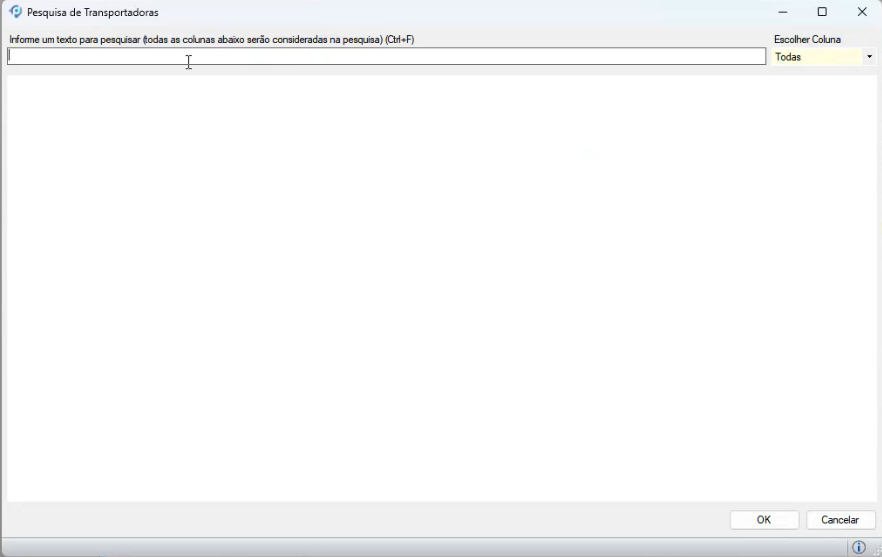
Em seguida você seleciona os dados para a geração da MDF-e, bastando dar um ENTER nos campos abaixo exibidos:

Após clicar em OK, a manutenção de Faturamento em Lote será exibida, com os dados de transporte preenchidos:
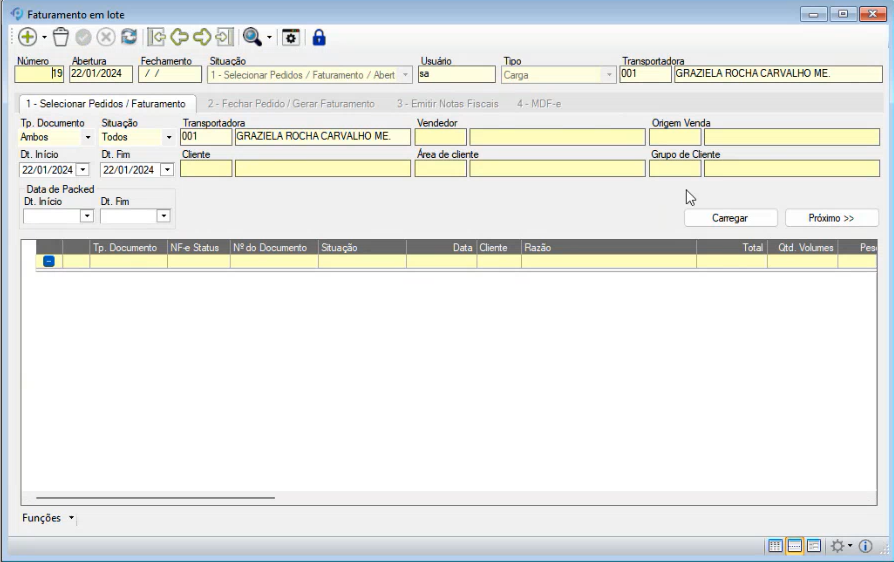
O processo de carregamento dos pedidos é o mesmo já explicado e quando chega-se a aba 3 – Emitir Notas Fiscais, o botão Gerar MDF-e já encontra-se habilitado:
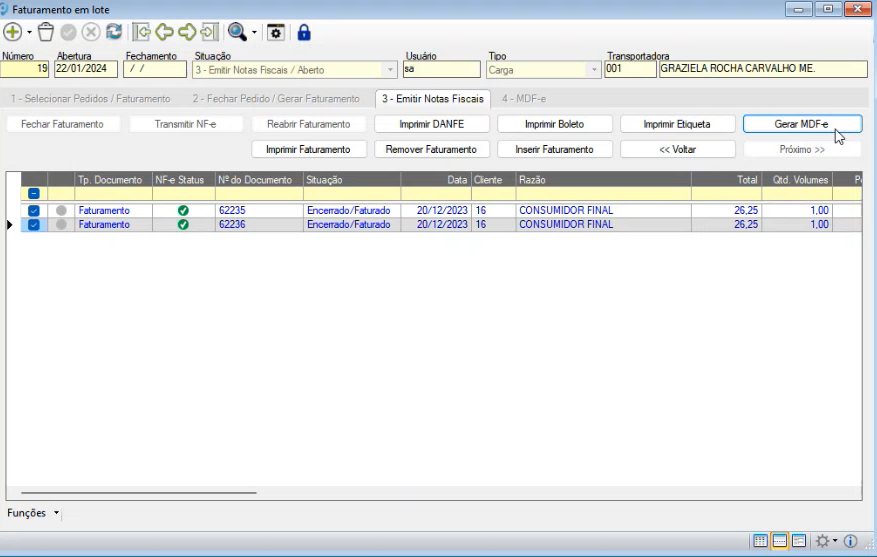
Aba 4 -MDF-e
Na quarta aba, você poderá gerar o Manifesto Eletrônico de Documentos Fiscais:

Aqui estão algumas funcionalidades:
- Excluir MDF-e: Você pode excluir o documento gerado no passo anterior.
Depois, no Painel do MDF-e, que pode ser acessado a partir da pasta Install >> SymphonyMDFe.exe basta filtrar para ver o que foi gerado e seguir com o processo descrito aqui.
O status de transmissão pode ser consultado nesta mesma aba e uma vez que o documento é transmitido, o lote encerra-se automaticamente (ícone de cadeado aberto). Também é possível informar dados adicionais para o percurso da entrega.
Ferramentas
O botão com ícone de “engrenagem”, traz as seguintes funções adicionais:
Alterar transportadora da carga e faturamentos
Esta funcionalidade permite alterar a transportadora de um determinado lote:

