Tópicos
- Definindo aparência do sistema
- Atualização de Tabelas de Memória
- Ícones do Menu do Sistema
- Botões do Menu Padrão
- Barra de Ferramentas Padrão
- Barra de Navegação de Registros
- Emissão de Relatórios com Layout Interno
- Tamanho do papel para impressão de relatórios
- Exclusão de registros em caso de Sincronismo
- Exibição de registros Ativos e Inativos
- Expandir Campos
- Janela
- Janela de Navegação
- Legenda
- Mensagem de Alerta
- Logon através da barra de status do Dataplace ERP
- Tela de Logon do ERP
- Pesquisa: novo modelo (Manutenções Migradas)
- Pesquisa de Registros/Dados
- Selecionando produtos controlado por grade
- Selecionar impressora
- Seleção de Registros (com agregação)
- Seleção de Registros
- Seleção Multi-Empresa
- Seta Azul
- Sobre
- Trocar Idioma
- Consultas Interativas
- Ferramenta Marcar Tudo / Desmarcar Tudo
- Janelas de seleção de registros
- Exclusão de Registros em Lote
- Envio de e-mail
- Vínculo de Usuários com cadastros do Dataplace ERP
- Compatibilidade na importação de arquivos gerados por programas gerenciadores de planilha eletrônica
- Liga/Desliga visualização avançada
- Notificações Pendentes
- Cópia de Item Similar
- Agrupamento e filtro nas manutenções
- Modos de carregamento dos relatórios
- Recarregar itens de segurança
- Zerar Estoque
Este tópico apresenta as informações padrão utilizadas nos sistemas Dataplace ERP, bem como em nosso WebHelp, como os ícones do menu do sistema, janelas de navegação, ferramentas de consulta, entre outros.
O Help do Dataplace ERP possui alguns ícones e áreas coloridas que indicam ações explicações importantes, sendo:
| Ícone | Descrição |
 | Indica o caminho para acessar as manutenções existentes no Dataplace ERP. |
 | Indica informações relevantes aos processos do sistema. |
 | Indica informações sobre Itens de Segurança para permissão de acesso a rotinas do sistema. |
 | Indica informações relevantes às configurações de procedimentos para o correto funcionamento do sistema, como Scripts e Engine Codes. |
 | Indica informações sobre funcionalidades ou procedimentos que facilitam a utilização do sistema. |
 ou ou  | Indica relatórios que podem ser totalmente ou parcialmente personalizados pelo Dataplace Report Design. |
 | Indica que há vídeo demonstrativo no portal da Dataplace. |
 | Este botão permite o retorno ao início da página |
| No início de cada tópico, existe um quadro com essa cor. Através dele é possível navegar pelos assuntos do tópico, clicando sobre os mesmos. |
Nestes tópicos são descritas algumas padronizações existentes para o manuseio geral do sistema.
Definindo aparência do sistema
Através da ferramenta Aparência, disponível nos módulos migrados (Compras, Financeiro, RH, entre outros), é possível deixar a aparência do sistema de acordo com o seu gosto.
Para acessar esse recurso, clique no menu Ferramentas >> Aparência. Será exibida a seguinte janela:
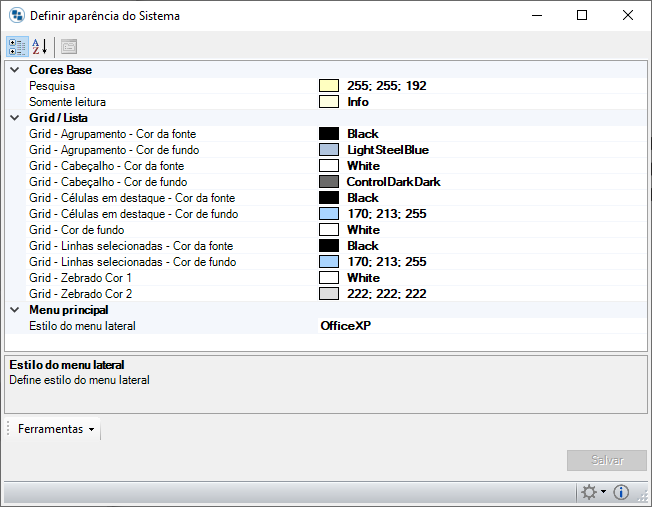
A ferramenta é divida por: Cores Base, Grid/Lista e Menu Principal.
Ao selecionar uma das opções, o sistema exibe onde a alteração será refletida no sistema. Conforme abaixo.
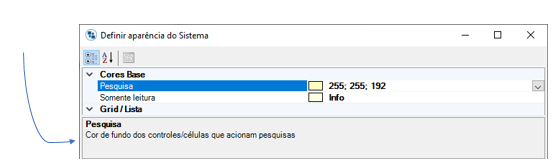
Exemplo de configuração
Realizada alteração nas Cores base (Campos de pesquisa e campos que são somente de leitura) e Menu Principal (Menu lateral).
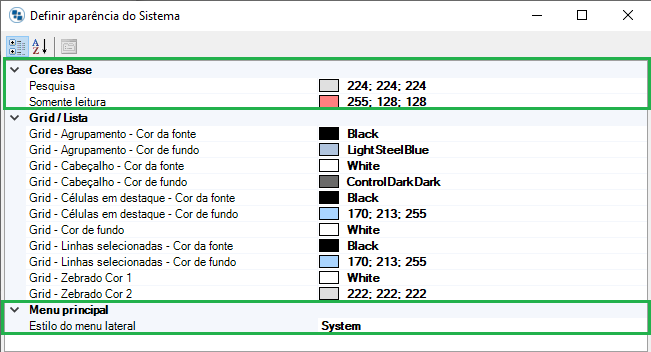
Ao acessar, como por exemplo, a manutenção de Clientes, notamos que os campos que são de pesquisa estão em Cinza e os que são somente leitura em Vermelho.

O Menu lateral passa a ter a nova aparência, seguindo com o que foi configurado.
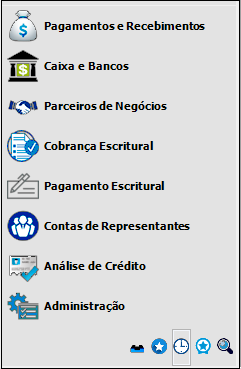
 O esquema de cores se aplica para os módulos migrados e somente nos componentes genéricos.
O esquema de cores se aplica para os módulos migrados e somente nos componentes genéricos.
 A configuração é por usuário.
A configuração é por usuário.
Ferramentas
Ainda temos em Ferramentas duas opções: Voltar configuração padrão e Desfazer Configurações atuais.
Atualização de Tabelas de Memória
Essa ferramenta atualiza os dados das tabelas que estão na memória do computador. Por questões de performance, algumas tabelas que não sofrem, frequentemente, alterações em seus conteúdos são mantidas em memória. Um exemplo seria alguns campos da tabela de Dados da Empresa, como Razão Social e Fantasia. Se, por um acaso, dados dessas tabelas sofrerem alterações, é necessário que se execute a ferramenta Atualização de Tabelas de Memória para que os dados já constantes da memória do computador sejam atualizados.
Para executar a ferramenta, clique no menu Ferramentas e escolha a opção Atualização de Tabelas de Memória.
Aparecerá uma mensagem informando se a Tabela de Memória foi atualizada com sucesso ou não.
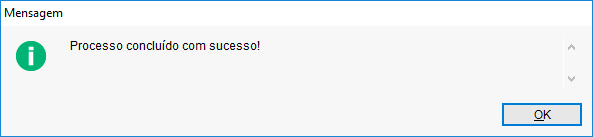
Ícones do Menu do Sistema
Os tipos de janela do sistema são identificados através do ícone exibido junto ao nome, no menu lateral. Assim, através desses ícones, é possível identificar facilmente se a janela que será aberta trata-se de uma manutenção, uma consulta, um relatório ou um gráfico. Os ícones representativos são:
| Ícone | Descrição |
 | Indica Manutenção ou Ferramenta. Nas manutenções são realizados os cadastros e edições dos dados no sistema. As ferramentas auxiliam nos processos. |
 | Indica Consulta Interativa. As consultas oferecem uma análise completa e detalhada da informação que está sendo buscada. |
 | Indica Relatório. Os relatórios auxiliam no processo de análise, gerenciamento e impressão de informações. |
 | Indica Gráfico. Os gráficos são muito úteis para facilitar a compreensão dos dados da empresa analisados sob o aspecto visual. |
 | Indica Manutenção que não é integrada ao sistema em uso. Ao clicar, a manutenção será aberta em outra janela. |
Botões do Menu Padrão
Os botões do menu padrão do Dataplace estão em todos os módulos do sistema que contenham o Menu Builder. Os botões do menu padrão são:
| Ícone | Ícone Migrado | Descrição |
 Seleção Multi-Empresa Seleção Multi-Empresa | Seleção Multi-Empresa | Este botão abre a ferramenta Seleção Multi-Empresa, você pode ter uma visão multi-empresa dos resultados. Nesse processo o sistema considera mais de um banco de dados da empresa (caso esta possua) gerando assim uma visão global de resultados obtidos através de relatórios. |
 Selecionar Impressora Selecionar Impressora |  Selecionar Impressora Selecionar Impressora | Este botão abre a ferramenta selecionar impressora que permite selecionar a impressora padrão desejada para a emissão relatórios. |
 Logon com usuário diferente Logon com usuário diferente |  Logon com usuário diferente Logon com usuário diferente | Quando o usuário já estiver logado no sistema e deseja efetuar o logon com outros dados de acesso, pode utilizar da Ferramenta de “Logon com usuário diferente” não sendo necessário sair do sistema e acessa-la novamente. |
 Notificações Pendentes Notificações Pendentes |  Notificações Pendentes Notificações Pendentes | Clicando neste botão será exibido notificações relacionadas ao sistema. |
 Ajuda Ajuda |  Ajuda Ajuda | Clicando neste botão, será aberto o WebHelp do Dataplace, onde é possível extrair todas as informações referente ao sistema. |
Barra de Ferramentas Padrão
A barra de ferramentas padrão é exibida em todas as manutenções do sistema que disponibilizam edições gerais de registros fornecendo as funcionalidades básicas para que tais edições sejam possíveis. Os botões que compõem a barra de ferramentas padrão são:
| Ícone | Ícone Projeto GoNet | Descrição |
 Adicionar (ALT+A) Adicionar (ALT+A) |  Adicionar (ALT+A) Adicionar (ALT+A) | Para adicionar um registro em qualquer manutenção, deve-se utilizar inicialmente este botão, de forma que todos os campos existentes na manutenção ficarão limpos permitindo a inserção dos dados desejados. |
 Excluir (ALT+D) Excluir (ALT+D) |  Excluir (ALT+D) Excluir (ALT+D) | Para excluir um registro em qualquer manutenção, deve-se selecioná-lo e utilizar este botão. A exclusão será permitida desde que o mesmo não possua vínculos com outros registros existentes no sistema. |
 Gravar (ALT+G) Gravar (ALT+G) |  Gravar (ALT+G) Gravar (ALT+G) | Para gravar um registro que acabou de ser adicionado ou editado, em qualquer manutenção, deve-se utilizar este botão. |
 Cancelar (ALT+L) Cancelar (ALT+L) |  Cancelar (ALT+L) Cancelar (ALT+L) | Para cancelar a edição ou adição de um registro, em qualquer manutenção, deve-se utilizar este botão. |
Barra de Navegação de Registros
A barra de navegação de registros possibilita que o usuário trafegue pelos registros existentes em determinadas manutenções do sistema de forma que, cada botão de navegação possui um item de segurança que o controla em cada manutenção.
A definição de permissão pode ser feita:
 No módulo de Segurança em Nível de Aplicativo >> menu Arquivo >> opção Nível de Acesso.
No módulo de Segurança em Nível de Aplicativo >> menu Arquivo >> opção Nível de Acesso.
Os botões que compõem a barra de navegação de registros são:
| Ícone | Ícone Migrado | Descrição |
 Primeiro (SHIFT+HOME) Primeiro (SHIFT+HOME) |  Primeiro (SHIFT+HOME) Primeiro (SHIFT+HOME) | Seleciona o registro com o menor código cadastrado na manutenção. |
 Anterior (SHIFT+PAGE UP) Anterior (SHIFT+PAGE UP) |  Anterior (SHIFT+PAGE UP) Anterior (SHIFT+PAGE UP) | Seleciona o registro com o código anterior ao registro selecionado na manutenção. |
 Próximo (SHIFT+PAGE DOWN) Próximo (SHIFT+PAGE DOWN) |  Próximo (SHIFT+PAGE DOWN) Próximo (SHIFT+PAGE DOWN) | Seleciona o registro com o código posterior ao registro selecionado na manutenção. |
 Último (SHIFT+END) Último (SHIFT+END) |  Último (SHIFT+END) Último (SHIFT+END) | Seleciona o registro com o maior código cadastrado na manutenção. |
Emissão de Relatórios com Layout Interno
Os relatórios de layout interno são aqueles que possuem sua codificação junto as rotinas do software, ou seja, não possuem o arquivo de extensão “.rpt” localizado no diretório \\Nome_Servidor\Symphony\Rlt.
Tamanho do papel para impressão de relatórios
O tamanho do papel para layouts de relatórios do Dataplace ERP deve ser do tipo Carta (Letter).
Exclusão de registros em caso de Sincronismo
Caso o banco de dados esteja configurado para sincronizar dados e a tabela referente aos dados da manutenção esteja marcada no módulo Configurador Geral >> menu Arquivo >> Configurações do Sistemas >> link Sincronismo >> aba Configurações – B, ao clicar para Excluir, o registro não será excluído imediatamente, ficando marcado  para a exclusão. Desta forma, ao executar o processo de sincronismo, os registros marcados para exclusão serão apagados tanto do banco de dados selecionado quanto dos demais configurados para a sincronização com o mesmo. Caso a tabela referente aos dados da manutenção não esteja marcada no módulo Configurador Geral, o registro será excluído imediatamente. Caso o registro esteja marcado
para a exclusão. Desta forma, ao executar o processo de sincronismo, os registros marcados para exclusão serão apagados tanto do banco de dados selecionado quanto dos demais configurados para a sincronização com o mesmo. Caso a tabela referente aos dados da manutenção não esteja marcada no módulo Configurador Geral, o registro será excluído imediatamente. Caso o registro esteja marcado  para exclusão, pode-se cancelar a mesma clicando no botão
para exclusão, pode-se cancelar a mesma clicando no botão  Desfazer Exclusão, que será exibido no lugar do botão excluir, ou utilize as teclas de atalho Alt+D.
Desfazer Exclusão, que será exibido no lugar do botão excluir, ou utilize as teclas de atalho Alt+D.
| Ícone | Ícone Migrado |
 |  |
Exibição de registros Ativos e Inativos
Em algumas manutenções há possibilidade de se inativar registros, sendo assim pode também optar por exibir ou não os registros inativos. As manutenções que têm esse recurso, possuem o botão  Aplicar Filtros. Clicando na seta ao lado deste botão serão exibidas as seguintes opções de filtro: Ativo, Inativo e Todos. Selecionando uma das opções Ativo ou Inativo, o ícone do botão será alterado para
Aplicar Filtros. Clicando na seta ao lado deste botão serão exibidas as seguintes opções de filtro: Ativo, Inativo e Todos. Selecionando uma das opções Ativo ou Inativo, o ícone do botão será alterado para  , indicando que há filtro selecionado.
, indicando que há filtro selecionado.
| Ícone | Ícone Migrado |
 |  |
Expandir Campos
Em algumas manutenções do sistema, há campos que podem ser expandidos. Em sua maioria, esses campos são referentes a observações, histórico, complementos, etc.
Para realizar a expansão destes campos, efetue duplo clique sobre o campo, e o mesmo será exibido em uma janela, da seguinte maneira:
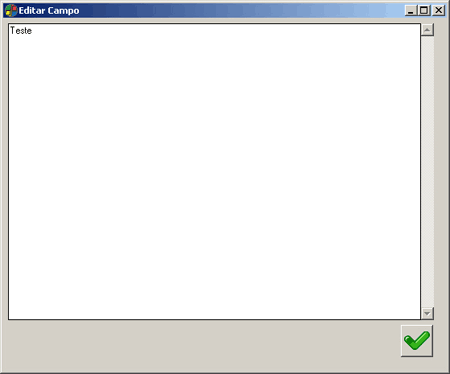
Nesta janela, a região editável seguirá a mesma regra do campo, caso o mesmo possa ser editado, será possível editar as informações na janela, caso não seja editável, não será possível editar, apenas visualizar.
Após finalizar a edição/visualização das informações na janela, basta clicar no botão  Confirma alteração.
Confirma alteração.
Janela
Ao acessar o menu Janela, será exibida uma lista com todas as manutenções abertas no momento, podendo assim o usuário alternar entre as janelas desejadas.
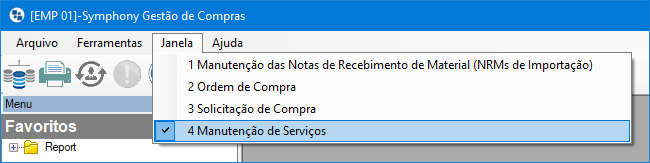
Além desta forma de alternar entre as janelas, é possível utilizar os atalhos “CTRL + <“ e “CTRL + >”. Este recurso facilita na localização de determinada manutenção que está sendo utilizada em conjunto com outras.

Janela de Navegação
Esse recurso permite a seleção de módulo/empresa através de uma lista contendo os sistemas e módulos em uso no momento, inclusive com indicação da Empresa e Filiais selecionadas. Assim, o usuário pode selecionar o módulo/empresa e navegar entre eles pela própria janela do Dataplace ERP, sem precisar utilizar a barra de tarefas do Windows.
Para executar a ferramenta, clique no menu Ferramentas >> Janela de Navegação, ou utilize as teclas de atalho CTRL + W.
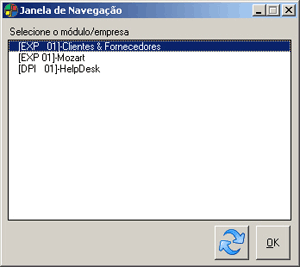
Legenda
Em diversas manutenções do sistema os registros apresentados podem possuir diversos status. Desta forma os mesmo podem ser identificados por cores diferentes na fonte ou no fundo dos campos em que são exibidos. Essas manutenções possuem um padrão de orientação sobre o status dos registros, chamado Legenda.
Para acessar a legenda, clique sobre o ícone  (geralmente localizado na parte inferior da janela). Será exibida uma janela como no exemplo a seguir:
(geralmente localizado na parte inferior da janela). Será exibida uma janela como no exemplo a seguir:
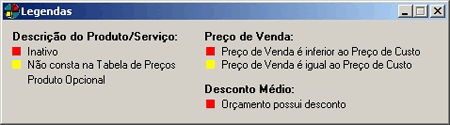
Em todos os casos será apresentado o estado de exibição do registro e o porque de ele estar sendo exibido de determinada forma.
Mensagem de Alerta
Para utilizar de maneira correta o sistema, é necessário que os campos exibidos na tela sejam preenchidos corretamente, com informações coerentes. Visando facilitar este processo o Dataplace ERP exibe um Pop-Up de Alerta (alerta em forma de balão), que fica visível sobre o campo com a informação incoerente, para que a informação seja corrigida e preenchida de forma correta, facilitando assim a vida do usuário no momento de corrigir um problema em determinado ponto do sistema.

Veja no exemplo acima, o preenchimento de um período entre duas datas de maneira incorreta (A data final sendo menor que a inicial) e então quando finalizado o processo nesta janela o sistema informou imediatamente o que está errado na janela e onde está a informação incorreta.
Logon através da barra de status do Dataplace ERP
Na barra de status dos módulos do Dataplace ERP, localizada na parte inferior da janela principal de cada módulo, há um campo no qual estão contidos todos os DSNs existentes no computador onde o sistema está sendo executado. A partir deste campo é possível selecionar a empresa pela qual o usuário manipulará o sistema, de forma que:
- Todos os DSNs existentes no computador serão listados neste campo, permitindo que a seleção seja feita;
- Será necessário que todos os DSNs existentes tenham em sua descrição o prefixo SYM_, sendo este omitido à visualização, como ocorre no cadastro de usuários;
- Ao selecionar uma nova empresa, será verificado se o usuário logado no instante possui acesso a mesma, caso possua, todas as janelas dos sistema que estiverem abertas serão fechadas e o logon será realizado, caso contrário, será exibida a janela de login e o usuário poderá acessar o sistema novamente utilizando uma empresa à qual tenha acesso.

Tela de Logon do ERP
Efetuar o login, ou logon (ou ainda logar) no sistema, implica em se identificar para o sistema, fornecendo um nome de usuário (username), uma senha (password) e selecionando com qual empresa (banco de Dados ou DSN) deseja trabalhar. Quando o usuário se identifica, o sistema pode então carregar os parâmetros de segurança em Nível de Aplicativo definido para esse usuário.
Quando o usuário já está logado no sistema e deseja efetuar o logon com outros dados de acesso, pode utilizar da Ferramenta de “Logon com usuário diferente” não sendo necessário sair do sistema e acessá-lo novamente.
Para acessar esse recurso, clique no menu Ferramentas >> Logon com usuário diferente. Será exibida a seguinte janela:
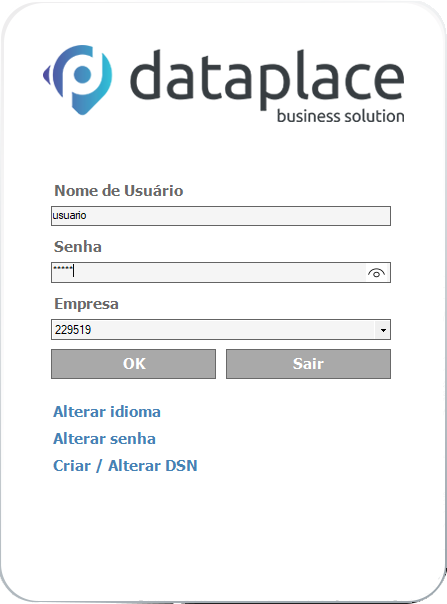
Para efetuar o logon, digite seu nome na caixa de texto Nome de Usuário e a sua senha na caixa de texto Senha . Selecione uma Empresa cadastrada (DSN) e pressione o botão OK.
A tela de logon do ERP conta também com o link dos nossos portais, podendo ser acessado clicando em seus ícones:
- Site da Dataplace: WebSite Dataplace
- Portal do UniDataplace EAD (Ensino a Distância): Plataforma Stude
Se você tiver acesso a mais de um banco de dados configurado em seu computador e queira selecionar um deles, antes de clicar no botão OK, clique na botão Ferramentas e escolha a opção Seleção de Empresa. Uma lista será exibida. Clique sobre o nome do banco de dados que deseja selecionar (DSN ou empresa).
O botão Ferramentas ainda disponibiliza as opções:
- Cria/Altera DSN: Nessa opção você indica o nome do DSN, o nome do Servidor de Banco de Dados e o Nome do Banco de Dados a selecionar. Essas informações ficam então disponíveis para seleção conforme descrito no item anterior.
- Especifica Banco de Dados: Nessa opção você seleciona o gerenciador de Banco de Dados que a empresa utiliza. Para isso clique na seta preta da caixa de listagem. Uma lista será exibida, clique sobre a opção desejada. Após a seleção clique no botão OK.
 Após o vencimento do contrato, os módulos informarão que a Chave de Acesso expirou, e as funcionalidades do Dataplace estarão restritas a consultas. Se o usuário optar por não inserir nova senha, o sistema irá permitir o logon, porém, apenas consultará os dados, ou seja, não permitirá a edição dos dados.
Após o vencimento do contrato, os módulos informarão que a Chave de Acesso expirou, e as funcionalidades do Dataplace estarão restritas a consultas. Se o usuário optar por não inserir nova senha, o sistema irá permitir o logon, porém, apenas consultará os dados, ou seja, não permitirá a edição dos dados.
Pesquisa: novo modelo (Manutenções Migradas)
As manutenções migradas pelo projeto GoNet, passaram a ter um novo recurso de pesquisa, através do botão  Lupa, que abre a janela de pesquisa direto no campo principal da pesquisa conforme o exemplo abaixo:
Lupa, que abre a janela de pesquisa direto no campo principal da pesquisa conforme o exemplo abaixo:

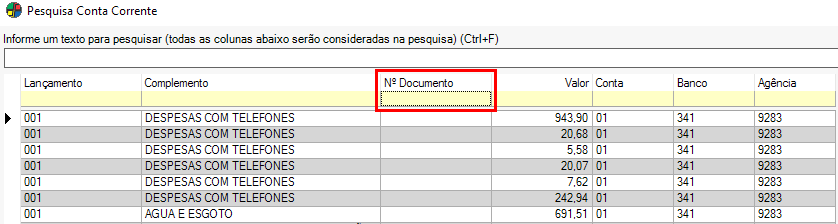
Note nas imagens acima que ao clicar na  Lupa para realizar a pesquisa, a janela será aberta selecionando a coluna correspondente ao campo do botão de pesquisa, permitindo realizar a pesquisa focada conforme a imagem abaixo:
Lupa para realizar a pesquisa, a janela será aberta selecionando a coluna correspondente ao campo do botão de pesquisa, permitindo realizar a pesquisa focada conforme a imagem abaixo:
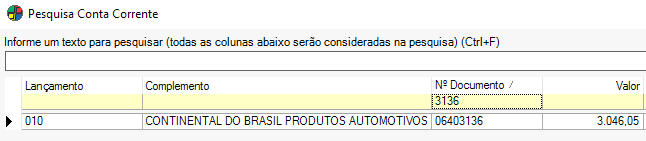
 Esta funcionalidade valerá também para os campos com
Esta funcionalidade valerá também para os campos com  fundo amarelo escuro que permitem realizar pesquisa ao pressionar ENTER.
fundo amarelo escuro que permitem realizar pesquisa ao pressionar ENTER.
 Caso seja digitado um texto no campo de pesquisa superior, todas as colunas serão consideras, este campo pode ser acessado utilizando o atalho CTRL+F.
Caso seja digitado um texto no campo de pesquisa superior, todas as colunas serão consideras, este campo pode ser acessado utilizando o atalho CTRL+F.
Pesquisa de Registros/Dados
Diversas pesquisas podem ser realizadas através das manutenções do sistema. Elas exibem o recurso de pesquisa fonética para os registros inseridos na mesma e para as informações utilizadas nesses registros.
O recurso de pesquisa pode ser acessado:
Através do botão  Binóculo de Pesquisa:
Binóculo de Pesquisa:

Através dos campos com  fundo amarelo escuro:
fundo amarelo escuro:

Ao clicar no binóculo de pesquisa ou pressionar ENTER no campo amarelo, será exibida a janela de busca:
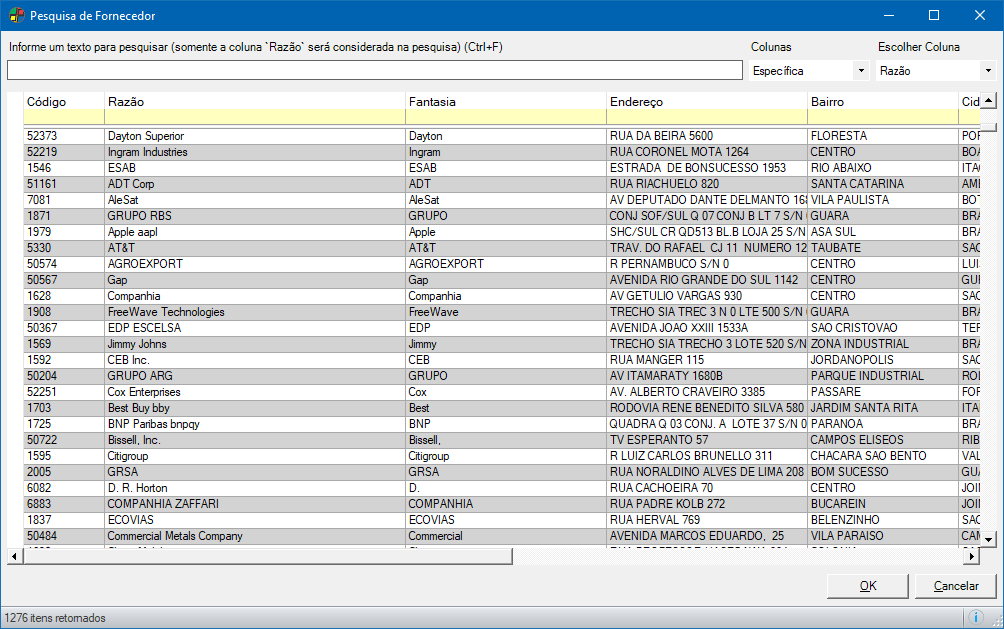
A pesquisa de registro ou de dados deverá ser feita de acordo com o conteúdo do campo pelo qual foi acessada. A descrição do campo Informe um texto para pesquisar… exibido na janela de pesquisa será complementado com o conteúdo a ser procurado.
Para realizar uma pesquisa por todas as colunas, selecione opção Todas no campo Coluna, senão a pesquisa será realizada somente na especifica do campo onde a pesquisa foi chamada. Esta coluna pode ser alterada selecionando outra opção no campo Escolher Coluna.
Digite todo ou parte do conteúdo procurado e pressione ENTER. Os registros encontrados serão listados na tela.
Para utilizar o conteúdo desejado, dê duplo clique sobre o mesmo ou selecione-o e pressione a tecla ENTER.
 Em algumas pesquisas fonéticas existentes no sistema, pode ocorrer a exibição de registros Inativos. Os mesmos serão exibidos na cor vermelha.
Em algumas pesquisas fonéticas existentes no sistema, pode ocorrer a exibição de registros Inativos. Os mesmos serão exibidos na cor vermelha.
 Ao clicar em ENTER a quantidade registros retornados será informado no canto inferior esquerdo da janela de pesquisa.
Ao clicar em ENTER a quantidade registros retornados será informado no canto inferior esquerdo da janela de pesquisa.
Recursos da pesquisa
Acentuação
É possível, por meio de configuração, ignorar acentuação no conteúdo digitado nas pesquisas. Assim, ao procurar, por exemplo, por “Jose” ou “José”, todos os registros que contenham “José”, com ou sem acento, serão retornados. Observe a imagem:
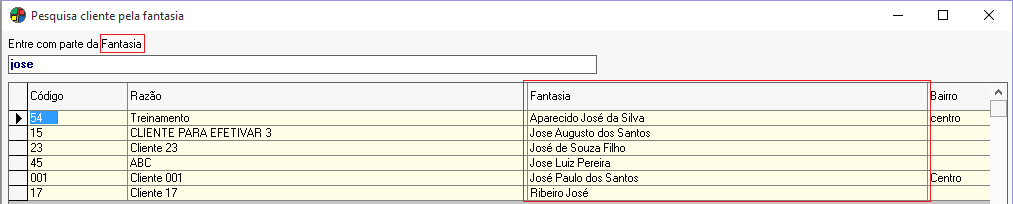
A configuração para que os acentos sejam ignorados ou não deve ser feita na tag [PESQUISA.COLLATEINFO] do arquivo Config.ini, onde:
[PESQUISA.COLLATEINFO]= Latin1_General_CI_AI: com esta configuração, os acentos serão ignorados, possibilitando executar as buscas conforme exemplo acima.
[PESQUISA.COLLATEINFO]= Latin1_General_CI_AS: esta configuração, porém, indica que os acentos não serão ignorados, ou seja, os registros serão buscados exatamente com a mesma acentuação digitada.
Caracteres especiais (**)
Através dos caracteres ** é possível refinar um pouco mais a pesquisa, indicando com mais exatidão onde buscar pelo conteúdo digitado.
Exemplos:
- Para buscar pelos clientes que terminam com “José” no nome Fantasia, pesquise por **josé (ou **jose).
- Para buscar pelos clientes que iniciam com “José” no nome Fantasia, pesquise por josé** (ou jose**).
- Pesquisando apenas por josé (ou jose), serão retornados todos os que estiverem no início, meio ou fim do nome Fantasia.
Veja os exemplos na imagem:
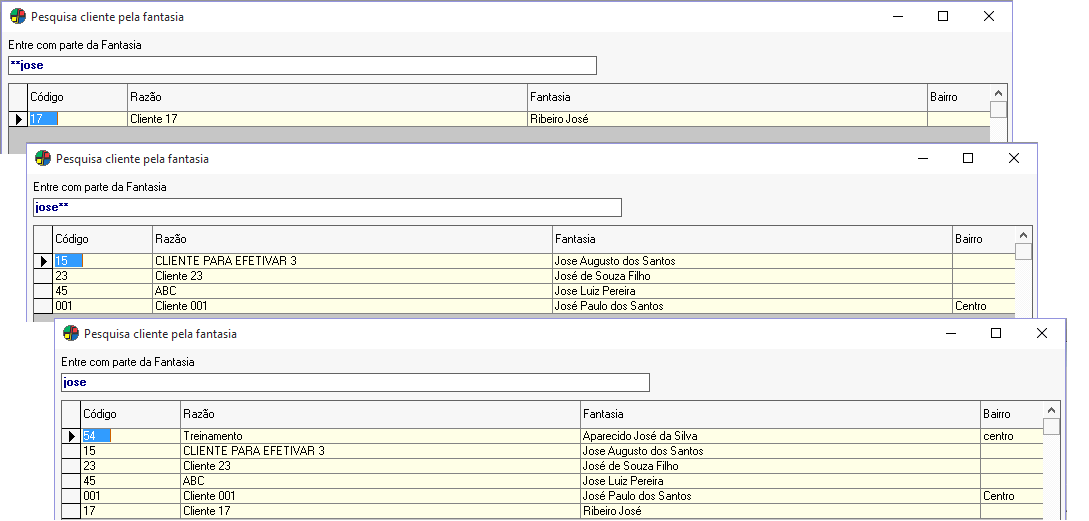
Caractere especial (+)
Através do caractere “+” é possível realizar uma busca mais rápida e aprimorada, indicando apenas alguns caracteres com que compõem a descrição da informação com o “+” separando eles. Para utilizar este recurso é necessário configurar a TAG abaixo no Config.INI.
[PESQUISA_GENERICA]
‘[1] = VERSAO ANTIGA
‘[2] = VERSAO NOVA
[PESQUISA_GENERICA.VERSAO]=2
[/PESQUISA_GENERICA]
Exemplo:
- Para buscar por um produto utilizando o caractere “+” entre as palavras na busca:

Caractere especial (” “)
Através do caractere “” (aspas) é possível realizar uma busca mais rápida e aprimorada, indicando o nome exato do registro que deseja buscar, veja abaixo.
Exemplo:
- Para buscar por um produto com descrição idêntica escreva entre aspas (“”) o conteúdo da busca:

Selecionando produtos controlado por grade
O Dataplace ERP trabalha com controle de produtos por grade, produtos estes que possuem um série de características que divergem o mesmo produto, como por exemplo uma camiseta, o mesmo modelo de camiseta pode possuir várias cores e tamanhos, tornando assim o produto diferenciado, porém com o controle de grade é possível atribuir a um mesmo produto características diferentes em um mesmo cadastro.
A inserção de itens controlados por grade nas manutenções do sistema, como por exemplo vendas, compras, movimentações do estoque, dentre outras, é realizada da mesma forma, então, para tornar o entendimento mais simples e generalizado, por não haver especificidades em cada manutenção, uma breve explicação deste processo será feita a seguir.
O campo para seleção de produtos é exibido, na maioria das vezes , desta forma:

Ao informar o código do produto controlado por grade e pressionar a tecla TAB, ocorrerá a seguinte modificação nos campos:

No novo campo exibido entre o código e a descrição do produto, pressione a tecla ENTER. Será exibida a seguinte janela:
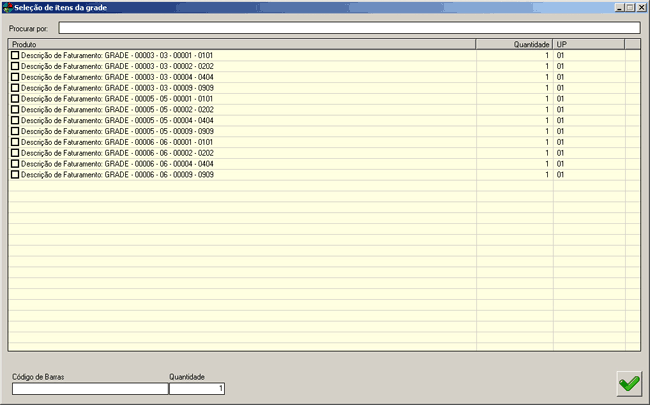
Nesta janela deve-se marcar  os produtos já com as grades configuradas para o mesmo.
os produtos já com as grades configuradas para o mesmo.
Ao marcar o produto informe também a Quantidade, caso seja alguma movimentação, que deseja movimentar.
Pode-se também informar o produto a partir de seu Código de Barras, tanto manualmente quanto pelo leitor ótico.
Após selecionar os produtos desejados clique no botão  Ok. Todos os itens marcados serão considerados para a movimentação a ser realizada.
Ok. Todos os itens marcados serão considerados para a movimentação a ser realizada.
Caso seja possível selecionar o produto após inserido, na manutenção onde a movimentação foi realizada, para visualização dos detalhes da mesma, este será exibido desta forma:

Saiba mais
A etiqueta de código de barras dos produtos controlados por grade, são compostos por dois códigos de barras, como mostra a figura abaixo:
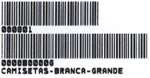
O Código de barras superior, é o código do produto controlado por grade, por exemplo: Código da Camiseta 000001 .
| Produto Controlado por Grade | |
| Código | Descrição |
| 000001 | Camiseta |
O Código de barras inferior corresponde ao item da grade. Por exemplo: Código da Camiseta – Azul – P. Onde:
| Produto Controlado por Grade : Camiseta | |
| Código | Descrição |
| 000001 | Camiseta |
| Itens da Grade | |
| Código | Descrição |
| 0000A0000P | Camiseta – Azul – P |
| 0000A0000M | Camiseta – Azul – M |
| 0000A0000G | Camiseta – Azul – G |
| 0000A0000GG | Camiseta – Azul – GG |
Para os itens da grade, o código de barras é composto pelas respostas dos eixos (linha e coluna) da grade, nas quais são cadastradas na manutenção de Eixos da Grade e Respostas dos Eixos, existentes no módulo de Produtos e Serviços.
Suponhamos que os eixos e as respostas definidas são:
| Eixos da Grade | Respostas por Eixo | |
| Cor | Código | Descrição |
| 0000A | Azul | |
| 0000B | Branco | |
| 0000C | Preto | |
| Tamanho | Código | Descrição |
| 0000P | Pequeno | |
| 0000M | Médio | |
| 0000G | Grande |
Portanto, ao imprimir o código de barras para a camiseta branca, tamanho G o mesmo será composto por:
- 00001 ————-> Código do produto controlado por grade
- 0000B0000G —-> Código do item da grade (camiseta da cor Branco (00000B) tamanho Grande (0000G)).
A impressão das etiquetas de código de barras, são feitas no módulo Impressão de Código de Barras.
 Para maiores informações sobre Grade de produtos, consulte o Tópico – Produtos e Serviços.
Para maiores informações sobre Grade de produtos, consulte o Tópico – Produtos e Serviços.
Selecionar impressora
Essa ferramenta permite selecionar a impressora padrão desejada para a emissão relatórios.
Para acessar a ferramenta, clique no menu Ferramentas, escolha a opção Selecionar Impressora ou então utilize as teclas de atalho Alt+M+S.
Aparecerá a seguinte janela:
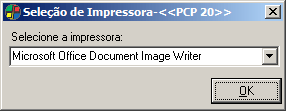
Para selecionar a impressora desejada clique na seta para baixo da caixa de listagem Selecione a impressora. Uma lista será exibida. Clique sobre a impressora que deseja selecionar. Após a seleção clique no botão OK.
Seleção de Registros (com agregação)
Em diversas manutenções (geralmente relatórios, consultas e ferramentas) em que há filtros para seleção de registros, há opções para selecionar itens específicos para serem considerados nos filtros. Essa seleção de itens, geralmente, utilizam a mesma janela para a sua realização, bem como o mesmo meio de chamada desta janela, sendo:
Há a opção para selecionar, por exemplo, cidades, sendo então a opção disponibilizada como Selecionar Cidade. Ao selecionar a opção, será aberta uma janela para a escolha dos registros desejados:
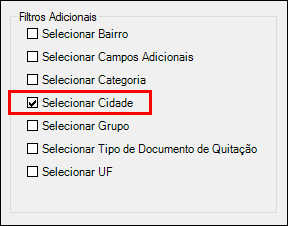
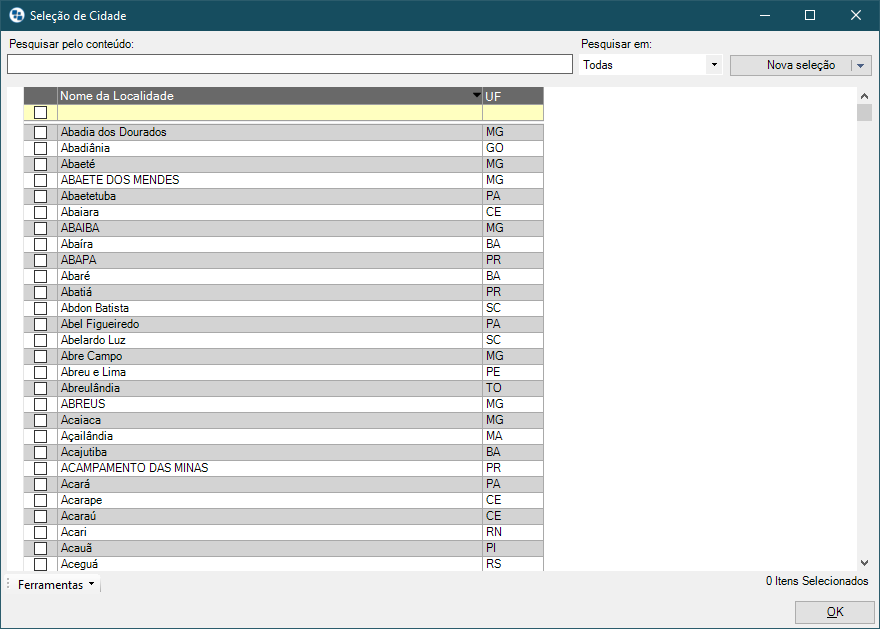
Nesta janela marque os itens que deseja considerar como filtro. Para isso pode-se marcá-los individualmente como também utilizar a opção Marcar Tudo do botão Ferramentas ou ainda as teclas de atalho Ctrl+Shift+M. Caso deseje desmarcar todas as opções, pode-se utilizar a opção Desmarcar Tudo do botão Ferramentas ou as teclas de atalho Ctrl+Shift+D.
Pode-se ainda pesquisar o item que deseja selecionar, para isso digite todo ou parte do conteúdo que deseja pesquisar no campo “Procurar pelo conteúdo:”, e no campo “Pesquisar em:” selecione a coluna em que o conteúdo informado deve ser buscado. Para isso clique na seta para baixo e selecione a opção desejada. Após informar os dados clique no botão “Nova Seleção” ou “Agregar Seleção” e somente serão exibidos os itens que se encaixarem na pesquisa, veja abaixo a diferença entre os dois botões:
- Nova Seleção Clicando nesta opção do botão, o sistema limpa os eventuais checagens de registros, na tabela e faz a nova seleção (novas checagens conforme o novo conteúdo).
- Agregar Seleção Nesta opção do botão, o sistema mantém os eventuais checagens de registros, já existentes na tabela e inclui a nova seleção (de maneira concatenada).
Após selecionar os itens desejados clique no botão OK.
Seleção de Registros
Em diversas manutenções (geralmente relatórios, consultas e ferramentas) em que há filtros para seleção de registros, há opções para selecionar itens específicos para serem considerados nos filtros. Essa seleção de itens, geralmente, utilizam a mesma janela para a sua realização, bem como o mesmo meio de chamada desta janela, sendo:
Há a opção para selecionar, por exemplo, categorias de produtos, sendo então a opção disponibilizada como  Selecionar Categoria de Produtos. Ao selecionar
Selecionar Categoria de Produtos. Ao selecionar  a opção, será aberta uma janela para a escolha dos registros desejados:
a opção, será aberta uma janela para a escolha dos registros desejados:
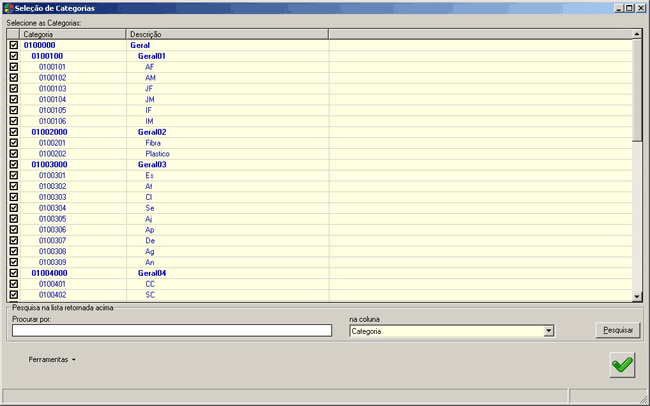
Nesta janela marque  os itens que deseja considerar como filtro. Para isso pode-se marcá-los individualmente como também utilizar a opção Marcar Tudo do botão Ferramentas ou ainda as teclas de atalho Ctrl+Shift+M. Caso deseje desmarcar todas as opções, pode-se utilizar a opção Desmarcar Tudo do botão Ferramentas ou as teclas de atalho Ctrl+Shift+D.
os itens que deseja considerar como filtro. Para isso pode-se marcá-los individualmente como também utilizar a opção Marcar Tudo do botão Ferramentas ou ainda as teclas de atalho Ctrl+Shift+M. Caso deseje desmarcar todas as opções, pode-se utilizar a opção Desmarcar Tudo do botão Ferramentas ou as teclas de atalho Ctrl+Shift+D.
Pode-se ainda pesquisar o item que deseja selecionar, para isso digite todo ou parte do conteúdo que deseja pesquisar no campo Procurar por, e no campo na coluna selecione a coluna em que o conteúdo informado deve ser buscado. Para isso clique na seta para baixo e selecione a opção desejada. Após informar os dados clique no botão Pesquisar e somente serão exibidos os itens que se encaixarem na pesquisa.
Após selecionar os itens desejados clique no botão  Confirmar.
Confirmar.
Seleção Multi-Empresa
Na ferramenta Seleção Multi-Empresa, você pode ter uma visão multi-empresa dos resultados. Nesse processo o sistema considera mais de um banco de dados da empresa (caso esta possua) gerando assim uma visão global de resultados obtidos através de relatórios. As totalizações são realizadas por banco de dados (empresa) selecionado e por total geral da Organização, potencializando ainda mais os ângulos de visão e análise expostos em relatórios.
 Esta ferramenta é controlada pelo Item de Segurança 5231- Ferramenta de Seleção Multi-Empresa.
Esta ferramenta é controlada pelo Item de Segurança 5231- Ferramenta de Seleção Multi-Empresa.
 Caso haja tentativa de acessar esta ferramenta com outras manutenções abertas, será exibida mensagem informativa para que sejam fechadas as manutenções antes de abrir a ferramenta.
Caso haja tentativa de acessar esta ferramenta com outras manutenções abertas, será exibida mensagem informativa para que sejam fechadas as manutenções antes de abrir a ferramenta.
Para realizar a Seleção Multi-Empresa, clique no menu Ferramentas e selecione a opção Seleção Multi-Empresa. A seguinte janela será exibida:
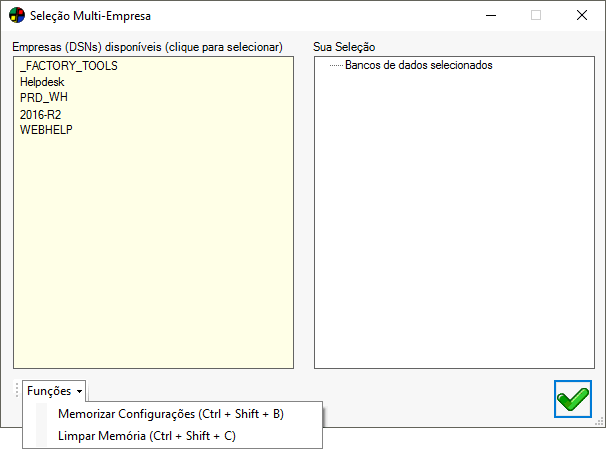
Clique sobre os bancos de dados desejados no quadro Empresas (DSNs) disponíveis (clique para selecionar) para selecioná-los. Os bancos de dados selecionados serão exibidos no quadro Sua Seleção.
Para retirar um banco de dados da seleção basta clicar sobre o mesmo no quadro Sua Seleção.
Funções:
- Memorizar configurações (CTRL + SHIFT + B): Memoriza as configurações de agrupamento e ordenação aplicas na exibição dos dados. Este processo somente pode ser executado em um banco de dados mandatório.
- Limpar memória (CTRL + SHIFT + C): Retira da memória as configurações de agrupamento e ordenação aplicadas na exibição dos dados.
Após efetuar a seleção desejada clique no botão  Confirmar.
Confirmar.
Seta Azul
Em diversas manutenções do sistema, quando houver um campo que possua conteúdo cadastrado em outra manutenção, será exibido o ícone  Seta azul. Ao clicar nesse ícone, será aberta a manutenção onde tal conteúdo é cadastrado.
Seta azul. Ao clicar nesse ícone, será aberta a manutenção onde tal conteúdo é cadastrado.
Este recurso facilita muito o trabalho do usuário, em situações onde é necessário ir ao cadastro de determinada informação antes de prosseguir com o processo em andamento, pois o mesmo consegue acessar o registro diretamente da manutenção onde está trabalhando.
Veja o exemplo na imagem abaixo, onde: No cadastro de Clientes, ao acessar a  seta azul do campo CEP, é aberta a manutenção de Localidade/Bairro/Logradouro, onde os CEPs são cadastrados.
seta azul do campo CEP, é aberta a manutenção de Localidade/Bairro/Logradouro, onde os CEPs são cadastrados.
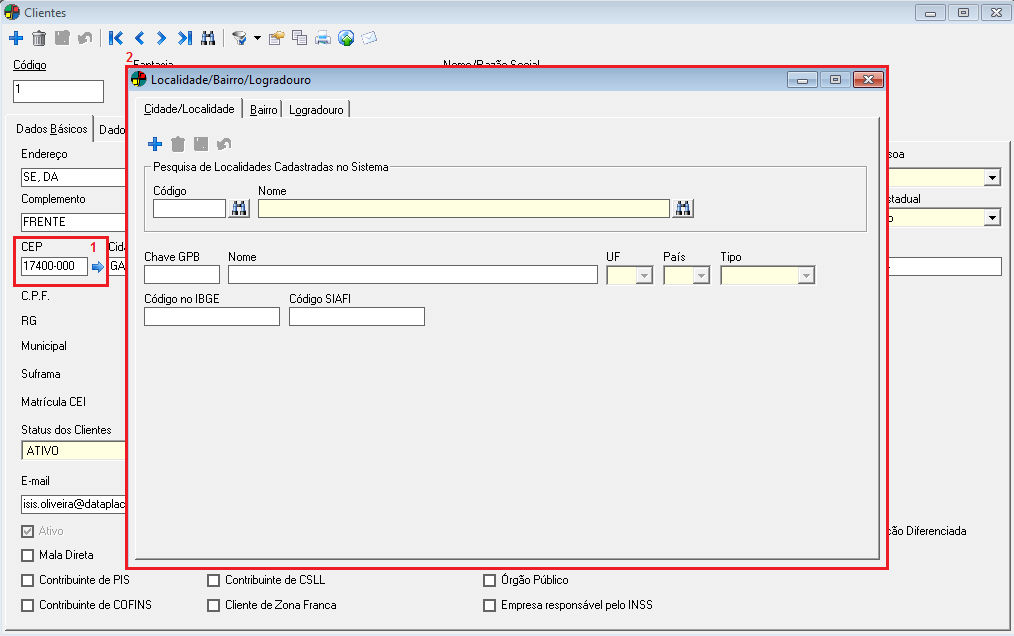
Em algumas ocasiões, a seta azul também poderá ser exibida em tabelas de exibição de dados, em caso de registros que são cadastrados diretamente nestas.
Sobre
Através desta janela é possível visualizar os dados sobre o módulo.
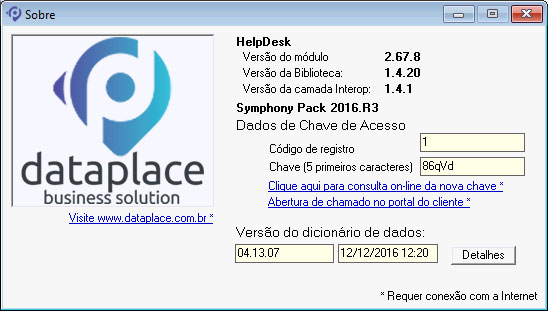
Nome do Módulo
A primeira linha de texto desta janela exibe o nome do módulo a ser utilizado.
Versão do Módulo
Será exibida a versão do módulo a ser utilizado.
Versão da Biblioteca
Será exibida a versão da biblioteca utilizada.
Versão da Camada Interop
Será exibida da Camada Interop utilizada.
Dataplace Pack
Será exibido o pack do Dataplace a ser utilizado.
Dados da Chave de Acesso:
Código de Registro
Mostra o código de registro na Dataplace, cadastrado no módulo Configurador Geral do Sistema, no menu Arquivo / Registro na Dataplace.
Chave (5 primeiros dígitos)
Mostra a chave de acesso para os módulos e consultas na Web, cadastrada no módulo Configurador Geral do Sistema, no menu Arquivo / Registro na Dataplace.
Clique aqui para consulta on-line da nova chave *
Este link te encaminha para o site da Dataplace, onde é possível consultar diretamente a sua nova chave de acesso. Os dados são preenchidos no site automaticamente (Código de Registro e Chave Atual) e você só precisa clicar no botão CONFIRMAR.
Obs.: O sistema avisará quando houver a necessidade de trocar a chave e então você pode inserir automaticamente ou configurar a renovação automática, como indicado aqui.
Abertura de chamado no portal do cliente *
Este link encaminha para o site da Dataplace, onde é possível abrir um chamado junto à nossa equipe de Suporte Corporativo.
Visite WebSite Dataplace *
Através deste link é possível consultar diretamente o nosso site.
Versão do dicionário de dados
Neste campo é exibida a versão e a data do dicionário de dados.
Detalhes
Clicando neste botão, será exibida uma janela para consulta das atualizações realizadas nas estruturas dos dados (Atualizador de Estruturas de Dados).

Por padrão serão exibidas as três últimas atualizações realizadas no módulo consultado, podendo o usuário pesquisar também a partir dos seguintes filtros:
Período de Seleção
Informe a data inicial e a data final que deseja filtrar.
Considerar apenas a Versão
Caso deseje considerar uma versão especifica, informe neste campo.
Considerar apenas Aplicação
Caso deseje consultar as atualizações realizadas em um módulo específico, selecione entre as opções disponibilizadas.
Clique no botão OK para visualizar.
Por exemplo, quando exibir a mensagem: Houve inconsistências durante o processo de atualização. Há registros com CdEmpresa/Cdfilial diferentes do Cadastro
Como resolver: Este processamento refere-se a uma consistência extra em cujos detalhes podem ser vistos pela opção Ajuda de qualquer módulo >> Sobre >> Detalhes. Refere-se a situações em que os Códigos da empresa e/ou da filial não estão alinhados nos registros históricos do sistema, provavelmente, por necessidades de tratativas em dados de carga inicial das tabelas. No caso de haver registros nestas condições, será necessário que o usuário contate nosso time de Suporte para verificações.
Trocar Idioma
Através desta ferramenta é possível selecionar o idioma de utilização do sistema
Para acessar a ferramenta, clique no menu Ferramentas, escolha a opção Trocar idioma.
Aparecerá a seguinte janela:
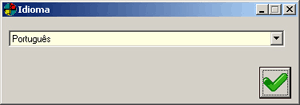
Para selecionar o idioma desejado, clique na seta para baixo e selecione o idioma, podendo ser Português, Inglês ou Espanhol. Após a seleção clique no botão Confirmar.
Consultas Interativas
Muitos dos relatórios e análises existentes no Dataplace ERP são acessados por meio da Consulta Interativa, recurso que possibilita ao usuário personalizar as informações emitidas de diversas formas para a exibição na tela, exportação para arquivo ou geração do relatório, conforme a sua necessidade.
As manutenções de Análises e Relatórios que podem ser personalizadas pela Consulta Interativa são identificadas no menu lateral através do ícone  .
.
Os resultados exibidos nas Consultas Interativas apresentam o seguinte padrão de leiaute:
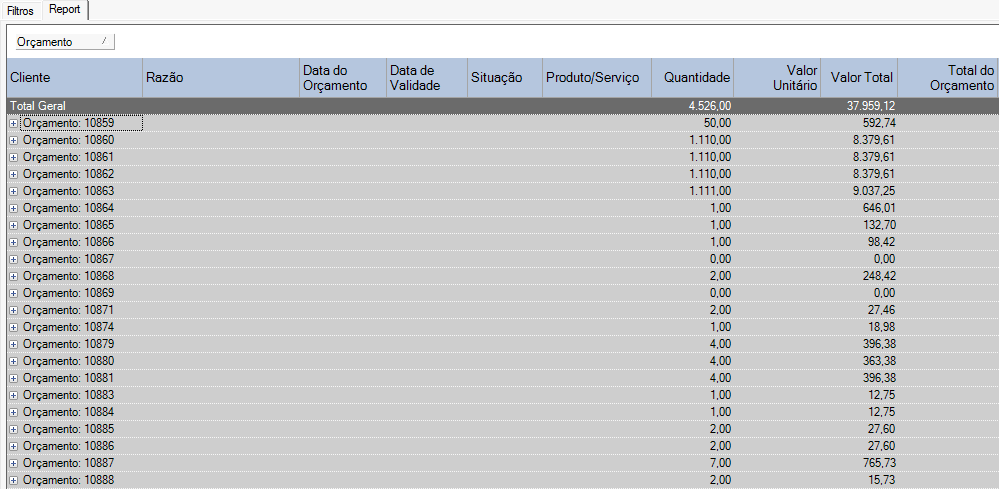
Agrupamentos dos dados
No espaço em branco acima das colunas em azul são mostrados os campos de agrupamento das informações. Observe que no exemplo da Figura 19, os dados estão agrupados pelo número do Orçamento.
É possível inserir vários agrupamentos em uma consulta e definir a sequência dos mesmos. Para isso, deve-se clicar no nome da coluna (em azul) que se deseja agrupar e arrastar até o espaço branco. Para definir a ordem, basta arrastar para a esquerda, sequencialmente, os agrupamentos que devem aparecer primeiro.
Exemplo: Além de agrupar os resultados pelo número do Orçamento, quero agrupar também pela Data do Orçamento. Quero ainda agrupar primeiro pela data, depois pelo número do orçamento. Portanto:
- Clico na coluna Data do Orçamento (em azul) e arrasto até o espaço branco acima. Aparecerá um novo botão com o nome da coluna nesse espaço.
- Clico neste botão e arrasto para o canto esquerdo, para que fique antes do Orçamento. Observe que agora os itens estão agrupados por data e depois por orçamento.
- Se eu quiser ainda retirar o agrupamento por orçamento e deixar agrupado somente por data, clico no botão Orçamento e arrasto de volta para a direção das colunas (em azul). Agora os orçamentos estão agrupados somente pela data.
Veja a sequência na figura abaixo:
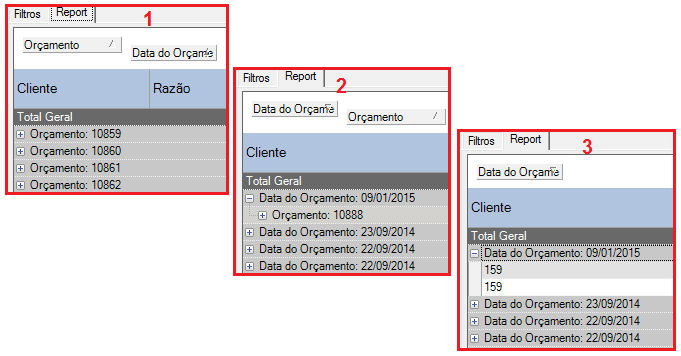
 É possível também alterar a ordem das colunas , clicando nas mesmas (em azul) e arrastando para a posição desejada.
É possível também alterar a ordem das colunas , clicando nas mesmas (em azul) e arrastando para a posição desejada.
 Apenas algumas colunas poderão ser utilizadas para agrupamento e ordenação, de forma que, as colunas que não forem possíveis de utilização exibirão mensagem informativa quando houver tentativa de agrupamento.
Apenas algumas colunas poderão ser utilizadas para agrupamento e ordenação, de forma que, as colunas que não forem possíveis de utilização exibirão mensagem informativa quando houver tentativa de agrupamento.
O Dataplace ERP exibe uma dica no campo disponível para agrupamento: “Para agrupar, arraste aqui o título da coluna”, veja abaixo:
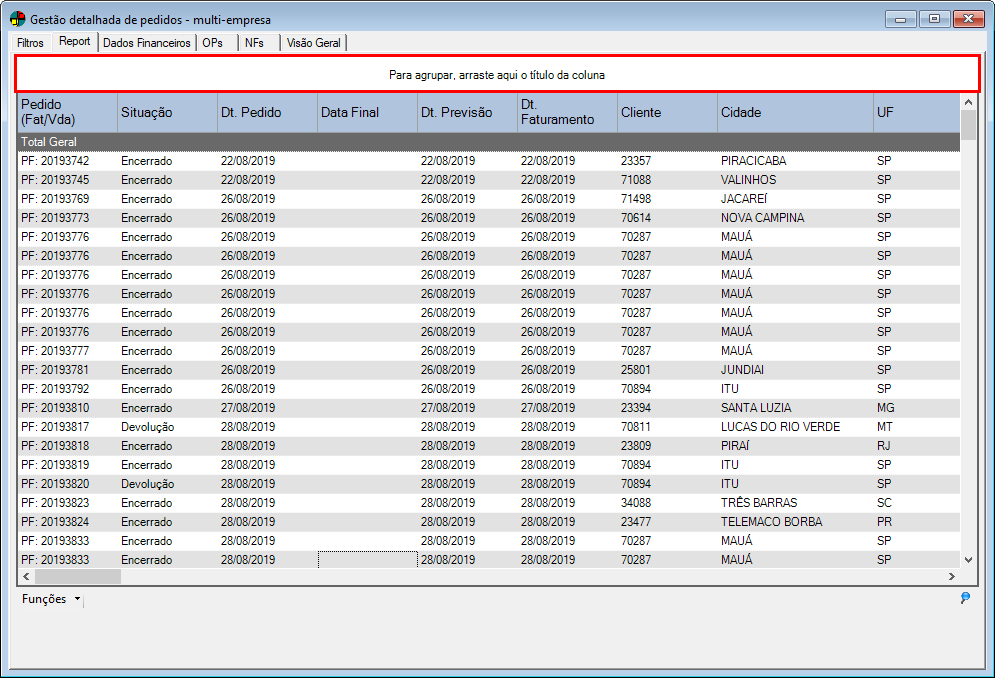
Ocultar/Exibir Colunas
Utilizando a Consulta Interativa, o usuário tem também a possibilidade de definir quais colunas irão ser mostradas e quais serão ocultadas. Isso traz a vantagem de, por exemplo, diminuir as informações que irão aparecer na geração de um arquivo ou relatório, para que sejam exibidas somente as informações necessárias naquele momento.
Para selecionar quais colunas serão mostradas ou não, clique com o botão direito em cima de qualquer coluna (em azul) e em seguida na opção Ocultar/Exibir colunas. Será aberta uma nova janela para a seleção das colunas.
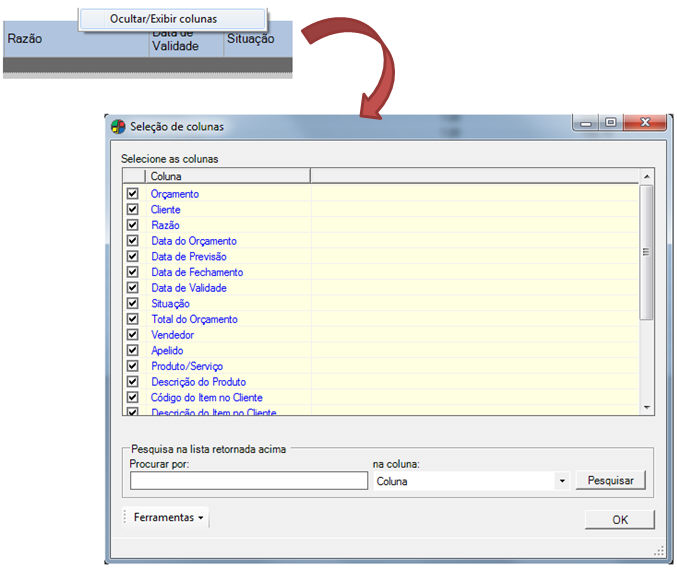
Selecione  apenas as colunas que devem ser exibidas e clique no botão OK.
apenas as colunas que devem ser exibidas e clique no botão OK.
 A permissão para execução desta opção é controlada pelo Item de Segurança 5792 – Ferramenta de configuração de colunas visíveis da consulta.
A permissão para execução desta opção é controlada pelo Item de Segurança 5792 – Ferramenta de configuração de colunas visíveis da consulta.
Expandir, Recolher e Totalizações
Ao clicar no sinal de +, as informações contidas nas consultas são expandidas, de acordo com os agrupamentos que estão configurados. Uma vez expandidas, é possível clicar no sinal de – para recolher novamente.
Exemplo: Agora os orçamentos estão agrupados apenas por Situação: Fechado e Pendente. Para detalhar as informações dos que estão Fechados, clico no sinal de + e os mesmos serão listados.
Observe, no exemplo, que quando há campos com totalização de valores, como no campo Quantidade, essas totalizações são mostradas nos campos mais escuros, de acordo com os agrupamentos dos dados, onde:
- Total Geral – No campo Quantidade é mostrada a totalização geral da quantidade de produtos de todos os orçamentos mostrados na consulta.
- Situação: Fechado – No campo Quantidade é mostrada a totalização da quantidade de produtos de todos os orçamentos mostrados na consulta que estão com a situação Fechado.
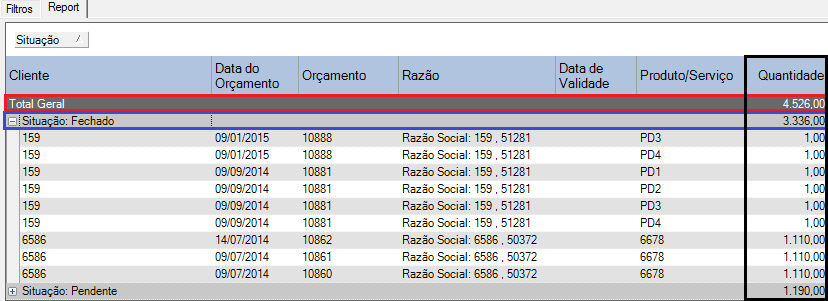
Totalizador de valores nas colunas
As totalizações são apresentadas independente de haver agrupamento de colunas ou não, e estas colunas que possuem Total Geral, acima poderão ser configuradas clicando no botão direito sobre o nome da coluna >> Configurar.
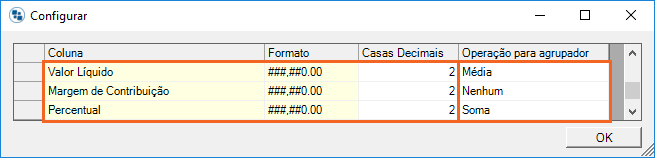
As operações disponíveis são:
– Soma: Apenas soma os valores da respectiva coluna, este será o default.
– Média: O sistema vai somar os valores das colunas e vai dividir pelo número total de linhas envolvidas (não importando se o valor de determinada coluna for 0,00, o sistema considerará o total de linhas).
– Nenhum: O sistema não irá calcular e nem totalizar os valores da coluna na linha Total Geral.
Vejamos abaixo como ficaria os valores com os resultado dos cálculos na linha Total Geral, das colunas Valor Líquido, Margem de Contribuição e Percentual, mostradas logo acima.
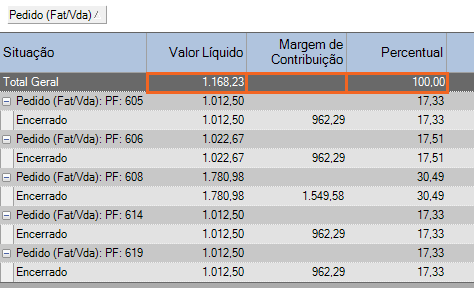
 A permissão para execução desta opção é controlada pelo Item de Segurança 5793 – Ferramenta de formatação das colunas da consulta interativa.
A permissão para execução desta opção é controlada pelo Item de Segurança 5793 – Ferramenta de formatação das colunas da consulta interativa.
Valor líquido >> Média
Note que na coluna valor líquido o Total Geral mostrado é a média simples dos valores líquidos de cada pedido mostrado no relatório.
Margem de Contribuição >> Nenhum
A coluna Margem de Contribuição, não exibiu nenhum valor no Total Geral, pois foi definido na janela Configurar que esta não coluna não iria totalizar.
Percentual >> Soma
Esta coluna realizou a soma do percentual de contribuição de todos os registros mostrados na consulta.
Editar Quantidade de Decimais
Este recurso possibilita ao usuário definir o número de casas decimais a ser exibido nas consultas, garantindo total liberdade na exibição dos resultados. O sistema oferece ainda a possibilidade de replicar esta definição para as demais colunas da consulta de uma única vez, tornando o processo mais rápido e dinâmico. Para isso, clique com o botão direito do mouse sobre uma das colunas da consulta e selecione a opção “Editar Qde de Decimais”. Será exibida uma janela para que o usuário possa definir o número de casas decimais em cada coluna da consulta. Observe a imagem:
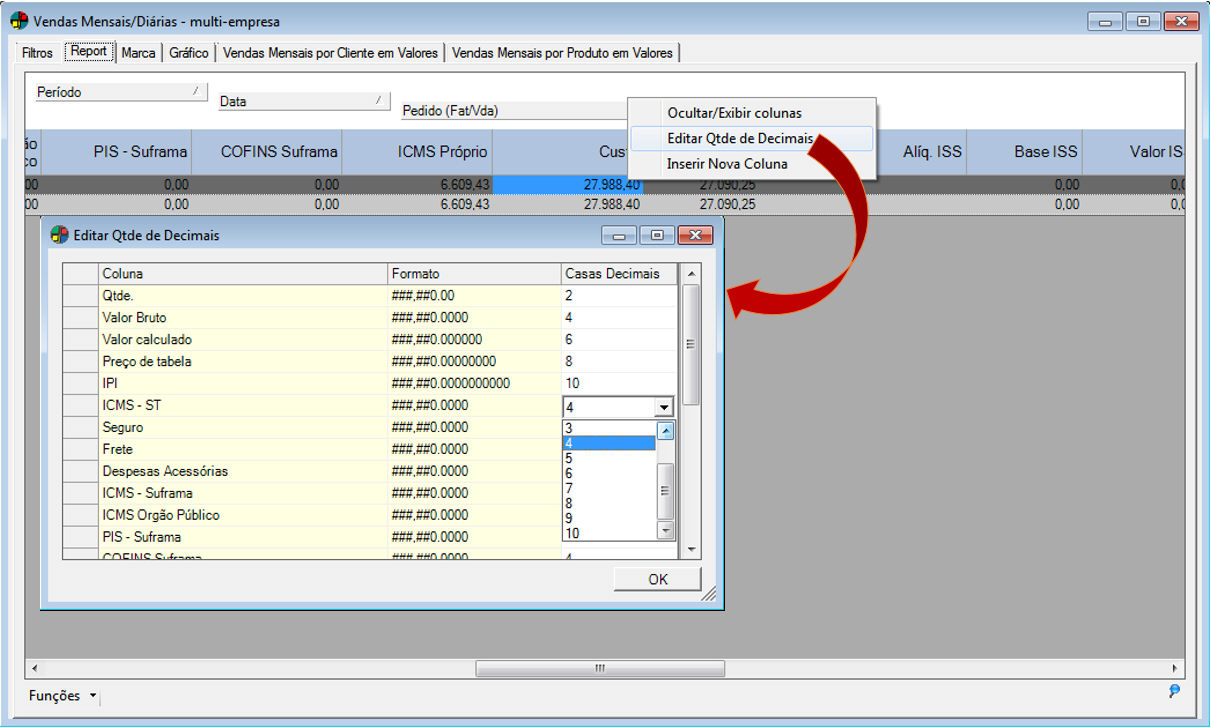
O usuário poderá definir até 10 casas decimais para a coluna de acordo com as necessidades da empresa. Para isto, basta clicar na seta para baixo e selecionar uma quantidade ou até mesmo digitar a quantidade desejada. Ao teclar ENTER, a coluna “Formato” será preenchida com o número de casas decimais definido. Para concluir a alteração, clique no botão OK.
Para definir um valor de casas decimais para todas as colunas da consulta, clique com o botão direito sobre o valor que deseja utilizar e selecione a opção “Replicar Casas Decimais”. Automaticamente, todos os campos correspondentes às colunas serão preenchidos com o valor replicado.
 Observações:
Observações:
- A definição de número de casas decimais só pode ser feita para coluna com alinhamento do tipo valor decimal.
- As configurações de casas decimais também são permitidas para colunas que foram criadas pelo usuário.
Inserir Nova Coluna
Com este recurso, os usuários Dataplace ERP tem a possibilidade de criar colunas, inserindo o conteúdo desejado de acordo com as suas necessidades. Além de inserir informações, o usuário poderá combinar valores utilizando diversas fórmulas disponibilizadas de forma prática, comparando-se a uma planilha do Microsoft Excel.
Para acessar a janela de inserção de nova coluna, clique com o botão direito em qualquer coluna da consulta e selecione a opção “Inserir Nova Coluna”. Uma janela será exibida para o cadastro dos dados que serão exibidos na nova coluna criada. Observe a imagem:
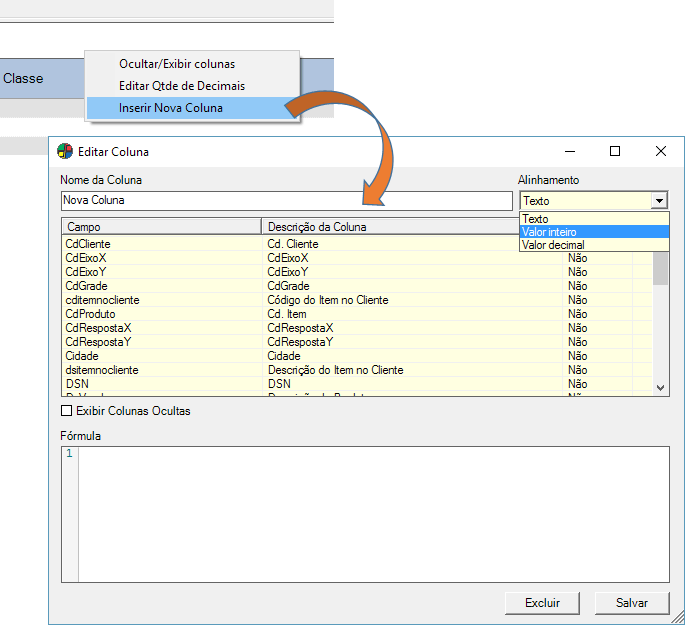
 A permissão para execução desta opção é controlada pelo Item de Segurança 5794 – Ferramenta ‘Criar nova coluna’ consulta interativa.
A permissão para execução desta opção é controlada pelo Item de Segurança 5794 – Ferramenta ‘Criar nova coluna’ consulta interativa.
Para criar uma nova coluna após selecionar a opção na consulta interativa, preencha as seguintes informações:
Nome da Coluna/Alinhamento
Estes campos correspondem à identificação da coluna criada. Informe um nome para a mesma e, no campo Alinhamento, clique na seta para baixo e selecione o tipo de alinhamento do texto (Texto, Valor Inteiro ou Valor decimal).
Exibir Colunas Ocultas
Selecione  esta opção caso deseje utilizar as colunas ocultas para o cálculo/fórmula da nova coluna.
esta opção caso deseje utilizar as colunas ocultas para o cálculo/fórmula da nova coluna.
Para exibir apenas um valor referente a uma coluna, basta clicar duas vezes sobre a mesma. O valor correspondente a esta será replicado para as linhas da nova coluna criada.
 A totalização do valor da coluna só será exibida se o alinhamento estiver como decimal ou inteiro.
A totalização do valor da coluna só será exibida se o alinhamento estiver como decimal ou inteiro.
Tipo de Retorno
Neste campo deve-se selecionar o que será informado na caixa de texto abaixo na janela, podendo ser fórmula (configurações descritas logo abaixo nesta documentação) ou clausulas em SQL para inserção de consultas no banco de dados.
Fórmula
Para realizar combinações entre os valores presentes nas colunas da consulta, utilize as fórmulas disponibilizadas. Para isto, basta clicar com o botão direito do mouse no campo “Fórmula” e selecionar o tipo de sintaxe que deseja incluir para realizar os cálculos e demais processos nos valores das colunas. Para melhor compreensão das fórmulas disponibilizadas observe a tabela informativa e o exemplo abaixo:
| Tipo de Fórmula | Fórmula | Conceito | Sintaxe Fórmula | Exemplo de Uso |
| LÓGICA | AND | Retorna VERDADEIRO se todos os seus argumentos forem VERDADEIROS | AND(argumento1,argumento2,…) | AND([valorcustor_total]=[valorcustor],[VlCustoStandard_total]=[valorcustor]) |
| FALSE | Retorna o valor lógico FALSO | FALSE() | ||
| IF | Especifica um teste lógico a ser executado | IF(condição,valor_se_verdadeiro,valor_se_falso) | IF(“[Marca]” = “”, “Produto sem marca”, “[Marca]”) | |
| NOT | Inverte o valor lógico do argumento | NOT(argumento) | ||
| OR | Retorna VERDADEIRO se um dos argumentos for VERDADEIRO | OR(argumento1,argumento2,…) | OR([valorcustor_total]=[valorcustor],[VlCustoStandard_total]=[valorcustor]) | |
| TRUE | Retorna o valor lógico VERDADEIRO | TRUE() | ||
| MATEMÁTICA/TRIGONOMETRIA | ABS | Retorna o valor absoluto de um número | ABS(número) | ABS([valorcustor]) |
| ACOS | Retorna o arco cosseno de um número | ACOS(número) | ACOS([valorcustor]) | |
| ASIN | Retorna o arco seno de um número | ASIN(número) | ASIN([valorcustor]) | |
| ATAN | Retorna o arco tangente de um número | ATAN(número) | ATAN([valorcustor]) | |
| ATAN2 | Retorna o arco tangente das coordenadas x e y especificadas | ATAN2(coordenada_x,coordenada_y) | ||
| CEILING | Arredonda um número para o inteiro mais próximo ou para o múltiplo mais próximo de significância | (número) | CEILING([valorcustor]) | |
| COS | Retorna o cosseno de um número | COS(número) | COS([valorcustor]) | |
| COSH | Retorna o cosseno hiperbólico de um número | COSH(número) | COSH([valorcustor]) | |
| EXP | Retorna e elevado à potência de um número especificado | EXP(número) | EXP([valorcustor]) | |
| FLOOR | Arredonda um número para baixo até zero | FLOOR(número) | FLOOR([valorcustor]) | |
| INT | Arredonda um número para baixo até o número inteiro mais próximo | INT(número) | INT([valorcustor]) | |
| LN | Retorna o logaritmo natural de um número | LN(número) | LN([valorcustor]) | |
| LOG | Retorna o logaritmo de um número de uma base especificada | LOG(número,base) | LOG([valorcustor],2) | |
| LOG10 | Retorna o logaritmo de base 10 de um número | LOG10(base) | LOG10([valorcustor]) | |
| PI | Retorna o valor de PI | PI() | ||
| POWER | Fornece o resultado de um número elevado a uma potência | POWER(número,potência) | POWER([valorcustor],6) | |
| RAND | Retorna um número aleatório entre 0 e 1 | RAND() | ||
| RANDBETWEEN | Retorna um número aleatório entre os números especificados | RANDBETWEEN(número1,número2) | ||
| SIGN | Retorna o sinal de um número | SIGN(número) | SIGN ([valorcustor]) | |
| SIN | Retorna o seno de um ângulo dado | SIN(número) | SIN ([valorcustor]) | |
| SINH | Retorna o seno hiperbólico de um número | SINH(número) | SINH ([valorcustor]) | |
| SQRT | Retorna uma raiz quadrada positiva | SQRT(número) | SQRT([valorcustor]) | |
| SUM | Soma seus argumentos | SUM(número1,número2,…) | SUM ([valorcustor],[qtdaguardentrega]) | |
| TAN | Retorna a tangente de um número | TAN(número) | TAN ([qtdaguardentrega]) | |
| TANH | Retorna a tangente hiperbólica de um número | TANH(número) | TANH([qtdaguardentrega]) | |
| TRUNC | Trunca um número em um inteiro | TRUNC(número) | ||
| ESTATÍSTICO | AVERAGE | Retorna a média dos argumentos | AVERAGE(número1,número2,…) | AVERAGE([valorcustor],[valorcustor_total]) |
| AVERAGEA | Retorna a média dos argumentos, inclusive números, texto e valores lógico | AVERAGEA(valor1,valor2,…) | AVERAGEA([valorcustor],[valorcustor_total]) | |
| COUNT | Conta o número de células que contêm números | COUNT(valor1,valor2,…) | COUNT([valorcustor],[valorcustor_total]) | |
| COUNTA | Calcula quantos valores há na lista de argumentos | COUNTA(valor1,valor2,…) | COUNTA([valorcustor],[valorcustor_total]) | |
| MAX | Retorna o valor máximo em uma lista de argumentos | MAX(número1,número2,…) | MAX ([valorcustor],[valorcustor_total]) | |
| MAXA | Retorna o maior valor em uma lista de argumentos, inclusive números, texto e valores lógicos | MAXA(valor1,valor2,…) | MAXA([valorcustor],[valorcustor_total]) | |
| MIN | Retorna o valor mínimo em uma lista de argumentos | MIN(número1,número2,…) | MIN([valorcustor],[valorcustor_total]) | |
| MINA | Retorna o menor valor em uma lista de argumentos, inclusive números, texto e valores lógicos | MINA(valor1,valor2,…) | MINA([valorcustor],[valorcustor_total]) | |
| STDEV | Calcula o desvio padrão com base na população total, inclusive números, texto e valores lógicos | STDEV(valor1,valor2,…) | STDEV([valorcustor],[valorcustor_total]) | |
| STDEVA | Estima o desvio padrão com base em uma amostra | STDEVA(número1,número2,…) | STDEVA([valorcustor],[valorcustor_total]) | |
| STDEVP | Calcula o desvio padrão com base na população total | STDEVP(número1,número2,…) | STDEVP([valorcustor],[valorcustor_total]) | |
| STDEVPA | Calcula o desvio padrão com base na população total, inclusive números, texto e valores lógicos | STDEVPA(valor1,valor2,…) | STDEVPA([valorcustor],[valorcustor_total]) | |
| VAR | Estima a variação com base em uma amostra | VAR(número1,número2,…) | VAR([valorcustor],[valorcustor_total]) | |
| VARA | Estima a variação com base em uma amostra, inclusive números, texto e valores lógicos | VARA(valor1,valor2,…) | VARA([valorcustor],[valorcustor_total]) | |
| VARP | Calcula a variação com base na população inteira | VARP(número1,número2,…) | VARP([valorcustor],[valorcustor_total]) | |
| VARPA | Calcula a variação com base na população total, inclusive números, texto e valores lógicos | VARPA(valor1,valor2,…) | VARPA([valorcustor],[valorcustor_total]) | |
| TEXTO | CHAR | Retorna o caractere especificado pelo número de código | CHAR(número) | CHAR([valorcustor]) |
| CODE | Retorna um código numérico para o primeiro caractere de uma cadeia de texto | CODE(texto) | CODE(“WH-PRD”) | |
| CONCATENATE | Agrupa vários itens de texto em um único item de texto | CONCATENATE(texto1,texto2,…) | CONCATENATE(“WH-PRD”,”CA006″) | |
| FIND | Procura um valor de texto dentro de outro (diferencia maiúsculas de minúsculas) | FIND(texto_procurado,No_texto,número_inicial) | ||
| LEFT | Retorna os caracteres mais à esquerda de um valor de texto | LEFT(texto,número_caracteres) | LEFT(“WH-PRD”,2) | |
| LEN | Retorna o número de caracteres em uma cadeia de texto | LEN(texto) | LEN(“[UP]”) | |
| LOWER | Converte texto em minúsculas | LOWER(texto) | LOWER(“[UP]”) | |
| MID | Retorna um número específico de caracteres de uma cadeia de texto começando na posição especificada | MID(texto,posição) | MID(“WHPRD”,3,3) | |
| PROPER | Coloca a primeira letra de cada palavra em maiúscula em um valor de texto | PROPER(texto) | PROPER(“[Marca]”) | |
| REPLACE | Muda os caracteres dentro do texto | REPLACE(texto_antigo,,texto_novo) | REPLACE(“[Marca]”,1,1,”TESTE”) | |
| REPT | Repete o texto um determinado número de vezes | REPT(texto,número_vezes) | REPT(“WH-PRD”,4) | |
| RIGHT | Retorna os caracteres mais à direita de um valor de texto | RIGHT(texto,número_caracteres) | RIGHT(“WH-PRD”,2) | |
| SEARCH | Localiza um valor de texto dentro de outro (não diferencia maiúsculas de minúsculas) | SEARCH(texto_procurado,no_texto) | SEARCH(“TES”,”TESTE”) | |
| SUBSTITUTE | Substitui um novo texto por um texto antigo em uma cadeia de texto | SUBSTITUTE(texto,text_antigo,texto_novo,num_sequência) | SUBSTITUTE(“[Marca]”,”TESTE”,”TESTADO”) | |
| T | Converte os argumentos em texto | T(valor) | T(1) | |
| TEXT | Formata um número e o converte em texto | TEXTO(valor,formato_texto) | ||
| TRIM | Remove espaços do texto | TRIM(texto) | TRIM(“[UP]”) | |
| UPPER | Converte texto em maiúsculas | UPPER(texto) | UPPER(“[UP]”) | |
| VALUE | Converte um argumento de texto em um número | VALUE(texto) | VALUE(“[UP]”) |
 Colunas criadas pelo usuário não poderão ser utilizadas na criação de fórmulas.
Colunas criadas pelo usuário não poderão ser utilizadas na criação de fórmulas.
SQL
É possível montar a consulta utilizando comandos SQL, utilizando os campos da tabela como parâmetro. A inserção dos campos pode realizada clicando duas vezes sobre eles. O comando ficará descrito conforme o exemplo abaixo:
 O acesso à este recurso é controlado pelo Item de Segurança 5600 – Coluna customizável referente a comando SQL das consultas interativas.
O acesso à este recurso é controlado pelo Item de Segurança 5600 – Coluna customizável referente a comando SQL das consultas interativas.
SELECT TOP 1 vlvenda FROM produtopreco WHERE cdproduto = @cdproduto
@cdproduto: é o campo que está na tabela da janela
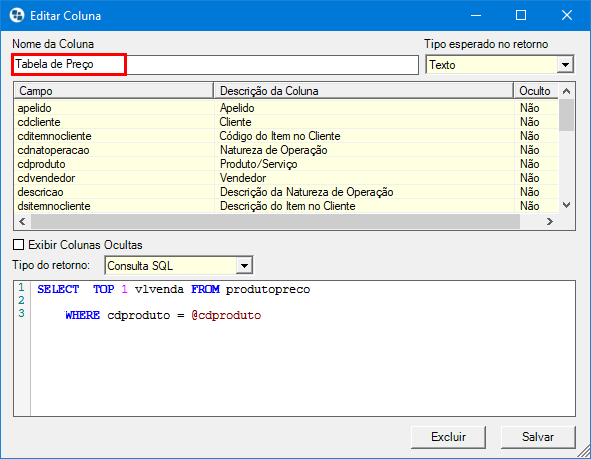
Na consulta será exibido a resposta da consulta do SQL.
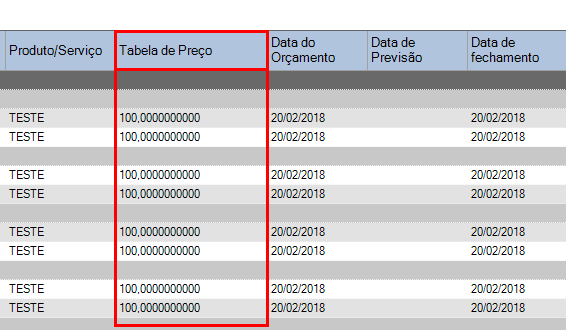
Replicar Coluna
Com este recurso, o usuário logado no Dataplace ERP tem a possibilidade de replicar as colunas para outros usuários da mesma empresa, ampliando a performance das consultas evitando que outros usuários do sistema tenha que realizar procedimento posteriormente.
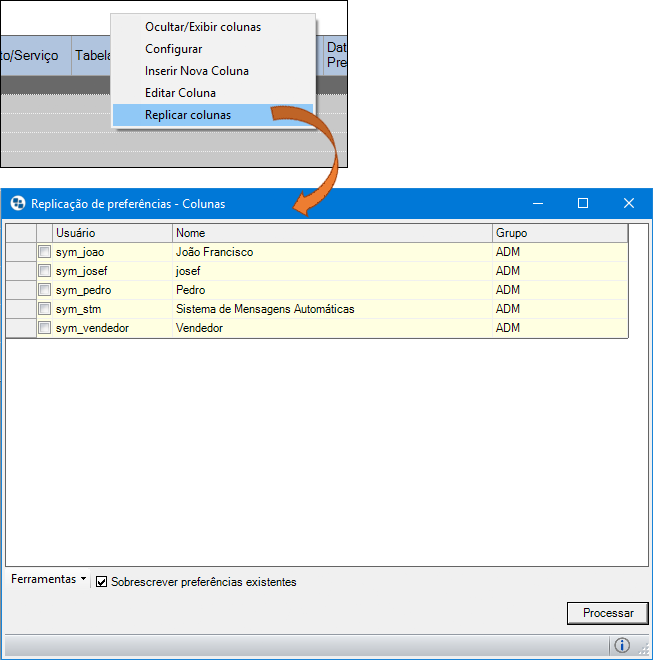
Clicando nesta ferramenta será aberto uma janela que permitindo selecionar os demais usuários para replicação da coluna criada. Lembrando que somente colunas criada pelo usuário podem ser replicadas.
Funções
Clicando nos botões Funções ou Ferramentas, que sempre ficam abaixo da grade de exibição dos dados, são exibidas várias opções para gerenciamento das informações, que variam de acordo com cada consulta.
As funcionalidades mais comuns são:
- Expandir (CTRL + SHIFT + E): Abre todos os níveis da consulta que estão disponíveis para expansão.
- Recolher (CTRL + SHIFT + R): Recolhe todos os níveis da consulta que estão expandidos.
- Exportar (CTRL + SHIFT + X): Gera um documento excel com os dados exibidos. Será aberta uma nova janela para definição do local e do nome do arquivo. A planilha será gerada conforme os níveis expandidos dos registros. Ou seja, caso todos os níveis estejam expandidos, estes serão assim exibidos na planilha. Caso estejam recolhidos, também.
- PDF (CTRL + SHIFT + F): Gera um documento pdf com os dados exibidos. Assim como na geração de planilha excel, o documento será gerado conforme os níveis expandidos dos registros.
- Atualizar Informações (CTRL + SHIFT + A): Atualiza as informações exibidas, de acordo com os filtros já informados.
- Gerar Report (CTRL + SHIFT + G): Abre a janela com a exibição dos dados e a opção para configurar o Design do Report.
- Memorizar configurações do grid (CTRL + SHIFT + B): Memoriza as configurações de agrupamento e ordenação, tamanho e posição das colunas aplicadas na exibição dos dados. Este processo somente pode ser executado em um banco de dados mandatório.
- Limpar memória de grid (CTRL + SHIFT + C): Retira da memória as configurações de agrupamento e ordenação aplicadas na exibição dos dados.
- Memorizar filtros (CTRL + SHIFT + B): Os filtros e datas selecionadas são gravados para que o usuário não precise novamente proceder com a seleção deste na próxima consulta.
- Limpar memória de filtros (CTRL + SHIFT + C): desfaz a memorização das opções de filtros.
 Caso a tabela UserPreference esteja marcada para sincronismo, ao memorizar/limpar memória de filtro em um banco de dados dependente, este processo será provisório, ou seja, ao acessar novamente a consulta serão exibidos os filtros definidos no banco de dados mandatório.
Caso a tabela UserPreference esteja marcada para sincronismo, ao memorizar/limpar memória de filtro em um banco de dados dependente, este processo será provisório, ou seja, ao acessar novamente a consulta serão exibidos os filtros definidos no banco de dados mandatório.
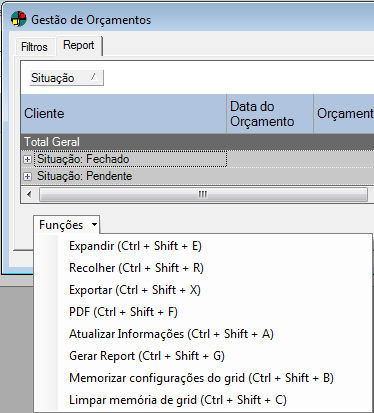
Em consultas interativas, que possuam memorização de grid. Será exibido nas informações adicionais se o grid está com memorização personalizada ou não, conforme a imagem abaixo.
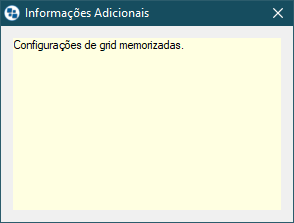
Filtros Nomeados
Filtro nomeado é nome que foi atribuído ao conjunto de opções de filtragens existentes nas consultas do Dataplace ERP, este recurso possibilita armazenar as configurações de filtro realizadas de acordo com a necessidade das consultas que deseja realizar antes de checar o relatório, essas configurações poderão ser editadas, replicadas par outros usuários e excluídas futuramente se necessário.
 Quando houver uma atualização de Pack e a consulta passar a utilizar o recurso de Filtro Nomeado na nova versão. O filtro que foi memorizado na forma antiga estará definido com o nome PADRÃO, nesta funcionalidade..
Quando houver uma atualização de Pack e a consulta passar a utilizar o recurso de Filtro Nomeado na nova versão. O filtro que foi memorizado na forma antiga estará definido com o nome PADRÃO, nesta funcionalidade..
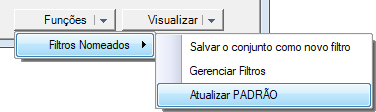
Funções
Neste botão são encontradas as ferramentas que permitem tratar os filtros armazenados para realizar as tratativas nos conjuntos da configuração de filtros realizada, dentre esta ferramentas estão:
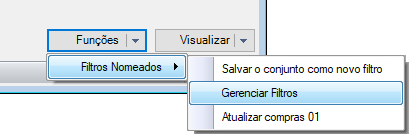
Salvar Conjunto como novo Filtro
Esta ferramenta é responsável por realizar o salvamento do conjunto de filtros da consulta. A utilização desta ferramenta é muito simples, pois quando o usuário clicar sobre a ferramenta, será aberta uma janela onde ele informará um nome para o filtro e clicará em OK. Assim o conjunto estará pronto para realizar visualizações futuras com as configurações de filtro salvas.

Gerenciar Filtros
Esta ferramenta permite replicar ou excluir o filtro selecionado. Ao clicar nesta ferramenta, será aberta uma janela mostrando todos os conjuntos de filtros criados, selecione um dos filtros de vá até o menu funções. Note que haverá as opções Marcar Todos e Desmarcar Todos que são padrão do Dataplace ERP e já foram abordados nesta página. Mas também há as ferramentas Replicar Selecionados que possibilita realizar a replicação do filtro selecionado para outros usuários do sistema. Há também a opção Excluir selecionados, que apaga o filtro selecionado da consulta.
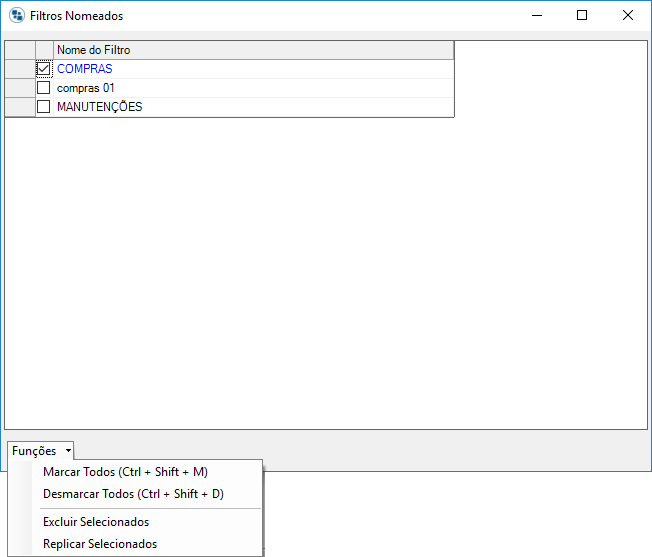
Atualizar Filtro
Há também a atualização do filtro selecionado vigente, caso você clique sobre esta ferramenta, as configurações de filtro que forem realizadas durante a utilização do consulta serão atribuídas a este filtro.
Visualizar
Clicando neste botão, será possível visualizar o filtro que está vigente na consulta. Para selecionar outro conjunto filtro existente, basta clicar na seta para baixo do botão Visualizar >> Filtro Nomeados e selecionar o filtro que deseja.
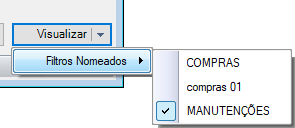
Ferramenta Marcar Tudo / Desmarcar Tudo
Nas janelas onde houver opção de seleção  de vários registros, o usuário encontrará o recurso Ferramentas >> Marcar Tudo (CTRL + SHIFT + M) ou Desmarcar Tudo (CTRL + SHIFT + D), possibilitando selecionar ou desfazer a seleção de todos os registros de uma só vez. Observe como exemplo essa janela de seleção de Natureza de Operação:
de vários registros, o usuário encontrará o recurso Ferramentas >> Marcar Tudo (CTRL + SHIFT + M) ou Desmarcar Tudo (CTRL + SHIFT + D), possibilitando selecionar ou desfazer a seleção de todos os registros de uma só vez. Observe como exemplo essa janela de seleção de Natureza de Operação:
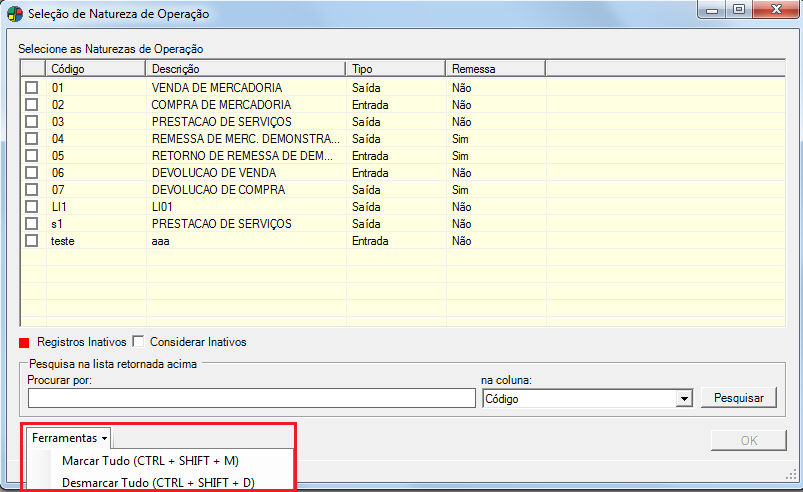
Janelas de seleção de registros
Em muitas consultas e relatórios disponibilizados pelo Dataplace ERP, existem opções de filtro onde, ao selecioná-las  , uma nova janela é aberta para a seleção dos registros desejados. Observe a imagem:
, uma nova janela é aberta para a seleção dos registros desejados. Observe a imagem:
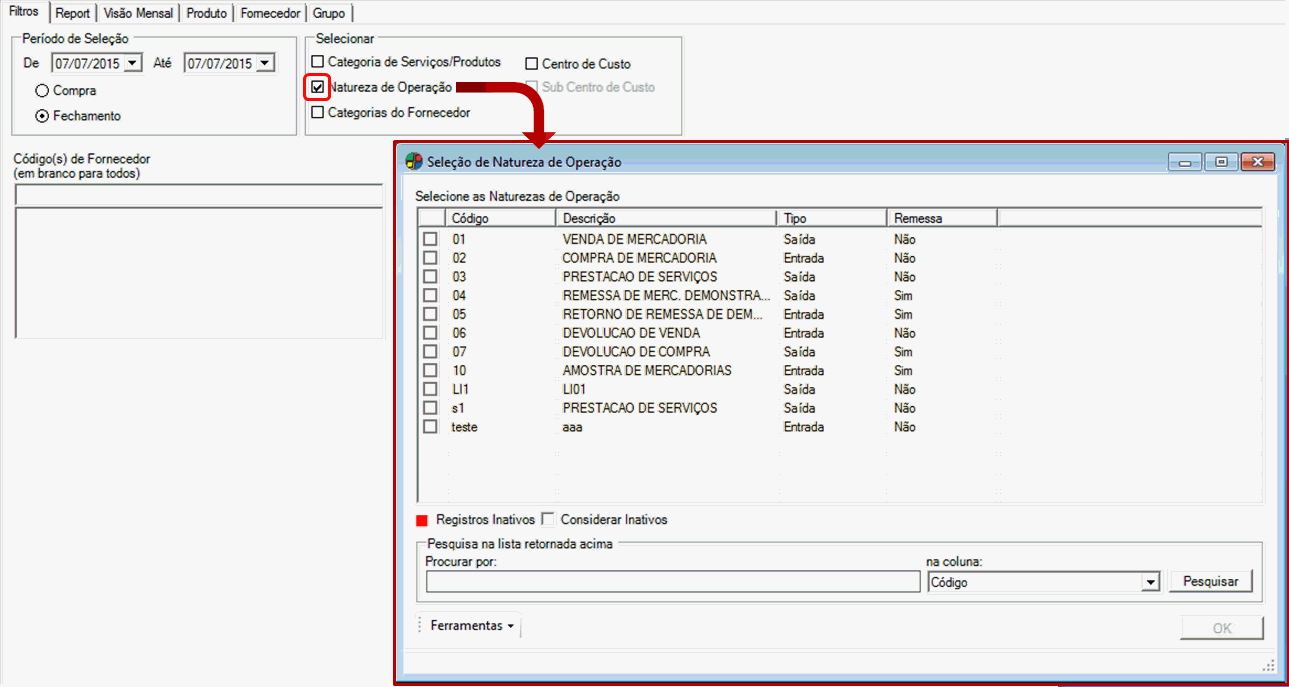
Ao realizar a pesquisa fonética (campo Procurar por:), os registros encontrados são automaticamente destacados e selecionados:
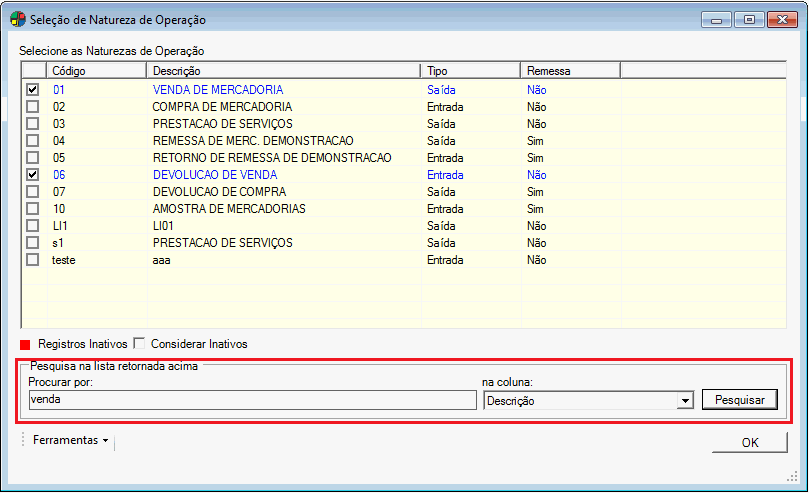
Ao clicar no cabeçalho da coluna onde estão disponíveis as caixas de seleção  , todos os registros selecionados (tenham sido eles pesquisados ou não), serão agrupados em sequência, facilitando a visualização, pois os registros selecionados estarão separados dos registros que não estão:
, todos os registros selecionados (tenham sido eles pesquisados ou não), serão agrupados em sequência, facilitando a visualização, pois os registros selecionados estarão separados dos registros que não estão:

Exclusão de Registros em Lote
Caso deseja excluir um lote de lançamento, basta pressionar CTRL ou SHIFT e clicar na barra lateral esquerda da lista para selecionar os registros que serão apagados. Veja no exemplo abaixo a diferença entre selecionar com o CTRL e com o SHIFT na manutenção de Pagamentos do módulo Financeiro do Dataplace.
CTRL
Utilizando a tecla CTRL, poderão ser selecionados lançamentos pontuais, ou seja, os lançamentos deverão ser marcado um por um conforme a imagem abaixo:
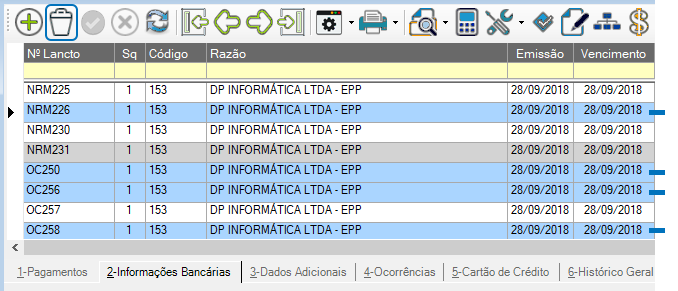
SHIFT
Utilizando a tecla SHIFT, poderão ser selecionados lançamentos dentro de uma sequencia de ponto a ponto, ou seja todos os registros selecionados dentro do intervalo de um registro a outro serão selecionados para exclusão.

 Caso não seja possível excluir um lançamento, será exibido um relatório informando o motivo que não permitiu a exclusão do registro.
Caso não seja possível excluir um lançamento, será exibido um relatório informando o motivo que não permitiu a exclusão do registro.
 Envio de e-mail
Envio de e-mail
A ferramenta de envio de e-mail, presente em muitas manutenções, permite enviar e-mails diretamente do sistema, relacionado ao conteúdo em questão, facilitando ao usuário o processo de compartilhar o eletronicamente as informações cadastradas a partir de um mesmo local, o Dataplace.
 Para que essa ferramenta funcione corretamente, é necessário que:
Para que essa ferramenta funcione corretamente, é necessário que:
- No Configurador Geral >> Configurações do Sistema sejam preenchidos todos os campos do quadro “Dados para envio de e-mail” de acordo com as especificações da empresa.
- O cadastro do Usuário e/ou o cadastro do emitente realizado na manutenção correspondente (por exemplo, Vendedor ou Comprador) esteja feito corretamente e tenha as informações de e-mail do mesmo atendendo as especificações da empresa.
Ao utilizar os dados de envio de e-mail do cadastro do Usuário, o preenchimento dos dados do e-mail do emitente será realizado da seguinte forma:
- Opção Provedor Exige Autenticação selecionada e Senha informada: o envio é realizado diretamente, sem necessidade de informar e-mail e senha;
- Opção Provedor Exige Autenticação selecionada e Senha não informada: o e-mail de envio é preenchido, porém o usuário deverá informar a senha; ou
- Opção Provedor Exige Autenticação desmarcada: usuário deverá informar e-mail e senha.
Ao acessar a ferramenta para enviar e-mail, será exibida a seguinte janela:
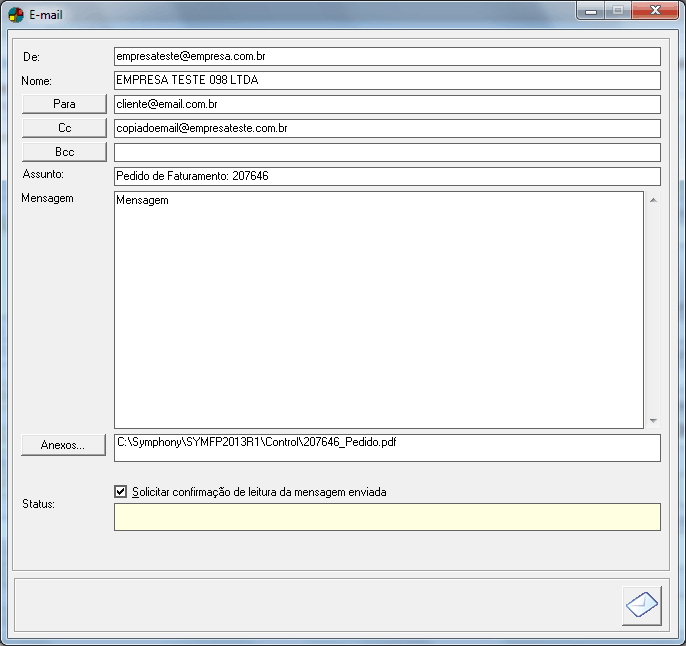
O conteúdo do Assunto e os Anexos em geral já virão preenchidos automaticamente, de acordo com a manutenção/conteúdo que estão sendo utilizados para o envio dos e-mails.
Preencha os campos:
De
Informe o e-mail do remetente. De acordo com a manutenção utilizada, será exibido automaticamente o e-mail informado no cadastro correspondente, podendo este conteúdo poderá ser alterado.
Nome
Informe o nome do remetente. De acordo com a manutenção utilizada, o nome será exibido automaticamente, de acordo com o cadastro correspondente, podendo o conteúdo ser alterado.
Para
Será exibido o e-mail informado no cadastro do cliente, fornecedor, ou outro contato informado na manutenção, porém o conteúdo poderá ser alterado.
Cc
Neste campo podem ser inseridos outros e-mails para que recebam uma cópia do e-mail enviado ao cliente.
Bcc
Neste campo podem ser inseridos e-mails para que recebam uma cópia oculta do e-mail enviado ao cliente. Ou seja, o e-mail informado neste campo recebe a mensagem, porém, os outros não vêem seu endereço na lista.
 Caso seja informado mais de um endereço de e-mail, os mesmos devem ser separados por “;” (ponto e vírgula).
Caso seja informado mais de um endereço de e-mail, os mesmos devem ser separados por “;” (ponto e vírgula).
Os campos Para, Cc e Bcc possuem um botão em sua descrição. Clicando nestes é exibida uma janela onde é possível selecionar os contatos de clientes para que também recebam o e-mail a ser enviado:

Na parte superior da janela serão exibidos o código e nome do contato selecionado para o envio do e-mail, que será, por exemplo, o cliente do pedido de faturamento ou o fornecedor da Ordem de Compra.
Este conteúdo pode ser alterado, digitando o código do cliente/fornecedor e pressionando TAB, ou fazendo uma pesquisa  pela razão social.
pela razão social.
Os contatos referentes a esse cliente ou fornecedor serão disponibilizados para seleção no quadro Contatos.
Contatos
Neste quadro serão exibidos todos os contatos do cliente selecionado. Selecione  os contatos que deseja inserir e clique no respectivo botão para a forma que deseja enviar o e-mail ao contato, podendo ser Para: >>, Cc: >> ou Bcc: >>.
os contatos que deseja inserir e clique no respectivo botão para a forma que deseja enviar o e-mail ao contato, podendo ser Para: >>, Cc: >> ou Bcc: >>.
Os contatos selecionados serão exibidos em seus respectivos campos: Para, Cc ou Bcc.
Após realizar todas as seleções necessárias, clique no botão OK.
Para limpar todos os campos e desconsiderar as seleções feitas, clique no botão Limpar Tudo.
Assunto
Informe o assunto do e-mail. O sistema preenche este campo automaticamente com a expressão referente à manutenção utilizada seguida do número do cadastro, por exemplo: “Pedido de Faturamento: 01”. Este conteúdo pode ser alterado.
Mensagem
Neste campo será exibida a assinatura de e-mail informada no cadastro do emitente, podendo este complementar a mensagem de acordo com a necessidade.
Anexos…
Neste campo podem ser informados os anexos a serem enviados junto à mensagem de e-mail. Por padrão, dependendo da manutenção, será gerado um arquivo pdf com os dados do pedido e será anexado ao e-mail automaticamente.
Este arquivo é gerado com base no layout de impressão da manutenção em questão.
Para que o anexo seja enviado corretamente junto ao e-mail, ele será armazenado em \\Servidor\Symphony\Control e, após o envio, ele será apagado.
Caso deseje, podem ser adicionados outros arquivos em anexo. Para isso, clique no botão Anexos… e selecione o arquivo desejado.
Solicitar confirmação de leitura da mensagem enviada
Selecione  essa opção caso deseje solicitar uma confirmação de recebimento aos destinatários.
essa opção caso deseje solicitar uma confirmação de recebimento aos destinatários.
Status
Neste campo é visualizado o processo do envio da mensagem. Se, por exemplo, ao tentar enviar o e-mail ocorrer algum erro, será exibida uma mensagem neste campos informando o corrido com detalhes.
Após informar todos os dados, clique no botão  Enviar e-mail. Ao final do processo será exibida mensagem de conclusão.
Enviar e-mail. Ao final do processo será exibida mensagem de conclusão.
Vínculo de Usuários com cadastros do Dataplace ERP
Algumas manutenções do Dataplace ERP necessitam que o cadastro de um indivíduo (comprador, vendedor, técnico, solicitante de compras) seja vinculado a um usuário cadastrado no módulo de Segurança para que os recursos de envio de e-mail e demais ferramentas funcionem corretamente. Ao realizar o vínculo é necessário inserir o prefixo “sym_” e, em seguida o nome do usuário cadastrado.
Exemplo: sym_vendedor
Desta forma, os sistemas Dataplace ERP garantem maior segurança nas ações de negócios, assegurando que o usuário somente tenha permissão de realizar movimentações onde haja o vínculo com o cadastro.
Compatibilidade na importação de arquivos gerados por programas gerenciadores de planilha eletrônica
O Dataplace ERP é compatível com todos os programas gerenciadores de planilha eletrônica (Microsoft Office Excel, BrOffice, OpenOffice, entre outros) independente da arquitetura do software (32 ou 64bits).
Liga/Desliga visualização avançada
A partir do Pack 2016.R1 o Dataplace ERP tem a sua plataforma de desenvolvimento migrada para plataforma .NET Framework. Com isso, o sistema ganha recursos novos, e a ferramenta para visualização avançada habilita alguns recursos antes inexistentes no sistema.
Para ligar ou desligar a Visualização Avançada nas janelas das manutenções, vá ao menu Ferramentas, do módulo migrado para a plataforma .NET Framework, selecione a opção Liga/Desliga Visualização Avançada, será exibido a mensagem abaixo informando que a visualização avançada está habilitada.

 Para desligar o recurso, é só seguir o mesmo processo acima.
Para desligar o recurso, é só seguir o mesmo processo acima.
Como visualizar o nome das tabelas, na visualização avançada?
Basta dar um clique duplo para obter essa informação.
O impacto e mudanças nas manutenções/janelas do sistema
Tipos de visualização
Nas manutenções de cadastro do sistema, agora é possível ter três tipos de visualização da janela.

Apenas visualização  , a janela será exibida apenas para visualização dos dados.
, a janela será exibida apenas para visualização dos dados.

Visualização e edição  , a janela será exibida para visualização de todos os dados e também alteração.
, a janela será exibida para visualização de todos os dados e também alteração.
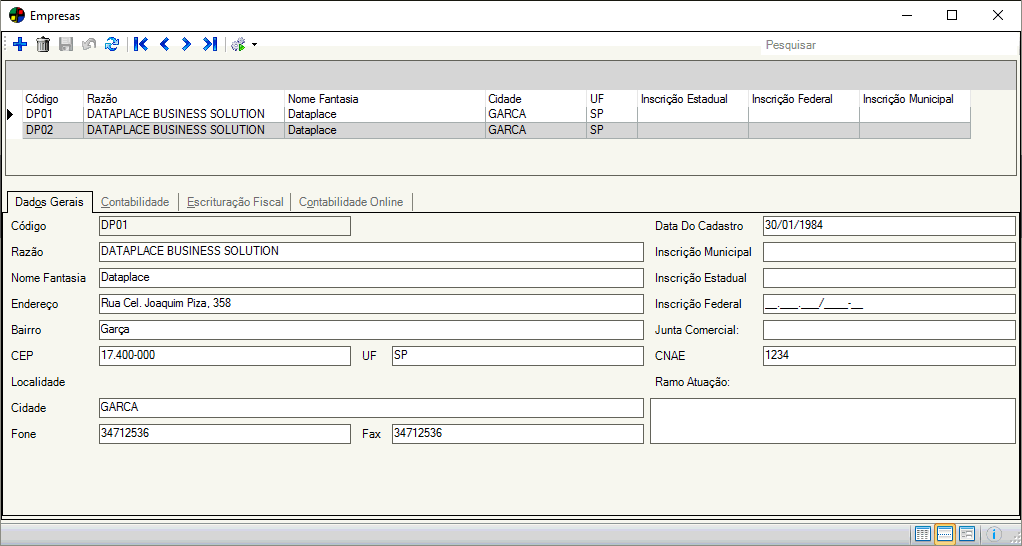
Apenas edição  , a janela será exibida para edição do registro selecionado na aba anterior.
, a janela será exibida para edição do registro selecionado na aba anterior.
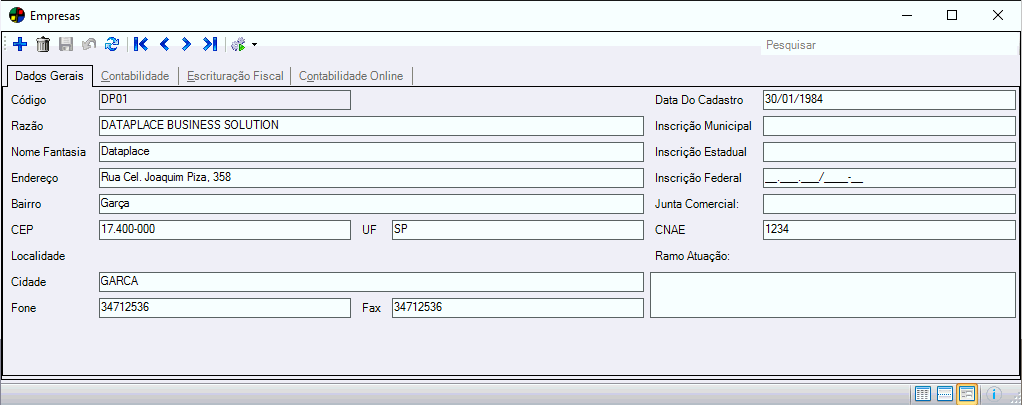
Informações Adicionais
Algumas janelas do sistema ganharam o recurso para visualização das informações adicionais. Para acessar as informações adicionais das janelas, basta clicar no botão informações adicionais conforme abaixo:

Ao clicar nas informações adicionais serão exibidas informações como: Legendas, nome e ID da tabela no dicionário de dados, Item de segurança, Engine Code e ID do relatório.
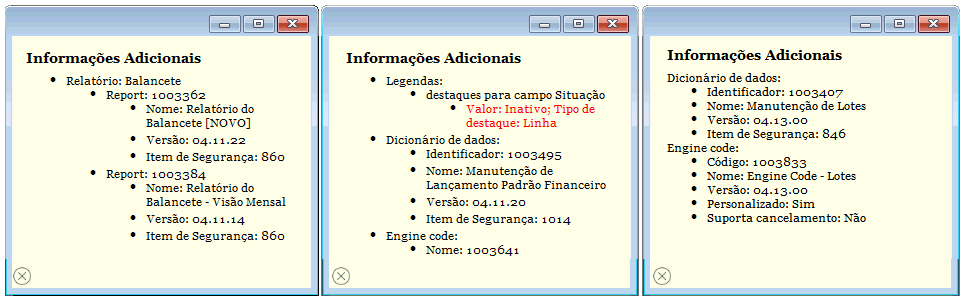
 A opção suporta cancelamento é usada para identificar se um determinado EGN pode ou não ter seu processo cancelado. Em alguns casos por padrão esta opção estará marcada como não. Para ativá-la acesse a ferramenta Editar EC, e informe o seguinte código:
A opção suporta cancelamento é usada para identificar se um determinado EGN pode ou não ter seu processo cancelado. Em alguns casos por padrão esta opção estará marcada como não. Para ativá-la acesse a ferramenta Editar EC, e informe o seguinte código:
dim SUPPORTS_CANCELLATION
SUPPORTS_CANCELLATION = false
Manutenções com vários itens de segurança
Algumas a manutenções possuem mais de um Item de segurança em suas funcionalidades. Por isso nas informações adicionais será mostrado item de segurança que estiver ativo na cor azul, conforme a imagem abaixo:
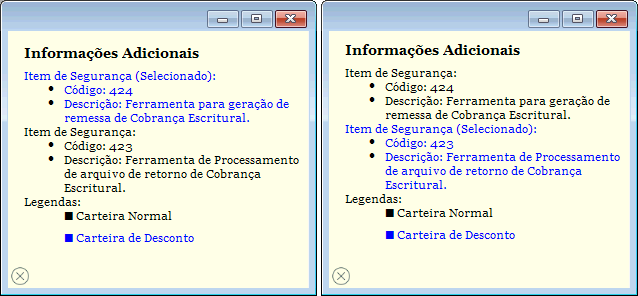
 A imagem acima é referente a manutenção Cobrança Escritural, do módulo Financeiro.
A imagem acima é referente a manutenção Cobrança Escritural, do módulo Financeiro.
Opções avançadas
Também é possível visualizar algumas opções avançadas, como: Expandir Painéis, Recolher Painéis, Editar o relatório, Editar EGN, Detalhas do processamento. Para visualizar as opções avançadas, basta clicar no botão opções avançadas conforme abaixo:
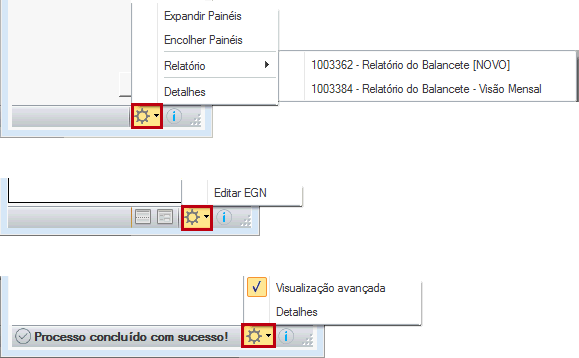
Expandir / Encolher painéis
Esses botões expandem e recolhem os filtros e opções de visualização. Facilitando o trabalho do usuário que teria que ir de menu em menu expandido as informações para editar os filtros.
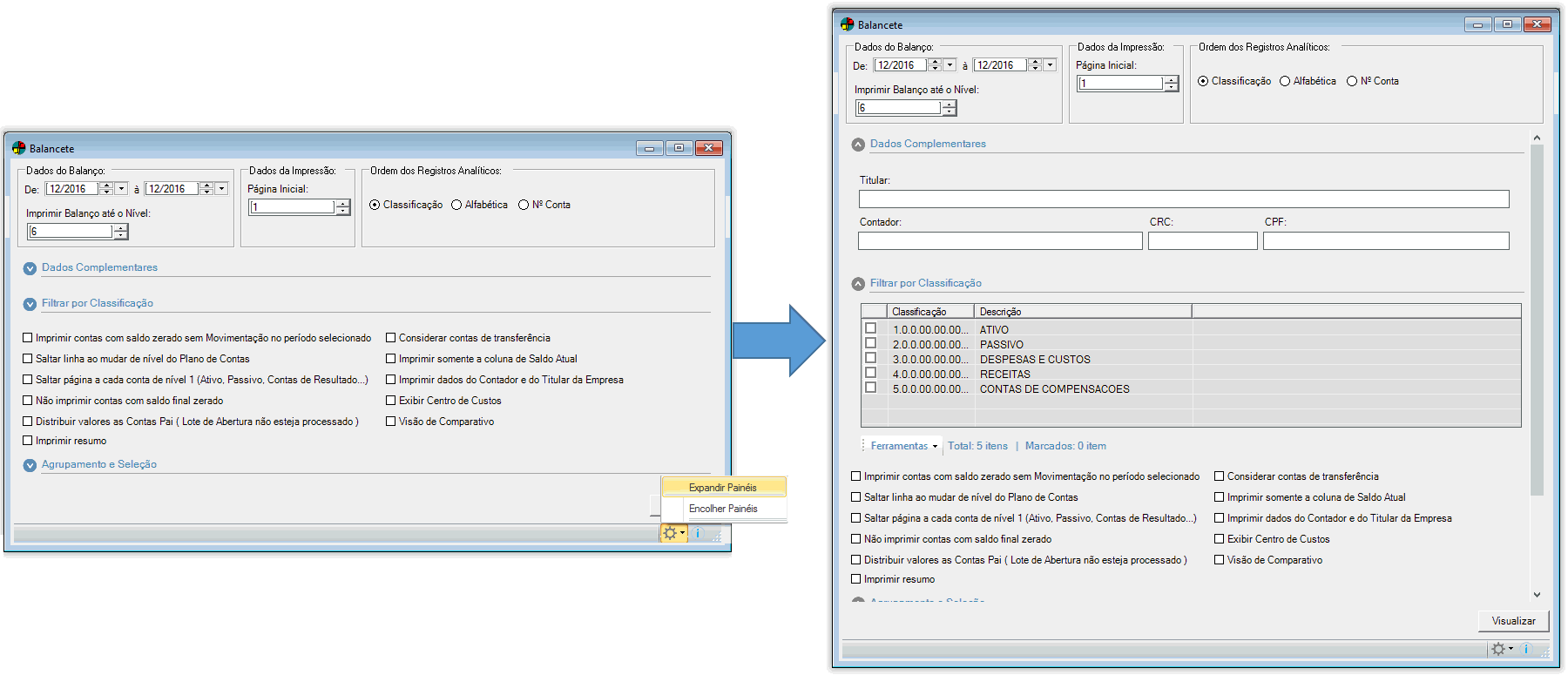
Relatório
A partir das opções avançadas, é possível visualizar e já editar o relatório no Dataplace Report Designer, ou seja, o trabalho que antes o usuário tinha em gerar o relatório (o que as vezes demora um pouco) e então só depois disso clicar para ir para a edição, é simplificado clicando em Opções >> Relatório >> Clicando sobre o nome do relatório.
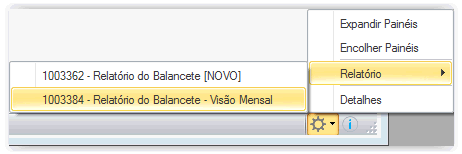
Detalhes
É possível também visualizar detalhes do processamento do relatório. Detalhes esses que vão além das mensagens que são comumente exibidas ao usuário, fazendo com que você tenha em suas mãos um maior controle dos processamentos do sistema e também saiba exatamente o resultado dos processamentos, caso tenha havido alguma informação de sucesso, aviso ou inconsistência, ou seja, você vai entender mais profundamente o sistema e então quando houver inconsistências no processamento você estará apto a solucioná-los.

Editar EC
É possível editar o Engine Code direto da janela do sistema. Os ECs que estão na plataforma de desenvolvimento .NET ficam armazenados no banco de dados, para visualizar uma lista com todos os ECs, clique aqui. A grande facilidade de editar o EC direto do sistema é que você não deve sair do sistema para poder personalizar o engine code, ou seja, você já pode personalizar e quase que instantaneamente testar o EC em execução. E além de tudo, você ainda economiza com o editor de texto, visto que o próprio sistema disponibiliza um editor de texto para você realizar as personalizações conforme a sua necessidade sem sair do Dataplace.
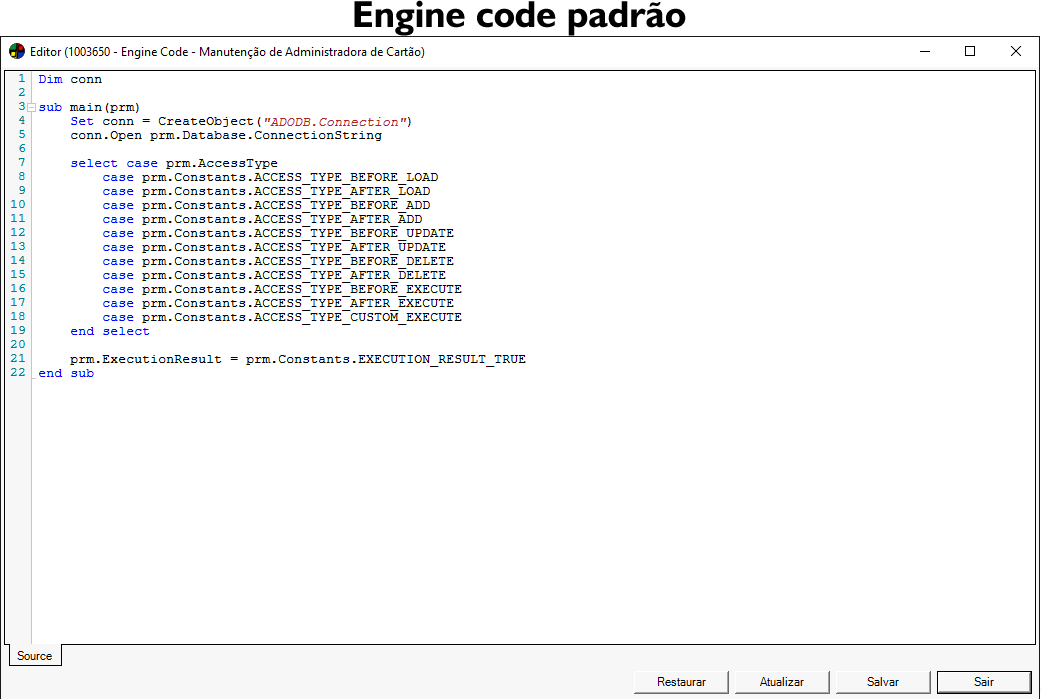
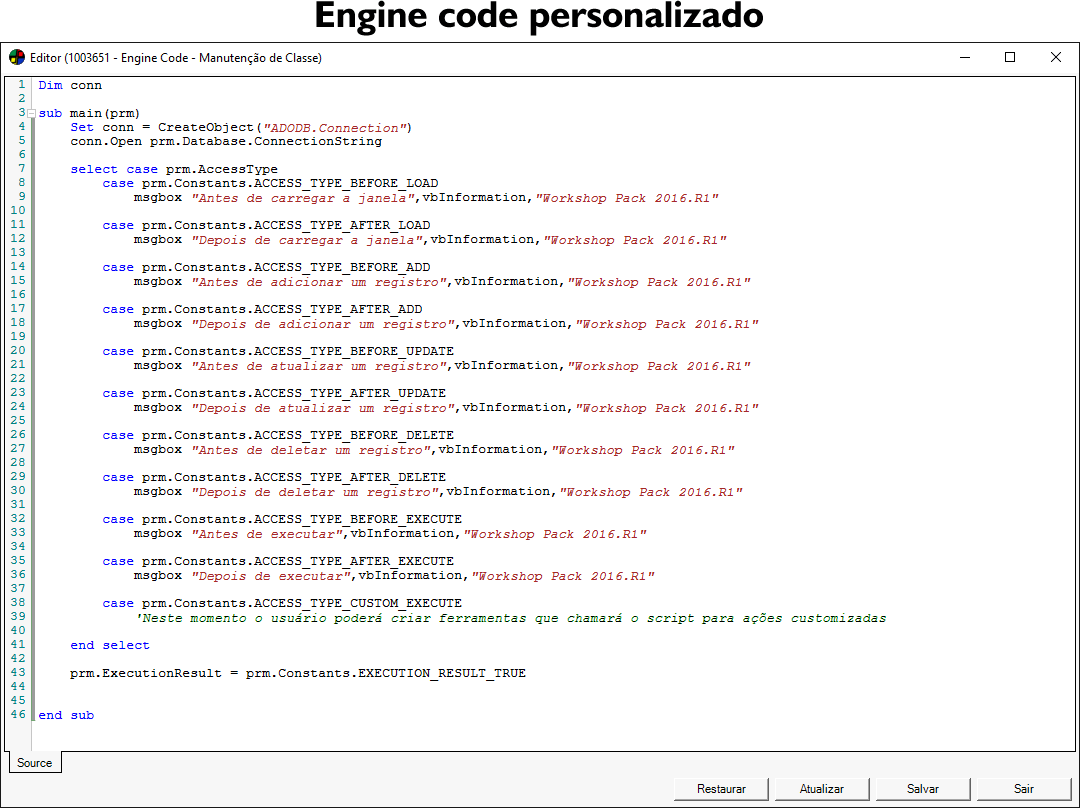
Visualização avançada
Utilizando a visualização avançada, é possível visualizar os processamentos que o sistema está realizando em tempo real, fazendo com que você tenha uma real expectativa do tempo de processamento daquela manutenção, de modo que você saiba quando começou, quando o processo pode ter sido interrompido e também quando houve alguma mensagem de alerta. Além disso, este tipo de processamento usa uma tecnologia que não interrompe a usa atividade enquanto o sistema faz processamentos pesados, ou seja, enquanto o sistema realiza um processamento que normalmente leva bastante tempo, você vai poder trabalhar normalmente sem ser interrompido, e então quando a tarefa finalizar, você será alertado disso e poderá consultar o log de execução.
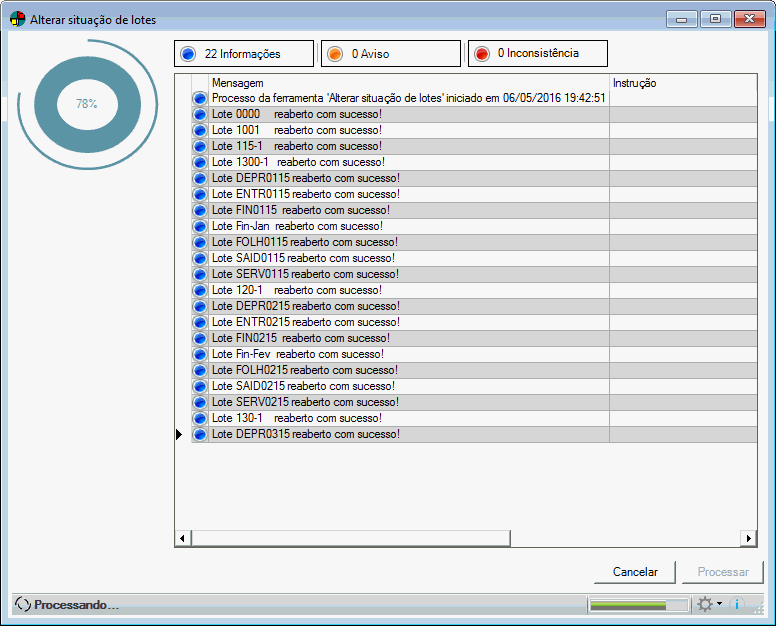
 A migração se iniciou no Pack 2016.R1 com a migração dos sistemas: Dataplace Recursos Humanos, Fiscal e Contábil e parte do Gestão Financeira.
A migração se iniciou no Pack 2016.R1 com a migração dos sistemas: Dataplace Recursos Humanos, Fiscal e Contábil e parte do Gestão Financeira.
Notificações Pendentes
Exibe notificações relacionadas ao sistema através do ícone 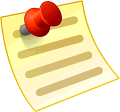 . Localizado no canto inferior direito nos módulos: Gestão de Compras, Gestão Financeira, Gestão de Vendas, Gestão Fiscal e Contábil e Gestão de Recursos Humanos.
. Localizado no canto inferior direito nos módulos: Gestão de Compras, Gestão Financeira, Gestão de Vendas, Gestão Fiscal e Contábil e Gestão de Recursos Humanos.
Quando o é clicado sobre o ícone, aparece a seguinte caixa de mensagem que informa as ocorrências, ao clicar sobre a mensagem ela exibe a manutenção correspondente.
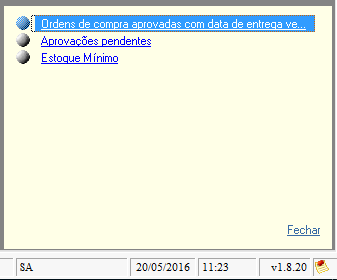
Cópia de Item Similar 
Esta ferramenta foi criada para facilitar e agilizar a entrada e replicação de dados no Dataplace. Presente em vários pontos do sistema, ela segue um procedimento padrão, permitindo realizar cópia de informações existentes, semelhante ao CTRL + C / CTRL + V do sistema operacional, possibilitando realizar alterações no registro identicamente copiado.
 Caso haja a necessidade que tais cópias similares sejam automatizadas conforme a regra do processo de negócio da empresa, existe a possibilidade de personalizá-la mediante a configuração de Engine Codes.
Caso haja a necessidade que tais cópias similares sejam automatizadas conforme a regra do processo de negócio da empresa, existe a possibilidade de personalizá-la mediante a configuração de Engine Codes.
A tabela abaixo informa os botões de Cópia Similar no Dataplace ERP, suas respectivas manutenções e Engine Codes.
| Ícone | Descrição | Manutenção | Engine Code |
 | Cópia de Produto Similar | Produtos | codeID003977.egn |
 | Cópia de estrutura Similar | Produtos >> Estrutura | codeID000125.egn |
 | Cópia de Exceções Similares | Produtos >> Parâmetros de Compra e Venda | codeID004108.egn |
 | Copiar Documento Auxiliar de Vendas (DAV) | Documento Auxiliar de Vendas (DAV) | codeID000597.egn |
 | Copiar negociação similar | Documento Auxiliar de Vendas (DAV) >> Negócios com Cliente | codeID002068.egn |
 | Cópia de Operação Similar – OMC | Ordem de Manutenção Corretiva >> Lista de Operações | codeID003333.egn |
 | Cópia de Material Similar – OMC | Ordem de Manutenção Corretiva >> Lista de Materiais | codeID003334.egn |
 | Cópia de OMI Similar – OMC | Ordem de Manutenção Corretiva | codeID003332.egn |
 | Cópia Similar- Centro de Trabalho (UP) | Centro de Trabalho (UP) | codeID003786.egn |
 | Cópia de Operação Similar – OMP | Ordem de Manutenção Preventiva>> Lista de Operações | codeID003333.egn |
 | Cópia de Material Similar – OMP | Ordem de Manutenção Preventiva >> Lista de Materiais | codeID03334.egn |
 | Cópia de OMI Similar – OMP | Ordem de Manutenção Preventiva | codeID003332.egn |
 | Cópia de Material Similar – Material de Consumo e Bens Duráveis | Material de Consumo e Bens Duráveis | codeID004356.egn |
 | Cópia de Documento Similar – Gestão de Qualidade | Documentos | codeID003047.egn |
 | Cópia de Lançamento Similar – Recebimento | Contas a Receber | codeID002016.egn |
 | Cópia de Lançamento Similar – Pagamento | Contas a Pagar | codeID002015.egn |
 | Copia informações de Outro Cliente | Clientes | codeID001748.egn |
 | Copiar Fornecedores – Serviços | Serviços >> Fornecedores | codeID000492.egn |
 | Copiar Serviços | Serviços | codeID004224.egn |
 | Cópia de informações de Outro Fornecedor | Fornecedor | codeID003657.egn |
 | Cópia de Funcionário Similar | Funcionários | codeID001855.egn |
 | Copiar OC | Ordem de Compra | codeID000299.egn |
| Copiar Item – OC | Ordem de Compra >> Itens da Ordem de Compra | codeID000290.egn | |
| Copiar – Benefício | Benefícios | codeID004115.egn | |
 | Copiar Natureza de Operação | Natureza de Operação | codeID000973.egn |
 | Copiar Orçamento | Orçamento | codeID001826.egn |
 | Copiar Nota Aberta | Nota Aberta | codeID003790.egn |
 | Copiar Ordem de Serviço – Field Services | Field Services | codeID003783.egn |
 | Copiar Ordem de Serviço – Externa | Ordem de Serviços Externa | codeID003783.egn |
 | Copiar Ordem de Serviço – Externa | Ordem de Serviços Externa | codeID003783.egn |
 | Copiar Vagas | Vagas | codeID003958.egn |
 | Copiar – Kit Técnico | Kit do Técnico | codeID004653.egn |
 | Copiar – Usuário | Usuário | codeID001270.egn |
 | Copiar – Grupo | Grupo de Usuário | codeID001268.egn |
 | Copiar Solicitação de Compra | Solicitação de Compra | codeID003779.egn |
 | Copiar as informações para o LALUR | LACS – Parte A | codeID005040.egn |
 | Copiar as informações para o LACS | LALUR – Parte A | codeID005041.egn |
 | Copiar – Pré venda | Pré Venda | codeID004125.egn |
Realizando Cópia de Registros nas manutenções do Projeto GoNet
Como podemos notar, o projeto GoNet trouxe várias novas implementações que aperfeiçoaram os processos e o ganho de performance na utilização do Dataplace ERP, e com isso, a ferramenta de Cópia ou Cópia Similar, também passou por algumas mudanças. Veja abaixo como é realizado as cópias, utilizaremos no exemplo a cópia de um registro da manutenção Serviços.
1- Primeiramente selecione o registro que deseja copiar;
2 – Em seguida clique no botão Cópia Similar (ALT+C).

3 – Note que o campo Cd. Serviço e Descrição ficará vazio para informar os dados do novo registro copiado, porém os demais campos estarão preenchidos com informações do registro anterior.
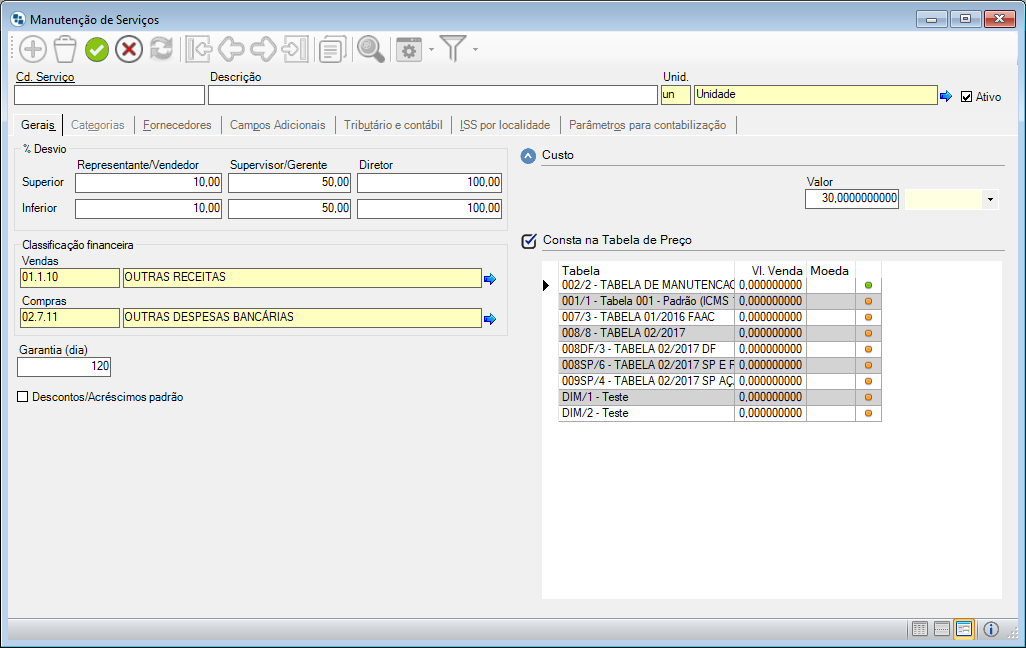
4 – Preencha os campos Cd. Serviço e Descrição e clique em  Salvar. Pronto a cópia do registro está concluída.
Salvar. Pronto a cópia do registro está concluída.

Agrupamento e filtro nas manutenções
Algumas manutenções do Dataplace ERP permitem que você filtre e agrupe informações que estão sendo exibidas na tela.
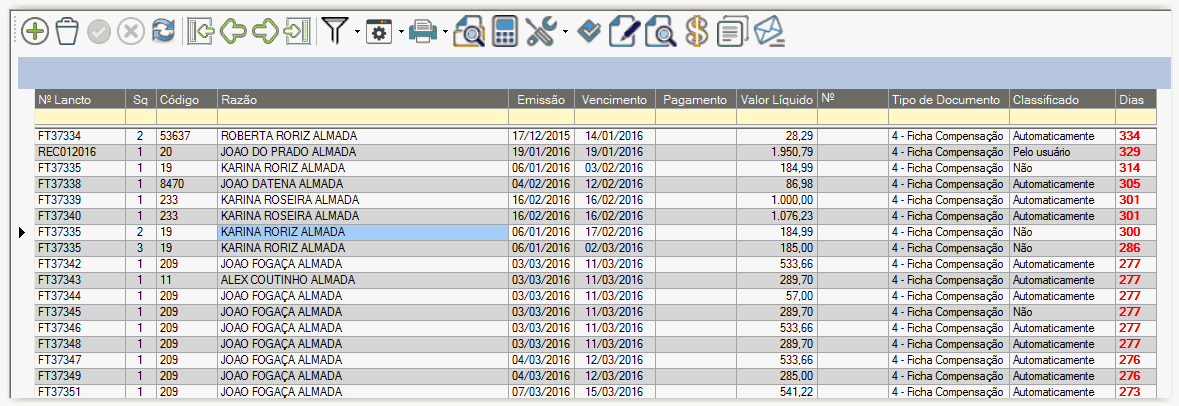
Agrupando informações
Para que seja possível agrupar informações, você deve clicar sobre o campo que você quer agrupar, segurar, e arrastá-lo para cima na parte azul da janela.

Na imagem acima vimos como realizar o agrupamento de informações com base em um campo, porém, você poderá fazer quantos agrupamentos forem necessários para você. Veja na imagem abaixo que você poderá realizar diversos agrupamentos, um sem atrapalhar o outro.
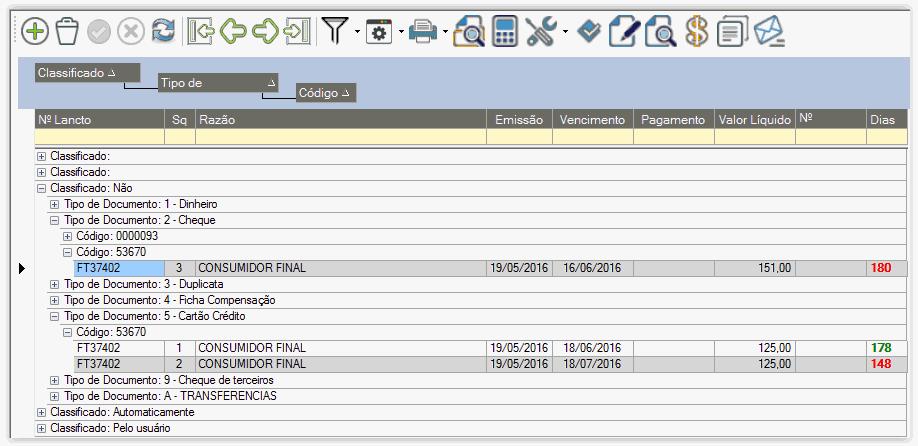
 Existem alguns campos que não permitem o agrupamento. Ao tentar realizar o agrupamento, o sistema o notificará sobre isso.
Existem alguns campos que não permitem o agrupamento. Ao tentar realizar o agrupamento, o sistema o notificará sobre isso.
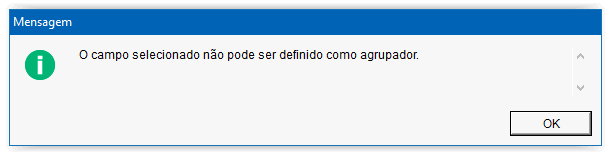
Após agrupar você também poderá realizar a ordenação, bastando clicar no campo que você realizou o agrupamento na parte superior.
Uma vez que você agrupou os registros, você poderá clicar no botão  para poder expandir aquele agrupamento, e então depois no botão
para poder expandir aquele agrupamento, e então depois no botão  para recolher estes dados. Para expandir ou recolher todos os agrupamentos de uma vez, basta você clicar em Ferramentas >> Expandir (CTRL + SHIFT + E) ou então Ferramentas >> Retrair (CTRL + SHIFT + R).
para recolher estes dados. Para expandir ou recolher todos os agrupamentos de uma vez, basta você clicar em Ferramentas >> Expandir (CTRL + SHIFT + E) ou então Ferramentas >> Retrair (CTRL + SHIFT + R).
 Caso você não queira mais realizar o agrupamento, você poderá clicar em Ferramentas >> Ativa/Desativa Agrupador, desta forma, o sistema irá retirar aquela parte em azul onde você colocaria os campos para fazer o agrupamento.
Caso você não queira mais realizar o agrupamento, você poderá clicar em Ferramentas >> Ativa/Desativa Agrupador, desta forma, o sistema irá retirar aquela parte em azul onde você colocaria os campos para fazer o agrupamento.
Filtrando informações
Para que seja possível filtrar informações, você deve dar dois cliques na barra amarela abaixo do campo que você quer realizar o filtro e então digitar o termo pesquisado.
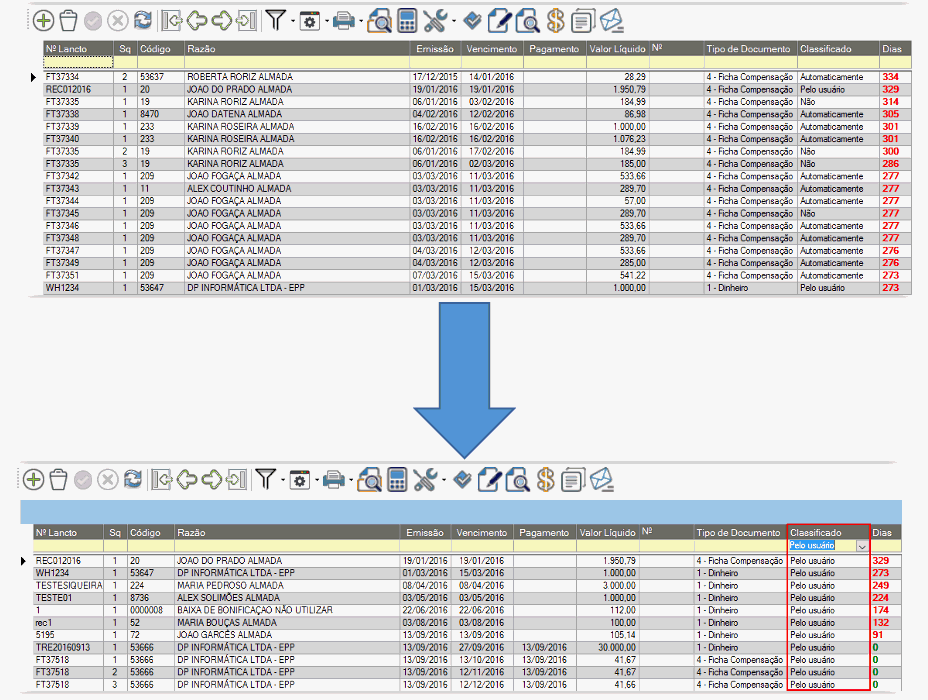
Você poderá realizar apenas um filtro, ou então filtrar diversas informações sem sair desta tela.

 Existem alguns campos que não permitem o filtro. Ao tentar realizar o filtro dando dois cliques, você perceberá que o campo não estará habilitado para edição.
Existem alguns campos que não permitem o filtro. Ao tentar realizar o filtro dando dois cliques, você perceberá que o campo não estará habilitado para edição.
 Caso você não queira mais realizar o filtro, você poderá clicar no botão de filtro
Caso você não queira mais realizar o filtro, você poderá clicar no botão de filtro  e clicar em Ativa/Desativa Barra de Filtro, desta forma, o sistema irá retirar a barra amarela que você utiliza para filtrar os dados.
e clicar em Ativa/Desativa Barra de Filtro, desta forma, o sistema irá retirar a barra amarela que você utiliza para filtrar os dados.
Modos de carregamento dos relatórios
Os relatórios que passaram pela evolução tecnológica permitem que o usuário opte por dois modos de carregamento dos dados. Os modos disponíveis são:
- Alta Performance
- Elevado volume de dados
Existem esses dois modos de carregamento pois nem todos os relatórios são iguais, existem relatórios que demandam pouco recurso do computador e existem relatórios que demandam muitos recursos do computador. Nesta segunda ocasião mencionada faz-se necessário um modo diferente de abordagem na geração dos dados.
Para selecionar o modo de carregamento, basta estar no relatório, clicar sobre Opções no rodapé do relatório >> Modo de Carregamento >> Selecionar o desejado modo de carregamento.
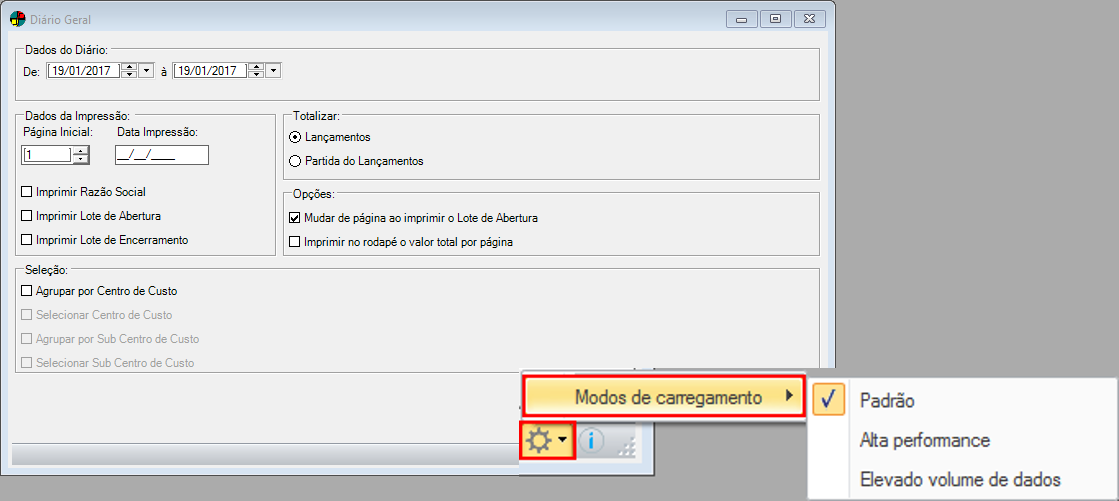
Padrão
O modo padrão irá carregar a configuração que foi padronizada através do relatório dentro do Dataplace Report Designer. Ou seja, caso o padrão do relatório seja Alta Performance, irá carregar a referida opção, caso contrário o relatório irá carregar no modo elevado volume de dados.
Alta performance
O modo de alta performance é ideal para relatórios e consultas que não demandam muito recurso pois não retornam tantos resultados em sua geração. O modo de alta performance tem um limitado recurso, e quando não há grande volume de dados, todos esses recursos não são consumidos, o que faz com que o relatório seja gerado com perfeição. A inconsistência acontece quando existe uma grande massa de dados, como os recursos são limitados (pré-estabelecidos), ao gerar o relatório, pode ser que o mesmo demande mais recurso do que foi pré-estabelecido, o que faz com que o relatório não seja gerado e gere inconsistências.

Caso você gere um relatório que tenha um alto volume de dados e este relatório demande muito recurso, após tentar gerar o relatório, o próprio sistema o ajudará e notificará sobre a necessidade de alternar para o modo de Elevado volume de dados.

Após exibir esta mensagem, caso opte por Sim, o sistema irá trocar o modo de carregamento do relatório e imediatamente irá gerá-lo utilizando o modo de carregamento Elevado volume de dados.
Elevado volume de dados
O modo de elevado volume de dados tem uma performance inferior ao modo de alta performance, porém, é ideal quando deve-se gerar um alto volume de dados, situação essa que seria impossível de ser gerada no modo de alta performance. Diferentemente do modo de alta performance, o modo de elevado volume de dados aloca os recursos conforme necessita, ou seja, ele não tem os recursos limitados (pré-estabelecidos), conforme o relatório é gerado, os recursos são disponibilizados para geração, o que faz com que ele seja mais demorado, porém, consiga gerar e exibir uma grande massa de dados sem inconsistência alguma.

No Dataplace Report Designer
O que muda entre os dois modos de carregamento, está internamente no Dataplace Report Designer, através da propriedade PageRederingMode. Quando a propriedade estiver como Default, se refere ao modo de carregamento de Alta Performance, quando estiver como AsMetaFiles se refere ao modo de carregamento de Elevado volume de dados, ou seja, se você for no Dataplace Report Designer e colocar esta propriedade como AsMetaFiles, toda vez que o relatório for carregado como Padrão, internamente ele irá utilizar o modo de carregamento Elevado Volume de dados.
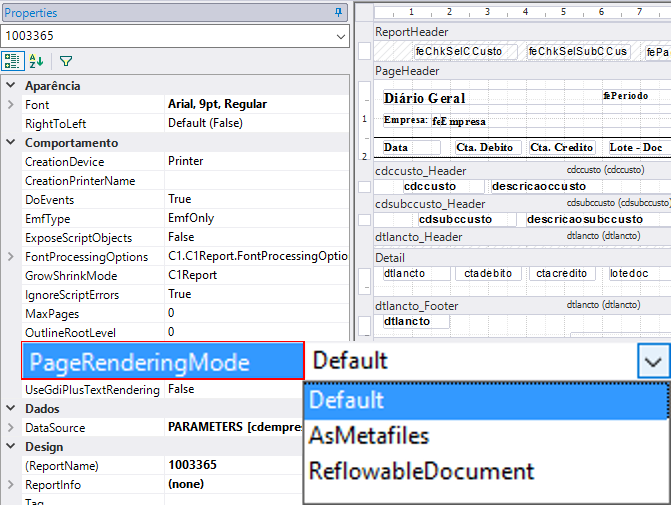
Recarregar itens de segurança
A partir do Pack 2017.R1, as configurações de permissões dos itens de segurança (ler, inserir e atualizar por exemplo) ficarão armazenados em cache (uma cópia da informação que ficará armazenada na memória do computador local do usuário), e então, a cada novo item de segurança que ainda não está armazenado no computador do usuário, o sistema irá buscar no banco de dados e então preencher o cache do computador local. Desta forma, cada verificação dos itens de segurança é feita no cache local do computador.
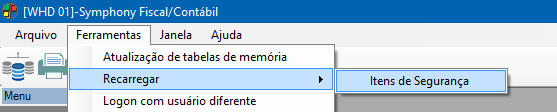
Quando houver uma alteração nas configurações dos itens de segurança, o usuário terá que clicar em Ferramentas >> Recarregar >> Itens de Segurança, desta forma, o sistema irá limpar o cache armazenado no computador local e irá buscar a informação na base de dados do servidor e então quando este item de segurança for usado, o sistema irá preencher o cache novamente com a nova configuração.
Zerar Estoque
A configuração inicial para zerar corretamente o estoque no Dataplace esta no Módulo Configurador Geral do Sistema >> Arquivo >> Configurações do Sistema >> Estoque >> Aba Configurações.
Em Número de Casas Decimais a ser utilizada para visualização de quantidades do estoque em relatórios e Consultas, coloque no mínimo 4 para a quantidade de casas.
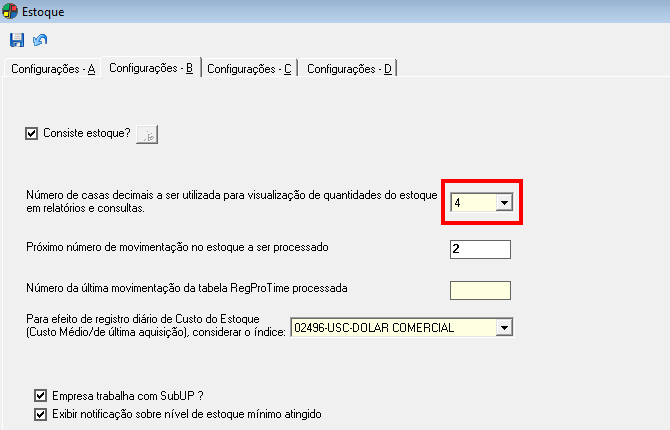
 Caso você trabalhe com menos que 4 números de casas o recomendado é que você altere esta configuração para 4 realize o procedimento e retorne novamente para a quantidade anterior.
Caso você trabalhe com menos que 4 números de casas o recomendado é que você altere esta configuração para 4 realize o procedimento e retorne novamente para a quantidade anterior.
Termos de busca: acesso, chave, consulta, consulta chave
