O Redator de Documentos permite cadastrar, editar e imprimir documentos diversos de acordo com o modelo definido pelo usuário, como contrato de trabalho, modelo de carta de demissão, declaração, etc.
![]() Para acessar a consulta, clique em Folha de Pagamento >> Análises e Relatórios >> Redator de Documentos.
Para acessar a consulta, clique em Folha de Pagamento >> Análises e Relatórios >> Redator de Documentos.
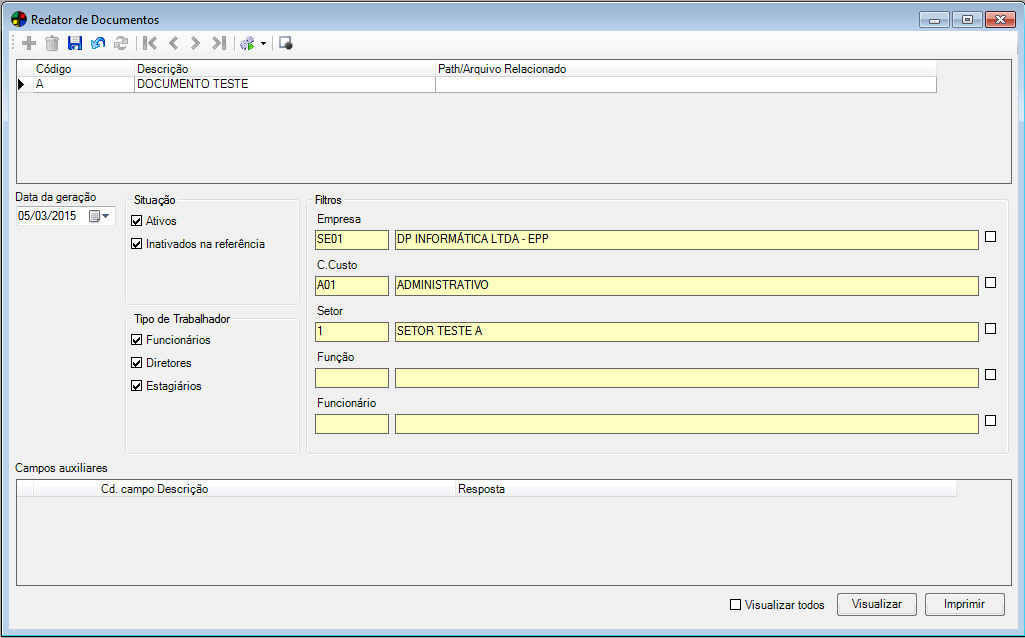
Cadastrar um novo documento
Para cadastrar um novo documento, clique no botão Adicionar  (Alt + A). O mesmo deve estar em formato rtf (Wordpad do Windows). Será exibida a seguinte janela:
(Alt + A). O mesmo deve estar em formato rtf (Wordpad do Windows). Será exibida a seguinte janela:
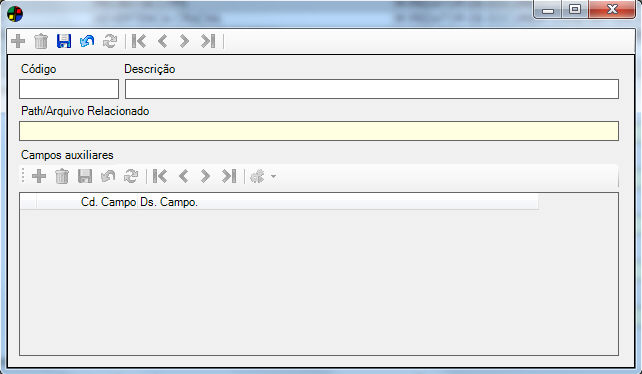
Informe os campos:
Código /Descrição
Informe código e descrição que deseja para identificação do arquivo.
Path/Arquivo Relacionado
Informe o caminho onde está guardado o arquivo ou tecle ENTER para procurá-lo.
O usuário pode também optar por deixar esse campo em branco para informar posteriormente, na edição do documento, o local que deseja salvar o arquivo.
Clique em Gravar (Alt + G). Será habilitada a edição de Campos Auxiliares.
Caso deseje informar campos auxiliares, clique no botão Adicionar  (Alt + A).
(Alt + A).
Informe Cd. Campo e Ds. Campo (código e descrição) ou pressione a tecla ENTER em Cd. Campo para realizar uma busca. Clique em Gravar (Alt + G).
![]() O cadastro de campos auxiliares pode ser realizado através do Configurador Geral do Sistema, utilizando o Gerador de Campos.
O cadastro de campos auxiliares pode ser realizado através do Configurador Geral do Sistema, utilizando o Gerador de Campos.
Visualizar ou imprimir um documento
Selecione o documento que deseja visualizar/imprimir.
Informe os campos:
Data da Geração
Informe a data que irá constar no documento. Esse campo é preenchido automaticamente com a data corrente, podendo ser alterado.
Situação
Selecione  as opções de contratos que deseja incluir – Ativos / Inativados na referência (funcionários desligados na referência atual).
as opções de contratos que deseja incluir – Ativos / Inativados na referência (funcionários desligados na referência atual).
Tipo de Trabalhador
Selecione  as opções de trabalhadores que deseja incluir – Funcionário / Diretores / Estagiários.
as opções de trabalhadores que deseja incluir – Funcionário / Diretores / Estagiários.
Filtros
Caso deseje, poderá informar Empresa, C. Custo, Setor, Função e/ou Funcionário específico, ou ainda selecionar mais de um, incluindo somente os que deseja.
Para informar apenas um(a) Empresa, C. Custo, Setor, Função e/ou Funcionário específico:
Digite o código e pressione a tecla TAB ou pressione a tecla ENTER para realizar uma busca.
Para selecionar vários(as) Empresas, C. Custo, Setor, Função e/ou Funcionário específicos:
Selecione  ao lado do campo correspondente. Uma nova janela para a escolha dos mesmos se abrirá.
ao lado do campo correspondente. Uma nova janela para a escolha dos mesmos se abrirá.
Campos Auxiliares
Caso haja algum campo auxiliar a ser utilizado, informe a Resposta.
Selecione  a opção Visualizar todos caso deseje incluir todos os registros recuperados de acordo com os filtros na visualização ou impressão do documento.
a opção Visualizar todos caso deseje incluir todos os registros recuperados de acordo com os filtros na visualização ou impressão do documento.
Clique em Visualizar ou Imprimir para visualizar ou imprimir o documento.
Editar um documento
Selecione o documento que deseja editar.
Clique no botão Editar Documento  .
.
![]() Se no campo Path/Arquivo Relacionado não houver ainda um documento informado, será exibida a seguinte mensagem: “Não existe arquivo selecionado para esse layout. Deseja criar um layout agora?”. Clique em Sim para iniciar a edição do novo documento.
Se no campo Path/Arquivo Relacionado não houver ainda um documento informado, será exibida a seguinte mensagem: “Não existe arquivo selecionado para esse layout. Deseja criar um layout agora?”. Clique em Sim para iniciar a edição do novo documento.
Será exibida a seguinte janela:
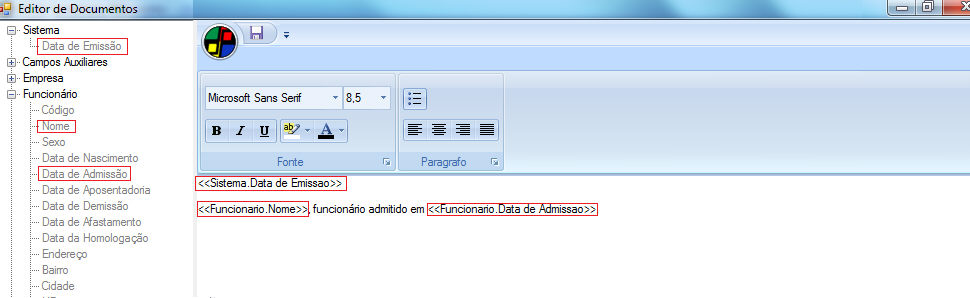
Nesta janela o usuário poderá selecionar os tópicos ao lado esquerdo e dar duplo clique para que o campo seja adicionado ao lado direito. Todos os campos inseridos farão parte do layout.
Exemplo: Na Figura 03, para exibir o nome do funcionário no documento, foi inserido o campo Funcionário >> Nome.
Após editado o documento, clique no botão Salvar  .
.
![]() Se no campo Path/Arquivo Relacionado não houver ainda um documento informado (documento novo), será aberta uma janela para que o usuário escolha o nome do documento e o local em que ele será salvo.
Se no campo Path/Arquivo Relacionado não houver ainda um documento informado (documento novo), será aberta uma janela para que o usuário escolha o nome do documento e o local em que ele será salvo.
