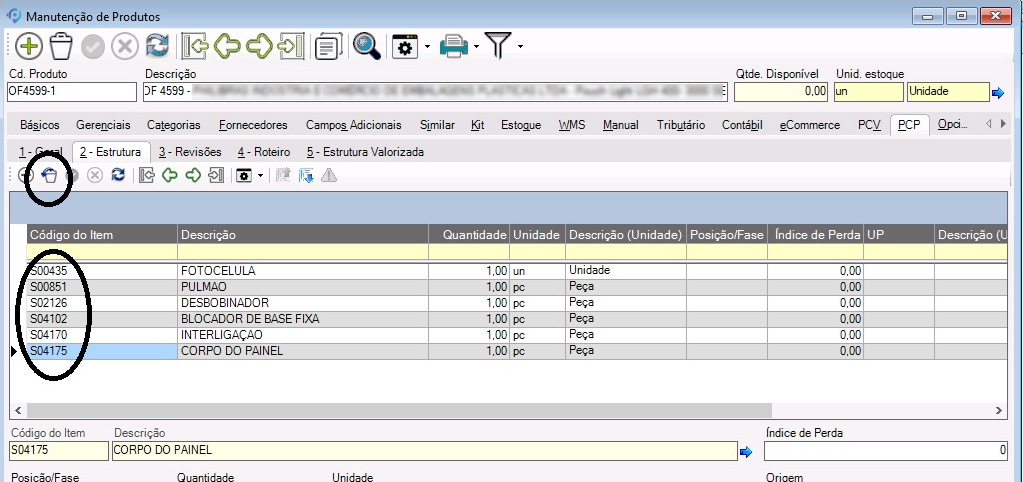Para utilizar o SyncBot (SyncBot.exe) e o SyncBoard (SyncBoard.exe), é necessário configurar alguns recursos do módulo como por exemplo: Conexões para sincronismo, as tabelas que serão sincronizadas, os bancos que serão sincronizados, além da consulta do status das sincronizações na manutenção Painel.
Trabalhando com sincronização de dados (SyncBoard e SyncBot)
Conexões para Sincronização de Dados
O primeiro processo a ser configurado no sincronismo, é informar o servidor e os bancos de dados mandatórios, que replicarão os dados para os bancos dependentes. Essa configuração substituirá o DSN “AGSNC“, dessa forma se você já utilizava o sincronismo, poderá remover os DSNs criados, pois não haverá mais a necessidade de tê-los. Este recurso fará o cadastro das conexões pelas quais o novo processo do SyncBoard (SyncBoard.exe) será executado.
![]() O acesso a este módulo é controlado pelo item de segurança: 5626 – Ferramenta de configuração dos dados de servidores e bancos mandatórios.
O acesso a este módulo é controlado pelo item de segurança: 5626 – Ferramenta de configuração dos dados de servidores e bancos mandatórios.
![]() Para acessar o Manutenção Conexões para Sincronização de Dados, vá em: menu Configuração >> Conexões para Sincronização de Dados.
Para acessar o Manutenção Conexões para Sincronização de Dados, vá em: menu Configuração >> Conexões para Sincronização de Dados.

Para informar o banco, digite o nome do servidor e em seguida selecione na lista o banco de dados mandatório, que replicará os dados para os dependentes, em seguida clique em adicionar.
![]() Pode ser adicionados vários bancos para o processo no SyncBoard (SyncBoard.exe), eles serão definido como habilitados para sincronização, por meio da marcação
Pode ser adicionados vários bancos para o processo no SyncBoard (SyncBoard.exe), eles serão definido como habilitados para sincronização, por meio da marcação ![]() da opção Sincronismo Ativo.
da opção Sincronismo Ativo.
EC
Clicando sobre o ícone ![]() desta coluna, será aberto o script do sincronismo, o Engine Code 1005798, para ser personalizado.
desta coluna, será aberto o script do sincronismo, o Engine Code 1005798, para ser personalizado.
Nesta janela também pode ser marcado ![]() as opções para consistir que:
as opções para consistir que:
Em caso de falha na exclusão de registro em banco dependente, estornar o mesmo.
Por exemplo, se desmarcado este campo e houver uma exclusão de registro do Cadastro de Produtos, será necessário o usuário desfazer essa exclusão manualmente. Enquanto que se a opção estiver marcada, o sistema fará o estorno do processo automaticamente. Evitando assim, que o sistema tente realizar a exclusão novamente no próximo processamento do sincronismo.
Em caso de falha na inserção ou atualização de registro em banco dependente, estornar o mesmo.
Por exemplo, se desmarcado este campo e houver uma inserção ou atualização de registro do Cadastro de Produtos, será necessário o usuário desfazer esses processos manualmente. Enquanto que se a opção estiver marcada, o sistema fará o estorno do processo automaticamente. Evitando assim, que o sistema tente realizar a inclusão ou atualização novamente no próximo processamento do sincronismo
Em caso de falha na sincronização de dados, o SyncBot enviará e-mail para:
Neste campo, informe o e-mail do responsável pela sincronização dos dados da empresa mandatória e dependentes, para verificar os logs de falhas que forem gerados no Painel do módulo SyncBoard (SyncBoard.exe).
Para personalizar este procedimento basta acessar: Engine Code de configuração de e-mail para eventos do Sync, localizado conforme a imagem abaixo:
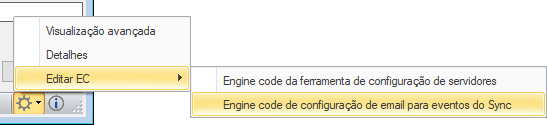
Configurações de envio de e-mail
Nesta área informe todas as credenciais e configurações para envio do e-mail que será o transmissor dos “alertas” gerado pelo robô de sincronização de dados. O sistema realizará a busca automática destas informações através da ferramenta Copiar Configurações do Envio de e-mail, localizado no menu Funções.
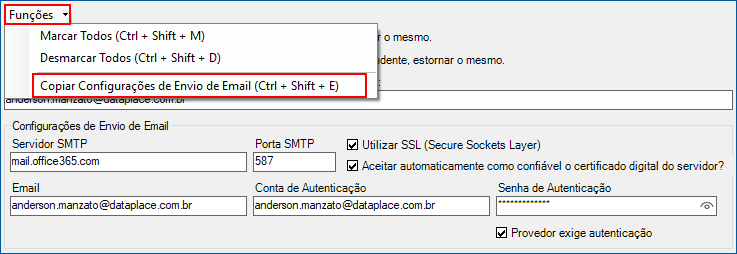
As informações dos campos e das opções “Servidor SMTP”, “Porta SMTP”, “Utiliza SSL (Secure Sockets Layer)” e “Aceitar automaticamente como confiável o certificado digital do servidor?” serão carregados da manutenção Configurações do Sistema >> aba Geral.
As informações dos campos e opções “Email”, “Conta de Autenticação”, “Senha de Autenticação” e “Provedor exige autenticação”, são carregadas da manutenção Usuário, localizada no módulo Security Center.
Aguardar ![]() milissegundos para sincronização de dados da próxima tabela
milissegundos para sincronização de dados da próxima tabela
Neste campo quando o módulo entra em execução, é onde ele busca a informação que você colocou sobre o tempo do intervalo, para execução da sincronização de dados do SyncBot. A medida está em milissegundos, o que significa que para designar 5 segundos de intervalo entre as sincronizações dos dados, você deve colocar 5.000 (pois 5 segundos = 5.000 milisegundos). O objetivo deste intervalo é não sobrecarregar recursos da máquina (Memória e CPU) com o processamento desta ação e permitir um tempo médio para que seus dados sejam sincronizados com tempo de segurança.
Serviço agendado para execução do SyncBot
Para a execução do SyncBot foi criado um Windows Service (SyncBotService.EXE) que servirá de gatilho para executar o SyncBot, Nesta etapa defina as configurações para a execução da Sincronização de Dados.
Aguardar ![]() minutos para execução do SyncBot
minutos para execução do SyncBot
Essa configuração de intervalo de tempo marca em minutos o período de tempo em que o serviço do SyncBot deve aguardar entre uma execução e outra. Se no campo acima informamos o intervalo de execução entre as tabelas, aqui é o intervalo de tempo do serviço como um todo, com o mesmo objetivo de controle dos recursos da máquina.
Clique nos botões ![]() para iniciar ou parar o SyncBotService.exe nos serviços do Windows.
para iniciar ou parar o SyncBotService.exe nos serviços do Windows.
ATENÇÃO: Para que possamos iniciar o serviço do robô SyncBotService.exe no Windows de forma automática, é necessário primeiramente a configuração dos bancos de dados e das tabelas à serem sincronizadas (na manutenção de Sincronização de Dados).
Após iniciarmos a execução do sincronismo nos bancos de dados mandatórios, para que o serviço seja executado de forma automática o usuário irá retornar para tela de Conexões para Sincronização de Dados e iniciar (com o clique no ‘play’) o serviço para que a execução seja realizada de forma automática.
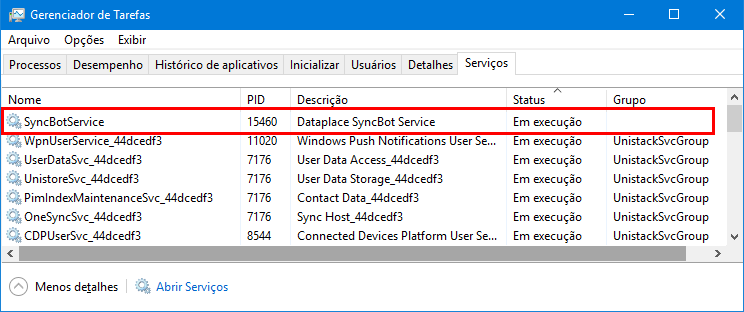
Feito as tratativas acima de configuração dos mandatórios clique em Processar.
![]() Após processar, será criado um arquivo localizado na pasta Control, do diretório do Dataplace, com o nome “appSettings.json”, onde neste arquivo ficará os nomes dos bancos de dados mandatório.
Após processar, será criado um arquivo localizado na pasta Control, do diretório do Dataplace, com o nome “appSettings.json”, onde neste arquivo ficará os nomes dos bancos de dados mandatório.
Sincronização de Dados
Com as conexões de bancos mandatórios realizadas, vamos partir para a configuração dos bancos dependentes, a próxima etapa será configurar manutenção Sincronismo.
![]() Para acessar o Manutenção Sincronismo, vá em: menu Configuração >> Sincronização de Dados.
Para acessar o Manutenção Sincronismo, vá em: menu Configuração >> Sincronização de Dados.
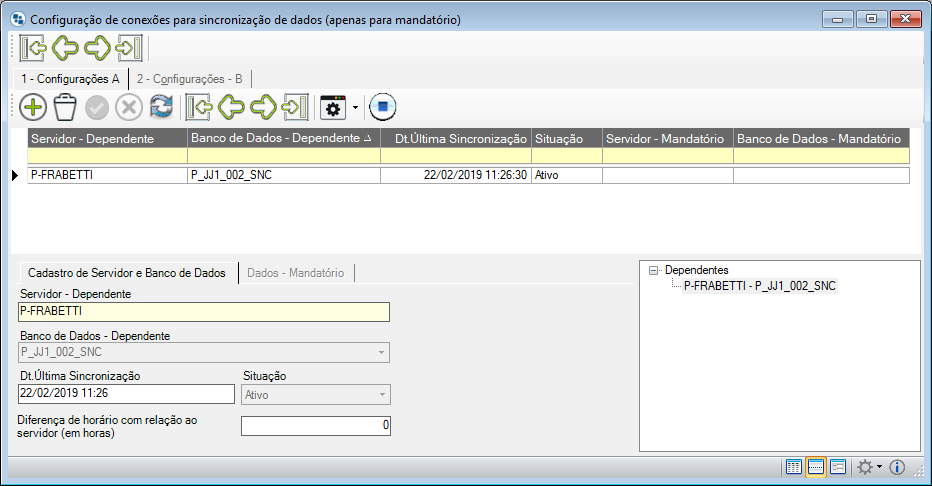
Através dessa manutenção serão feitas as configurações necessárias para sincronizar/replicar informações entre tabelas da base de dados.
![]() Ao acessar esta manutenção o sistema fará uma checagem de registros sem vínculo, questionando o usuário sobre a exclusão dos mesmos.
Ao acessar esta manutenção o sistema fará uma checagem de registros sem vínculo, questionando o usuário sobre a exclusão dos mesmos.
Esta manutenção é dividida em abas, sendo elas:
Configurações A
Esta aba também é dividida em duas outras abas, sendo:
![]() O acesso a este módulo é controlado pelo item de segurança: 1579 – Aba Sincronismo Configurações – A.
O acesso a este módulo é controlado pelo item de segurança: 1579 – Aba Sincronismo Configurações – A.
Cadastro de Servidor e Banco de Dados
Nesta aba estão disponíveis configurações:
Servidor – Dependente
Neste campo pode ser informado o nome (também pode ser o número de IP) do Servidor onde se encontra o banco de dados dependente que receberá os valores da sincronização.
Banco de Dados – Dependente
Neste campo pode ser informado o nome do banco de dados que receberá os valores da sincronização.
![]() É possível cadastrar mais de um banco para receber os valores da sincronização.
É possível cadastrar mais de um banco para receber os valores da sincronização.
Data da última sincronização
Neste campo informe a data em que o sincronismo foi iniciado pela última vez.
![]() É possível utilizar o sincronismo com data retroativa, ou seja, é possível informar uma data anterior a data atual para que seja sincronizado valores anteriormente cadastrado no sistema.
É possível utilizar o sincronismo com data retroativa, ou seja, é possível informar uma data anterior a data atual para que seja sincronizado valores anteriormente cadastrado no sistema.
Situação
Este campo estará informando ao sistema que o banco de dados dependente está apto a receber os valores que serão sincronizados, sendo ativo ou inativo
Diferença de horário com relação ao servidor (em horas)
Neste campo informe a diferença de horário com relação ao servidor. Por exemplo: Tem-se o servidor em uma determinada cidade do estado de São Paulo, e o cliente em uma cidade do Mato Grosso. Entre essas duas localidades, há diferença de fuso horário, então há a necessidade de ser informada esta diferença.
![]() Note que no campo a direita são listados todos os bancos dependentes em estilo “árvore”.
Note que no campo a direita são listados todos os bancos dependentes em estilo “árvore”.
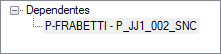
Dados Mandatório
Esta aba só estará ativa, quando estiver logado no banco dependente, as informações nesta aba são somente para fins de consulta e não estão ativas para edição, conforme a imagem abaixo.
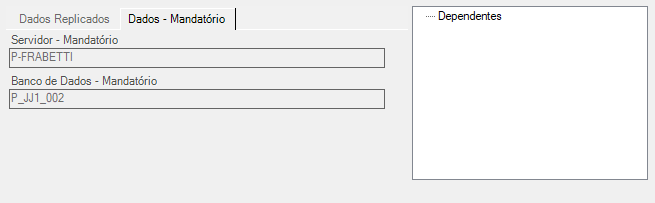
 Ferramentas
Ferramentas
Copiar Registro do Sincronismo (Alt+B)
Essa ferramenta realiza a cópia do sincronismo do registro selecionado. Ao clicar neste botão será exibida uma janela onde deverão ser informados o nome do servidor do banco de dados onde se encontra o banco de dados dependente e o nome do banco de dados dependente que terá suas configurações copiadas. Informados os campos basta clicar no botão processar. Observe a figura.

Replicar as Configurações B (Alt+E)
Essa ferramenta permite ao usuário replicar as configurações de sincronismo da Aba Configurações – B do banco de dados selecionado para todos os outros bancos configurados no banco mandatório.

![]() Ao realizar uma nova configuração de sincronismo ou atualizar uma configuração já existente e salvar o registro, os dados de configuração do Sincronismo são enviados para o banco de dados dependente automaticamente, Este registro poderá apenas ser visualizado no banco dependente, não sendo permitida alteração, pois esta é restrita apenas ao banco de dados mandatório. A figura abaixo demonstra como é exibida a configuração do sincronismo no banco de dados dependente. O registro replicado pelo banco de dados mandatório é apresentado em destaque na cor azul.
Ao realizar uma nova configuração de sincronismo ou atualizar uma configuração já existente e salvar o registro, os dados de configuração do Sincronismo são enviados para o banco de dados dependente automaticamente, Este registro poderá apenas ser visualizado no banco dependente, não sendo permitida alteração, pois esta é restrita apenas ao banco de dados mandatório. A figura abaixo demonstra como é exibida a configuração do sincronismo no banco de dados dependente. O registro replicado pelo banco de dados mandatório é apresentado em destaque na cor azul.
Iniciar / Parar Sincronismo para esta configuração
Este recurso inicializa ou para o processo de sincronismo selecionado na tabela, a definição do status deste procedimento é representado pelo seguintes ícones, que se alternam na última posição na manutenção Sincronização de dados (dependendo de qual o estado ATIVADO ou INATIVADO):

Quando o botão exibido for o “Play”, significa que a sincronização não está ativa e você pode inciá-la.

Quando o botão exibido for o “Stop” significa que a sincronização está ativa e você pode interrompê-la.
E realizará alguns testes para averiguar a “saúde” do banco de dados antes de fazer a ativação do sincronismo, caso algo esteja errado ele exibirá uma mensagem como a do exemplo abaixo, para realizar a tratativa necessária e só assim poder iniciar a execução.

Configurações B
Nesta aba está disponível a seguinte configuração:
![]() O acesso a este módulo é controlado pelo item de segurança: 1580 – Aba Sincronismo Configurações – B.
O acesso a este módulo é controlado pelo item de segurança: 1580 – Aba Sincronismo Configurações – B.
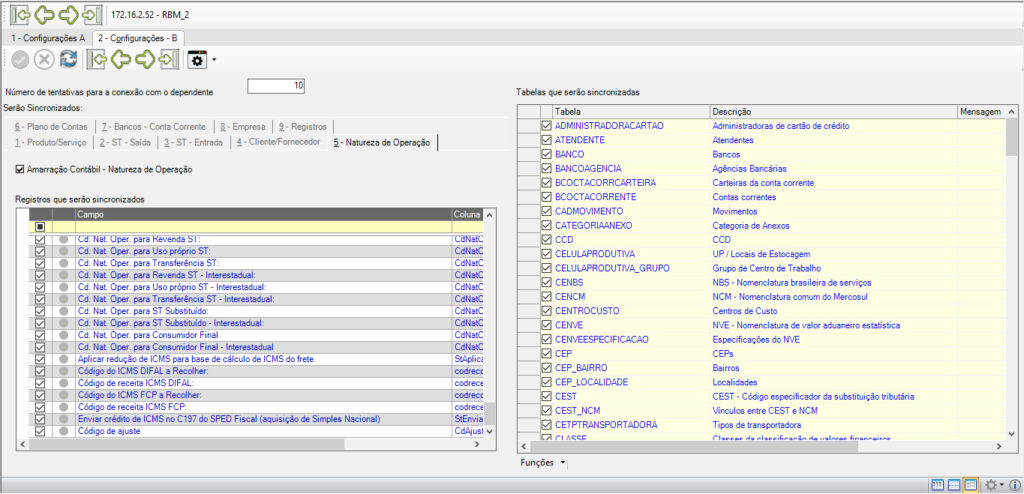
Número de tentativas para a conexão com o dependente
Informe neste campo o número de vezes que o banco mandatório tentará se conectar com o banco dependente para realizar o processo de sincronismo.
Serão Sincronizados:
Informe neste quadro, marcando as opções, quais valores serão sincronizados pelos bancos de dados de sua empresa, as marcações são separadas por abas e cada uma delas possui opções específicas definidas, sendo:
1 – Produto/Serviço
Nesta aba poderão ser selecionadas todas as opções que serão sincronizadas referentes aos produtos e serviços.
– Alíquota de IPI
– Consumo Médio
– Gerenciamento por Lote
– Controle de Estoque por UP
– Desvios
– Estoque Estratégico
– Estoque Máximo
– Estoque Mínimo
– Estoque de Sequência
– Giro (em dias)
– ISS – Alíquota Interna
– Markup e percentuais envolvidos
– Natureza Operação (PCV)
– Opção de Consistência de Estoque em nível de produto
– Política de consumo de lote
– Ponto de Pedido
– Lote de Estoque de Produto
– Tempo de Reposição (em dias)
– UP de Estocagem do Produto
– Valor de Custo
– Valor de Venda
– eCommerce
– Localização
– Liberado para Compras
– Liberado para Vendas
– Liberado para Demais Operações
![]() Ao marcar/desmarcar a opção Valor de Custo do Produto, será habilitado/desabilitado não só o valor de custo como também o custo valor standard do produto.
Ao marcar/desmarcar a opção Valor de Custo do Produto, será habilitado/desabilitado não só o valor de custo como também o custo valor standard do produto.
2 – ST – Saída
Para sincronizar o código contábil, as opções abaixo devem estar preenchidas.
– ICMS
– IPI
– PIS
– COFINS
– Enquadramento Legal do IPI
![]() Opções desmarcadas poderão ser alteradas na natureza de operação, nos bancos dependentes.
Opções desmarcadas poderão ser alteradas na natureza de operação, nos bancos dependentes.
3 – ST – Entrada
Para sincronizar o código contábil, as opções abaixo devem estar preenchidas.
– ICMS
– IPI
– PIS
– COFINS
– Enquadramento Legal do IPI
Opções desmarcadas poderão ser alteradas na natureza de operação, nos bancos dependentes.
4 – Cliente / Fornecedor
Nesta aba é possível marcar as opções disponíveis para sincronização referente a clientes e fornecedores.
– EDI Cliente
– EDI Fornecedor
– Natureza de Operação
5 – Natureza de Operação
Nesta aba poderá ser considerado para sincronização o código contábil das Naturezas de Operação.
– Amarração Contábil – Natureza de Operação
Obs.: Também é possível escolher quais as opções de Natureza da Operação serão sincronizadas.
6 – Plano de Contas
Nesta aba poderá ser marcado as opções que serão ou não sincronizadas para o plano de contas
– Conta contábil do Plano Referencial do SPED
– Conta Contábil do Plano Referencial FCONT
– Conta de Custo
7 – Bancos – Conta Corrente
Nesta aba poderá ser marcado as opções que serão ou não sincronizadas para Conta Corrente
– Código da empresa no banco
– Convênio Lider
– Próxima Ficha de Cobrança a ser impressa
E também as opções que serão ou não sincronizadas para Carteira
– Convênio
– Diretório padrão dos arquivos de remessa/retorno
8 – Empresa
Nesta aba selecione o Tipo da Empresa, no qual, esta sendo configurado o sincronismo, entre:
– Industrial
– Industrial/ Comercial
– Comercial
Essa opção indica para o sincronismo as características do produto nos bancos dependentes.
9 – Registros
Algumas tabelas possuem certas especificações, onde alguns de seus determinados registros não podem ser sincronizados para os dependentes, mesmo a tabela sendo marcada para ser sincronizada.
As tabelas que possuem esta particularidade são:
- Banco
- BancoAgencia
- BcoCtaCorrente
- BcoCtaCorrenteCarteira
- CelulaProdutiva
- TabelaPreco
Exemplo:
O banco mandatório Empresa, está parametrizado no configurador geral com a situação Industrial. (Sabemos que, nesses casos, os produtos se enquadram em regras diferentes de tributação, entre outras características que diferem de um produto comercializado).
O Banco filial é do tipo Comercial. Então, na configuração do sincronismo, informo que a situação da minha filial é Comercial. Desta forma será possível sincronizar os produtos entre a Empresa e Filial respeitando as suas particularidades.
Ao processar a opção Preencher Situação da Empresa das Configurações de Sincronização, no Retrofit, essa opção será preenchida automaticamente de acordo com as configurações dos bancos dependentes.
![]() Para realizar uma busca pelos campos da aba Configurações – B, utilize o atalho CTRL + F para pesquisar.
Para realizar uma busca pelos campos da aba Configurações – B, utilize o atalho CTRL + F para pesquisar.

Tabelas que serão sincronizadas
Neste campo selecione as tabelas, referentes aos valores escolhidos, que farão parte do processo de sincronização entre os bancos de dados.
![]() Caso a tabela NATUREZAOPERACAO esteja marcada para sincronização, os dados da tabela FATURAMENTOFORMA também serão sincronizados.
Caso a tabela NATUREZAOPERACAO esteja marcada para sincronização, os dados da tabela FATURAMENTOFORMA também serão sincronizados.
![]() Caso a tabela USERPREFERENCE esteja marcada para sincronismo, ao alterar a memorização de filtros ou realizar a limpeza dos mesmos em um banco de dados dependente, o usuário será notificado que este processo é apenas provisório e que para manter tais configurações é necessário realizá-las no banco de dados Mandatório.
Caso a tabela USERPREFERENCE esteja marcada para sincronismo, ao alterar a memorização de filtros ou realizar a limpeza dos mesmos em um banco de dados dependente, o usuário será notificado que este processo é apenas provisório e que para manter tais configurações é necessário realizá-las no banco de dados Mandatório.
![]() Não será permitido realizar alterações em cadastros existentes em tabelas do banco dependente que são sincronizadas, caso haja tentativa de alteração, será exibida a mensagem Você está utilizando o banco dependente e não podem ser inseridos registros. Processo cancelado.
Não será permitido realizar alterações em cadastros existentes em tabelas do banco dependente que são sincronizadas, caso haja tentativa de alteração, será exibida a mensagem Você está utilizando o banco dependente e não podem ser inseridos registros. Processo cancelado.
![]() O sistema irá realizar as consistências quando selecionada as Tabelas que serão sincronizadas, ou seja, ao marcar por exemplo a tabela PRODUTO, serão marcadas automaticamente as tabelas relacionadas para a correta execução do sincronismo como: UNIDADE, MARCAS, GRADES, CEST, e demais células relacionadas.
O sistema irá realizar as consistências quando selecionada as Tabelas que serão sincronizadas, ou seja, ao marcar por exemplo a tabela PRODUTO, serão marcadas automaticamente as tabelas relacionadas para a correta execução do sincronismo como: UNIDADE, MARCAS, GRADES, CEST, e demais células relacionadas.
Painel
Este recurso funciona como uma consulta sobre o status da sincronização, onde ele informa os logs de status das ocorrências nas execuções do SyncBoard (SyncBoard.exe), informando a data, descrição e detalhe da execução.
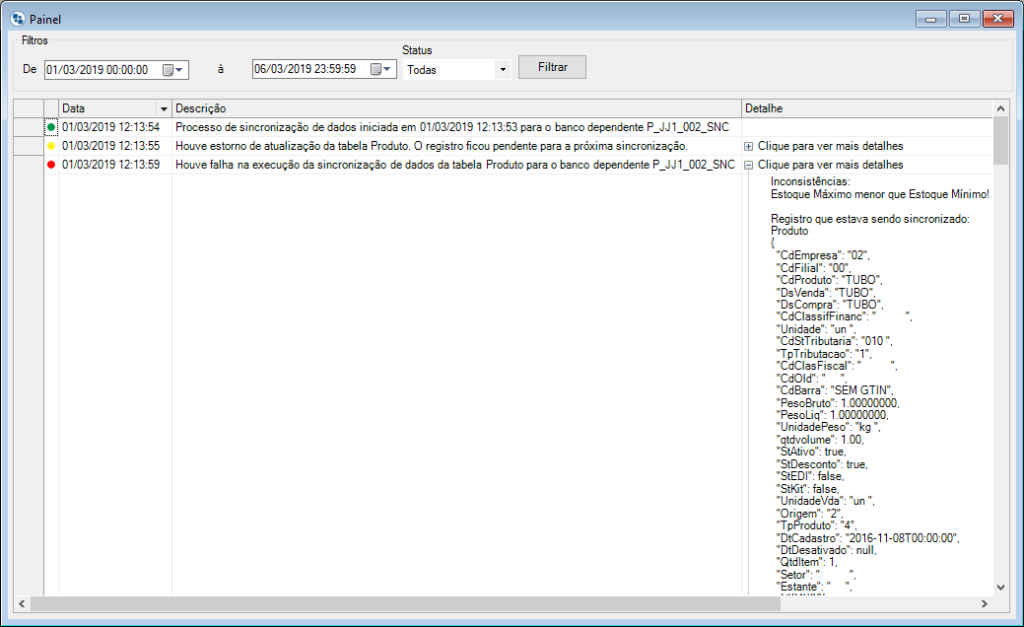
Os logs gerados são definido classificados por ícones com as cores verde (sucesso), amarelo (advertência) e vermelho (falha). Caso um detalhe possua o conteúdo de informações muito extenso, será possível expandi-lo clicando no botão e visualizar o detalhe por completo.
![]() As informações desta consulta são importantes para que seja possível verificar as divergências que impedem a sincronização de algumas tabelas, e assim tratar a “saúde” do banco de dados.
As informações desta consulta são importantes para que seja possível verificar as divergências que impedem a sincronização de algumas tabelas, e assim tratar a “saúde” do banco de dados.
![]() Através do botão Funções é possível exportar as informações para o Excel. Exportar (CTRL + SHIFT + X)
Através do botão Funções é possível exportar as informações para o Excel. Exportar (CTRL + SHIFT + X)
É possível enviar uma notificação via e-mail para o responsável pelo sincronismo, para avisa-lo sobre falhas por exemplo, basta clicar com o botão direito do mouse sobre o log do painel e clicar em Enviar email.

Será aberta a ferramenta para envio de e-mail, onde será possível notificar o responsável pela sincronização de dados, constando no corpo de texto a informação detalhada referente ao log da sincronização pronto para ser enviado, mas se houver necessidade de complementar o e-mail é possível edita-lo antes de enviar.
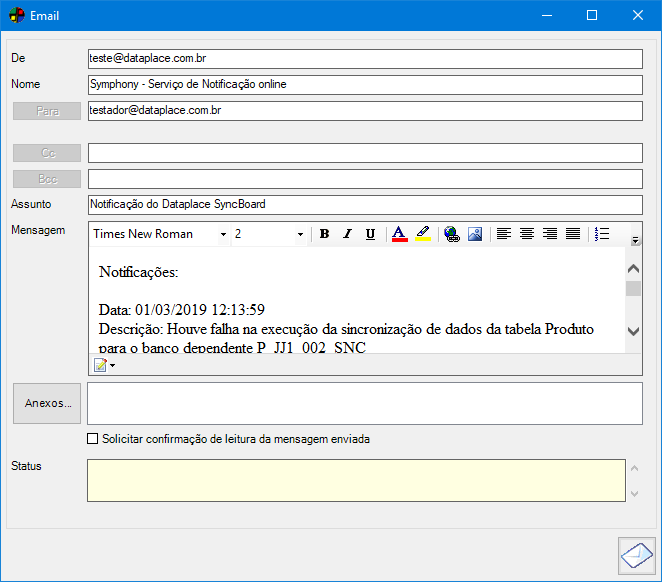
Exclusão de itens em bancos dependentes
Caso você exclua por exemplo, um produto da lista da aba 2- Estrutura, dentro da aba PCP de um outro produto, o ícone de lixeira se modificará indicando que o processo de exclusão só será completo, quando o bot de sincronismo efetuar o processo entre os bancos, até lá, é possível estornar essa exclusão: