![]() Para uma demonstração da ferramenta, entre em contato conosco (14) 3407-9000.
Para uma demonstração da ferramenta, entre em contato conosco (14) 3407-9000.
O Dataplace SFA é uma solução desenvolvida para potencializar a equipe de vendas, permitindo acesso remoto às principais funcionalidades do módulo de Gestão de Vendas do Dataplace ERP. Essa solução é composta por três componentes:
- SFA (módulo do ERP): integra-se ao back-office para o gerenciamento eficiente das vendas.
- SFA Web: versão acessível via navegador, permitindo que os vendedores consultem e gerenciem informações de vendas de qualquer lugar.
- SFA App: aplicativo móvel que oferece mobilidade e praticidade para a equipe de vendas.
O SFA Web disponibiliza as principais funções do módulo de Gestão de Vendas em uma interface intuitiva e acessível, permitindo que vendedores realizem consultas, cadastros e operações de venda de forma ágil e segura. Além disso, a solução pode ser integrada ao seu back-office, mesmo que não utilize o Dataplace ERP.
Acessando SFA WEB
- Para acessar o SFA Web, abra o seu navegador e digite a URL cadastrada no campo Endereço do site na manutenção SFA – Board do Dataplace ERP.
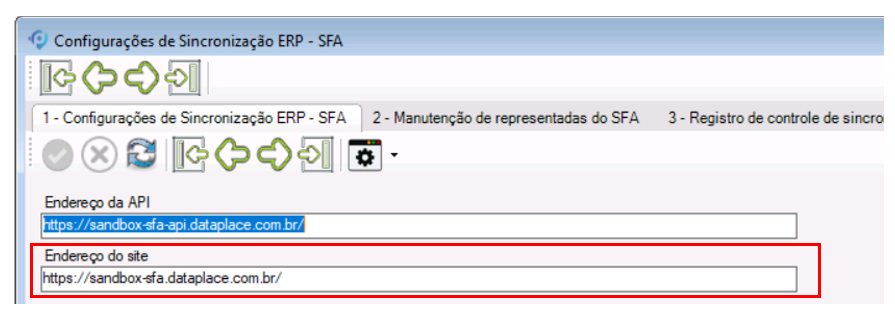
- A tela inicial de login será apresentada. Digite seu nome de usuário e senha (cadastrados durante a Integração Back-office + SFA)
- Clique no botão Login para prosseguir.

Redefinição de Senha
Caso o vendedor esqueça a senha de acesso ao SFA Web, é possível redefini-la diretamente na tela de login. Para isso, siga os passos abaixo:
- Na tela de login, clique no link “Esqueci minha senha”.
- Uma nova janela será aberta solicitando o e-mail cadastrado.
- Informe o e-mail e siga as instruções enviadas para redefinir a senha.
Caso não receba o e-mail de redefinição, verifique a caixa de spam ou entre em contato com o administrador do sistema.
Após realizar o login no SFA Web, o usuário será direcionado para a tela de Pedidos, onde serão listados todos os pedidos da sua carteira.
No menu lateral esquerdo, estarão disponíveis as seguintes opções:
- Indicadores
- Pedidos
- Clientes
- Produtos
- TAX
Além disso, na parte inferior do menu, o usuário terá acesso a:
- Cotação do Dia
- Minha Conta
- Trocar Idioma
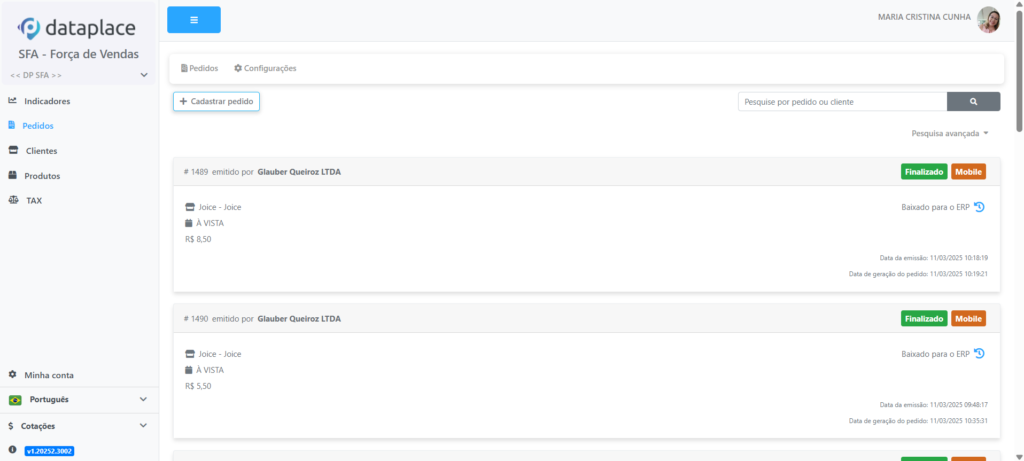
Configurando o Modelo de Impressão de Pedido
No SFA Web, é possível personalizar a impressão de pedidos e orçamentos, incluindo a logo da empresa e selecionando quais informações serão exibidas nos documentos.
Para configurar o modelo de impressão do pedido, siga os passos abaixo:
- Acesse a tela de Pedidos.
- Edite um pedido qualquer.
- Clique no botão Visualizar para exibir o relatório do pedido na tela.
- No canto superior direito, clique no botão Configurar.
Após acessar a ferramenta de configuração, será exibida uma tela com diversas opções para personalizar a impressão do pedido. O usuário poderá marcar ou desmarcar as informações que deseja incluir, definir a ordem dos itens e ajustar o layout do documento.
Na primeira seção, o usuário pode selecionar quais informações dos itens deseja imprimir no relatório do pedido, incluindo:
- Foto do produto
- Código do produto
- Descrição do produto
- Quantidade
- Preço de Tabela (Valor unitário)
- Desconto aplicado
- outros…
Além disso, é possível definir a ordem dos itens na impressão, escolhendo entre:
- Código do produto
- Ordem de inserção dos itens (crescente ou decrescente)
- Nome do produto
O usuário também pode agrupar os itens do pedido por categoria e configurar a quantidade de casas decimais a serem exibidas no preço de cada produto.

A tela de configuração também permite definir quais informações adicionais serão exibidas no relatório do pedido:
- Informações da Representada: CNPJ, telefone e e-mail da empresa.
- Informações do Cliente: Dados adicionais cadastrados no cliente.
- Informações de Entrega: Dados da transportadora e endereço de entrega.
- Outras Informações: Vendedor responsável, tipo de pedido, condição de pagamento, entre outras opções.
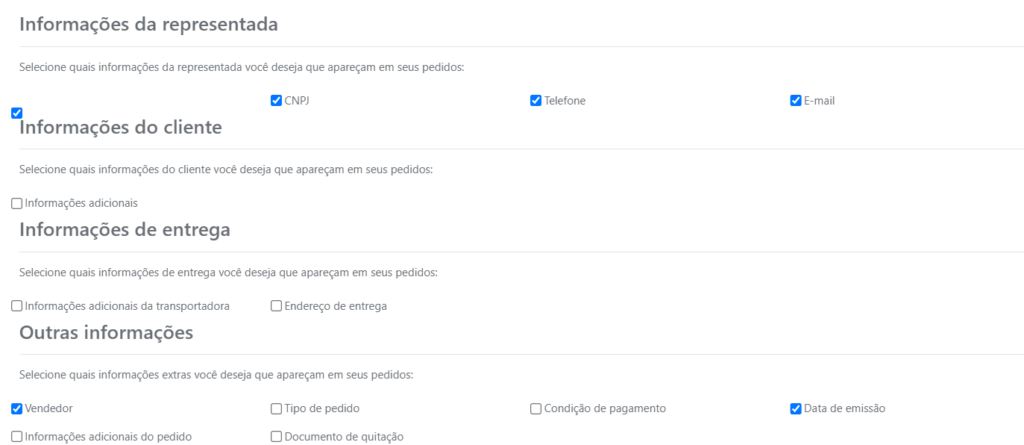
- Cabeçalho do Pedido: Permite inserir um texto personalizado que aparecerá centralizado no topo de todos os pedidos. O usuário pode utilizar esse espaço para incluir seus dados de contato ou qualquer outra informação relevante.
- Rodapé: Assim como o cabeçalho, o rodapé pode ser personalizado com informações adicionais que serão exibidas ao final do documento.


O usuário pode ativar a exibição da logo da empresa no pedido. Para isso:
- Marque a opção Exibir logotipo.
- Faça o upload da imagem desejada.
A logo será inserida automaticamente no layout do pedido.
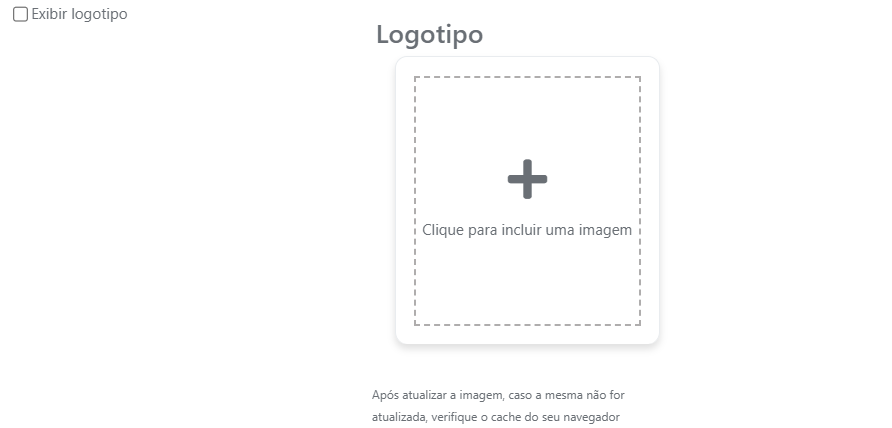
Na última seção, o usuário pode definir a ordem das informações no pedido. Para isso, basta arrastar e soltar os elementos, organizando-os conforme a necessidade da empresa.
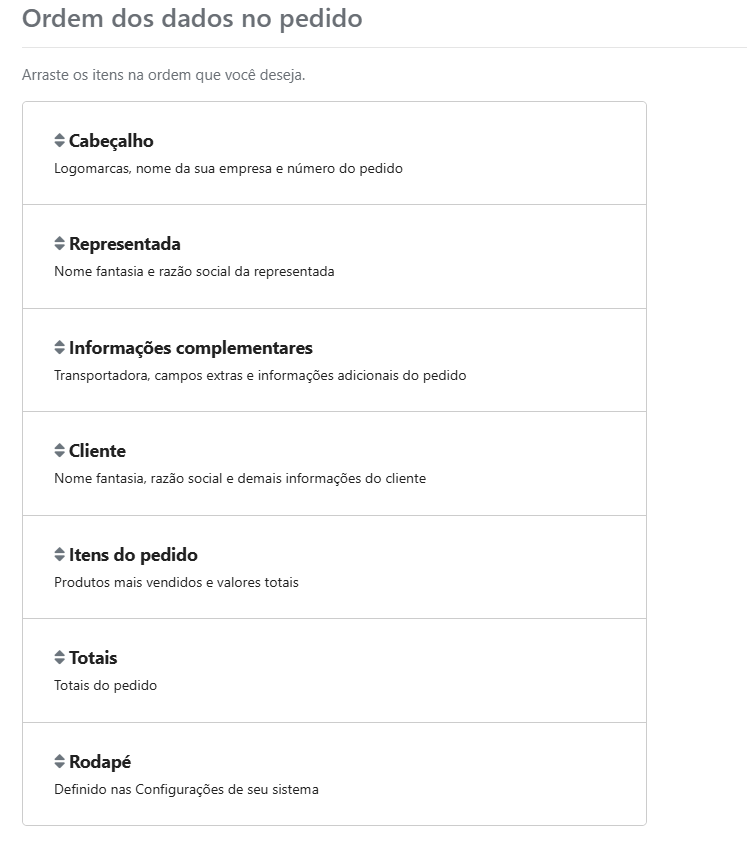
Configurações do Pedido
No menu Pedido > aba Configurações, é possível visualizar alguns cadastros importados do sistema Back-office e realizar configurações.
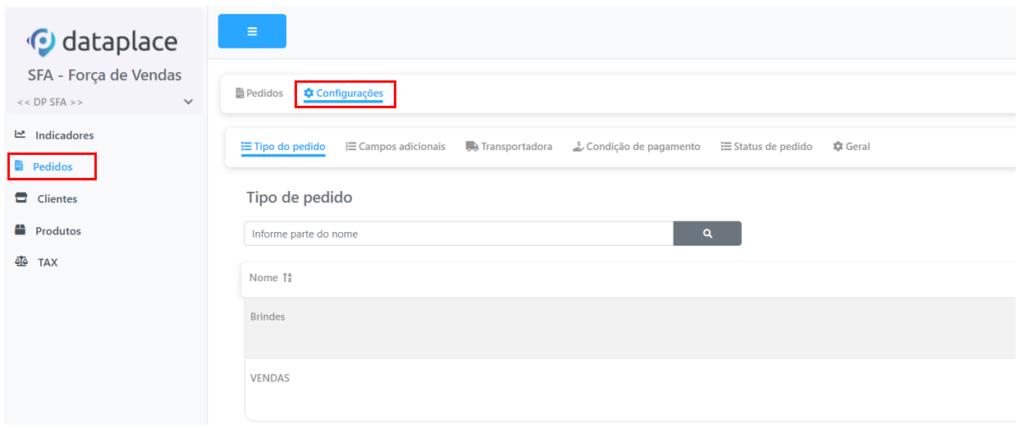
Aba Geral
Nesta aba, é possível ajustar diversas opções que definem como o sistema deve se comportar no SFA Web e no B2B. Abaixo, listamos os parâmetros disponíveis:
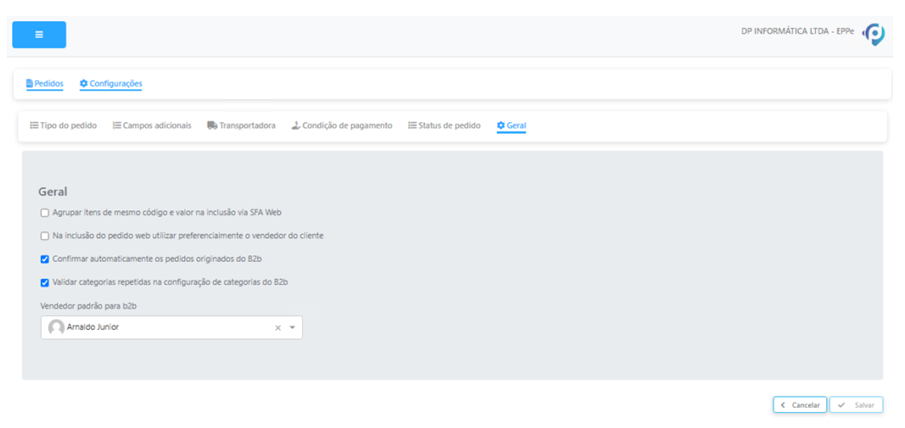
- Agrupar itens de mesmo código e valor na inclusão via SFA Web: Quando ativado, ao adicionar um produto já existente no pedido, a quantidade será automaticamente incrementada, e o sistema exibirá a mensagem: “Quantidade do produto foi incrementada!”.
- Na inclusão do pedido web, utilizar preferencialmente o vendedor do cliente: Quando ativado, o sistema utilizará, por padrão, o vendedor vinculado ao cliente ao criar um novo pedido.
- Confirmar automaticamente os pedidos originados do B2B: Permite que os pedidos gerados pelo B2B sejam confirmados automaticamente no sistema. Ao habilitar essa opção, é importante considerar o impacto no controle de estoque:
- Caso a empresa bloqueie vendas sem estoque, o botão “Adicionar” será substituído por “Indisponível” para itens esgotados.
- A validação do estoque ocorrerá tanto ao adicionar os itens no carrinho quanto no momento da finalização do pedido, garantindo que alterações no estoque sejam verificadas antes da conclusão.
- Validar categorias repetidas na configuração de categorias do B2B: Realiza uma verificação para evitar a repetição de categorias ao configurar o catálogo do B2B.
- Vendedor padrão para b2b: Informe um vendedor padrão para o B2b. Essa configuração permitirá habilitar clientes para utilizarem o ambiente B2B, mesmo que eles não possuam um vendedor associado no cadastro.
- Como funciona na geração de pedidos
- Sempre que um cliente realizar um pedido pelo ambiente B2B, o sistema verificará se existe um vendedor associado ao cadastro desse cliente:
- Se o cliente possuir um vendedor cadastrado, este será utilizado no pedido.
- Se o cliente não possuir vendedor cadastrado, será aplicado automaticamente o Vendedor Padrão para B2B definido nas configurações gerais.
- Não é permitido inativar um vendedor enquanto ele estiver configurado como padrão para o B2B. Antes de inativá-lo, é necessário alterar essa configuração para outro vendedor ou deixar o campo vazio.
- Sempre que um cliente realizar um pedido pelo ambiente B2B, o sistema verificará se existe um vendedor associado ao cadastro desse cliente:
- Como funciona na geração de pedidos
Após definir as opções desejadas, clique em Salvar.
Aba Status de Pedido
Exibe os status utilizados para indicar a situação dos pedidos.
Aba Condição de Pagamento
Permite visualizar as condições de pagamento disponíveis, incluindo descrição, valor mínimo permitido e prazo médio.
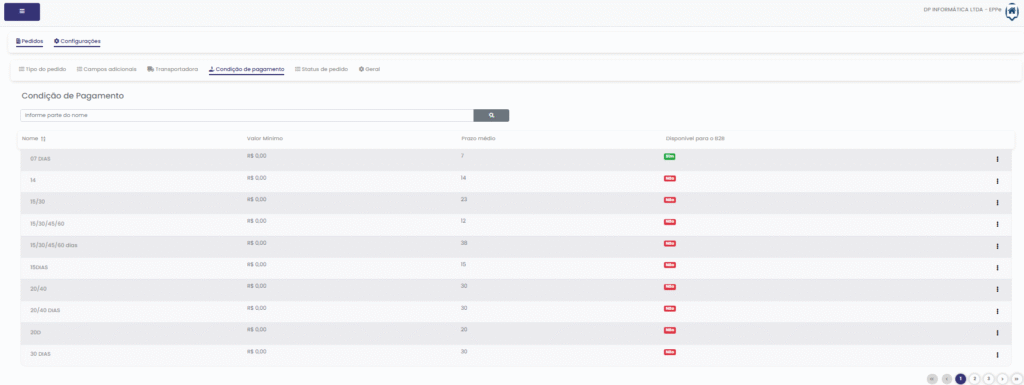
Disponível para o B2B: Essa opção define se a condição de pagamento poderá ser exibida e selecionada pelos clientes no momento da criação de pedidos via ambiente B2B.
Para habilitar ou desabilitar essa configuração:
- Clique no botão de três pontinhos da condição de pagamento desejada;
- Selecione a opção Visualizar;
- Marque ou desmarque a flag Disponível para o B2B;
- Clique em Salvar para confirmar a alteração.
Comportamento da funcionalidade:
- Quando a opção estiver marcada, a condição de pagamento será exibida e disponível para seleção no B2B.
- Quando desmarcada, a condição não será exibida no B2B, exceto se estiver definida como condição padrão no cadastro do cliente — neste caso, será apresentada no pedido para garantir o preenchimento automático com os dados do cliente.
Essa configuração permite que a empresa controle com precisão quais condições de pagamento estarão disponíveis no portal B2B, respeitando as políticas comerciais definidas para cada cliente.
Aba Transportadora
Exibe a lista de transportadoras disponíveis para os pedidos do SFA.
Aba Campos Adicionais
Nesta aba, é possível criar campos adicionais para serem utilizados nos itens do pedido, permitindo a exibição de informações customizadas. Para isso, clique no botão “Novo campo adicional” e preencha as informações solicitadas.
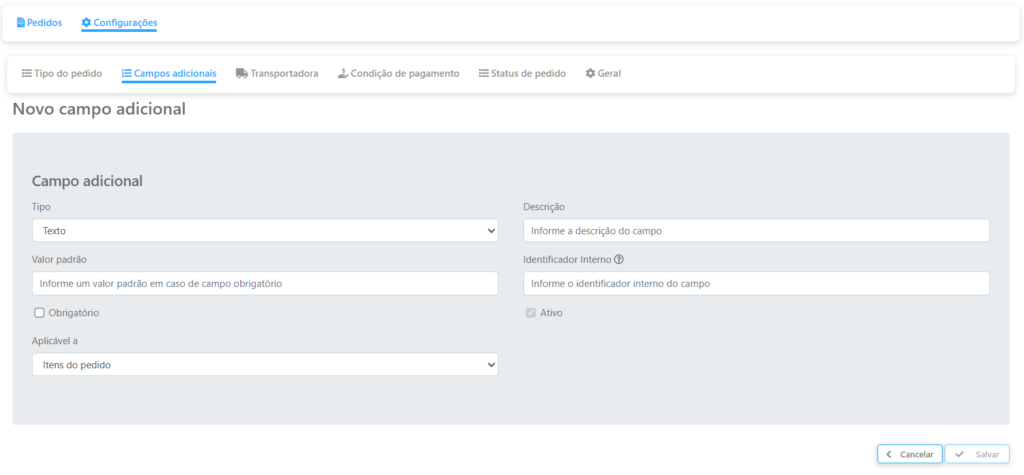
- Tipo: Selecione o formato do campo entre as opções: Texto, Monetário, Numérico, Data, Data e Hora.
- Descrição do campo: Informe, de forma resumida, a finalidade do campo.
- Valor padrão: Defina o valor que será exibido por padrão.
- Obrigatório: Se marcado, o preenchimento do campo será obrigatório.
- Identificador interno: Defina um identificador único para o campo (não exibido na interface).
Após preencher os campos solicitados, clique no botão Salvar. Para que os campos adicionais sejam exibidos no pedido, é necessário vinculá-los ao Tipo de Pedido.
Aba Tipo de Pedido
Nesta aba, é possível visualizar os tipos de pedidos disponíveis e configurar opções específicas.
Configurando campos adicionais
Essa opção possibilita vincular campos adicionais a um tipo de pedido. Dessa forma, ao criar um pedido, o sistema exibirá esses campos para que o vendedor os preencha.
Vinculando campos adicionais a um tipo de pedido:
- Clique no ícone de três pontos verticais ao lado do nome do tipo de pedido.
- Selecione Configurar campos adicionais.
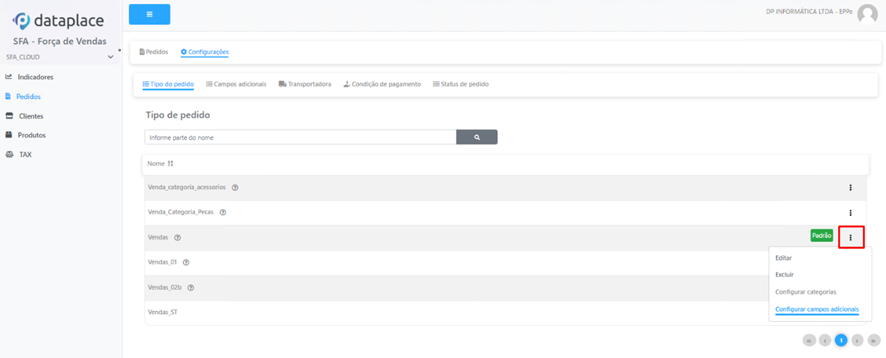
- Na janela que será aberta, marque os campos adicionais desejados. Utilize o campo de busca para facilitar a pesquisa, se necessário.

- Clique em Salvar.
Após a configuração, os campos adicionais vinculados serão exibidos no rodapé da manutenção do itens pedido, na seção Campos Adicionais.
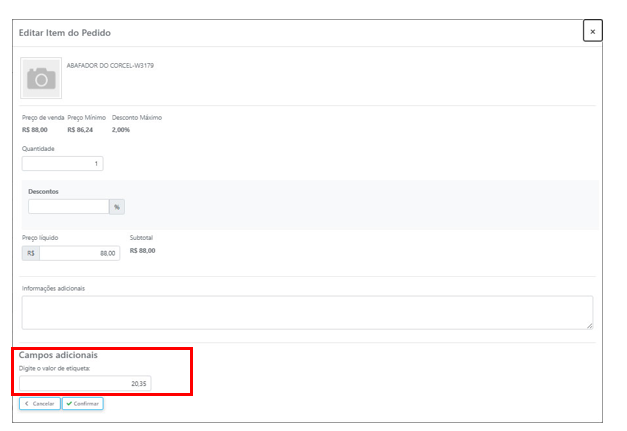
Configurando o campo adicional para o ERP
O campo adicional pode ser configurado em um EC (Engine Code) para realizar uma configuração De → Para, transferindo informações para o ERP.
Passo a passo para configuração:
- Criar o campo no Dataplace ERP:
- No Gerador de Campos, cadastre um campo para o vínculo De → Para.
- Acesse Configurador Geral > Arquivo > Gerador de Campos > Natureza de Operação.
- Na natureza de operação utilizada no SFA, selecione os campos cadastrados.
- Configurar o EC no SFA Board:
- No SFA Board, acesse Download e localize o EC 1006636.
- Informe o código do campo gerado no ERP e o identificador interno do campo adicional no SFA Web, nessa respectiva ordem.

Configurando Categorias a um tipo de pedido
Essa ferramenta permite restringir os itens que podem ser adicionados a um pedido com base no seu tipo. Isso garante que apenas produtos pertencentes a determinadas categorias analíticas sejam selecionáveis, ajudando a organizar e padronizar os pedidos de acordo com as necessidades da empresa.
A vinculação de categorias está disponível apenas para administradores do sistema.
- Clique no ícone de três pontos verticais ao lado do nome do tipo de pedido.
- Selecione Configurar categorias.
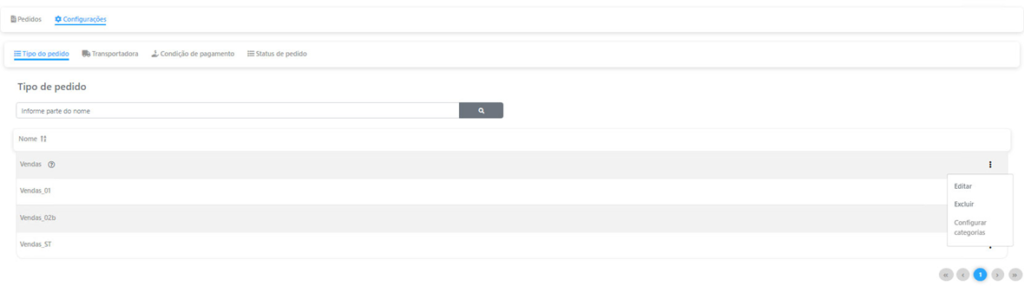
- Na tela que será aberta, escolha as categorias analíticas para restringir os produtos disponíveis conforme o tipo de pedido.
- Se nenhuma categoria for selecionada, todos os itens estarão disponíveis.
- Se categorias forem selecionadas, apenas produtos pertencentes a essas categorias poderão ser adicionados ao pedido.
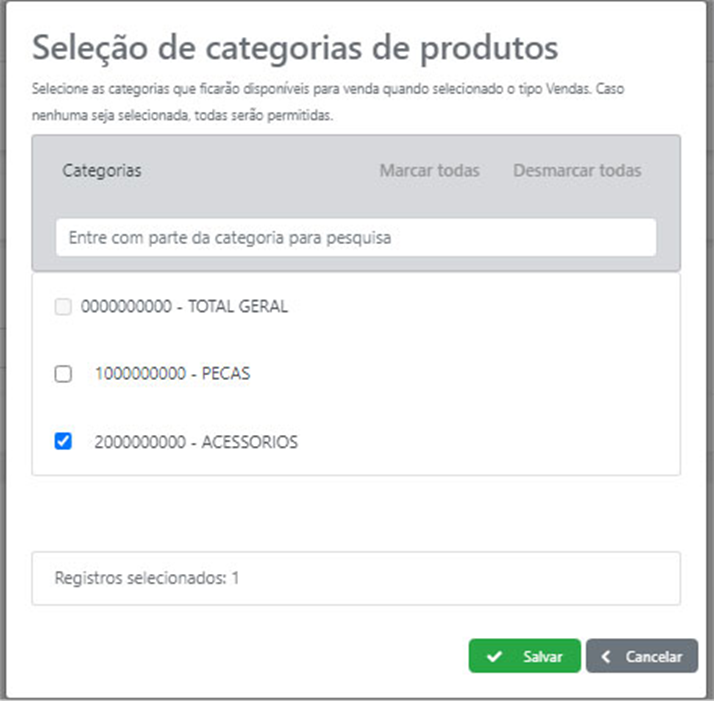
Essa configuração também influencia a troca do Tipo de Pedido. Caso os itens adicionados não sejam compatíveis com a nova categoria vinculada, o sistema exibirá um aviso informando o problema.

Configurações do Produto
No menu Produto > aba Configurações, é possível visualizar alguns cadastros importados do sistema Back-office e realizar configurações.
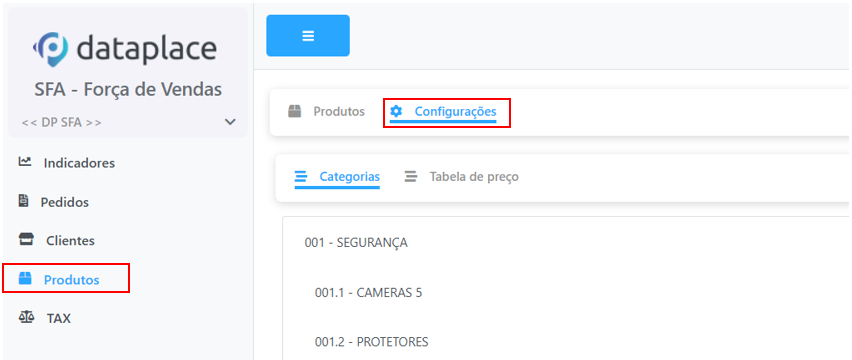
Aba Categoria
Exibe a lista de categorias de produtos disponíveis para o SFA
Aba Tabela de Preço
Permite visualizar as tabelas de preço disponíveis, incluindo descrição, tipo e status.
Vincular Condição de Pagamento a Tabela de Preço
A ferramenta de vinculação de condições de pagamento a tabelas de preço permite definir quais formas de pagamento podem ser utilizadas para cada tabela cadastrada. Essa configuração garante maior controle sobre as condições oferecidas, evitando a seleção de opções incompatíveis e proporcionando mais segurança na gestão comercial.
Como configurar:
- Acesse a lista de Tabelas de Preço.
- Clique em Editar ao lado do nome da tabela para a qual deseja definir as condições de pagamento.
- O sistema exibirá a lista de condições disponíveis. Selecione as que poderão ser utilizadas com essa tabela de preço.
- Após realizar a seleção, clique em Salvar para confirmar ou Cancelar para descartar as alterações.
Com essa configuração, ao criar um pedido, apenas as condições de pagamento permitidas para a tabela de preço escolhida estarão disponíveis, garantindo maior precisão no processo de vendas.
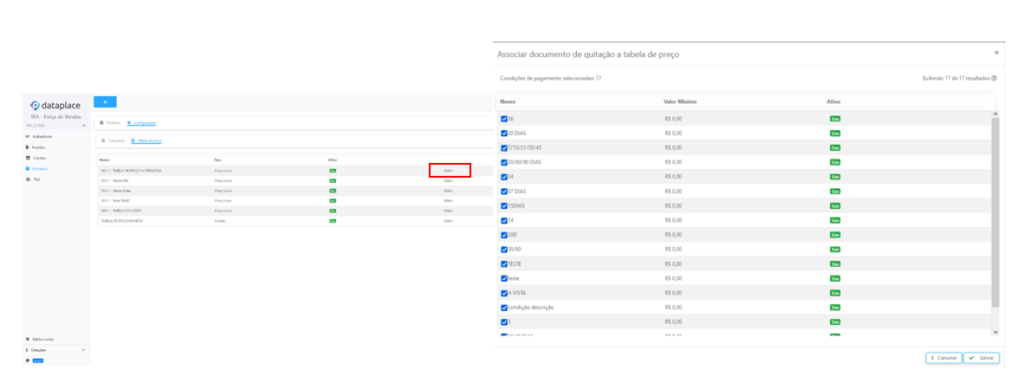
Minha Conta
Minha Conta
O menu Minha Conta reúne diversas configurações essenciais para a personalização e gestão do sistema. Através dele, é possível gerenciar equipes, usuários, templates de e-mails, configurações de frete e outros recursos que impactam diretamente a operação e a usabilidade da plataforma.
A seguir, destacamos as principais funcionalidades disponíveis neste menu e como utilizá-las.
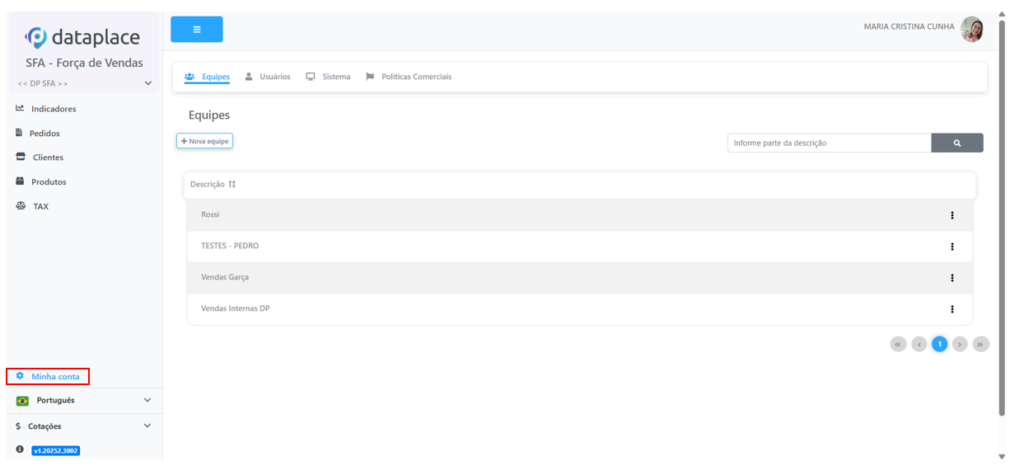
Aba Equipes
A funcionalidade Equipes, disponível no menu Minha Conta, oferece aos gestores a capacidade de organizar e gerenciar as equipes de forma eficiente, garantindo que cada membro esteja alocado da maneira mais estratégica possível. Com essa ferramenta, é possível criar uma estrutura hierárquica bem definida, com diferentes responsabilidades para cada membro.
Cadastrando uma nova Equipe
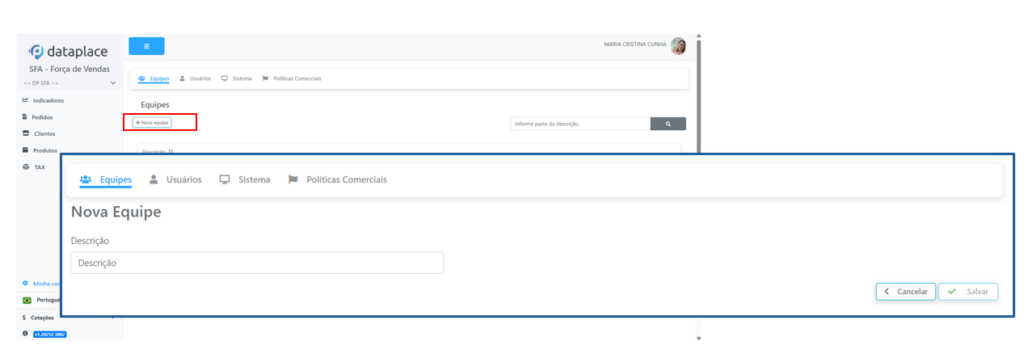
Para cadastrar uma nova equipe, siga os passos abaixo:
- No menu Equipes, clique no botão “Nova Equipe”.
- No campo “Descrição”, insira o nome da equipe que você deseja criar.
- Clique no botão “Salvar” para concluir o cadastro.
Inserindo vendedores nas equipes
Para adicionar vendedores a uma equipe, siga os passos abaixo:
- Clique na equipe desejada ou clique no botão de três pontinhos ao lado da equipe e selecione a opção Editar.
- No campo Membro, digite o nome do vendedor que você deseja adicionar à equipe.
- O sistema exibirá uma lista com os vendedores que correspondem ao conteúdo digitado. Selecione o vendedor desejado.
- Após selecionar o vendedor, ele será automaticamente inserido no grid abaixo.
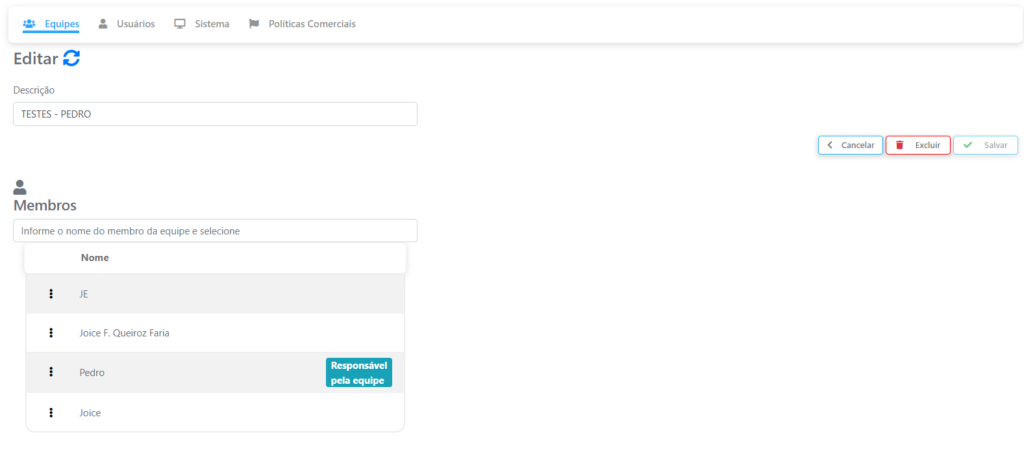
Exclusão de Vendedores da Equipe
Caso seja necessário remover um vendedor de uma equipe, siga os passos abaixo:
- Na equipe em questão, localize o vendedor que você deseja excluir.
- Clique no ícone de três pontinhos ao lado esquerdo do nome do vendedor.
- Selecione a opção Excluir.

Definir Vendedor como Responsável de Equipe
Para atribuir um vendedor como responsável de uma equipe, siga os passos abaixo:
- Na equipe desejada, localize o vendedor que você deseja designar como responsável.
- Clique no ícone de três pontinhos ao lado esquerdo do nome do vendedor.
- Selecione a opção Definir como responsável.
O vendedor designado como responsável de equipe terá acesso a todos os pedidos e cadastros de clientes de sua própria carteira, bem como das carteiras dos demais vendedores da equipe. Isso permite uma gestão centralizada e eficiente da equipe.
- Observações:
- Um vendedor terá acesso somente aos pedidos e clientes da sua própria carteira.
- Uma equipe pode ter mais de um responsável.
- Um vendedor pode pertencer a mais de uma equipe.
Retirar Responsabilidade de Equipe
Se for necessário remover a responsabilidade de um vendedor em uma equipe, siga os passos abaixo:
- Na equipe em questão, localize o vendedor do qual você deseja retirar a responsabilidade.
- Clique no ícone de três pontinhos ao lado esquerdo do nome do vendedor.
- Selecione a opção Retirar a responsabilidade.
Após essa ação, o vendedor deixará de ser responsável pela gestão da equipe, mantendo apenas o acesso aos pedidos e clientes da sua própria carteira.
Aba Usuários
Na aba Usuários, é possível visualizar e gerenciar os vendedores que foram sincronizados para o SFA. A lista exibe informações como nome, e-mail, data de criação, perfil e a situação do convite, que indica se o vendedor aceitou ou não o convite para acessar o sistema.
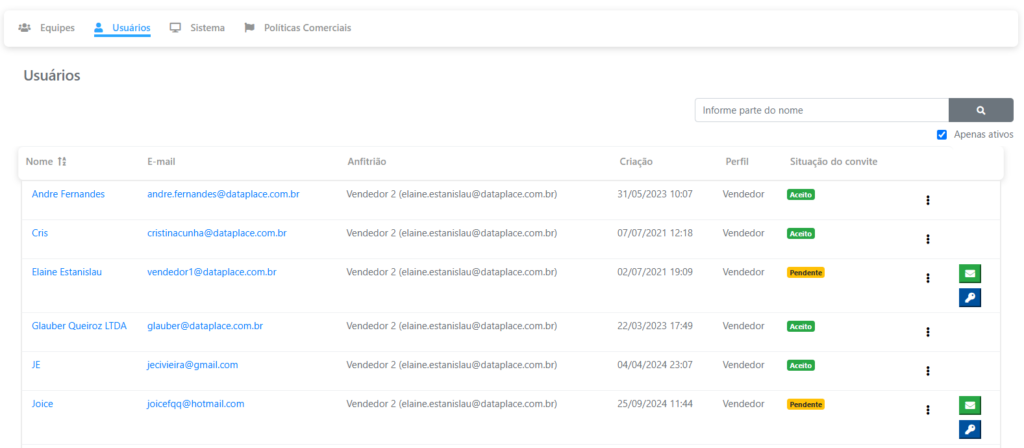
- Situação do Convite:
- Aceito: O vendedor recebeu o e-mail, aceitou o convite e definiu sua senha para acesso ao sistema.
- Pendente: O vendedor ainda não aceitou o convite, o que pode ocorrer por não ter recebido o e-mail ou por não ter realizado o aceite.
Para os usuários com situação Pendente, duas ferramentas estão disponíveis:
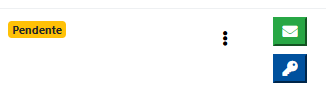
- Reenviar convite: Permite reenviar o e-mail de convite para o vendedor, caso ele não tenha recebido.
- Gerar nova senha: Permite gerar uma senha temporária para o vendedor, caso ele esteja com dificuldades para definir a sua senha. Ao clicar, será gerada uma nova senha, que pode ser copiada e enviada ao vendedor.
Redefinir Senha
A funcionalidade Redefinir Senha permite gerar um link para que o usuário ou vendedor possa redefinir sua senha de acesso ao sistema.

Para utilizar essa ferramenta, siga os passos abaixo:
- Acesse a lista de usuários e localize o vendedor ou usuário cuja senha precisa ser redefinida.
- Clique no ícone de três pontinhos localizado ao lado direito do nome do usuário.
- Selecione a opção Redefinir Senha.
- O sistema exibirá uma mensagem questionando se você deseja redefinir a senha. Clique em Sim para confirmar a ação.
- Após confirmar, será gerada uma tela contendo um link de redefinição de senha.
- Para enviar o link ao usuário, clique no botão Copiar para copiar o link.
- Após copiar o link, basta colá-lo no corpo do e-mail ou utilizá-lo por outro meio de comunicação para enviar ao usuário.
- O usuário receberá o link e poderá clicar nele para redefinir sua senha de acesso ao sistema.

Importante:
A senha dos vendedores e do usuário representante deve ser definida como uma senha forte, atendendo aos seguintes requisitos:
- Ao menos um caractere maiúsculo (A-Z)
- Ao menos um caractere numérico (0-9)
- Ao menos um caractere minúsculo (a-z)
- Mínimo de 6 caracteres
Se algum dos requisitos estiver ausente, o portal retornará uma mensagem de erro, solicitando a correção da senha.
Definindo Perfil de Gerente
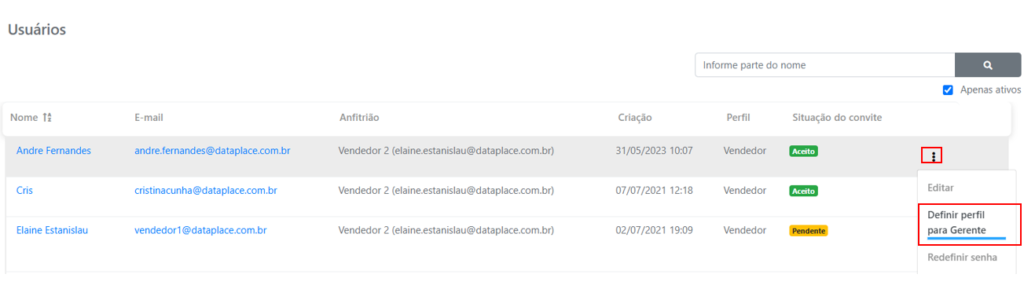
Para utilizar essa ferramenta, siga os passos abaixo:
- Acesse a lista de usuários e localize o vendedor ou usuário que deseja definir como Gerente.
- Clique no ícone de três pontinhos localizado ao lado direito do nome do usuário.
- Selecione a opção Definir perfil para Gerente.
Editando Vendedor
Ao editar o cadastro de um vendedor, é possível configurar diversos parâmetros conforme as necessidades da empresa. A seguir, veremos como fazer as configurações principais.
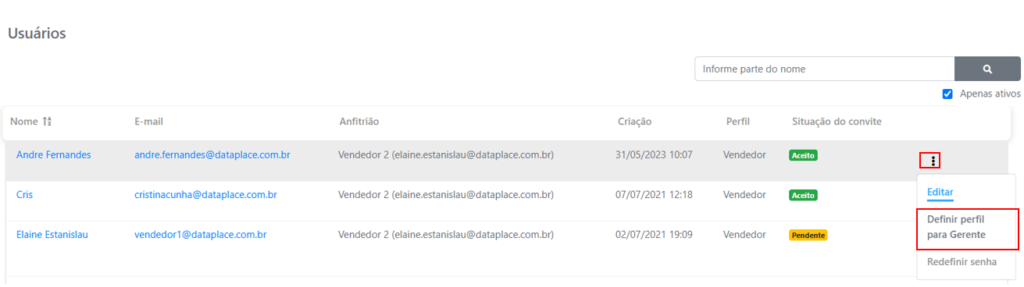
Atribuindo Representada ao Vendedor
Se a empresa trabalha com mais de uma representada, é possível gerenciar o acesso de cada vendedor a essas representadas. Para isso, siga os seguintes passos:
- Clique nos três pontinhos na coluna Perfil da linha do vendedor que você deseja alterar e selecione Editar.
- Em seguida, clique no botão Adicionar Representada.
- Será exibida uma janela onde você deverá selecionar a representada desejada.
- Caso não haja mais representadas disponíveis, o sistema notificará.
Após adicionar a representada, será criada uma linha no grid abaixo, onde será possível configurar as tabelas de preço acessíveis ao vendedor, os tipos de pedidos que ele pode lançar, se ele poderá trocar a tabela de preço, entre outras opções.

Definindo Tabelas de Preço
Para definir quais tabelas de preço o vendedor terá acesso, siga os passos abaixo:
- Clique no botão Definir Tabelas.
- Na janela que se abrir, marque as tabelas desejadas e clique em Salvar.
Na coluna Tabela de Preço, você verá quais tabelas estão disponíveis para o vendedor. Se estiver exibindo Sem Restrição, o vendedor poderá utilizar qualquer tabela de preço disponível no SFA, do contrário poderá utilizar somente as listadas nessa coluna.
Definindo Tipos de Pedido
Para definir quais tipos de pedidos o vendedor poderá lançar, faça o seguinte:
- Clique no botão Definir Tipo.
- Na janela que se abrir, selecione os tipos de pedidos desejados e clique em Salvar.
Na coluna Tipo, será possível visualizar os tipos de pedido disponíveis para o vendedor. Se a coluna exibir Sem Restrição, o vendedor poderá lançar qualquer tipo de pedido disponível no SFA.
Permissão para Trocar a Tabela de Preço
O sistema permite definir se o vendedor terá permissão para alterar a tabela de preço. Para configurar isso:
- Na coluna exibida no grid, você verá a informação sobre a permissão do vendedor para trocar a tabela de preço (Sim ou Não).
- Para alterar essa permissão, clique no botão de três pontinhos ao lado direito da linha do vendedor e selecione Permitir Troca de Tabela de Preço.
Enviando E-mail com Cópia para o Representante
O sistema também permite definir se, ao enviar um e-mail para o cliente, uma cópia será enviada automaticamente para o representante (vendedor). Para configurar essa opção:
- Na coluna correspondente, será indicado se uma cópia do e-mail será enviada para o vendedor (Sim ou Não).
- Para alterar essa configuração, clique no botão de três pontinhos ao lado direito e selecione E-mail Representante como Cópia.
Inativando o Vendedor em uma Representada
Caso um vendedor não precise mais ter acesso a uma representada, siga os passos abaixo:
- Clique no botão de três pontinhos ao lado direito da linha do vendedor.
- Selecione a opção Inativar Usuário na Representada.
Essa ação revogará o acesso do vendedor à representada específica.
Aba Sistema
Aba E-mail
Aba E-mail >> Configurações
O menu Sistema >> E-mail >> Configurações permite configurar o envio de e-mails pelo SFA, definindo se será utilizado um e-mail padrão ou uma conta personalizada. Essa configuração é essencial para garantir o correto disparo de comunicações automáticas pelo sistema.
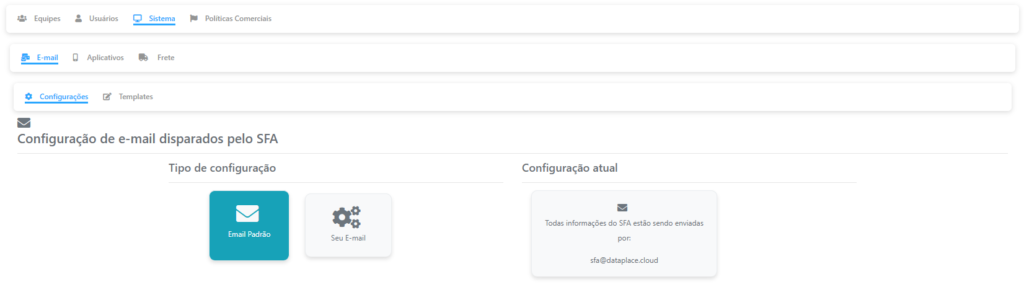
Na seção Tipo de Configuração, é possível escolher entre:
- E-mail Padrão: Todos os e-mails serão enviados utilizando o remetente “sfa@dataplace.com.br“.
- Seu E-mail: Permite configurar uma conta de e-mail própria para o envio das mensagens.
Caso opte por utilizar Seu E-mail, será necessário preencher os seguintes campos:
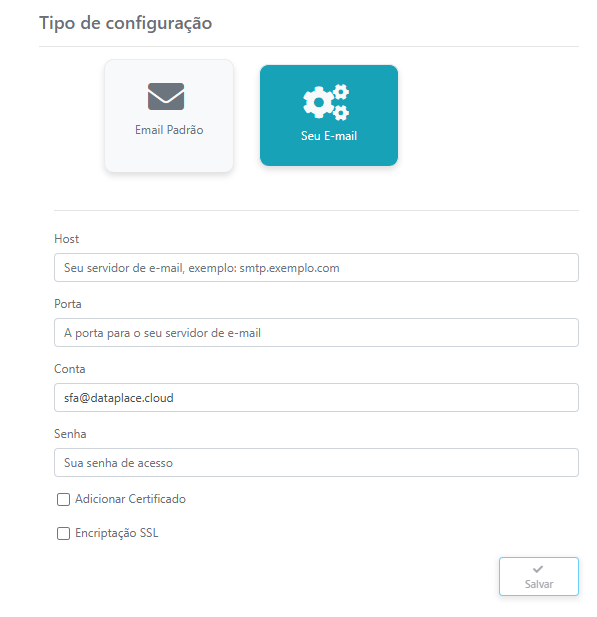
- Host: Servidor de e-mail utilizado para o envio.
- Porta: Porta correspondente ao servidor de e-mail.
- Conta: Endereço de e-mail que realizará os disparos.
- Senha: Senha de acesso da conta de e-mail configurada.
- Certificado: Opção para adicionar certificado de segurança.
- Encriptação SSL: Deve ser marcada caso a transmissão exija criptografia SSL.
Após o preenchimento dos dados, clique no botão Salvar para concluir a configuração.
Aba E-mail >> Templates
A funcionalidade de Templates de E-mail permite personalizar as mensagens enviadas pelo sistema no envio de orçamentos e pedidos. Essa configuração está disponível na opção Minha Conta >> E-mail, na aba Template.
Como Configurar um Template de E-mail
- Acessar a Configuração
- No SFA Web, clique no menu Minha Conta no canto inferior esquerdo.
- Acesse a aba Sistema >> E-mail e, em seguida, clique na aba Template.
- Escolher o Tipo de Template
- Existem duas opções de template disponíveis:
- Orçamento
- Pedido (usado para as situações de Confirmado, Finalizado e Cancelado).
- No editor de texto, insira o conteúdo da mensagem que será enviada por e-mail.
- Utilize as variáveis disponíveis no lado direito do editor para incluir informações dinâmicas, como nome do cliente, número do pedido, valor, entre outras.
- Para adicionar uma variável ao template, basta posicionar o cursor no local desejado dentro do editor e clicar sobre a variável correspondente.
- Existem duas opções de template disponíveis:
Os templates configurados serão utilizados exclusivamente no envio de e-mails pelo Pedido no SFA Web.
Essa funcionalidade permite maior flexibilidade na comunicação com os clientes, garantindo que as mensagens estejam alinhadas com a necessidade da empresa.
Aba Aplicativos
Configurar Exigência de Sincronização de Dados
Você não precisa necessariamente realizar a sincronização manual dos dados dos vendedores no SFA a todo momento. Além da sincronização que ocorre no primeiro acesso, após a configuração abaixo, a sincronização será executada automaticamente no período definido por você.
A política de exigência de sincronização é de responsabilidade do usuário master, que administra o SFA. Para configurar essa exigência, acesse: SFA Web >> Minha Conta >> Sistema >> Aplicativos
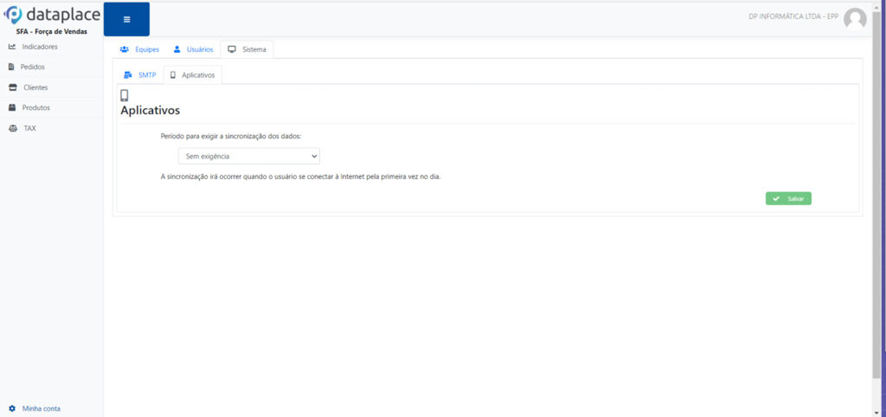
As opções disponíveis para configuração são:
- Diário
- Semanal
- Quinzenal
- Mensal
Aba Frete
Configuração da Automação do Cálculo de Frete
No menu Sistema, na aba Frete, é possível configurar a automação do cálculo de frete nos pedidos.
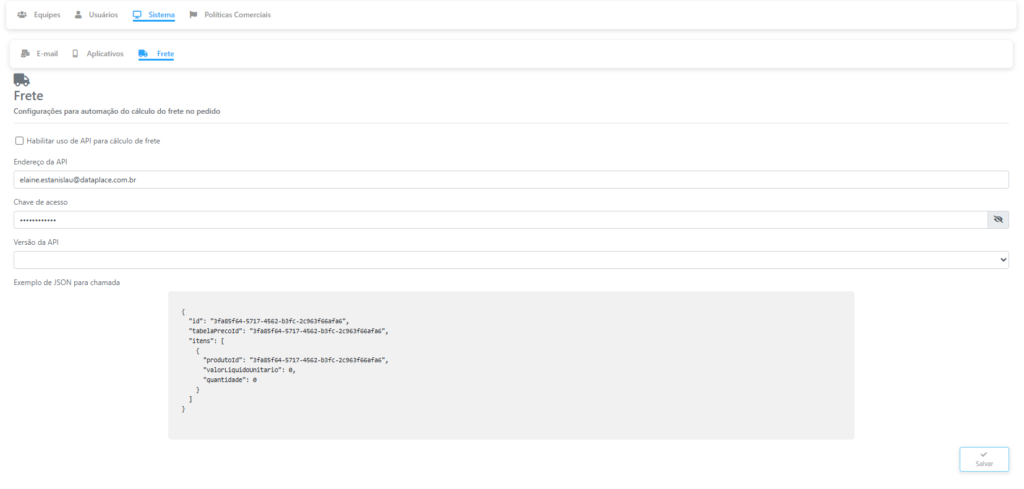
Para ativar esse recurso, siga os passos abaixo:
- Marque a opção “Habilitar uso de API para cálculo de frete”.
- Informe os seguintes dados:
- Endereço da API
- Chave de acesso
- Versão da API
- Clique no botão Salvar para concluir a configuração.
Após a ativação, o sistema utilizará a API configurada para calcular automaticamente o frete nos pedidos.
Políticas Comerciais
TAX (Tela de Impostos e Tributos)
A tela TAX permite a visualização das informações relacionadas às naturezas de operação e seus respectivos impostos e tributos, conforme cadastrados e sincronizados no back-office.
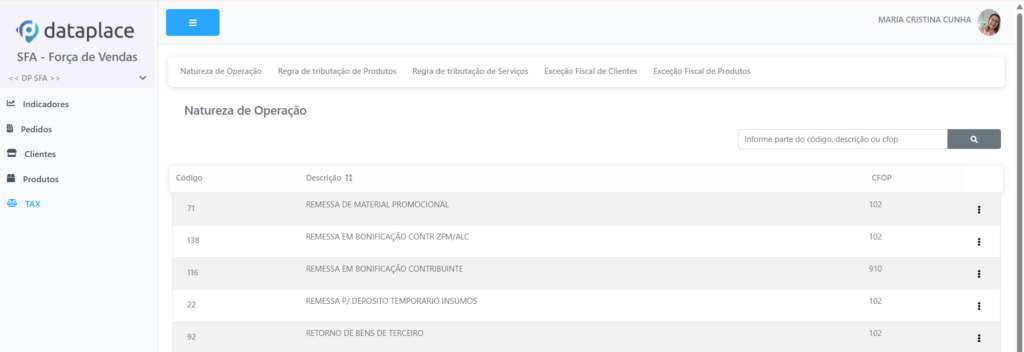
Ao acessar essa tela, você poderá consultar os cadastros envolvidos no cálculo de tributos, organizados nas seguintes abas:
- Natureza de Operação
- Regra de Tributação de Produtos
- Regra de Tributação de Serviços
- Exceção Fiscal de Cliente
- Exceção Fiscal de Produto
Essa tela é apenas para consulta. Não é possível realizar alterações nos registros exibidos.
