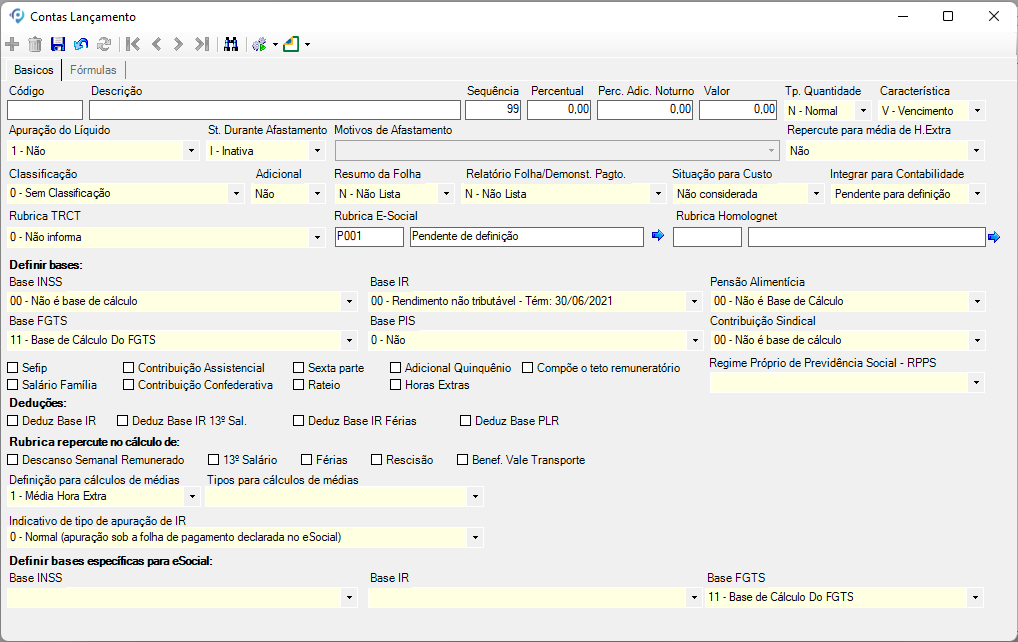Na manutenção de Contas Lançamentos são definidas as contas (verbas) que serão utilizadas pelo Dataplace para efetuar todos os cálculos da Folha de Pagamento, como: férias, rescisão, FGTS, etc.
Contas Lançamento
As características das contas devem ser definidas corretamente, pois suas configurações podem interferir no cálculo/resultado de uma outra conta. Portanto, na conferência da Ficha Financeira do funcionário, caso haja alguma informação incorreta, deve-se sempre conferir se as contas estão cadastradas corretamente.
![]() Para acessar a manutenção de Contas Lançamentos, clique em Folha de Pagamento >> Contas Lançamentos.
Para acessar a manutenção de Contas Lançamentos, clique em Folha de Pagamento >> Contas Lançamentos.
Será exibida uma janela para cadastro, e nesta mesma janela serão exibidas as Contas Lançamento já cadastradas. Para inserir um novo cadastro clique no botão Adicionar (Alt + A). Será exibida uma nova janela para o cadastro, como mostrado a seguir:
Aba Basicos
Informe os seguintes campos:
Código
Informe o código da Conta Lançamento a ser cadastrada. Você pode definir uma sequência numérica para os códigos. Por padrão, o Dataplace já possui as contas fundamentais cadastradas, como: 001 – Salário / Dias Normais. 002 – Salário Maternidade. 003 – Salário Família. As demais contas deverão ser cadastradas de acordo com a necessidade da empresa.
Descrição
Informe a descrição da conta que está sendo cadastrada. Exemplo: Insalubridade, 13º Salário, Adicional Noturno, etc.
Sequência
O preenchimento desse campo é opcional, pois a sequência só é utilizada se a conta selecionada fizer parte da fórmula de outra conta, determinando a ordem em que a mesma é calculada no sistema. Exemplo: A conta 003 tem sequência 3 e considera o valor da conta 010. A conta 010 tem sequência 2, portanto, deve ser calculada primeiro.
Percentual
Informe um valor percentual que será utilizado nas fórmulas de cálculo. Exemplo: Se na conta Adicional Noturno for informado o percentual de 20%, esse valor será multiplicado ao salário base na fórmula da conta.
Perc. Adicional Noturno
Informe um valor percentual que será utilizado na apuração do valor hora para hora extra noturna, este percentual será considerado antes da aplicação do percentual de Hora Extra na apuração de média.
![]() O mesmo campo foi disponibilizado no editor de fórmula (agrupamento “Conta Lançamento”), devendo as fórmulas de hora extra noturna serem adequadas para utilização do mesmo.
O mesmo campo foi disponibilizado no editor de fórmula (agrupamento “Conta Lançamento”), devendo as fórmulas de hora extra noturna serem adequadas para utilização do mesmo.
![]() O cálculo utilizando o percentual de adicional noturno para horas extras ocorrerá da seguinte forma:
O cálculo utilizando o percentual de adicional noturno para horas extras ocorrerá da seguinte forma:
Salário com Adicional = Salário Mensal + Adicionais e Contas configuradas para interferir na base de horas extras.
Salário hora = Salário com Adicional / Hora Base
Salario Hora Extra Com adicional Noturno = (Salário hora + Perc. de Adicional Noturno) + Perc. Hora Extra
Valor
Informe o valor do lançamento.
Tp. Quantidade
Selecione o tipo quantidade que será utilizado para o cálculo da conta, que pode ser N – Normal ou H – Horas.
Característica
Selecione se a conta é referente a Vencimento, Desconto ou Outros.
Apuração do Líquido
Selecione as opções para a apuração do líquido, que podem ser:
1 – Não: A conta cadastrada não será somada nem subtraída do valor líquido.
2 – Sim: A conta será somada ou subtraída do valor líquido, conforme o que estiver informado no campo Característica.
3 – Sim exceto p/ Insuficiência de Saldo: Essa opção é válida somente para contas de vencimento. Se verificada a insuficiência de saldo, será considerado apenas o valor líquido final, após verificar se o valor líquido ficou negativo. Caso fique negativo, será gerada automaticamente a conta 493 – Saldo Devedor do Mês, contendo o valor absoluto do líquido e fazendo com que o mesmo fique zerado, adicionando posteriormente as contas configuradas com a opção em questão. Caso fique positivo, o valor líquido é calculado normalmente, adicionando as contas configuradas com essa opção somente ao final do processamento da Folha de Pagamento.
St. Durante Afastamento
Informe se a situação da conta será Ativa ou Inativa durante o período de afastamento. Caso permaneça Inativa, não será gerada na ficha financeira enquanto o funcionário estiver afastado.
Nota: Se houver dias trabalhados no mês início e no mês retorno do afastamento, o sistema considerará o funcionário “Ativo” no momento do cálculo da Folha de Pagamento.
Motivos de Afastamento
Este campo só será habilitado se no campo St. Durante Afastamento estiver a opção “Ativa”. Selecione quais os Motivos de Afastamento devem ser considerados na conta. Exemplo: Acidente de Trabalho, Licença Paternidade, Prestação de Serviço Militar, etc.
Repercute para média de H. Extra
Este campo informa se a conta de lançamento em questão irá repercutir no cálculo da hora extra.
Classificação
Selecione a classificação da conta de acordo com a função da mesma. Exemplos: Pensão Alimentícia, Salário Afastamento, Horas Extras, etc.
Nota 1: As contas classificadas como “Salário Afastamento” não serão incluídas na base do Salário Família quando houver dias trabalhados no mês. Nesse caso, deverá entrar na base do Salário Família a conta Salário Mensal, com o valor integral do salário do funcionário. Nos meses intermediários entre o início e o fim do afastamento, as contas de salário afastamento entrarão na base do Salário Família se a opção estiver marcada, conforme padrão do sistema.
Nota 2: Quando um funcionário estiver de férias e nesse mesmo mês houver conta de Salário Mensal ou de Salário Afastamento, o sistema calculará a folha de pagamento para essa ficha financeira considerando que há dias trabalhados ou afastados para serem calculados.
Adicional
Selecione se a conta é adicionada ao salário do funcionário ou não, como Adicional Noturno, Adicional de Insalubridade, etc.
Resumo da Folha
Selecione se a conta será exibida no final da impressão do relatório da Folha de Pagamento ou não, onde:
N – Não Lista: a conta não é exibida no resumo da folha.
S – Lista no Resumo: a conta é exibida no Resumo da Folha.
Relatório Folha/Demonst. Pagto.
Selecione se a conta deve ser listada somente na folha, somente no demonstrativo, em ambos ou não listada.
Situação para Custo
Para fins de conciliação de valores entre o cálculo de custo e a folha de pagamento, selecione qual será a situação para a conta lançamento, sendo:
-
-
Não considerada: a conta lançamento em questão não irá compor o cálculo de custo;
-
Compõe custo: a conta lançamento entrará para o cálculo de composição de custos; ou
-
Deduz custo: a conta lançamento será deduzida do cálculo de custos.
-
A definição da situação de custo da Conta Lançamento poderá ser utilizada para fins de gerenciamento através da consulta Apuração de Custos.
Integrar Para Contabilidade
Por padrão, na criação de uma nova Conta de Lançamento, este campo ficará definido como “Pendente para definição”, devendo o usuário responsável por configurar as Contas para a Contabilidade definir se esta conta será integrada ou não (selecionando, no respectivo campo a opção “Sim” ou “Não”). É importante que esta informação seja revisada, pois enquanto o mesmo estiver como “Pendente para definição”, o sistema não permitirá a geração do Lote Contábil para integração entre os Sistemas de Recursos Humanos e Contabilidade.
Rubrica TRCT
Caso a conta cadastrada seja referente a TRCT (Termo de Rescisão de Contrato de Trabalho) ou contiver valores que devem constar no mesmo, selecione qual rubrica deve ser informada no campo correspondente ao termo de rescisão. Caso contrário, selecione a opção 0 – Não informa. Exemplo: para uma conta de gratificação que deve constar no termo de rescisão, entre os campos “Discriminação das Verbas Rescisórias” – campo 52 – Gratificações, selecione no campo Rubrica TRTC da conta lançamento a opção 52 – Gratificações.
Rubrica E-Social
Informe qual a rubrica E-Social será utilizada na conta cadastrada. A informação deste campo é obtida a partir da tabela Natureza das Rubricas (menu lateral Administração >> Folha de Pagamento >> Natureza das Rubricas) e será utilizada pela Tabela de Rubricas do E-Social.
Rubrica Homolognet
Informe qual a rubrica do Homolognet será utilizada na conta cadastrada. A informação deste campo é obtida a partir da tabela (menu lateral Administração >> Folha de Pagamento >> Rubricas Homolognet).
Base INSS
Informe se a conta faz base ou não para o cálculo do INSS (Instituto Social do Seguro Nacional), ou ainda, se a conta fará base para o 13º salário na rescisão.
Base IR
Informe se a conta faz base ou não para o cálculo do Imposto de Renda, dentre as opções disponíveis.
Pensão Alimentícia
Para casos em que a conta lançamento seja base ou o próprio valor que será deduzido a título de pensão alimentícia, o usuário deverá selecionar em qual categoria a conta se encaixa. Observe os exemplos abaixo:
-
Conta 001 – Salário Base >> Opção 11 Base de Cálculo de Pensão;
-
Conta S29 – PENSAO ALIMENTICIA S/ SALARIO >> 31 Valor de Pensão
Nos exemplos citados acima entendemos que será aplicado um percentual sobre o salário base do funcionário, e o valor obtido a partir deste cálculo irá corresponder a conta S29.
Base FGTS
Selecione se a conta lançamento faz base ou não para cálculo de FGTS. Uma vez definido na conta FGTS que o valor calculado será, por exemplo, 8% do salário, o salário será considerado a soma de todas as contas que estiverem calculando base de FGTS para seu cálculo. Exemplo: Se nas conta 001 – Salário e 183 – Adicional de Insalubridade estiverem com a opção “Sim” para este campo, o valor do FGTS será aplicado sobre a soma dessas duas contas. Ou seja, se na conta 001 estiver o valor de R$500,00 e na conta 183 o valor de R$100,00, o resultado da conta do FGTS será: R$600,00 * 8% = R$48,00.
Base PIS
Selecione se a conta lançamento cadastrada faz base para cálculo do PIS sobre Folha, Férias, 13º Salário ou se não faz.
Contribuição Sindical
Informe se a conta faz ou não contribuição sindical.
Selecione  a opção Sefip caso utilize o SEFIP (Sistema Empresa de Recolhimento do FGTS e Informações à Previdência Social). Para mais informações sobre o SEFIP, clique aqui.
a opção Sefip caso utilize o SEFIP (Sistema Empresa de Recolhimento do FGTS e Informações à Previdência Social). Para mais informações sobre o SEFIP, clique aqui.
Selecione  a opção Salário Família se a conta deve ter base de cálculo para Salário Família.
a opção Salário Família se a conta deve ter base de cálculo para Salário Família.
Selecione  a opção Contribuição Assistencial se a conta deve ter base de cálculo para Contribuição Assistencial.
a opção Contribuição Assistencial se a conta deve ter base de cálculo para Contribuição Assistencial.
Selecione  a opção Contribuição Confederativa se a conta deve ter base de cálculo para Contribuição Confederativa.
a opção Contribuição Confederativa se a conta deve ter base de cálculo para Contribuição Confederativa.
Selecione  a opção Sexta Parte se a conta deve ter base de cálculo para Sexta Parte.
a opção Sexta Parte se a conta deve ter base de cálculo para Sexta Parte.
Selecione  a opção Rateio se a conta deve ter base de cálculo para cálculo de Rateio.
a opção Rateio se a conta deve ter base de cálculo para cálculo de Rateio.
Selecione  a opção Adicional Quinquênio se a conta deve ter base de cálculo para Adicional Quinquênio.
a opção Adicional Quinquênio se a conta deve ter base de cálculo para Adicional Quinquênio.
Selecione  a opção Horas Extras se a conta deve ter base de cálculo para horas extras.
a opção Horas Extras se a conta deve ter base de cálculo para horas extras.
Selecione  a opção Compõe o teto remuneratório se a conta deve compor este item.
a opção Compõe o teto remuneratório se a conta deve compor este item.
Regime Próprio de Previdência Social
Selecione um dentre as opções disponíveis.
Deduções
Caso a conta criada seja dedutível de Imposto de Renda, por exemplo Pensão Alimentícia, o usuário deverá selecionar quais os rendimentos que terão seus valores deduzidos, entre as opções: Deduz Base IR (Salário), Deduz Base IR 13º Sal., Deduz Base IR Férias, Deduz Base IR PLR.
Rubrica repercute no cálculo de:
De acordo com as orientações do E-social, o usuário deverá marcar alguma das opções caso a conta criada sofra repercussão no Descanso Semanal Remunerado (DSR), 13 Salário, Férias, Rescisão e/ou Benef. Vale Transporte.
Ex.: A conta de Horas Extras e ou Atrasos/Faltas irá repercutir no cálculo do DSR.
Rateio de Custo
Este campo permite que seja acrescentado um centro de custo que irá realizar o rateio
Para que este campo esteja habilitado é necessario configurar a tag baixo no Config.INI.
‘Configuração de ficha financeira por rateio de centro de custo
[RATEIOCENTROCUSTO]
[RATEIOCENTROCUSTO.EXIBE]=S
[/RATEIOCENTROCUSTO]
Informando S (sim) na Tag [RATEIOCENTROCUSTO.EXIBE].
Selecione uma das opções para definir de onde irá partir a configuração do rateio de custo: Não Rateia, C.Custo/Rateio, Cod. Rateio.
![]() As configurações referentes ao rateio de custo devem ser realizadas nos Engines Codes 1005283 – Cálculo Folha de Pagamento e 1005287 – Importação dos registro da folha de pagamento.
As configurações referentes ao rateio de custo devem ser realizadas nos Engines Codes 1005283 – Cálculo Folha de Pagamento e 1005287 – Importação dos registro da folha de pagamento.
Centro de Custo ou Código de Rateio
Neste campo selecione o Centro de Custo ou Código de Rateio, dependendo da opção que foi selecionada no campo acima.
Definição para cálculos de médias
Selecione se 0-Não considera, 1-Média Hora Extra, 2-Média Adic. Noturno, 3-Média por valor.
Tipos para cálculos de médias
Selecione o tipo a ser utilizado para os cálculos: 1 – Férias, 2 – Rescisão, 3 – 13° Salário – 1ª Parcela, 4 – 13° Salário – 2ª Parcela, 5 – Afastamento.
Indicativo de tipo de apuração de IR
Escolha entre duas opções, se 0 – Normal (apuração sob a folha de pagamento declarada no eSocial), 1 – Situação especial de apuração de IR.
Definir bases específicas para eSocial
Definir os parâmetros para Base INSS, Base IR, Base FGTS.
Aba Fórmulas
Tipo de Fórmula
Neste campo selecione o tipo de fórmula utilizado nos editores de fórmula quantidade e fórmula valor, sendo a fórmula padrão e o VB Script, este último é o mesmo recurso utilizado para a edição dos Engine Codes do Dataplace.
Fórmula Quantidade
Neste campo deve ser definida a fórmula para o cálculo da quantidade utilizada na conta lançamento, por exemplo, a quantidade de dias trabalhados.
Fórmula Valor
Neste campo deve ser definida a fórmula para o cálculo do valor realizado na conta lançamento, por exemplo, o valor do salário base.
Nota: é necessário que a Fórmula do Valor seja inserida corretamente para que o cálculo da conta possa ser efetuado com sucesso.
Clique aqui para visualizar o modelo de preenchimento das contas padrões do sistema.
Editor de Fórmula
No editor de formula é possível desenvolver os cálculos utilizando os campos do menu a esquerda da janela, ao clicar duas vezes sobre um registro, ele será adicionado no campo de edição da fórmula.
Primeiramente antes de acessar o editor, é necessário selecionar o Tipo de Fórmula, podendo ser o tipo Padrão ou VBScript, conforme descrito logo acima.
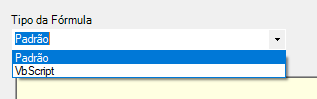
No campo Observação, será informado a descrição detalhada do registro selecionado.
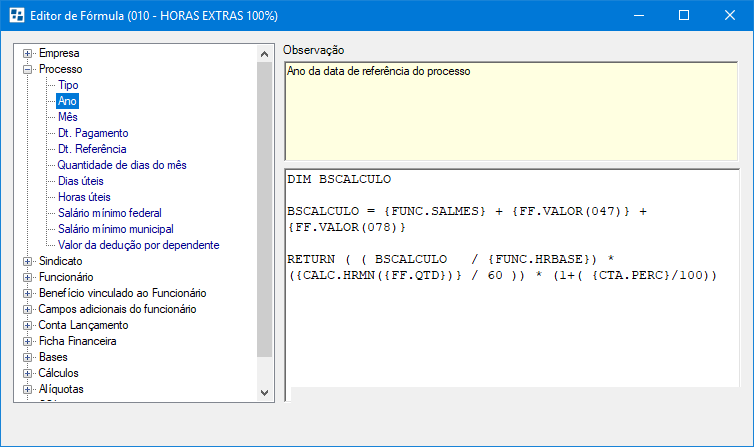
Veja abaixo um exemplo utilizando o editor de fórmula do tipo padrão e VB Script.
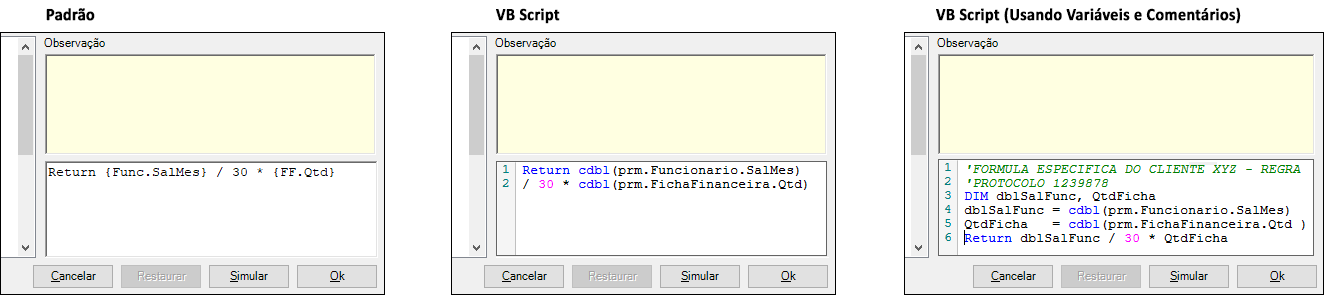
![]() Note que no o formato do VB Script é possível utilizar variáveis e inserir cometários nos códigos, conforme a terceira imagem acima.
Note que no o formato do VB Script é possível utilizar variáveis e inserir cometários nos códigos, conforme a terceira imagem acima.
Ferramentas
Copiar (ALT + C)
Ao clicar em Ferramentas >> Copiar, você poderá realizar uma cópia das configurações da conta de lançamento. A conta que está selecionada será utilizada como Conta Origem (porém, você poderá selecionar outra conta como origem) após isso digite um código para a Conta Destino, que será uma nova conta criada com as mesmas configurações da conta de lançamento origem. Digite o código e a descrição da nova conta a ser criada.
![]() Ao clicar sobre o campo Conta Destino e pressionar “-“ (sinal de menos) o sistema preenche com o próximo código de conta disponível.
Ao clicar sobre o campo Conta Destino e pressionar “-“ (sinal de menos) o sistema preenche com o próximo código de conta disponível.
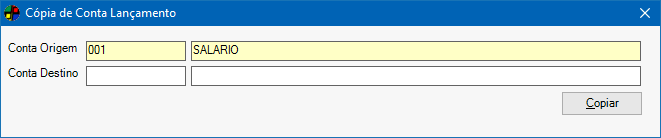
![]() Caso no campo Conta Destino seja informado um código já existente, o sistema o notificará sobre isso exibindo qual a conta que pertence aquele código e também te questionará se gostaria de usar o próxima código disponível.
Caso no campo Conta Destino seja informado um código já existente, o sistema o notificará sobre isso exibindo qual a conta que pertence aquele código e também te questionará se gostaria de usar o próxima código disponível.
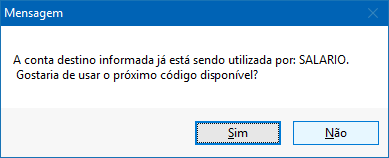
Verificar sequência das contas (ALT + H)
Ao clicar sobre esta ferramenta, o sistema irá realizar a verificação da sequência das contas de lançamento, detectando possíveis inconsistências na sequência daquela conta de lançamento. As sequências personalizadas definidas servem para identificar qual conta será calculada antes, o que acontece muitas vezes é a inconsistência na alteração ou criação de uma conta de lançamento, fazendo com que a sequência fique incorreta e consequentemente os cálculos fiquem incorretos.
Para utilizar esta ferramenta, basta clicar em Ferramentas >> Verificar sequência das contas. Caso não haja nenhuma inconsistência nesta conta, o sistema não irá tomar nenhuma atitude e não irá exibir nada, porém, caso hajam inconsistências, o sistema irá exibir uma janela com tais inconsistências para que você possa acessar a conta de lançamento e corrigir os dados.
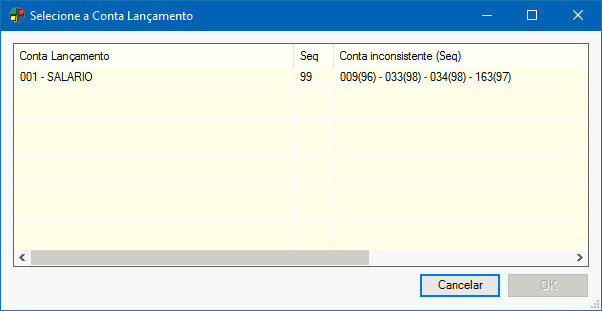
Nesta janela, é exibida a conta lançamento selecionada, a sequência da mesma e também todas as contas lançamento inconsistentes e as suas respectivas sequências.
![]() Esta ferramenta será acionada pelo sistema de forma invisível nos seguintes pontos:
Esta ferramenta será acionada pelo sistema de forma invisível nos seguintes pontos:
-
Criação da conta lançamento
-
Gravação de alterações na conta lançamento
-
Sair da tela de fórmulas
 Gerar / retificar
Gerar / retificar
Esta ferramenta gera pendência de envio de informações dos registros que compõem os eventos do eSocial, em sua respectiva da manutenção.
 Para Habilitar este botão é necessário configurar um Empregador para o e-social.
Para Habilitar este botão é necessário configurar um Empregador para o e-social.
S-1010 – Tabela de Rubricas
Clicando nesta ferramenta, as pendências serão geradas para extração do registro S-1010 da empresa.
 As pendências são geradas automaticamente.
As pendências são geradas automaticamente.