Tópicos
- Extrato do Simples
- Registros de Entrada
- Registros de Saída
- Prestação de Serviços / Serviços Tomados
- Mapa Resumo ECF
- Apuração de ICMS
- Apuração de ICMS DIFAL
- Apuração de IPI
- Apuração de Tributos
- Apuração de Substituição Tributárias (Entradas)
- Entradas por Natureza de Operação
- Saídas por Natureza de Operação
- Entradas por Fornecedor
- Saídas por Cliente
- Saídas com Substituição Tributária
- Informações para GIA
- Demonstrativo de Compra / Venda
- Demonstrativo do Faturamento
- Demonstrativo de Diferença de Alíquota
- Relatório para a DIPI
- Relatório para a DIPJ
- Termos de Abertura / Encerramento
- Cadastros do Sistema
- Visão de Impostos- ICMS, IPI, ISS
- Consulta ICMS a Recuperar e ICMS ST a Ressarcir
Registros de Entrada/Saída, Prestação de Serviços/Serviços tomados/Mapa Resumo ECF, Apuração de ICMS/IPI/Tributos/Substituição Tributária (entradas), Entradas por Natureza de Operação, Entradas por fornecedor, Saídas por Cliente, entre outros.
Os relatórios gerenciais são documentos baseados em informações relevantes para avaliações e possíveis tomadas de decisão. Muitos destes também podem ser utilizados para listagem de registros gerais, emissão de identificadores, controle de processos, dentre outros.
 Os relatórios gerenciais são encontrados no meu Escrituração Fiscal >> Análises e Relatórios.
Os relatórios gerenciais são encontrados no meu Escrituração Fiscal >> Análises e Relatórios.
Extrato do Simples
 Para que todas as informações sejam exibidas, o usuário deverá ter permissão com o item de segurança 4454 – Consulta de Extrato do Simples.
Para que todas as informações sejam exibidas, o usuário deverá ter permissão com o item de segurança 4454 – Consulta de Extrato do Simples.
Através deste relatório são visualizadas as informações de Notas fiscais de saída e de emissão própria, e os cupons fiscais.
O relatório é gerado com base nas alíquotas e partilha do Simples nacional, Anexo I, este, informado em: Cadastro das Empresas >> Escrituração Fiscal >> Anexo.
Informe o Período de Seleção e clique no Botão Visualizar. Será considerado a data de emissão da nota fiscal no mês/ano selecionado, ou seja, as notas com número gerado.
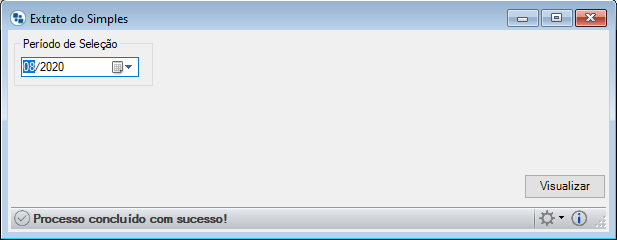
Ao gerar o relatório, o sistema alimenta a aba Simples da manutenção Registros de Fechamento, com base nas informações contidas neste.
Quanto aos dados do relatório, o sistema verifica quanto a empresa faturou nos últimos 12 meses, exibindo na secção Receita bruta acumulada. (Visão por mês), totaliza essa receita e exibe no campo Receita bruta acumulada nos doze meses anteriores ao período de apuração (RBT12).
Para saber o valor exato a ser pago em determinado mês, é necessário calcular a alíquota efetiva, vide fórmula:
Alíquota Efetiva = (RBA12xAlíq-PD)/ RBA12
Onde:
RBA12: receita bruta acumulada dos 12 meses anteriores
ALIQ: alíquota indicada no anexo correspondente
PD: parcela a deduzir indicada no anexo correspondente
Resumindo, a receita bruta acumulada dos 12 meses anteriores é multiplicada pela alíquota e subtraída da parcela a deduzir. O resultado é dividido pela receita bruta acumulada dos 12 meses anteriores.
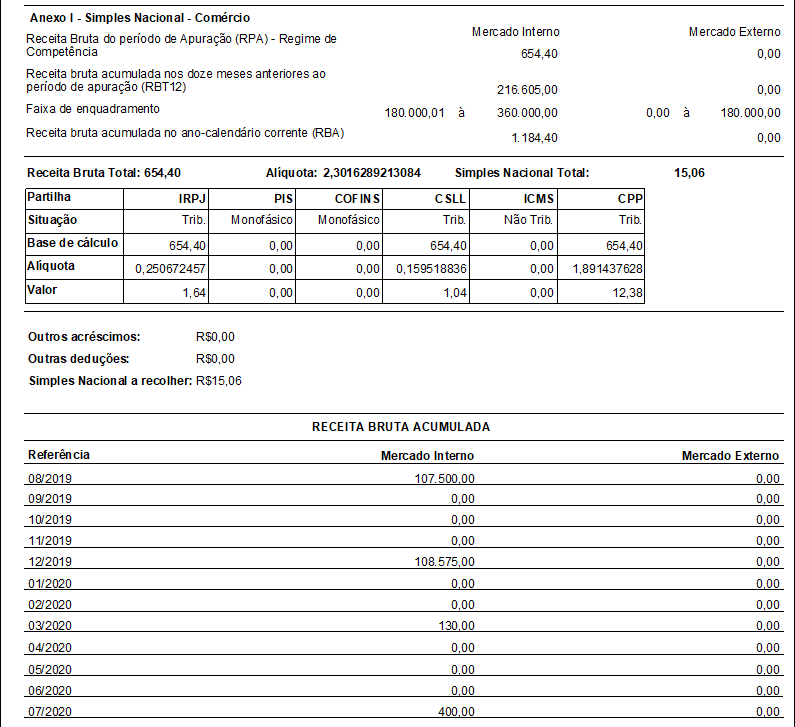
Registros de Entrada
O relatório de Registros de Entrada exibe as informações das notas de entrada.
Pode-se filtrar por ano e mês ou por período de datas. Pode-se também selecionar a ordem dos registros, tipo de apuração.
 Para acessar o relatório Registros de Entrada, clique no menu Escrituração Fiscal >> Análises e Relatórios >> Registros de Entrada.
Para acessar o relatório Registros de Entrada, clique no menu Escrituração Fiscal >> Análises e Relatórios >> Registros de Entrada.
A seguinte janela será exibida:

Informe os seguintes campos:
Período dos Lançamentos
Mês/Ano
Ao selecionar  esta opção o campo, Mês/Ano será habilitado.
esta opção o campo, Mês/Ano será habilitado.
Selecione o mês/ano que será considerado na impressão do relatório. Pode-se digitar manualmente, ou então, clicar nas setas de movimentação para cima ou para baixo existente ao lado direito do campo.
Intervalo de Datas
Selecione o período que será considerado na impressão do relatório. Pode-se digitar manualmente o Dia, Mês e Ano, ou então, clicar na seta para baixo existente ao lado direito do campo Data, automaticamente um calendário será exibido. Clique sobre o dia desejado do respectivo mês selecionado.
Página Inicial
Pode-se informar a página inicial deste relatório. O sistema colocará por padrão o conteúdo 1 como página inicial.
Ordem dos Registros
Neste campo marque  a forma de ordenação da exibição das informações: Data ou Código Contábil.
a forma de ordenação da exibição das informações: Data ou Código Contábil.
Tipo de apuração
Neste campo marque  se o tipo de apuração para IPI é Decendial, Quinzenal ou Mensal.
se o tipo de apuração para IPI é Decendial, Quinzenal ou Mensal.
Opções
Neste campo selecione a opção que deseja considerar para impressão do relatório. Podendo ser: 0- Considerar todas as notas fiscais, 1- Considerar somente as notas fiscais com incentivo fiscal ou 2- Considerar somente as notas fiscais sem incentivo fiscal.
Imprimir Resumo Mensal de Operações e Prestação por Código Fiscal
Ao selecionar  esta opção serão exibidos os registros agrupados e totalizados por natureza e código fiscal no período selecionado.
esta opção serão exibidos os registros agrupados e totalizados por natureza e código fiscal no período selecionado.
Imprimir Demonstrativo por Estado de Origem de Mercadoria ou Início da Prestação do Serviço
Ao selecionar  esta opção serão exibidos os campos Valor Contábil, Valor Base IPI, Valor Base ICMS, Valor IPI, Valor ICMS, Outras IPI e Outras ICMS totalizados por estado no período selecionado.
esta opção serão exibidos os campos Valor Contábil, Valor Base IPI, Valor Base ICMS, Valor IPI, Valor ICMS, Outras IPI e Outras ICMS totalizados por estado no período selecionado.
Agrupar por CFOP/Alíquota ocultando o Código Contábil
Ao selecionar  esta opção, o relatório terá as informações agrupadas por CFOP e Alíquotas, os valores de ICMS e IPI serão somados e será ocultado o Código Contábil.
esta opção, o relatório terá as informações agrupadas por CFOP e Alíquotas, os valores de ICMS e IPI serão somados e será ocultado o Código Contábil.
Não Imprimir CFOP para Notas Fiscais Conjugadas que só tenham Serviços.
Ao selecionar  esta opção, o relatório não exibirá informações de CFOP em Notas Fiscais Conjugadas que só tenham Serviços.
esta opção, o relatório não exibirá informações de CFOP em Notas Fiscais Conjugadas que só tenham Serviços.
Observação após os registros
Neste campo informe a observação que deseja exibir no relatório.
Selecionar Natureza de Operação
Ao selecionar  esta opção, uma nova janela será exibida para que o usuário informe as naturezas de operação desejadas.
esta opção, uma nova janela será exibida para que o usuário informe as naturezas de operação desejadas.
Imprimir valores referente ao FCP-ST
Ao selecionar  esta opção, o relatório irá exibir valor também o valor do FCP-ST.
esta opção, o relatório irá exibir valor também o valor do FCP-ST.
Filtrar por CFOP
Neste campo selecione o CFOP caso deseje que o filtro ocorra pelo mesmo.
 Não é possível informar o mesmo CFOP duas ou mais vezes.
Não é possível informar o mesmo CFOP duas ou mais vezes.
Após a seleção, clique no botão Visualizar para gerar o relatório. Este relatório poderá ser personalizado através do Dataplace Report Designer.
 Caso desejar exibir a Inscrição Estadual, o CNPJ e a Razão Social da empresa, basta fazer previamente a personalização do relatório.
Caso desejar exibir a Inscrição Estadual, o CNPJ e a Razão Social da empresa, basta fazer previamente a personalização do relatório.
 O campo valor do imposto retido será impresso na parte de demonstrativo por estado em uma coluna separada. O valor do imposto retido só será exibido quando se tratar de devolução com substituição tributária.
O campo valor do imposto retido será impresso na parte de demonstrativo por estado em uma coluna separada. O valor do imposto retido só será exibido quando se tratar de devolução com substituição tributária.
 O sistema possui dois modelos de relatórios para Registro de Entrada. O modelo 02 exibirá as informações de Substituição Tributária. Para gerar relatório modelo 02, é necessário acessar o menu Configurações, Parâmetro e selecionar modelo da empresa igual a 02.
O sistema possui dois modelos de relatórios para Registro de Entrada. O modelo 02 exibirá as informações de Substituição Tributária. Para gerar relatório modelo 02, é necessário acessar o menu Configurações, Parâmetro e selecionar modelo da empresa igual a 02.
 O Registro de Entrada exibirá as informações de substituição tributária da seguinte maneira:
O Registro de Entrada exibirá as informações de substituição tributária da seguinte maneira:
• Quando trata-se de nota fiscal de compra de mercadorias, na impressão do livro registro de entradas este lançamento será exibido no resumo do lançamento e no resumo do período dos lançamentos sob o código ICMS RETIDO ST.
• Quanto trata-se de nota fiscal de entrada por devolução, este lançamento será exibido no resumo do lançamento e no resumo do período sob o código ST. Os lançamentos nessas condições também serão exibidos no novo resumo do registro de entradas denominado “DEMONSTRATIVO DE MERCADORIA COM SUBSTITUIÇÃO TRIBUTÁRIA – OPERAÇÃO ESTADUAIS OU INTERESTADUAIS”.
Registros de Saída
O relatório de Registros de Saída exibe as informações das notas de saída.
Pode-se filtrar por ano e mês ou por período de datas. Pode-se também selecionar a ordem dos registros, tipo de apuração,etc.
 o Livro de Registro de Saídas exibirá os lançamentos de Prestação de Serviço existentes na Escrituração de Prestação de Serviço desde que o lançamento tenha CFOP informado.
o Livro de Registro de Saídas exibirá os lançamentos de Prestação de Serviço existentes na Escrituração de Prestação de Serviço desde que o lançamento tenha CFOP informado.
 Para acessar o relatório Registros de Saída, clique no menu Escrituração Fiscal >> Análises e Relatórios >> Registros de Saída.
Para acessar o relatório Registros de Saída, clique no menu Escrituração Fiscal >> Análises e Relatórios >> Registros de Saída.
A seguinte janela será exibida:
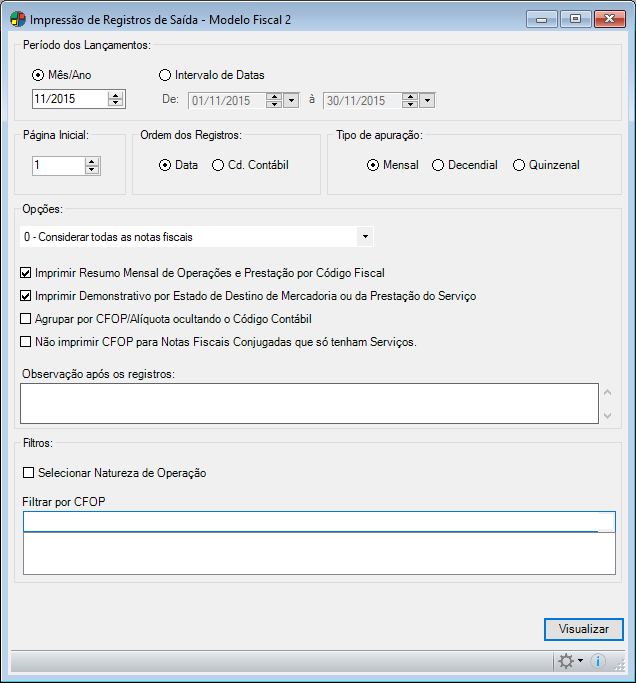
Informe os seguintes campos:
Período dos Lançamentos
Mês/Ano
Ao selecionar  esta opção o campo, Mês/Ano será habilitado.
esta opção o campo, Mês/Ano será habilitado.
Mês/Ano
Selecione o mês/ano que será considerado na impressão do relatório. Pode-se digitar manualmente, ou então, clicar nas setas de movimentação para cima ou para baixo existente ao lado direito do campo.
Filtrar por intervalo de Datas
Selecione o período que será considerado na impressão do relatório. Pode-se digitar manualmente o Dia, Mês e Ano, ou então, clicar na seta para baixo existente ao lado direito do campo Data, automaticamente um calendário será exibido. Clique sobre o dia desejado do respectivo mês selecionado.
Página Inicial
Pode-se informar a página inicial deste relatório. O sistema colocará por padrão o conteúdo 1 como página inicial.
Ordem dos Registros
Neste campo marque  a forma de ordenação da exibição das informações: Data ou Código Contábil.
a forma de ordenação da exibição das informações: Data ou Código Contábil.
Tipo de apuração
Neste campo marque  se o tipo de apuração para IPI é Decendial, Quinzenal ou Mensal.
se o tipo de apuração para IPI é Decendial, Quinzenal ou Mensal.
Opções
Neste campo selecione a opção que deseja considerar para impressão do relatório. Podendo ser: 0- Considerar todas as notas fiscais, 1- Considerar somente as notas fiscais com incentivo fiscal ou 2- Considerar somente as notas fiscais sem incentivo fiscal.
Imprimir Resumo Mensal de Operações e Prestação por Código Fiscal
Ao selecionar  esta opção serão exibidos os registros agrupados e totalizados por natureza e código fiscal no período selecionado.
esta opção serão exibidos os registros agrupados e totalizados por natureza e código fiscal no período selecionado.
Imprimir Demonstrativo por Estado de Origem de Mercadoria ou Início da Prestação do Serviço
Ao selecionar  esta opção serão exibidos os campos Valor Contábil, Valor Base IPI, Valor Base ICMS, Valor IPI, Valor ICMS, Outras IPI e Outras ICMS totalizados por estado no período selecionado.
esta opção serão exibidos os campos Valor Contábil, Valor Base IPI, Valor Base ICMS, Valor IPI, Valor ICMS, Outras IPI e Outras ICMS totalizados por estado no período selecionado.
Mudar de Página para a impressão do Resumo e do Demonstrativo
Ao selecionar  esta opção o resumo mensal de operações e prestação por código fiscal e demonstrativo por estado de origem de mercadorias ou início da prestação de serviço serão exibidos em outra página.
esta opção o resumo mensal de operações e prestação por código fiscal e demonstrativo por estado de origem de mercadorias ou início da prestação de serviço serão exibidos em outra página.
Agrupar por CFOP/Alíquota ocultando o Código Contábil
Ao selecionar  esta opção, o relatório terá as informações agrupadas por CFOP e Alíquotas, os valores de ICMS e IPI serão somados e será ocultado o Código Contábil.
esta opção, o relatório terá as informações agrupadas por CFOP e Alíquotas, os valores de ICMS e IPI serão somados e será ocultado o Código Contábil.
Não imprimir CFOP para Notas Fiscais Conjugadas que só tenham Serviços
Ao selecionar  esta opção, o relatório não irá imprimir CFOP para Notas Fiscais Conjugadas que só tenham serviços.
esta opção, o relatório não irá imprimir CFOP para Notas Fiscais Conjugadas que só tenham serviços.
Observação após os registros
Neste campo informe a observação que deseja exibir no relatório.
Selecionar Natureza de Operação
Ao selecionar  esta opção, uma nova janela será exibida para que o usuário informe as naturezas de operação desejadas.
esta opção, uma nova janela será exibida para que o usuário informe as naturezas de operação desejadas.
Filtrar por CFOP
Neste campo selecione o CFOP caso deseje que o filtro ocorra pelo mesmo.
 Não é possível informar o mesmo CFOP duas ou mais vezes.
Não é possível informar o mesmo CFOP duas ou mais vezes.
Após a seleção, clique no botão Visualizar para gerar o relatório.
Este relatório poderá ser personalizado através do Dataplace Report Designer, clicando sobre o botão  .
.
 Este relatório considera as notas de serviço que possua modelo 1 ou 1A.
Este relatório considera as notas de serviço que possua modelo 1 ou 1A.
 O demonstrativo\contribuinte será impresso em página separada do não contribuinte.
O demonstrativo\contribuinte será impresso em página separada do não contribuinte.
 O sistema possui dois modelos de relatórios para Registro de Entrada. O modelo 02 exibirá as informações de Substituição Tributária. Para gerar relatório modelo 02, é necessário acessar o menu Configurações, Parâmetro e selecionar modelo da empresa igual a 02.
O sistema possui dois modelos de relatórios para Registro de Entrada. O modelo 02 exibirá as informações de Substituição Tributária. Para gerar relatório modelo 02, é necessário acessar o menu Configurações, Parâmetro e selecionar modelo da empresa igual a 02.
Prestação de Serviços / Serviços Tomados
O relatório Prestação de Serviços / Serviços Tomados exibe informações referentes as notas de serviços.
Pode-se filtrar por ano e mês ou por período de datas. Pode-se também exibir todos os serviços ou fazer uma seleção individual, informar a página inicial para o livro fiscal, selecionar o modelo, etc.
 Os relatórios são controlados pelo item de segurança: 992 – Impressão do Livro Registro de Prestação de Serviço .
Os relatórios são controlados pelo item de segurança: 992 – Impressão do Livro Registro de Prestação de Serviço .
 Para acessar o relatório Prestação de Serviços, clique no menu Escrituração Fiscal >> Análises e Relatórios >> Prestação de Serviços/Serviços Tomados.
Para acessar o relatório Prestação de Serviços, clique no menu Escrituração Fiscal >> Análises e Relatórios >> Prestação de Serviços/Serviços Tomados.
A seguinte janela será exibida:
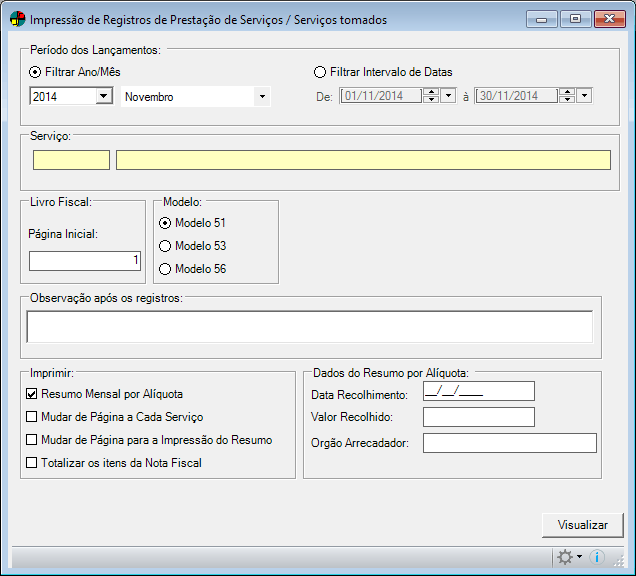
Informe os seguintes campos:
Período dos Lançamentos
Filtrar Ano/Mês
Ao selecionar esta opção os campos, Ano, Mês serão habilitados.
Ano
Selecione o ano que será considerado na impressão do relatório. Pode-se digitar manualmente o ano, ou então, clicar nas setas de movimentação para cima ou para baixo existente ao lado direito do campo.
Mês
Selecione o mês que será considerado na impressão do relatório. Pode-se digitar manualmente o mês, ou então, clicar na seta para baixo existente ao lado direito do campo.
Filtrar por intervalo de Datas
Selecione o período que será considerado na impressão do relatório. Pode-se digitar manualmente o Dia, Mês e Ano, ou então, clicar na seta para baixo existente ao lado direito do campo Data, automaticamente um calendário será exibido. Clique sobre o dia desejado do respectivo mês selecionado.
Serviço (Código/Descrição)
Neste campo informe o serviço, faça a seleção individual do mesmo. Para isso, digite o código do produto e pressione a tecla Tab. Caso preferir pressione a tecla Enter para realizar uma pesquisa.
 Na pesquisa de serviços não serão exibidos serviços inativos. Caso seja informado um serviço inativo os campos Código e Descrição terão seus conteúdos exibidos em vermelho.
Na pesquisa de serviços não serão exibidos serviços inativos. Caso seja informado um serviço inativo os campos Código e Descrição terão seus conteúdos exibidos em vermelho.
Página Inicial
Pode-se informar a página inicial deste relatório. O sistema colocará por padrão o conteúdo 1 como página inicial.
Modelo
Selecione qual modelo será considerado para impressão, o layout de impressão será diferente para ambos.
Modelo 51
Ao marcar  esta opção serão exibidos dados da nota fiscal, tipo de série (A,E,C e D) e observação.
esta opção serão exibidos dados da nota fiscal, tipo de série (A,E,C e D) e observação.
Modelo 53
Ao marcar  esta opção serão exibidos dados da nota fiscal, operações tributadas, operações isentas/não tributadas e observação.
esta opção serão exibidos dados da nota fiscal, operações tributadas, operações isentas/não tributadas e observação.
Modelo 56
Ao marcar  esta opção serão exibidos dados de notas fiscais de serviços tomados, ou seja, o livro de Registro de Serviços Tomados ou Intermediados de Terceiros.
esta opção serão exibidos dados de notas fiscais de serviços tomados, ou seja, o livro de Registro de Serviços Tomados ou Intermediados de Terceiros.
 Quando o modelo do relatório for igual a 56, o que caracteriza registros de entrada, então será considerada a data de entrada, quando o modelo for diferente de 56 que caracteriza registros de saída a data considerada será a data do documento.
Quando o modelo do relatório for igual a 56, o que caracteriza registros de entrada, então será considerada a data de entrada, quando o modelo for diferente de 56 que caracteriza registros de saída a data considerada será a data do documento.
Observação após os registros
Neste campo informe a observação deseja para impressão após os registros.
Imprimir
Selecione as opções que deseja considerar para impressão:
Resumo mensal por alíquota
Ao selecionar  esta opção os campos de Dados do resumo por alíquota serão habilitados para que você possa informá-los.
esta opção os campos de Dados do resumo por alíquota serão habilitados para que você possa informá-los.
Mudar de Página a cada Serviço
Ao selecionar  esta opção mudará a página a cada Serviço.
esta opção mudará a página a cada Serviço.
Mudar de Página para a impressão do Resumo
Ao selecionar  esta opção mudará a página para impressão do resumo.
esta opção mudará a página para impressão do resumo.
Totalizar os itens da nota fiscal
Ao selecionar  esta opção os itens da nota fiscal serão totalizados.
esta opção os itens da nota fiscal serão totalizados.
Dados do Resumo por Alíquota
Esta opção será habilitada ao selecionar a opção Resumo mensal por alíquota.
Data Recebimento
Neste campo informe a data do recebimento.
Valor Recolhido
Neste campo informe o valor recolhido.
Órgão Arrecadador
Neste campo informe o órgão arrecadador.
Após a seleção, clique no botão Visualizar para gerar o relatório.
Este relatório poderá ser personalizado através do Dataplace Report Designer, clicando sobre o botão  .
.
 Caso desejar exibir os campos referentes a apuração de PIS, COFINS, CSLL e IR, basta que o relatório seja personalizado previamente.
Caso desejar exibir os campos referentes a apuração de PIS, COFINS, CSLL e IR, basta que o relatório seja personalizado previamente.
 Esse relatório poderá ser personalizado com os campos Código Contábil, Código da natureza de operação e o Código Fiscal para os casos onde houver a necessidade de conferência na impressão dos livros.
Esse relatório poderá ser personalizado com os campos Código Contábil, Código da natureza de operação e o Código Fiscal para os casos onde houver a necessidade de conferência na impressão dos livros.
Mapa Resumo ECF
Este relatório tem como finalidade visualizar o(s) registro(s) das operações e prestações que passaram pelo ECF (Emissor de Cupom Fiscal).
 Para acessá-lo clique no menu Escrituração Fiscal >> Análises e Relatórios >> Mapa Resumo ECF.
Para acessá-lo clique no menu Escrituração Fiscal >> Análises e Relatórios >> Mapa Resumo ECF.
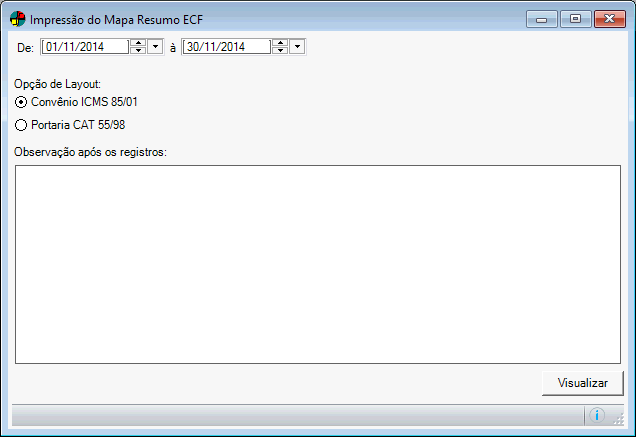
Informe os seguintes campos:
Data
Neste campo informe a data inicial e final a ser considerada no relatório.
Opção de Layout
Neste campo marque  se deseja emitir o relatório com o layout Convênio ICMS 85/01 ou Portaria CAT 55/98.
se deseja emitir o relatório com o layout Convênio ICMS 85/01 ou Portaria CAT 55/98.
Observação após os registros
Neste campo informe uma observação a ser exibida após os registros.
Após a seleção, clique no botão Visualizar para gerar o relatório.
Este relatório poderá ser personalizado através do Dataplace Report Designer, clicando sobre o botão  .
.
 Este report é controlado pelo item de segurança – 3256 Relatório do Mapa Resumo ECF.
Este report é controlado pelo item de segurança – 3256 Relatório do Mapa Resumo ECF.
Apuração de ICMS
O relatório Apuração de ICMS será exibido para empresas que apuram este imposto.
Serão exibidos registros de apuração de ICMS, codificação fiscal, valores contábeis, valores fiscais de entrada e saída, operações com crédito e débito de imposto, base de cálculo, imposto creditado, operações sem crédito, operações sem débito, isentas/não tributadas e outras.
 O Livro de Registro de Apuração de ICMS terá incorporado em seus valores a movimentação de Prestação de Serviço. Por se tratar de Operação de Isenção de ICMS, estes valores não serão apresentados na Apuração do Imposto.
O Livro de Registro de Apuração de ICMS terá incorporado em seus valores a movimentação de Prestação de Serviço. Por se tratar de Operação de Isenção de ICMS, estes valores não serão apresentados na Apuração do Imposto.
 Para acessar o relatório de Apuração de ICMS, clique no menu Escrituração Fiscal >> Análises e Relatórios >> Apuração de ICMS.
Para acessar o relatório de Apuração de ICMS, clique no menu Escrituração Fiscal >> Análises e Relatórios >> Apuração de ICMS.
A seguinte janela será exibida:
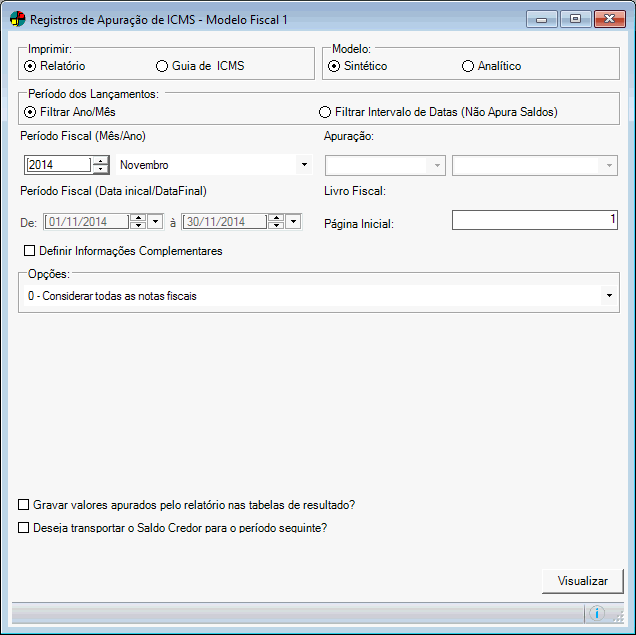
Informe os seguintes campos:
Imprimir
Neste campo  marque se deseja imprimir o Relatório ou Guia de ICMS.
marque se deseja imprimir o Relatório ou Guia de ICMS.
– Guia de ICMS: esta opção servirá para a impressão da Guia de Recolhimento de Imposto. Ao marcar essa opção, será exibida mais algumas informações para que o usuário possa preencher. Informe o Código, a Data de Vencimento, o Valor da Multa e os Juros referentes à Guia de Recolhimento do ICMS. Digite alguma Observação sobre a Guia de Recolhimento do ICMS. Marque  a opção Imprimir guia em branco. Essa opção servirá para os casos onde o cliente deseja recolher o imposto de uma multa fiscal ou algo do tipo, onde ele poderá imprimir o layout com as informações da empresa e preencher manualmente as que faltarem.
a opção Imprimir guia em branco. Essa opção servirá para os casos onde o cliente deseja recolher o imposto de uma multa fiscal ou algo do tipo, onde ele poderá imprimir o layout com as informações da empresa e preencher manualmente as que faltarem.
Modelo
Neste campo marque  o modelo do relatório, podendo ser Sintético: exibe todas as informações ou Analítico: exibe as informações de forma resumida.
o modelo do relatório, podendo ser Sintético: exibe todas as informações ou Analítico: exibe as informações de forma resumida.
Período dos Lançamentos
Filtrar Ano/Mês
Ao selecionar  esta opção os campos, Ano e Mês serão habilitados.
esta opção os campos, Ano e Mês serão habilitados.
Ano
Selecione o ano que será considerado na impressão do relatório. Pode-se digitar manualmente o ano, ou então, clicar nas setas de movimentação para cima ou para baixo existente ao lado direito do campo.
Mês
Selecione o mês que será considerado na impressão do relatório. Pode-se digitar manualmente o mês, ou então, clicar na seta para baixo existente ao lado direito do campo.
Filtrar Intervalo de Datas (Não Apura Saldos)
Selecione o período que será considerado na impressão do relatório. Pode-se digitar manualmente o Dia, Mês e Ano, ou então, clicar na seta para baixo existente ao lado direito do campo Data, automaticamente um calendário será exibido. Clique sobre o dia desejado do respectivo mês selecionado.
Apuração
Selecione o tipo de apuração, decendial (a cada 10 dias), quinzenal (a cada quinze dias) ou mensal. Se a apuração for decendial selecione qual o decêndio 1º, 2º ou 3º.
Livro Fiscal – Página Inicial
Pode-se informar a página inicial deste relatório. O sistema colocará por padrão o conteúdo 1 como página inicial.
Definir Informações Complementares
Caso deseje, marque  esta opção. Será exibida uma janela para a inserção de dados complementares do ICMS, sendo a janela divida em três abas: 1- Próprio, 2- ST Estadual e 3- ST Interestadual.
esta opção. Será exibida uma janela para a inserção de dados complementares do ICMS, sendo a janela divida em três abas: 1- Próprio, 2- ST Estadual e 3- ST Interestadual.
 As abas 2 – ST Estadual e 3 – ST Interestadual somente serão exibidas caso em menu Configurações >> Parâmetros o conteúdo informado para o Modelo Fiscal da Empresa seja 2.
As abas 2 – ST Estadual e 3 – ST Interestadual somente serão exibidas caso em menu Configurações >> Parâmetros o conteúdo informado para o Modelo Fiscal da Empresa seja 2.
O conteúdo existente nas três abas é o mesmo, sendo:
– Para Guias de Recolhimento e Guias de Informação, pode-se informar Número, Data, Valor e Órgão Arrecadador.
– Pode-se também informar Observação e Observação – com Incentivo Fiscal.
Pode-se ainda copiar as informações da aba 1 – Próprio para as demais abas. Para isso basta clicar no botão  Copiar o conteúdo do ICMS próprio para os demais e o conteúdo será copiado.
Copiar o conteúdo do ICMS próprio para os demais e o conteúdo será copiado.
Opções
Neste campo selecione a opção que deseja considerar para impressão do relatório. Podendo ser: 0- Considerar todas as notas fiscais, 1- Considerar somente as notas fiscais com incentivo fiscal ou 2- Considerar somente as notas fiscais sem incentivo fiscal.
Marque as opções caso desejar
 Gravar valores apurados pelo relatório nas tabelas de resultado.
Gravar valores apurados pelo relatório nas tabelas de resultado.
 Para selecionar esta opção é necessário que o período não fechado encerrado no Dataplace.
Para selecionar esta opção é necessário que o período não fechado encerrado no Dataplace.
 Deseja transportar o saldo anterior para o período seguinte ?
Deseja transportar o saldo anterior para o período seguinte ?
Após a seleção, clique no botão Visualizar para gerar o relatório.
Este relatório poderá ser personalizado através do Dataplace Report Designer, clicando sobre o botão  .
.
 Ao confirmar a apropriação através do módulo Gestão Patrimonial, menu Ferramentas >> CIAP >> Apropriação CIAP >> 2 – Confirmar, o sistema automaticamente irá gerar o valor de apropriação do período e lançamento como valor de outros créditos para visualização neste relatório e na manutenção de Valores de apuração mensal de ICMS próprio. O processo irá acumular o valor dos registros e lançar em apenas um registro na Escrita Fiscal.
Ao confirmar a apropriação através do módulo Gestão Patrimonial, menu Ferramentas >> CIAP >> Apropriação CIAP >> 2 – Confirmar, o sistema automaticamente irá gerar o valor de apropriação do período e lançamento como valor de outros créditos para visualização neste relatório e na manutenção de Valores de apuração mensal de ICMS próprio. O processo irá acumular o valor dos registros e lançar em apenas um registro na Escrita Fiscal.
 Este relatório foi ajustado para que não apareça diferença de centavos quando comparado o valor do ICMS exibido no livro registro de saídas. Alterado também a posição da coluna Aux no relatório.
Este relatório foi ajustado para que não apareça diferença de centavos quando comparado o valor do ICMS exibido no livro registro de saídas. Alterado também a posição da coluna Aux no relatório.
 Quando é apurado em um período, e o mesmo estiver fechado no Período de Fechamento, o Dataplace não irá realizar o cálculo de apuração, somente exibirá o relatório.
Quando é apurado em um período, e o mesmo estiver fechado no Período de Fechamento, o Dataplace não irá realizar o cálculo de apuração, somente exibirá o relatório.
Apuração de ICMS DIFAL
O relatório Apuração de ICMS DIFAL será exibido para empresas que apuram este imposto.
Serão exibidos registros de apuração de ICMS DIFAL dos estados definidos nos Parâmetros de Compra / Venda, valores de ajustes de outros débitos, Alíquota referente a UF de remetentes / destinatários, Saldo credor a transportar o período seguinte referente ao FCP, entre outros.
Informe os seguintes campos:
Período dos Lançamentos
Filtrar Ano/Mês
Ao selecionar  esta opção os campos, Ano e Mês serão habilitados.
esta opção os campos, Ano e Mês serão habilitados.
Filtrar Intervalo de Datas (Não Apura Saldos)
Selecione o período que será considerado na impressão do relatório. Pode-se digitar manualmente o Dia, Mês e Ano, ou então, clicar na seta para baixo existente ao lado direito do campo Data, automaticamente um calendário será exibido. Clique sobre o dia desejado do respectivo mês selecionado.
Apuração de IPI
O relatório Apuração de IPI será exibido para empresas que apuram este imposto.
Pode-se filtrar por ano e mês ou por período de datas. Pode-se também escolher o modelo sintético ou analítico e o tipo de apuração mensal, quinzenal ou decendial.
 O Livro de Registro de Apuração de IPI terá incorporado em seus valores a movimentação de Prestação de Serviço. Por se tratar de Operação de Isenção de IPI, estes valores não serão apresentados na Apuração do Imposto.
O Livro de Registro de Apuração de IPI terá incorporado em seus valores a movimentação de Prestação de Serviço. Por se tratar de Operação de Isenção de IPI, estes valores não serão apresentados na Apuração do Imposto.
 Para acessar o relatório de Apuração de IPI, clique no menu Escrituração Fiscal >> Análises e Relatórios >> Apuração de IPI.
Para acessar o relatório de Apuração de IPI, clique no menu Escrituração Fiscal >> Análises e Relatórios >> Apuração de IPI.
A seguinte janela será exibida:
Informe os seguintes campos:
Imprimir:
Estas opções ficam desabilitadas no relatório de apuração de IPI e só passam a ser habilitadas na visualização do relatório de Apuração de ICMS.
Modelo
Neste campo marque  o modelo do relatório, podendo ser Sintético ou Analítico: nesse modelo as informações serão exibidas separadas por natureza de operação e os campos Valor Contábil e Valor serão exibidos um subtotal para serem totalizados no final do relatório.
o modelo do relatório, podendo ser Sintético ou Analítico: nesse modelo as informações serão exibidas separadas por natureza de operação e os campos Valor Contábil e Valor serão exibidos um subtotal para serem totalizados no final do relatório.
Período dos Lançamentos
Filtrar Ano/Mês
Ao selecionar  esta opção os campos, Ano e Mês serão habilitados.
esta opção os campos, Ano e Mês serão habilitados.
Ano
Selecione o ano que será considerado na impressão do relatório. Pode-se digitar manualmente o ano, ou então, clicar nas setas de movimentação para cima ou para baixo existente ao lado direito do campo.
Mês
Selecione o mês que será considerado na impressão do relatório. Pode-se digitar manualmente o mês, ou então, clicar na seta para baixo existente ao lado direito do campo.
Filtrar Intervalo de Datas (Não Apura Saldos)
Selecione o período que será considerado na impressão do relatório. Pode-se digitar manualmente o Dia, Mês e Ano, ou então, clicar na seta para baixo existente ao lado direito do campo Data, automaticamente um calendário será exibido. Clique sobre o dia desejado do respectivo mês selecionado.
Apuração
Selecione o tipo de apuração, decendial (a cada 10 dias), quinzenal (a cada quinze dias) ou mensal. Se a apuração for decendial selecione qual o decêndio 1º, 2º ou 3º.
Livro Fiscal – Página Inicial
Pode-se informar a página inicial deste relatório. O sistema colocará por padrão o conteúdo 1 como página inicial.
Definir Informações Complementares
Caso deseje, marque  esta opção. Será exibida uma janela com o campo Observações para que os dados complementares sejam inseridos.
esta opção. Será exibida uma janela com o campo Observações para que os dados complementares sejam inseridos.
Opções
Estas opções ficam desabilitadas no relatório de apuração de IPI e só passam a ser habilitadas na visualização do relatório de Apuração de ICMS.
Gravar valores apurados pelo relatório nas tabelas de resultado?
Ao marcar esta opção e gerar o relatório, o sistema irá apurar os valores e então atualizar as informações nas tabelas de fechamento.
 Esta opção virá marcada por padrão quando for um período de fechamento aberto. Quando for um período de fechamento que já esteja fechado, ao tentar marcar, o sistema irá exibir uma mensagem de alerta.
Esta opção virá marcada por padrão quando for um período de fechamento aberto. Quando for um período de fechamento que já esteja fechado, ao tentar marcar, o sistema irá exibir uma mensagem de alerta.
Deseja transportar o Saldo Credor para o período seguinte?
Ao marcar esta opção e gerar o relatório, o sistema irá transferir o saldo credor (saldo negativo) deste período de fechamento para o próximo período, visando zerar o saldo do período atual.
 Esta opção virá marcada por padrão quando for um período de fechamento aberto. Quando for um período de fechamento que já esteja fechado, ao tentar marcar, o sistema irá exibir uma mensagem de alerta.
Esta opção virá marcada por padrão quando for um período de fechamento aberto. Quando for um período de fechamento que já esteja fechado, ao tentar marcar, o sistema irá exibir uma mensagem de alerta.
Após a seleção, clique no botão Visualizar para gerar o relatório.
Este relatório poderá ser personalizado através do Dataplace Report Designer, clicando sobre o botão  .
.
 Este relatório foi ajustado para que não apareça diferença de centavos quando comparado o valor do ICMS exibido no livro registro de saídas. Alterado também a posição da coluna Aux no relatório.
Este relatório foi ajustado para que não apareça diferença de centavos quando comparado o valor do ICMS exibido no livro registro de saídas. Alterado também a posição da coluna Aux no relatório.
 Quando é apurado em um período, e o mesmo estiver fechado no Período de Fechamento, o Dataplace não irá realizar o cálculo de apuração, somente exibirá o relatório.
Quando é apurado em um período, e o mesmo estiver fechado no Período de Fechamento, o Dataplace não irá realizar o cálculo de apuração, somente exibirá o relatório.
Apuração de Tributos
Este relatório será exibido de acordo com o tributo selecionado. Será possível apurar, PIS, COFINS, IRPJ, Contribuição Social e ISS.
Pode-se também visualizar o relatório para conferência dos valores dos impostos ou imprimir a guia para recolhimento do DARF (DARF é o documento de uso obrigatório no recolhimento unificado de receitas do Sistema Integrado de Pagamento de Impostos e Contribuições das Microempresas e Empresas de Pequeno Porte – SIMPLES).
 Para acessar o relatório de Apuração de Tributos, clique no menu Escrituração Fiscal >> Análises e Relatórios >> Apuração de Tributos.
Para acessar o relatório de Apuração de Tributos, clique no menu Escrituração Fiscal >> Análises e Relatórios >> Apuração de Tributos.
A seguinte janela será exibida:
<<<<<<<=”” updated=”” upstream=”” src=”../../Screenshot_2017-06-09_at_15h46_-_01.png” alt=”” style=”border: none;” border=”0″ />
Informe os seguintes campos:
Tributo
Neste campo selecione o tipo de tributo que seja apurar, podendo ser: 2. PIS, 3. COFINS, 4. IRPJ, 5. CSLL ou 6. ISS.
 Se o campo Tributo estiver configurado para PIS, COFINS ou CSLL, uma linha será adicionada para identificar a retenção neste caso denominada: (-) Retenção do imposto na fonte pagadora (LEI 10.485/2002). O desconto do valor retido na fonte pagadora será feito diretamente sobre o valor do imposto a pagar, tanto para PIS quanto Cofins e CSLL.
Se o campo Tributo estiver configurado para PIS, COFINS ou CSLL, uma linha será adicionada para identificar a retenção neste caso denominada: (-) Retenção do imposto na fonte pagadora (LEI 10.485/2002). O desconto do valor retido na fonte pagadora será feito diretamente sobre o valor do imposto a pagar, tanto para PIS quanto Cofins e CSLL.
 Para as opções PIS, COFINS, IRPJ e CSLL será feita consideração da seleção multi-empresa definida em menu Ferramentas >> Seleção Multi-Empresa.
Para as opções PIS, COFINS, IRPJ e CSLL será feita consideração da seleção multi-empresa definida em menu Ferramentas >> Seleção Multi-Empresa.
Período de Seleção
Selecione o período que será considerado na impressão do relatório. Você pode digitar manualmente o Dia, Mês e Ano, ou então, clicar na seta para baixo existente ao lado direito do campo Período, automaticamente um calendário será exibido. Clique sobre o dia desejado do respectivo mês selecionado.
Outros Valores
Quando o tipo de tributo selecionado for PIS ou COFINS, você poderá informar outros valores para apuração do PIS ou COFINS. Neste caso informe o valor e a alíquota ou somente o valor.
 Ao gerar o relatório de apuração de CSLL, caso este valor seja diferente de 0, uma linha abaixo da opção CSLL a recolher será exibida constando a “Compensação“, deduzindo o valor de CSLL a recolher e um novo total será gerado. O mesmo caso ocorrerá com o relatório de apuração de IRPJ. O campo “Recolhido antecipadamente” das abas CSLL ou IRPJ será preenchido de acordo com a geração do novo total gerado no relatório.
Ao gerar o relatório de apuração de CSLL, caso este valor seja diferente de 0, uma linha abaixo da opção CSLL a recolher será exibida constando a “Compensação“, deduzindo o valor de CSLL a recolher e um novo total será gerado. O mesmo caso ocorrerá com o relatório de apuração de IRPJ. O campo “Recolhido antecipadamente” das abas CSLL ou IRPJ será preenchido de acordo com a geração do novo total gerado no relatório.
Opções
Relatório
Selecionando esta opção será impressa apenas o relatório de apuração de tributos. Nesta opção é possível modificar o tipo de visão do relatório sendo: 1 – Faturamento Mensal ou 2 – Faturamento por Item.
DARF
Selecionando esta opção será impressa a guia de recolhimento do DARF. Pode-se informar o vencimento que será impresso no campo Data de Vencimento, um valor para multa que será impresso no campo multa e somado no valor principal e um valor para juros que será impresso no campo valor dos juros e somado no valor principal. Pode-se também digitar uma observação que será impressa neste guia.
Selecionando a opção DARF, será possível selecionar a empresa, no caso a DSN que será gerado o documento de arrecadação.

O Darf possui 2 opções de seleção Unificada e Individual. Marcando a opção individual será exibida os campos de parcelas de serviços.

Os códigos de impressão da guia DARF podem ser configurados na TAG abaixo, no Config.INI:
‘Informações que serão carregadas na visualização do relatório de Apuração de Tributos
[APURACAO_TRIBUTOS]
[APURACAO_TRIBUTOS.CODIGO_PIS]=6912
[APURACAO_TRIBUTOS.CODIGO_COFINS]=2172
[APURACAO_TRIBUTOS.CODIGO_IRPJ]=2089
[APURACAO_TRIBUTOS.CODIGO_CSLL]=2372
[APURACAO_TRIBUTOS.CODIGO_ISS]=
[APURACAO_TRIBUTOS.CODIGO_PIS_2]=
[APURACAO_TRIBUTOS.CODIGO_COFINS_2]=
[APURACAO_TRIBUTOS.CODIGO_ISS_2]=
[/APURACAO_TRIBUTOS]
Os códigos padrões poderão ser informados na TAG, conforme os exemplos em Azul.
Parcelas
Este campo será utilizado para parcelamento da CSLL e IRPJ, que será utilizada quando for escolhida a opção de impressão de DARF. Caso o usuário adicione a data de vencimento inicial para a primeira parcela o sistema irá atribuir para as parcelas seguintes, sempre no último dia útil do mês. As parcelas serão divididas em partes iguais e, caso haja diferença de centavos, essa será compensada na última parcela.
 Esse relatório irá transportar os valores de saldo credor para o próximo período, sem a necessidade de lançamento manual pelo menu Arquivo >> Escrituração >> Valores Mensais de Apuração >> PIS/COFINS.
Esse relatório irá transportar os valores de saldo credor para o próximo período, sem a necessidade de lançamento manual pelo menu Arquivo >> Escrituração >> Valores Mensais de Apuração >> PIS/COFINS.
 Na apuração de tributos PIS/COFINS, a base de cálculo passa a considerar os campos “Vlbasepis” e “Vlbasecofins” das tabelas Registro e Registroserviço.
Na apuração de tributos PIS/COFINS, a base de cálculo passa a considerar os campos “Vlbasepis” e “Vlbasecofins” das tabelas Registro e Registroserviço.
 O relatório de Apuração de IRPJ/CSLL passa a considerar somente registros que estão marcados como devolução de vendas sobre CFOPs para apurar IRPJ e CSLL. Desta forma fará o mesmo cálculo que os relatórios de Apuração de PIS/COFINS e Demonstrativo de Faturamento.
O relatório de Apuração de IRPJ/CSLL passa a considerar somente registros que estão marcados como devolução de vendas sobre CFOPs para apurar IRPJ e CSLL. Desta forma fará o mesmo cálculo que os relatórios de Apuração de PIS/COFINS e Demonstrativo de Faturamento.
Após a seleção, clique no botão OK para gerar o relatório.
Este relatório poderá ser personalizado através do Dataplace Report Designer, clicando sobre o botão  .
.
 Quando é apurado em um período, e o mesmo estiver fechado no Período de Fechamento, o Dataplace não irá realizar o cálculo de apuração, somente exibirá o relatório.
Quando é apurado em um período, e o mesmo estiver fechado no Período de Fechamento, o Dataplace não irá realizar o cálculo de apuração, somente exibirá o relatório.
No report, a linha “valor transportado para o período seguinte:” será exibida somente quando o período de fechamento estiver aberto ou reaberto, também se houver confirmação no alerta questionando se o usuário deseja transportar o saldo, conforme a mensagem abaixo:
Respondendo com Sim, será exibido a linha referente ao “valor transportado para o período seguinte”:
Apuração de Substituição Tributárias (Entradas)
Os dados de Substituição Tributárias a serem consideradas neste relatório, são aqueles do módulo Nota e Recebimentos de Materiais, manutenção NRM (dados de Substituição Tributárias), integrados para a Escrita Fiscal.
 Para acessar o relatório Apuração de Substituição Tributárias (Entradas), clique no menu Escrituração Fiscal >> Análises e Relatórios >> Apuração de Substituição Tributárias (Entradas).
Para acessar o relatório Apuração de Substituição Tributárias (Entradas), clique no menu Escrituração Fiscal >> Análises e Relatórios >> Apuração de Substituição Tributárias (Entradas).
Informe os seguintes campos:
Período dos Lançamentos
Filtrar Ano/Mês
Selecione esta opção caso deseje realizar o filtro pelo ano e mês da apuração.
Filtrar Intervalo de Datas
Selecione esta opção caso deseje realizar o filtro por um intervalo de datas.
Após a seleção, clique no botão OK para gerar o relatório.
Este relatório poderá ser personalizado através do Dataplace Report Designer, clicando sobre o botão  .
.
 Quando é apurado em um período, e o mesmo estiver fechado no Período de Fechamento, o Dataplace não irá realizar o cálculo de apuração, somente exibirá o relatório.
Quando é apurado em um período, e o mesmo estiver fechado no Período de Fechamento, o Dataplace não irá realizar o cálculo de apuração, somente exibirá o relatório.
Entradas por Natureza de Operação
O relatório Entradas por Natureza de Operação exibe informações das notas de entradas agrupados e totalizados por natureza de operação.
 Para acessar o relatório Entradas por Natureza de Operação, clique no menu Escrituração Fiscal >> Análises e Relatórios >> Entradas por Natureza de Operação.
Para acessar o relatório Entradas por Natureza de Operação, clique no menu Escrituração Fiscal >> Análises e Relatórios >> Entradas por Natureza de Operação.
A seguinte janela será exibida:
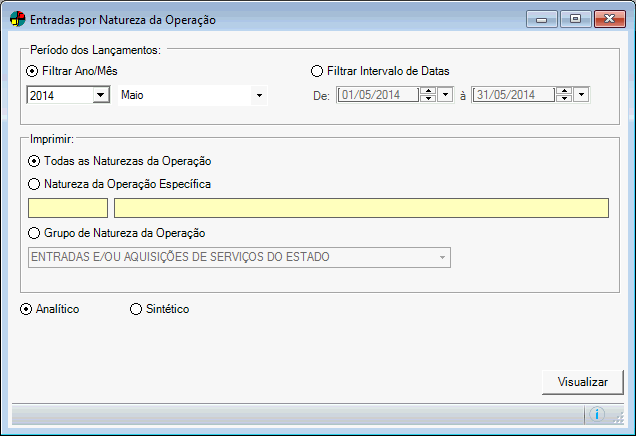
Informe os seguintes campos:
Período dos Lançamentos
Filtrar Ano/Mês
Ao selecionar  esta opção os campos, Ano e Mês serão habilitados.
esta opção os campos, Ano e Mês serão habilitados.
Ano
Selecione o ano que será considerado na impressão do relatório. Pode-se digitar manualmente o ano, ou então, clicar nas setas de movimentação para cima ou para baixo existente ao lado direito do campo.
Mês
Selecione o mês que será considerado na impressão do relatório. Pode-se digitar manualmente o mês, ou então, clicar na seta para baixo existente ao lado direito do campo.
Filtrar por Intervalo de Datas
Ao marcar  esta opção, selecione o período que será considerado na impressão do relatório. Você pode digitar manualmente o Dia, Mês e Ano, ou então, clicar na seta para baixo existente ao lado direito do campo Data, automaticamente um calendário será exibido. Clique sobre o dia desejado do respectivo mês selecionado.
esta opção, selecione o período que será considerado na impressão do relatório. Você pode digitar manualmente o Dia, Mês e Ano, ou então, clicar na seta para baixo existente ao lado direito do campo Data, automaticamente um calendário será exibido. Clique sobre o dia desejado do respectivo mês selecionado.
Imprimir
Todas as Naturezas da Operação
Selecionando  esta opção serão impressas todas as naturezas de operações as entradas e as de saída.
esta opção serão impressas todas as naturezas de operações as entradas e as de saída.
Natureza da Operação Específica
Selecionando  esta opção, pode-se informar um código de natureza de operação existente. Para isso, digite o código e pressione a tecla Tab. Caso desejar, pressione a tecla Enter para realizar uma pesquisa.
esta opção, pode-se informar um código de natureza de operação existente. Para isso, digite o código e pressione a tecla Tab. Caso desejar, pressione a tecla Enter para realizar uma pesquisa.
 Na pesquisa de naturezas de operação não serão exibidas naturezas de operação inativas. Caso seja informada uma natureza de operação inativa os campos contendo o código e a descrição da natureza de operação terão seus conteúdos exibidos em vermelho.
Na pesquisa de naturezas de operação não serão exibidas naturezas de operação inativas. Caso seja informada uma natureza de operação inativa os campos contendo o código e a descrição da natureza de operação terão seus conteúdos exibidos em vermelho.
Grupo de Natureza da Operação
Selecionando  esta opção pode-se escolher uma das opções. Para isso, clique na seta para baixo existente ao lado direito do campo e opte por uma delas: 100- Entradas e/ou prestação de serviços para o estado; 200 – Entradas e/ou prestação de serviços para outro estado; 300 -Entradas e/ou prestação de serviços para o exterior.
esta opção pode-se escolher uma das opções. Para isso, clique na seta para baixo existente ao lado direito do campo e opte por uma delas: 100- Entradas e/ou prestação de serviços para o estado; 200 – Entradas e/ou prestação de serviços para outro estado; 300 -Entradas e/ou prestação de serviços para o exterior.
Analítico
Ao marcar  esta opção, as informações serão exibidas separadas por natureza de operação e os campos Valor Contábil e Valor serão exibidos um subtotal para serem totalizados no final do relatório.
esta opção, as informações serão exibidas separadas por natureza de operação e os campos Valor Contábil e Valor serão exibidos um subtotal para serem totalizados no final do relatório.
Sintético
Ao marcar  esta opção, será exibida uma totalização por natureza de operação. Serão exibidos os campos código, descrição, valor Contábil, valor ICMS, valor IPI os campos de valores serão totalizados por natureza de operação.
esta opção, será exibida uma totalização por natureza de operação. Serão exibidos os campos código, descrição, valor Contábil, valor ICMS, valor IPI os campos de valores serão totalizados por natureza de operação.
Após a seleção, clique no botão Visualizar para gerar o relatório.
Este relatório poderá ser personalizado através do Dataplace Report Designer, clicando sobre o botão  .
.
Saídas por Natureza de Operação
O relatório Saídas por Natureza de Operação exibe informações das notas de saída agrupados e totalizados por natureza de operação.
 Para acessar o relatório Saídas por Natureza de Operação, clique no menu Escrituração Fiscal >> Análises e Relatórios >> Saídas por Natureza de Operação.
Para acessar o relatório Saídas por Natureza de Operação, clique no menu Escrituração Fiscal >> Análises e Relatórios >> Saídas por Natureza de Operação.
A seguinte janela será exibida:
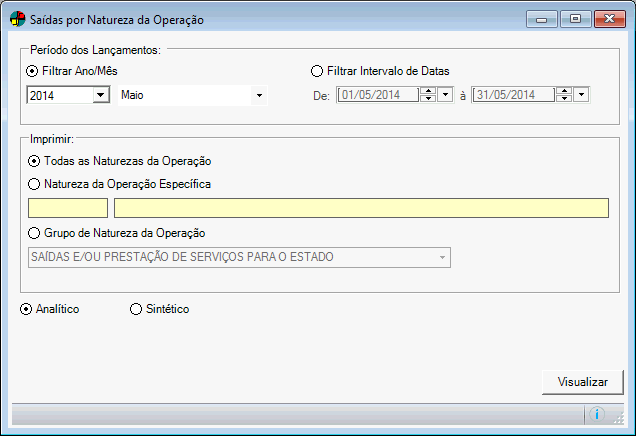
Informe os seguintes campos:
Período dos Lançamentos
Filtrar Ano/Mês
Ao selecionar  esta opção os campos, Ano e Mês serão habilitados.
esta opção os campos, Ano e Mês serão habilitados.
Ano
Selecione o ano que será considerado na impressão do relatório. Pode-se digitar manualmente o ano, ou então, clicar nas setas de movimentação para cima ou para baixo existente ao lado direito do campo.
Mês
Selecione o mês que será considerado na impressão do relatório. Pode-se digitar manualmente o mês, ou então, clicar na seta para baixo existente ao lado direito do campo.
Filtrar por Intervalo de Datas
Ao marcar  esta opção, selecione o período que será considerado na impressão do relatório. Você pode digitar manualmente o Dia, Mês e Ano, ou então, clicar na seta para baixo existente ao lado direito do campo Data, automaticamente um calendário será exibido. Clique sobre o dia desejado do respectivo mês selecionado.
esta opção, selecione o período que será considerado na impressão do relatório. Você pode digitar manualmente o Dia, Mês e Ano, ou então, clicar na seta para baixo existente ao lado direito do campo Data, automaticamente um calendário será exibido. Clique sobre o dia desejado do respectivo mês selecionado.
Imprimir
Todas as Naturezas da Operação
Selecionando  esta opção serão impressas todas as naturezas de operações as entradas e as de saída.
esta opção serão impressas todas as naturezas de operações as entradas e as de saída.
Natureza da Operação Específica
Selecionando  esta opção, pode-se informar um código de natureza de operação existente. Para isso, digite o código e pressione a tecla Tab. Caso desejar, pressione a tecla Enter para realizar uma pesquisa.
esta opção, pode-se informar um código de natureza de operação existente. Para isso, digite o código e pressione a tecla Tab. Caso desejar, pressione a tecla Enter para realizar uma pesquisa.
 Na pesquisa de naturezas de operação não serão exibidas naturezas de operação inativas. Caso seja informada uma natureza de operação inativa os campos contendo o código e a descrição da natureza de operação terão seus conteúdos exibidos em vermelho.
Na pesquisa de naturezas de operação não serão exibidas naturezas de operação inativas. Caso seja informada uma natureza de operação inativa os campos contendo o código e a descrição da natureza de operação terão seus conteúdos exibidos em vermelho.
Grupo de Natureza da Operação
Selecionando  esta opção pode-se escolher uma das opções. Para isso, clique na seta para baixo existente ao lado direito do campo e opte por uma delas: 500 – Saídas e/ou prestação de serviços para o estado; 600 – Saídas e/ou prestação de serviços para outro estado; 700 – Saídas e/ou prestação de serviços para o exterior.
esta opção pode-se escolher uma das opções. Para isso, clique na seta para baixo existente ao lado direito do campo e opte por uma delas: 500 – Saídas e/ou prestação de serviços para o estado; 600 – Saídas e/ou prestação de serviços para outro estado; 700 – Saídas e/ou prestação de serviços para o exterior.
Analítico
Ao marcar  esta opção, as informações serão exibidas separadas por natureza de operação e os campos valor contábil e valor serão exibidos um subtotal para serem totalizados no final do relatório.
esta opção, as informações serão exibidas separadas por natureza de operação e os campos valor contábil e valor serão exibidos um subtotal para serem totalizados no final do relatório.
Sintético
Ao marcar  esta opção, será exibida uma totalização por natureza de operação. Serão exibidos os campos código, descrição, valor Contábil, valor ICMS, valor IPI os campos de valores serão totalizados por natureza de operação.
esta opção, será exibida uma totalização por natureza de operação. Serão exibidos os campos código, descrição, valor Contábil, valor ICMS, valor IPI os campos de valores serão totalizados por natureza de operação.
Após a seleção, clique no botão Visualizar para gerar o relatório.
Este relatório poderá ser personalizado através do Dataplace Report Designer, clicando sobre o botão  .
.
Entradas por Fornecedor
O relatório de Entradas de Fornecedores exibe informações de notas de entradas agrupadas e totalizadas por fornecedores.
 Para acessar o relatório Entradas por Fornecedor, clique no menu Escrituração Fiscal >> Análises e Relatórios >> Entradas por Fornecedor.
Para acessar o relatório Entradas por Fornecedor, clique no menu Escrituração Fiscal >> Análises e Relatórios >> Entradas por Fornecedor.
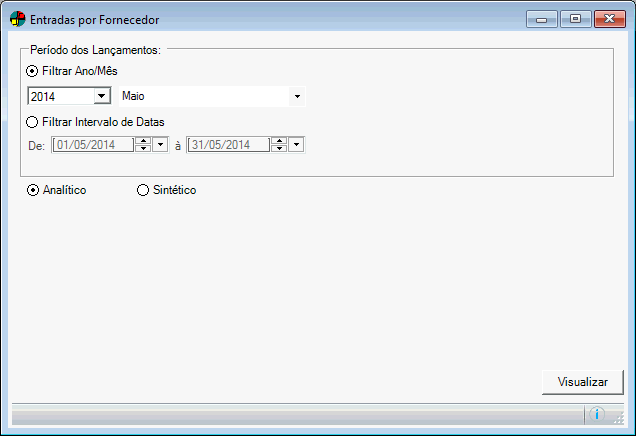
Informe os seguintes campos:
Período dos Lançamentos
Filtrar Ano/Mês
Ao selecionar  esta opção os campos, Ano e Mês serão habilitados.
esta opção os campos, Ano e Mês serão habilitados.
Ano
Selecione o ano que será considerado na impressão do relatório. Pode-se digitar manualmente o ano, ou então, clicar nas setas de movimentação para cima ou para baixo existente ao lado direito do campo.
Mês
Selecione o mês que será considerado na impressão do relatório. Pode-se digitar manualmente o mês, ou então, clicar na seta para baixo existente ao lado direito do campo.
Filtrar Intervalo de Datas
Ao marcar  esta opção, selecione o período que será considerado na impressão do relatório. Você pode digitar manualmente o Dia, Mês e Ano, ou então, clicar na seta para baixo existente ao lado direito do campo Data, automaticamente um calendário será exibido. Clique sobre o dia desejado do respectivo mês selecionado.
esta opção, selecione o período que será considerado na impressão do relatório. Você pode digitar manualmente o Dia, Mês e Ano, ou então, clicar na seta para baixo existente ao lado direito do campo Data, automaticamente um calendário será exibido. Clique sobre o dia desejado do respectivo mês selecionado.
Analítico
Ao marcar  esta opção, as informações serão exibidas separadas por natureza de operação e os campos valor contábil e valor serão exibidos um subtotal para serem totalizados no final do relatório.
esta opção, as informações serão exibidas separadas por natureza de operação e os campos valor contábil e valor serão exibidos um subtotal para serem totalizados no final do relatório.
Sintético
Ao marcar  esta opção, será exibida uma totalização por natureza de operação. Serão exibidos os campos código, descrição, valor Contábil, valor ICMS, valor IPI os campos de valores serão totalizados por natureza de operação.
esta opção, será exibida uma totalização por natureza de operação. Serão exibidos os campos código, descrição, valor Contábil, valor ICMS, valor IPI os campos de valores serão totalizados por natureza de operação.
Após a seleção, clique no botão Visualizar para gerar o relatório.
Este relatório poderá ser personalizado através do Dataplace Report Designer, clicando sobre o botão  .
.
Saídas por Cliente
O relatório de Saídas por Cliente exibe informações de notas de saídas agrupados e totalizados por clientes.
 Para acessar o relatório Saídas por Cliente, clique no menu Escrituração Fiscal >> Análises e Relatórios >> Relatório Saídas por Cliente.
Para acessar o relatório Saídas por Cliente, clique no menu Escrituração Fiscal >> Análises e Relatórios >> Relatório Saídas por Cliente.
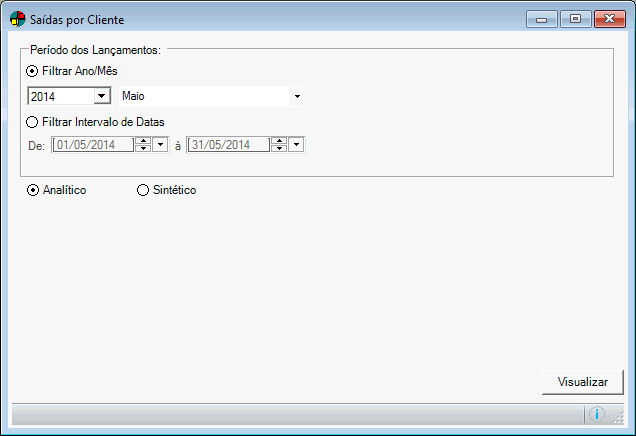
Informe os seguintes campos:
Período dos Lançamentos
Filtrar Ano/Mês
Ao selecionar  esta opção os campos, Ano e Mês serão habilitados.
esta opção os campos, Ano e Mês serão habilitados.
Ano
Selecione o ano que será considerado na impressão do relatório. Pode-se digitar manualmente o ano, ou então, clicar nas setas de movimentação para cima ou para baixo existente ao lado direito do campo.
Mês
Selecione o mês que será considerado na impressão do relatório. Pode-se digitar manualmente o mês, ou então, clicar na seta para baixo existente ao lado direito do campo.
Intervalo de Datas
Ao marcar  esta opção, selecione o período que será considerado na impressão do relatório. Você pode digitar manualmente o Dia, Mês e Ano, ou então, clicar na seta para baixo existente ao lado direito do campo Data, automaticamente um calendário será exibido. Clique sobre o dia desejado do respectivo mês selecionado.
esta opção, selecione o período que será considerado na impressão do relatório. Você pode digitar manualmente o Dia, Mês e Ano, ou então, clicar na seta para baixo existente ao lado direito do campo Data, automaticamente um calendário será exibido. Clique sobre o dia desejado do respectivo mês selecionado.
Analítico
Ao marcar  esta opção, as informações serão exibidas separadas por natureza de operação e os campos valor contábil e valor serão exibidos um subtotal para serem totalizados no final do relatório.
esta opção, as informações serão exibidas separadas por natureza de operação e os campos valor contábil e valor serão exibidos um subtotal para serem totalizados no final do relatório.
Sintético
Ao marcar  esta opção, será exibida uma totalização por natureza de operação. Serão exibidos os campos código, descrição, valor Contábil, valor ICMS, valor IPI os campos de valores serão totalizados por natureza de operação.
esta opção, será exibida uma totalização por natureza de operação. Serão exibidos os campos código, descrição, valor Contábil, valor ICMS, valor IPI os campos de valores serão totalizados por natureza de operação.
Após a seleção, clique no botão Visualizar para gerar o relatório.
Este relatório poderá ser personalizado através do Dataplace Report Designer, clicando sobre o botão  .
.
Saídas com Substituição Tributária
Este relatório exibirá todos os registros de saídas no período filtrado e que possuem valores de Base de Substituição Tributária, Valor da Substituição Tributária ou Valor do imposto Retido.
 Para acessá-lo clique no menu Escrituração Fiscal >> Análises e Relatórios >> Saídas com Substituição Tributária.
Para acessá-lo clique no menu Escrituração Fiscal >> Análises e Relatórios >> Saídas com Substituição Tributária.
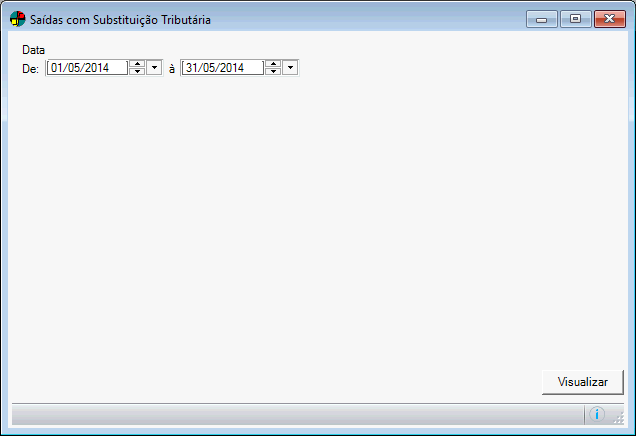
Informe o seguinte campo:
Data
Informe a data que deseja considerar na exibição do relatório. Por padrão, será considerada a data de Seleção de Período de Lançamento, informado na janela de Seleção da Empresa/Período de Lançamento, podendo ser alterada se desejar. Para isso, clique na seta para baixo e selecione o intervalo de datas desejado.
Após a seleção, clique no botão Visuzlizar para gerar o relatório.
Este relatório poderá ser personalizado através do Dataplace Report Designer, clicando sobre o botão  .
.
Informações para GIA
A GIA apura ICMS para utilizar este relatório a empresa precisa apurar este imposto, então, na manutenção de empresas o campo ICMS precisa estar marcado.
O relatório de informações para GIA será utilizado para conferência de valores lançados no programa da GIA, é um resumo de CFOPs.
Este relatório poderá ser impresso de um mês específico, nesse caso será feita a apuração de saldos do mês selecionado. Quando filtrar por um período inicial e final não será feita a apuração de saldos.
 Para acessar o relatório Informações para a GIA, clique no menu Escrituração Fiscal >> Análises e Relatórios >> Informações para a GIA.
Para acessar o relatório Informações para a GIA, clique no menu Escrituração Fiscal >> Análises e Relatórios >> Informações para a GIA.
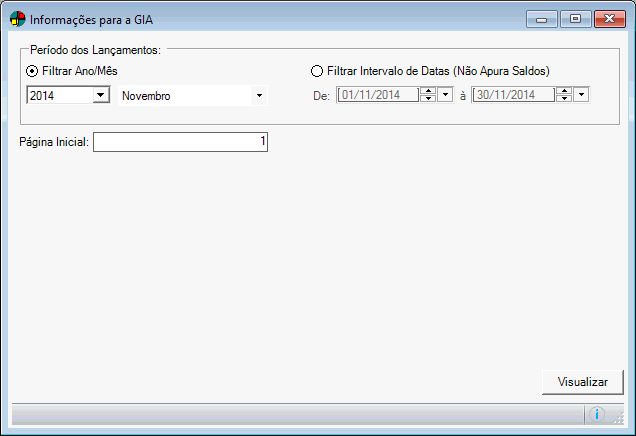
Informe os seguintes campos:
Período dos Lançamentos
Filtrar Ano/Mês
Ao selecionar  esta opção os campos, Ano e Mês serão habilitados.
esta opção os campos, Ano e Mês serão habilitados.
Ano
Selecione o ano que será considerado na impressão do relatório. Pode-se digitar manualmente o ano, ou então, clicar nas setas de movimentação para cima ou para baixo existente ao lado direito do campo.
Mês
Selecione o mês que será considerado na impressão do relatório. Pode-se digitar manualmente o mês, ou então, clicar na seta para baixo existente ao lado direito do campo.
Filtrar Intervalo de Datas (Não Apura Saldos)
Selecione o período que será considerado na impressão do relatório. Pode-se digitar manualmente o Dia, Mês e Ano, ou então, clicar na seta para baixo existente ao lado direito do campo Data, automaticamente um calendário será exibido. Clique sobre o dia desejado do respectivo mês selecionado.
Página Inicial
Pode-se informar a página inicial deste relatório. O sistema colocará por padrão o conteúdo 1 como página inicial.
Após a seleção, clique no botão Visualizar para gerar o relatório.
Este relatório poderá ser personalizado através do Dataplace Report Designer, clicando sobre o botão  .
.
Demonstrativo de Compra / Venda
O relatório Demonstrativo de Compras/Vendas exibe informações totalizados por CFOPS separadas por compras, vendas e subtrai as devoluções no período selecionado.
 Para acessar o relatório Demonstrativo de Compras/Vendas, clique no menu Escrituração Fiscal >> Análises e Relatórios >> Demonstrativo de Compra/Venda.
Para acessar o relatório Demonstrativo de Compras/Vendas, clique no menu Escrituração Fiscal >> Análises e Relatórios >> Demonstrativo de Compra/Venda.
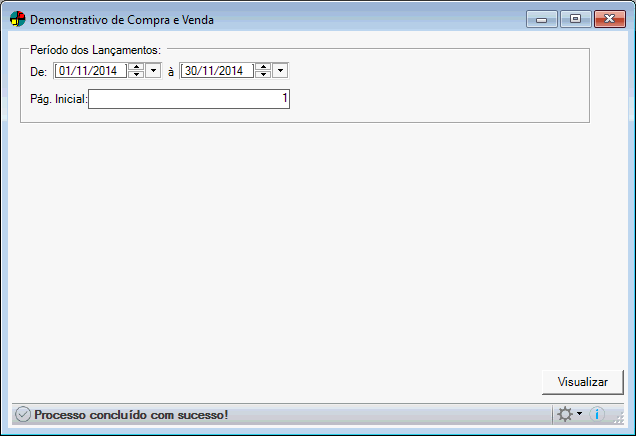
Informe os seguintes campos:
Período dos Lançamentos
Selecione o período que será considerado na impressão do relatório. Pode-se digitar manualmente o Dia, Mês e Ano, ou então, clicar na seta para baixo existente ao lado direito do campo Data, automaticamente um calendário será exibido. Clique sobre o dia desejado do respectivo mês selecionado.
Página Inicial
Pode-se informar a página inicial deste relatório. O sistema colocará por padrão o conteúdo 1 como página inicial.
Após a seleção, clique no botão Visualizar para gerar o relatório.
Este relatório poderá ser personalizado através do Dataplace Report Designer, clicando sobre o botão  .
.
Demonstrativo do Faturamento
O relatório Demonstrativo do Faturamento apura PIS, COFINS e ISS onde a base de cálculo é o faturamento de serviços.
 Para acessar o relatório Demonstrativo do Faturamento, clique no menu Escrituração Fiscal >> Análises e Relatórios >> Demonstrativo do Faturamento.
Para acessar o relatório Demonstrativo do Faturamento, clique no menu Escrituração Fiscal >> Análises e Relatórios >> Demonstrativo do Faturamento.
A seguinte janela será exibida:
Informe os seguintes campos:
Período dos Lançamentos
Selecione o período que será considerado na impressão do relatório. Pode-se digitar manualmente o Dia, Mês e Ano, ou então, clicar na seta para baixo existente ao lado direito do campo Data, automaticamente um calendário será exibido. Clique sobre o dia desejado do respectivo mês selecionado.
Página Inicial
Pode-se informar a página inicial deste relatório. O sistema colocará por padrão o conteúdo 1 como página inicial.
Modelo de Relatório
Faturamento 1
Selecionando esta opção, será exibido o relatório demonstrativo de receitas (fiscal). Este foi necessário para confrontar com as receitas da contabilidade. Ou seja, os resultados do Faturamento 1 tinham que coincidir com os resultados do Faturamento 2.
Faturamento 2
Selecionando esta opção, será exibido o relatório da apuração do faturamento líquido. Este foi necessário, pois o demonstrativo de receitas (fiscal) tinha que coincidir com o balancete (receitas). Ou seja, os resultados do Faturamento 1 tinham que coincidir com os resultados do Faturamento 2.
PIS
Esses valores poderão ser utilizados para retificação de recolhimento indevido. Valor para dedução da base de cálculo, Valor para compensação da base de cálculo, Valor para compensação no imposto e Alíquota para outras receitas.
COFINS
Esses valores poderão ser utilizados para retificação de recolhimento indevido. Valor para dedução da base de cálculo, Valor para compensação da base de cálculo, Valor para compensação no imposto e Alíquota para outras receitas.
Após a seleção, clique no botão OK para gerar o relatório.
Este relatório poderá ser personalizado através do Dataplace Report Designer, clicando sobre o botão  .
.
 Caso estiver configurado para PIS, COFINS ou CSLL, uma linha será adicionada para identificar a retenção neste caso denominada: (-) Retenção do imposto na fonte pagadora (LEI 10.485/2002). O desconto do valor retido na fonte pagadora será feito diretamente sobre o valor do imposto a pagar, tanto para PIS quanto Cofins e CSLL.
Caso estiver configurado para PIS, COFINS ou CSLL, uma linha será adicionada para identificar a retenção neste caso denominada: (-) Retenção do imposto na fonte pagadora (LEI 10.485/2002). O desconto do valor retido na fonte pagadora será feito diretamente sobre o valor do imposto a pagar, tanto para PIS quanto Cofins e CSLL.
Demonstrativo de Diferença de Alíquota
Este relatório tem por finalidade exibir a diferença entre a Alíquota de Comercialização Interna e a Alíquota Real de Comercialização.
 Para acessá-lo clique no menu Escrituração Fiscal >> Análises e Relatórios >> Demonstrativo de Diferença de Alíquota.
Para acessá-lo clique no menu Escrituração Fiscal >> Análises e Relatórios >> Demonstrativo de Diferença de Alíquota.
Informe os seguintes campos:
Período dos Lançamentos
Selecione o período que será considerado na impressão do relatório. Pode-se digitar manualmente o Dia, Mês e Ano, ou então, clicar na seta para baixo existente ao lado direito do campo Data, automaticamente um calendário será exibido. Clique sobre o dia desejado do respectivo mês selecionado.
Selecionar natureza de operação
Marque  esta opção para filtrar o relatório por Natureza de Operação. Ao marcar esta opção será aberta uma janela com todas as naturezas de operação cadastradas no sistema, selecione a(s) natureza(s) e clique no botão Ok.
esta opção para filtrar o relatório por Natureza de Operação. Ao marcar esta opção será aberta uma janela com todas as naturezas de operação cadastradas no sistema, selecione a(s) natureza(s) e clique no botão Ok.
Caso haja naturezas de operação configuradas com a opção Considerar no demonstrativo de diferença de alíquota (Escrita Fiscal), estas já virão selecionadas.
Imprimir Apuração Diferencial de Alíquotas
Marque  esta opção caso queira imprimir a apuração diferencial de alíquotas. Desta forma, os campos citados abaixo serão habilitados.
esta opção caso queira imprimir a apuração diferencial de alíquotas. Desta forma, os campos citados abaixo serão habilitados.
Saldo anterior de ICMS a estornar
Selecionada a opção Imprimir Apuração Diferencial de Alíquotas, informe o saldo anterior de ICMS a estornar.
ICMS a estornar
Selecionada a opção Imprimir Apuração Diferencial de Alíquotas, informe o valor de ICMS a estornar. Quando não houver alíquota de ICMS informada no cadastro do produto, o relatório irá considerar a alíquota padrão do Estado da empresa.
Após a seleção, clique no botão OK para gerar o relatório.
Este relatório poderá ser personalizado através do Dataplace Report Designer, clicando sobre o botão  .
.
Relatório para a DIPI
O relatório para a DIPI (Declaração de Imposto sobre Produtos Industrializados) exibe informações de produtos com alíquota de IPI e produtos que tenham classificação fiscal.
Neste relatório visualizam-se o Código/Descrição do produto, Base de IPI e Valor do IPI de registros de entrada ou registros de saída. Essas informações serão agrupadas e totalizadas por classificação fiscal.
 Para acessar o Relatório para DIPI, clique no menu Escrituração Fiscal >> Análises e Relatórios >> Relatório para a DIPI.
Para acessar o Relatório para DIPI, clique no menu Escrituração Fiscal >> Análises e Relatórios >> Relatório para a DIPI.

Informe os seguintes campos:
Período de Seleção
Selecione o período que será considerado na impressão do relatório. Pode-se digitar manualmente o Dia, Mês e Ano, ou então, clicar na seta para baixo existente ao lado direito do campo Data, automaticamente um calendário será exibido. Clique sobre o dia desejado do respectivo mês selecionado.
Entrada
Selecione  esta opção caso os registros sejam de entrada.
esta opção caso os registros sejam de entrada.
Saída
Selecione  esta opção caso os registros sejam de saída.
esta opção caso os registros sejam de saída.
Após a seleção, clique no botão Visualizar para gerar o relatório.
Este relatório poderá ser personalizado através do Dataplace Report Designer, clicando sobre o botão  .
.
Relatório para a DIPJ
O relatório para a DIPJ (Declaração de Informações Econômico-fiscais da Pessoa Jurídica) exibe informações de todos os produtos.
Neste relatório você visualiza o Código/Descrição do produto, Valor Contábil, Valor da Mercadoria, Base de IPI e Valor do IPI de registros de entrada ou registros de saída. Essas informações serão agrupadas e totalizadas por classificação fiscal.
 Para acessar o relatório para DIPJ, clique no menu Escrituração Fiscal >> Análises e Relatórios >> Relatório para a DIPJ.
Para acessar o relatório para DIPJ, clique no menu Escrituração Fiscal >> Análises e Relatórios >> Relatório para a DIPJ.
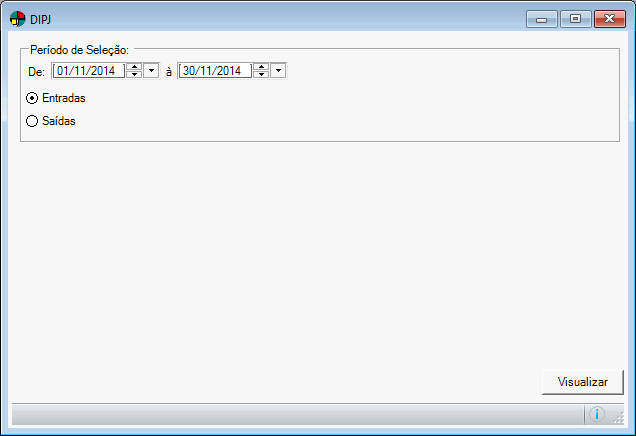
Informe os seguintes campos:
Período de Seleção
Selecione o período que será considerado na impressão do relatório. Pode-se digitar manualmente o Dia, Mês e Ano, ou então, clicar na seta para baixo existente ao lado direito do campo Data, automaticamente um calendário será exibido. Clique sobre o dia desejado do respectivo mês selecionado.
Entrada
Selecione  esta opção caso os registros sejam de entrada.
esta opção caso os registros sejam de entrada.
Saída
Selecione  esta opção caso os registros sejam de saída.
esta opção caso os registros sejam de saída.
Após a seleção, clique no botão Visualizar para gerar o relatório.
Este relatório poderá ser personalizado através do Dataplace Report Designer, clicando sobre o botão  .
.
Termos de Abertura / Encerramento
Para que seja feito o Livro de Inventário, é necessário que primeiramente sejam impressos os termos de abertura e encerramento do livro de inventário.
 Para acessar o relatório Termos de Abertura/Encerramento, clique no menu Escrituração Fiscal >> Análises e Relatórios >> Termos de Abertura/Encerramento.
Para acessar o relatório Termos de Abertura/Encerramento, clique no menu Escrituração Fiscal >> Análises e Relatórios >> Termos de Abertura/Encerramento.
A seguinte janela será exibida:

Informe os seguintes campos:
Registro de:
Neste campo selecione o tipo de registro que será impresso, pode-se optar por: Registro de entradas, Registro de saídas, Apuração de ICMS, Apuração de IPI ou Prestação de Serviços.
Termo de:
Neste campo selecione o tipo de relatório Abertura ou Encerramento.
Nº de Ordem
Neste campo informe o número de ordem do registro.
Modelo
Ao selecionar os registros de entradas ou registros de saídas, pode-se optar entre os modelos P1A/P2A ou P1/P2. Quando a seleção for registros de Apuração de ICMS, Apuração de IPI ou Prestação de Serviços a opção Outro Modelo ficará habilitada para que possa digitar o modelo na caixa de texto.
Numeração das Páginas
Informe a página inicial e a página final.
Período
Selecione o período que será considerado na impressão do relatório. Pode-se digitar manualmente o Dia, Mês e Ano, ou então, clicar na seta para baixo existente ao lado direito do campo Data, automaticamente um calendário será exibido. Clique sobre o dia desejado do respectivo mês selecionado.
Registro Nº.
Neste campo informe o número de registro no órgão.
Inscrição Estadual
Neste campo será exibida a inscrição estadual da empresa.
Órgão Registro Comercial
Neste campo informe o nome do órgão.
C.N.P.J. (MF)
Neste campo será exibido o C.N.P.J. da empresa.
Arquivado Dia
Neste campo informe a data de arquivamento.
Dados da Empresa
Estes dados são informados no cadastro de empresas campos Razão e Inscrição Federal.
Dados do Contador
Estes dados são informados no módulo de Contabilidade em menu Arquivo >> Dados das Empresas campos Contador e CRC.
Após a seleção, clique no botão Visualizar para gerar o relatório.
Este relatório poderá ser personalizado através do Dataplace Report Designer, clicando sobre o botão  .
.
Cadastros do Sistema
Natureza da Operação
O relatório cadastro de Natureza de Operação exibe informações de cadastro, como tipo da natureza de operação para nota de entrada ou saída, código, descrição e código fiscal.
 Para acessar o relatório Cadastro de Natureza de Operação, clique no menu Escrituração Fiscal >> Análises e Relatórios >> Cadastro de Natureza da Operação.
Para acessar o relatório Cadastro de Natureza de Operação, clique no menu Escrituração Fiscal >> Análises e Relatórios >> Cadastro de Natureza da Operação.
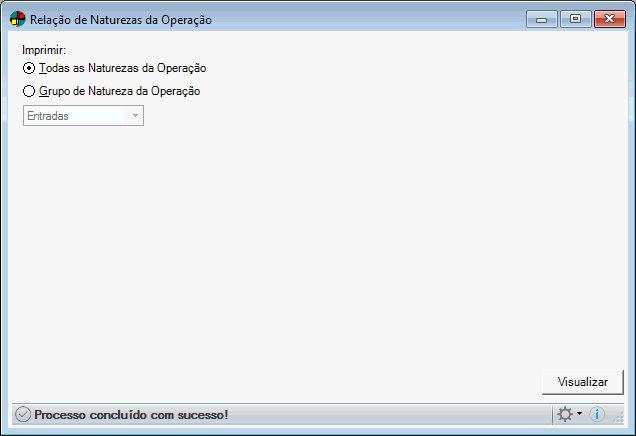
Informe os seguintes campos:
Todas as Naturezas de Operação
Selecionando  esta opção serão impressas todas as naturezas de operação, as entradas e as de saída.
esta opção serão impressas todas as naturezas de operação, as entradas e as de saída.
Grupo de Natureza da Operação
Selecionando esta opção pode-se escolher só as naturezas de entradas ou só as de saída. Para isso, clique na seta para baixo existente ao lado direito do campo.
Após a seleção, clique no botão Visualizar para gerar o relatório.
Este relatório poderá ser personalizado através do Dataplace Report Designer, clicando sobre o botão  .
.
Cadastro de Clientes
O relatório cadastro de clientes exibe informações de cadastro dos clientes, como código, razão social, endereço, telefones, inscrições, etc.
 Para acessar o relatório Cadastro de Clientes, clique no menu Escrituração Fiscal >> Análises e Relatórios >> Cadastro de Clientes.
Para acessar o relatório Cadastro de Clientes, clique no menu Escrituração Fiscal >> Análises e Relatórios >> Cadastro de Clientes.
Informe os seguintes campos:
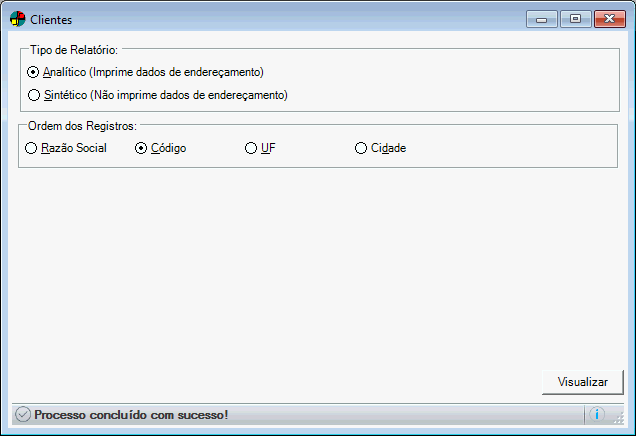
Tipo de Relatório
Analítico (Imprime dados do endereçamento)
Selecionando  esta opção, será impresso todos os dados da janela de cadastro do cliente.
esta opção, será impresso todos os dados da janela de cadastro do cliente.
Sintético (Não imprime dados de endereçamento)
Selecionando  esta opção, não será impresso os dados de endereçamento apenas código, razão, fantasia, CNPJ e Inscrição Estadual.
esta opção, não será impresso os dados de endereçamento apenas código, razão, fantasia, CNPJ e Inscrição Estadual.
Ordem dos Registros
Marque  a ordem de exibição das informações: Razão Social, Código, UF ou Cidade do cliente.
a ordem de exibição das informações: Razão Social, Código, UF ou Cidade do cliente.
Após a seleção, clique no botão Visualizar para gerar o relatório.
Este relatório poderá ser personalizado através do Dataplace Report Designer, clicando sobre o botão  .
.
Cadastro de Fornecedores
O relatório Cadastro de Fornecedores exibe informações de cadastro dos fornecedores, como código, razão social, endereço, telefones, inscrições, etc.
 Para acessar o relatório Cadastro de Fornecedores, clique no menu Escrituração Fiscal >> Análises e Relatórios >> Cadastro de Fornecedores.
Para acessar o relatório Cadastro de Fornecedores, clique no menu Escrituração Fiscal >> Análises e Relatórios >> Cadastro de Fornecedores.
Informe os seguintes campos:
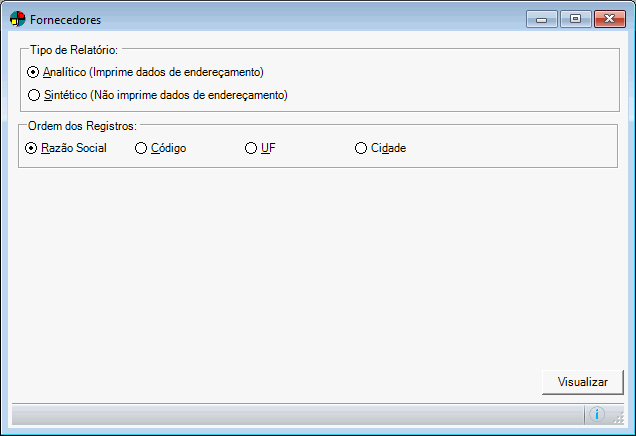
Tipo de Relatório
Analítico (Imprime dados do endereçamento)
Selecionando  esta opção, será impresso todos os dados da janela de cadastro do cliente.
esta opção, será impresso todos os dados da janela de cadastro do cliente.
Sintético (Não imprime dados de endereçamento)
Selecionando  esta opção, não será impresso os dados de endereçamento apenas código, razão, fantasia, CNPJ e Inscrição Estadual.
esta opção, não será impresso os dados de endereçamento apenas código, razão, fantasia, CNPJ e Inscrição Estadual.
Ordem dos Registros
Marque  a ordem de exibição das informações: Razão Social, Código, UF ou Cidade do fornecedor.
a ordem de exibição das informações: Razão Social, Código, UF ou Cidade do fornecedor.
Após a seleção, clique no botão Visualizar para gerar o relatório.
Este relatório poderá ser personalizado através do Dataplace Report Designer, clicando sobre o botão  .
.
Visão de Impostos- ICMS, IPI, ISS
Através do relatório de Visão de Impostos, visualizam-se valores relacionados a ICMS e IPI das Entradas (Ordens de Compra) e Saídas (Notas Fiscais de Saída). O filtro existente é o intervalo de datas, considerando:
– Para as Entradas, data do fechamento do item da OC
– Para as Saídas de Notas Fiscais, data da emissão da NF
– Para as Saídas de Cupons Fiscais, data da emissão do cupom
 Para acessar o relatório, clique no menu Escrituração Fiscal >> Análises e Relatórios >> Visão de Impostos – ICMS, IPI, ISS.
Para acessar o relatório, clique no menu Escrituração Fiscal >> Análises e Relatórios >> Visão de Impostos – ICMS, IPI, ISS.
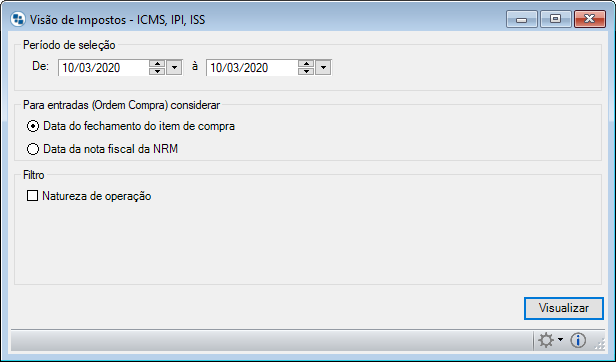
Informe os seguintes campos:
Período de Seleção
Nestes campos informe a data inicial e final que deseja considerar no relatório.
Para entradas (Ordens de Compra) considerar:
Para gerar o relatório, poderá ser considerada na busca a data da NRM, ou seja, data da entrada da mercadoria na empresa clicando na opção  Data da Nota Fiscal da NRM, ou considerar a data da OC clicando na opção
Data da Nota Fiscal da NRM, ou considerar a data da OC clicando na opção  Data do fechamento do item de compra.
Data do fechamento do item de compra.
Filtro
Natureza de Operação
Selecionando  esta opção será exibida uma janela para que seja realizada a seleção das naturezas desejadas.
esta opção será exibida uma janela para que seja realizada a seleção das naturezas desejadas.
Após a seleção, clique no botão OK para gerar o relatório.
 Para chegar aos valores de PIS e COFINS do relatório é feita uma somatória dos valores de PIS e COFINS dos itens das notas fiscais.
Para chegar aos valores de PIS e COFINS do relatório é feita uma somatória dos valores de PIS e COFINS dos itens das notas fiscais.
No final do relatório será exibido um resumo onde os dados em Entradas e Saídas serão separados, de acordo com seu CFOP (os dados serão agrupados e somados com base no CFOP). Para as NFs de Saída e Entrada geradas pelo módulo de Vendas, o CFOP será o da Nota Fiscal, informando também o IPI Devolvido e Despesas Acessórias. Para o Cupom Fiscal, a informação será gerada com a mesma regra utilizada para a geração das NFs pelo Pedido de Faturamento, ocorrendo o mesmo com as Ordens de Compras; porém, a Natureza de Operação utilizada como base será a do próprio registro do Produto/Serviço. Sendo assim, pode acontecer de uma mesma NRM fechada gerar mais de um registro neste resumo, devido às diferentes Naturezas de Operação existentes.
 Caso o item da NRM esteja configurado no campo “Tipo de Tributação de IPI” diferente de “1 – Tributado”, o valor do IPI NÃO será considerado no valor total da nota fiscal.
Caso o item da NRM esteja configurado no campo “Tipo de Tributação de IPI” diferente de “1 – Tributado”, o valor do IPI NÃO será considerado no valor total da nota fiscal.
Ao inserir o item na OC será considerado por padrão a configuração do campo “IPI” na aba “5 – Apuração de Impostos”, da natureza de operação inserida, mas este poderá ser alterado na aba “2 – Dados Fiscais” campo “Tipo de Tributação” dos itens da Ordem de Compra.
 A coluna IPI Saídas considera a somatória do IPI Devolvido ou seja:
A coluna IPI Saídas considera a somatória do IPI Devolvido ou seja:
VALOR DO IPI + DESPESAS ACESSÓRIAS Ou IPI Devolvido
 Para acessar a visão do Simples, a empresa tem que estar configurada na contabilidade como do regime simples nacional.
Para acessar a visão do Simples, a empresa tem que estar configurada na contabilidade como do regime simples nacional.
Consulta ICMS a Recuperar e ICMS ST a Ressarcir
Acesse esta manutenção de consulta através do caminho: Escrituração Fiscal >> Análise e Relatórios. A seguinte janela será exibida:
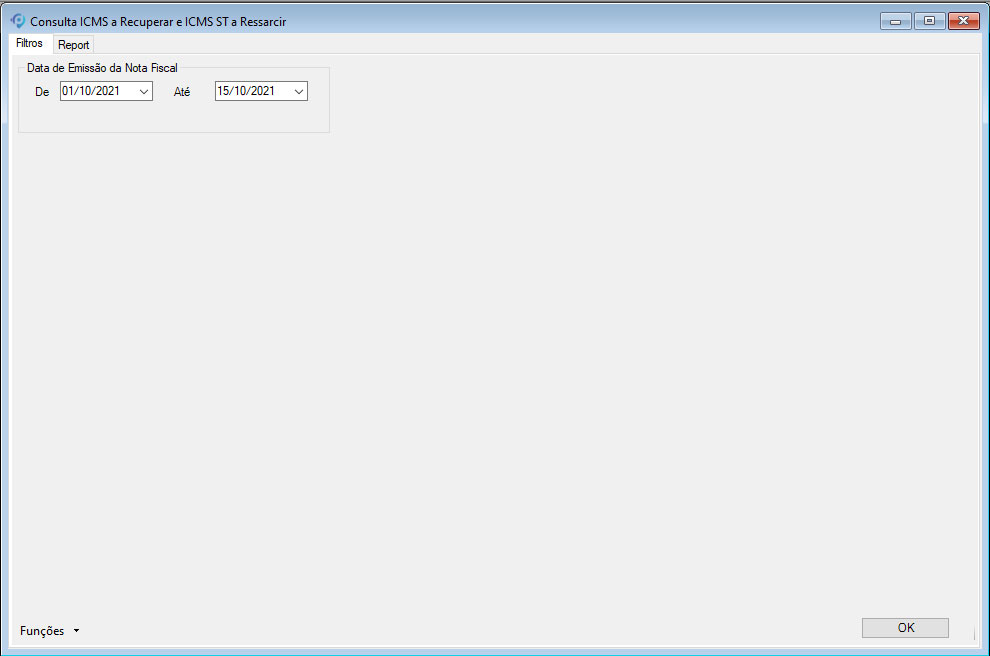
Data de Emissão da Nota Fiscal
Insira o período de datas (De /Até) que compreende a emissão das notas sobre as quais deseja efetuar a consulta. Especificamente, este relatório é destinado ao distrito federal por conta de uma legislação do DF.
