Nessa manutenção serão cadastradas todas as empresas para as quais serão geradas folhas de pagamento através do Dataplace RH. A manutenção apresenta cadastros gerais sobre folha de pagamento, 13º Salário, Férias e Rescisão.
Cadastro de Empresas
Empresas (F5)
 Para acessar a manutenção, clique em Administração >> Empresa ou pressione a tecla F5.
Para acessar a manutenção, clique em Administração >> Empresa ou pressione a tecla F5.
 Observação Importante: A partir do Pack 2016.R2, ao realizar a atualização do módulo de RH, é necessário definir o Tipo da empresa, se é Empregador/Contribuinte ou Estabelecimento, que por padrão estará definido inicialmente como estabelecimento.
Observação Importante: A partir do Pack 2016.R2, ao realizar a atualização do módulo de RH, é necessário definir o Tipo da empresa, se é Empregador/Contribuinte ou Estabelecimento, que por padrão estará definido inicialmente como estabelecimento.
No cadastro da empresa empregadora, atribua as informações nos campos da aba Empregador.
A seguinte janela será exibida:
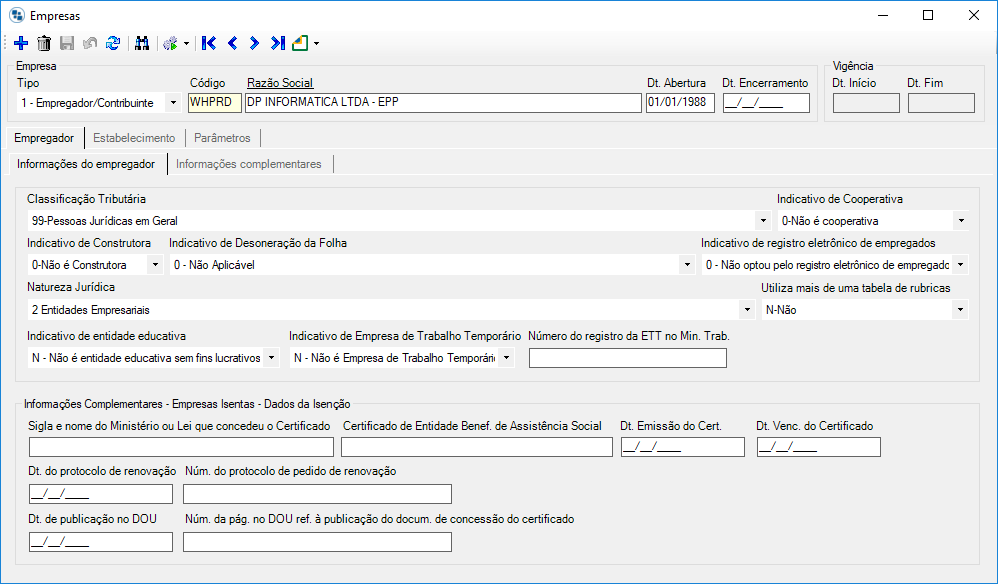
Os seguintes campos serão exibidos em todos os estados da manutenção:
Tipo
Informe o tipo de registro da empresa:
1 – Empregador/Contribuinte
Este é o tipo de registro inicial da empresa onde permite inserir informações referentes ao empregador e as demais informações.
2 – Estabelecimento e Obras
Este tipo de registro é para cadastrar informações referentes ao estabelecimentos e obras além do que já cadastrado no registro Empregador/Contribuinte, portanto a aba Informações do empregador estará desabilitada, pois entende-se que um empregador precisa estar vinculado a este registro.
Código
Neste campo informe o código da empresa. O usuário pode criar os campos com caracteres alfanuméricos e de forma sequencial para facilitar o acesso às informações das empresas.
Razão Social
Neste campo informe a razão social da empresa.
Dt. Abertura
Informe neste campo a data de abertura da empresa.
Dt. Encerramento
Informe neste campo a data de encerramento da empresa quando for o caso.
Vigência
Corresponde ao período de validade das informações do cadastro da empresa.
Ex: de 01/2012 a 12/2013 >> empresa cadastrada como ‘Optante pelo Simples’
de 01/2014 a 12/2014 >> empresa cadastrada como ‘Lucro presumido’
Dt. Início
Informe neste campo a data de início da validade das informações.
Dt. Fim
Informe neste campo a data do fim da validade das informações
 Somente as informações que interferem no enquadramento da empresa em relação ao recolhimento dos impostos necessitam das informações de data de vigência.
Somente as informações que interferem no enquadramento da empresa em relação ao recolhimento dos impostos necessitam das informações de data de vigência.
 Quando algum desses campos é alterado, o sistema exibe uma mensagem perguntando ao usuário se ele deseja criar, a partir daquele momento, uma nova vigência ou se pretende utilizar tal informação na vigência atual. Esses dados de alteração ficam armazenados como histórico da empresa.
Quando algum desses campos é alterado, o sistema exibe uma mensagem perguntando ao usuário se ele deseja criar, a partir daquele momento, uma nova vigência ou se pretende utilizar tal informação na vigência atual. Esses dados de alteração ficam armazenados como histórico da empresa.
A manutenção de cadastro de Empresa é dividida em seis abas, São elas:
Empregador
Nesta aba é insere as informações iniciais referente ao empregador, são dados referentes a matriz da empresa.
Informações do Empregador
Classificação Tributária
Neste campo selecione a classificação tributária da empresa;
Indicativo de Cooperativa
Selecione a condição de cooperativa dentre as opções:
0 – Não é Cooperativa;
1 – Cooperativa de Trabalho;
2 – Cooperativa de Produção;
3 – Outras Cooperativas;
Indicativo de Construtora
Selecione a condição de empresa construtora dentre as opções:
0 – Não é Construtora;
1 – Empresa Construtora.
Indicativo de Desoneração da Folha
Selecione a condição de desoneração da folha de pagamento:
0 – Não Aplicável;
1 – Empresa enquadrada no Art. 14. da Lei 11.774/2008;
2 – Empresa enquadrada nos Art 7º e 9º da Lei 12.546/2011, exceto aquelas enq. no Art. 14. da Lei 11.774/2008.
Indicativo de Registro eletrônico de empregados
Selecione a condição referente ao registro de ponto da empresa:
1 – Optou pelo registro de ponto eletrônico de empregados;
2 – Não optou pelo registro de ponto eletrônico de empregados.
Natureza Jurídica
Neste campo informe o código da natureza jurídica do estabelecimento, conforme códigos aprovados pela Comissão Nacional de Classificação – CONCLA – Resolução CONCLA nº 08, de 17 de dezembro de 2002. O preenchimento deste campo atende ao artigo 1º da Portaria MTE nº 1012 de 04 de agosto de 2003.
 A tabela de Natureza Jurídica e Qualificação do Representante da Entidade está disponível para consulta AQUI.
A tabela de Natureza Jurídica e Qualificação do Representante da Entidade está disponível para consulta AQUI.
Utiliza mais de uma tabela de rubrica
Selecione a condição referente a tabela de rubrica:
S – Sim;
N – Não.
Informações relativas ao Fator Acidentário de Prevenção- FAP
Informe os valores relacionado ao Fator Acidentário de Prevenção – FAP.
Índice FAP
Deve ser um número maior ou igual a 0,5000 ou menor ou igual a 2,0000
Número do processo administrativo judicial
Informar o código do sistema do processo administrativo judicial ou tecle ENTER para pesquisar. Este registro identifica, em caso de existência, o processo administrativo/judicial em que houve decisão ou sentença favorável ao contribuinte suspendendo ou alterando alíquota FAP aplicável ao contribuinte.
 A ferramenta Seta Azul
A ferramenta Seta Azul  , localizada ao lado do campo gera um acesso rápido a manutenção de Processo Administrativo/Judicial, possibilitando ao usuário realizar o cadastro de forma dinâmica, não sendo necessário encerrar a manutenção de cadastro de empresa. Para saber mais sobre esta manutenção, clique aqui.
, localizada ao lado do campo gera um acesso rápido a manutenção de Processo Administrativo/Judicial, possibilitando ao usuário realizar o cadastro de forma dinâmica, não sendo necessário encerrar a manutenção de cadastro de empresa. Para saber mais sobre esta manutenção, clique aqui.
Informações Complementares – Empresas Isentas – Dados da Isenção
Consideram-se isentas as instituições de caráter filantrópico, recreativo, cultural e científico e as associações civis que prestem os serviços para os quais houverem sido instituídas e os coloquem à disposição do grupo de pessoas a que se destinam, sem fins lucrativos (Lei nº 9.532, de 1997).
A isenção aplica-se, exclusivamente, em relação ao imposto de renda da pessoa jurídica e à contribuição social sobre o lucro líquido, para mais informações clique aqui.
Ident. Ministério/Lei que concedeu o Certificado
Selecione o ministério ou lei que concedeu o certificado de isenção:
1 – CNAS – Conselho Nacional de Assistência Social;
2 – MEC – Ministério da Educação;
3 – MS – Ministério da Saúde;
4 – MDS – Ministério do Desenvolvimento Social e Combate a Fome;
5 – LEI – Lei Específica.
Certificado de Entidade Benef. de Assistência Social
Informe o número do certificado de Entidade Beneficente de Assistência Social, número da portaria de Concessão do certificado, ou, no caso de concessão por lei específica, o número da lei.
Dt. Emissão do Cert.
Informe a data de emissão do certificado ou publicação da lei
Dt. Venc. do Certificado
Informe a data de vencimento do certificado.
Dt. do Protocolo de Renovação
Informe a data de emissão do protocolo de renovação
Num. do Protocolo de Renovação
Informe o número do protocolo de renovação.
Dt. de Publicação do DOU
Informe a data de publicação no Diário Oficial da União
Num do DOU ref. à publicação do docum. de emissão do certificado.
Informe o número da Página do DOU referente à publicação do documento de concessão do Certificado
Informações Complementares
Informações de Contato
Pessoa responsável por ser contato do empregador com os orgãos gestores do eSocial
Informe o código do Responsável pela empresa. Caso o usuário desconheça o código é possível realizar uma consulta. Para isso, tecle ENTER no campo correspondente ao código e uma janela será aberta para este fim.
 A ferramenta Seta Azul
A ferramenta Seta Azul  , localizada ao lado do campo gera um acesso rápido a manutenção de Responsáveis, possibilitando ao usuário realizar o cadastro de forma dinâmica, não sendo necessário encerrar a manutenção de cadastro de empresa.
, localizada ao lado do campo gera um acesso rápido a manutenção de Responsáveis, possibilitando ao usuário realizar o cadastro de forma dinâmica, não sendo necessário encerrar a manutenção de cadastro de empresa.
Informações exclusivas de organismos internacionais e outras instituições extraterritoriais
Indicativo da existência de acordo internacional para isenção de multa
Selecione a condição referente a existência de acordo internacional para isenção de multa.
0 – Sem acordo;
1 – Com acordo.
Informações complementares sobre o declarante
Indicativo da Situação da Pessoa Jurídica
Selecione a condição referente a situação da pessoa jurídica.
0 – Situação normal;
1 – Extinção;
2 – Fusão;
3 – Cisão;
4 – Incorporação.
Indicação da Situação da Pessoa Física
Selecione a condição referente a situação da pessoa física.
0 – Situação Normal;
1 – Encerramento de Espólio;
2 – Saída do país em caráter permanente.
Estabelecimento
Nesta aba é insere as informações sobre estabelecimento ou obra, caso a empresa possua alguma filial ou prédio além da Matriz, é informado nesta aba e vinculada à empresa empregadora.

Informações do estabelecimento ou obra
Tipo de Inscrição
Neste campo selecione o tipo de inscrição que a empresa possui, podendo ser:
1- CNPJ;
2- CPF ;
3 – CAEPF
4 – CNO
 O Tipo de Inscrição CEI não está mais disponível. Agora o registro do CEI é informado em um campo destinado somente para ele.
O Tipo de Inscrição CEI não está mais disponível. Agora o registro do CEI é informado em um campo destinado somente para ele.
O Tipo de Inscrição será alterado para 1-CNPJ e o campo de Número de Inscrição ficará em branco sendo necessário preenche-lo posteriormente.
 Marcando o tipo CAEPF, será habilitado o campo “Tipo de CAEPF” no agrupamento “Informações relativas ao cadastro da Atividade Econômica de Pessoa Física – CAEPF”, desta mesma aba.
Marcando o tipo CAEPF, será habilitado o campo “Tipo de CAEPF” no agrupamento “Informações relativas ao cadastro da Atividade Econômica de Pessoa Física – CAEPF”, desta mesma aba.
Número da Inscrição
Informe o número de inscrição do estabelecimento ou obra de construção civil do contribuinte de acordo com o tipo de inscrição selecionado.
Empregador
Informe o código ou tecle ENTER, para adicionar o empregador relacionado ao estabelecimento.
CNAE Preponderante
Neste campo informe o Código Nacional de Atividade Econômica (CNAE) principal da empresa.
 Para realizar a consulta do CNAE e visualizar as Tabelas de Códigos e Demonstrações clique AQUI.
Para realizar a consulta do CNAE e visualizar as Tabelas de Códigos e Demonstrações clique AQUI.
CEI
Neste campo deve ser preenchido o número de CEI do empregador. A sigla CEI significa Cadastro Específico do INSS, ele é exigido por sistemas do governo como: eSocial, RAIS, GRRF, SEFIP e CAGED.
Fantasia
Neste campo informe o nome fantasia da empresa.
Inscrição Estadual/Inscrição Municipal
Nestes campos informe os números das inscrições estadual e municipal da empresa.
Atividade
Informe neste campo a atividade principal da empresa de acordo com o CNAE.
Informações de Endereço/Contato:
Neste agrupamento são informados dados referentes ao endereço da empresa e contatos.
Tipo logradouro/ Logradouro /Número / Complemento/ Bairro / Cd. Município/ Cidade / UF /País / CEP
Nestes campos informe os dados da localização da empresa.
 Para realizar a consulta de Códigos de Município clique AQUI.
Para realizar a consulta de Códigos de Município clique AQUI.
DDD / Fone 1 / Fone 2 / Fax /Dados
Nestes campos informe os dados dos telefones da empresa.
Informações da Alíquota Gilrat do estabelecimento
Gilrat ou GIIL-RAT (sigla correta) é a Contribuição do Grau de Incidência de Incapacidade Laborativa decorrente dos Riscos Ambientais do Trabalho, é uma contribuição previdenciária obrigatória sobre as atividades laborais.
% da Alíquota RAT
Preencher com alíquota definida no decreto 3.048/99 para a atividade (CNAE) preponderante. Deve ser igual a 1,0, 2,0 ou 3,0%, de acordo com o risco da atividade .
 A divergência só é permitida se existir o registro complementar com informações sobre o processo administrativo/judicial que permite a aplicação de alíquotas diferentes. Se a alíquota informada for diferente da definida no Decreto 3.048/99 para o CNAE informado deverá haver informações de processo em Processo Administrativo RAT. Para mais informações clique qui.
A divergência só é permitida se existir o registro complementar com informações sobre o processo administrativo/judicial que permite a aplicação de alíquotas diferentes. Se a alíquota informada for diferente da definida no Decreto 3.048/99 para o CNAE informado deverá haver informações de processo em Processo Administrativo RAT. Para mais informações clique qui.
Índice FAP
O campo Índice FAP poderá ser preenchido com valores maior ou igual a 0,5000 e menor ou igual a 2,0000.
 A informação FAP por estabelecimento só é permitida se houver processo administrativo/judicial correspondente. Deve existir o registro complementar com informações sobre o processo administrativo/judicial que permite a aplicação de alíquotas diferenciadas por estabelecimento. Não pode ser informada pela pessoa física.
A informação FAP por estabelecimento só é permitida se houver processo administrativo/judicial correspondente. Deve existir o registro complementar com informações sobre o processo administrativo/judicial que permite a aplicação de alíquotas diferenciadas por estabelecimento. Não pode ser informada pela pessoa física.
Alíquota do RAT após o ajuste pelo FAP
Corresponde ao resultado da multiplicação dos campos % da Alíquota Rat e Índice FAP.
 Quando preenchido os campos % da Alíquota RAT e Índice FAP automaticamente a alíquota do RAT após ajuste pelo FAP será preenchida, não sendo mais necessário digitar as informações do processos administrativo judicial quando ele realizar as alterações do FAP.
Quando preenchido os campos % da Alíquota RAT e Índice FAP automaticamente a alíquota do RAT após ajuste pelo FAP será preenchida, não sendo mais necessário digitar as informações do processos administrativo judicial quando ele realizar as alterações do FAP.
Informações relativas ao Cadastro de Atividade Econômica da Pessoa Física – CAEPF
Tipo de CAEPF
Selecione o tipo de cadastro de atividade econômica da pessoa física
1 – Contribuinte Individual
2 – Produtor Rural
3 – Segurado Especial
Em caso de existência, o processo administrativo ou judicial em que houve decisão/sentença favorável ao contribuinte moficando a alíquota RAT da empresa
Número do processo administrativo/judicial
Informe o código do cadastro do processo no sistema, ou tecle ENTER para pesquisar.
 A ferramenta Seta Azul
A ferramenta Seta Azul  , localizada ao lado do campo gera um acesso rápido a manutenção de Processo Administrativo/Judicial, possibilitando ao usuário realizar o cadastro de forma dinâmica, não sendo necessário encerrar a manutenção de cadastro de empresa. Para saber mais sobre esta manutenção, clique aqui.
, localizada ao lado do campo gera um acesso rápido a manutenção de Processo Administrativo/Judicial, possibilitando ao usuário realizar o cadastro de forma dinâmica, não sendo necessário encerrar a manutenção de cadastro de empresa. Para saber mais sobre esta manutenção, clique aqui.
Em caso de existência, o processo administrativo/judicial em que houve decisão ou sentença favorável ao contribuinte suspendendo ou alterando a alíquota FAP aplicável ao contribuinte.
Número do processo administrativo/judicial
Informe o código do cadastro do processo no sistema, ou tecle ENTER para pesquisar.
 A ferramenta Seta Azul
A ferramenta Seta Azul  , localizada ao lado do campo gera um acesso rápido a manutenção de Processo Administrativo/Judicial, possibilitando ao usuário realizar o cadastro de forma dinâmica, não sendo necessário encerrar a manutenção de cadastro de empresa. Para saber mais sobre esta manutenção, clique aqui.
, localizada ao lado do campo gera um acesso rápido a manutenção de Processo Administrativo/Judicial, possibilitando ao usuário realizar o cadastro de forma dinâmica, não sendo necessário encerrar a manutenção de cadastro de empresa. Para saber mais sobre esta manutenção, clique aqui.
Registro preenchido exclusivamente por empresa construtora enquadrada nos Arts. 7 a 9 da Lei 12.546/2011, relacionando os estabelecimentos inscritos no CNO, para indicar a substituição ou não da contribuição patronal incidente sobre a remuneração dos trabalhadores de obra de construção civil.
Indicativo de Substituição da Contribuição Patronal de Obra de Construção Cívil
selecione a condição referente a contribuição patronal de obra da construção cívil:
1 – Contribuição Patronal Substituída
2 – Contribuição Patronal Não Substituída
Informações Trabalhistas relativas ao estabelecimento

Informações Trabalhistas relativas ao estabelecimento
Opção de registro de ponto (jornada) pelo estabelecimento
Marque neste campo a informação referente a utilização registro de ponto (jornada) no estabelecimento, com uma das opções: 0 – Não Utiliza, 1 – Manual, 2 – Mecânico, 3 – Eletrônico (portaria MTE 1.510/2009, 4 – Não eletrônico alternativo (art 1º da portária MTE 373/2011) e 5 – Eletrônico Alternativo (art. 2º da Portaria MTE 373/2011).
Informações relacionadas à contratação de aprendiz
Marque neste campo o indicativo de contratação de aprendiz: 0 – Dispensado de acordo com a lei, 1 – Dispensado, mesmo que parcialmente, em virtude de processo judicial e 2 – Obrigado.
Marque se o estabelecimento realiza contratação de aprendiz por intermédio de entidade educativa sem fins lucrativos que tenha por objetivo a assistência ao adolescente e à educação profissional: S – Sim e N – Não.
Número do Processo administrativo/judicial
Tecle Enter e um dos campos e realize a pesquisa do processo administrativo judicial caso possua. O botão  seta azul acessa a manutenção Processo administrativo judicial.
seta azul acessa a manutenção Processo administrativo judicial.
Identificação das Entidades Educativas
Clicando neste botão é possível realizar o cadastrado das entidades educativas que está relacionado ao menor aprendiz, como por exemplo: Uma entidade educativa que oferece Cursos Técnicos e uma empresa deseja contratar um aluno deste curso como aprendiz na empresa.
Nesta manutenção podem ser adicionados os registros das entidades educativas ou de prática esportiva, dependendo da área de sua empresa, ou seja, as instituições educacionais que possuam vínculo com a empresa, para contratação de menores aprendizes.
 Esta manutenção é controlada pelo Item de Segurança 5517 – Manutenção de Identificação da(s) entidade(s) educativa(s) ou de prática desportiva
Esta manutenção é controlada pelo Item de Segurança 5517 – Manutenção de Identificação da(s) entidade(s) educativa(s) ou de prática desportiva
Para realizar o cadastro destas instituições basta clicar em  Adicionar ou utilizar o atalho no teclado ALT+A. A seguir preencha os campos Inscrição Federal (CNPJ), Razão, Telefone e o Contato da entidade.
Adicionar ou utilizar o atalho no teclado ALT+A. A seguir preencha os campos Inscrição Federal (CNPJ), Razão, Telefone e o Contato da entidade.
Informações sobre a contratação de pessoa com deficiência
Marque o indicativo de contratação de PCD (pessoa com deficiência): 0 – Dispensado de acordo com a lei; 1 – Dispensado, mesmo que parcialmente, em virtude de processo judicial; 2 – Com exigibilidade suspensa, mesmo que parcialmente em virtude de Termo de Compromisso firmado com o Ministério do Trabalho e 9 – Obrigado.
Número do Processo administrativo/judicial
Tecle ENTER em um dos campos e realize a pesquisa do processo administrativo judicial caso possua. O botão  Seta Azul acessa a manutenção Processo administrativo judicial.
Seta Azul acessa a manutenção Processo administrativo judicial.
Parâmetros
A aba Parâmetros permite acrescentar as demais informações como SEFIP, RAIS, CAGED, Folha de Pagamento, Adiantamento, 13º Salário, Férias, Rescisão, etc.

Informações gerais
Essa aba compõe campos referentes a dados sindicais, porte da empresa, GPS, FPAS, Engine codes, etc.
Informe os seguintes campos:
Sindicato Patronal
Informe o código do Sindicato Patronal ao qual a empresa é filiada. Caso o usuário desconheça o código é possível realizar uma consulta. Para isso, tecle ENTER no campo correspondente ao código e uma janela será aberta para este fim.
 A ferramenta Seta Azul
A ferramenta Seta Azul  , localizada ao lado do campo gera um acesso rápido a manutenção de Sindicato Patronal, possibilitando ao usuário realizar o cadastro de forma dinâmica, não sendo necessário encerrar a manutenção de cadastro de empresa.
, localizada ao lado do campo gera um acesso rápido a manutenção de Sindicato Patronal, possibilitando ao usuário realizar o cadastro de forma dinâmica, não sendo necessário encerrar a manutenção de cadastro de empresa.
Optante pelo Simples
Neste campo selecione se a empresa é optante pelo simples ou não, através das seguintes opções:
1 – Não Optante;
2 – Optante;
3 – Optante – Faturamento anual superior a R$ 1.200.000,00;
4 – Não Optante – Produtor Rural Pessoa Física (CEI e FPAS 604 ) com faturamento anual superior a R$1.200.000,00;
5 – Não Optante – Empresa com Liminar para não recolhimento da Contribuição Social – Lei Complementar 110/01, de 26/06/2001;
6 – Optante – faturamento anual superior a R$1.200.000,00 – Empresa com Liminar para não recolhimento da Contribuição Social – Lei Complementar 110/01, de 26/06/2001.
Porte da Empresa
Neste campo selecione o porte da empresa entre as opções:
1- Microempresa;
2- Pequeno Porte;
3- Empresa não classificadas nos demais itens;
4- Micro Empreendedor Individual.
Lotação / Tomador Padrão
Neste campo informe a Lotação ou Tomador Padrão, ao informar a Lotação ou o tomador padrão, esta lotação será considerada para funcionários sem alocação. As informações dos campos Cód. GPS e Cód. FPAS Descrição serão preenchidas automaticamente e seus campos ficaram bloqueados para edição.
Cód. GPS
Neste campo informe o código do pagamento da GPS, conforme a tabela divulgada pelo INSS. Caso o usuário desconheça o código é possível realizar uma consulta. Para isso, tecle ENTER no campo correspondente ao código e uma janela será aberta para este fim.
Cód. FPAS Descrição
O FPAS (Fundo da Previdência e Assistência Social), trata-se de um código que identifica a atividade econômica que a empresa ou o trabalhador individual exerce. Informe o código de FPAS utilizado pela empresa. Caso o usuário desconheça o código, basta teclar ENTER para realizar uma busca.
% Terceiros/INSS Empresa/ % INSS Autônomo
Estes campos se baseiam no código FPAS e serão preenchidos automaticamente quando o usuário clicar no botão Gravar .
Atualizar número de dependentes/salário família dos funcionários
Selecionando esta opção, ao realizar cálculos pela Ficha Financeira do funcionário, automaticamente o sistema irá atualizar o número de dependentes e valores de salário família ao qual o funcionário tem direito.
Empresa utiliza ERP
Selecione esta opção para indicar se a empresa utiliza outros sistemas de gestão Dataplace Symohony (Compras, Vendas, Financeiro, etc), neste caso não será permitido inserir registro na manutenção de bancos ou cadastro de EDI dentro do Dataplace RH. Caso a empresa não utilize a solução ERP da Dataplace, estas manutenções serão habilitadas para cadastro.
Path para foto do Funcionário
Neste campo informe o diretório onde encontram-se armazenadas as fotos dos funcionários. A extensão da imagem deverá ser .jpg.
Modelo de Impressão
Neste campo informe o modelo que será impresso o demonstrativo de pagamento podendo ser: Engine Code, Report Modelo 1 ou Report Modelo 2. Caso o usuário opte pelo modelo de Engine Code, este deverá ser informado no campo “Engine Code para impressão do Demonstrativo de Pagamento.”
 O Engine Code utilizado para impressão do Demonstrativo de Pagamento é o codeid001197_007 .egn.
O Engine Code utilizado para impressão do Demonstrativo de Pagamento é o codeid001197_007 .egn.
Engine Code para impressão de Demonstrativo de Pagamento
Neste campo informe o nome do Engine Code responsável pela impressão da foto do funcionário.
Exemplo: Engine code: CodeID001197_006.egn – Impressão do Demonstrativo de Pagamento modelo 006 c/ ou s/ foto.
Engine Code para impressão de cheques
Neste campo informe o nome do engine code responsável pela impressão de cheques.
Engine code: codeID001185.egn – Script de Impressão de Cheques na Folha de Pagamento.
Engine Code para impressão do Seguro Desemprego
Neste campo informe o nome do engine code responsável pela impressão do seguro desemprego do funcionário.
Engine code: codeID001596.egn – Script para Impressão do Seguro Desemprego.
Próximo nº funcionário
Neste campo informe o próximo número do funcionário.
Após informados os campos, clique no botão Gravar  (Alt+G).
(Alt+G).
SEFIP / RAIS / CAGED
Nesta aba são informados o cadastro de códigos e percentuais da empresa,SEFIP, CAGED, RAIS e FPAS.
A seguinte janela será exibida:
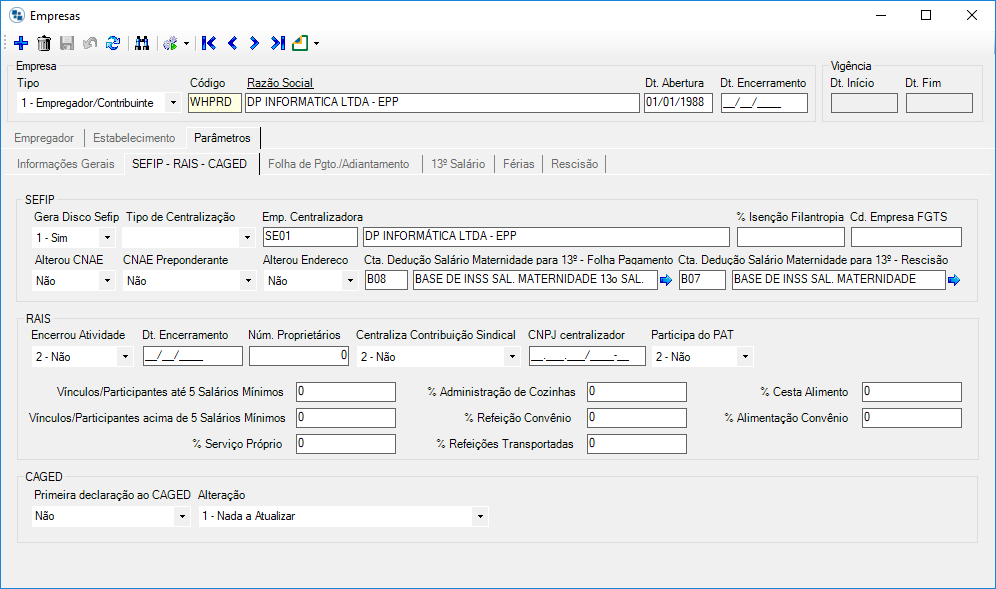
Informe os seguintes campos:
SEFIP: Neste agrupamento deverão ser preenchidas as informações para o SEFIP, necessárias para a geração do arquivo texto SEFIP.RE.
Gera Disco Sefip
Neste campo selecione se a empresa será ou não incluída no SEFIP. Esta opção será utilizada em Folha de Pagamento >>Encargos Sociais >> SEFIP >> Gerar Disco.
 O sistema irá considerar a existência de pagamentos efetuados pela empresa mesmo durante os meses de afastamento, ou seja, nos meses em que o funcionário está recebendo o salário pelo INSS.
O sistema irá considerar a existência de pagamentos efetuados pela empresa mesmo durante os meses de afastamento, ou seja, nos meses em que o funcionário está recebendo o salário pelo INSS.
Tipo de Centralização
Neste campo selecione o tipo de centralização da empresa. Podendo ser:
0 – Não Centraliza: Quando a própria empresa gera sua folha de pagamento.
1 – Centralizadora: Empresa responsável por gerar folha de pagamento das demais empresas cadastradas.
2 – Centralizada: Uma das empresas que terão a folha de pagamento gerada pela empresa centralizadora. Caso seja selecionada esta opção é necessário informar o código da empresa Centralizadora no campo ao lado.
% Isenção Filantropia
Neste campo informe o percentual de isenção correspondente ao número de atendimentos gratuitos prestados pela entidade confirme Lei 9732/98.
Cd. Empresa FGTS
Neste campo informe o código do FGTS da empresa fornecido pela Caixa Econômica Federal.
Alterou CNAE
Caso haja alteração no campo CNAE – Atividade Econômica na aba Dados da Empresa, o usuário deve selecionar a opção “SIM” neste campo para que esta alteração fique configurada para o SEFIP.
CNAE Preponderante
Selecione “SIM” caso a empresa possua o CNAE preponderante, ou seja, o maior número de funcionários. Esta informação poderá mudar de um mês para outro.
Alterou Endereço
Quando houver alteração em qualquer campo de Endereço na aba Dados da Empresa, o usuário deve selecionar a opção “SIM” neste campo para que esta alteração fique configurado para o SEFIP.
Salário Maternidade – Informe:
Cta. Dedução Salário Maternidade para 13º – Folha Pagamento
Neste campo informe a conta referente ao 13º – Folha de Pagamento. Caso o usuário desconheça o código é possível realizar uma consulta. Para isso, tecle ENTER no campo correspondente ao código e uma janela será aberta para este fim.
Cta. Dedução Salário Maternidade para 13º – Rescisão
Neste campo informe a conta referente ao 13º – Rescisão. Caso o usuário desconheça o código é possível realizar uma consulta. Para isso, tecle ENTER no campo correspondente ao código e uma janela será aberta para este fim.
 A ferramenta Seta Azul
A ferramenta Seta Azul  , localizada ao lado do campo gera um acesso rápido a manutenção Contas Lançamento, possibilitando ao usuário realizar o cadastro de forma dinâmica, não sendo necessário encerrar a manutenção de cadastro de empresa.
, localizada ao lado do campo gera um acesso rápido a manutenção Contas Lançamento, possibilitando ao usuário realizar o cadastro de forma dinâmica, não sendo necessário encerrar a manutenção de cadastro de empresa.
 Será necessário o preenchimento de todas as informações para que não ocorra erro no momento de gerar o SEFIP. Além disso, estas informações também serão aproveitadas para a RAIS e DIRF.
Será necessário o preenchimento de todas as informações para que não ocorra erro no momento de gerar o SEFIP. Além disso, estas informações também serão aproveitadas para a RAIS e DIRF.
RAIS: Neste agrupamento são cadastradas as configurações necessárias para Geração da RAIS.
Informe os seguintes campos:
Encerrou Atividade
Selecione “SIM”caso a empresa tenha encerrado as atividades. Ao selecionar esta opção preencha também o campo Dt. Encerramento.
Núm. Proprietários
Neste campo informe o número de proprietários/sócios que exercem atividades no estabelecimento/entidade a que se refere esta declaração.
Centraliza Contribuição Sindical
Informe se a contribuição sindical é centralizada ou não.
CNPJ centralizador
Para empresas que centralizaram o recolhimento das contribuições sindicais, é necessário informar neste campo o CNPJ do estabelecimento que realizou o pagamento das contribuições.
Participa do PAT
Informe se o funcionário está cadastrado no Posto de Atendimento ao Trabalhador da cidade.
Vínculos/Participantes até 5 salários mínimos
Neste campo informe o número de trabalhadores beneficiados pelo PAT de acordo com a faixa salarial.
Vínculos/Participantes acima de 5 salários mínimos
Neste campo informe o número de trabalhadores não beneficiados pelo PAT de acordo com a faixa salarial.
%Serviço Próprio
Neste campo informe a porcentagem de funcionários aos quais a empresa fornece alimentação preparada em seu próprio estabelecimento.
% Administração de Cozinhas
Informe a porcentagem de funcionários aos quais a empresa fornece alimentação em seu refeitório, porém preparada por uma empresa terceirizada.
% Refeição Convênio
Corresponde ao vale-refeição utilizado em restaurantes, lanchonetes e demais estabelecimentos credenciados ao PAT. Neste campo deve ser informado a porcentagem de funcionários que usufruem deste benefício.
% Refeições Transportadas
Informe a porcentagem de funcionários aos quais a empresa fornece alimentação produzida por um terceiro e entregue no estabelecimento (serviço de marmitex);
% Cesta Alimento
Neste campo informe a porcentagem de funcionários aos quais a empresa fornece cestas de alimentos adquiridas de empresas credenciadas ao PAT (Cesta Básica).
% Alimentação Convênio
Corresponde ao Vale-Alimentação, utilizado para compras em supermercados. Neste campo informe a porcentagem de funcionários que usufruem deste benefício.
 Os percentuais devem ser informado com números inteiros de acordo com a orientação exposta no Manual da RAIS, bem como no Programa de Alimentação do Trabalhador – PAT, instituído pela Lei 6.321, de 14 de abril de 1976.
Os percentuais devem ser informado com números inteiros de acordo com a orientação exposta no Manual da RAIS, bem como no Programa de Alimentação do Trabalhador – PAT, instituído pela Lei 6.321, de 14 de abril de 1976.
CAGED: Neste agrupamento deverão ser declaradas algumas das informações necessárias para a geração do disco CAGED (Cadastro Geral de Empregados e Desempregados).
Informe os seguintes campos:
Primeira declaração ao CAGED
Selecione “SIM” caso seja a primeira declaração a ser enviada do estabelecimento ao Cadastro Geral de Empregados e Desempregados – CAGED conforme Lei nº 4.923/65.
Alteração
Define se os dados cadastrais informados irão ou não atualizar o Cadastro de Autorizados do CAGED Informatizado. Opte por:
1 – Nada a atualizar: Quando não houver atualização a informar.
2 – Alterar dados cadastrais da empresa: Alterações como Razão Social, Endereço, CEP, Bairro, UF ou Atividade Econômica.
3 – Encerramento de atividades: Quando do encerramento das atividades da empresa.
Após informados os campos, clique no botão Gravar  (Alt+G).
(Alt+G).
Folha de Pagamento / Adiantamento
 A ferramenta Seta Azul
A ferramenta Seta Azul  , localizada ao lado do campo gera um acesso rápido a manutenção de Responsáveis, possibilitando ao usuário realizar o cadastro de forma dinâmica, não sendo necessário encerrar a manutenção de cadastro de empresa.
, localizada ao lado do campo gera um acesso rápido a manutenção de Responsáveis, possibilitando ao usuário realizar o cadastro de forma dinâmica, não sendo necessário encerrar a manutenção de cadastro de empresa.
Nesta aba são configuradas as informações utilizadas no cálculo da Folha de Pagamento dos funcionários da empresa.
A seguinte janela será exibida:

Configurações para Folha de Pagamento: Neste agrupamento serão informados os códigos das contas Lançamentos utilizadas para o cálculo da folha de pagamento. Caso o usuário desconheça o código de quaisquer dessas contas é possível realizar uma consulta. Para isso, tecle ENTER no campo correspondente ao código e uma janela será aberta para este fim.
 A ferramenta Seta Azul
A ferramenta Seta Azul  , localizada ao lado dos campos gera um acesso rápido a manutenção Contas Lançamento, possibilitando ao usuário realizar o cadastro de forma dinâmica, não sendo necessário encerrar a manutenção de cadastro de empresa.
, localizada ao lado dos campos gera um acesso rápido a manutenção Contas Lançamento, possibilitando ao usuário realizar o cadastro de forma dinâmica, não sendo necessário encerrar a manutenção de cadastro de empresa.
Informe os seguintes campos:
De acordo com as informações acima preencha os seguintes campos:
Salário Mensalista – Código referente a conta de salário paga na forma mensal;
Salário Horista – Código referente a conta de salário pago em horas;
DSR Horista – Código referente a conta de DSR relacionada ao funcionário ao qual o salário é pago em horas;
Pró-Labore – Código referente a retirada (salário) dos sócios da empresa;
Salário Estagiário – Código referente ao pagamento de salário aos estagiários.
Número de dias para cálculo proporcional
Neste campo selecione se o cálculo proporcional será realizado em:
30 dias – Cálculo proporcional independente do número de dias do mês, ou
Número de dias do mês (28, 29, 30, 31) – Cálculo proporcional de acordo com a quantidade de dias do mês de referência para o cálculo.
Configurações para Adiantamento: Neste agrupamento serão configuradas as opções referentes ao adiantamento de salário utilizadas para o cálculo da folha de pagamento.
Selecione as opções:
Mês de Adiantamento difere do Mês de Pagamento
Marque  esta opção caso a folha de pagamento seja calculada no mês seguinte ao adiantamento pago ao funcionário:
esta opção caso a folha de pagamento seja calculada no mês seguinte ao adiantamento pago ao funcionário:
Ex: Adiantamento recebido no dia 20/08 será descontado na folha de pagamento calculada no dia 05/09.
 Em algumas empresas a folha de pagamento é calculada no último dia útil do mês. Neste caso esta opção deve ser desmarcada.
Em algumas empresas a folha de pagamento é calculada no último dia útil do mês. Neste caso esta opção deve ser desmarcada.
Ex: Adiantamento recebido no dia 15/08 será descontado na folha de pagamento calculada no dia 31/08.
Deduzir da Base do IR o valor do INSS
Marque  esta opção caso o valor referente ao INSS dos funcionários seja descontado na Base de cálculo do Imposto de Renda.
esta opção caso o valor referente ao INSS dos funcionários seja descontado na Base de cálculo do Imposto de Renda.
Considerar Adicionais para o cálculo de adiantamento
Marcando  nesta opção, ao gerar uma ficha de adiantamento o cálculo da conta 055 – Adiantamento Salarial, no Contas Lançamento, será a porcentagem do salário + adicionais.
nesta opção, ao gerar uma ficha de adiantamento o cálculo da conta 055 – Adiantamento Salarial, no Contas Lançamento, será a porcentagem do salário + adicionais.
Tipo de Adiantamento
Selecione neste campo a forma de cálculo de adiantamento adotada pela empresa, sendo:
A – Automático: Ao processar o cálculo (Folha de Pagamento >> Tools >> Cálculos) será gerada uma folha de pagamento única para todos os funcionários com o mesmo valor/percentual de adiantamento;
L – Lançado: Selecionando esta opção o adiantamento será lançado manualmente pelo usuário diretamente na ficha financeira de cada funcionário.
I – Individual: Nesta opção o usuário informa um valor/percentual de adiantamento no cadastro do funcionário, assim, quando da geração do adiantamento, cada colaborador receberá o valor informado em seu cadastro.
Mínimo de Dias trabalhados no mês de férias ou admissão para ter direito
Neste campo informe a quantidade mínima de dias trabalhados no mês de férias ou quando da admissão do funcionário para que este tenha direito ao adiantamento de salário
Ex: Se adotado 20 dias, um funcionário que retorna de férias ou seja admitido no dia 15 não terá direito ao adiantamento de salário neste mês.
 A ferramenta Seta Azul
A ferramenta Seta Azul  , localizada ao lado dos campos gera um acesso rápido a manutenção Contas Lançamento, possibilitando ao usuário realizar o cadastro de forma dinâmica, não sendo necessário encerrar a manutenção de cadastro de empresa.
, localizada ao lado dos campos gera um acesso rápido a manutenção Contas Lançamento, possibilitando ao usuário realizar o cadastro de forma dinâmica, não sendo necessário encerrar a manutenção de cadastro de empresa.
Considerar os dias de afastamento pago pela empresa no cálculo do adiantamento
Caso, por força de convenção ou acordo, a sua empresa necessitar alterar a forma padrão como é feito o cálculo de adiantamento e basear o adiantamento salarial considerando os dias de afastamento que a empresa pagou, marque esta caixa de seleção.
Após informados os campos, clique no botão Gravar  (Alt+G).
(Alt+G).
13º Salário
Nesta aba são cadastradas as contas e as configurações que serão utilizadas na apuração das médias no cálculo do 13º Salário dos funcionários.
A seguinte janela será exibida:

 Importar configurações de outra empresa
Importar configurações de outra empresa
Clicando sobre o botão  Importar configurações de outra empresa para que as configurações definidas em outra empresa cadastrada sejam replicadas para a empresa do o cadastro vigente.
Importar configurações de outra empresa para que as configurações definidas em outra empresa cadastrada sejam replicadas para a empresa do o cadastro vigente.
Clique no botão  Adicionar (Alt + A) e informe os seguintes campos:
Adicionar (Alt + A) e informe os seguintes campos:
Percentual a ser pago na 1ª parcela do 13º Salário
Caso a empresa opte por efetuar o pagamento do 13° em duas parcelas informe neste campo o percentual a ser pago na 1ª parcela do 13º salário (Ex: 50%).
Mês para proporção da 1ª Parcela para funcionários admitidos em anos anteriores.
Neste campo selecione uma opção de mês para pagamento da 1ª parcela do 13° salário aos funcionários admitidos na empresa em anos anteriores. Pode ser selecionado um mês específico, ou o mês do cálculo.
Exemplos:
Opção:Mês do Cálculo
Processo: Data de pagamento = 20/06/2014
Funcionário admitido em 02/05/2013 salário 1000,00
Valor 1º parc. = (salário/12) * [número de avos de direito (01/2014 – 06/2014)] * 50%
Valor 1º parc. = (1000/12) * 6 * 50% = 250,00
Opção: Dezembro
Processo: Data de pagamento = 20/06/2014
Funcionário admitido em 02/05/2013 salário 1000,00
Valor 1º parc. = (salário/12) * [número de avos de direito (01/2014 – 12/2014)] * 50%
Valor 1º parc. = (1000/12) * 12 * 50% = 500,00
Mês para proporção da 1ª Parcela para funcionários admitidos no ano corrente.
Neste campo selecione uma opção de mês para pagamento da 1ª parcela do 13° salário aos funcionários admitidos na empresa no ano corrente. Pode ser selecionado um mês específico, ou o mês do cálculo.]
Exemplos:
Opção: Mês do pagamento
Processo: Data de pagamento = 20/06/2014
Funcionário admitido em 02/02/2014 salário 1000,00
Valor 1º parc. = (salário/12) * [número de avos de direito (02/2014 – 06/2014)] * 50%
Valor 1º parc. = (1000/12) * 5 * 50% = 208,33
Opção: Dezembro
Processo: Data de pagamento = 20/06/2014
Funcionário admitido em 02/02/2014 salário 1000,00
Valor 1º parc. = (salário/12) * [número de avos de direito (02/2014 – 12/2014)] * 50%
Valor 1º parc. = (1000/12) * 11 * 50% = 458,33
Gerar complementação de 13º em folha
Selecione  esta opção que, ao realizar o cálculo da folha de pagamento referente a dezembro, caso hajam valores complementares do 13º salário, estes sejam considerados no cálculo.
esta opção que, ao realizar o cálculo da folha de pagamento referente a dezembro, caso hajam valores complementares do 13º salário, estes sejam considerados no cálculo.
Forma de Cálculo das Médias das Verbas Salariais Variáveis
Neste campo selecione a forma de cálculo desejada que pode ser:
CLT – Selecionando esta opção o cálculo das médias será realizado de acordo com o descrito na Consolidação das Leis do Trabalho;
Convencionado – Nesta opção o cálculo das médias obedecerá os critérios estabelecidos na Convenção Coletiva do sindicato ao qual o funcionário é filiado.
Gerar média na 1ª parcela
Selecione  esta opção para gerar média na 1ª parcela do 13º salário. Informe também: Período de Busca , Considerar mês do cálculo, Considerar Maiores, Dividir por.
esta opção para gerar média na 1ª parcela do 13º salário. Informe também: Período de Busca , Considerar mês do cálculo, Considerar Maiores, Dividir por.
Gerar média na 2ª parcela
Selecione  esta opção parar gerar média na 2ª parcela do 13º salário. Informe também: Período de Busca, Considerar mês do cálculo, Considerar Maiores, Dividir por.
esta opção parar gerar média na 2ª parcela do 13º salário. Informe também: Período de Busca, Considerar mês do cálculo, Considerar Maiores, Dividir por.
Após informados os campos, clique no botão Gravar  (Alt+G).
(Alt+G).
Férias
Nesta aba são cadastradas as configurações das férias dos funcionários.
A seguinte janela será exibida:
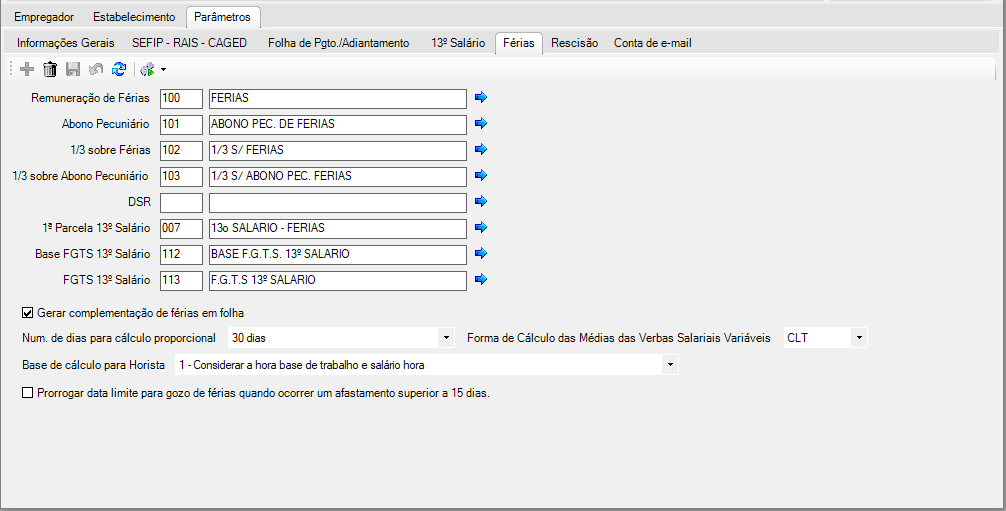
Informe nos campos abaixo o código das contas lançamentos utilizadas para o cálculo das férias. Caso o usuário desconheça o código de quaisquer dessas contas é possível realizar uma consulta. Para isso, tecle ENTER no campo correspondente ao código e uma janela será aberta para este fim.
Importar configurações de outra empresa
Clicando sobre o botão  Importar configurações de outra empresa para que as configurações definidas em outra empresa cadastrada sejam replicadas para a empresa do o cadastro vigente.
Importar configurações de outra empresa para que as configurações definidas em outra empresa cadastrada sejam replicadas para a empresa do o cadastro vigente.
Remuneração de Férias;
Abono Pecuniário;
1/3 sobre Férias;
1/3 sobre Abono Pecuniário;
DSR;
1ª Parcela 13º Salário;
Base FGTS 13º Salário;
FGTS 13º Salário.
Gerar complementação de férias em folha
Selecione  esta opção que, ao realizar o cálculo da folha de pagamento, caso hajam valores complementares referente a férias, estes sejam considerados no cálculo.
esta opção que, ao realizar o cálculo da folha de pagamento, caso hajam valores complementares referente a férias, estes sejam considerados no cálculo.
Número de dias para cálculo proporcional
Neste campo o número de dias proporcional para o cálculo das férias (28,29,30 ou 31 dias).
Forma de Cálculo das Médias das Verbas Salariais Variáveis
Neste campo selecione a forma de cálculo desejada que pode ser:
CLT – Selecionando esta opção o cálculo das médias será realizado de acordo com o descrito na Consolidação das Leis do Trabalho;
Convencionado – Nesta opção o cálculo das médias obedecerá os critérios estabelecidos na Convenção Coletiva do sindicato ao qual o funcionário é filiado
Base de Cálculo para Horista
Selecione neste campo qual uma das opções para a base de cálculo que será utilizada nas férias do horista, sendo:
1 – Considerar a hora base de trabalho do salário hora;
2 – Considerar a média de horas trabalhadas no período aquisitivo.
Prorrogar data limite para gozo de férias quando ocorrer um afastamento superior a 15 dias
Selecione  esta opção se deseja ao realizar um afastamento temporário de um funcionário por período superior a 15 dias, a data limite para gozo das férias será projetada ou se manterá a data original para computo do pagamento em dobro da mesma.
esta opção se deseja ao realizar um afastamento temporário de um funcionário por período superior a 15 dias, a data limite para gozo das férias será projetada ou se manterá a data original para computo do pagamento em dobro da mesma.
 A ferramenta Seta Azul
A ferramenta Seta Azul  , localizada ao lado dos campos gera um acesso rápido a manutenção Contas Lançamento, possibilitando ao usuário realizar o cadastro de forma dinâmica, não sendo necessário encerrar a manutenção de cadastro de empresa.
, localizada ao lado dos campos gera um acesso rápido a manutenção Contas Lançamento, possibilitando ao usuário realizar o cadastro de forma dinâmica, não sendo necessário encerrar a manutenção de cadastro de empresa.
Após informados os campos, clique no botão  Gravar (Alt + G).
Gravar (Alt + G).
Rescisão
Nesta aba são cadastradas as configurações da rescisão do contrato de trabalho.
A seguinte janela será exibida:

A aba Rescisão ainda é dividida em outras abas, sendo elas:
Configuração A
Informe nos campos abaixo o código das contas lançamentos utilizadas para o cálculo da Rescisão. Caso o usuário desconheça o código de quaisquer dessas contas é possível realizar uma consulta. Para isso, tecle ENTER no campo correspondente ao código e uma janela será aberta para este fim.
Importar configurações de outra empresa
Clicando sobre o botão  Importar configurações de outra empresa para que as configurações definidas em outra empresa cadastrada sejam replicadas para a empresa do o cadastro vigente.
Importar configurações de outra empresa para que as configurações definidas em outra empresa cadastrada sejam replicadas para a empresa do o cadastro vigente.
Aviso Prévio Indenizado;
Aviso Prévio Descontado;
13º Aviso Prév. Inden.;
Férias Aviso Prév. Inden.;
1/3 Férias Aviso Prév. Inden.;
13º Salário Proporcional;
Indenização art. 480 CLT;
Indenização art. 479 CLT;
Férias Proporcionais;
1/3 Férias proporcionais;
Férias Vencidas;
1/3 Férias Vencidas;
Férias Venc. (Dobra);
1/3 Férias Venc. (Dobra);
Recesso Prop. estagiário;
Recesso Venc. estagiário;
 A ferramenta Seta Azul
A ferramenta Seta Azul  , localizada ao lado dos campos gera um acesso rápido a manutenção Contas Lançamento, possibilitando ao usuário realizar o cadastro de forma dinâmica, não sendo necessário encerrar a manutenção de cadastro de empresa.
, localizada ao lado dos campos gera um acesso rápido a manutenção Contas Lançamento, possibilitando ao usuário realizar o cadastro de forma dinâmica, não sendo necessário encerrar a manutenção de cadastro de empresa.
 Nos campos Férias Aviso Prév. Inden. e 1/3 Férias Aviso Prév. Inden. deverão ser informadas as Contas Lançamentos para apuração dos respectivos valores. Caso seja informada a mesma Conta Lançamento os valores serão somados.
Nos campos Férias Aviso Prév. Inden. e 1/3 Férias Aviso Prév. Inden. deverão ser informadas as Contas Lançamentos para apuração dos respectivos valores. Caso seja informada a mesma Conta Lançamento os valores serão somados.
Configuração B
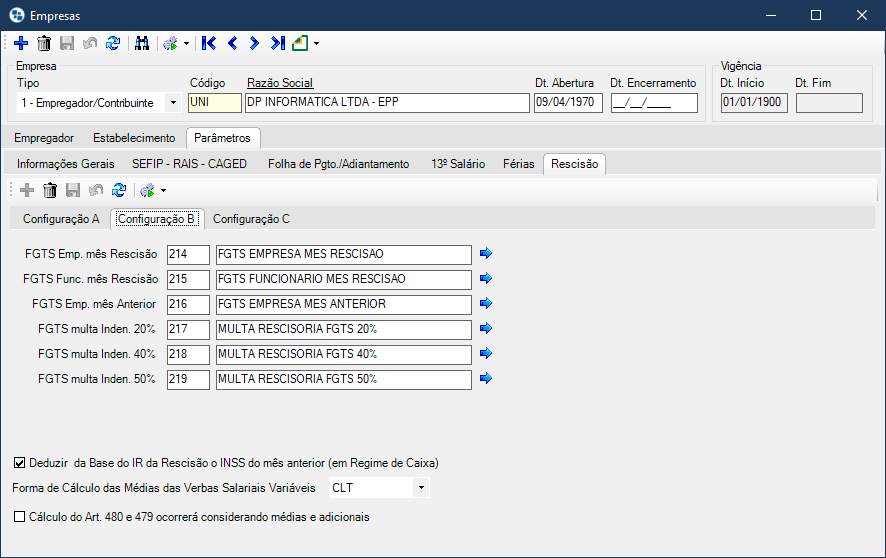
Informe nos campos abaixo o código das contas lançamentos utilizadas para o cálculo da Rescisão. Caso o usuário desconheça o código de quaisquer dessas contas é possível realizar uma consulta. Para isso, tecle ENTER no campo correspondente ao código e uma janela será aberta para este fim.
Importar configurações de outra empresa
Clicando sobre o botão  Importar configurações de outra empresa para que as configurações definidas em outra empresa cadastrada sejam replicadas para a empresa do o cadastro vigente.
Importar configurações de outra empresa para que as configurações definidas em outra empresa cadastrada sejam replicadas para a empresa do o cadastro vigente.
FGTS Emp. mês Rescisão;
FGTS Func. mês Rescisão;
FGTS Emp. mês Anterior;
FGTS multa Indenizatória 20%;
FGTS multa Indenizatória 40%;
FGTS multa Indenizatória 50%.
A ferramenta Seta Azul  , localizada ao lado dos campos gera um acesso rápido a manutenção Contas Lançamento, possibilitando ao usuário realizar o cadastro de forma dinâmica, não sendo necessário encerrar a manutenção de cadastro de empresa.
, localizada ao lado dos campos gera um acesso rápido a manutenção Contas Lançamento, possibilitando ao usuário realizar o cadastro de forma dinâmica, não sendo necessário encerrar a manutenção de cadastro de empresa.
Após informados os campos, clique no botão  Gravar (Alt + G).
Gravar (Alt + G).
Regras para cálculo da média.
Horas Extras
Para cada conta informada no campo Eventos origem:
Valor da Média = (Soma da quantidade da conta no período de busca) / (Divisor) * (Valor do Salário/Hora Atual + % da conta)
Adicional Noturno
Para cada conta informada no campo Eventos origem:
Valor da Média = (Soma da quantidade da conta no período de busca) / (Divisor) * (Valor do Salário/Hora Atual + % da conta)
Eventos por Valor
Para cada conta informada no campo Eventos origem:
Valor da Média = (Soma do Valor da conta no período de busca) / (Divisor)
Sendo que:
Divisor = será definido no campo Dividir por exceto se o período mínimo for menor que a data de admissão ou a data do pagamento for menor que o período final da apuração. Caso isso ocorra a referência inicial de busca será a data de admissão e/ou a referência final passa a ser a data do pagamento. Caso seja informado valor no campo considerar maiores, para cada conta, dentro dos valores encontrados na ficha financeira do funcionário, serão considerados para cálculo das médias somente os maiores de acordo com a quantidade informada no campo. Em cada apuração de médias será exibido um relatório com as contas apuradas no período.
Configuração C

Contas usadas no engine code de extração do eSocial.
Saldo do Salário
Informar o código referente ao salário de rescisão, essa informação anteriormente era preenchida no engine code do painel do eSocial
FGTS Base
Informar o código referente a base de fgts, essa informação anteriormente era preenchido no engine code do painel do eSocial
Os seguintes campos serão exibidos em todos os estados da manutenção:
Deduzir da Base do IR da Rescisão o INSS do mês anterior (em Regime de Caixa)
Selecione  esta opção caso deseje deduzir do Imposto de Renda o INSS do mês anterior.
esta opção caso deseje deduzir do Imposto de Renda o INSS do mês anterior.
Forma de Cálculo das Médias das Verbas Salariais Variáveis
Neste campo selecione a forma de cálculo desejada que pode ser:
CLT – Selecionando esta opção o cálculo das médias será realizado de acordo com o descrito na Consolidação das Leis do Trabalho;
Convencionado – Nesta opção o cálculo das médias obedecerá os critérios estabelecidos na Convenção Coletiva do sindicato ao qual o funcionário é filiado.
Cálculo do Art. 400 e 470 ocorrerá considerando médias e adicionais.
Caso esta opção esteja marcada, a base de cálculo a ser considerada para o cálculo deverá ser o salário acrescido das médias e adicionais. Caso ela esteja desmarcada, a base de cálculo a ser considerada para o cálculo deverá ser apenas o salário.
Conta de e-mail
Nesta aba serão preenchido as informações para envio de e-mail do Demonstrativo de Pagamento para todos os funcionários.
Conforme imagem abaixo, será necessário realizar as configurações.

Restrição de Acessos
Nesta aba será possível realizar a restrição de acessos as empresas configuradas no RH por usuário, ou seja, caso exista N empresas trabalhando com o Dataplace RH, porém um funcionário pertence apenas a empresa A e não poderá visualizar as informações das demais empresas o usuário responsável pela política de segurança da empresa poderá realizar a Restrição de Acessos dos usuários para isso deverá realizar a configuração conforme imagem abaixo:

Definição de acesso:
- Liberado
- Restrição por Usuário
Caso a empresa esteja como Restrição por Usuário será habilitado a seleção de Usuários. Nesta seleção a empresa definirá quais os usuários terão acesso a empresa ‘Restrita’ ou seja, o usuário que não possua acesso as empresas não aparecerá a Empresa nas opções de seleção de empresas.
Integrações
Esta aba contempla todos os campos referentes ao banco de dados destino para integração contábil. Os campos aqui exibidos são do tipo apenas leitura, caso precise defini-los, deve-se fazer uso de ferramenta também disponível nesta aba:

Os campos disponíveis na ferramenta Parametrizar integração contábil, são:
- Servidor;
- Local onde está hospedado o banco de dados destino das integrações (assim que o servidor for informado, sistema irá carregar todas as bases de hospedadas no mesmo).
- Banco de dados;
- Nome do banco de dados destino das integrações.
- Empresa;
- Irá listar a empresa contábil vinculada ao banco que foi informado.
- Prefixo do lote;
- Utilizado para identificar o lote gerado de forma síncrona. Permite até 6 caracteres.
- Tipo do complemento;
- Pode ser:
- Analítico: No complemento será possível identificar o funcionário e o evento do fato gerador na ficha financeira.
- Sintético: Não identifica o funcionário nem o evento do fato gerador, havendo um agrupamento por evento.
- Pode ser:
- Tipo da ficha;
- Podendo ser:
- Normal: Faz leitura da tabela “RhFFinan”.
- Rateada: Faz leitura da tabela “rhFFinan_CentroCusto_Item”.
- Podendo ser:
Ao processar a ferramenta, o Sistema tentará realizar a comunicação com o banco de dados destino para armazenar os dados da empresa origem para geração dos dados, alimentando a manutenção Parâmetros para integração contábil RH do módulo Fiscal / Contábil;
Após processado, os dados referentes ao servidor e banco de dados não pode ser alterados. Os demais são permitidos.
Obs.: Se houver necessidade de se alterar essa informação, deve-se desfazer a parametrização e refazê-la.
Ferramenta Desfazer parametrização
Similar a ferramenta anterior, no entanto as informações aparecem desabilitadas e ao processar, exclui a parametrização criada no contábil;
Ferramenta Remover destino para integração contábil – Somente no RH
Para casos onde se faz necessário desfazer a parametrização mas de alguma forma o banco do RH não possui mais o link com o destino contábil, a ferramenta Desfazer parametrização não poderá ser utilizada, tendo a necessidade de se utilizar essa ferramenta.
Obs.: Essa ferramenta deve ser utilizada para casos onde não é possível se comunicar com o banco destino. Caso contrário, deve-se utilizar a ferramenta para desfazer a parametrização. Caso você tente utilizá-la, será notificado e questionado se deseja prosseguir: “Essa ferramenta deve ser utilizada comumente para casos onde não é possível se comunicar com o banco destino. Caso contrário, deve-se utilizar a ferramenta para desfazer a parametrização. Obs.: Será necessário acessar o contábil para inativar a parametrização oriunda a essa empresa. Deseja realmente continuar?”.
 Gerar / Retificar
Gerar / Retificar
Esta ferramenta gera pendência de envio de informações dos registros que compõem os eventos do eSocial, em sua respectiva da manutenção.
Para Habilitar este botão é necessário configurar um Empregador para o e-social.
S-1000 – Informações do Empregador/Contribuinte/Órgão Público
Clicando nesta ferramenta, ela irá gerar a pendencia para extração do registro S-1000 da empresa.
S-1005 – Tabela de Estabelecimento, Obras ou Unidades de Negócio
Esta ferramenta irá gerar a pendencia para extração do registro S-1005 da empresa.
As pendências são geradas automaticamente.
