Consulta de Monitoramento, Requerimento de Benefício por Incapacidade, Perfil Profissiográfico Previdenciário – PPP, Exames Médicos, Comunicação de Acidente de Trabalho – CAT, Declaração de Recebimento de EPI.
Os relatórios gerenciais e consultas interativas são recursos baseados em informações relevantes para avaliações e possíveis tomadas de decisão. Muitos destes também podem ser utilizados para listagem de registros gerais, emissão de identificadores, controle de processos, dentre outros.
![]() As consultas e relatórios relacionados a Segurança e Medicina do Trabalho do Dataplace estão disponibilizados no menu lateral Segurança e Medicina do Trabalho >> Análises e Relatórios.
As consultas e relatórios relacionados a Segurança e Medicina do Trabalho do Dataplace estão disponibilizados no menu lateral Segurança e Medicina do Trabalho >> Análises e Relatórios.
Consulta de Monitoramento
Através desta consulta o usuário poderá acompanhar os processos de solicitação e entrega dos EPIs aos funcionários, além do controle de exames e vacinas do mesmo de acordo com várias opções de filtros apresentadas pelo Sistema.
Ao acessar a consulta será exibida uma tela para a seleção dos filtros a serem atribuídos na mesma. Observe a imagem:
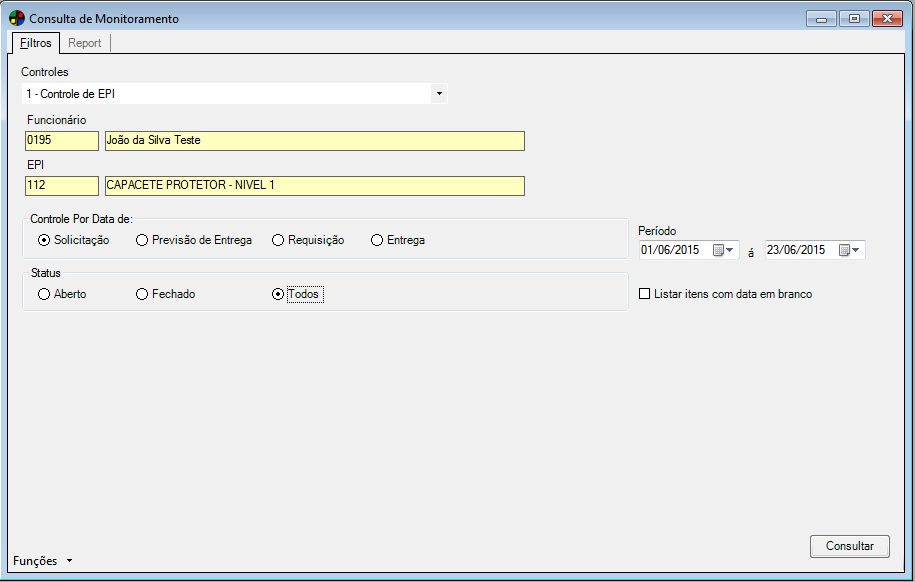
Os seguintes campos serão exibidos:
Controles
Clique na seta para baixo e selecione se deseja visualizar as informações de monitoramento para EPI, Vacina ou Exame.
Funcionário
Informe o código do funcionário para realizar a consulta. Caso desconheça o mesmo, tecle ENTER para realizar uma busca. Para exibir informações de todos os funcionários basta deixar o campo em branco.
EPI/Vacina/Exame
Caso queira consultar um Item de EPI, Vacina ou Exame específico para um ou mais funcionários, informe o código do mesmo ou utilize a tecla ENTER para realizar uma busca. O campo será alterado de acordo com a seleção do controle por parte do usuário e as informações do mesmo são cadastradas no menu Administração.
Controle por data De:
Este agrupamento permite ao usuário selecionar a data de determinado acontecimento, filtrando a consulta de acordo com a mesma. Ao selecionar o Controle de EPI são oferecidas as seguintes opções:
-
-
Solicitação – Dia em que o funcionário fez o pedido do Equipamento;
-
Previsão de Entrega – Dia previsto para a entrega do EPI ao funcionário;
-
Requisição – Dia em que o responsável pelo setor de Segurança e Medicina do trabalho fez a requisição do EPI ao setor de compras/estoque;
-
Entrega – Dia em que o funcionário retirou o EPI junto ao responsável.
-
Para os controles de Vacinas e Exames, o usuário poderá optar por:
-
-
Data de Abertura – Início do período de realização do exame ou campanha de vacinação;
-
Data de Vencimento – Dia limite para que o funcionário realize o exame ou tome a vacina;
-
Data de Realização – Dia efetivo onde se realizou o exame/vacinação do funcionário.
-
Status
O usuário pode filtrar a consulta para exibir controles apenas com status aberto/fechado ou ambos de acordo com suas necessidades.
Após informados os filtros clique na aba Report ou no botão Consultar para que os resultados da busca sejam exibidos.
Na aba Report o usuário poderá organizar as colunas de acordo com sua necessidade, facilitando a interpretação dos dados. além de contar com diversos recursos padrões presentes nas consultas do Dataplace.
As informações presentes nesta consulta são cadastradas na manutenção de Monitoramento.
Requerimento de Benefício por Incapacidade
Através deste documento o usuário poderá emitir os pedidos de benefícios que serão apresentados pelos funcionários junto ao INSS em caso de incapacidade de trabalho por doença ou acidente de trabalho. Para maiores informações, acesse o portal da Previdência Social, clicando aqui.
Ao acessar este relatório será exibida uma janela para preenchimento das informações. Observe a imagem:

Informe os seguintes campos:
Funcionário
Preencha o código do funcionário que está requisitando o benefício. Caso desconheça o mesmo, utilize a tecla ENTER para realizar uma busca. Ao informar o código o nome do funcionário será preenchido automaticamente. O mesmo ocorre quando se preenche o nome do trabalhador.
Emissão
Neste campo é exibida a data de emissão do requerimento. Por padrão o campo é preenchido automaticamente com a data atual, porém o usuário poderá alterar a informação, digitando uma data manualmente ou selecionando a mesma através do botão Calendário  .
.
Último dia de trabalho do Segurado
Neste campo informe a data em que o funcionário exerceu suas atividades pela última vez antes de ser acometido por doença ou acidente. A informação deste campo poderá ser digitada manualmente ou selecionada através do botão Calendário  .
.
Motivo
Selecione  o(s) motivo(s) do afastamento do funcionário por incapacidade, podendo ser: Doença, Acidente de Trabalho, Férias ou Acidente de qualquer natureza. Quando o funcionário encontra-se em férias e ocorre a incapacidade, o usuário deverá selecionar a opção Doença, bem como a opção Férias, pois estas serão interrompidas quando se der início ao benefício por incapacidade.
o(s) motivo(s) do afastamento do funcionário por incapacidade, podendo ser: Doença, Acidente de Trabalho, Férias ou Acidente de qualquer natureza. Quando o funcionário encontra-se em férias e ocorre a incapacidade, o usuário deverá selecionar a opção Doença, bem como a opção Férias, pois estas serão interrompidas quando se der início ao benefício por incapacidade.
Documento de Inscrição (Nº e Série)
Este campo será preenchido automaticamente, de acordo com o funcionário selecionado. Esta informação é cadastrada na manutenção de Funcionários.
CID
Preencha este campo com o código referente a doença/acidente que ocasionou o afastamento do funcionário de suas atividades laborativas, digitando o código ou pressionando ENTER em um dos campos para fazer uma pesquisa.
O CID (Código Internacional de Doença) pode ser consultado no atestado médico fornecido pelo profissional responsável pelo atendimento ao funcionário doente/acidentado, ou no seu cadastro no Dataplace.
Emissão
Neste campo é exibida a data de emissão do requerimento. Por padrão o campo é preenchido automaticamente com a data atual, porém o usuário poderá alterar a informação, digitando uma data manualmente ou selecionando a mesma através do botão Calendário  .
.
Perfil Profissiográfico Previdenciário – PPP
Este relatório apresenta todas as informações relacionadas a exposição do funcionário a agentes nocivos e demais riscos de diversas naturezas. As informações exibidas neste relatório são cadastradas na manutenção de Perfil Profissiográfico Previdenciário – PPP.
Ao acessar o relatório será exibida a seguinte janela:
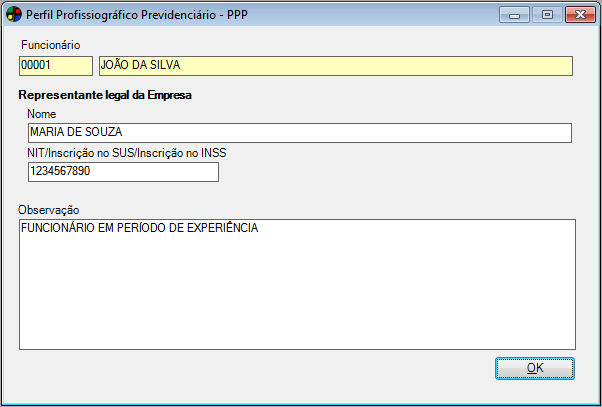
Para a emissão do relatório informe os seguintes campos:
Funcionário
Preencha o código do funcionário desejado para a emissão do relatório de PPP. Caso desconheça o mesmo, utilize a tecla ENTER para realizar uma busca. Ao informar o código o nome do funcionário será preenchido automaticamente. O mesmo ocorre quando se preenche o nome do trabalhador.
Responsável Legal da Empresa – Nome / NIT/Inscrição no SUS/Inscrição no INSS
Nestes campos informe os dados de identificação do responsável pela emissão do relatório. O responsável legal da empresa poderá ser cadastrado na manutenção Responsável. Além do nome completo também deverá ser informado o NIT (Número de Identificação do Trabalhador) que corresponde ao PIS do responsável. Caso o mesmo não possua cadastro no PIS, poderá ser informado no campo o número de inscrição no Sistema Único de Saúde (SUS) ou o número de inscrição na Previdência Social.
Observação
Utilize este campo para inserir informações complementares que julgar necessárias para o relatório de PPP do funcionário.
Após informar os dados, clique no botão OK para emitir o relatório.
Exames Médicos
Neste relatório será exibido todo o histórico de exames médicos realizados por um determinado funcionário, podendo o usuário filtrar as informações por funcionário, motivo da consulta ou CID. Ao acessar o relatório será exibida a seguinte janela:
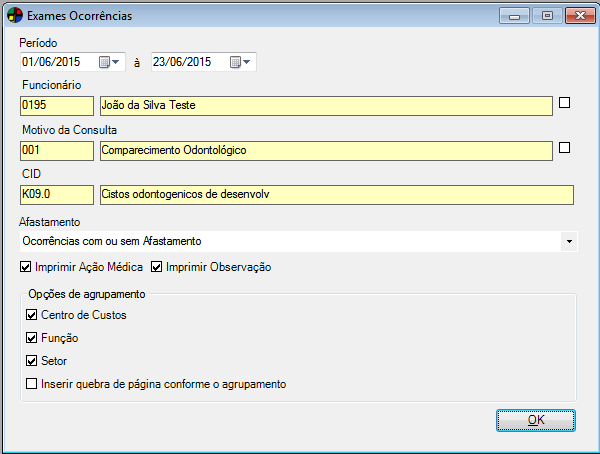
Para a emissão do relatório são fornecidas as seguintes opções de filtros:
Período
Nestes campos o usuário pode informar uma data inicial e final para a busca e exibição de dados a ser considerados no relatório.
Funcionário
Neste campo poderá ser informado o código/nome do funcionário a ser considerado no relatório. O usuário pode optar por realizar uma pesquisa. Para isso basta utilizar a tecla ENTER. O botão de Seleção Múltipla localizado ao lado do nome pode ser utilizado para que o usuário informe mais de um funcionário na emissão do relatório. Ao clicar sobre ele será exibida uma janela contendo os funcionários cadastrados disponíveis para seleção.
Motivo da Consulta
Este filtro irá relacionar todos os funcionários relacionados a um mesmo motivo para realização de consulta, como por exemplo Serviço Militar. Assim como no filtro de funcionários o usuário poderá informar um motivo através do código ou nome, realizar uma pesquisa através da tecla ENTER ou utilizar o botão de Seleção Múltipla para informar mais de um motivo a ser considerado no relatório.
CID
Utilizando este filtro o usuário poderá informar um Código Internacional de Doença (CID), e ao emitir o relatório o mesmo irá apresentar todos os funcionários que realizaram exames relacionados a este CID.
Afastamento
Clique na seta para baixo e selecione se o relatório deverá considerar as Ocorrências de exames com afastamento do trabalho, sem afastamento ou ambas as situações. As informações de Afastamento são inseridas na aba Afastamento/PPP da manutenção de Exames Médicos.
O usuário pode selecionar mais de uma opção para filtro do relatório de acordo com suas necessidades, tornando o documento mais prático e personalizado, garantindo melhor compreensão das informações exibidas.
Além das opções de filtro, este relatório oferece ainda as seguintes alternativas:
Imprimir Ação Médica/Observações
Selecione estas opções para que seja exibido no relatório as informações adicionais cadastradas nas abas Ação Médica e Observação da manutenção de Exames Médicos.
Opções de Agrupamento
Selecione se deseja organizar as informações exibidas no relatório por Centro de Custo, Setor e/ou Função e, ainda, se o relatório deverá realizar uma quebra de página de acordo com o agrupamento selecionado, ou seja, para cada novo Centro de Custo, Setor e/ou Função exibido, o relatório irá agrupar os dados em uma nova página.
Após realizar as devidas seleções e informações de filtros, clique no botão OK para gerar o relatório.
Comunicação de Acidente do Trabalho – CAT
A CAT – Comunicação de Acidente do Trabalho é um documento exigido para reconhecer um acidente de trabalho ou doença funcional do empregado que deve ser emitido pela empresa no prazo máximo de 1 dia útil após o ocorrido, ou imediatamente em caso de óbito do trabalhador. O documento deve ser emitido em 6 vias, sendo:
1ª via ao INSS;
2ª via à empresa;
3ª via ao segurado ou dependente;
4ª via ao sindicato de classe do trabalhador;
5ª via ao Sistema Único de Saúde – SUS;
6ª via à Delegacia Regional do Trabalho.
Para maiores informações sobre o preenchimento da CAT, consulte o manual de instruções fornecido pelo INSS, clicando aqui.
No Dataplace RH o usuário poderá emitir a CAT com todos os dados básicos do funcionário já preenchidos, facilitando o processo da mesma e garantindo integridade nos dados, pois o relatório utiliza informações da manutenção de cadastro de Funcionários.
Ao acessar o relatório será exibida a seguinte janela:
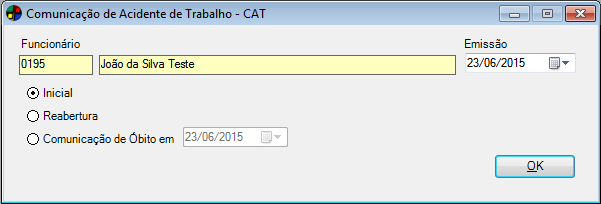
Informe os seguintes campos:
Funcionário
Preencha o código do funcionário desejado para a emissão da CAT. Caso desconheça o mesmo, utilize a tecla ENTER para realizar uma busca. Ao informar o código o nome do funcionário será preenchido automaticamente. O mesmo ocorre quando se preenche o nome do trabalhador.
Emissão
Neste campo deve ser informada a data de emissão da CAT. Por padrão é exibida a data atual. porém o usuário poderá alterar esta informação digitando a data manualmente ou utilizando o botão Calendário  .
.
Ocorrência
O INSS classifica 3 ocorrências para emissão da CAT, são elas
-
-
Inicial – Acidente do trabalho, típico ou de trajeto, ou doença profissional ou do trabalho;
-
Reabertura – Reinicio de tratamento ou afastamento por agravamento de lesão de acidente do trabalho ou doença profissional ou do trabalho, já comunicado anteriormente ao INSS;
-
Comunicação de Óbito – falecimento decorrente de acidente ou doença profissional ou do trabalho, ocorrido após a emissão da CAT inicial.
-
Ao selecionar a opção “Comunicação de Óbito” será habilitado o campo para que a data do mesmo seja informada pelo usuário.
Após informar os dados, clique em OK para emitir o relatório.
Declaração de Recebimento de EPI
Através deste recurso é permitido emitir um recibo/declaração de recebimento de EPI que será assinado pelo usuário, ficando de posse da empresa. No documento o trabalhador declara-se responsável pela guarda e conservação do material recebido pela empresa. Ao acessar o relatório será exibida a seguinte janela.

Para emitir o relatório, informe o código/nome do funcionário, podendo-se realizar uma busca através da tecla ENTER, ou mantenha o campo em branco para emitir a declaração para todos os funcionários. Preencha também o período de entrega dos produtos com a data inicial e final.
Informe a data de emissão da declaração, que, por padrão será preenchida com a data atual, podendo ser alterada pelo funcionário manualmente ou através do botão Calendário  .
.
Após inserir as informações, clique no botão OK para emitir o relatório.
