Lista de Conteúdo
Nesta manutenção, poderá ser cotadas várias solicitações de uma vez só, desde que o fornecedor seja o mesmo.
Utilizando esta ferramenta, poderão ser cotadas várias solicitações de uma vez só, desde que o fornecedor seja o mesmo.
Para utilizar esta manutenção, o fornecedor deve estar informado na ferramenta Cotações da Solicitação de Compras.
 Para acessar a ferramenta Cotações Junto ao Fornecedor, clique no menu Compras >> Compras >> Tools >> Cotações junto ao fornecedor.
Para acessar a ferramenta Cotações Junto ao Fornecedor, clique no menu Compras >> Compras >> Tools >> Cotações junto ao fornecedor.
A seguinte janela será exibida:
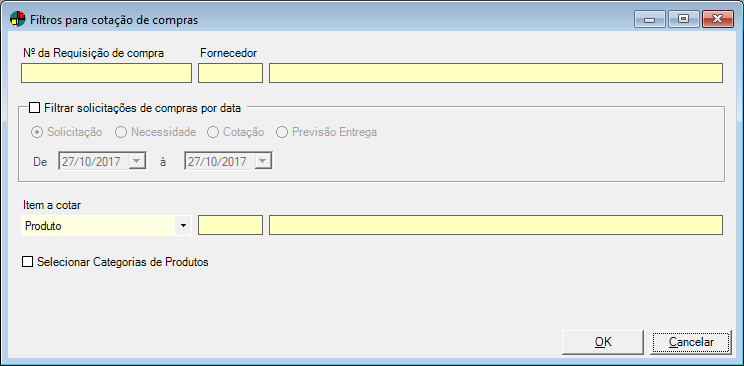
Informe os campos:
Número da Requisição de Compra
Informe o número da requisição.
Fornecedor
Informe o código do fornecedor, ou faça uma pesquisa teclando ENTER em um dos campos.
Filtrar solicitações de compras por data
Selecionando  esta opção, pode-se visualizar solicitações a serem cotadas dentro de um período específico. Informe as datas inicial e final do período que deseja considerar.
esta opção, pode-se visualizar solicitações a serem cotadas dentro de um período específico. Informe as datas inicial e final do período que deseja considerar.
Marque  se o Intervalo de Datas a ser considerado refere-se à:
se o Intervalo de Datas a ser considerado refere-se à:
-
-
Data Solicitação: data em que foi realizada a Solicitação de Compras;
-
Data Necessidade: data de necessidade definida na Solicitação de Compras;
-
Data Cotação: data em que foi realizada a Cotação de Compras; ou
-
Previsão Entrega: data de previsão de entrega definida pelo fornecedor no momento da quitação.
-
Item a Cotar
Se desejar considerar um produto ou serviço específico, informe esses campos, mas selecione primeiramente o tipo Produto ou Serviço .
Selecionar Categorias
Selecione  esta opção caso deseje considerar categorias específicas de produtos. Uma nova janela para a seleção das mesmas se abrirá.
esta opção caso deseje considerar categorias específicas de produtos. Uma nova janela para a seleção das mesmas se abrirá.
Clique no botão OK para confirmar. Aparecerá a tela com todas as cotações pendentes para o fornecedor selecionado.
![]() Ao salvar a solicitação pela primeira vez, o sistema deve copiar automaticamente os possíveis fornecedores. Para isso, é disponibilizado codeID000309.egn.
Ao salvar a solicitação pela primeira vez, o sistema deve copiar automaticamente os possíveis fornecedores. Para isso, é disponibilizado codeID000309.egn.
Cotações Pendentes por Fornecedor
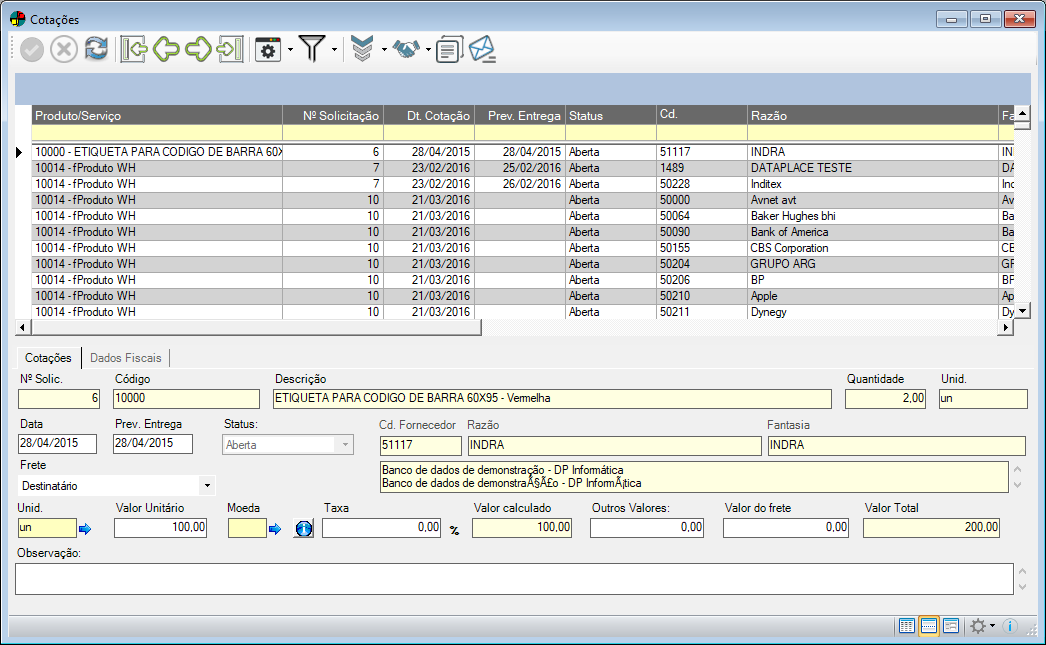
Nas cotações por fornecedor, pode-se visualizar os mesmos campos disponíveis na janela de Cotação da Solicitação de Compras. A única diferença é que nesta manutenção o comprador pode cotar todos os produtos de um determinado fornecedor que esteja com solicitações abertas. As informações visualizadas aqui serão as mesmas inseridas na Cotação da Solicitação.
Serão exibidos na grade as cotações encontradas para o fornecedor.
Clicando no botão + do registro na grade, a linha se expande para exibição dos dados, mostrando a lista de cotações relacionadas do produto, chamada de Linha de Detalhe, exibindo: Número da solicitação, Data Cotação, Prev. Entrega, Valor, Condição de Pagamento, Centro de Custo, Solicitante e Quantidade. Ao selecionar essa linha, serão carregados os dados para as caixas de textos existentes da janela.
 Por padrão, as informações da grade serão agrupadas por Produto/Serviço, porém se o usuário desejar, poderá realizar outros agrupamentos, bastando para isso clicar sobre o título da coluna desejada e movê-la para o local em branco no topo da grade. Poderá ainda ocultar/exibir as colunas, clicando com o botão direito do mouse sobre o título da coluna desejada. Algumas colunas permitem que seja realizada a classificação em ordem crescente ou decrescente, bastando que o usuário clique sobre o título da coluna para que ocorra tal classificação.
Por padrão, as informações da grade serão agrupadas por Produto/Serviço, porém se o usuário desejar, poderá realizar outros agrupamentos, bastando para isso clicar sobre o título da coluna desejada e movê-la para o local em branco no topo da grade. Poderá ainda ocultar/exibir as colunas, clicando com o botão direito do mouse sobre o título da coluna desejada. Algumas colunas permitem que seja realizada a classificação em ordem crescente ou decrescente, bastando que o usuário clique sobre o título da coluna para que ocorra tal classificação.
Cotações
Os campos Nº de Solicitação, Tipo de Registro, Código/Descrição, Quantidade e Unid. não poderão ser alterados.
Os seguintes campos podem ser alterados:
Data
Data da cotação. Caso a data informada neste campo seja compreendida por um período já fechado (períodos são definidos no módulo Segurança em Nível de Aplicativo >> menu Arquivo >> Período de Fechamento), não será possível fechar nem reabrir a cotação.
Prev. Entrega
Data da previsão de entrega. Caso a data informada neste campo seja compreendida por um período já fechado (períodos são definidos no módulo Segurança em Nível de Aplicativo >> menu Arquivo >> Período de Fechamento), não será possível fechar a cotação.
Unid.
Cique na seta para baixo e escolha a unidade. O cadastro de unidades é realizado na manutenção Unidades/Conversão de Unidades.
![]() Caso seja informado um item de serviço, a unidade do mesmo será buscada nos produtos do fornecedor. Caso não haja esta informação neste local, a mesma será buscada no cadastro do item de serviço.
Caso seja informado um item de serviço, a unidade do mesmo será buscada nos produtos do fornecedor. Caso não haja esta informação neste local, a mesma será buscada no cadastro do item de serviço.
 Este campo possui o recurso do botão Seta azul
Este campo possui o recurso do botão Seta azul ![]() , clique aqui para sabe mais sobre o seu funcionamento.
, clique aqui para sabe mais sobre o seu funcionamento.
Valor Unitário
Informe o valor unitário do produto no fornecedor em questão.
Moeda
Caso o produto tenha cotação em outra moeda diferente de Real, selecione o tipo de moeda. Quando este campo está em branco, significa que a cotação está em Real.
 Este campo possui o recurso do botão Seta azul
Este campo possui o recurso do botão Seta azul ![]() , clique aqui para sabe mais sobre o seu funcionamento.
, clique aqui para sabe mais sobre o seu funcionamento.
Taxa
Informe a porcentagem de desconto ou acréscimo que o fornecedor concedeu para essa cotação.
Valor Calculado
O valor calculado será o valor unitário com o acréscimo ou desconto da taxa. Esse calculo é feito pelo sistema. Este campo será gravado de acordo com o informado pelo usuário, sem fazer arredondamento de casas decimais.
Outros Valores / Valor do frete
Caso necessite informar outros valores ou valor do frete para a totalização da cotação, informe nesses campos.
Valor Total
O Valor Total é calculado pelo sistema. É a soma total de todos os valores informados.
Frete
Marque  se o frete será por conta do Destinatário ou do Emitente.
se o frete será por conta do Destinatário ou do Emitente.
Observação
Neste campo podem ser digitadas observações referentes à cotação em questão.
 Efetuando um duplo clique sobre o campo, o mesmo será expandido em forma de janela para melhor edição.
Efetuando um duplo clique sobre o campo, o mesmo será expandido em forma de janela para melhor edição.
![]() Não será possível inserir itens nesta manutenção, apenas atualizar os campos necessários dos itens selecionados.
Não será possível inserir itens nesta manutenção, apenas atualizar os campos necessários dos itens selecionados.
Dados Fiscais
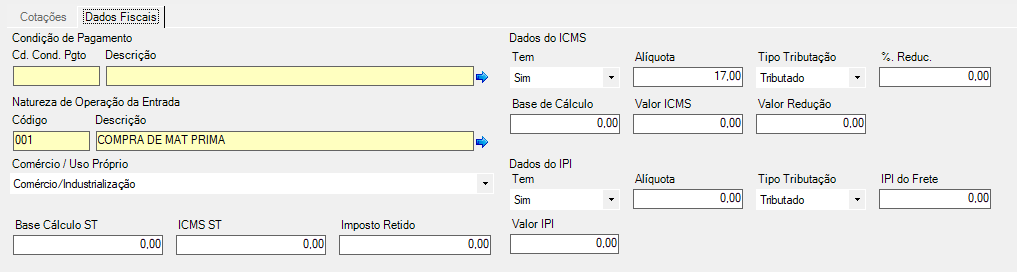
Os seguintes campos são disponibilizados nesta aba:
Condição de Pagamento
Cd. Cond. Pgto / Descrição
Informe o código da condição de pagamento, ou faça uma pesquisa pressionando ENTER em um dos campos.
 Este campo possui o recurso do botão Seta azul
Este campo possui o recurso do botão Seta azul ![]() , clique aqui para sabe mais sobre o seu funcionamento.
, clique aqui para sabe mais sobre o seu funcionamento.
Natureza de Operação da Entrada
Código/Descrição
Digite o código da Natureza de Operação, ou faça uma pesquisa pressionando ENTER em um dos campos.
 Este campo possui o recurso do botão Seta azul
Este campo possui o recurso do botão Seta azul ![]() , clique aqui para sabe mais sobre o seu funcionamento.
, clique aqui para sabe mais sobre o seu funcionamento.
Comércio / Uso Próprio
Selecione se a Natureza de Operação refere-se a negociação para Comércio/Industrialização ou Uso Próprio/Consumo.
Substituição Tributária
Informe os valores para Substituição Tributária: Base de Cálculo, ICMS Substituição e Imposto Retido.
Dados do ICMS
Informe os dados referentes ao ICMS: Tem (Sim ou Não), Alíquota, Tipo Tributação, % Reduc., Base de Cálculo, Valor ICMS e Valor Redução.
![]() A seleção automática da alíquota de ICMS seguirá a seguinte ordem:
A seleção automática da alíquota de ICMS seguirá a seguinte ordem:
-
-
Busca a alíquota do cadastro do Fornecedor do Produto caso a opção Adota Alíquota do Fornecedor esteja selecionada;
-
Busca a alíquota informada no cadastro de Exceções do Produto;
-
Busca do cadastro do estado de localidade do Fornecedor do Produto.
-
Dados do IPI
Informe os dados referentes ao IPI: Tem (Sim ou Não), Alíquota, Tipo Tributação, IPI do Frete e Valor IPI.
![]() A seleção automática da alíquota de IPI seguirá a seguinte ordem:
A seleção automática da alíquota de IPI seguirá a seguinte ordem:
-
-
Busca a alíquota do cadastro do Fornecedor do Produto caso a opção Adota Alíquota do Fornecedor esteja selecionada;
-
Busca a alíquota informada no cadastro de Exceções do Produto;
-
Busca do cadastro do Produto.
-
Ferramentas
As seguintes opções de ferramentas são disponibilizadas na manutenção Cotações Pendentes por Fornecedor:
 Ativa / Desativa Agrupador: Ativando este recurso, será possível realizar agrupamento de informações com base nas colunas do grid. Para saber mais sobre este recurso clique aqui.
Ativa / Desativa Agrupador: Ativando este recurso, será possível realizar agrupamento de informações com base nas colunas do grid. Para saber mais sobre este recurso clique aqui.
![]() Nova Seleção de Registro (ALT + N): Clicando neste botão, pode-se fazer a seleção dos itens novamente, retornando à tela da Figura 1.
Nova Seleção de Registro (ALT + N): Clicando neste botão, pode-se fazer a seleção dos itens novamente, retornando à tela da Figura 1.
 Últimas Cotações (ALT + U): será exibida a janela Últimas Cotações, mostrando as últimas 5 (cinco) cotações feitas para o produto, desconsiderando a cotação selecionada no formulário de Cotações Pendentes por Fornecedor.
Últimas Cotações (ALT + U): será exibida a janela Últimas Cotações, mostrando as últimas 5 (cinco) cotações feitas para o produto, desconsiderando a cotação selecionada no formulário de Cotações Pendentes por Fornecedor.
Fechar Cotação: Acessando esta ferramenta, a cotação com o fornecedor selecionado será fechada, atualizando os dados de fechamento da solicitação. Também serão fechadas todas as cotações filhas, assim, aparecerá uma janela com todas as cotações do produto em questão e o usuário define quais serão fechadas.
Fechar Cotação de todos os itens com um fornecedor: Acessando esta ferramenta, são fechadas as cotações de todos os itens exibidos para o fornecedor selecionado.
Fechar todas as melhores cotações: Acessando esta ferramenta, são fechadas as melhores cotações para diferentes produtos e fornecedores de uma só vez.
![]() Rateio de valores entre os itens do fornecedor selecionado (Rateio por Valor): Através desta ferramenta, é possível realizar o rateio por valor.
Rateio de valores entre os itens do fornecedor selecionado (Rateio por Valor): Através desta ferramenta, é possível realizar o rateio por valor.
![]() Rateio de valores entre os itens do fornecedor selecionado (Rateio por Peso): Através desta ferramenta é possível realizar o rateio por peso.
Rateio de valores entre os itens do fornecedor selecionado (Rateio por Peso): Através desta ferramenta é possível realizar o rateio por peso.
Replicar dados da cotação atual para outras: Clicando neste botão, pode-se aplicar todos os dados de cotação selecionada para as demais cotações filhas (relacionadas ao produto). Aparecerá janela com as cotações filhas relacionadas para definir as cotações que receberão a replicação dos dados.
 E-mail (ALT + M): Clicando neste botão, pode-se enviar a cotação ao fornecedor. Para utilizar essa ferramenta, é preciso:
E-mail (ALT + M): Clicando neste botão, pode-se enviar a cotação ao fornecedor. Para utilizar essa ferramenta, é preciso:
-
-
Selecionar uma solicitação na lista;
-
Clicar sobre a ferramenta
 E-mail (ALT + M);
E-mail (ALT + M); -
Uma janela se abrirá e os campos Código, Razão, Inscrição Federal, Nome Fantasia, Cidade, UF e Telefone do fornecedor estarão preenchidos apenas para consulta.
-
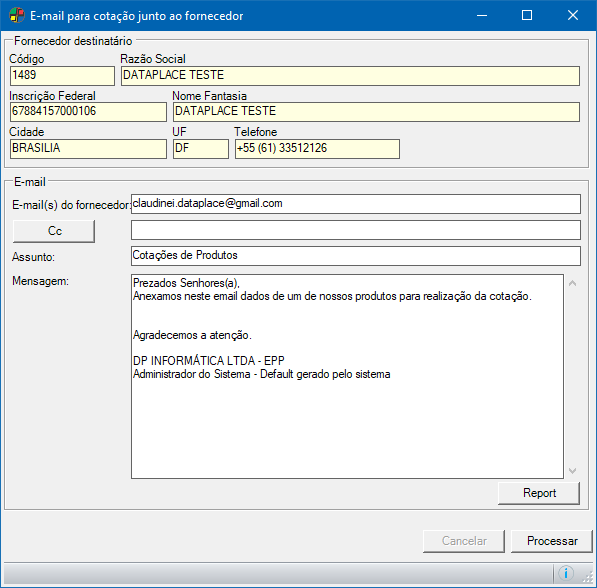
Informe os demais campos que forem necessários para o envio do e-mail:
E-mail(s) Fornecedor
Este campo, por padrão virá preenchido com o e-mail cadastrado do fornecedor, porém poderá ser alterado, caso necessário.
Cc
Neste campo poderá ser inserido e-mails que receberá a cópia.
Assunto/Mensagem
Nestes campos serão inseridos o assunto e a mensagem.
Para fins de geração do PDF de dados da cotação, o usuário precisará definir um layout no Dataplace Report Designer. Para isso, clique no botão Report. A janela do Dataplace Report Designer se abrirá para proceder com a personalização. Esta será realizada apenas uma vez, e só será necessário utilizá-la novamente se desejar alterar o layout. Este arquivo PDF irá anexado ao e-mail em questão.
Clique no botão Processar para concluir o envio.
Ao confirmar o envio do e-mail, um registro do processamento será gerado, e este será visualizado na aba Adicionais >> campo Complemento.
Selecionar várias cotações para enviar em um email
-
É possível enviar varias cotações em um único e-mail, quando você passar o ponteiro do mouse sobre a área em branco ao lado do grid de cotações filtradas, note que o ponteiro mudará para a uma seta apontando para a direita , desta forma será possível selecionar mais de uma cotação pressionando CTRL + Clique sobre as cotações desejada ou então pressionando SHIFT + Clique para selecionar todos registros dentro de uma área de seleção.
![]() Somente será possível enviar diversas cotações se as selecionadas forem de um único fornecedor. Por isso recomendamos que para realizar esta operação, faça primeiro uma organização de seus registros no grid por Razão.
Somente será possível enviar diversas cotações se as selecionadas forem de um único fornecedor. Por isso recomendamos que para realizar esta operação, faça primeiro uma organização de seus registros no grid por Razão.

