Tópicos
- Frente de Loja | SAT
- Emitindo um Cupom Fiscal
- Desconto e Acréscimo
- Desconto no Cupom
- Encerrando o Cupom
- Dados Complementares do Cupom Fiscal
- Dados Financeiros
- Imprime comprovante de pagamento
- Reimprime comprovante de pagamento
- Inativar Vendedor
- Parcelamento Automático
- Troca Vendedor
- Alternando entre Produtos/Serviços
- Cancelando Item do Cupom
- Cancelando Cupom Aberto
- Cancelando Último Cupom
Através do sistema de Frente de loja o usuário poderá realizar as seguintes atividades: Emissão de Cupom Fiscal, Desconto e Acréscimo no cupom, Encerramento do Cupom Fiscal, Impressão de comprovante de pagamento, Recebimento automático, cancelamento de item do cupom fiscal, entre outras.
Frente de Loja | SAT
Para ter acesso ao Frente de Loja, é necessário que no módulo do Configurador Geral do Sistema >> link Cupom Fiscal/ECF, a opção Emissor de cupom fiscal esteja selecionada. E também, no link Vendas/Faturamento na aba Configurações A, deve-se informar a Condição de Pagamento, Natureza de Operação, Condição Comercial, Transportadora e Tabela de Preço. Pode-se informar também um cliente padrão.
O Frente de Loja trabalha somente no modo CONCOMITANTE. Devemos entender concomitância como sendo a condição estabelecida para o programa aplicativo do usuário enviar comandos para o dispositivo de visualização do operador ou consumidor e para o ECF, referente ao registro de cada operação realizada. O envio do comando deve ser concomitante, ou seja, não devemos visualizar o item registrado sem que este tenha sido impresso no documento fiscal (cupom fiscal).
 A impressora Bematech não permite enviar uma unidade medida com mais de dois caracteres. As empresas que trabalham com esta impressora deverão informar no cadastro de unidade do produto uma unidade abreviada.
A impressora Bematech não permite enviar uma unidade medida com mais de dois caracteres. As empresas que trabalham com esta impressora deverão informar no cadastro de unidade do produto uma unidade abreviada.
Exemplo :
Unidade: Peça
Código: PEC
Abreviação: PC
![]() Através do Engine Code codeID000166 o usuário poderá personalizar o sistema para adotar como padrão o uso de dois caracteres no cadastro de unidade.
Através do Engine Code codeID000166 o usuário poderá personalizar o sistema para adotar como padrão o uso de dois caracteres no cadastro de unidade.
Desta forma, a impressão do cupom fiscal não irá apresentar inconsistências.
Caso queira trocar o vendedor selecionado, clique no menu Ferramentas >> Selecionar Vendedor, ou então, pressione as teclas de atalho Alt+F+S. Uma vez informado o vendedor, não será mais solicitado.
![]() Para acessar a manutenção, clique em menu Arquivo >> Frente de Loja – SAT.
Para acessar a manutenção, clique em menu Arquivo >> Frente de Loja – SAT.

Ao acessar esta opção será solicitado o Vendedor para o terminal. Para informar o vendedor digite o seu código e pressione a tecla Tab, ou então, utilize o Botão de Pesquisa para fazer a seleção. Após selecionar o vendedor tecle ENTER ou feche a janela para continuar.

Após selecionado o Vendedor, a seguinte imagem será exibida:

Emitindo um Cupom Fiscal
O módulo Checkout trabalha no modo Frente de Loja/Concomitante, esse processo de Vendas Concomitante o registro do Item na tela do Pedido não deve ser visualizado antes que seja impresso no Documento Fiscal (cupom fiscal). Para utilizar esse recurso é necessário efetuar algumas configurações previamente.
Para acessar a manutenção Frente de Loja – SAT, no módulo Checkout, clique no menu Arquivo >> Frente de Loja – SAT, ou então, utilize as teclas de atalho SHIFT + F7.
 Para acessar a manutenção de DAV, pode-se utilizar a tecla F8, com essa tecla de atalho, agora será possível alternar entre as janelas que necessitará utilizar.
Para acessar a manutenção de DAV, pode-se utilizar a tecla F8, com essa tecla de atalho, agora será possível alternar entre as janelas que necessitará utilizar.
 Para acessar a manutenção de Recebimentos, pode-se utilizar a tecla F7, com essa tecla de atalho, agora será possível alternar entre as janelas que necessitará utilizar.
Para acessar a manutenção de Recebimentos, pode-se utilizar a tecla F7, com essa tecla de atalho, agora será possível alternar entre as janelas que necessitará utilizar.
 Caso seja a primeira vez que esteja acessando essa manutenção, o sistema irá apresentar uma caixa de diálogo informando sobre a necessidade de se efetuar a Abertura do Dia. Caso já tenha efetuado a Abertura do Dia, será solicitado o Vendedor.
Caso seja a primeira vez que esteja acessando essa manutenção, o sistema irá apresentar uma caixa de diálogo informando sobre a necessidade de se efetuar a Abertura do Dia. Caso já tenha efetuado a Abertura do Dia, será solicitado o Vendedor.
Se optar por não efetuar a Abertura do Dia, você poderá utilizar a manutenção de Pedidos apenas para emissão de Notas Fiscais.
Clique em Sim para efetuar a Abertura do Dia. Será exibida uma outra janela. Informe o Valor da Abertura do Dia e clique em OK. O sistema solicitará que seja informado o Vendedor que será considerado na Venda. Informe o Código do Vendedor e pressione a tecla Tab, caso preferir, utilize o botão Binóculo de Pesquisa para realizar uma busca.
 O Vendedor também poderá ser selecionado através da manutenção de Pedido de Faturamento. Nesse caso, ao acessar a manutenção Frente de Loja, não será solicitado o Vendedor.
O Vendedor também poderá ser selecionado através da manutenção de Pedido de Faturamento. Nesse caso, ao acessar a manutenção Frente de Loja, não será solicitado o Vendedor.
Após selecionar o Vendedor, clique no botão OK. O caixa ficará livre.
Quando selecionar um cliente e o mesmo possuir CPF/INSCRIFED cadastrado, o documento será carregado automaticamente e o usuário deverá apenas confirmar o valor ou digitar um novo. Este recurso não se aplica ao cliente padrão cadastrado no Configurador Geral do Sistema:

Para continuar o processo de Vendas, pressione Enter. Será disponibilizada a tela para Inserção dos Itens:

Ao pressionar a tecla F1 o usuário poderá optar por uma das operações listadas acima na janela de Ajuda.
1 – Informe o Código do Produto, e automaticamente o sistema trará a Descrição. Este Código poderá ser informado das seguintes maneiras:
1.1 – Digitando o Código no campo Produto.
1.2 – Informando o Código de Barras do Produto, através de um Leitor de Códigos.
1.3 – Teclando Enter no campo Produto, e escolhendo as opções de pesquisa:
1.3.1 – Descrição do Produto: Poderá informar a Descrição e executar a pesquisa para localizar o Item.
2 – Informe a Quantidade do Produto.
 A alteração da quantidade do produto é controlada pelo Item de Segurança Item de segurança: 5230 – Alterar Quantidade – Frente de Loja. Caso não possua permissão, a quantidade só será informada automaticamente, pelo lançamento através do leitor de código de barras.
A alteração da quantidade do produto é controlada pelo Item de Segurança Item de segurança: 5230 – Alterar Quantidade – Frente de Loja. Caso não possua permissão, a quantidade só será informada automaticamente, pelo lançamento através do leitor de código de barras.
3 – O campo Preço de Venda será exibido de acordo com o que foi cadastrado no sistema.
4 – Os Itens do Cupom serão impressos em tempo real conforme as informações visualizadas. Após seguidos os passos acima, as informações serão visualizadas na tela do Cupom, e em seguida impressas.

 No momento do fechamento de um Cupom Fiscal, em caso de ocorrência de erro no fechamento do pedido relacionado ao cupom, será gerado log de evento para o caso.
No momento do fechamento de um Cupom Fiscal, em caso de ocorrência de erro no fechamento do pedido relacionado ao cupom, será gerado log de evento para o caso.
 Para que os tributos sejam totalizados no final do cupom é preciso que a natureza de operação escolhida na Venda esteja com a opção “Discrimina impostos no Cupom Fiscal/NF” selecionada. Também é necessário que haja vínculo entre o cadastro de produto/Serviço e o cadastro de Fonte para discriminação dos impostos. O vínculo é feito usando os códigos NCM/EXTIPI do cadastro de produtos e o código NBS do cadastro de Serviços, estes códigos deverão ser os mesmos utilizados no cadastro da Fonte para Discriminação dos Impostos.
Para que os tributos sejam totalizados no final do cupom é preciso que a natureza de operação escolhida na Venda esteja com a opção “Discrimina impostos no Cupom Fiscal/NF” selecionada. Também é necessário que haja vínculo entre o cadastro de produto/Serviço e o cadastro de Fonte para discriminação dos impostos. O vínculo é feito usando os códigos NCM/EXTIPI do cadastro de produtos e o código NBS do cadastro de Serviços, estes códigos deverão ser os mesmos utilizados no cadastro da Fonte para Discriminação dos Impostos.
Desconto e Acréscimo
Para atribuir um Desconto ou Acréscimo no Valor Total para os Itens inseridos no cupom, utilize as teclas de atalho ALT+T.
A seguinte janela será exibida:
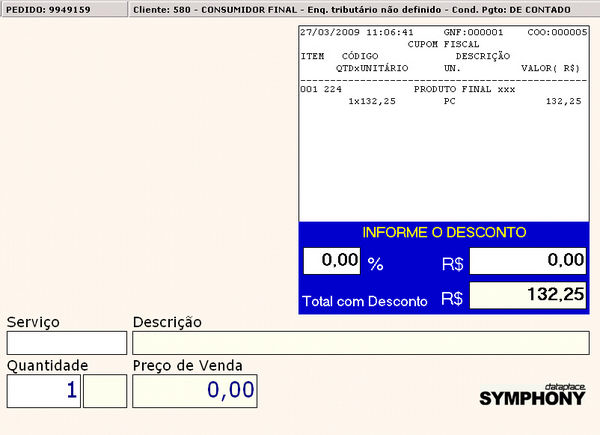
1 – O Desconto pode ser informado no campo % de Desconto ou Valor de Desconto. Pressionando a tecla ESC, você cancela o Desconto informado.
 A seqüência correta para se aplicar Descontos ou Acréscimos é:
A seqüência correta para se aplicar Descontos ou Acréscimos é:
1 – Efetuar a Venda;
2 – Aplicar o Desconto;
3 – Encerrar o Cupom.
 O sistema utiliza as regras de validação do desvio padrão definidos. No momento do lançamento do desconto/acréscimo o sistema irá verificar o perfil do vendedor, em seguida, checar o seu percentual desvio/acréscimo permitido, caso ultrapasse o valor do cadastro do mesmo, o sistema irá cancelar o desconto/acréscimo informado e notificar o usuário por meio de mensagem.
O sistema utiliza as regras de validação do desvio padrão definidos. No momento do lançamento do desconto/acréscimo o sistema irá verificar o perfil do vendedor, em seguida, checar o seu percentual desvio/acréscimo permitido, caso ultrapasse o valor do cadastro do mesmo, o sistema irá cancelar o desconto/acréscimo informado e notificar o usuário por meio de mensagem.
 Manutenção controlada pelo Item de Segurança 1925 – Desconto no cupom fiscal e 1885 – Acréscimos/Descontos maior que os desvios padrões.
Manutenção controlada pelo Item de Segurança 1925 – Desconto no cupom fiscal e 1885 – Acréscimos/Descontos maior que os desvios padrões.
 Caso haja necessidade de processar os Dados Financeiros, deverá fazê-lo após o Desconto ou Acréscimo, para que os Dados Financeiros possam ser processados com base no Valor com Desconto.
Caso haja necessidade de processar os Dados Financeiros, deverá fazê-lo após o Desconto ou Acréscimo, para que os Dados Financeiros possam ser processados com base no Valor com Desconto.
2 – Outra situação que pode ocorrer é a que você dá um Desconto no Cupom, e logo em seguida gera os Dados Financeiros, gerando uma diferença na última parcela. Essa diferença é então somada ao Desconto, gerando um Desconto Total.
Desconto no Cupom
Nessa janela existem dois campos que permitem digitação: % Desconto e Valor Desconto, possibilitando que você informe o desconto de duas formas. A navegação entre os campos é feita com a tecla ENTER. Para cancelar o processamento de Desconto basta pressionar a tecla ESC. Para confirmar é necessário pressionar a tecla ENTER no campo de Total com Desconto, qualquer processamento cancelará o desconto. Por exemplo: foi informado um desconto qualquer e logo em seguida foi inserido um novo item. Nesse momento o desconto será desconsiderado.
Para acessar o Desconto no cupom, pressione as teclas de atalho ALT+T.
A seguinte janela será exibida:

A sequência correta seria: Vendas, Desconto, Fechamento. Mas caso haja necessidade de processar os Dados Financeiros, deverá fazê-lo após o desconto, para que os Dados Financeiros possam ser processados com base no valor com desconto.
Outra situação que pode acontecer é: você dá um desconto no cupom e logo em seguida altera os Dados Financeiros gerando diferença na última parcela. Essa diferença é somada ao desconto. Gerando um desconto total.
Ao fechar o cupom (através das teclas de atalho Alt+C), será solicitado o valor recebido, e se for maior que o total do pedido, o Valor do Troco será mostrado na tela.
 Ao gerar troco será gerada uma ocorrência no módulo do Financeiro. Esta ocorrência será gerada com o código de lançamento padrão para troco, cadastrado no módulo Configurador Geral do Sistema >> link Financeiro >> aba Configurações – A.
Ao gerar troco será gerada uma ocorrência no módulo do Financeiro. Esta ocorrência será gerada com o código de lançamento padrão para troco, cadastrado no módulo Configurador Geral do Sistema >> link Financeiro >> aba Configurações – A.
O troco poderá ser gerado tanto nos Dados Financeiros do Frente de Loja, como no momento de informar o valor recebido, no momento do fechamento do cupom.
Encerrando o Cupom
Pressione as teclas de atalho ALT+C para fechar o Cupom. Será solicitado o Valor do Recebimento:
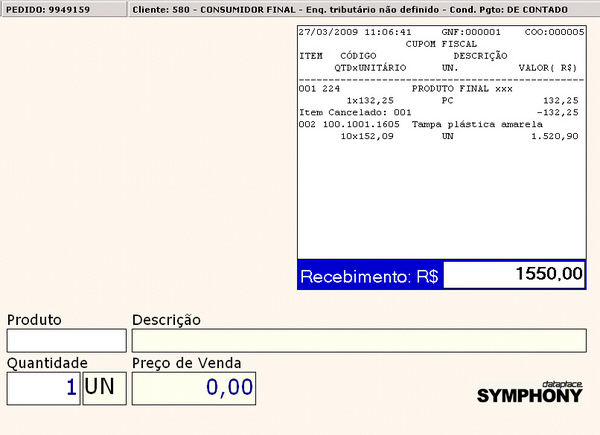
Se for maior que o total do pedido, o Valor do Troco será mostrado na tela:

1 – Se a venda feita foi para o Cliente Padrão (informado no módulo Configurador Gerar do Sistema, Configurações do Sistema >> link Vendas/Faturamento >> aba Configurações A), após o fechamento do Cupom, os Dados da Venda ficarão na tela, e ao informar um Item, será adicionado automaticamente um novo Pedido.
2 – Quando o caixa estiver Fechado, não será possível efetuar Vendas. Ou seja, para que a venda possa ser feita, o caixa deve estar Aberto.
 Ao gerar troco será gerada uma ocorrência no módulo Financeiro, esta ocorrência será gerada com o código de lançamento padrão para troco, cadastrado no módulo Configurador Geral do Sistema, Configurações do Sistema >> link Financeiro >> aba Configurações – A.
Ao gerar troco será gerada uma ocorrência no módulo Financeiro, esta ocorrência será gerada com o código de lançamento padrão para troco, cadastrado no módulo Configurador Geral do Sistema, Configurações do Sistema >> link Financeiro >> aba Configurações – A.
3 – O troco poderá ser gerado tanto nos Dados Financeiros do Frente de Loja, como no momento de informar o valor recebido, no momento do fechamento do Cupom.
 caso o produto tenha valor de ipi, o mesmo será embutido e na impressão do SAT com o valor cheio (vl unitario + vl ipi) e no arquivo .XML valor constará na tag “vUnCom”.
caso o produto tenha valor de ipi, o mesmo será embutido e na impressão do SAT com o valor cheio (vl unitario + vl ipi) e no arquivo .XML valor constará na tag “vUnCom”.
Dados Complementares do Cupom Fiscal
Pressione CTRL+D para abrir a tela de Dados Complementares.
A seguinte janela será exibida:

1 – Em Dados Complementares pode-se visualizar:
1.1 – A Situação Tributária do Produto.
1.2 – Centro Custo que está gerando a Venda.
1.3 – Percentual de Comissão do Vendedor.
1.4 – Número de Série do Produto.
 Essas informações devem ser previamente configuradas, e se houver necessidade, poderão ser alteradas.
Essas informações devem ser previamente configuradas, e se houver necessidade, poderão ser alteradas.
Dados Financeiros
Pressione as teclas de atalho ALT+F para acessar os Dados Financeiros. Ao acessar a janela pela primeira vez, o sistema processa os Dados Financeiros com base nas Informações do Pedido, Cadastro do Cliente, ou seja, Número de Parcelas, Documento de Quitação Padrão, etc.
A seguinte janela será exibida:

1 – Na janela Dados Financeiros, serão exibidas as Informações geradas através das configurações padrões.
– O Valor Total Pedido.
– O Documento de Quitação padrão para todas as parcelas.
– Se o Documento de Quitação for Cartão ou Cheque, as informações necessárias poderão ser preenchidas na primeira parcela, e o sistema replicará as demais.
– O campo Número do Documento será incrementado com mais um para cada parcela.
– A Condição de Pagamento.
2 – Para alterar a Condição de Pagamento pode-se pressionar Enter e fazer uma pesquisa caso o campo esteja vazio. Porém se ele estiver preenchido, será validado o Código que for informado e os Dados Financeiros serão reprocessados. Ao reprocessar os Dados Financeiros, as parcelas serão atualizadas para o Documento de Quitação selecionado.

 Ao gerar os Dados Financeiros no Frente de Loja, será consistido se o Documento de Quitação aplica-se a Condição de Pagamento selecionada.
Ao gerar os Dados Financeiros no Frente de Loja, será consistido se o Documento de Quitação aplica-se a Condição de Pagamento selecionada.
 Quando for informado o Documento de Quitação: 5 – CARTÃO, será solicitado o Nº de Parcelas. A partir daí, o sistema irá procurar qual Condição de Pagamento corresponde a forma de pagamento. Ou seja, se por exemplo for informado 03 parcelas, o sistema irá verificar uma Condição de Pagamento que aplica-se a CARTÃO e tenha 03 parcelas. Se encontrar mais de uma, será selecionada a primeira. Contudo, pode-se ainda adicionar manualmente a parcela.
Quando for informado o Documento de Quitação: 5 – CARTÃO, será solicitado o Nº de Parcelas. A partir daí, o sistema irá procurar qual Condição de Pagamento corresponde a forma de pagamento. Ou seja, se por exemplo for informado 03 parcelas, o sistema irá verificar uma Condição de Pagamento que aplica-se a CARTÃO e tenha 03 parcelas. Se encontrar mais de uma, será selecionada a primeira. Contudo, pode-se ainda adicionar manualmente a parcela.
Imprime comprovante de pagamento
Caso queira é possível emitir o comprovante de pagamento através do ECF se a condição de pagamento usada na venda permitir. Pressione as teclas de atalho CTRL+I para Imprimir comprovante de pagamento. Será emitido pela impressora um comprovante.

 No momento de imprimir o Cupom, o sistema não permite que seja informado um outro Código de Pedido, enquanto a impressão não for concluída.
No momento de imprimir o Cupom, o sistema não permite que seja informado um outro Código de Pedido, enquanto a impressão não for concluída.
 À partir de agora, o comprovante exibirá os campos NSU/Doc e Cd. Autorização. Estes códigos serão informados no Pedido de Faturamento >> aba Dados Financeiros, quando o pedido estiver aberto e o documento de quitação estiver selecionado no Configurador Geral >> link Vendas/Faturamento >> aba Configurações-E, para receber tais informações.
À partir de agora, o comprovante exibirá os campos NSU/Doc e Cd. Autorização. Estes códigos serão informados no Pedido de Faturamento >> aba Dados Financeiros, quando o pedido estiver aberto e o documento de quitação estiver selecionado no Configurador Geral >> link Vendas/Faturamento >> aba Configurações-E, para receber tais informações.
Reimprime comprovante de pagamento
A reimpressão é uma ferramenta existente para casos onde não se consiga imprimir o comprovante de pagamento por algum motivo. Não é possível reimprimir um comprovante de um cupom antigo, somente relativo ao último cupom emitido, desde que o mesmo não tenha nenhum cupom impresso. Pressione as teclas de atalho CTRL+R para Reimprimir comprovante de pagamento.
Inativar Vendedor
Pode-se Inativar um vendedor para que o mesmo não seja utilizado em uma venda para isso basta clicar no botão  Inativar Vendedor, localizado na barra de ferramentas da manutenção Vendedores.
Inativar Vendedor, localizado na barra de ferramentas da manutenção Vendedores.
Parcelamento Automático
Pressione a tecla de atalho F4 para acessar a tela para Parcelamento Automático.
A seguinte janela será exibida:
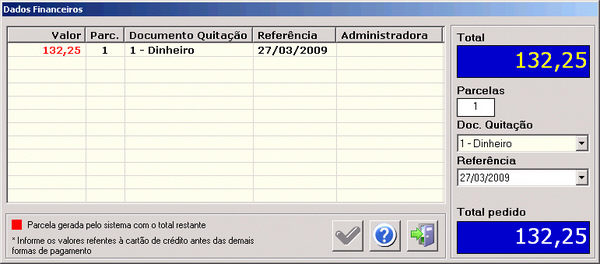
Troca Vendedor
Através desta ferramenta será possível selecionar outro vendedor para ser usado no terminal para vendas com ECF. Pressione a tecla de atalho F6 para Trocar o vendedor.
Informe o Código do Vendedor e pressione a tecla Tab. Caso preferir, utilize o botão Binóculo de Pesquisa para realizar uma busca.
Clique no botão  OK.
OK.
 Não é possível trocar o vendedor caso a venda esteja em andamento. Aparecerá a seguinte mensagem:
Não é possível trocar o vendedor caso a venda esteja em andamento. Aparecerá a seguinte mensagem:

Alternando entre Produtos/Serviços
Utilize a Tecla de Atalho F8 para alternar o Tipo de Item da Venda. Teclando F8, se a opção anterior for Produto, aparecerá a palavra Serviço indicando que você está vendendo um Serviço e vice-versa.
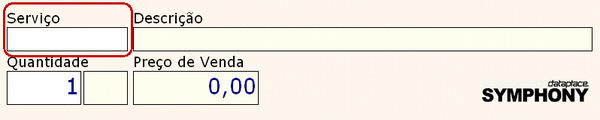
Para posicionar o cursor no campo Quantidade tecle F7.
Cancelando Item do Cupom
Para cancelar um Item do Cupom, pressione as teclas ALT+I. Será exibida uma tela para que seja informada a Quantidade a ser cancelada.
Será impresso no cupom o cancelamento e apresentado na tela do cupom o item cancelado.
A seguinte janela será exibida:
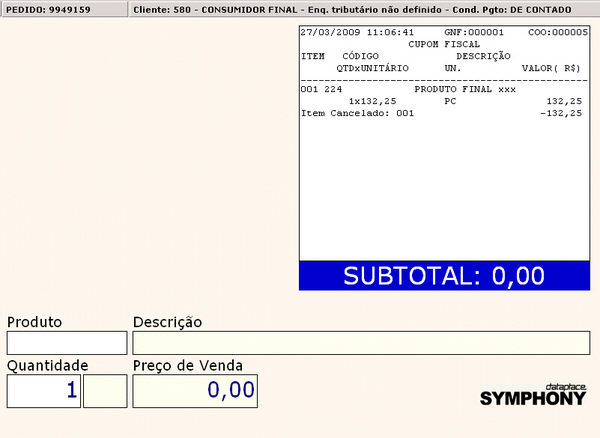
Cancelando Cupom Aberto
Quando o Cupom ainda estiver Aberto e o Cliente desistiu da Compra, o Cupom poderá ser cancelado através do recurso Cancelando Cupom Aberto. Para acessar, pressione as teclas de atalho ALT+L para Cancelar cupom ABERTO. Para confirmar o Cancelamento, será exibida a seguinte mensagem: “O cupom fiscal será cancelado. Deseja continuar?”.
Clique em Sim se desejar cancelar o Cupom Aberto, caso contrário clique em Não. Caso opte por Sim, será exibida uma janela para informar o Motivo do Cancelamento.
Cancelando Último Cupom
Pressione as teclas de atalho ALT+D para Cancelar último cupom. Para confirmar o Cancelamento, será exibida a seguinte mensagem: “O cupom fiscal será cancelado. Deseja continuar?”.
Clique em Sim se desejar cancelar o Cupom Aberto, caso contrário clique em Não. Caso opte por Sim, será exibida uma janela para informar o Motivo do Cancelamento.
Informe o Motivo do Cancelamento, e em seguida, clique no botão  OK para confirmar. O caixa ficará livre para a próxima Venda.
OK para confirmar. O caixa ficará livre para a próxima Venda.
 No cancelamento do item, caso ocorra alguma interrupção que leve ao não cancelamento do item no cupom fiscal, o log de eventos será gerado, e o usuário será questionado se deseja confirmar que o cancelamento foi feito na impressora, para que esteja certificado que o item foi cancelado.
No cancelamento do item, caso ocorra alguma interrupção que leve ao não cancelamento do item no cupom fiscal, o log de eventos será gerado, e o usuário será questionado se deseja confirmar que o cancelamento foi feito na impressora, para que esteja certificado que o item foi cancelado.
 Para cancelar um CF-e gerado em outro computador que não seja onde está sendo executada a operação, será através de permissão do item de segurança 5169 – Cancelar Cupom Fiscal Eletrônico emitido em outro computador.
Para cancelar um CF-e gerado em outro computador que não seja onde está sendo executada a operação, será através de permissão do item de segurança 5169 – Cancelar Cupom Fiscal Eletrônico emitido em outro computador.
