Lista de Conteúdo
A Conciliação de extrato bancário, define-se como sendo o método, onde a partir do Saldo do Extrato Bancário, adiciona e diminui os movimentos que a Empresa fez e o banco ainda não e vice-versa.
A partir do arquivo do Extrato Bancário, vamos comparando os valores nele existentes, com os valores lançados na Contabilidade. Os documentos pendentes no Extrato da Empresa o sistema já os reconhece. Já os documentos que estão no extrato bancário e não chegaram à contabilidade são lançados numa coluna da conciliação.
 Para acessar a manutenção, clique em de Caixa e Bancos >> Caixa e Bancos >> Conciliação de extrato bancário. A seguinte janela será exibida:
Para acessar a manutenção, clique em de Caixa e Bancos >> Caixa e Bancos >> Conciliação de extrato bancário. A seguinte janela será exibida:
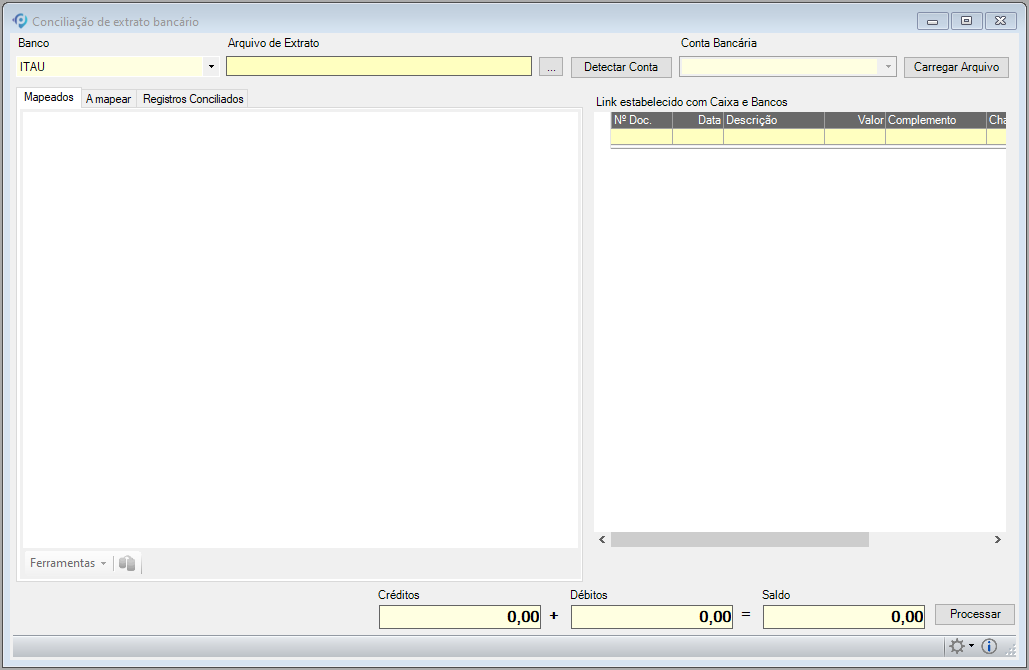
Na tela principal, os campos são:
Banco
Selecione o banco com o qual irá trabalhar
Arquivo de Extrato
Neste campo deverá ser selecionado o Arquivo de Extrato (retorno) que será lido, clicando no botão com ícone de “ ” .
” .
Após escolher o Arquivo de Extrato Eletrônico, deverá clicar no botão Detectar conta. O sistema abrirá o arquivo e identificará a conta automaticamente, mediante script.
Conta Bancária
O campo Conta Bancária será carregado automaticamente pelo script, que retornará as contas bancárias. Assim o usuário deverá escolher uma, clicando no botão que indica uma seta para baixo.
Clique no botão Carregar Arquivo, onde mediante o mesmo script, o sistema vai comparar os lançamentos do arquivo de extrato eletrônico lido, e exibirá os dados nas abas: Mapeados, A mapear e Registros Conciliados.
Mapeados
Nessa aba são exibidos todos os lançamentos contidos no extrato, cujo mapeamento ocorreu de forma automática pelo Sistema. Registros oriundos de crédito, ficam em azul. A débito, em vermelho.
Colunas:
- Seleção;
- Nº do Documento;
- Data;
- Histórico;
- Valor;
- Compensar?
Essa coluna poderá ser “Sim” ou “Não”. Ela irá representar o que ocorrerá com esse lançamento ao ser processado:
- Se “Sim”, ao processar a ferramenta o lançamento no financeiro será quitado e o caixa e bancos ficará como pago;
- Se “Não”, não quita o lançamento no financeiro e também não deixa o caixa e banco como pago;
Existe regra sobre essa definição:
Se o lançamento no caixa e banco estiver como “Pago”, a coluna já entra como “Não” e não permitirá alteração para sim. Se estiver diferente de “Pago”, a coluna entra como “Sim” e será possível alterar para “Não”.
Para facilitar a definição de quando é possível ou não alterar a coluna, esta ficará com destaque em laranja, apresentando uma dica ao passar o mouse na célula: “Permite alterar somente quando lançamento em conta corrente a ser vinculado, não estiver com status “Pago”“;
Existem duas possibilidades de se mapear automaticamente. São elas:
- Nº do documento e valor;
- Valor, data e tipo do lançamento padrão financeiro em relação ao débito/crédito do extrato;
Quando ocorrer esse contexto, a coluna de seleção do registro ficará com fundo laranja, a dica é exibida ao passar o mouse na célula: “Mapeamento realizado via data, valor e situação de débito/crédito do lançamento padrão financeiro“.
Obs.: Registros desmarcados com essa característica, são passíveis de realização de novo mapeamento. Para tal, deve-se utilizar a ferramenta contida nessa aba denominada: “Transferir registros para aba “A mapear”“.
Link estabelecido com Caixa e Bancos
Do lado direito, existe este grid onde é exibido qual o lançamento em conta corrente que ocorrerá o vínculo ao processar. Serão exibidas as informações:
- Nº Documento;
- Data;
- Descrição do lançamento padrão financeiro;
- Valor;
- Complemento;
- Chave do financeiro, que representa a chave completa vinculada ao financeiro, caso exista;
- Empresa origem;
Se a origem do lançamento for a empresa logada e existir apelido para a empresa, pegará o mesmo, caso contrário, exibirá “Local”. Se a origem do lançamento for de outra empresa, irá relacionar-se com o cadastro de conciliação, e considera como origem e assim sucessivamente:
- Apelido cadastrado na centralização;
- Nome do banco de dados na centralização;
Não é possível remover/alterar o vínculo nessa aba;
Obs.: É possível escolher o Formato do arquivo para a Conciliação Automática, clicando no botão indicando uma seta para baixo deste campo. Será disponibilizada como no exemplo: 240 Posições – Versão 5.0, que é igual o campo Descrição do módulo Configurador Geral >> Configurações do Sistema >> link Financeiro >> aba Configurações-E. O cadastro do layout é feito no Configurador geral >> link Financeiro >> aba Configurações-E.
 Observações:
Observações:
- Não será permitido gerar registros de conciliação bancária fechados com data de quitação compreendida em período já fechado (períodos são definidos no módulo Segurança em Nível de Aplicativo >> menu Arquivo >> Período de Fechamento).
- A coluna Empresa somente será exibida nesta manutenção se o recurso Seleção Multi-Empresa estiver ativado.
- Há uma consistência para a conciliação retornar apenas lançamentos que possuem nº de documento no arquivo de extrato .ofx, seja na compensação e créditos/débitos não encontrados.
Para maiores informações, consulte as abas:
A mapear
Nessa aba são exibidos os registros do extrato que não foram mapeados automaticamente pelo Sistema na etapa anterior, bem como o grid referente a origens no Caixa e Banco para mapeamento e mapeamento projetado ao processar. Para todos os grids: Registros oriundos de crédito, ficam em azul. A débito, em vermelho;

Primeiro grid a esquerda, exibindo os dados do extrato. Colunas:
- Seleção;
- Nº do Documento;
- Data;
- Histórico;
- Valor;
- Lançamento padrão financeiro;
Deve-se informar aqui, um lançamento padrão financeiro quando a intenção é inserir um novo registro no Caixa e Bancos. Após inserir, sistema questiona se deseja replicar para todos os selecionados no grid.
Se sim, irá replicar para todos aqueles selecionados que são do mesmo tipo da origem, crédito ou débito, que ainda não possuem definição de lançamento padrão financeiro.
- Conciliado por;
- Exibe de acordo com a ação:
- Inserção;
- Mapeamento;
- Compensar?
Essa coluna poderá ser “Sim” ou “Não”. Ela irá representar o que ocorrerá com esse lançamento ao ser processado:
- Se “Sim”, ao processar a ferramenta o lançamento no financeiro será quitado e o caixa e bancos ficará como pago;
- Se “Não”, não quita o lançamento no financeiro e também não deixa o caixa e banco como pago;
Existe regra sobre essa definição:
Se ao menos um dos mapeamentos referentes ao lançamento no Caixa e Bancos estiver como “Pago”, a coluna já entra como “Não” e não permitirá alteração para sim. Se estiver diferente de “Pago”, a coluna entra como “Sim” e será possível alterar para “Não”.
Para facilitar essa definição de quando pode ou não alterar a coluna, a mesma ficará com destaque em laranja, apresentando uma dica de tela ao passar o mouse na célula: “Permite alterar somente quando lançamento em conta corrente a ser vinculado, não estiver com status “Pago”“;
O grid inferior exibe dados referente a Caixa e Bancos. É possível filtrar por data, lançamento padrão financeiro, situação de débito, crédito ou ambos. A cada troca de linha no grid acima, os filtros são atribuídos automaticamente atualizando os dados para vinculo.
São retornados somente registros que não foram conciliados ainda. Deverão ser descartados também, aqueles que estão com mapeamento projetado ou com link realizado na primeira aba.
Para realizar um mapeamento, basta dar duplo clique com o botão esquerdo do mouse no registro. Ao realizar esse passo, o registro será removido desse grid e transferido para o grid de “Mapeamento projetado”.
Se nesse etapa o valor não apresentar divergência entre o valor do registro e o valor total do mapeamento, o sistema automaticamente irá:
- Confirmar o mapeamento;
- Selecionar o registro para processamento;
- Inserir na coluna “Conciliar por”, “Mapeamento”;
É permitido ter uma mapeamento visando valor líquido, ou seja, tendo um lançamento contrário do que está no extrato, desde que, no mapeamento que está sendo projetado tenha ao menos um lançamento de situação idêntica ao extrato;
Mapeamento projetado
Neste grid superior esquerdo, serão exibidos os mapeamentos projetados para o processamento. É possível remover o mapeamento através do duplo clique. Ao realizar esse passo, o registro será removido e inserido novamente entre as opções de mapeamento, no grid de conta corrente.
Quando o valor zerar o sistema desmarca o registro para processamento e remove a informação de “Conciliar por”.
Registros conciliados
Nesta aba são exibidos os logs dos registros processados com sucesso na conciliação bancária. Os campos da tabela podem ser editados se necessário. O grid da esquerda, representa os dados a nível de extrato.

Colunas:
- Nº Documento;
- Data;
- Histórico;
- Valor;
O grid da direita, representa o mapeamento efetivado com Caixa e Bancos.
Ao processar:
- EC (Engine Code) de conciliação default;
- Passa a trazer a tag “memo” referente a descrição do histórico;
Ferramentas
No botão Ferramentas, existe a opção “Desfazer mapeamento/inserção”. Ao utilizar, todos os registros selecionados serão retornados em seu formato original. Enquanto o botão para “Confirmar mapeamento” estiver habilitado, o grid referente ao extrato deverá ser travado.
Tags: conciliação automática, conciliação de extrato bancário
