A Manutenção de Contas de Representantes é utilizada para registrar as movimentações de débito e crédito referente a comissão dos representantes, geradas pelas ferramentas “Calcular Contas” e “Pagamento de Contas”.
 Para o correto funcionamento deste módulo é utilizado o codeID001713.egn.
Para o correto funcionamento deste módulo é utilizado o codeID001713.egn.
Valores de Comissionamento
Essa manutenção é como um extrato bancário, pois além de exibir os registros de débitos e créditos, permite Calcular Saldo, Consultar Saldo e até Visualizar a origem da conta.
 Quando gerar comissão para TM não será alterado o percentual de comissão e sim alterada a base de comissão. Feito pela Geração de Valores para Contas de Representantes (codeID001713.egn).
Quando gerar comissão para TM não será alterado o percentual de comissão e sim alterada a base de comissão. Feito pela Geração de Valores para Contas de Representantes (codeID001713.egn).
 O cálculo de comissão passa a considerar a nova opção do módulo Configurador Geral >> Configurações do Sistema >> link Comissão >> Deduz da base de comissão o desconto incondicional. Será considerado também o modelo de cálculo de comissão definido no Configurador Geral, link Comissão.
O cálculo de comissão passa a considerar a nova opção do módulo Configurador Geral >> Configurações do Sistema >> link Comissão >> Deduz da base de comissão o desconto incondicional. Será considerado também o modelo de cálculo de comissão definido no Configurador Geral, link Comissão.
![]() Para acessar a manutenção, Clique no menu Contas de Representantes >> Contas de Representantes >> Valores de Comissionamento.
Para acessar a manutenção, Clique no menu Contas de Representantes >> Contas de Representantes >> Valores de Comissionamento.
A seguinte janela será exibida:
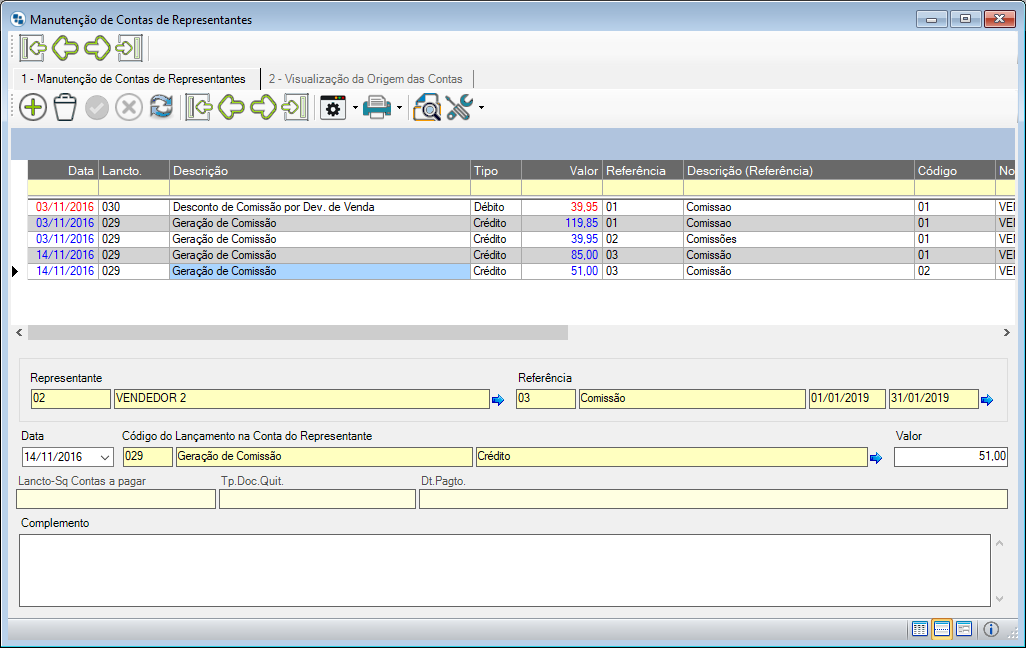
O propósito dessa manutenção é possibilitar a consulta aos dados que foram gerados a partir das ferramentas Calcular Contas e Pagamento de Contas. Pode-se ainda fazer manutenções nos registros, incluir, alterar, excluir. Porém, registros incluídos manualmente nessa manutenção, não será possível a visualização da Origem das Contas.
Para melhor identificação das contas de Débito e Crédito, visualiza-se os registros em duas cores. Sendo: Vermelha: Indica as contas de Débito e Azul: Indica as contas de Crédito. Caso haja Data de Pagamento, o registro na grade ficará em negrito.
Pode-se filtrar os registros de contas de representantes através de uma Referência e/ou através de um Representante. Para isso, basta selecioná-los no quadro ![]() Seleção de Lançamentos, digite o código da Referência e/ou do Representante no respectivo campo e pressione a tecla Tab para que a descrição seja exibida ou tecle Enter para pesquisar.
Seleção de Lançamentos, digite o código da Referência e/ou do Representante no respectivo campo e pressione a tecla Tab para que a descrição seja exibida ou tecle Enter para pesquisar.
 Os Representantes Inativos não serão exibidos na pesquisa fonética. Porém, será possível informá-los na caixa de texto, sendo estes exibidos na cor vermelha.
Os Representantes Inativos não serão exibidos na pesquisa fonética. Porém, será possível informá-los na caixa de texto, sendo estes exibidos na cor vermelha.
Caso deseje considerar todas as referências e todos os representantes, não é necessário informar nenhum tipo de seleção.
Informe os seguintes campos:
Referência
Neste campo informe o código da referência e pressione a tecla Tab. Caso preferir, pressione a tecla Enter para realizar uma busca. Clicando no botão será exibida a manutenção de Referência.
Representante
Neste campo informe o código do representante e pressione a tecla Tab. Caso preferir, pressione a tecla Enter para realizar uma busca. Clicando no botão será exibida a manutenção de Representante.
Data
Neste campo informe data da geração do registro na manutenção de Contas de Representantes.
Código do Lançamento na Conta do Representante
Neste campo informe o código do lançamento na conta do representante e pressione a tecla Tab. Caso preferir, pressione a tecla Enter para realizar uma busca.
Valor
Neste campo informe o valor do registro (débito/crédito) gerado na conta do representante.
Situação
Neste campo será exibida a situação do registro, podendo ser de Débito ou Crédito.
Lancto-Sq Contas a Pagar
Neste campo será exibido o número do lançamento cadastrado na manutenção de Pagamentos do Financeiro.
Tp. Doc. Quit.
Neste campo será exibido o tipo de documento de quitação do lançamento cadastrado na manutenção de Pagamentos do Financeiro.
Dt. Pagto.
Neste campo será exibido a data que foi efetuado o pagamento do lançamento cadastrado na manutenção de Pagamentos do Financeiro.
 Os campos Lancto-Sq Contas a Pagar, Tp. Doc. Quit. e Dt. Pagto. somente serão exibidos após ser feito o processamento de geração de contas a pagar para o módulo Financeiro. Esse processamento é realizado em menu Arquivo >> Contas de Representantes >> Contas a Pagar.
Os campos Lancto-Sq Contas a Pagar, Tp. Doc. Quit. e Dt. Pagto. somente serão exibidos após ser feito o processamento de geração de contas a pagar para o módulo Financeiro. Esse processamento é realizado em menu Arquivo >> Contas de Representantes >> Contas a Pagar.
Complemento
Neste campo informe o complemento do lançamento, caso haja.
As seguintes ferramentas são disponibilizadas na manutenção:
 Relatório de Saldo (Alt+P)
Relatório de Saldo (Alt+P)
Caso deseje especificar um Representante basta marcar o campo Selecionar Representante Específico. Feito isto selecione o Representante digitando o código e pressionando a tecla Tab, ou então, fazendo uma pesquisa pelo Nome.
Após fazer as seleções desejadas, clique no botão Visualizar.
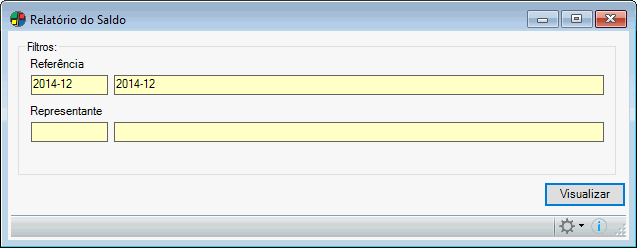
 Consultar Saldo (Alt+V)
Consultar Saldo (Alt+V)
A ferramenta Consultar Saldo exibe o saldo total te todos os representantes ou de um representante específico.
Para consultar o saldo de um representante específico, marque a opção Selecionar Representante Específico e no campo Representante informe o representante desejado. Para isso digite o código do mesmo e pressione a tecla Tab para que o nome seja exibido.
Nota: os Representantes/Vendedores Inativos não serão exibidos na pesquisa fonética. Porém, será possível informá-los na caixa de texto, sendo estes exibidos na cor vermelha.
Em seguida, clique no botão OK. O Valor do saldo será exibido logo em seguida.
Neste caso somente foi exibido o saldo do representante VENDEDOR TESTE, pois este foi selecionado. Porém, caso deseje visualizar o saldo de todos os representantes, você não deve selecionar nenhum representante específico, basta clicar no botão OK. Dessa forma, os saldos de todos os representantes exibidos na manutenção de Contas de Representantes serão exibidos.
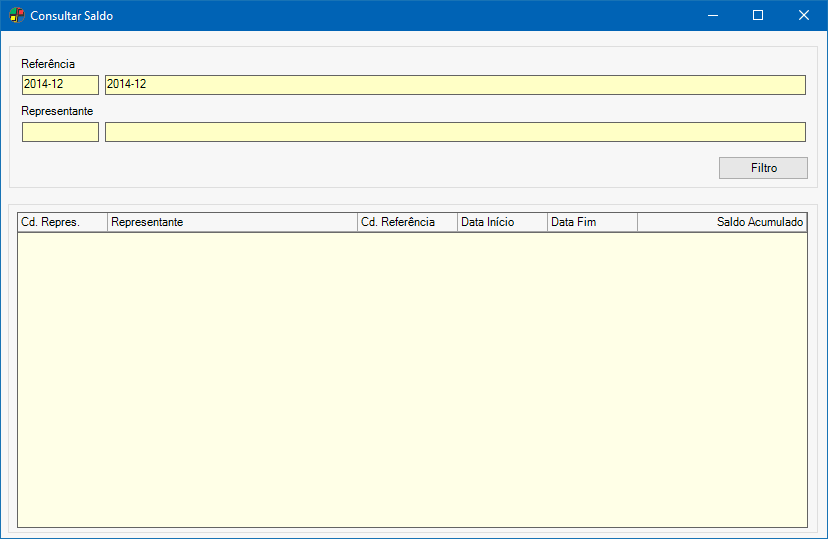
 Calcular Saldo (Alt+C)
Calcular Saldo (Alt+C)
Esta ferramenta calcula o saldo de todos os representantes, ou de um representante específico de acordo com a referência (período) selecionada.
Para calcular saldo de um representante específico, selecione a opção Selecionar Representante Específico e utilize o botão Binóculo de Pesquisa para selecionar o representante.
 Os Representantes/Vendedores Inativos não serão exibidos na pesquisa fonética. Porém, será possível informá-los na caixa de texto, sendo estes exibidos na cor vermelha.
Os Representantes/Vendedores Inativos não serão exibidos na pesquisa fonética. Porém, será possível informá-los na caixa de texto, sendo estes exibidos na cor vermelha.
Em seguida, clique no botão Processar.
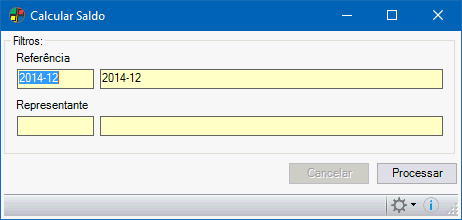
Para calcular o saldo de todos os representantes, não há necessidade de realizar nenhum tipo de seleção. Basta pressionar o botão Processar. Após o cálculo do saldo, você pode consultar o saldo, para isso, pressione o botão Consultar Saldo existente nessa janela.
O sistema irá somar os valores de crédito (lançamentos em azul) e subtrair os valores de débito (lançamentos em vermelho). Por exemplo:
-
Considerando os lançamentos gerados na manutenção de Contas de Representantes, do Vendedor D, seu saldo seria:
O saldo do Vendedor Teste D é R$83,50 (R$84,00 (C) – R$0,50 (D)).
Após calculado o saldo do representante, você pode consultar o saldo através da ferramenta Consultar Saldo
2 – Visualização da Origem da Conta
É comum você visualizar os registros existentes na manutenção de Contas de Representantes e querer identificar a origem do pagamento da comissão, ou seja, referente a qual lançamento (gerados no módulo do Financeiro ou Pedidos de Devolução) efetuou-se o pagamento da comissão.
A ferramenta de visualização da origem da conta, faz o rastreamento da origem do pagamento da comissão do representante.
Exemplo:
Considerando os lançamentos existentes na manutenção de Contas de Representantes. Para consultar a origem de um desses lançamentos, basta selecionar um deles, e pressionar o botão Visualização da Origem da Conta. Neste exemplo, selecionando o primeiro lançamento da manutenção, e pressionando o botão de visualização, obtemos o seguinte resultado:
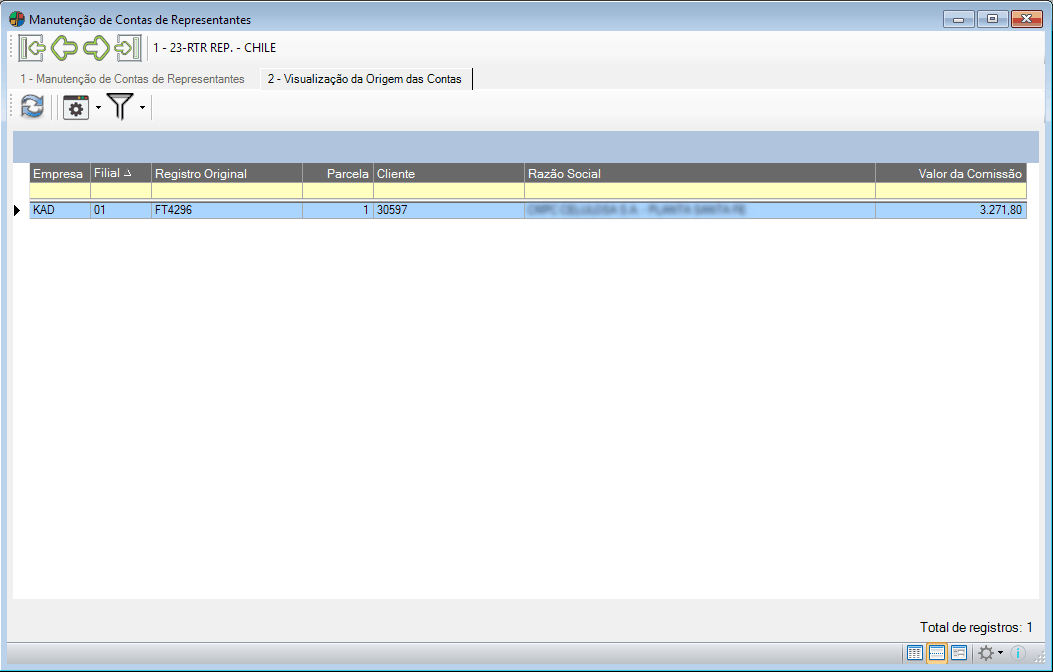
Na janela de Visualização da Origem das Contas, visualiza-se na barra de título da janela, o código e o nome do representante selecionado e no conteúdo da janela pode-se identificar:
Registro Original
Exibe o número do lançamento que originou o pagamento da comissão. Este número relaciona-se a um pedido gerado no módulo de Pedido. Neste exemplo, o lançamento selecionado na manutenção de Contas de Representantes, originou da fatura (FT) número 3592. Certamente, se você pesquisar no módulo do Financeiro por este lançamento você irá encontrá-lo. Além disso, se você quiser visualizar esse pedido, basta entrar no módulo de Pedido e pesquisar pelo pedido número 3592.
Parcela
Indica o número da parcela referente ao pagamento da comissão do representante. Pois pode existir por exemplo, pedidos quem possuem mais de uma parcela, e o pagamento da comissão só é realizado sobre parcelas quitadas. Portanto, neste campo você identifica a parcela referente ao pagamento da comissão.
Cliente
Neste campo é exibido o código e a razão social do cliente do registro original.
 Pedidos com naturezas de operação que não geram dados financeiros, não serão considerados para o cálculo da comissão.
Pedidos com naturezas de operação que não geram dados financeiros, não serão considerados para o cálculo da comissão.
Quando ocorre um lançamento manual de comissão para determinado vendedor/representante, a janela de Visualização da Origem da Conta irá exibir o botão Filtro ![]() , permitindo ao usuário vincular esta comissão a um faturamento origem. Para isso basta clicar no botão filtro já citado. Será exibida uma janela para a seleção dos registros a serem vinculados ao lançamento. Observe a imagem:
, permitindo ao usuário vincular esta comissão a um faturamento origem. Para isso basta clicar no botão filtro já citado. Será exibida uma janela para a seleção dos registros a serem vinculados ao lançamento. Observe a imagem:
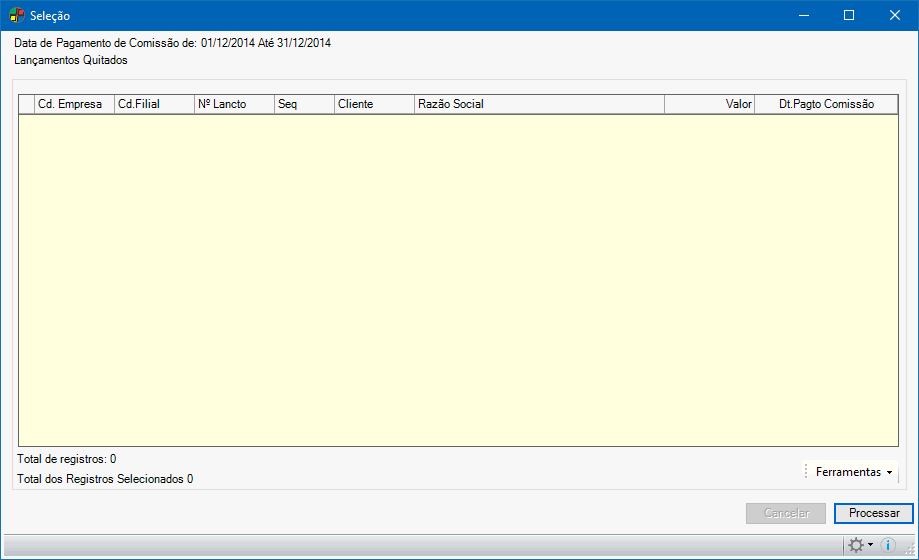
Após a seleção dos registros, clique no botão Processar para concluir o processo.
As informações destacadas em AZUL representam registros que já foram vinculados a um lançamento de comissão.
Processo de Comissionamento Multi-Empresa
O processo de comissionamento multi-empresa trata da atribuição manual dos valores de comissão aos vendedores/representantes para mais de uma empresa/banco de dados. Desta forma o processo é realizado de uma única vez de forma agilizada. Para que os recursos relacionados a este processo estejam disponíveis no sistema de Gestão Financeira, é necessário configurar a TAG [COMMISSION_LIST_DSN] no arquivo Config. ini, localizado na pasta Control. Observe o exemplo abaixo:
[COMMISSION_LIST_DSN]
[CdEmpresa.CdFilail] = DSN sem o prefixo SYM_
[001.01] = Empresa 01
[001.02] = Empresa 02
[/COMMISSION_LIST_DSN]
Após realizar esta configuração, o sistema irá apresentar as seguintes modificações:
-
-
A janela de Visualização da Origem das Parcelas passará a contar com a coluna “Cd. Empresa/Cd. Filial” que irá identificar a origem das parcelas em nível de empresa/banco de dados;
-
Ao clicar no botão Filtro
 para associar um registro a um lançamento de comissão Manual, na tela de Seleção de Parcelas será exibida um campo informativo contendo as empresas definidas para o processo de comissionamento multi-empresa no arquivo Config.ini, contendo informações da DSN e nome Fantasia da empresa. Nesta mesma janela o usuário poderá verificar ainda a coluna “Cd. Empresa/Cd. Filial” também atribuída à janela de seleção de parcelas;
para associar um registro a um lançamento de comissão Manual, na tela de Seleção de Parcelas será exibida um campo informativo contendo as empresas definidas para o processo de comissionamento multi-empresa no arquivo Config.ini, contendo informações da DSN e nome Fantasia da empresa. Nesta mesma janela o usuário poderá verificar ainda a coluna “Cd. Empresa/Cd. Filial” também atribuída à janela de seleção de parcelas; -
A consulta “Contas de Representantes” também irá exibir a coluna “Cd. Empresa/Cd. Filial” para demonstrar a origem das parcelas de acordo com a empresa/banco de dados. Esta coluna também será exibida no Relatório gerado à partir da consulta pela função “Gerar Report (Ctrl + Shift + G).
-
Para melhor compreensão, observe a imagem abaixo contendo as novas informações das manutenções e consultas no processo de comissionamento Multi-Empresa:

 Observações:
Observações:
-
-
O processo de comissionamento multi-planta é válido apenas para atribuição de valores de comissão Manual;
-
Para que o usuário possa visualizar os registros de origem de contas relacionados às empresas definidas para o processo multi-empresa é necessário que o vendedor e a referência estejam presentes em ambas.
-
Contas de Representantes a Pagar
Através desta opção o usuário poderá gerar pagamentos no financeiro relacionados a comissões dos representantes.
![]() Para acessar a manutenção, Clique no menu Contas de Representantes >> Contas de Representantes >> Contas de Representantes a pagar.
Para acessar a manutenção, Clique no menu Contas de Representantes >> Contas de Representantes >> Contas de Representantes a pagar.
 Esta manutenção é controlada pelo item de segurança: 4527 – Contas a pagar de Representantes
Esta manutenção é controlada pelo item de segurança: 4527 – Contas a pagar de Representantes
A seguinte janela será exibida:
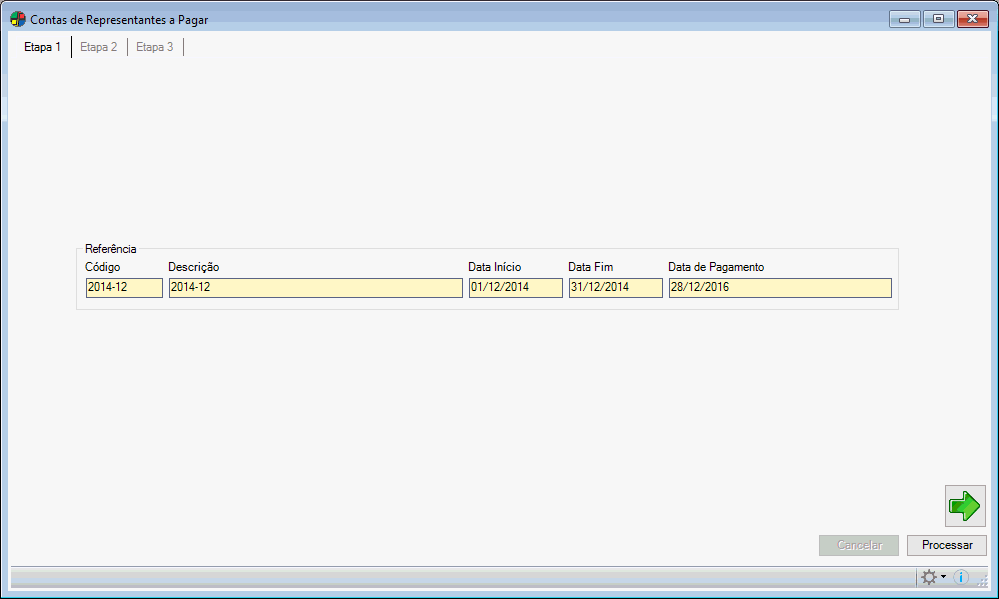
Na etapa 1 o usuário deverá selecionar uma referência. É obrigatório selecionar uma referência para passar para a próxima etapa. A referência é cadastrada em menu Administração >> Contas de Representantes >> Referências.
 A Data de Pagamento da referência não pode ser menor que a data atual.
A Data de Pagamento da referência não pode ser menor que a data atual.
Após informado a referência, ao clicar em  Próximo o usuário visualizará as informações na etapa 2, onde será listado dados de comissionamento da referência selecionada na etapa 1.
Próximo o usuário visualizará as informações na etapa 2, onde será listado dados de comissionamento da referência selecionada na etapa 1.
-
-
Os registros com fonte da cor cinza (bloqueado) estão bloqueados para processamento, ou seja, não poderão ser processados, o valor está zerado ou já foi gerado lançamento no financeiro.
-
Os registros com fonte da cor preta estão liberados para processamento (os dados de fornecedor/grupo de contas, centro de custos e conta plano de despesas/receitas devem ser preenchidos em todos os registros de fonte cor preta para passar para a próxima etapa).
-
Nos campos relacionados ao código o usuário poderá realizar uma pesquisa, basta que dê um clique dentro do mesmo e pressione a tecla Enter. Ao clicar com o botão direito do mouse sobre os campos terá as opções: Copiar para os registros vazios, Copiar para todos os registros, Limpar todos os registros com o mesmo código e Limpar todos os registros. Estas opções serão aplicadas apenas nos registros com fonte de cor preta. O preenchimento do campo Doc. de Quitação se comporta da mesma forma dos campos obrigatórios, podendo ser copiado para outros registros.
-
Na etapa 3 serão listados os registros que serão processados. Ao processar os dados do financeiro serão preenchidas as colunas em branco. Esta lista poderá ser exportada para um arquivo .xls (excel), bastando para isso clicar sobre o botão Pocessar. Ao processar os registros, e tentar refazer todas as etapas novamente os registros estarão em cinza, podendo estes serem liberados se o lançamento no financeiro for apagado.
