Tópicos
- Realizando Cadastros Primários para Compras
- Via de Transporte
- Unidade da Receita Federal
- Parâmetros de Nota Fiscal de Entrada
- Bairro/Localidade/Logradouro
- Campos Adicionais
- Comprador
- Condição de Pagamento
- Grupo de Fornecedores
- Motivo da Solicitação
- Natureza de Operação
- País/Estado
- Plano de Áreas
- Plano de Categorias de Clientes/Fornecedores
- Solicitante
- Transportadora
Via de Transporte, Unidade da Receita Federal, Parâmetros de Nota Fiscal de Entrada, Bairro/Localidade/Logradouro, Campos Adicionais, Comprador, Condição Comercial, Condição de Pagamento, Grupo de Fornecedores, Motivo da Solicitação, Natureza de Operação, País/Estado, Plano de Áreas, Plano de Categorias, Solicitante, Transportadora.
Realizando Cadastros Primários para Compras
Para que os cadastros de compras possam ser feitos de forma completa e correta, é necessário que alguns cadastros sejam realizados previamente, pois eles serão utilizados posteriormente nas manutenções de compras e recebimentos para complementar as informações específicas de cada uma delas.
![]() Os cadastros primários são encontrados no menu Administração >> Setup da aplicação >> Compras.
Os cadastros primários são encontrados no menu Administração >> Setup da aplicação >> Compras.
Via de Transporte
Nesta manutenção cadastram-se as Vias de Transportes que serão utilizadas no cadastro de Unidade da Receita Federal.
 Esta manutenção possui Data Port com chamada a engine code (EC) de personalização. Quando habilitada a opção Visualização Avançada, é possível entrar em modo de edição do respectivo EC e realizar personalizações vinculadas aos processos de incluir, excluir e alterar dados. Basta clicar no nome do EC para ativar a sua edição.
Esta manutenção possui Data Port com chamada a engine code (EC) de personalização. Quando habilitada a opção Visualização Avançada, é possível entrar em modo de edição do respectivo EC e realizar personalizações vinculadas aos processos de incluir, excluir e alterar dados. Basta clicar no nome do EC para ativar a sua edição.
 Esta manutenção é controlada pelo Item de Segurança 3463 – Manutenção de Via de Transporte.
Esta manutenção é controlada pelo Item de Segurança 3463 – Manutenção de Via de Transporte.
![]() Para visualizar esta manutenção acesse: Administração >> Setup da aplicação >> Compras >> Via de Transporte.
Para visualizar esta manutenção acesse: Administração >> Setup da aplicação >> Compras >> Via de Transporte.

Informe os seguintes campos:
Código / Descrição
Informe os dados para a identificação da Via de Transporte. O campo código aceita até 9 caracteres numéricos.
Cd. Siscomex
Informe o código do Siscomex.
Clique no botão  Gravar (Alt + G).
Gravar (Alt + G).
Unidade da Receita Federal
Nesta manutenção cadastram-se as Unidades (postos de atendimento) da Receita Federal existentes no país, para que sejam utilizadas no momento da geração da nota e Ordem de Compra de Importação.
 Esta manutenção possui Data Port com chamada a engine code (EC) de personalização. Quando habilitada a opção Visualização Avançada, é possível entrar em modo de edição do respectivo EC e realizar personalizações vinculadas aos processos de incluir, excluir e alterar dados. Basta clicar no nome do EC para ativar a sua edição.
Esta manutenção possui Data Port com chamada a engine code (EC) de personalização. Quando habilitada a opção Visualização Avançada, é possível entrar em modo de edição do respectivo EC e realizar personalizações vinculadas aos processos de incluir, excluir e alterar dados. Basta clicar no nome do EC para ativar a sua edição.
 Esta manutenção é controlada pelo Item de Segurança 3462 – Manutenção de Unidade da Receita Federal.
Esta manutenção é controlada pelo Item de Segurança 3462 – Manutenção de Unidade da Receita Federal.
![]() Para visualizar esta manutenção acesse: Administração >> Setup da aplicação >> Compras >> Unidade da Receita Federal.
Para visualizar esta manutenção acesse: Administração >> Setup da aplicação >> Compras >> Unidade da Receita Federal.
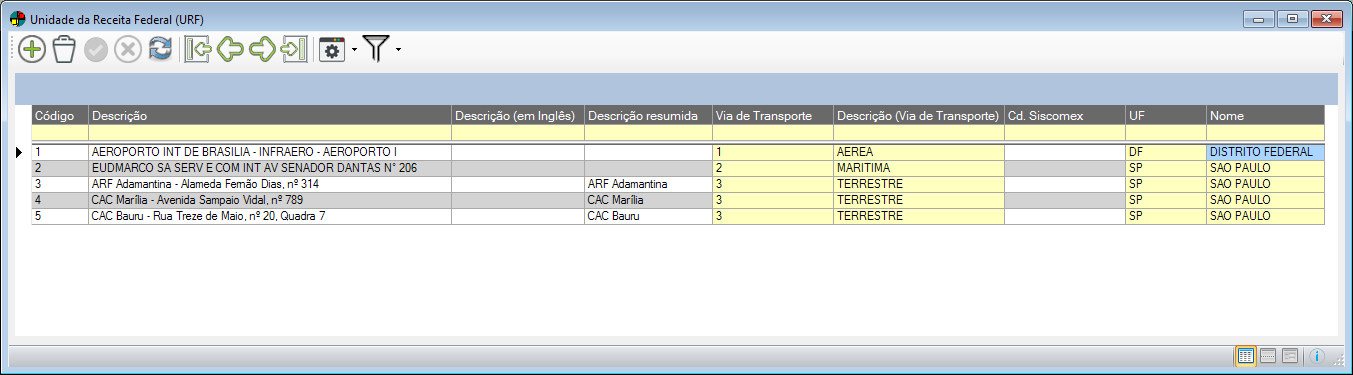
Informe os seguintes campos:
Código / Descrição
Informe os dados para a identificação da Unidade da Receita Federal (URF). O campo código aceita até 9 caracteres numéricos.
Descrição (em Inglês)
Informe a descrição para identificação em inglês da Unidade da Receita Federal.
Descrição resumida
Informe uma descrição resumida referente àquela unidade da receita federal.
Via de Transporte
Informe o código/descrição da Via de Transporte utilizada nessa URF, digitando o código ou fazendo uma pesquisa ![]() pela descrição.
pela descrição.
Cd. Siscomex
Informe o código do Siscomex.
 Siscomex ou Sistema integrado de comércio exterior é um sistema informatizado responsável por integrar as atividades de registro, acompanhamento e controle das operações de comércio exterior, através de um fluxo único de informações.
Siscomex ou Sistema integrado de comércio exterior é um sistema informatizado responsável por integrar as atividades de registro, acompanhamento e controle das operações de comércio exterior, através de um fluxo único de informações.
UF
Informe o Estado da URF, digitando sua sigla ou fazendo uma pesquisa ![]() pelo nome.
pelo nome.
Clique no botão  Gravar (Alt + G).
Gravar (Alt + G).
Parâmetros de Nota Fiscal de Entrada
Nesta manutenção pode-se visualizar e alterar os parâmetros para geração da numeração das Notas Fiscais de Entrada.

Informe os campos:
A numeração das Notas de Entrada deverá seguir o mesmo parâmetro das Notas de Saída
Ao selecionar  esta opção, os parâmetros seguidos para a geração das Notas de Entrada serão os informados no Configurador Geral do Sistema >> link Vendas/Faturamento >> aba Nota Fiscal. Além disso, os campos Nº Nota, Série e Modelo ficarão desabilitados, pois seguirão os parâmetros informados nas Notas de Saída.
esta opção, os parâmetros seguidos para a geração das Notas de Entrada serão os informados no Configurador Geral do Sistema >> link Vendas/Faturamento >> aba Nota Fiscal. Além disso, os campos Nº Nota, Série e Modelo ficarão desabilitados, pois seguirão os parâmetros informados nas Notas de Saída.
Nº Nota / Série / Modelo
Nestes campos podem ser definidos os parâmetros para Nota Fiscal de entrada, que serão informados automaticamente no momento da geração. Caso a opção A numeração das Notas de Entrada deverá seguir o mesmo parâmetro das Notas de Saída esteja selecionada, estes campos permanecerão desabilitados.
Nº OC
Este campo é disponível apenas para visualização, e corresponde ao próximo número da Ordem de Compra a ser gerado. Ele pode ser alterado somente pelo Configurador Geral do Sistema.
Nº NF Saída (Faturamento)
Este campo é disponível apenas para visualização e corresponde ao próximo número da Nota Fiscal de Saída (caso a primeira opção esteja selecionada, poderá ser o próximo número da Nota Fiscal de Entrada). Ele pode ser alterado somente pelo Configurador Geral do Sistema >> link Vendas/Faturamento.
Após preencher os campos, clique no botão  Gravar (Alt + G).
Gravar (Alt + G).
 As alterações realizadas nessa manutenção gerarão Log de Eventos, que poderão ser visualizados no módulo Segurança em Nível de Aplicativo >> Log de Eventos >> Importação e Comércio Exterior.
As alterações realizadas nessa manutenção gerarão Log de Eventos, que poderão ser visualizados no módulo Segurança em Nível de Aplicativo >> Log de Eventos >> Importação e Comércio Exterior.
Bairro/Localidade/Logradouro
Nesta manutenção são cadastradas as cidades, os bairros e os CEPs relacionados aos logradouros. Os conteúdos aqui cadastrados serão utilizados nos cadastros de fornecedores e transportadoras para a definição de seus dados de endereçamento.
 Esta manutenção possui Data Port com chamada a engine code (EC) de personalização. Quando habilitada a opção Visualização Avançada, é possível entrar em modo de edição do respectivo EC e realizar personalizações vinculadas aos processos de incluir, excluir e alterar dados. Basta clicar no nome do EC para ativar a sua edição.
Esta manutenção possui Data Port com chamada a engine code (EC) de personalização. Quando habilitada a opção Visualização Avançada, é possível entrar em modo de edição do respectivo EC e realizar personalizações vinculadas aos processos de incluir, excluir e alterar dados. Basta clicar no nome do EC para ativar a sua edição.
![]() Para visualizar esta manutenção acesse: Administração >> Setup da aplicação >> Bairro/Localidade/Logradouro.
Para visualizar esta manutenção acesse: Administração >> Setup da aplicação >> Bairro/Localidade/Logradouro.
Esta manutenção é dividida em Quatro abas, sendo:
1- Países e Estados
Nessa aba são informados os Países e Estados cadastrados na manutenção Países e Estados.
 Esta aba é controlada pelo Item de Segurança 1023 – Manutenção de Estado do Clientes e Fornecedores.
Esta aba é controlada pelo Item de Segurança 1023 – Manutenção de Estado do Clientes e Fornecedores.

2- Cidade/Localidade
Nessa aba são cadastradas as cidades/localidades (Distritos / Municípios / Povoados).
 Esta aba é controlada pelo Item de Segurança 747 – Manutenção de Localidade do Clientes e Fornecedores.
Esta aba é controlada pelo Item de Segurança 747 – Manutenção de Localidade do Clientes e Fornecedores.
Ao adicionar uma nova localidade, preencha os seguintes campos:
Chave GPB
Informe a chave de identificação da localidade no Guia Postal Brasileiro. Ao adicionar uma nova localidade, este campo será preenchido automaticamente com o código sequencial L* podendo ser alterado pelo usuário.
Nome
Informe o nome completo da localidade a ser cadastrada.
UF / País
Informe o Estado e o País ao qual a localidade pertence. O cadastro de Estados e Países é realizado na manutenção País/Estado.
Tipo
Selecione o tipo da localidade que está sendo cadastrada: Distrito, Município ou Povoado.
Código no IBGE
Informe o código de identificação da localidade a ser cadastrada junto ao IBGE.
Código SIAFI
Informe o código de identificação da localidade a ser cadastrada junto ao Sistema Integrado de Administração Financeira do Governo Federal.
3- Bairro
Nessa aba são cadastrados os bairros das cidades/localidades já informadas.
 Esta aba é controlada pelo Item de Segurança 718 – Manutenção de Bairro do Clientes e Fornecedores.
Esta aba é controlada pelo Item de Segurança 718 – Manutenção de Bairro do Clientes e Fornecedores.
Os seguintes campos devem ser preenchidos:
Localidade
Código
Informe o código da localidade (Distrito / Município / Povoado) ao qual deseja atribuir um bairro. Para isso pode-se digitar o mesmo. O cadastro de Localidades é feito na aba Cidade/Localidade.
Nome
Neste campo será exibido nome da localidade (Distrito / Município / Povoado) à qual será atribuído o bairro a ser cadastrado. Pode-se realizar a seleção da localidade através de seu nome.
UF / País
Serão exibidos unidade federativa e país ao quais a localidade seleciona pertence.
Tipo
Será exibido o tipo da localidade selecionada: Distrito, Município ou Povoado.
Bairro
Código
Informe o código de identificação do bairro. Ao adicionar um novo bairro, este campo será preenchido automaticamente com o código sequencial L* o qual poderá ser alterado pelo usuário.
Nome
Informe o nome completo do bairro a ser cadastrado.
4- Logradouro
Nessa aba são cadastrados os CEPs relacionados à logradouros existentes nas cidades/localidades já informadas. Os CEPs podem ser cadastrados com início e fim (área de abrangência) determinados por bairros.
 Esta aba é controlada pelo Item de Segurança 719 – Manutenção de CEP do Clientes e Fornecedores.
Esta aba é controlada pelo Item de Segurança 719 – Manutenção de CEP do Clientes e Fornecedores.
Os seguintes campos devem ser preenchidos:
Localidade
Código
Informe o código da localidade (Distrito / Município / Povoado) a qual deseja atribuir um CEP. O cadastro de Localidades é feito na aba Cidade/Localidade.
Nome
Será exibido nome da localidade (Distrito / Município / Povoado) à qual será atribuída o CEP a ser cadastrado. Pode-se realizar a seleção da localidade através de seu nome.
UF / País
Serão exibidos unidade federativa (estado) e país aos quais a localidade seleciona pertence.
Tipo
Será exibido o tipo da localidade selecionada: Distrito, Município ou Povoado.
![]() A localidade deve ser vinculada corretamente ao CEP cadastrado, para que o código do IBGE seja devidamente associado ao cadastro dos clientes e fornecedores.
A localidade deve ser vinculada corretamente ao CEP cadastrado, para que o código do IBGE seja devidamente associado ao cadastro dos clientes e fornecedores.
Logradouro
País
Informe a sigla do país ao qual o CEP a ser cadastrado pertence. Exemplo: Brasil = BR, Portugal = PT, etc.
UF
Informe a sigla do estado ao qual o CEP a ser cadastrado pertence. Exemplo: São Paulo = SP, Rio de Janeiro = RJ, etc.
CEP
Informe o código de endereço postal (CEP) a ser cadastrado. Este conteúdo pode ser todo numérico como também pode haver o símbolo – para separar os três últimos dígitos do código.
Chave/Código
Informe o código de identificação do logradouro.
Nome
Informe o nome completo do logradouro a ser cadastrado para o CEP.
Complemento
Informe, caso haja, um complemento para o logradouro.
Bairros
Código do Bairro Inicial
Informe o código do bairro inicial da região à qual deseja atribuir um CEP. Para isso pode-se digitar o mesmo ou fazer uma pesquisa. Pode-se também realizar a seleção do bairro através de seu nome. O cadastro de Bairros é feito na aba Bairro.
Código do Bairro Final
Informe o código do bairro final da região à qual deseja atribuir um CEP. Para isso pode-se digitar o mesmo ou fazer uma pesquisa. Pode-se também realizar a seleção do bairro através de seu nome. O cadastro de Bairros é feito na aba Bairro.
 Consulta Logradouro- Correios
Consulta Logradouro- Correios
Através desta ferramenta pode-se ter acesso à base de dados dos Correios para consulta de CEP e logradouros, sendo útil para quando do cadastro do cliente e/ou fornecedor esta informação não seja disponibilizada pelos mesmos. Ao clicar sobre a ferramenta será exibida a seguinte janela:

Para realizar a consulta, basta marcar  o tipo de pesquisa que deseja realizar, entre as opções CEP e Logradouro, e digitar na caixa de pesquisa o conteúdo da busca. Ao teclar ENTER, os resultados serão listados na parte inferior da janela.
o tipo de pesquisa que deseja realizar, entre as opções CEP e Logradouro, e digitar na caixa de pesquisa o conteúdo da busca. Ao teclar ENTER, os resultados serão listados na parte inferior da janela.
Dê um duplo clique sobre o logradouro para selecioná-lo e, automaticamente os campos referentes ao agrupamento Logradouro serão preenchidos.
![]() Para o correto funcionamento desta ferramenta é necessário configurar a URL e parâmetros de consulta no Configurador Geral do Sistema.
Para o correto funcionamento desta ferramenta é necessário configurar a URL e parâmetros de consulta no Configurador Geral do Sistema.
Campos Adicionais
Nesta manutenção são cadastrados os campos adicionais, ou seja, campos para que sejam adicionadas informações específicas de clientes e fornecedores que não são disponibilizadas no sistema.
Nesta manutenção somente são criados os campos adicionais. A inserção de conteúdo para os mesmos deve ser feita no cadastro de clientes ou fornecedores.
 Esta manutenção possui Data Port com chamada a engine code (EC) de personalização. Quando habilitada a opção Visualização Avançada, é possível entrar em modo de edição do respectivo EC e realizar personalizações vinculadas aos processos de incluir, excluir e alterar dados. Basta clicar no nome do EC para ativar a sua edição.
Esta manutenção possui Data Port com chamada a engine code (EC) de personalização. Quando habilitada a opção Visualização Avançada, é possível entrar em modo de edição do respectivo EC e realizar personalizações vinculadas aos processos de incluir, excluir e alterar dados. Basta clicar no nome do EC para ativar a sua edição.
 Esta manutenção é controlada pelo Item de Segurança 719 – Manutenção de Campos Adicionais.
Esta manutenção é controlada pelo Item de Segurança 719 – Manutenção de Campos Adicionais.
![]() Para visualizar esta manutenção acesse: Administração >> Setup da aplicação >> Campos Adicionais.
Para visualizar esta manutenção acesse: Administração >> Setup da aplicação >> Campos Adicionais.

Ao clicar em ![]() Adicionar, uma nova linha será exibida na tabela de exibição dos dados, onde deverá ser informado:
Adicionar, uma nova linha será exibida na tabela de exibição dos dados, onde deverá ser informado:
Código / Descrição
Informe um código para identificação e a descrição do campo adicional a ser cadastrado. Deve criar uma sequência de códigos (Exemplo: 001,002,003…).
Destino
Selecione qual será o Destino, ou seja, em qual cadastro o campo adicional será utilizado: Clientes, Fornecedores, Clientes e Fornecedores, Contatos de Clientes ou Contatos de Fornecedores.
Cód. Mascara / Máscara
Mascaras são formatos específicos de resposta que serão utilizados no preenchimento do conteúdo dos campos criados na manutenção Gerador de Campos. para adicionar uma mascara basta pressionar ENTER e selecionar a selecionar a mascara que corresponde ao campo adicional. Lembrando que não é permitido aplicar máscaras em campos adicionais reservados pelo sistema que são os que iniciam com o prefixo “SY”.
![]() As mascaras são cadastradas a manutenção Máscara, localizado em Estoque >> Produtos e Serviços >> Máscara.
As mascaras são cadastradas a manutenção Máscara, localizado em Estoque >> Produtos e Serviços >> Máscara.

![]() Alguns desses Campos Adicionais são reservados pelo sistema, que faz internamente tratamento baseado em seus códigos, sendo seus códigos iniciados pelo prefixo “SY”. Esse prefixo não pode ser cadastrado em outros campos adicionais, pois são automaticamente inseridos por processos do Dataplace ERP.
Alguns desses Campos Adicionais são reservados pelo sistema, que faz internamente tratamento baseado em seus códigos, sendo seus códigos iniciados pelo prefixo “SY”. Esse prefixo não pode ser cadastrado em outros campos adicionais, pois são automaticamente inseridos por processos do Dataplace ERP.
![]() Ao se deletar um campo adicional o usuário será questionado se deseja realmente prosseguir com a exclusão, caso opte por Sim, serão apagados também todos os vínculos existentes entre esse campo e as manutenções de Clientes ou Fornecedores. Ao realizar tal exclusão, será gerado log dessa ação.
Ao se deletar um campo adicional o usuário será questionado se deseja realmente prosseguir com a exclusão, caso opte por Sim, serão apagados também todos os vínculos existentes entre esse campo e as manutenções de Clientes ou Fornecedores. Ao realizar tal exclusão, será gerado log dessa ação.
Replicar Campo Adicional (ALT + C)
Utilizando esta ferramenta, é possível atribuir uma resposta padrão para um determinado campo adicional, de uma única vez, para todos os clientes/fornecedores.
Para isso, selecione o campo adicional que deseja replicar e clique na Ferramenta Replicar Campo Adicional. Na janela exibida, preencha o seguinte campo:
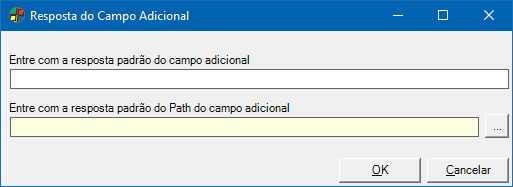
Entre com a resposta padrão do campo adicional
Informe o conteúdo padrão para o Campo Adicional a ser replicado.
Entre com a resposta padrão do Path do campo adicional
Informe o caminho onde se encontra o arquivo de resposta padrão do campo adicional, digitando o mesmo ou clicando no botão  Pesquisa Arquivo. Esse path será visualizado na manutenção de Clientes >> aba Dados Adicionais, ao se adicionar novo campo adicional.
Pesquisa Arquivo. Esse path será visualizado na manutenção de Clientes >> aba Dados Adicionais, ao se adicionar novo campo adicional.
Clique no botão Ok Confirmar.
![]() Ao clicar no botão Confirmar, essa ferramenta irá sobrescrever conteúdos já existentes, resposta e path (conforme a legenda).
Ao clicar no botão Confirmar, essa ferramenta irá sobrescrever conteúdos já existentes, resposta e path (conforme a legenda).
Comprador
Antes de qualquer processo de compra de mercadorias é necessário cadastrar os responsáveis por este processo, ou seja, os Compradores da empresa. Este cadastro é realizado através da Manutenção Comprador, e as informações inseridas neste cadastro serão utilizadas para elaboração e envio de ordens de compra, e-mails, dentre outras atividades do sistema.
 Esta manutenção possui Data Port com chamada a engine code (EC) de personalização. Quando habilitada a opção Visualização Avançada, é possível entrar em modo de edição do respectivo EC e realizar personalizações vinculadas aos processos de incluir, excluir e alterar dados. Basta clicar no nome do EC para ativar a sua edição.
Esta manutenção possui Data Port com chamada a engine code (EC) de personalização. Quando habilitada a opção Visualização Avançada, é possível entrar em modo de edição do respectivo EC e realizar personalizações vinculadas aos processos de incluir, excluir e alterar dados. Basta clicar no nome do EC para ativar a sua edição.
 Esta manutenção é controlada pelo Item de Segurança 282 – Manutenção de Comprador do módulo de Compras.
Esta manutenção é controlada pelo Item de Segurança 282 – Manutenção de Comprador do módulo de Compras.
![]() Para visualizar esta manutenção acesse: Administração >> Setup da aplicação >> Comprador.
Para visualizar esta manutenção acesse: Administração >> Setup da aplicação >> Comprador.
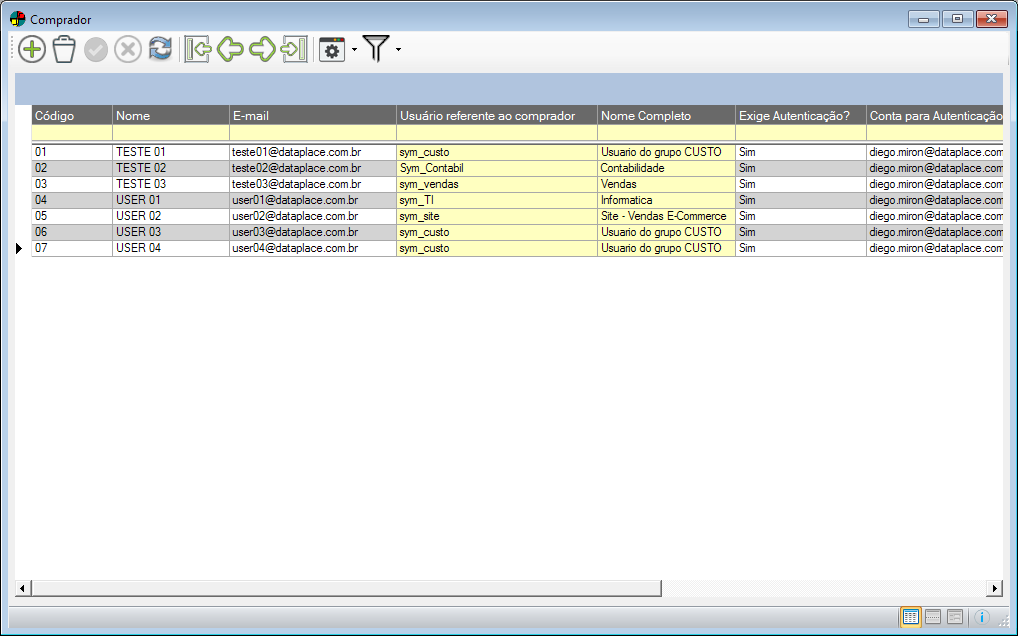
Para inserir um novo registro, clique no botão ![]() Adicionar (Alt + A) e informe os campos:
Adicionar (Alt + A) e informe os campos:
Código/Nome
Estes campos correspondem aos dados de identificação do profissional responsável por efetuar as compras de mercadorias. Informe um código alfanumérico de até 2 dígitos e o nome completo do comprador.
Informe o e-mail do comprador.
Usuário referente ao comprador/Nome Completo
Informe o usuário do sistema correspondente ao comprador. Tecle ENTER no campo para fazer uma pesquisa. Esta informação corresponde ao login utilizado para acesso ao sistema, e os usuários são cadastrados no módulo Segurança em Nível de Aplicativo.
Exige Autenticação
Selecione  esta opção para que a senha correspondente ao e-mail do comprador seja solicitada sempre que o mesmo realizar o envio de e-mail de uma ordem de compra. Ao habilitar esta opção, o processo de envio de e-mail torna-se ainda mais seguro, pois exige uma senha para prosseguir com o envio.
esta opção para que a senha correspondente ao e-mail do comprador seja solicitada sempre que o mesmo realizar o envio de e-mail de uma ordem de compra. Ao habilitar esta opção, o processo de envio de e-mail torna-se ainda mais seguro, pois exige uma senha para prosseguir com o envio.
Conta para Autenticação
Preencha este campo com o endereço de e-mail que será utilizado pelo comprador para autenticar o envio de e-mails.
Senha
Informe a senha de autenticação do e-mail, ou deixe o campo em branco para que a senha seja solicitada no momento do envio do e-mail.
Assinatura
Neste campo de digitação livre poderá ser inserido um texto correspondente à assinatura que será incluída no e-mail enviado pelo comprador.
 Quando houver assinatura definida no serviço de e-mail utilizado pela empresa, não será necessário o preenchimento deste campo, caso contrário, ao enviar um e-mail, as duas assinaturas serão exibidas.
Quando houver assinatura definida no serviço de e-mail utilizado pela empresa, não será necessário o preenchimento deste campo, caso contrário, ao enviar um e-mail, as duas assinaturas serão exibidas.
Situação
Selecione se o Comprador está Ativo ou Inativo para efetuar compras.
Após informados os campos, clique no botão Gravar (Alt + G).
Condição de Pagamento
Nesta janela cadastram-se as Condições de Pagamento que serão utilizadas no momento da compra/venda, onde as mesmas se aplicam a transações com clientes e fornecedores. Clique aqui para saber mais
![]() Para visualizar esta manutenção acesse: Administração >> Setup da aplicação >> Condição de Pagamento.
Para visualizar esta manutenção acesse: Administração >> Setup da aplicação >> Condição de Pagamento.
Grupo de Fornecedores
Nesta manutenção são cadastrados os grupos de fornecedores, de forma que, ao adicionar um fornecedor em determinado grupo, ele seja relacionado aos demais fornecedores que pertencerem a este.
 Esta manutenção possui Data Port com chamada a engine code (EC) de personalização. Quando habilitada a opção Visualização Avançada, é possível entrar em modo de edição do respectivo EC e realizar personalizações vinculadas aos processos de incluir, excluir e alterar dados. Basta clicar no nome do EC para ativar a sua edição.
Esta manutenção possui Data Port com chamada a engine code (EC) de personalização. Quando habilitada a opção Visualização Avançada, é possível entrar em modo de edição do respectivo EC e realizar personalizações vinculadas aos processos de incluir, excluir e alterar dados. Basta clicar no nome do EC para ativar a sua edição.
 Esta manutenção é controlada pelo Item de Segurança 746 – Manutenção de Grupos de Fornecedores.
Esta manutenção é controlada pelo Item de Segurança 746 – Manutenção de Grupos de Fornecedores.
![]() Para visualizar esta manutenção acesse: Administração >> Setup da aplicação >> Grupo de Fornecedores.
Para visualizar esta manutenção acesse: Administração >> Setup da aplicação >> Grupo de Fornecedores.
Aba Grupo de Fornecedores
Ao adicionar um novo grupo de fornecedores, informe:
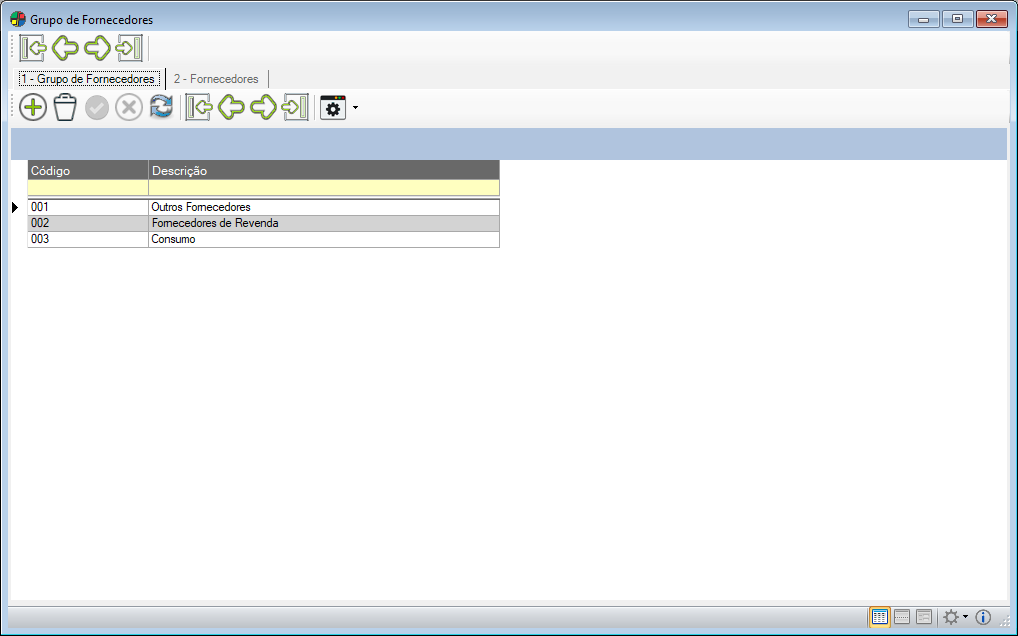
Código / Descrição
Informe os dados de identificação do grupo de fornecedores a ser cadastrado. O campo código pode conter até 14 caracteres alfanuméricos.
Aba Fornecedores
Caso deseje, é possível adicionar fornecedor aos grupos diretamente por esta manutenção. Para isso, com o grupo selecionado na aba Grupo de Fornecedores, clique no botão Adicionar e informe os dados do fornecedor.
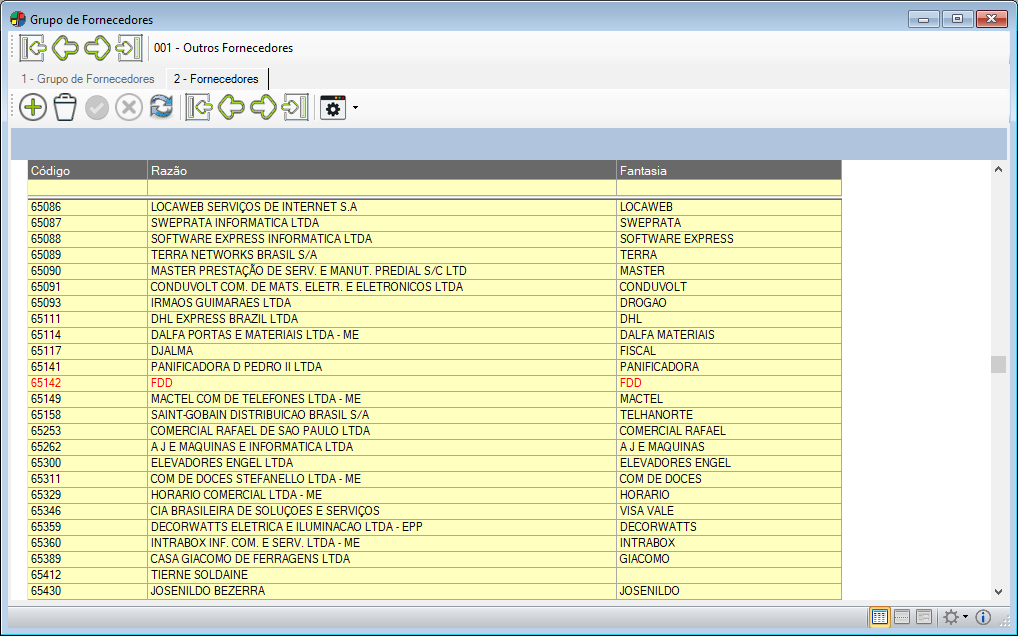
Motivo da Solicitação
Nesta manutenção são cadastrados os motivos para as solicitações de compras, por exemplo: reposição de estoque. Os registros cadastrados nesta manutenção serão utilizados em Solicitação de Compras.
 Esta manutenção possui Data Port com chamada a engine code (EC) de personalização. Quando habilitada a opção Visualização Avançada, é possível entrar em modo de edição do respectivo EC e realizar personalizações vinculadas aos processos de incluir, excluir e alterar dados. Basta clicar no nome do EC para ativar a sua edição.
Esta manutenção possui Data Port com chamada a engine code (EC) de personalização. Quando habilitada a opção Visualização Avançada, é possível entrar em modo de edição do respectivo EC e realizar personalizações vinculadas aos processos de incluir, excluir e alterar dados. Basta clicar no nome do EC para ativar a sua edição.
 Esta manutenção é controlada pelo Item de Segurança 293 – Manutenção de Motivo da Solicitação.
Esta manutenção é controlada pelo Item de Segurança 293 – Manutenção de Motivo da Solicitação.
![]() Para visualizar esta manutenção acesse: Administração >> Setup da aplicação >> Motivo da Solicitação.
Para visualizar esta manutenção acesse: Administração >> Setup da aplicação >> Motivo da Solicitação.

Informe os campos:
Código / Descrição
Informe os dados para identificação do motivo da solicitação. O campo código pode conter até 3 caracteres alfanuméricos.
Natureza de Operação
Nesta manutenção são cadastradas as Naturezas de Operação que serão utilizadas nas movimentações.
![]() Para visualizar esta manutenção acesse: Administração >> Setup da aplicação >> Natureza de Operação.
Para visualizar esta manutenção acesse: Administração >> Setup da aplicação >> Natureza de Operação.
País/Estado
Nesta manutenção são cadastrados os países e estados. Para mais informações clique aqui.
![]() Para visualizar esta manutenção acesse: Administração >> Setup da aplicação >> País/Estado.
Para visualizar esta manutenção acesse: Administração >> Setup da aplicação >> País/Estado.
Plano de Áreas
Nessa manutenção são cadastrados os planos de áreas para melhor relacionamento com o fornecedor, pois definindo-se em que área o fornecedor está situado, torna-se mais rápido um possível negócio com o mesmo.
 Esta manutenção possui Data Port com chamada a engine code (EC) de personalização. Quando habilitada a opção Visualização Avançada, é possível entrar em modo de edição do respectivo EC e realizar personalizações vinculadas aos processos de incluir, excluir e alterar dados. Basta clicar no nome do EC para ativar a sua edição.
Esta manutenção possui Data Port com chamada a engine code (EC) de personalização. Quando habilitada a opção Visualização Avançada, é possível entrar em modo de edição do respectivo EC e realizar personalizações vinculadas aos processos de incluir, excluir e alterar dados. Basta clicar no nome do EC para ativar a sua edição.
 Esta manutenção é controlada pelo Item de Segurança 748 – Manutenção de Plano de Áreas.
Esta manutenção é controlada pelo Item de Segurança 748 – Manutenção de Plano de Áreas.
![]() Para visualizar esta manutenção acesse: Administração >> Setup da aplicação >> Plano de Áreas.
Para visualizar esta manutenção acesse: Administração >> Setup da aplicação >> Plano de Áreas.

Ao clicar em Adicionar, uma nova linha será exibida na tabela de exibição dos dados, onde deverá ser informado:
Código / Descrição
Informe os dados de identificação da área, de acordo com os parâmetros de localização definidos pela empresa. O campo código pode conter até 8 caracteres alfanuméricos.
Plano de Categorias de Clientes/Fornecedores
Nessa manutenção são cadastrados os planos de categorias, ou seja, categorias que podem ser utilizadas para a classificação de clientes e fornecedores, de acordo com parâmetros definidos pela própria empresa.
 Esta manutenção possui Data Port com chamada a engine code (EC) de personalização. Quando habilitada a opção Visualização Avançada, é possível entrar em modo de edição do respectivo EC e realizar personalizações vinculadas aos processos de incluir, excluir e alterar dados. Basta clicar no nome do EC para ativar a sua edição.
Esta manutenção possui Data Port com chamada a engine code (EC) de personalização. Quando habilitada a opção Visualização Avançada, é possível entrar em modo de edição do respectivo EC e realizar personalizações vinculadas aos processos de incluir, excluir e alterar dados. Basta clicar no nome do EC para ativar a sua edição.
 Esta manutenção é controlada pelo Item de Segurança 749 – Manutenção de Plano de Categorias de Clientes.
Esta manutenção é controlada pelo Item de Segurança 749 – Manutenção de Plano de Categorias de Clientes.
![]() Para visualizar esta manutenção acesse: Administração >> Setup da aplicação >> Plano de Categorias de Clientes/Fornecedores.
Para visualizar esta manutenção acesse: Administração >> Setup da aplicação >> Plano de Categorias de Clientes/Fornecedores.

Categorias de
Antes de clicar em Adicionar, selecione se deseja adicionar uma categorias de Clientes ou de Fornecedores. De acordo com a opção selecionada, a grade de exibição dos dados também será atualizada, mostrando as categorias já cadastradas.
Selecionada a Categoria, clique no botão ![]() Adicionar (Alt + A) e informe os campos:
Adicionar (Alt + A) e informe os campos:
Código / Descrição
Informe um código de identificação e a descrição da Categoria. O código pode seguir uma seqüência que melhor se encaixe na padronização definida pela empresa. Exemplo: 001, 002, 003, 004.
Nível
Este campo será preenchido automaticamente conforme a classificação da hierarquia das categorias. Este nivelamento pode ser visualizado no quadro exibido no lado direito da janela.
Tipo Classif.
Selecione qual o Tipo de Classificação da categoria:
-
Analítico: As categorias analíticas são aquelas que poderão ser inseridas no fornecedor. Ao inserir uma determinada categoria analítica no fornecedor, o sistema irá inserir automaticamente as categorias pai (sintéticas).
-
Sintético: As categorias sintéticas receberão os valores de todas suas categorias filhas (analíticas) em relatórios de análise de vendas.
Exemplos: Categoria de Fornecedores – Sintética: Despesas; Analítica: Material de Limpeza, Manutenção de Equipamento.
Categoria de Clientes – Sintética: Distribuidores; Analítica: Nacionais, Internacionais.
Cd. Categ. Pai
Informe o código da categoria sintética na qual deseja que esta nova categoria fique armazenada, ou seja, a categoria geral que a enquadra.
![]() Será permitida a exclusão de uma categoria sintética com todas as suas subcategorias, desde que nenhuma categoria da estrutura não esteja sendo utilizada em algum fornecedor.
Será permitida a exclusão de uma categoria sintética com todas as suas subcategorias, desde que nenhuma categoria da estrutura não esteja sendo utilizada em algum fornecedor.
Solicitante
Nesta manutenção são cadastrados os profissionais responsáveis por realizar as solicitações de compra na empresa.
 Esta manutenção possui Data Port com chamada a engine code (EC) de personalização. Quando habilitada a opção Visualização Avançada, é possível entrar em modo de edição do respectivo EC e realizar personalizações vinculadas aos processos de incluir, excluir e alterar dados. Basta clicar no nome do EC para ativar a sua edição.
Esta manutenção possui Data Port com chamada a engine code (EC) de personalização. Quando habilitada a opção Visualização Avançada, é possível entrar em modo de edição do respectivo EC e realizar personalizações vinculadas aos processos de incluir, excluir e alterar dados. Basta clicar no nome do EC para ativar a sua edição.
 Esta manutenção é controlada pelo Item de Segurança 3036 – Manutenção de Solicitantes.
Esta manutenção é controlada pelo Item de Segurança 3036 – Manutenção de Solicitantes.
![]() Para acessar esta manutenção clique no menu lateral Administração >> Setup da Aplicação >> Compras >> Solicitante.
Para acessar esta manutenção clique no menu lateral Administração >> Setup da Aplicação >> Compras >> Solicitante.

Informe os campos:
Código / Nome
Informe os dados de identificação do solicitante.
UserName/Nome Completo
Informe qual é o usuário do sistema para o solicitante que está sendo cadastrado. Pressione ENTER para fazer uma pesquisa. Os usuários são cadastrados no módulo Segurança em Nível de Aplicativo.
O nome completo aparecerá se o mesmo estiver informado no cadastro do UserName no módulo Segurança em Nível de Aplicativo.
Ativo / Inativo
Neste campo será informado se o solicitante está ativo ou inativo no sistema para realizar as solicitações de compras ou requisições de estoque. Por padrão o ERP irá exibir a princípio os solicitantes com a opção Sim da coluna Ativo, mas para a visualizar os inativos basta mudar a chave na coluna Ativo de Sim para Não.
Este campo é muito importante para definir se o solicitante em questão pertence ao quadro de funcionário da empresa ou se ainda realiza esta função nela, assim ele seleções indevidas destes registros.

Note que os caracteres do registro inativo estarão na cor vermelha, sinalizando que ele está inativo. Esta informação também poderá ser visualizada clicando no botão Informações Adicionais, localizado no canto inferior direito da janela.

Caso o solicitante esteja inativo, nas requisições de estoque e nas solicitações de compras antigas que ele realizou, o seu registro estará em vermelho no campo “Solicitante” destas manutenções, conforme a imagem abaixo:
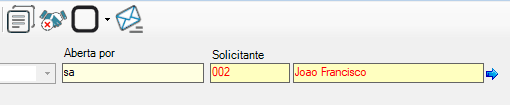
Transportadora
Nesta manutenção são cadastrados as transportadoras utilizadas pela empresa, bem como os tipos de transportadora e os tipos de veículo, que serão utilizados no momento da compra.
Existem vários tipos de empresas que fazem transporte de diferentes mercadorias. São empresas responsáveis pela coleta, locomoção e entrega do material. Para que a transportadora seja cadastrada corretamente, é necessário que haja tipos cadastrados na aba Tipo de Transportadora.
 Esta manutenção possui Data Port com chamada a engine code (EC) de personalização. Quando habilitada a opção Visualização Avançada, é possível entrar em modo de edição do respectivo EC e realizar personalizações vinculadas aos processos de incluir, excluir e alterar dados. Basta clicar no nome do EC para ativar a sua edição.
Esta manutenção possui Data Port com chamada a engine code (EC) de personalização. Quando habilitada a opção Visualização Avançada, é possível entrar em modo de edição do respectivo EC e realizar personalizações vinculadas aos processos de incluir, excluir e alterar dados. Basta clicar no nome do EC para ativar a sua edição.
![]() Para acessar esta manutenção clique no menu lateral Administração >> Setup da Aplicação >> Compras >> Transportadora.
Para acessar esta manutenção clique no menu lateral Administração >> Setup da Aplicação >> Compras >> Transportadora.
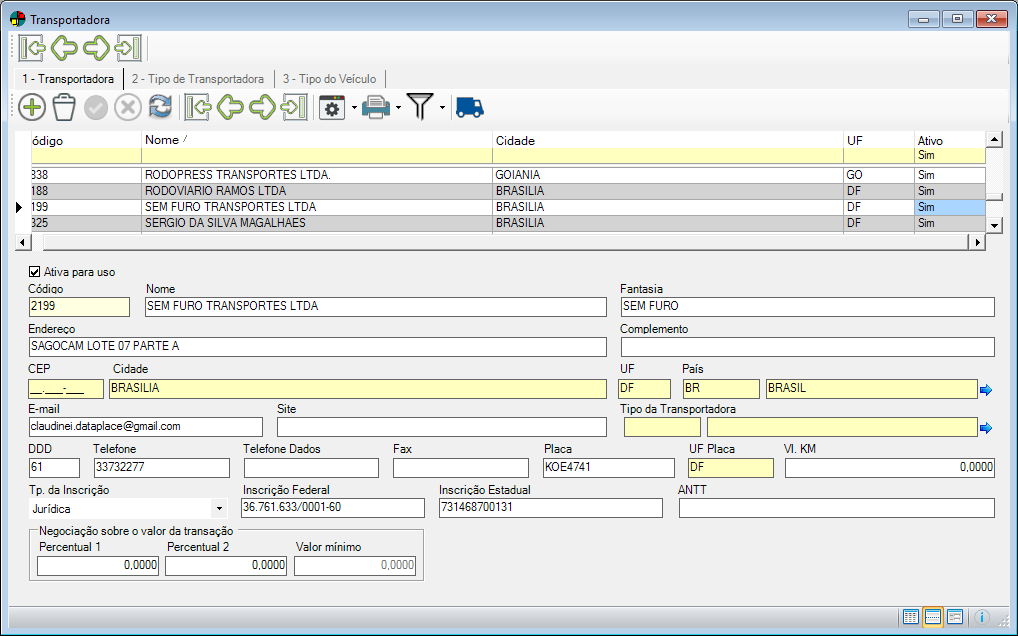
A manutenção é dividida em três abas, sendo:
Transportadora
 Esta aba é controlada pelo Item de Segurança 572 – Manutenção de Transportadoras.
Esta aba é controlada pelo Item de Segurança 572 – Manutenção de Transportadoras.
Ao cadastrar uma nova transportadora, preencha os seguintes campos:
Ativa para uso
Selecione  esta opção caso deseje que a transportadora esteja disponível para utilização. Caso a opção esteja desmarcada, o registro será exibido em vermelho para melhor identificação.
esta opção caso deseje que a transportadora esteja disponível para utilização. Caso a opção esteja desmarcada, o registro será exibido em vermelho para melhor identificação.
Por padrão, esta opção virá marcada ao adicionar uma nova transportadora.
Código / Nome
Informe um código para identificação e o nome da transportadora.
Fantasia
Informe o Nome Fantasia da transportadora, ou seja, o nome comercial, pela qual a transportadora é conhecida.
Fantasia é a designação popular de título de estabelecimento utilizada por uma instituição.
Endereço
Digite o Endereço (rua, avenida, número) da transportadora. É possível pressionar ENTER e realizar uma pesquisa agilizando o cadastro, mas para isso é necessário ter o endereço cadastrado na manutenção de CEP/Logradouro, localizada no menu lateral Administração >> Setup da aplicação >> Parceiros de Negócio >> Bairro/Cidade/Logradouro. Caso o endereço já esteja cadastrado no sistema, os campos Complemento, CEP, Cidade, UF e País serão preenchidos automaticamente.
Informe um Complemento do endereço da transportadora, ou seja, alguma informação que melhor detalhe a localização do endereço.
Informe o nome da cidade em que se localiza a transportadora. O sistema permite realizar a pesquisa pela cidade agilizando o cadastro, porém é necessário ter a cidade cadastrada na manutenção Localidade/Bairro/Logradouro, no menu lateral Administração >> Setup da aplicação >> Parceiros de Negócio >> Bairro/Cidade/Logradouro.
Ao digitar uma cidade que ainda não está cadastrada nesta manutenção, o sistema a cadastrará automaticamente, conforme o País, UF e Cidade informados no cadastro.
UF
Informe a sigla do Estado (Unidade Federativa) onde se localiza a cidade informada.
País
Informe o País a que a transportadora em questão pertence.
E-mail / Site
Informe o endereço de e-mail utilizado para comunicação com a transportadora e o endereço eletrônico da mesma.
Tipo da Transportadora
Informe um código de identificação do tipo da transportadora e tecle TAB, ou clique faça uma pesquisa usando a tecla ENTER clicando no campo da descrição.
Para informar o tipo da transportados, é necessários que o cadastro do tipo esteja realizado, na aba Tipo de Transportadora.
DDD / Telefone / Telefone Dados / Fax
Informe os dados para comunicação telefônica com a transportadora.
Placa / UF Placa
Caso a transportadora utilize um único veículo ou um veículo mais utilizado, pode-se informar os dados da placa do mesmo.
Vl. KM
Informe o Valor da Kilometragem cobrado pela transportadora.
Tp. da Inscrição
Informe o Tipo de Inscrição a que se refere a transportadora: Jurídica, Masculina ou Feminina.
Caso selecione Jurídica, deverão ser informados Inscrição Federal e Inscrição Estadual. Caso contrário, deverão ser informados CFP e RG.
Inscrição Federal / CPF
Informe o CNPJ (Cadastro Nacional de Pessoa Jurídica) para pessoa jurídica, ou o CPF (Cadastro de Pessoa Física) para pessoa física.
A descrição desse campo muda conforme a seleção do campo “Tp. da Inscrição”.
Inscrição Estadual / RG
Informe a Inscrição Estadual para pessoa jurídica, ou o RG para pessoa física.
A descrição desse campo muda conforme a seleção do campo “Tp. da Inscrição”.
ANTT
Informe o código da transportadora junto à Agência Nacional de Transportes.
Negociação sobre o valor da transação
Percentual 1
Informe um percentual definido em negociação da empresa junto à transportadora para a utilização dos serviços da mesma. Quando o despacho ou redespacho for de responsabilidade do emitente, será utilizado o Percentual 1. Se o resultado for menor que o Valor Mínimo, o valor mínimo será considerado.
Percentual 2
Informe um segundo percentual definido em negociação da empresa junto à transportadora para a utilização dos serviços da mesma. Caso o despacho seja responsabilidade o emitente e o redespacho seja responsabilidade do destinatário, será utilizado o Percentual 2. Se o resultado for menor que o Valor Mínimo, o valor mínimo será considerado.
Valor Mínimo
Informe o valor mínimo definido em negociação da empresa junto à transportadora para a utilização dos serviços da mesma. Este campo somente estará habilitado caso haja algum percentual diferente de zero informado. Se o resultado do percentual 1 ou do percentual 2 for menor que o Valor Mínimo, o valor mínimo será considerado.
Exemplo: O valor mínimo é R$11,00. Logo, todo cálculo de frete que ficar abaixo de R$11,00 assume o valor mínimo.
Percentual 1 é 4%
Valor do Frete é R$250,00
Resultado é R$250,00*4%= R$10,00 que é menor que R$11,00. Portanto, será usado o valor mínimo.
 Veículos da Transportadora (ALT + T)
Veículos da Transportadora (ALT + T)
Para inserir os veículos de uma transportadora, selecione a mesma e clique neste botão ![]() . Uma nova janela se abrirá para digitar as informações.
. Uma nova janela se abrirá para digitar as informações.
 Esta aba é controlada pelo Item de Segurança 60 – Manutenção de Veículos da Transportadora.
Esta aba é controlada pelo Item de Segurança 60 – Manutenção de Veículos da Transportadora.
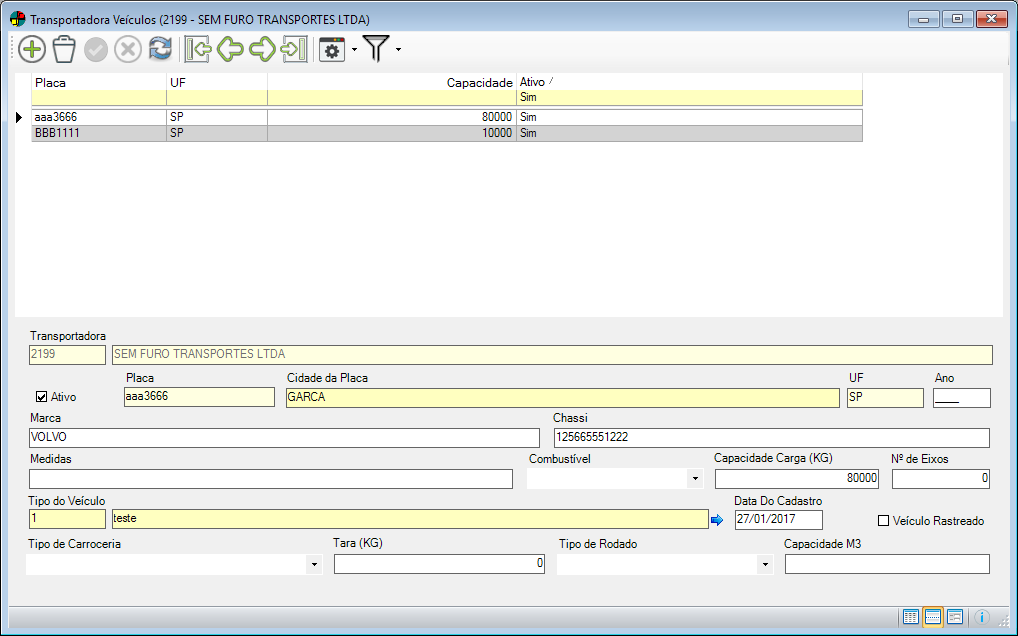
Os seguintes campos devem ser preenchidos:
Transportadora
Este campo será preenchido automaticamente pelo sistema, exibindo para qual transportadora está sendo inserido o veículo.
Ativo
Selecione ![]() esta opção caso deseje que o veículo seja disponibilizado para utilização. Caso a opção esteja desmarcada, o registro será exibido em vermelho para melhor identificação.
esta opção caso deseje que o veículo seja disponibilizado para utilização. Caso a opção esteja desmarcada, o registro será exibido em vermelho para melhor identificação.
Por padrão, esta opção virá selecionada ao adicionar um novo veículo da transportadora.
Placa / UF / Cidade da Placa
Informe os dados da placa do veículo.
Ano / Marca
Informe o ano de fabricação e a marca/modelo do veículo.
Chassi
Informe o número do chassi, ou seja, o Número de Identificação do Veículo (NIV), composto por 17 caracteres alfanuméricos que identificam os veículos automotores em geral.
Medidas
Informe a Medida do veículo (carroceria). Exemplo: 3,5 x 22 x 2.5
Combustível
Selecione qual tipo de Combustível é utilizado pelo veículo: Diesel, Álcool, Gasolina ou Gás.
Capacidade Carga (KG)
Informe a quantidade em kilograma que o veículo suporta carregar.
Nº de Eixos
Informe a quantidade de eixos existentes neste veículo. O eixo é a peça em torno da qual giram as rodas de um veículo.
Tipo do Veículo
Informe o código de identificação do tipo do veículo e pressione TAB, ou faça uma pesquisa  pela descrição. Para isso, Tipo do Veículo deverá estar cadastrado na aba Tipo do Veículo.
pela descrição. Para isso, Tipo do Veículo deverá estar cadastrado na aba Tipo do Veículo.
Data do Cadastro
Este campo será preenchido automaticamente pelo sistema com a data atual do cadastro do veículo, podendo ser alterada.
Veículo Rastreado
Selecione ![]() essa opção caso o veículo possua algum mecanismo de rastreamento instalado.
essa opção caso o veículo possua algum mecanismo de rastreamento instalado.
Tipo de Carroceria
Selecione o tipo de carroceria a que se aplica o veículo: Não Aplicável, Fechada/Baú, Graneleira, Porta Container ou Sider.
Tara (KG)
Informe a tara do veículo. A tara é o peso que se abate do peso total da mercadoria, ou seja, o peso do veículo vazio.
Tipo de Rodado
Selecione o Tipo de Rodado do veículo: Truck, Toco, Cavalo Mecânico, Van, Utilitário ou Outros.
Capacidade M3
Informe a capacidade do veículo para o transporte de mercadorias em metros cúbicos.
Através do botão  Impressão de Transportadoras e Veículos, o usuário poderá imprimir a relação de transportadoras cadastradas e suas respectivas informações.
Impressão de Transportadoras e Veículos, o usuário poderá imprimir a relação de transportadoras cadastradas e suas respectivas informações.
Tipo de Transportadora
Nesta aba podem ser cadastrados os Tipos de Transportadora que serão utilizados.
 Esta aba é controlada pelo Item de Segurança 3449 – Manutenção de Tipo de Transportadora.
Esta aba é controlada pelo Item de Segurança 3449 – Manutenção de Tipo de Transportadora.
Os seguintes campos devem ser preenchidos:
Código
Informe um número para identificação do tipo da transportadora.
Nome
Informe uma descrição para o tipo da transportadora. Exemplos: Terrestre (realiza seus serviços por ruas, estradas ou rodovias), Aérea (transporte feito com aviões), Marítima (transporte de mercadorias muito grandes e pesadas, como containers), Comerciais, Residenciais.
Tipo do Veículo
Nesta aba são cadastrados os Tipos dos Veículos que serão utilizadas pela Empresa, para que estes possam ser especificados no momento de gerar a Ordem de Coleta.
 Esta aba é controlada pelo Item de Segurança 3177 – Manutenção de Tipos de Veículos.
Esta aba é controlada pelo Item de Segurança 3177 – Manutenção de Tipos de Veículos.
Informe os seguintes campos:
Código
Informe um código numérico para a identificação do tipo de veículo.
Tipo do Veículo
Informe o tipo de veículo. Exemplos: carro, caminhão, motocar, etc.
Caso prefira, realize uma pesquisa pressionando ENTER no campo para verificar os tipos de veículo já cadastrados.
