 Para acessar a manutenção de Consumidores, clique no menu CRM >> Consumidor.
Para acessar a manutenção de Consumidores, clique no menu CRM >> Consumidor.
Nesta janela são cadastradas todas as informações dos consumidores com os quais a empresa tem algum tipo de contato.
|
Conteúdo deste Tópico Hide |
|
|
Antes de começar o cadastro dos consumidores, verifique se o cadastro de Produto Possibilidade está completo.
 Para acessar a manutenção de Consumidores, clique no menu CRM >> Consumidor.
Para acessar a manutenção de Consumidores, clique no menu CRM >> Consumidor.
A seguinte janela será exibida:
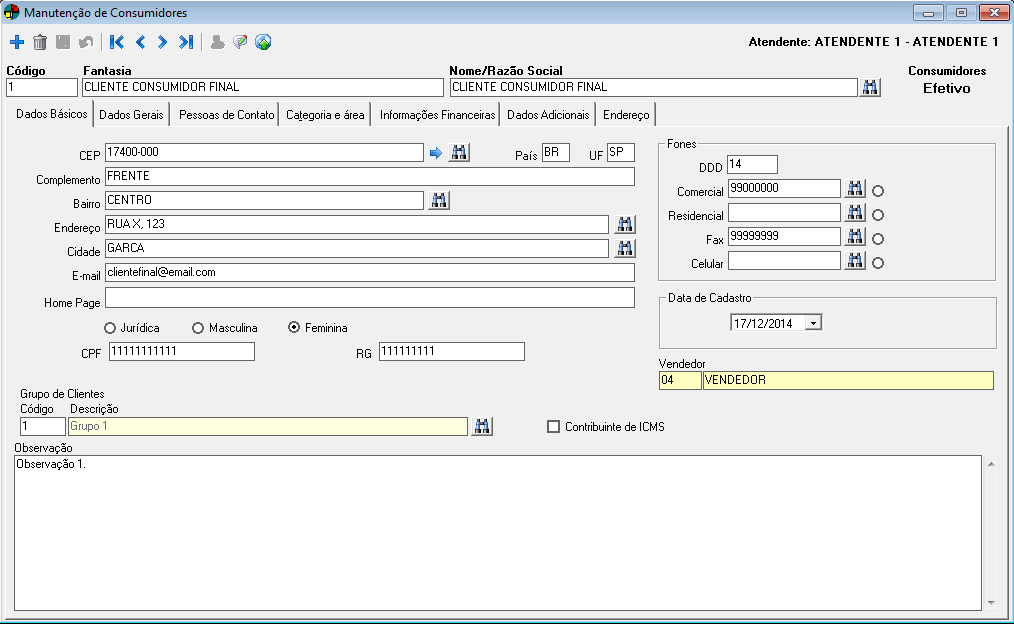
Os seguintes campos serão exibidos em todos os estados da janela:
Código
Ao adicionar um novo Consumidor, este campo será preenchido automaticamente caso esteja configurado para tal. Caso contrário, informe o código que identificará o consumidor.
A geração automática do código é definida no Configurador Geral >> link Clientes e Fornecedores >> aba Configurações - A >> opção "Gera sempre automaticamente código para novo cliente?".
Fantasia / Razão Social
Informe o nome fantasia e o nome ou a razão social do consumidor.
 Os campos Nome, e-mail e telefone são de preenchimento obrigatório. Este processo é realizado através do codeID003757.egn.
Os campos Nome, e-mail e telefone são de preenchimento obrigatório. Este processo é realizado através do codeID003757.egn.
 Para pesquisar um Consumidor já cadastrado, utilize o botão
Para pesquisar um Consumidor já cadastrado, utilize o botão  Pesquisa Consumidor. Marque se deseja pesquisar por Razão Social, Fantasia, Data do Cadastro ou Número do Contato. A janela de pesquisa será aberta.
Pesquisa Consumidor. Marque se deseja pesquisar por Razão Social, Fantasia, Data do Cadastro ou Número do Contato. A janela de pesquisa será aberta.
A manutenção é dividida em sete abas, sendo elas:
Nesta aba, informe os campos:
CEP / País / UF / Cidade
Informe o CEP do consumidor e pressione a tecla TAB. Se o CEP já estiver cadastrado, os campos País, UF e Cidade serão automaticamente preenchidos.
Os dados de endereço são cadastrados na manutenção Bairro/Localidade/Logradouro.
Complemento / Bairro / Endereço
Informe os demais dados referentes ao endereço do consumidor.
E-mail / Home Page
Informe os dados de comunicação via Internet com o consumidor.
Marque  se o consumidor se trata de pessoa Jurídica, Masculina ou Feminina.
se o consumidor se trata de pessoa Jurídica, Masculina ou Feminina.
CPF / Inscrição Federal
Caso o tipo de pessoa selecionado seja Masculina ou Feminina, será exibido o campo CPF. Se for Jurídica, o campo exibido será Inscrição Federal.
Inscrição Estadual / RG
Informe a inscrição estadual ou Registro Geral do consumidor.
Fones
DDD / Comercial / Residencial / Fax / Celular
Informe os dados para comunicação telefônica com o consumidor. Caso deseje, marque  qual dos telefones é o preferencial para fazer o contato.
qual dos telefones é o preferencial para fazer o contato.
Data de Cadastro
Ao adicionar um novo consumidor, o sistema atualizará automaticamente este campo com a data atual, porém é possível alterar.
Vendedor
Informe o código do vendedor para esse consumidor e pressione a tecla TAB, ou tecle ENTER para fazer uma busca.
Grupo de Clientes
Informe a qual grupo de clientes melhor se encaixa o consumidor, digitando o código do ou fazendo uma pesquisa  .
.
O grupo informado é cadastrado na manutenção Grupos de Clientes.
Contribuinte de ICMS
Selecione  essa opção caso o consumidor seja contribuinte de ICMS. Ao selecionar essa opção, os cálculos de ICMS serão realizados automaticamente, independentemente do estado em questão.
essa opção caso o consumidor seja contribuinte de ICMS. Ao selecionar essa opção, os cálculos de ICMS serão realizados automaticamente, independentemente do estado em questão.
Observação
Caso necessário, informe neste campo uma observação sobre o consumidor.
 Este campo pode ser controlado mediante Item de Segurança 4734 - Campo de Observação da Manutenção de Consumidores.
Este campo pode ser controlado mediante Item de Segurança 4734 - Campo de Observação da Manutenção de Consumidores.
 Caso esteja sendo feita uma consulta ao consumidor pela manutenção, ao digitar o código do consumidor e este for inativo, os campos Código, Fantasia e Nome/Razão Social terão seus conteúdos exibidos em vermelho.
Caso esteja sendo feita uma consulta ao consumidor pela manutenção, ao digitar o código do consumidor e este for inativo, os campos Código, Fantasia e Nome/Razão Social terão seus conteúdos exibidos em vermelho.
 Se no Configurador Geral >> link Contact Center, o campo "Vendedor tem visão restrita a poder consultar apenas registros de sua autoria?" estiver selecionada, e o vendedor não tenha perfil de "Gerente/Supervisor" e nem de "Diretor", o vendedor logado no sistema:
Se no Configurador Geral >> link Contact Center, o campo "Vendedor tem visão restrita a poder consultar apenas registros de sua autoria?" estiver selecionada, e o vendedor não tenha perfil de "Gerente/Supervisor" e nem de "Diretor", o vendedor logado no sistema:
Não poderá salvar um consumidor com o vendedor diferente de seu próprio;
Não poderá acessar/visualizar dados de um contato/consumidor que não esteja vinculado ao seu código de vendedor;
Não poderá emitir relatórios ou consulta em que tenha visão de consumidores/contatos de outros vendedores.
O vendedor é identificado pelo sistema através do campo UserName, informado na manutenção Vendedor, Grupo de Vendedores.
Nessa aba deve-se informar os produtos que o consumidor em questão já possui ou que há alguma possibilidade de vir a possuir.
Informe os campos:
Já tem o Produto
Selecione  os produtos que o consumidor em questão já possui.
os produtos que o consumidor em questão já possui.
Possibilidade de ter o Produto
Selecione  os produtos que o consumidor possa vir a ter.
os produtos que o consumidor possa vir a ter.
 As opções que aparecem nesta aba são cadastradas na manutenção Produto Possibilidade.
As opções que aparecem nesta aba são cadastradas na manutenção Produto Possibilidade.
Nesta aba deve-se informar os possíveis contatos desse consumidor.
Informe os campos:
Código / Nome
Informe um código identificador e o nome do contato.
Apelido
Informe o apelido do contato.
Função
Informe a função exercida pelo contato.
Sexo
Selecione o sexo do contato: Desconhecido, Masculino ou Feminino.
CPF / RG
Neste campo informe CPF e RG do contato.
Nascimento
Informe a data de nascimento do contato.
Informe o e-mail do contato.
Envia e-mail
Selecione  esta opção caso deseja habilitar o envio de e-mail ao contato.
esta opção caso deseja habilitar o envio de e-mail ao contato.
Mala Direita
Selecione  esta opção caso deseje que o contato entre para a impressão de etiquetas para receber mala direta.
esta opção caso deseje que o contato entre para a impressão de etiquetas para receber mala direta.
Status
Selecione se o contato está Liberado ou Bloqueado.
Endereço / Complemento / Bairro / Cidade / UF / País / CEP
Informe os dados do endereço do contato.
DDD / Fone / Ramal
Informe os dados dos telefones do contato.
Cartão de Relacionamento
Selecione  esta opção caso deseje que o cartão de relacionamento referente a esse contato seja impresso na impressão de etiquetas.
esta opção caso deseje que o cartão de relacionamento referente a esse contato seja impresso na impressão de etiquetas.
Emissão do Cartão
Este campo será preenchido automaticamente pelo sistema, com a data em que foi emitido o Cartão de Relacionamento para o contato.
Histórico
Caso necessário, utilize esse campo para registrar algum histórico desse contato.
Histórico de Transferência de Contatos
Caso necessário, utilize esse campo para registrar algum histórico de transferência de contato.
 Campo Adicional (CTRL + C): Clicando nesta ferramenta, será aberta uma nova janela onde é possível inserir campos adicionais ao contato.
Campo Adicional (CTRL + C): Clicando nesta ferramenta, será aberta uma nova janela onde é possível inserir campos adicionais ao contato.
Nesta aba pode-se categorizar o consumidor de acordo com o Plano de Categorias de Clientes. Isso permitirá a visualização e totalização dos relatórios e consultas em diferentes agrupamentos. Pode-se também classificar geograficamente o consumidor de acordo com o Plano de Áreas, facilitando assim a localização do cliente em uma eventual visita de um vendedor ou técnico.
Nesta janela são exibidos quatro quadros, sendo os dois superiores referentes às Categorias e os inferiores referentes às Áreas:
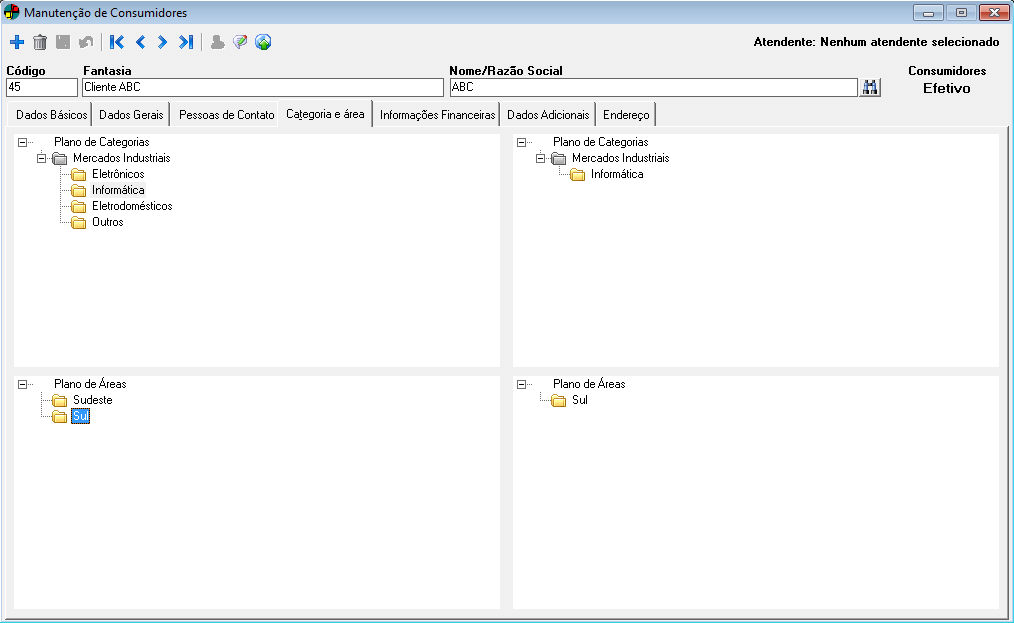
Categorias
No quadro de categorias do lado esquerdo aparecerá o Plano de Categorias de Clientes. O quadro do lado direito aparecerá em branco (é nele que será informada a categoria do Consumidor).
Pode-se selecionar mais de uma categoria para cada consumidor (somente poderão ser selecionadas categorias analíticas, ou seja, as categorias que estiverem com o ícone da pasta na cor amarela).
Ao atribuir uma categoria analítica para o consumidor, automaticamente o sistema copiará as categorias pai (sintéticas) da categoria selecionada. Para isso, clique na categoria analítica desejada (da lista de categoria do lado esquerdo), arraste-a para quadro do lado direito e solte o botão do mouse. O registro aparecerá então na lista de categorias do consumidor.
Caso deseje apagar a categoria informada do lado direito, clique sobre a mesma com o botão direito do mouse e em seguida em Excluir.
Áreas
No quadro de áreas do lado esquerdo aparecerá o Plano de Áreas. O quadro do lado direito aparecerá em branco (é nele que será informada a área do consumidor).
Pode-se selecionar mais de uma área para cada consumidor, caso tenha sido montado o plano de áreas de uma maneira hierárquica.
Para informar o área do consumidor, clique na área desejada (da lista de áreas do lado esquerdo), arraste-a para o lado direito e solte o botão do mouse. O registro aparecerá então na lista de áreas do Consumidor.
Caso deseje apagar a área informada do lado direito, clique sobre a mesma com o botão direito do mouse e em seguida em Excluir.
Nesta aba pode-se visualizar as informações de inadimplência do cliente.
As seguintes informações serão exibidas:
Nº Lancto / Seq
Serão exibidos o número e a sequência do lançamento.
Vencimento / Emissão
Será exibidas as datas de vencimento e de emissão do lançamento.
Valor / Índice
Será exibido o valor do lançamento. Caso esteja sendo utilizado um índice de moeda diferente de Real, será exibido também.
Doc. Quitação
Será exibido o tipo do documento de quitação utilizado no lançamento.
Dias
Será exibida quantidade de dias que o lançamento se encontra vencido.
Nesta aba podem ser inseridos Campos Adicionais para o cadastro do Consumidor.
Ao adicionar um campo adicional ao consumidor, informe:
Campo Adicional
Informe o Campo Adicional que deseja inserir para o consumidor, digitando o código ou pressionando ENTER para fazer uma pesquisa.
Conteúdo
Informe o conteúdo que receberá o campo adicional no cadastro do consumidor.
Arquivo
Caso haja algum arquivo para ser informado, clique no botão ... para procurar pelo arquivo.
Nesta aba são cadastradas as informações do endereço do consumidor.
Ao clicar em adicionar a seguinte mensagem será exibida: "Deseja copiar os dados básicos de endereço?". Ao clicar em Sim, serão copiados todos os dados informados na aba Dados Básicos. Ao clicar em Não, será necessário informar os campos.
 Exportar/Efetivar (ALT + T)
Exportar/Efetivar (ALT + T) Através desta ferramenta é possível transformar um consumidor não efetivo em um cliente efetivo, ou seja, gerar o cadastro de Cliente baseado nos dados do Consumidor sem que seja necessário digitar novamente todos os dados na manutenção de Clientes.
Ao clicar na ferramenta, o sistema questionará se deseja realmente efetivar o consumidor. Se a resposta for Sim, o sistema gerará o cadastro de Cliente para esse consumidor, com o mesmo código.
Uma vez efetivado o consumidor, o seu Status do consumidor mudará para "Efetivo".
 O codeID003757.egn é disponibilizado para que, caso haja necessidade de personalização de processos e/ou consistências no momento da efetivação de um consumidor, estas podem ser feitas no mesmo.
O codeID003757.egn é disponibilizado para que, caso haja necessidade de personalização de processos e/ou consistências no momento da efetivação de um consumidor, estas podem ser feitas no mesmo.
 Não é possível gerar pedidos para um consumidor com o Status "Não Efetivo". Nesse caso, apenas será possível fazer orçamentos ou registrar os contatos com esse consumidor. Para efetuar vendas para o mesmo, é necessário efetivá-lo, gerando seu registro como Cliente.
Não é possível gerar pedidos para um consumidor com o Status "Não Efetivo". Nesse caso, apenas será possível fazer orçamentos ou registrar os contatos com esse consumidor. Para efetuar vendas para o mesmo, é necessário efetivá-lo, gerando seu registro como Cliente.
 No momento de exportar/efetivar um consumidor, será gerado log de eventos para registrar em relatório o usuário que efetivou o consumidor.
No momento de exportar/efetivar um consumidor, será gerado log de eventos para registrar em relatório o usuário que efetivou o consumidor.
 A permissão para efetivar o consumidor é controlada pelo Item de Segurança 3757 - Manutenção de Consumidor - Botão exportar/efetivar Consumidor.
A permissão para efetivar o consumidor é controlada pelo Item de Segurança 3757 - Manutenção de Consumidor - Botão exportar/efetivar Consumidor.
 Caso deseje que o usuário não tenha permissão de efetivar o consumidor, remova as permissões também do Item de Segurança 5845 - Efetivar consumidor automaticamente ao fechar orçamento.
Caso deseje que o usuário não tenha permissão de efetivar o consumidor, remova as permissões também do Item de Segurança 5845 - Efetivar consumidor automaticamente ao fechar orçamento.
 Chamados (ALT + O)
Chamados (ALT + O) Na manutenção de Chamados, realiza-se o registro de todos os contatos com os consumidores.
 Essa ferramenta pode ser controlada mediante Item de Segurança 518 - Manutenção de Chamados.
Essa ferramenta pode ser controlada mediante Item de Segurança 518 - Manutenção de Chamados.
Ao clicar na ferramenta, a seguinte janela será exibida:
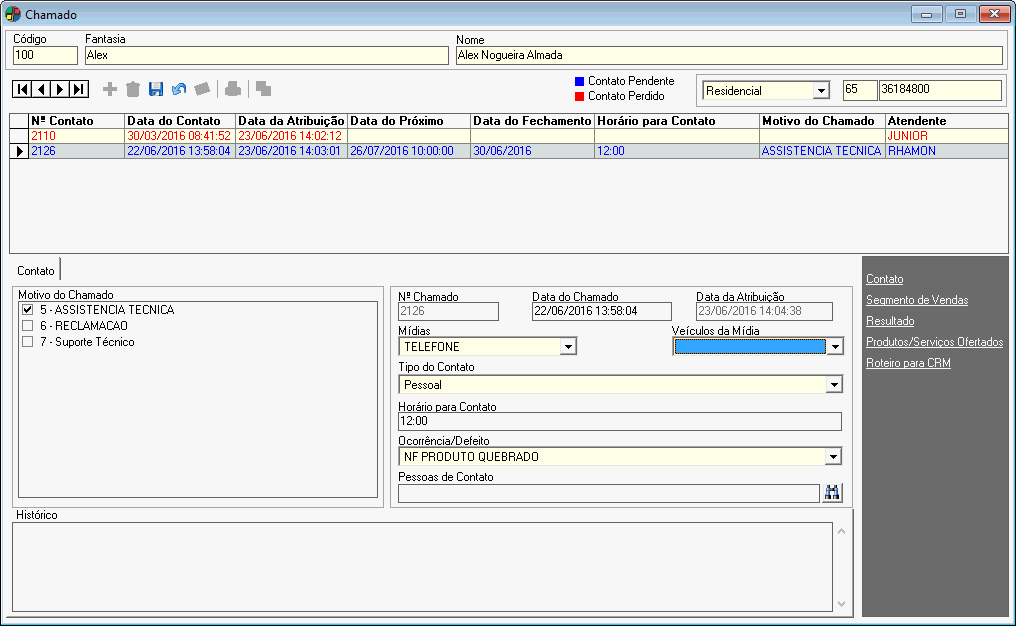
O sistema informará nos campos Código, Fantasia e Nome dos dados do consumidor selecionado na manutenção de Consumidores. Também informará automaticamente o telefone de contato selecionando um dos tipos: Residencial, Comercial, Fax ou Celular.
Logo abaixo é exibido uma tabela contendo informações sobre chamados do consumidor. As cores identificam a situação do contato:
Azul: Pendente
Vermelho: Perdido
Preto: Fechado
A manutenção possui cinco links, que estarão disponíveis no momento ou após a inserção de um chamado. São eles:
Na aba Contato, deve-se registrar as informações para o cadastro do contato (chamado) do consumidor. Antes de começar a registrar os chamados, verifique se os seguintes cadastros estão completos: Motivo do Contato, Atendente, Mídia, Veículos por Mídia, Tipo de Contato e Ocorrência/Defeito. Essas informações são cadastradas no menu Administração >> Setup da Aplicação >> CRM.
Após clicar no botão  Adicionar (Alt + A), informe os campos:
Adicionar (Alt + A), informe os campos:
Motivo do Contato
Selecione  qual é o motivo do chamado.
qual é o motivo do chamado.
Nº Chamado
Este campo será preenchido automaticamente pelo sistema após gravar o registro do chamado.
Data do Chamado
Por padrão, neste campo será exibido a data e horário do momento da abertura do chamado, podendo ser alterado.
Data da Atribuição
Este campo é informado automaticamente pelo sistema quando se atribui um colaborador que ficará responsável pelo chamado.
Mídias
Selecione a mídia pela qual o consumidor ficou sabendo do serviço ou produto solicitado.
Veículos da Mídia
Informe o veículo da mídia pela qual o consumidor ficou sabendo do serviço ou produto solicitado.
Tipo de Contato
Selecione o tipo do contato efetuado pelo consumidor.
Horário para Contato
Informe o melhor horário para se entrar em contato com este consumidor sobre este contato.
Ocorrência/Defeito
Selecione a Ocorrência ou Defeito do produto adquirido pelo consumidor caso este seja o motivo do contato.
Pessoas de Contato
Informe um contato para esse consumidor caso não seja possível entrar em contato diretamente com o mesmo. Utilize o Binóculo de Pesquisa. O contato deve ser previamente cadastrado na aba Contados na manutenção de Consumidor.
Histórico
Caso haja algum histórico sobre o contato, informe neste campo.
Na aba Segmentos de Vendas, deve-se registrar as informações sobre o segmento de vendas em que se enquadra o chamado que está sendo cadastrado. Antes de começar a registrar os contatos, verifique se os seguintes cadastros estão completos: Segmentos de Vendas, Produto do Segmento de Vendas e Colaborador. Essas informações são cadastradas no menu Administração >> Setup da Aplicação >> CRM.
Informe os campos:
Segmentos de Vendas
Selecione  o segmento de vendas em que se enquadra o chamado.
o segmento de vendas em que se enquadra o chamado.
Produto do Segmento
Informe o produto do segmento de vendas referente ao chamado.
Colaborador
Informe o colaborador que ficará responsável pelo andamento do chamado.
Na aba Resultado, deve-se registrar as informações referentes aos resultados do chamado do consumidor. Antes de começar a registrar os resultados deste chamado, verifique se os seguintes cadastros estão completos: Decisor da Compra, Motivo da Compra, Origem do Contato, Motivo da Perda, Marca Concorrente e Concorrentes. Essas informações são cadastradas no menu Administração >> Setup da Aplicação >> CRM.
Informe os campos:
Sobre a compra...
Quem decidiu a Compra
Nos casos em que o chamado se deu por motivo de oferta de algum produto ao consumidor e o mesmo decidiu pela compra, informe neste campo quem decidiu pela compra. Para isso, clique na seta para baixo e selecione o decisor da compra.
Motivo da Compra
Nos casos em que o chamado se deu por motivo de oferta de algum produto ao consumidor e o mesmo decidiu pela compra, informe nesse campo qual foi o motivo da compra. Para isso, clique na seta para baixo e selecione o motivo da compra.
Origem do Chamado
Selecione a origem do chamado.
Indicação
Informe quem indicou a compra.
Situação do Chamado
Marque  a situação do chamado, que por padrão é criado com a situação Pendente. Caso o contato esteja fechado e a compra for efetuada ou o chamado gerado por outro motivo qualquer esteja finalizado, informe a situação Fechado. Porém, se o chamado resultou em perda da venda ou do contato em si, qualquer que seja o motivo, informe a situação Perdido.
a situação do chamado, que por padrão é criado com a situação Pendente. Caso o contato esteja fechado e a compra for efetuada ou o chamado gerado por outro motivo qualquer esteja finalizado, informe a situação Fechado. Porém, se o chamado resultou em perda da venda ou do contato em si, qualquer que seja o motivo, informe a situação Perdido.
 Quando a opção Perdido é marcada, as opções Motivo da Perda, Marca e Empresa Concorrente são habilitadas para serem preenchidas.
Quando a opção Perdido é marcada, as opções Motivo da Perda, Marca e Empresa Concorrente são habilitadas para serem preenchidas.
Data do Próximo Chamado
Informe a data e o horário para um próximo contado com o consumidor.
Data de Fechamento
Este campo será preenchido com a data corrente caso tenha sido marcada a Situação "Fechado" para o chamado, podendo ser alterado.
Atendente
Selecione um atendente para o próximo chamado.
Motivo da Perda
Nos casos em que o contato se deu por motivo de oferta de algum produto ou serviço ao consumidor, e o mesmo decidiu por não aceitar a oferta, informe nesse campo qual foi o motivo da perda desse contato. Para isso, clique na seta para baixo e selecione o mesmo.
Marca
Caso o consumidor tenha decidido por outro produto ou serviço de outra marca, informe a marca desse produto ou serviço nesse campo.
Código / Empresa Concorrente
Caso o consumidor tenha decidido por outro produto ou serviço de outra empresa, informe o código da mesma ou faça uma busca pelo Binóculo de Pesquisa.
Nesta aba visualizam-se os itens do orçamento e ordem de serviço abertos, vinculados ao contato.
Nº do Orçamento
Neste campo será informado o orçamento que está vinculado ao chamado.
O vínculo é feito através do código do Nº Contato com o Nº do atendimento do Cliente, na manutenção de Orçamento.
 A ferramenta Seta Azul
A ferramenta Seta Azul  ao lado do campo Nº do Orçamento, gera um acesso rápido ao manutenção de Orçamento, possibilitando ao usuário inserir informações de forma dinâmica, e fazer a verificação do vinculo do chamado.
ao lado do campo Nº do Orçamento, gera um acesso rápido ao manutenção de Orçamento, possibilitando ao usuário inserir informações de forma dinâmica, e fazer a verificação do vinculo do chamado.
Nº Ordem de Serviço
Neste campo será exibido o número da ordem de serviço interna aberta vinculada ao contato.
O vínculo é feito através do Nº Contato com o Nº Chamado Televendas, na manutenção Ordem de Serviço Interna.
Exemplo: Um cliente liga na empresa para solicitar uma assistência técnica e no módulo Contact Center é registrada essa informação. A Ordem de Serviço aberta posteriormente será vinculada a esse cliente para que se possa realizar o atendimento.
 A ferramenta Seta Azul
A ferramenta Seta Azul  ao lado do campo Nº Ordem de Serviço, gera um acesso rápido ao manutenção Ordem de Serviço Interna, possibilitando ao usuário inserir informações de forma dinâmica, e fazer a verificação do vinculo do chamado.
ao lado do campo Nº Ordem de Serviço, gera um acesso rápido ao manutenção Ordem de Serviço Interna, possibilitando ao usuário inserir informações de forma dinâmica, e fazer a verificação do vinculo do chamado.
Este link apresenta uma janela onde podem ser informadas perguntas e respostas pertinentes ao chamado. Tais perguntas são cadastradas no Configurador Geral >> link Contact Center >> aba Roteiro para CRM.
Caso a pergunta possua também as respostas cadastradas no Configurador Geral, clique na seta para baixo para escolher a resposta desejada.
 Perguntas inativas não serão exibidas para novos contatos. Para contatos que já as possuem respondidas, as mesmas serão exibidas em vermelho.
Perguntas inativas não serão exibidas para novos contatos. Para contatos que já as possuem respondidas, as mesmas serão exibidas em vermelho.
 E-mail
E-mail Clicando nesta ferramenta, será possível enviar e-mail ao Colaborador informado no link Segmento de Vendas. O e-mail conterá todas as informações relacionadas ao chamado. Exemplo: motivo do chamado, informações de cadastro da empresa ou pessoa física que foi efetuado o chamado, Mídias, Veículo de Mídia, etc.
Informe o destinatário e o assunto do email.
 Imprimir
Imprimir Clicando neste botão, poderá ser gerado o relatório de Contatos Pendentes (Modelo Analítico), permitindo exibir informações do contato pendente de forma mais detalhada.
 Copia Contato Similar (ALT + C)
Copia Contato Similar (ALT + C) Através desta ferramenta, pode-se gerar um novo chamado, copiando as informações de um chamado já existente, agilizando o processo de um novo cadastro parecido.
Ao clicar na ferramenta, o sistema solicitará confirmação do usuário. Caso opte por Sim, um novo chamado com os mesmos dados será criado e o usuário poderá editar o que deve ser alterado.
 Exporta Consumidor On-line (ALT + X)
Exporta Consumidor On-line (ALT + X)
A ferramenta Exporta Consumidor On-line possibilita exportar um consumidor de uma empresa para outra sem sair do sistema. Para isso, basta clicar no botão  Exporta Consumidor On-Line localizado na barra de ferramentas ou utilizar as teclas de atalho ALT + X.
Exporta Consumidor On-Line localizado na barra de ferramentas ou utilizar as teclas de atalho ALT + X.
 Essa ferramenta pode ser controlada mediante Item de Segurança 4642 - Manutenção de Consumidor - Ferramenta de Exportação de Consumidor Online.
Essa ferramenta pode ser controlada mediante Item de Segurança 4642 - Manutenção de Consumidor - Ferramenta de Exportação de Consumidor Online.
Ao acessar a ferramenta, será exibida a janela de Seleção Multi-Empresa, onde deverão ser selecionados os bancos de dados para onde o usuário deseja exportar o consumidor. Para isso, no quadro exibido ao lado esquerdo da janela, clique no banco para onde será exportado o cadastro do consumidor, e o mesmo será exibido no quadro ao lado direito. Caso também seja selecionado o Banco de Dados em que está conectado, este será desconsiderado. Para excluir um banco da Sua Seleção, basta dar duplo clique no mesmo (lado direito da janela).
 Ao selecionar um banco de dados e o mesmo não estiver sincronizado, o sistema apresentará a seguinte mensagem:
Ao selecionar um banco de dados e o mesmo não estiver sincronizado, o sistema apresentará a seguinte mensagem:
"Nenhuma tabela foi exportada. Verifique as configurações de sincronismo e tente novamente."
Para configurar o sincronismo, basta acessar o módulo Configurador Geral >> link Sincronismo >> aba Configurações-B e selecionar as tabelas.
Após configuração, utilize a ferramenta novamente, e o processo será realizado.
Clique no botão  Confirmar. Ao final do processamento será exibida mensagem informativa.
Confirmar. Ao final do processamento será exibida mensagem informativa.