 Solicite o auxílio do responsável pelo departamento Fiscal/Contábil da empresa na alteração do regime tributário, pois este profissional possui todo o conhecimento necessário em termos fiscais e tributários.
Solicite o auxílio do responsável pelo departamento Fiscal/Contábil da empresa na alteração do regime tributário, pois este profissional possui todo o conhecimento necessário em termos fiscais e tributários.
Alterar Regime Tributário, Realizar Controle de Industrialização em Terceiros/Triangulação, Configurar envio de e-mail e Definir de tamanho padrão para emissão de etiquetas no Dataplace Dataplace e atualização de custo médio, tabela IBPT, Cadastrar Clientes Estrangeiros, Discriminação de Tributos, Instalação da Impressor LX-300, Atualizar banco do SQL 2016, Corrigir Categórias Órfãs, dp.RuntimeProcess .
O Regime tributário compreende a forma pela qual uma empresa irá declarar e recolher os impostos devidos ao município, estado e governo federal. No Brasil, ao iniciar as atividades de uma organização, o empresário poderá optar por um regime de tributação que melhor se enquadre para sua atividade, porém é importante ressaltar que, dependendo do faturamento ou atividade exercida alguns regimes tributários são OBRIGATÓRIOS para a empresa e não opcionais. Os regimes tributários em vigor até o momento são:
Simples Nacional - Forma unificada de contribuição de vários tributos, destinada principalmente à Micro Empresas e Empresas de Pequeno Porte. O limite de faturamento anual para enquadramento neste regime é de R$ 360.000,00 para Micro Empresas e R$ 3.600.000,00 para Empresas de Pequeno Porte.
Lucro Presumido - Este regime de tributação utiliza um percentual definido por lei que será aplicado à receita bruta afim de se obter a base de cálculo para apuração dos impostos. Todas as pessoas jurídicas podem optar pelo Lucro Presumido, exceto as que obrigatoriamente devem adotar o regime de Lucro Real, desde que seu faturamento anual não ultrapasse o limite de R$ 48.000.000,00.
Lucro Real - Este sistema de tributação irá partir do resultado contábil da empresa para apuração dos tributos. Todas as pessoas jurídicas podem optar pelo regime do Lucro Real, porém há algumas empresas que estão obrigadas ao enquadramento neste regime, são elas:
Empresas onde a Receita Bruta do ano anterior seja superior a R$ 48.000.000,00;
Instituições Financeiras ou equiparadas (Bancos);
Empresas que obtiveram lucros oriundos do exterior;
Empresas que usufruam de benefícios fiscais (isenção ou redução de impostos) devidamente autorizadas pela legislação tributária;
Empresas de capital aberto (Sociedade Anônima);
Atividades de factoring;
entre outros.
Para maiores informações sobre os regimes tributários e suas formas de aplicação, consulte o site da Receita Federal do Brasil, clicando aqui.
Para algumas empresas é comum a alteração do regime tributário, quando o faturamento ultrapassa o limite estipulado ou simplesmente por se tratar de escolher uma melhor opção para o recolhimento dos impostos. Neste caso, algumas rotinas devem ser alteradas para se adequarem ao enquadramento. O Dataplace Dataplace oferece uma gama de recursos para que este processo ocorra de forma simplificada e completa, atendendo a todos os tipos de regime tributário. Abaixo veja o roteiro simplificado dos passos necessários para a alteração do regime tributário da empresa dentro dos sistemas Dataplace.
 Solicite o auxílio do responsável pelo departamento Fiscal/Contábil da empresa na alteração do regime tributário, pois este profissional possui todo o conhecimento necessário em termos fiscais e tributários.
Solicite o auxílio do responsável pelo departamento Fiscal/Contábil da empresa na alteração do regime tributário, pois este profissional possui todo o conhecimento necessário em termos fiscais e tributários.
Para este procedimento, siga os passos abaixo:
1. No Configurador Geral do Sistema, acesse a manutenção de Dados da Empresa e selecione o Regime Tributário "Simples Nacional".
2. Ainda no Configurador Geral, acesse a tela de Configurações do Sistema e na janela que será exibida, habilite a opção "Empresa Optante pelo Simples".
3. No Sistema Fiscal/Contábil, na manutenção Cadastro das Empresas (menu lateral Administração >> Contabilidade >> Cadastro de Empresass), acesse a aba Dados Complementares, desabilite as opções "ICMS" e "IPI", no campo Regime Tributário, selecionar a opção "4 - Simples ST" e em Dados para apuração de Impostos selecione o regime Simples Nacional e preencha os campos correspondentes às alíquotas de acordo com as informações transmitidas pelo departamento Fiscal/Contábil da empresa;
4. No sistema de Gestão de Compras ou Gestão de Vendas, acessar a manutenção de Natureza de Operação, inativar as naturezas de operação utilizadas até o momento e cadastrar novamente as naturezas de operação, configurando-as de acordo com o novo regime adotado.
 O Usuário pode optar por alterar diretamente a natureza de operação cadastrada ao invés de inativá-la e realizar um novo cadastro, porém recomendamos que seja mantida a configuração original para que, caso a empresa se enquadre novamente no regime de tributação antigo estes dados já estejam configurados, tornando o processo mais ágil para o usuário.
O Usuário pode optar por alterar diretamente a natureza de operação cadastrada ao invés de inativá-la e realizar um novo cadastro, porém recomendamos que seja mantida a configuração original para que, caso a empresa se enquadre novamente no regime de tributação antigo estes dados já estejam configurados, tornando o processo mais ágil para o usuário.
Neste ponto, quando a empresa passa a ser enquadrada como Simples Nacional, devem ser observadas algumas etapas no cadastro da natureza de operação, principalmente no que diz respeito à tributação de impostos como ICMS e IPI. Veja o exemplo abaixo:
Empresa A enquadrada como simples nacional não deverá habilitar as opções de ICMS e IPI no cadastro de Natureza de Operação, portanto:
Na aba 1 - Situações A deve-se desabilitar as opções "ICMS" e "IPI";
Na aba 5- Apuração de Impostos os campos correspondentes a ICMS e IPI devem conter o status Isento ou Outros, de acordo com a natureza da operação;
Na aba 7 - Outras informações B. os campos referentes à Situação Tributária de ICMS e IPI devem ser devidamente preenchidos com um CST que não aponte para a cobrança dos referidos impostos, visto que estes são recolhidos no DAS (Documento de Apuração do Simples Nacional), uma guia unificada para o pagamento de tributos das empresas enquadradas neste regime.
5. No cadastro de Produtos da empresa, realizar as seguintes modificações:
Alterar o CST de ICMS do parâmetro de venda dos produtos para CSOSN, de acordo com o novo regime;
Caso os parâmetros de CST de PIS, COFINS e IPI estejam preenchidos, alterá-los também para CSOSN;
Alterar o CST de ICMS de entrada e saída do cadastro de produtos para o CSOSN correspondente ;
Alterar o CST de PIS, COFINS e IPI referente às entradas e saídas do cadastro de produto;
6. Na manutenção de cadastro de NCM as alíquotas de PIS e COFINS devem ser zeradas.
Realizados os passos descritos acima, a empresa já pode iniciar os processos de compra e venda enquadrada no novo regime tributário - SIMPLES NACIONAL.
Para este procedimento, siga os passos abaixo:
1. No Configurador Geral do Sistema, acesse a manutenção de Dados da Empresa e selecione o Regime Tributário "Regime Normal" (Esta opção é considerada tanto para Lucro Real quanto para Lucro Presumido).
2. Ainda no Configurador Geral, acesse a tela de Configurações do Sistema e na janela que será exibida e desmarque a opção "Empresa Optante pelo Simples".
3. No Sistema Fiscal/Contábil, na manutenção Cadastro das Empresas (menu lateral Administração >> Contabilidade >> Cadastro de Empresas), acesse a aba Dados Complementares, habilite as opções "ICMS" e "IPI", no campo Regime Tributário, selecionar a opção cabível à empresa e em Dados para apuração de Impostos selecione o regime em que a empresa passou a ser enquadrada e preencha os campos correspondentes às alíquotas utilizadas para a tributação dos impostos, bem como o valor correspondente ao IRPJ Limite Excedente de acordo com as informações transmitidas pelo departamento Fiscal/Contábil da empresa;
4. No sistema de Gestão de Compras ou Gestão de Vendas, acessar a manutenção de Natureza de Operação, inativar as naturezas de operação utilizadas até o momento e cadastrar novamente as naturezas de operação, configurando-as de acordo com o novo regime adotado.
 O Usuário pode optar por alterar diretamente a natureza de operação cadastrada ao invés de inativá-la e realizar um novo cadastro, porém recomendamos que seja mantida a configuração original para que, caso a empresa se enquadre novamente no regime de tributação antigo estes dados já estejam configurados, tornando o processo mais ágil para o usuário.
O Usuário pode optar por alterar diretamente a natureza de operação cadastrada ao invés de inativá-la e realizar um novo cadastro, porém recomendamos que seja mantida a configuração original para que, caso a empresa se enquadre novamente no regime de tributação antigo estes dados já estejam configurados, tornando o processo mais ágil para o usuário.
Neste ponto, quando a empresa passa a ser enquadrada como Lucro Real ou Presumido, devem ser observadas algumas etapas do cadastro da natureza de operação, principalmente no que diz respeito à tributação de impostos como ICMS e IPI. Veja abaixo:
Para ICMS e IPI, observar as seguintes configurações na natureza de Operação:
Na aba 1 - Situações A deve-se habilitar as opções "ICMS" e "IPI", caso a operação seja tributada por estes impostos;
Na aba 5- Apuração de Impostos os campos correspondentes a ICMS e IPI tributados devem conter o status Tributado ou Outros, de acordo com a natureza da operação;
Ainda na aba 5 - Apuração de Impostos os campos correspondentes a ICMS e IPI não Tributado devem conter o status Isento ou Outras, de acordo com a natureza da operação;
Na aba 7 - Outras informações B. os campos referentes à Situação Tributária de ICMS e IPI devem ser devidamente preenchidos com um CST referente a operação que irá gerar a cobrança dos referidos impostos.
Para PIS e COFINS referente às entradas e saídas, observar as seguintes configurações na natureza de Operação:
Na aba 4 - Situações D, habilitar as opções de permissão de cálculo e informar as alíquotas para retenção, caso a operação cadastrada seja tributada por estes impostos;
Na aba 5- Apuração de Impostos, os campos correspondentes a PIS e COFINS das naturezas de operação de saída devem ser configurados para entrarem ou não na base de cálculo de acordo com a Natureza da Operação;
 Estes campos ficam desabilitados para as naturezas de operação de entrada.
Estes campos ficam desabilitados para as naturezas de operação de entrada.
Na aba 7 - Outras informações B. os campos referentes à Situação Tributária de PIS e COFINS devem ser devidamente preenchidos com um CST correspondente à tributação destes impostos.
5. No cadastro de Produtos da empresa, realizar as seguintes modificações:
Alterar o CST de ICMS, PIS, COFINS e IPI do parâmetro de venda dos produtos de acordo com o novo regime, caso estes estejam preenchidos;
Alterar o CST de ICMS, PIS, COFINS e IPI de entrada e saída na aba Dados Básicos do cadastro de produtos.
6. Na manutenção de cadastro de NCM, alterar as alíquotas de PIS e COFINS de acordo com o novo regime tributário.
Realizados os passos descritos acima, a empresa já pode iniciar os processos de compra e venda enquadrada no novo regime tributário de Lucro Real ou Lucro Presumido
Para este procedimento, siga os passos abaixo:
1.No Sistema Fiscal/Contábil, na manutenção Cadastro das Empresas (menu lateral Administração >> Contabilidade >> Cadastro de Empresas), acesse a aba Dados Complementares, no campo Regime Tributário, selecionar a opção cabível à empresa e em Dados para apuração de Impostos selecione o regime em que a empresa passou a ser enquadrada e preencha os campos correspondentes às alíquotas utilizada para a tributação dos impostos, bem como o valor correspondente ao IRPJ Limite Excedente de acordo com as informações transmitidas pelo departamento Fiscal/Contábil da empresa;
 As informações dos campos correspondentes às alíquotas de tributação devem ser reeditadas todas as vezes em que ocorrer um novo enquadramento da empresa.
As informações dos campos correspondentes às alíquotas de tributação devem ser reeditadas todas as vezes em que ocorrer um novo enquadramento da empresa.
2. No sistema de Gestão de Compras ou Gestão de Vendas, acessar a manutenção de Natureza de Operação, inativar as naturezas de operação utilizadas até o momento e cadastrar novamente as naturezas de operação, configurando-as de acordo com o novo regime adotado.
 O Usuário pode optar por alterar diretamente a natureza de operação cadastrada ao invés de inativá-la e realizar um novo cadastro, porém recomendamos que seja mantida a configuração original para que, caso a empresa se enquadre novamente no regime de tributação antigo estes dados já estejam configurados, tornando o processo mais ágil para o usuário.
O Usuário pode optar por alterar diretamente a natureza de operação cadastrada ao invés de inativá-la e realizar um novo cadastro, porém recomendamos que seja mantida a configuração original para que, caso a empresa se enquadre novamente no regime de tributação antigo estes dados já estejam configurados, tornando o processo mais ágil para o usuário.
3. No cadastro de Produtos da empresa, realizar as seguintes modificações:
Alterar o CST de ICMS, PIS, COFINS e IPI do parâmetro de venda dos produtos de acordo com o novo regime, caso estes estejam preenchidos;
Alterar o CST de ICMS, PIS, COFINS e IPI de entrada e saída na aba Dados Básicos do cadastro de produtos.
4. Na manutenção de cadastro de NCM, alterar as alíquotas de PIS e COFINS de acordo com o novo regime tributário.
 Todos os processos que envolvam alteração de regime tributário, alíquotas, entre outras informações devem ser acompanhados pelo departamento Fiscal/Contábil da empresa para garantir a integridade das operações.
Todos os processos que envolvam alteração de regime tributário, alíquotas, entre outras informações devem ser acompanhados pelo departamento Fiscal/Contábil da empresa para garantir a integridade das operações.
 Consulte a guia Glossário do nosso Webhelp para conhecer o significado das principais siglas e termos utilizados em nossa documentação.
Consulte a guia Glossário do nosso Webhelp para conhecer o significado das principais siglas e termos utilizados em nossa documentação.
 As manutenções de Natureza de Operação e Cadastro de Produtos poderão ser acessadas diretamente do sistema Fiscal/Contábil para maior agilidade no processo de alteração do regime tributário.
As manutenções de Natureza de Operação e Cadastro de Produtos poderão ser acessadas diretamente do sistema Fiscal/Contábil para maior agilidade no processo de alteração do regime tributário.  Consulte a guia Glossário do nosso Webhelp para conhecer o significado das principais siglas e termos utilizados em nossa documentação.
Consulte a guia Glossário do nosso Webhelp para conhecer o significado das principais siglas e termos utilizados em nossa documentação.
Este tutorial é um passo a passo para que o usuário Dataplace realize todo o processo de industrialização/triangulação de um determinado produto, quando este possui componentes que serão manufaturados por outras empresas (Terceiros). Siga o nosso tutorial e , em caso de dúvidas, entre em contato com o time de suporte Dataplace!

1. Em Dataplace Gestão de Compras >> Parceiros de Negócios >> Fornecedores >> aba Dados Financeiros informar uma condição de pagamento padrão para o fornecedor que será utilizada para essa transação.
Como será gerada uma nota de remessa será necessário transformar esse fornecedor em cliente, para isso, clique no botão  Atribui código à Cliente.
Atribui código à Cliente.
1.1. Como exemplo utilizaremos o código: 53639 - Fornecedor para industrialização.
1.2. Após selecionar o fornecedor 53639, clique no botão Atribui código à Cliente ou pressione as teclas de atalho ALT + T.
1.3. Após clicar no botão o sistema exibirá uma mensagem conforme a informação no Configurador Geral, ou seja, se no Configurador Geral do Sistema link Clientes e Fornecedores a opção Gerar sempre automaticamente código para o cliente estiver marcada, o sistema informará que o código será gerado automaticamente e pede a sua confirmação.
1.3.1. Se clicar em Yes o sistema atribui o código a um cliente automaticamente conforme parâmetro. Se clicar em No o sistema cancela o processo de atribuição de código e retorna a manutenção de fornecedores.
1.4. Agora se no Configurador Geral do Sistema a opção Gerar sempre automaticamente código para o cliente estiver desmarcada, o sistema apresentará outra mensagem perguntando se deseja atribuir o código a partir da tabela de parâmetros.
1.4.1. Se clicar em Yes o sistema atribui o código a um cliente automaticamente conforme parâmetro. Se clicar em No o sistema mostrará uma janela para que seja informado o código desejado.
1.4.2. Digite o código e clique no botão OK. Em seguida aparecerá uma mensagem informando qual foi o código gerado. Por exemplo: código 53640 - Fornecedor para industrialização.
2. Após transformar o fornecedor em cliente, ou seja, os dados do fornecedor foi copiado para o cliente sem a necessidade de adicionar um novo cadastro. Acessar Dataplace Gestão de Vendas >> Parceiros de Negócios >> Clientes e selecionar o código gerado, no exemplo foi o código 53640 - Fornecedor para industrialização, acessar aba Dados Adicionais e informar um vendedor padrão que será utilizado nesse processo. Na aba Dados Financeiros informar uma Condição de Pagamento Padrão e Condição Comercial Padrão.
3. Em Dataplace Gestão de Vendas >> Estoque >> Produtos e Serviços >> Serviço, será necessário fazer algumas configurações no(s) serviço(s) que serão utilizados. Vamos utilizar como exemplo o serviço: SV100 - Serviço de industrialização.
3.1. Aba Dados Gerais, informar valor de custo e valor de venda;
3.2. Aba Fornecedores, nessa aba é onde serão feito os relacionamentos, ou seja, para o serviço selecionado, quais serão os possíveis fornecedores. Inserir os fornecedores desejados para esse serviço. Como exemplo utilizaremos o fornecedor: 53639 - Fornecedor para industrialização.
4. Em Dataplace Gestão de Vendas >> Estoque >> Produtos e Serviços >> Produto, será necessário fazer algumas configurações. Vamos utilizar como exemplo o produto: 9898 - Produto industrializado.
4.1. Aba Dados Gerais, onde será feito o relacionamento com o serviço cadastrado, no campo "Serviço de compra de industrialização" informar por exemplo: SV100 - Serviço de industrialização, que foi o exemplo utilizado para cadastro.
4.2. Como este produto está classificado como subproduto, no link PCP/MRP informar a "UP de Produção Padrão" esta UP (unidade de produção) será relacionada com fornecedor de serviço. Como exemplo para facilitar o entendimento, foi criada uma UP com o mesmo nome do fornecedor, inserida a UP CA040 - Fornecedor para industrialização - 53639 no campo "UP de Produção Padrão" para quando o sistema fizer as movimentações do estoque conseguir visualizar quais são os materiais que estão em poder deste fornecedor.
No cadastro da UP aba Dados Gerais no campo Fornecedor informar o mesmo fornecedor inserido no cadastro de serviço 53639 - Fornecedor para industrialização
Dentro da estrutura do produto final: 9791 - Computador PC mix L3500 intel, foi informado o subproduto: 9898 - Produto industrializado, que será industrializado pelo fornecedor: 53639 - Fornecedor para industrialização.
Ao acessar a estrutura do mesmo será exibida a UP CA040 - Fornecedor para industrialização - 53639.
 Se houver mais de um fornecedor para esta industrialização, deverá existir o cadastro de uma UP para cada fornecedor. Sendo que no cadastro do produto, a UP de produção informada deverá ser a do fornecedor mais utilizado.
Se houver mais de um fornecedor para esta industrialização, deverá existir o cadastro de uma UP para cada fornecedor. Sendo que no cadastro do produto, a UP de produção informada deverá ser a do fornecedor mais utilizado.
5. Primeiro passo para iniciar o processo de controle de industrialização/triangulação, será adicionar as Ordens de Produção, este processo tem início com o Pedido de Venda.
6. Em Dataplace Gestão de Vendas >> Vendas e Faturamento >> Pedido de Venda, adicionar o pedido de venda e nos itens inserir o produto final citado no exemplo: 9791 - Computador PC mix L3500 intel, atribuir a previsão de entrega e fechar o pedido. Com o pedido de venda fechado o mesmo estará disponível para gerar a Ordem de Produção.
7. Acessar o sistema SFC - Controle de Fábrica Standard (pBtvPcp01), em Arquivo >> Ordem de Produção >> Ordem de Produção, selecionar a opção "Gerar OP com base no Pedido de Venda (F2)". Conforme figura 2.

7.1. Selecionar o pedido de venda que foi fechado para o produto final 9791 e gerar a OP. Acessar a Ordem de Produção gerada 2015.9958.1.1 e gerar as OPs intermediárias. Foram geradas várias OPs, a 9958.1.3 do subproduto 9898 que será industrializado em terceiro.

7.2. Após gerar as OPs intermediárias necessário mudar o status para Firme, dessa forma já será possível acessar o sistema de vendas e gerar o pedido de remessa para enviar os itens ao fornecedor.

8. Em Dataplace Gestão de Vendas >> Vendas e Faturamento >> Pedido de Faturamento Remessa/Entrega, no botão  selecione a opção "Gerar pedido com base em ordem de produção (F7)" .
selecione a opção "Gerar pedido com base em ordem de produção (F7)" .

8.1. Exibirá a janela "Seleção de Ordem de produção para geração de Pedido" onde será informado o número da OP gerada com o produto que será industrializado. Conforme exemplo da figura 3, OP 9958.1.3.

Preencha os campos: Cliente, Tabela de preços e Natureza de Operação para concluir o processo:
. Cliente: informe o fornecedor que foi transformado em cliente no item 1 dos pré-requisitos o exemplo foi: 53640 - Fornecedor para industrialização;
. Tabela de preços: será carregada automaticamente com a tabela informada no cadastro do cliente;
. Natureza de Operação: informe uma natureza de operação configurada para remessa e que não movimenta estoque. O conceito desse processo é que o estoque seja movimentado pela Ordem de Produção.
9. Pelo pedido de faturamento de Entrega/Remessa será feito o trâmite fiscal para o envio do material e, o estoque quando movimentado pela Ordem de Produção será utilizada a UP: CA040 - Fornecedor para industrialização - 53639 que foi informada no fornecedor. Fazer o pedido normalmente, gerar nota fiscal e NF-e.


10. Para o estoque ser movimentado, na Ordem de Produção alterar o status de Firme para Empenhada, nesse momento todos os itens inseridos na Ordem de produção ficaram com as quantidades empenhadas, a figura 9 exemplifica o produto 1890 sendo consultado no cadastro de produto >> link Informações do Estoque. A UP CA040 que é a UP do fornecedor exibe a quantidade que foi movimentada e que está em poder desse fornecedor, no momento a quantidade inserida no pedido de remessa passou para essa UP no momento do empenho da Ordem de Produção, então nesse movimento houve a contabilização para identificar o que está em poder de terceiros.
Quando o produto industrializado voltar será dado prosseguimento na OP, executando seu apontamento e aí será consumida essas quantidades.
Foi para o terceiro e já ficou empenhado reservado porque será consumido futuramente.

11. Próximo passo será gerar uma Ordem de Compra mas, antes será necessário mudar o status da Ordem de Produção de "Empenhada" para "Em Produção" . Acesse Compras >> Ordem de Compra botão  selecione a opção "Gerar OC com base em ordem de produção (Alt + E)" .
selecione a opção "Gerar OC com base em ordem de produção (Alt + E)" .
Para maiores informações sobre a geração de Ordem de Compra, clique aqui;


11.1. Na janela "Geração de Ordem de compra com base em Ordem de Produção (somente OPs com situação Firme ou Em Produção serão exibidas para seleção), no campo "Selecione o Fornecedor" conforme nosso exemplo, informe o código 53639 e ao pressionar a tecla TAB a(s) OP(s) desse fornecedor será(ão) exibida(s). Selecione a(s) OP(s) desejada, no nosso exemplo marque a OP 9958.1.3 e clique no botão Processar para gerar a Ordem de Compra, será gerada utilizando toda a parametrização realizada no item 1.
Após exibir a mensagem de Processo concluído com sucesso e clicar em Ok, a janela de Ordem de compra será aberta com OC gerada, acesse os seus itens.
11.2. Esta Ordem de Compra poderá ser gerada de duas formas:

11.3. Finalizar a Ordem de Compra normalmente e gerar a NRM, para maiores informações sobre NRM, clique aqui.

11.4. O próximo passo é a geração dos dados financeiros para o pagamento da mão- de- obra do Terceiro.

Nota: O apontamento da OP 9958.1.3 será realizado após retorno do subproduto que foi enviado ao fornecedor para industrialização.
1. Este processo inicia com a nota fiscal recebida da empresa A, com a matéria-prima para fazer a industrialização. Lançar esta Nota Fiscal para fazer a Entrada, através da Ordem de Compra e NRM.
No exemplo descrito a empresa B será responsável pela industrialização do subproduto gerado pela OP 9958.1.3 e enviado ao fornecedor com nota de remessa gerada a partir do pedido de remessa 37325, gerado pela empresa A.
Nota: Fazer a entrada deste material em uma UP de material de terceiros para controlar o estoque do material que está na empresa, com o valor de custo da nota fiscal. Utilizar uma natureza de operação configurada como "controle remessa". Conforme exemplo das figuras 15 e 16 foi gerada Ordem de compra e NRM.
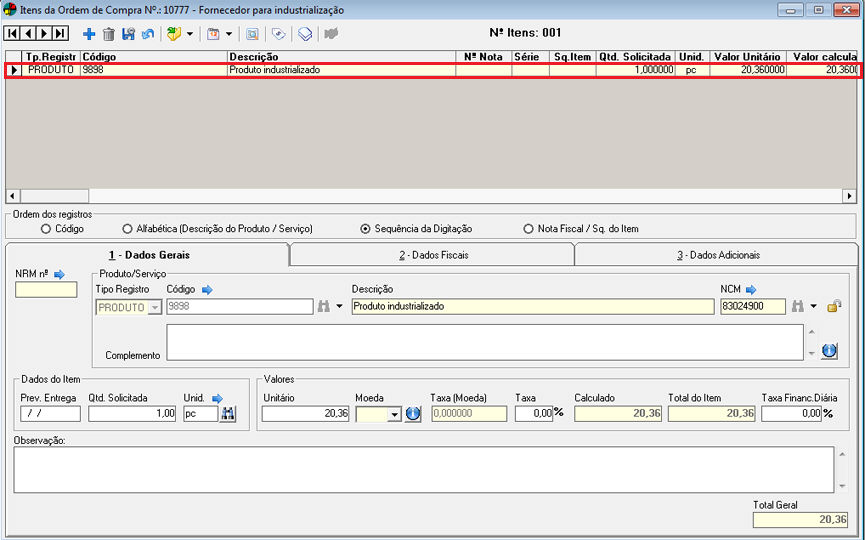
1.2. Gerar NRM a partir dessa Ordem de Compra

2. Gerar pedido de venda em nome do cliente da empresa A, que está solicitando o produto, para saber quantas peças serão produzidas. O pedido será gerado para o produto final que será resultante da industrialização.
Neste exemplo, o pedido de venda foi aberto para o produto final com quantidade solicitada e valores zerados.

3. Gerar ordem de Produção com base no pedido de venda que foi gerado no item 2 e, fazer o seu apontamento.
Neste caso, o produto lançado no pedido de venda terá sua matéria-prima consumida.
Depois do apontamento é gerado o estoque do produto.

4. Ao fazer o apontamento da Ordem de produção, se a empresa estiver configurada para contabilização online, os itens da Ordem de produção serão enviados automaticamente para contabilidade.

5. Fazer o faturamento - Retorno de mercadoria recebida para industrialização Com base na Ordem de Produção, gerar o retorno do material de terceiro que foi utilizado no processo de produção.
Apenas do consumo do terceiro, não considerar o valor do material aplicado.
Nota: Esta nota fiscal tem que fazer parte do controle de remessa para dar baixa na nota fiscal lançada no "Procedimento 1 - Lançar nota fiscal de entrada".
Como o estoque foi baixado pelo procedimento 4, esta nota é apenas uma situação fiscal.
6. Fazer o faturamento - serviço de industrialização, material aplicado e notificação do produto que foi industrializado para Cobrança do Serviço de Industrialização, material aplicado e Notificação do Produto que foi industrializado.
O envio de e-mail é um dos principais meios de comunicação entre uma empresa e seus parceiros de negócios (Clientes e Fornecedores), pois além de enviar e receber informações em tempo hábil, ainda oferece segurança por meio de cópia dos dados e registro de histórico de envio.
O Dataplace oferece diversos recursos para envio de e-mails nas diferentes situações de negócios entre a empresa e seus clientes/fornecedores. Para cada uma dessas situações há uma configuração específica e simplificada, garantindo o correto envio das informações e a segurança dos dados enviados.

Antes de realizar as configurações específicas para envio de e-mail, é necessário definir, no Configurador Geral do Sistema, os dados para envio de e-mail, que deverão ser informados independente da situação de negócio (Compra, Venda, Financeiro, etc.) pois trata-se de uma configuração inicial que irá abranger TODAS as formas de envio de e-mail a nível de empresa.
Para definir os dados de envio de e-mail no Configurador Geral, siga os passos abaixo:
1. Acesse a tela de Configurações do Sistema (menu Arquivo >> Configurações do Sistema)
2. No agrupamento "Dados para envio de e-mail", informe os seguintes campos:
Servidor SMTP - Preencha este campo com o nome do servidor utilizado pela empresa para realizar o envio de e-mail (Ex. smtp.provedor.com.br/smtp.outlook.com).
Porta SMTP - Neste campo deverá ser informado o número da porta utilizada para envio de mensagens através do servidor. Podemos citar como exemplo o servidor Gmail da Google que utiliza a porta 465 e o Outlok da Microsoft que utiliza a porta 25 ou 587.
Utilizar SSL (Secure Sockets Layer) - O SSL permite a troca de informações entre os aplicativos de e-mail (cliente e Servidor) de forma segura, pois para que o envio de uma mensagem seja liberado é exigida uma autenticação para validar esta ação. Marque esta opção caso o servidor de e-mail utilizado pela empresa possua rotina de autenticação SSL.
3. Acesse o Link Vendas/Faturamento, e no campo "Ferramenta Enviar Boleto por e-mail (manutenção de Pedido de Faturamento)", clique na seta para baixo e selecione a conta origem para envio de e-mail.
 A configuração deste ponto será utilizada no envio de Boleto por e-mail à partir da Ferramenta Imprimir - Ficha de Compensação.
A configuração deste ponto será utilizada no envio de Boleto por e-mail à partir da Ferramenta Imprimir - Ficha de Compensação.
 Solicite o auxílio de um profissional de TI (Tecnologia da Informação) da empresa para o correto preenchimento destas informações.
Solicite o auxílio de um profissional de TI (Tecnologia da Informação) da empresa para o correto preenchimento destas informações.
Todas as Ordens de Compras geradas pelo Dataplace Dataplace poderão ser enviadas via e-mail para o fornecedor. Desta forma, o processo de compra de mercadorias é agilizado, proporcionando praticidade nas rotinas da empresa. O Dataplace ainda oferece a opção de envio de cópia para acompanhamento, onde o usuário poderá definir uma conta de e-mail que irá receber uma cópia das ordens de compra enviadas ao fornecedor, garantindo maior segurança e controle das informações.
Para realizar o envio de e-mail das Ordens de Compra da empresa é necessário cumprir os seguintes pré-requisitos:
A - Definir as configurações referentes ao servidor de e-mail no Configurador Geral do Sistema (Veja tópico 1 deste documento).
B - Preencher corretamente as informações de cadastro do Comprador, pois o sistema irá utilizar estes dados para realizar o envio de e-mail com da Ordem de Compra.
C - Na manutenção de cadastro de Fornecedores, informar na aba "Dados Gerais" o e-mail do fornecedor. Também no cadastro de fornecedores, os campos referentes à aba "Pessoas de Contato" devem estar devidamente preenchidos e a opção "Envia e-mail" deverá estar habilitada no cadastro do contato para que se possa enviar cópias do e-mail de acordo com a necessidade da empresa. Para saber mais, clique aqui.
Após realizar as devidas configurações (Configurador Geral) e cadastros, acesse a manutenção de Ordem de Compra para realizar o envio de e-mail. Para maiores informações sobre Ordem de Compra, clique aqui.
 O Dataplace disponibiliza no sistema de Gestão de Compras a Ferramenta E-mail de OCs para Fornecedor, que permite que várias Ordens de Compra sejam enviadas em Lote a um determinado fornecedor da empresa, agilizando o trabalho do usuário. Para que esta ferramenta funcione corretamente é necessário observar que o comprador inserido nas OC's a serem enviadas seja o mesmo e esteja relacionado ao usuário logado no sistema.
O Dataplace disponibiliza no sistema de Gestão de Compras a Ferramenta E-mail de OCs para Fornecedor, que permite que várias Ordens de Compra sejam enviadas em Lote a um determinado fornecedor da empresa, agilizando o trabalho do usuário. Para que esta ferramenta funcione corretamente é necessário observar que o comprador inserido nas OC's a serem enviadas seja o mesmo e esteja relacionado ao usuário logado no sistema.
O envio de e-mail de solicitação de compras auxilia o solicitante no acompanhamento dos passos de compra, além de enviar ao fornecedor a posição da cotação de valores, auxiliando no processo de negociação.
Para realizar o envio de e-mails através da manutenção de Solicitação de compras é necessário observar alguns pontos, são eles:
ENVIO DE E-MAIL PARA O SOLICITANTE
O Dataplace envia automaticamente o e-mail de atualização da solicitação de compras ao solicitante nas seguintes situações:
Na abertura da solicitação de compras;
Quando a cotação é fechada junto a um fornecedor;
Quando a cotação é reaberta junto ao fornecedor.
Para que este recurso funcione corretamente são necessárias as seguintes configurações:
A - Definir as configurações referentes ao servidor de e-mail no Configurador Geral do Sistema (Veja tópico 1 deste documento).
B - Ainda no Configurador Geral do Sistema, acesse o link Compras/NRM e habilite a opção: "Ativar processo de notificação dos estágios da Solicitação de Compras".
C - No módulo de Segurança do Dataplace (pSymSeg01.exe), os dados referentes ao e-mail no cadastro de usuários deverão ser preenchidos corretamente (E-mail, Senha, Conta Para Autenticação e opção "Provedor Exige Autenticação"). Caso o campo "Senha" não seja informado no momento do cadastro, este será solicitado a cada vez que ocorrer envio de mala direta via e-mail. (Neste passo é definido o REMETENTE do e-mail, ou seja, o responsável pelo envio).
D - Na manutenção de cadastro do Solicitante, preencher os dados corretamente e vincular o técnico a um usuário cadastrado no Módulo de Segurança do Dataplace.
ENVIO DE E-MAIL DE COTAÇÃO PARA O FORNECEDOR
Para utilizar o recurso de envio de cotação ao fornecedor não necessárias as seguintes configurações:
A - Definir as configurações referentes ao servidor de e-mail no Configurador Geral do Sistema (Veja tópico 1 deste documento).
B - No módulo de Segurança do Dataplace (pSymSeg01.exe), os dados referentes ao e-mail no cadastro de usuários deverão ser preenchidos corretamente (E-mail, Senha, Conta Para Autenticação e opção "Provedor Exige Autenticação"). Caso o campo "Senha" não seja informado no momento do cadastro, este será solicitado a cada vez que ocorrer envio de mala direta via e-mail. (Neste passo é definido o REMETENTE do e-mail, ou seja, o responsável pelo envio).
C - Na manutenção de cadastro de Fornecedores, informar na aba "Dados Gerais" o e-mail do fornecedor. Também no cadastro de fornecedores, os campos referentes à aba "Pessoas de Contato" devem estar devidamente preenchidos e a opção "Envia e-mail" deverá estar habilitada no cadastro do contato para que se possa enviar cópias do e-mail de acordo com a necessidade da empresa. Para saber mais, clique aqui.
Realizadas as configurações, basta utilizar a o recurso e-mail, na cotação de compras para que esta seja enviada ao fornecedor dando continuidade ao processo de compra.
Este recurso possibilita ao gestor, acompanhar o processo de compra por meio do recebimento de uma cópia da OC no momento em que esta é enviada ao fornecedor. Para utilizar esta função, é necessário realizar o seguinte procedimento:
1. No Configurador Geral do Sistema, acesse a janela de Configurações do Sistema, clique no link Compras/NRM e, na aba "2 - Configurações B", informe um ou mais endereços de e-mail que irão receber uma cópia da ordem de compra enviada ao fornecedor. Para visualizar a página de definições do sistema de Gestão de Compras, clique aqui;
Na manutenção de Ordem de Compra, ao utilizar a ferramenta Enviar por e-mail, a janela irá exibir os endereços cadastrados no Configurador Geral de forma fixa, não sendo possível excluir ou alterar o endereço em qualquer manutenção ou ferramenta, além do Configurador Geral do Sistema. Observe a imagem:

Assim como no sistema de Gestão de Compras, a empresa poderá enviar a seus clientes os documentos relacionados às vendas realizadas, intensificando os laços de parceria através de uma comunicação agilizada. No sistema de gestão de vendas é possível enviar e-mail ao cliente desde o Orçamento, até o pedido de Faturamento final, mantendo-o a par de todo o processo de negócio realizado junto à empresa. Para que o envio de e-mail ocorra corretamente é necessário cumprir os seguintes pré-requisitos:
A - Definir as configurações referentes ao servidor de e-mail no Configurador Geral do Sistema (Veja tópico 1 deste documento).
B - Preencher corretamente as informações na manutenção Vendedor - Grupo Vendedores, pois o sistema irá utilizar os dados de e-mail, senha e assinatura do vendedor para realizar o envio de e-mail aos clientes.
C - Na manutenção de cadastro de clientes, informar na aba "Dados Gerais" o e-mail da empresa. Também no cadastro de clientes, os campos da aba "Pessoas de Contato" devem estar devidamente preenchidos e a opção "Envia e-mail" deverá estar habilitada no cadastro do contato para que se possa enviar cópias do e-mail de acordo com a necessidade da empresa. Para saber mais, clique aqui.
No Sistema de Gestão de Vendas é possível utilizar a ferramenta Enviar E-mail nas seguintes manutenções:
Pedido de Venda;
Documento Auxiliar de Vendas - DAV (Caso a empresa seja emissora de Cupom Fiscal);
Pedido de Devolução e Entrada com NF Própria;
Pedido de Faturamento de Entrega/Remessa;
Pedido de Faturamento Simples;
Pedido de Faturamento com Entrega;
Pedido de Faturamento de Serviço;
Orçamentos.
 Os pedidos de faturamento gerados a partir de um Pedido Permanente também poderão ser enviados via e-mail utilizando-se a ferramenta Gerar/Imprimir Notas Fiscais e Bloquetos através da aba Notificações, porém para realizar esta ação o sistema irá buscar as informações de e-mail do cadastro de usuário, preenchidas no módulo de Segurança do Dataplace Dataplace (pSymSeg01.exe), e não do cadastro do vendedor como nos demais casos.
Os pedidos de faturamento gerados a partir de um Pedido Permanente também poderão ser enviados via e-mail utilizando-se a ferramenta Gerar/Imprimir Notas Fiscais e Bloquetos através da aba Notificações, porém para realizar esta ação o sistema irá buscar as informações de e-mail do cadastro de usuário, preenchidas no módulo de Segurança do Dataplace Dataplace (pSymSeg01.exe), e não do cadastro do vendedor como nos demais casos.
O usuário poderá realizar o envio de boletos por e-mail utilizando a ferramenta de Gestão de Expedição e cargas, não sendo necessário acessar outra tela do sistema para realizar este procedimento. O recurso facilita o trabalho do usuário e garante agilidade no envio do boleto ao cliente. Para que o envio de e-mail ocorra corretamente é necessário cumprir os seguintes pré-requisitos:
A - Definir as configurações referentes ao servidor de e-mail no Configurador Geral do Sistema (Veja tópico 1 deste documento).
B - No módulo de Segurança do Dataplace (pSymSeg01.exe), os dados referentes ao e-mail no cadastro de usuários deverão ser preenchidos corretamente (E-mail, Senha, Conta Para Autenticação e opção "Provedor Exige Autenticação"). Caso o campo "Senha" não seja informado no momento do cadastro, este será solicitado a cada vez que ocorrer envio de mala direta via e-mail. (Neste passo é definido o REMETENTE do e-mail, ou seja, o responsável pelo envio).
C - Na manutenção de cadastro de clientes, informar na aba "Dados Gerais" o e-mail da empresa. Também no cadastro de clientes, os campos da aba "Pessoas de Contato" devem estar devidamente preenchidos e a opção "Envia e-mail" deverá estar habilitada no cadastro do contato para que se possa enviar cópias do e-mail de acordo com a necessidade da empresa. Para saber mais, clique aqui.
D - As informações referentes ao assunto e texto do corpo da mensagem são definidas e personalizadas através do Engine Code codeid002092.
Após realizar as devidas configurações, acesse a ferramenta de Gestão de Expedição e Cargas, e, na aba "7 - Imprimir Bloquetos", habilite a opção "Enviar Boleto por E-mail". Será exibida a janela padrão de envio de e-mail do Dataplace contendo os dados de envio do e-mail.
E-MAIL DE NOTIFICAÇÃO PARA O TÉCNICO RESPONSÁVEL
Nas manutenções de Ordem de Serviço Interna e Externa, a empresa tem a possibilidade de notificar o técnico responsável pela OS via e-mail. Este recurso garante maior segurança e rapidez nos processos de assistência técnica da empresa. Para realizar o envio de e-mail da Ordem de Serviço ao técnico são necessárias as seguintes configurações:
A - No Configurador Geral do Sistema, acessar a manutenção Dados da Empresa e preencher corretamente o campo "E-mail".
B - Ainda no Configurador Geral, definir as configurações referentes ao servidor de e-mail (Veja tópico 1 deste documento).
C - Na manutenção de cadastro do Técnico, preencher os dados corretamente e vincular o técnico a um usuário cadastrado no módulo de Segurança do Dataplace (pSymSeg01.exe).
Realizadas as configurações basta acessar as manutenções de Ordem de Serviço Interna ou Ordem de Serviço Externa e utilizar a ferramenta Enviar e-mail para o técnico selecionado. Ao término do processo, o técnico atribuído à OS irá receber um e-mail de notificação da mesma, contendo informações a respeito do cliente, prioridade do serviço, entre outros.
ENVIO DO LAUDO TÉCNICO PARA O CLIENTE VIA E-MAIL
O laudo técnico é um relatório que contém os registros de todas as atividades realizadas na OS. Este relatório deve ser apresentado ao cliente para que o mesmo tome conhecimento dos processos da OS. Tal entrega pode ocorrer de forma impressa em laudo padrão ou personalizado, bem como via e-mail. Para realizar o envio ao cliente, observe as seguintes configurações:
A - Definir as configurações referentes ao servidor de e-mail no Configurador Geral do Sistema (Veja tópico 1 deste documento).
B - Na manutenção de cadastro de clientes, os campos referentes à aba Pessoas de Contato devem estar devidamente preenchidos, e a opção Envia e-mail de cobrança deverá estar habilitada no cadastro do contato responsável. Para saber mais, clique aqui.
C - Na manutenção de Ordem de Serviço (Interna ou Externa) o campo referente ao solicitante deverá ser preenchido com o nome da pessoa de contato (cadastrada na manutenção de clientes) responsável pela solicitação do serviço.
Após as devidas configurações e cadastros, basta acessar a Ordem de Serviço desejada e, na aba "Laudo Técnico", clicar no botão Funções e selecionar a opção "Enviar e-mail". Será exibida uma janela para verificação dos dados e posterior envio. A solicitante (pessoa de contato) irá receber o e-mail com um arquivo em PDF contendo as informações inseridas nesta aba.
 Quando há mais de uma pessoa de contato habilitada para o recebimento de e-mail, a ferramenta irá exibir os seus endereços eletrônicos na caixa "CC" (Com cópia) e estes também irão receber o e-mail enviado ao solicitante.
Quando há mais de uma pessoa de contato habilitada para o recebimento de e-mail, a ferramenta irá exibir os seus endereços eletrônicos na caixa "CC" (Com cópia) e estes também irão receber o e-mail enviado ao solicitante.
A Mala Direta consiste em uma poderosa ferramenta de Marketing e Divulgação utilizada pelas empresas com objetivo de conquistar e fidelizar clientes, divulgar seus produtos e consequentemente alcançar o aumento das vendas e expansão dos negócios, através de uma comunicação efetiva com seu público-alvo. Tal recurso foi iniciado através do envio de correspondência por meio do sistema de correios, porém, hoje a grande maioria das empresas optam pela Mala Direta Eletrônica ou E-mail Marketing.
O Dataplace oferece aos seus usuários duas formas de utilização do recurso de mala direta, são elas:
Relatório de Mala Direta para clientes e consumidores (CRM), utilizando a impressão de Envelopes e Etiquetas para envio via Correios;
E-mail de Mala Direta para os parceiros de negócio (Clientes e Fornecedores), enviado à partir da manutenção de cadastro dos mesmos.
Neste tutorial iremos tratar das configurações e cadastros necessários para que a empresa possa enviar e-mails de Mala Direta aos seus clientes e fornecedores. Os pré-requisitos deste processo são:
A - Definir as configurações referentes ao servidor de e-mail no Configurador Geral do Sistema (Veja tópico 1 deste documento).
B - No módulo de Segurança do Dataplace (pSymSeg01.exe), os dados referentes ao e-mail no cadastro de usuários deverão ser preenchidos corretamente (E-mail, Senha, Conta Para Autenticação e opção "Provedor Exige Autenticação"). Caso o campo "Senha" não seja informado no momento do cadastro, este será solicitado a cada vez que ocorrer envio de mala direta via e-mail.
C - Na manutenção de cadastro de clientes, informar na aba "Dados Gerais" o endereço e-mail da empresa e habilitar a opção Mala Direta.
Após realizar os devidos cadastros e configurações, basta acessar as manutenções de Clientes no sistema de Gestão de Vendas ou Fornecedores no sistema de Gestão de Compras e utilizar a ferramenta Enviar E-mail para Clientes/Contatos (manutenção de Clientes) ou Enviar E-mail para Fornecedores/Contatos (manutenção de Fornecedores).
É cada vez mais comum pessoas e organizações utilizarem a internet para atividades do dia a dia. Compras e pagamentos através de serviços bancários on-line são atividades rotineiras que graças à tecnologia proporcionam cada vez mais praticidade, segurança e comodidade aos que usufruem destes meios. O Dataplace em sua estrutura oferece ferramentas específicas para a geração e envio dos boletos bancários referentes aos pagamentos das vendas efetuadas. Neste contexto o usuário dispõe de duas opções que poderão ser utilizada de acordo com o tipo de venda realizado.
Nas manutenções de pedido de Faturamento, a ferramenta Impressão poderá ser utilizada para gerar o boleto (Ficha de Compensação) e enviá-lo por e-mail ao cliente. Para isso são necessários os seguintes pré-requisitos:
A - Definir as configurações referentes ao servidor de e-mail no Configurador Geral do Sistema (Veja tópico 1 deste documento).
B - Preencher corretamente as informações na manutenção Vendedor - Grupo Vendedores, pois o sistema irá utilizar os dados de e-mail, senha e assinatura do vendedor para realizar o envio de e-mail aos clientes.
C - Na manutenção de cadastro de clientes, informar na aba "Dados Gerais" o e-mail da empresa. Também no cadastro de clientes, os campos da aba "Pessoas de Contato" devem estar devidamente preenchidos e a opção "Envia e-mail" deverá estar habilitada no cadastro do contato para que se possa enviar cópias do e-mail de acordo com a necessidade da empresa. Para saber mais, clique aqui.
A ferramenta Gerar/Imprimir Notas Fiscais e Bloquetos realiza o processo de geração, impressão e envio das Notas Fiscais e Boletos relacionados aos pedidos de faturamento gerados à partir de um pedido permanente. Pra realizar o envio dos pedidos de faturamento e boletos através desta ferramenta são necessários os seguintes pré-requisitos:
A - Definir as configurações referentes ao servidor de e-mail no Configurador Geral do Sistema (Veja tópico 1 deste documento).
B - No módulo de Segurança do Dataplace (pSymSeg01.exe), os dados referentes ao e-mail no cadastro de usuários deverão ser preenchidos corretamente (E-mail, Senha, Conta Para Autenticação e opção "Provedor Exige Autenticação"). Caso o campo "Senha" não seja informado no momento do cadastro, este será solicitado a cada vez que ocorrer envio de notificações (pedido, boleto, etc.) via e-mail.
C - Na manutenção de cadastro de clientes, os campos referentes à aba Pessoas de Contato devem estar devidamente preenchidos, e a opção Envia e-mail de cobrança deverá estar habilitada no cadastro do contato responsável. Para saber mais, clique aqui.
Após realizadas as devidas configurações, o sistema estará apto a realizar o procedimento de envio de e-mail para os clientes através desta ferramenta.
A Nota Fiscal Eletrônica tem como objetivo substituir a impressão em papel dos documentos fiscais comprobatórios da venda, além de agilizar o envio das informações à Secretaria da Fazenda Estadual. Desta forma, o envio da nota fiscal ao cliente poderá ser realizado unicamente através da internet, via e-mail, salvo casos de venda de mercadoria com entrega, através do transporte próprio da empresa ou de transportadora terceirizada, visto que o motorista deverá ter em mãos o documento fiscal referente à carga transportada.
O módulo emissor de Nota Fiscal Eletrônica do Dataplace disponibiliza o recurso de envio de e-mail contendo o arquivo xml da nota fiscal eletrônica, bem como o DANFE em formato PDF. Para isso, o usuário deverá proceder com os seguintes cadastros/configurações:
A - Definir as configurações referentes ao servidor de e-mail no Configurador Geral do Sistema (Veja tópico 1 deste documento).
B - No módulo de Segurança do Dataplace (pSymSeg01.exe), os dados referentes ao e-mail no cadastro de usuários deverão ser preenchidos corretamente (E-mail, Senha, Conta Para Autenticação e opção "Provedor Exige Autenticação"). Caso o campo "Senha" não seja informado no momento do cadastro, este será solicitado a cada vez que ocorrer envio de notificações (pedido, boleto, etc.) via e-mail.
C - Na manutenção de cadastro de clientes, informar na aba "Dados Gerais" o endereço e-mail da empresa.
Observe a imagem de exemplo:

 Observações:
Observações:
Será permitido selecionar uma NF-e com status Cancelada para envio ao destinatário.
Caso o cliente possuir o campo adicional SY038 - Anexar DANFE no processo de envio do xml da NF-e e/ou o fornecedor possuir o campo adicional SY039 - Anexar DANFE no processo de envio do xml da NF-e configurado como Sim, ao executar a ferramenta, além do XML enviado, automaticamente também fará parte dos anexos do email o DANFE em formato PDF.
De forma a atender a Portaria CAT Nº 123 de 06/08/2010, quando a transportadora definida na Nota Fiscal possuir e-mail em seu cadastro, o mesmo será adicionado para receber uma cópia (campo Cc) do e-mail com o XML. Caso a transportadora não possua e-mail, este será enviado apenas para o destinatário da NF-e, sendo assim gerado registro de log para o caso. Nesta situação o usuário deverá realizar o envio do XML à transportadora separadamente.
Utilizando a ferramenta de envio de e-mail de relação de duplicatas disponibilizada no Sistema de Gestão Financeira do Dataplace, a empresa poderá enviar ao seu cliente uma relação dos valores devidos antecipadamente, para que este possa se planejar para efetuar futuras compras e/ou realizar o pagamento antecipado de sua dívida, entre outros. Para realizar o envio de contas a receber pelo sistema financeiro é necessário configurar os seguintes pontos:
A - Definir as configurações referentes ao servidor de e-mail no Configurador Geral do Sistema (Veja tópico 1 deste documento).
B - No módulo de Segurança do Dataplace (pSymSeg01.exe), os dados referentes ao e-mail no cadastro de usuários deverão ser preenchidos corretamente (E-mail, Senha, Conta Para Autenticação e opção "Provedor Exige Autenticação"). Caso o campo "Senha" não seja informado no momento do cadastro, este será solicitado a cada vez que ocorrer envio de notificações (pedido, boleto, etc.) via e-mail.
C - Na manutenção de cadastro de clientes, informar na aba "Dados Gerais" o endereço e-mail da empresa.
D - Configure as informações de Assunto, Mensagem e Assinatura através do Engine Code codeID005012.
Após realizar os passos citados acima, basta acessar a manutenção de Recebimentos e utilizar a ferramenta E-mail - Contas a Receber para realizar o envio da relação de duplicadas aos clientes da empresa.
Alguns clientes de e-mail (webmail. e outlook, por exemplo) possuem a funcionalidade de incluir automaticamente a sua assinatura de e-mail na mensagem. No caso em que isso é configurado, a referida assinatura é incluída no e-mail mesmo para aqueles casos em que o e-mail for enviado à partir de outra plataforma (Dataplace, por exemplo). Neste contexto, caso seja configurada uma assinatura de e-mail também no cadastro de usuários do módulo de segurança Dataplace, o destinatário receberá uma mensagem contendo duas assinaturas de e-mail ou seja, uma configurada no cliente de e-mail e outra definida no cadastro do usuário Dataplace. Para que seja considerado apenas uma das assinaturas, o usuário poderá optar pelo seguinte:
A - Verificar se no cliente de e-mail é possível desabilitar a inclusão de assinatura para e-mails enviados fora do serviço padrão de e-mail;
B - Optar por utilizar a assinatura cadastrada no cliente de e-mail, removendo a assinatura definida no cadastro de usuário Dataplace. ATENÇÃO: Ao executar este processo, todos os e-mails enviados utilizando-se das configurações do cadastro de usuário não exibirão assinatura de e-mail, a menos que esta seja definida por Engine Code específico.
C - Optar por utilizar a assinatura definida nos sistemas Dataplace, removendo a configuração do cliente de e-mail.
O Dataplace disponibiliza recurso de impressão de etiquetas para diversas situações. Para utilizar este recurso adequadamente, é necessário conhecer as especificações de impressão adotadas pelo sistema.
As etiquetas para impressão de mala direta de clientes, fornecedores e contatos foram reformuladas no Dataplace Report Designer, o gerador de relatórios do Dataplace, e poderão ser impressas em papel tipo carta/letter (o tipo é definido no próprio Report Designer).
O Dataplace adota o padrão PIMACO para impressão de etiquetas. O papel utilizado é tipo CARTA e suas medidas são 215 mm x 279 mm (8,5 x 11 pol.). As etiquetas relacionadas a clientes, fornecedores e contatos poderão ser impressas em folhas de 2 ou 3 colunas de etiquetas. Já as etiquetas de Mala Direta de Clientes com Pré-Filtragem poderão ser impressas em folhas com 1, 2 ou 3 colunas de etiquetas, obedecendo ao padrão citado acima.
Lembre-se que, pelo Dataplace Report Designer, pode-se personalizar o layout das etiquetas.
Observe o esquema abaixo:

 Esta atualização será utilizada por empresa configurada com contabilidade online.
Esta atualização será utilizada por empresa configurada com contabilidade online.
Em todos os casos onde ocorre uma saída de estoque em uma UP/entrada em outra será calculado o custo médio da Unidade Produtiva (UP), tabela de informações de estoque diário (ProdEstoqueDia). Assim, o conceito é que quando o custo saí de uma UP e entra em outra UP, o custo médio da UP deverá ser recalculado.
 O custo médio do produto não será recalculado.
O custo médio do produto não será recalculado.
Ferramentas onde os valores foram alterados:
Empenho pela manutenção da Ordem de Produção
Empenho pela ferramenta Alterar status em grupos de Ordem de Produção
Liberação de Material
BackFlushing
Bloqueio Definitivo (quando Ordem de Produção empenhada/em produção)
Apontamento
Apontamento Extra
Estorno de Apontamento
 Os valores de custo/custo médio gravados no item da Ordem de Produção não serão mais do cadastro do produto e, sim da Unidade Produtiva (UP), tabela de informações de estoque diário por UP (ProdEstoqueDiaUP), pois precisa dar saída no custo médio da UP.
Os valores de custo/custo médio gravados no item da Ordem de Produção não serão mais do cadastro do produto e, sim da Unidade Produtiva (UP), tabela de informações de estoque diário por UP (ProdEstoqueDiaUP), pois precisa dar saída no custo médio da UP.
Os campos de custo do item do pedido (Custo total, Custo de operações e Materiais) serão preenchidos de acordo com o último registro de estoque diário da UP, tabela de informações de estoque diário por UP (ProdEstoqueDiaUP) em que o item está sendo empenhado.
Pedido de faturamento
Inclusão de item no pedido;
Releitura de tabela de preço;
Troca de UP;
Geração de pedido com base em Pedido de Venda, Ordem de Produção, NRM, DI.
Geração de pedido com base na carga;
Cópia de pedido
Reposicionamento multi-planta
Pedido de Venda
Inclusão de item no pedido de venda;
Troca de UP
Cópia de Pedido de Venda
Reposicionamento multi-planta
Ao inserir item no pedido de faturamento pela ferramenta Gerar Pedido a partir do Pedido de Venda - Leitura Ótica, os campos: Valor de Custo, Valor de Custo do Material, Valor de Custo Direto, Valor de Custo Indireto de Fabricação e Valor de Custo Subcontratadas/Terceiros serão preenchidos.
Empresa configurada com Contabilidade Online de Vendas os valores serão preenchidos de acordo a tabela de informações de estoque diário por UP (ProdEstoqueDiaUP).
Empresa Não configurada com Contabilidade Online de Vendas, os valores serão considerados do cadastro do produto (tabela produto).
Estoque
Os campos de custo do item da requisição de estoque serão preenchidos de acordo com o último registro de estoque diário da tabela de informações de estoque diário por UP e estoque diário por Lote (prodestoquediaup/prodestoquediaLote) em que o item está sendo empenhado.
Inventário
Os valores de custo do inventário serão preenchidos de acordo com o último registro de estoque diário da tabela de informações de estoque diário por UP (prodestoquediaup).
Tabela liberada pelo IBPT (Instituto Brasileiro de Planejamento e Tributação) de impostos aproximados referente a Lei 12.741/2012 que deve ser utilizada no cálculo do imposto aproximado, que será impresso no cupom fiscal e nota fiscal.
Está nova tabela traz diversas alterações se comparada a tabela anterior, uma das mais significativas é que agora as tabelas são disponibilizadas por estado, visando atender a demonstração do imposto estadual, então temos agora uma tabela por estado com o imposto aproximado para aquele estado.
Os campos da tabela foram alterados para refletir a separação dos impostos entre as esferas Federal, Estadual e Municipal e também foram adicionados campos para demonstrar a validade da tabela, versão e fonte, isso é particularmente interessante para que possamos efetuar o controle e validade dos dados em sistemas de informação.
Outra alteração importante é que a antiga tabela de serviços referente a Lei Complementar 116, tipo 2, não existe mais, portanto, deve-se adotar a tabela NBS para serviços.
É bom frisar que a antiga tabela versão 0.0.2 não deve mais ser utilizada, por não possuir os dados necessários para que se possa efetuar o cálculo correto do imposto aproximado, portanto, não atendendo aos requisitos da nova legislação.
Cada empresa agora tem uma tabela personalizada e exclusiva e não pode usar a de outra.
 As empresas estão obrigadas a informar a carga tributária nos cupons e notas fiscais, estando sujeitas a auto de infração aquelas que não prestarem a informação ao consumidor.
As empresas estão obrigadas a informar a carga tributária nos cupons e notas fiscais, estando sujeitas a auto de infração aquelas que não prestarem a informação ao consumidor.
CALENDÁRIO DE DIVULGAÇÃO DE ÍNDICES
O IBPT disponibilizará atualização das tabelas sempre no primeiro dia útil de junho e de dezembro no endereço https://deolhonoimposto.ibpt.org.br/ e sempre que tiver variações relevantes:
|
Data da Divulgação |
Versão |
Formato |
Início da vigência |
Fim da vigência |
|
01/12/2015 |
16.1.a |
Por UF |
01/01/2016 |
30/06/2016 |
|
01/06/2016 |
16.2.a |
Por UF |
01/07/2016 |
31/12/2016 |
|
01/12/2016 |
17.1.a |
Por UF |
01/01/2017 |
30/06/2017 |
Ao acessar este endereço será exibida uma mensagem com a vigência da tabela que está disponibilizada.
A empresa deverá fazer o seu cadastro neste site, informado seus dados e baixar a tabela em vigor.
No Dataplace tem a manutenção Fonte para Discriminação de impostos, onde será possível importar a tabela e fazer alterações. Para acessá-la clique em menu Administração >> Setup da aplicação >> Vendas e Faturamento >> Fonte para Discriminação de impostos >> botão  Importar (Alt+I), será exibida uma janela para selecionar o local onde está a tabela do IBPT, conforme exemplo:
Importar (Alt+I), será exibida uma janela para selecionar o local onde está a tabela do IBPT, conforme exemplo:

Selecionar a tabela e clicar em Open/Abrir para fazer a importação, após concluir o processo será exibida a mensagem: Importação concluída com sucesso! e o dados serão exibidos na manutenção Fonte para Discriminação de impostos em menu Administração >> Setup da aplicação >> Vendas e Faturamento >> Fonte de Discriminação de Impostos.
 Para o cálculo da alíquota federal, o Dataplace considera o CST ou CSOSN para verificar se o produto é Nacional ou Importado, se Nacional considera coluna Alíquota Nacional, se Importado considera coluna Alíquota de Importados.
Para o cálculo da alíquota federal, o Dataplace considera o CST ou CSOSN para verificar se o produto é Nacional ou Importado, se Nacional considera coluna Alíquota Nacional, se Importado considera coluna Alíquota de Importados.
O Dataplace disponibiliza um recurso que faz o envio de mensagens automáticas ao usuários do sistema, mensagens essas que aparecem no sistema e também podem ser enviadas ao e-mail dos usuários. É possível personalizar e criar diversas configurações de mensagens, gratuitamente, a Dataplace disponibiliza 10, são elas:
Dataplace Message: Sincronismo parado!
período aquisitivo de férias vencido nos próximos 2 meses
período aquisitivo de férias vencido
período concessivo de férias vencido nos próximos 2 meses
retornar das férias em 10 dias
Retorno de Afastamento agendado nos próximos 10 dias
Contrato Experiência c/ vencimento próximos 10 dias
Processos abertos
Dataplace Message: orçamentos vencidos
Dataplace Message: Fonte para discriminação de impostos
Neste tópico, veremos como habilitar o envio das mensagens automáticas da tarefa Dataplace Message: Fonte para discriminação de impostos.
Uma vez que o sistema já está parametrizado para utilização do Dataplace Task Manager, basta seguir as instruções abaixo:
Acessar o engine code codeID004989 que fica na pasta \\..\Symphony\Script, abri-lo com qualquer editor de texto (Bloco de notas, Notepad++, Sublime Text, ext) e descomentar o código que se refere à tarefa 10, conforme abaixo:

1: No ponto 1 é retirado o apóstrofo ' que representa comentário em Visual Basic Script (linguagem de programação utilizada no script).
2: No ponto 2 é inserido o usuário sym_whd que também receberá as notificações.
3: No ponto 3 é alterada a informação referente ao envio do e-mail. Colocando SEND_EMAIL, significa que os usuários descritos no ponto 2 receberão e-mails referentes à essa configuração de mensagem.
 O sistema checa essa informação a cada 4 segundos e envia o e-mail/mensagem ao usuário caso tenham códigos que expirem nos próximos 10 dias.
O sistema checa essa informação a cada 4 segundos e envia o e-mail/mensagem ao usuário caso tenham códigos que expirem nos próximos 10 dias.
Caso o sistema já esteja parametrizado de acordo com as especificações corretas, essa configuração de mensagem já estará sendo enviada pelo Dataplace Task Manager.

O sistema irá checar se existem os códigos que irão expirar.

O sistema possui o recurso para não permitir a venda para um cliente quando o limite de crédito ultrapassar. Por padrão o sistema exibe a mensagem notificando que o cliente ultrapassou o limite do crédito, porém permitindo o usuário continuar ou não a venda. Caso a empresa deseje bloquear esta permissão, basta retirar a permissão do item de segurança 602.
 Item de Segurança: 602 - Permissão para continuar uma venda com limite de crédito do cliente ultrapassado. Quando o usuário não possui essa permissão o sistema não permitirá continuar com a venda.
Item de Segurança: 602 - Permissão para continuar uma venda com limite de crédito do cliente ultrapassado. Quando o usuário não possui essa permissão o sistema não permitirá continuar com a venda.
 A consistência é realizada no momento da geração dos dados financeiros.
A consistência é realizada no momento da geração dos dados financeiros.
Para o sistema realizar essa consistência é necessário marcar as opções "Consiste Limite de Credito" no Configurador Geral >> menu Arquivo >> Configurações de Sistema >> link Vendas/Faturamento >> aba Configurações C.
O limite de crédito é atribuído na aba Dados Financeiros, no Cadastro de Clientes.
 O sistema não faz consistência do Item de Segurança 602 para o Cliente Padrão definido no Configurador Geral.
O sistema não faz consistência do Item de Segurança 602 para o Cliente Padrão definido no Configurador Geral.
O Dataplace permite realizar uma quitação de parcelas do contas pagar com cheques de terceiros, para isso, o cheque recebido precisa estar cadastrado corretamente, clique aqui e veja o procedimento correto.
Para os cheques recebidos serem quitados no pagamento da parcela do contas a pagar, é necessário fazer a seguinte configuração. Configurador Geral >> link Financeiro >> Aba Configurações - D >> Aba 2 e marque a opção Quitar parcelas do Contas a Receber quando cheques de terceiros quando cheques de terceiros forem utilizados para quitar parcelas de Contas a Pagar.
Após selecionar o pagamento que será quitado, selecione o Tipo de Documento para quitação, para esta operação selecione 2 - Cheque ou 9 - Cheque de terceiros.

Clique em  >> Recursos Financeiros, ou utilze o atalho no teclado ALT + H. Marque
>> Recursos Financeiros, ou utilze o atalho no teclado ALT + H. Marque  no documento que deseja realizar a quitação, conforme a imagem abaixo.
no documento que deseja realizar a quitação, conforme a imagem abaixo.
 Note que os caracteres do lançamento marcado ficam na cor azul, para facilitar a visualização.
Note que os caracteres do lançamento marcado ficam na cor azul, para facilitar a visualização.

Clique no menu Funções >> Associar Cheque em Carteira, selecione os cheques recebidos que serão utilizado na quitação da parcela.
 Note que os caracteres do documento marcado ficam na cor azul, para facilitar a visualização.
Note que os caracteres do documento marcado ficam na cor azul, para facilitar a visualização.

Após selecionar os cheques para a quitação, verifique a data do pagamento e a data do débito e clique em Confirmar.
 Caso deseja adicionar mais cheques, clique no botão Associar Cheques e atribua mais cheques ao pagamento.
Caso deseja adicionar mais cheques, clique no botão Associar Cheques e atribua mais cheques ao pagamento.

O pagamento está quitado.
Caso exista cadastros órfãos no Plano de Categorias, eles impediram a visualização das categorias nos cadastros de clientes ou fornecedores, informando a mensagem abaixo:

Se clicar em sim, o Dataplace removerá todo os campos orfãos do cadastro. Caso clique em não, a janela voltará para aba dados básicos.
Para solucionar este caso é necessário acessar a manutenção Checagem de integridade de Dados, clique na opção Corrigir Plano de Categorias de Clientes e Fornecedores. Abrirá a janela abaixo:

Marque as categorias que deseja corrigir a inconsistência no plano de categoria e selecione a Ação de Processamento que são duas opções: Insere registros faltantes ou Remove registros orfãos.
Se clicar em Insere Registros Faltantes, o sistema irá restaurar a categoria pai faltante para as categorias órfãs ou caso clique em Remove Categorias Órfãs, as categorias selecionadas serão excluídas do Dataplace.
Para realizar corretas instalações da impressora matricial LX-300 em versões recentes do Windows como Vista, 7, 8 e 10. Primeiramente é necessário fazer o download do driver do dispositivo através deste link http://catalog.update.microsoft.com/v7/site/home.aspx , informe o modelo da impressora no campo de pesquisa conforme a imagem abaixo:
 É recomendado abrir a página de Catálogo da Microsoft no Internet Explorer 6.0 ou superior.
É recomendado abrir a página de Catálogo da Microsoft no Internet Explorer 6.0 ou superior.

Selecione na tela abaixo, a versão que atenda ao modelo da impressora e o Sistema operacional correspondente, verifique também a arquitetura do sistema o driver atende se é 32 ou 64 bits e clique em Adicionar e clique em  ver cesto:
ver cesto:

 Para checar a arquitetura clique sobre o título do arquivo será exibida uma janela com informações detalhadas sobre o driver, verifique o campo arquitetura, conforme a imagem abaixo:
Para checar a arquitetura clique sobre o título do arquivo será exibida uma janela com informações detalhadas sobre o driver, verifique o campo arquitetura, conforme a imagem abaixo:

Na próxima tela será mostrado a versão que foi selecionada, clique em Transferir

A próxima janela será de Opção de Transferência, Clique em procurar e informe a pasta onde deseja armazenar o download do driver da impressora, e clique em OK conforme a imagem abaixo:

Clique em Continuar.
Será exibido uma tela com o progresso do download do driver da impressora, ao concluir clique em Fechar.
Após o download é necessário extrair os arquivos.
Encerrado o procedimento de download, siga os passos abaixo:
 Dispositivos e Impressoras;
Dispositivos e Impressoras;


Na próxima tela, clique no botão Com disco, e localize o arquivo do driver no local que foi armazenado o download do Catálogo do Microsoft, realizado nos processos anteriores.

Após selecionar o arquivo baixado da LX 300, ela ficará disponível para instalação, na lista de drivers de impressoras do Windows, conforme a imagem abaixo, selecione ela e clique em avançar.

Informe um nome para a impressora ou mantenha o padrão que já está informado, clique em Avançar.
Realize as configurações de compartilhamento ou mantenha ela somente para uso local e clique em Avançar.
A impressora está instalada, clique em Concluir ou imprima uma página de teste antes de finalizar.

O processo de atualização de bancos do SQL 2016 é diferente do processo padrão pois o DBA Tools para esta versão não está localizado na pasta Install do Dataplace, como a para 2014 e anteriores.
Para atualizar um banco de dados do SQL 2016, siga os procedimentos abaixo:
 Atualizar banco de dados existentes (dados e estrutura);
Atualizar banco de dados existentes (dados e estrutura);

Selecione o banco que deseja atualizar a estrutura de dados e as aplicações;

Na Etapa 3 clique em atualizar;

Aguarde o processo de atualização da Etapa 4.

Após a conclusão do processo, clique em OK na mensagem clique em Concluir.
Com o avanço da globalização muitas empresas possuem clientes e fornecedores de várias partes do mundo, neste tópico serão mostrados os processos para realizar o cadastro de clientes e fornecedores estrangeiros, veja abaixo:
Primeiramente é necessário realizar o cadastro dos países dos clientes e dos fornecedores, na manutenção Países e Estados, conforme a regra abaixo, para boas práticas.


Veja nas imagens acima que o país selecionado foi o Paraguai. Na aba Estado, quando o cadastro for de outra província o código deverá ser "EX", sigla de Exterior, e o campo Nome com o nome do próprio país, para que no momento da emissão da NF-e, SAT, e NFC-e as informações buscadas reflitam para a tributação do exterior, bem como as configurações de CST/CSOSN.
Após realizar estas operações, cadastre o cliente ou fornecedor normalmente com estas informações nos campos de UF e País.
 Caso o cliente seja estrangeiro, não será consistida máscara no CEP.
Caso o cliente seja estrangeiro, não será consistida máscara no CEP.
No Dataplace é possível gerar a observação referente a discriminação de tributos nas notas fiscais e cupons de saída. Para saber como realizar esta operação, faça as configurações de alguns módulos conforme o tutorial abaixo:
Na manutenção de Natureza de Operação, acessado em Administração >> Setup da Aplicação >> Vendas e Faturamentos >> Natureza de Operação. Na aba 1-Situações A, marque a opção  Discrimina impostos na NF/Cupom, conforme a imagem abaixo:
Discrimina impostos na NF/Cupom, conforme a imagem abaixo:

Após marcar a opção na Natureza de Operação, é necessário atualizar e importar a tabela IBPT, pela manutenção Fonte para Discriminação de Impostos clicando no botão  conforme a imagem abaixo, clique aqui e aqui, para saber mais sobre estes processos.
conforme a imagem abaixo, clique aqui e aqui, para saber mais sobre estes processos.

Feito os procedimentos acima, o Dataplace irá discriminar os impostos nas observações das Notas e dos Cupons, abaixo mostra como fica a exibição dos tributos na NF-e.

 É necessário que as alíquotas estejam preenchidas corretamente nos NCMs e os mesmos informados nos cadastros dos produtos.
É necessário que as alíquotas estejam preenchidas corretamente nos NCMs e os mesmos informados nos cadastros dos produtos.
Nesse tutorial vamos aprender a executar a Ferramenta “dp.RuntimeProcess.01.exe”, que é um recurso importante do sistema, pois ele realiza uma verificação dos componentes se estão compatíveis com os módulos do sistema.
Primeiramente Localize na sua área de trabalho o seu ícone do ![]() Dataplace ERP.
Dataplace ERP.
![]()
Clique, com o botão direito do Mouse sobre o ícone Dataplace >> Clique em Abrir local do arquivo.

Será aberto a Pasta Install do seu Dataplace
No campo Pesquisar digite: *RuntimeProcess, ou procure o arquivo chamado dp.RuntimeProcess.01.exe.

Clique com o botão direito e execute como Administrador.

Irá aparecer uma mensagem de Controle de Conta do Usuário, por se tratar de ser executado como Administrador. Clique em Sim.
Uma verificação dos componentes do Sistema irá se inicializar.

Concluído a verificação, consulte se todos os componentes foram registrados confirmados com o Ok.
Clique no botão Ok para fechar a janela
 Na presença de alguma inconsistência no registro dos mesmos, entre em contato com a nossa equipe de suporte fornecendo a imagem da tela.
Na presença de alguma inconsistência no registro dos mesmos, entre em contato com a nossa equipe de suporte fornecendo a imagem da tela.
As etiquetas devem ser impressas pelo Módulo SFC - Controle de Fábrica Standard, e no momento da venda, os produtos já estarão etiquetados.
Proceda com as seguintes etapas:
1. DBA Tools - Atualizador de Estruturas
Execute este módulo para atualizar a estrutura da base de dados, importar xml de mensagens e itens de segurança.
2. Retrofit
Execute este módulo para criar o campo adicional: SY051 - Qtde Etiquetas p/ impressão - fins de Nº Série.
Para isso, acesse aba Produtos/serviços e selecione a opção Inserir Campos Adicionais de Produtos e Serviços reservados para o sistema.
3. Configurador Geral
No link Vendas/Faturamento >> aba Configurações - A >> campo Modelo de Controle de Número de séries, selecione o modelo que será utilizado:
Simplificado: Inserção do número de série apenas no Pedido de faturamento, no momento de fechar o pedido. O número de série é definido/criado antes da geração da nota fiscal na janela de definição dos números de série.
Global: Utilizado em vários pontos do sistema (PCP, Faturamento, Estoque e Inventário), dessa forma o número de série será utilizado em todos os lugares onde houver chamada do número de série.

4. Na manutenção de Produtos
- Definir quais produtos terão controle por número de série.
- Definir, por produto que contém número de série, a quantidade de etiquetas do produto que serão impressas para fins de número de série (quando o produto, por exemplo, tem várias peças/partes para conter etiquetas de número de série). Para isso, acesse o cadastro de Campos Adicionais e insira o campo adicional SY051 - Qtde Etiquetas p/ impressão - fins de Nº Série e na resposta informe a quantidade de etiquetas.
- O campo sequência do número de série pode ser por produto. Para essa sequência configurar o campo adicional SY016 - Seq. para geração automática de número de série.

 Observações:
Observações:
Produtos controlados por grade desabilitam o Controle de Nº de Série.
Para produtos configurados como kit, somente os itens do kit podem ser controlados por número de série.
5. No módulo SFC - Controle de Fábrica Standard (PCP)
- Se no Configurador Geral >> link Vendas/Faturamento >> aba Configurações - A >> campo Modelo de Controle de Número de séries foi selecionada a opção: 2 - Global, as etiquetas de número de série serão impressas por OP. Em seguida, o responsável pela produção vai afixar as etiquetas aos produtos. A impressão deve ser realizada no dia em que o produto for produzidoNo menu Relatórios >> Etiquetas de Número de Série, filtre as OPs para as quais deseja realizar a impressão das etiquetas.
- Selecione as OPs para as quais serão impressas as etiquetas e no campo Densidade, defina a qualidade de impressão desejada (quanto maior a densidade, mais forte será a impressão).

6. No módulo SFC - Apontamento
- Na janela de Apontamento de Ordem de Produção, ao selecionar Ordem de Produção, se a empresa realiza o controle de números de séries de forma 2 - Global e o produto exige número de série, ao selecionar OP ou clicar para novo apontamento, automaticamente será aberta janela para usuário definir os números de séries referentes às quantidades apontadas.
- Na janela de Configuração dos números de séries para os produtos selecionados será exibido a OP e a quantidade pendente a ser apontada.

- O sistema não permite leitura de números de séries repetidos. A lista de números de séries vai sendo gerada e, no final, quando o usuário confirmar o processo, a janela de atribuição de números de séries será fechada e o campo Quantidade Produzida será alimentado com a quantidade de números de séries lidos. O usuário informa o operador e o sistema vai gerar um apontamento da OP selecionada, equivalente ao total de números de séries lidos.
- Essas informações são geradas nas tabelas Numero de Série e Numero de Série Log. Como o produto foi apontamento, os números de séries lidos passam a ficar disponíveis para consumo.
- O usuário pode realizar o apontamento parcial ou a maior (dependendo da configuração da empresa). Após apontar totalmente a OP, o status da mesma passará para "Produzido".
- Ao processar essa ferramenta Estorno de Apontamento, os números de séries atribuídos serão apagados (assim como acontece ao próprio apontamento).
- Se um número de série referente ao apontamento já foi consumido/inativado, será exibida mensagem informativa, cancelando o processo.
7. Na manutenção de Registro de Números de Série (referente a Roteirização e Cargas):
Para os Itens da Nota Fiscal, existe a distinção por cores, sobre situação do item da nota fiscal, onde:
- Cinza claro: produto não exige número de série;
- Laranja: usuário atribuiu número de série mas não confirmou operação;
- Azul: número de série atribuído e confirmado.
Na parte de baixo da janela, tem-se o campo Código de Barras, para que o usuário possa ir fazendo a leitura do produto e seus números de séries (no caso de produto controlado por número de série).
Assim, para cada produto que está sendo separado ou carregado, o usuário faz a leitura do código de barras e se o produto exigir número de série, será aberta janela onde usuário realizará a atribuição dos números de séries (podendo selecionar por pesquisa os números de série disponíveis para consumo).
Essa atribuição será mantida em memória até que o usuário conclua a leitura/atribuição dos itens da NF. Confirmando o processo, o sistema vai registrar as informações de quantidade carregadas e os números de série que foram coletados.
Em possível cancelamento da NF, os números devem voltar a ficar disponíveis para consumo.
Não será permitido vincular números de séries repetidos para o mesmo produto.
 Diferentemente do pedido de faturamento, que exige a atribuição dos números de série antes de gerar a nota fiscal, quando se tratar de módulo de geração de pedidos/notas fiscais a partir da carga, será permitido gerar nota fiscal por esse processo sem atribuir número de séries, pois essa atribuição acontecerá nessa ferramenta (Registro de números de séries).
Diferentemente do pedido de faturamento, que exige a atribuição dos números de série antes de gerar a nota fiscal, quando se tratar de módulo de geração de pedidos/notas fiscais a partir da carga, será permitido gerar nota fiscal por esse processo sem atribuir número de séries, pois essa atribuição acontecerá nessa ferramenta (Registro de números de séries).
8. Manutenção de Nota de Recebimento de Mercadorias - NRM
De acordo com o modelo de controle de número de séries em uso:
1 - Simplificado: Se a empresa realiza o controle de números de séries dessa forma, após o fechamento do item, através das teclas de atalho ALT + M, define-se os números de série.
2 - Global: Se a empresa realiza o controle de números de séries dessa forma, o produto exige número de série e a natureza não é de devolução de vendas e atualiza estoque:
- Com o item aberto, usuário acessa a janela para atribuição de números de séries (ALT + M), realizando todas as consistências necessárias (não permitir número de série repetido para o mesmo produto).
- Quando esse item for fechado, os números de séries passam a ficar disponíveis para consumo.
- Em caso de reabertura do item, os números de séries disponibilizados serão excluídos, desde que não foram consumidos por outro processo.
- Caso se trate de entrega parcial, se o item é desmembrado, os registros de números de série também serão.
9. Referente ao Estoque
- Na manutenção de Movimento de Estoque, quando o produto exige número de série, será aberta uma janela para que no caso de:
- Entrada: Sejam informados os novos números de série.
- Saída: Sejam informados números de série disponíveis.
- Nada: Não chama a janela.

Na Transferência entre Unidades de Armazenamento:
- No caso de transferência onde a UP destino seja a UP de sucata, a janela de seleção de série se abre e automaticamente os números de série selecionados serão inativados.

Na Transferência Multi-planta:
- Para UP de sucata, segue a regra da transferência entre UPs.
- No caso de transferência normal de um produto que exige número de série, o usuário deverá informar quais números de série serão transferidos, neste caso os mesmos ficarão como "Consumidos" na base de dados origem e "Disponíveis" na base de dados destino. Somente quando a UP destino for sucata é que a série fica como "Inativa".

Na Consulta de Números de Série:
- Exibe todos os números de série, bem como suas movimentações.
- Os filtros podem ser por data da movimentação, Produto ou por número de série específico.

Cada linha da movimentação possui um status que indica o que o movimento fez com o número de série, exemplo:
- Entrada - Movimentação de estoque - Disponível => Quando criou o número de série.
- Saída - Pedido de faturamento - Consumido => Quando consumiu o número de série.
- Entrada - Pedido de faturamento - Inativo => Quando devolveu o número de série (UP de sucata). Neste caso, sempre o último movimento indica qual o status atual do número de série, que neste caso é "Inativo".
- Ao clicar com o botão direito do mouse sobre um número de série, um menu é aberto com as possíveis alterações de status do número de série. Este processo é gravado para posterior rastreamento. Após alteração, a consulta tem os dados atualizados.

10. Nas manutenções de Venda/Faturamento
No Pedido de Faturamento, quando a configuração do modelo de Controle de números de série estiver definida como 1 - Simplificado, nada muda, pois o número de série continuará sendo definido/criado antes da geração da nota fiscal na janela de definição dos números de série (Alt + N), como ocorre atualmente.
Quando o modelo estiver como 2 - Global, muda-se a forma de informar os números de série, ou seja, ao invés do usuário poder criar um número de série qualquer, o mesmo terá que selecionar o número diretamente do cadastro de números de série que foi feito anteriormente no módulo de produção ou até mesmo no módulo de estoque (Movimentação de entrada).

Quando se está trabalhando com modelo 2 - Global, deve-se observar o funcionamento nas seguintes situações dos pedidos:
Pedido de saída: São selecionáveis os números de série com status "Disponível". Após serem selecionados, os mesmos terão seus status alterado para "Consumido".
Exemplo: Venda de 10 monitores que exigem número de série:
- Insere o item no pedido com 10 quantidades;
- Acessa a janela de definição de números de série e informa os 10 números de série referentes às 10 quantidades;
- O fato de trocar um número de série automaticamente consome o atual e disponibiliza o anterior.
Pedido de devolução de mercadoria vendida: São selecionáveis os números de série com status "Consumido". Após serem selecionados, os mesmos terão seus status alterado para "Disponível". Há uma exceção quando se trata de devolução e o item devolvido teve como UP selecionada a UP de sucata. Neste caso, o status do número de série não será mudado para "Disponível" e sim para "Inativo". Observação: A única forma de alterar o status do número de série fora de um processo de movimentação de mercadoria é pela consulta de números de série no agrupamento de Estoque.
Exemplo: Devolução de 10 monitores que exigem número de série (5 em UP qualquer e 5 em UP sucata):
- Insere o item no pedido com 5 quantidades na UP qualquer;
- Insere o outro item no pedido com 5 quantidades na UP sucata;
- Acessa a janela de definição de números de série e informa os 10 números de série referentes às 10 quantidades;
- No final da operação os números de série dos itens que foram para a UP de sucata serão inativados. Já os outros serão disponibilizados novamente para venda/utilização.
Alteração de quantidade dos itens após definição de número de série: Ao alterar a quantidade de um item do pedido tanto para mais quanto para menos deve-se verificar como ficou o controle dos números de série.
Em casos de kit com item que exige número de série: Checar como ficou o status dos números de série envolvidos.
Troca de UP: Se está em uma devolução e trocou uma UP qualquer de um item por uma de Sucata, os números de série deste item do pedido terão o status trocados de disponível para inativo e vice-versa.
11. Inventário
Na manutenção de Fichas do Inventário (Digitação da Contagem do Inventário), quando o produto exige número de série e a empresa realiza o controle de número de série de modo 2 - Global, será habilitada a aba Números de Série. Após definir a quantidade contada para a ficha, o usuário acessa a aba para informar quais os números de série permanecerão disponíveis (na quantidade total da contagem).

Ao realizar o fechamento da ficha, os números de série informados pelo usuário permanecerão disponíveis, e os demais números de séries disponíveis serão inativados. Será gerado log desses processos na tabela Número de Série Log para fins de rastreamento. Não será permitido o fechamento da ficha se a quantidade contada da ficha não coincidir com a quantidade de números de série atribuídas pelo usuário.
Se usuário optar por cancelar a ficha do inventário, ele será notificado que deverá fazer outro inventário, para que a quantidade de estoque coincida com a quantidade de números de série disponíveis.
O Certificado Digital é a identidade digital da pessoa física e jurídica no meio eletrônico. Ele garante autenticidade, confidencialidade, integridade e não repúdio nas operações que são realizadas por meio dele, atribuindo validade jurídica. Para realizar a transmissão de informações referente ao eSocial, NF-e, NFC-e, entre outros é necessário que sua empresa possua este certificado. Neste tutorial aprenderemos como configurar o certificado digital em seu computador.

Primeiramente deve-se abrir o Internet Explorer, acessar o menu Ferramentas >> Opções da Internet (ou clicar no botão que está destacado na figura acima), acessar a aba Conteúdo e clicar no botão Certificado, conforme está na imagem.
 A instalação e configuração do Certificado Modelo A1 poderá ser realizada clicando duas vezes sobre o seu arquivo no computador, a janela do Assistente de Importação será aberta para realização das devidas tratativas mostradas logo abaixo.
A instalação e configuração do Certificado Modelo A1 poderá ser realizada clicando duas vezes sobre o seu arquivo no computador, a janela do Assistente de Importação será aberta para realização das devidas tratativas mostradas logo abaixo.

Na janela seguinte (Certificados) clique no botão Importar e no Assistente para Importação de Certificados clique em Avançar

Na próxima etapa clique em Procurar para localizar o arquivo do Certificado Digital, localizando o arquivo, clique duas vezes sobre o mesmo ou no botão Abrir, voltando a tela anterior clique em Avançar.

Informe a senha da chave privada e marque a opção "Marcar esta chave como exportável. Isso possibilitará o backup ou transporte das chaves posteriormente", para que seja possível realizar a transmissão das informações para os ambientes do governo como: SPED, eSocial, etc.

Na próxima tela defina o repositório do certificado, que é o local onde ficará armazenado o certificado digital, podendo ser automaticamente ou personalizado de acordo com a sua necessidade, feito este procedimento clique em Avançar.

Na próxima tela será exibido as configurações especificadas durante a importação do Certificado Digital, se tudo estiver correto clique em Concluir para finalizar a importação.
