O processo de solicitação de compra consiste basicamente no preenchimento dos Dados Gerais e Adicionais da Solicitação da Compra de um Produto, de um Serviço ou ainda da Compra de Material de Consumo e Bens Duráveis.
Solicitação de Compras
Na manutenção de Solicitação de Compra, cadastre os itens a serem cotados para uma possível compra. O solicitante deverá apenas preencher os dados gerais e dados adicionais.
A Solicitação de Compras é um documento que dá a autorização para o comprador executar uma compra. Seja para materiais produtivos ou improdutivos, ela é solicitada para um programa de produção, para um projeto que se está desenvolvendo ou ainda para abastecimento geral da empresa.
 Esta manutenção possui Data Port com chamada a engine code (EC) de personalização. Quando habilitada a opção Visualização Avançada, é possível entrar em modo de edição do respectivo EC e realizar personalizações vinculadas aos processos de incluir, excluir e alterar dados. Basta clicar no nome do EC para ativar a sua edição.
Esta manutenção possui Data Port com chamada a engine code (EC) de personalização. Quando habilitada a opção Visualização Avançada, é possível entrar em modo de edição do respectivo EC e realizar personalizações vinculadas aos processos de incluir, excluir e alterar dados. Basta clicar no nome do EC para ativar a sua edição.
 Para acessar a manutenção Solicitação de Compra, clique no menu Compras >> Compras >> Solicitação de Compras
Para acessar a manutenção Solicitação de Compra, clique no menu Compras >> Compras >> Solicitação de Compras
A seguinte janela será exibida:
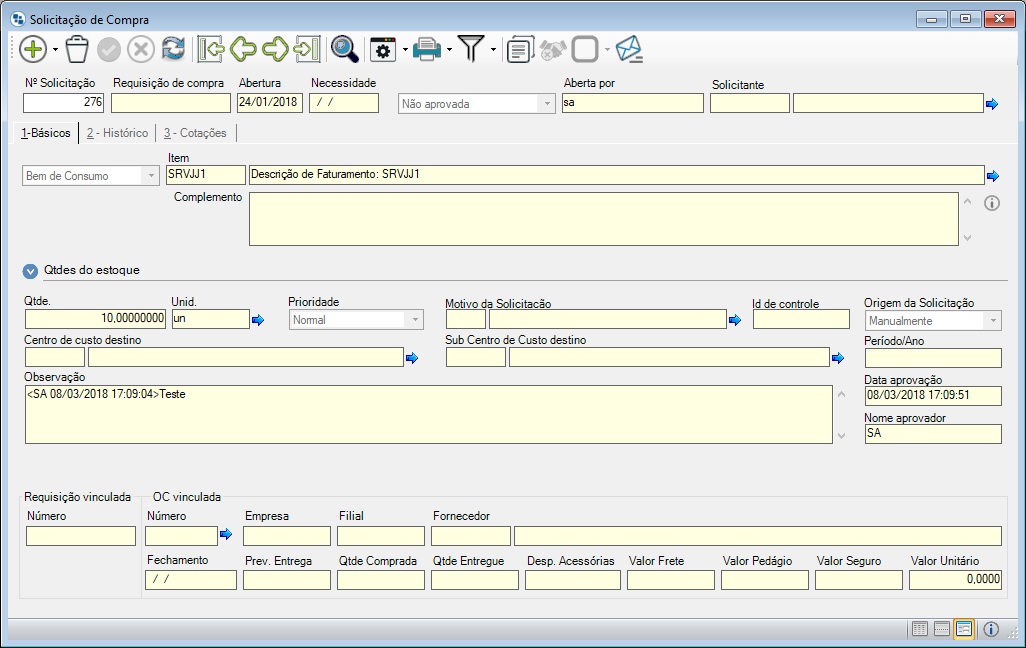
Itens de Segurança
Os tipos de produtos serão exibidos, nesta janela, nas consultas e acessados pela seta azul mediante item de segurança como elencados na tabela abaixo:
|
Tipo do Produto
|
 Item de Segurança - Manutenção de Solicitação de Compra Item de Segurança - Manutenção de Solicitação de Compra
|
|
Final/Manufaturado
|
5151 - Permissão de visualização de produto do tipo "Final/Manufaturado"
|
|
Final/Comprado
|
5152 - Permissão de visualização de produto do tipo "Final/Comprado"
|
|
Sub Produto/Manufaturado
|
5153 - Permissão de visualização de produto do tipo "Sub Produto/Manufaturado"
|
|
Sub Produto/Comprado
|
5154 - Permissão de visualização de produto do tipo "Sub Produto/Comprado"
|
|
Matéria-Prima
|
5155 - Permissão de visualização de produto do tipo "Matéria-Prima"
|
|
Componente
|
5156 - Permissão de visualização de produto do tipo "Componente"
|
Os seguintes campos estarão disponíveis em todos os estados da janela:
Nº Solicitação
Neste campo é informado o número da solicitação, que é gerado pelo sistema de acordo com o parâmetro informado no Configurador Geral >> link Compras/NRM >> aba 3 - Compras C >> campo "Próximo número da solicitação de compras".
Requisição de Compras
Neste campo será informado a requisição relacionada ao número da solicitação.
Data
Este campo é preenchido automaticamente pelo sistema com a data corrente no momento da inserção da solicitação de compra.
Necessidade
Informe a data da necessidade do produto. Caso a data informada neste campo seja compreendida por um período já fechado (períodos são definidos no módulo Segurança em Nível de Aplicativo >> menu Arquivo >> Período de Fechamento), não será possível confirmar nem retirar a confirmação da solicitação de compra.
Status
Este campo é definido automaticamente assim que a Solicitação é salva. Os status são definidos como:
-
-
Pendente: indica que a Solicitação de Compras está pendente para aprovação, este status só é ativo quando a empresa trabalha com controle de aprovação;
-
Encerrado: Indica que a solicitação de compras está encerada e foi incluída na Ordem de Compra;
-
Enviado: Indica que a solicitação foi enviada para aprovação;
-
Pronto: Indica que solicitação está aprovada e pode ser encerrada;
-
Não Aprovada: Indica que a solicitação não foi aprovada para compra;
-
Aguardando Aprovação: Indica que a solicitação está pendente para aprovação de compra, este status só é ativo quando a empresa trabalha com controle de aprovação;
-
Firme: Indica que a solicitação está confirmada para compra;
-
Fechada: Indica que foi fechada aguardando a Ordem de Compra.
Aberta Por
Este campo será preenchido automaticamente com o nome de usuário logado no sistema no momento do cadastro da solicitação de compra.
Solicitante
Informe o código ou descrição do solicitante (pessoa que está fazendo a solicitação), ou faça uma pesquisa teclando ENTER em um dos campos.
 Se ao selecionar um Solicitante, o mesmo estiver relacionado a um Usuário do sistema com Centro de Custo cadastrado, o sistema irá preencher automaticamente o campo Centro de Custo (Destino), de acordo com o cadastro do usuário. Caso o Solicitante não esteja relacionado a um usuário ou o usuário não tenha Centro de Custo cadastrado, o mesmo será apenas inserido na Solicitação de Compra.
Se ao selecionar um Solicitante, o mesmo estiver relacionado a um Usuário do sistema com Centro de Custo cadastrado, o sistema irá preencher automaticamente o campo Centro de Custo (Destino), de acordo com o cadastro do usuário. Caso o Solicitante não esteja relacionado a um usuário ou o usuário não tenha Centro de Custo cadastrado, o mesmo será apenas inserido na Solicitação de Compra.
 Este campo possui a ferramenta Seta Azul
Este campo possui a ferramenta Seta Azul  , ao clicar no botão, o sistema abrirá a manutenção de Solicitantes, onde será possível realizar alterações em algum registro ou até cadastrar um novo.
, ao clicar no botão, o sistema abrirá a manutenção de Solicitantes, onde será possível realizar alterações em algum registro ou até cadastrar um novo.
 Registros antigos, caso o solicitante esteja inativo, virão marcados em vermelho;
Registros antigos, caso o solicitante esteja inativo, virão marcados em vermelho;

1- Básicos
Nesta aba, informe os campos:

Primeiramente selecione o tipo de produto que deseja informar na solicitação, podendo ser: Produtos - Qualquer Tipo, Produto Final, Sub Produto, Matéria Prima, Componente, Serviço ou Bem de Consumo.
Item
Digite o código ou descrição do produto ou serviço, ou faça uma pesquisa pressionando a tecla ENTER em um dos campos. Os registros informados na pesquisa serão baseados na seleção de tipo de produto realizado na opção que antecede a estes campos.
 Este campo possui a ferramenta Seta Azul
Este campo possui a ferramenta Seta Azul  , ao clicar no botão, o sistema abrirá a manutenção de Produtos, onde será possível realizar alterações em algum registro ou até cadastrar um novo produto.
, ao clicar no botão, o sistema abrirá a manutenção de Produtos, onde será possível realizar alterações em algum registro ou até cadastrar um novo produto.
 Na Solicitação de Compras não é permitido incluir produtos controlados por grade.
Na Solicitação de Compras não é permitido incluir produtos controlados por grade.
Complemento
Neste campo é possível digitar informações referentes ao produto solicitado. Essas informações podem originar-se do cadastro do produto, ou ser inseridas manualmente. Para inserir informações do cadastro de produtos, basta clicar no botão  Informações Gerais do Produto (automaticamente esses dados serão inseridos no campo Complemento).
Informações Gerais do Produto (automaticamente esses dados serão inseridos no campo Complemento).
 Efetuando duplo clique sobre o campo Complemento, o mesmo será expandido em forma de janela para facilitar sua edição.
Efetuando duplo clique sobre o campo Complemento, o mesmo será expandido em forma de janela para facilitar sua edição.
 Qtdes do estoque
Qtdes do estoque
Estoque - ( Empenhada - Aguardando Entrega ) = Disponível / Unid
Este campo é composto pelas quantidades envolvidas no cálculo que chegou ao valor disponível. O campo "Unid" informa a unidade de medida.
Lead Time / Unid
Neste campo será exibido quanto tempo dura a produção de cada produto, esse campo é informado no módulo "Engenharia de Produto" e de acordo com o mesmo que o sistema irá calcular e sugerir em que período começar a produção do produto para que ele possa ser entregue no prazo correto. O campo "Unid" informa a unidade de medida.
Estoque Min.
Neste campo será informado o estoque mínimo que o produto deve conter na empresa
Estoque Máx.
Neste campo será informado o estoque máximo que o produto deve conter na empresa
Quantidade
Neste campo informe a quantidade do produto que está sendo solicitada.
Unid.
Informe a unidade do produto solicitado. O cadastro de Unidade é realizado na manutenção Unidades/Conversão de Unidades.
 Caso seja informado um item de serviço, a unidade do mesmo será buscada nos produtos do fornecedor. Caso não haja esta informação neste local, a mesma será buscada no cadastro do item de serviço.
Caso seja informado um item de serviço, a unidade do mesmo será buscada nos produtos do fornecedor. Caso não haja esta informação neste local, a mesma será buscada no cadastro do item de serviço.
 A Quantidade e a Unidade de Medida serão convertidas automaticamente pelo sistema para a Unidade de Compra existente no registro de Cotações Junto ao Fornecedor.
A Quantidade e a Unidade de Medida serão convertidas automaticamente pelo sistema para a Unidade de Compra existente no registro de Cotações Junto ao Fornecedor.
 Este campo possui a ferramenta Seta Azul
Este campo possui a ferramenta Seta Azul  , ao clicar no botão, o sistema abrirá a manutenção de Unidades/Conversão de Unidades, onde será possível realizar alterações em algum registro ou até cadastrar uma nova unidade de medida.
, ao clicar no botão, o sistema abrirá a manutenção de Unidades/Conversão de Unidades, onde será possível realizar alterações em algum registro ou até cadastrar uma nova unidade de medida.
Prioridade
Clique na seta para baixo e selecione a prioridade para essa Solicitação, de acordo com o prazo de necessidade: Normal, Rápida ou Urgente.
Motivo da Solicitação
Informe o motivo da solicitação, digitando o código ou descrição, ou então realize uma pesquisa pressionando ENTER em um dos campos.
 Este campo possui a ferramenta Seta Azul
Este campo possui a ferramenta Seta Azul  , ao clicar no botão, o sistema abrirá a manutenção de Motivo da Solicitação, onde será possível realizar alterações em algum registro ou até cadastrar um novo motivo para solicitação.
, ao clicar no botão, o sistema abrirá a manutenção de Motivo da Solicitação, onde será possível realizar alterações em algum registro ou até cadastrar um novo motivo para solicitação.
Id de controle
Neste campo você poderá inserir uma informação de controle interno, para que a sua empresa tenha no sistema de maneira informatizada alguma informação que faça parte do controle de compras interno da empresa.
Centro de Custo (Destino)
Informe o código ou descrição do centro de custo de destino, ou faça uma pesquisa pressionando ENTER em um dos campos.
 Este campo possui a ferramenta Seta Azul
Este campo possui a ferramenta Seta Azul  , ao clicar no botão, o sistema abrirá a manutenção de Centro de Custo, onde será possível realizar alterações em algum registro ou até cadastrar um novo centro de custo.
, ao clicar no botão, o sistema abrirá a manutenção de Centro de Custo, onde será possível realizar alterações em algum registro ou até cadastrar um novo centro de custo.
Sub Centro de Custo (Destino)
Informe o código ou descrição do sub centro de custo destino, ou faça uma pesquisa pressionando a tecla ENTER em um dos campos.
 Este campo possui a ferramenta Seta Azul
Este campo possui a ferramenta Seta Azul  , ao clicar no botão, o sistema abrirá a manutenção de Sub Centro de Custo, onde será possível realizar alterações em algum registro ou até cadastrar um novo sub centro de custo.
, ao clicar no botão, o sistema abrirá a manutenção de Sub Centro de Custo, onde será possível realizar alterações em algum registro ou até cadastrar um novo sub centro de custo.
Observação
Caso haja alguma informação adicional referente à Solicitação, informe no campo Observação.
Origem da Solicitação
Neste campo serão informados a origem da solicitação, por exemplo: Manualmente, Assistência Técnica, etc.
Período/Ano
Neste campo será informado o período e o ano da solicitação de compras.
Data Aprovação
Neste campo será mostrado a data e o horário de aprovação da solicitação de compra.
Nome Aprovador
Neste campo será exibido o usuário que aprovou a solicitação de compras.
Requisição Vinculada
Os campos referentes a Requisição Vinculada serão preenchidos automaticamente pelo sistema, quando da utilização da adição com base em requisição de estoque.
OC Vinculada
Os campos referentes a OC Vinculada serão preenchidos automaticamente pelo sistema assim que for fechada uma Cotação e também quando a solicitação for inserida em uma Ordem de Compra.
-
Número
-
Este campo será preenchido com o número da Ordem de Compra, caso esta solicitação tenha sido inserida em alguma.
-
-
Empresa/Filial
-
Estes campos serão preenchidos com os códigos da empresa.
-
-
Fornecedor
-
Estes campos serão atualizado pela manutenção de cotações, exibindo os dados do fornecedor com o qual a cotação foi fechada.
-
Fechamento
-
Neste campo é informada a data do fechamento da cotação da solicitação em questão.
-
Prev. Entrega
-
Será exibida a data de previsão de entrega informada pelo fornecedor para o qual a cotação foi fechada.
-
Qtde Comprada
-
Será informado a quantidade do produto que foi comprado, quando gerada a Ordem de Compra.
-
Qtde Entregue
-
Será informado a quantidade entregue do produto que foi comprado.
Desp. Acessórias
Será informado a despesas acessórias da compra do produto.
-
Outros Valores
-
Serão exibidos outros valores que possam ter sido informados, de acordo com a cotação fechada.
-
Valor do Frete
-
Será exibido, caso haja, o valor do frete, de acordo com a cotação fechada.
-
Valor Unitário
-
Este campo é atualizado pela manutenção de cotações, com o valor unitário do item cotado.
2- Dados Adicionais
Nesta aba serão exibidas informações referentes ao estoque do produto da solicitação, bem como o histórico das últimas Ordens de Compra, das compras efetuadas e as cotações realizadas para o mesmo. A seguinte janela será exibida:

Compras nos últimos 12 meses
Nesta tabela será informado as datas e os valores das compras do produto realizadas nos últimos 12 meses.
Últimas Ordens de Compra
Nesta tabela serão exibidas informações referentes às últimas ordens de compra relacionadas ao produto da solicitação.
Cotação
Nesta tabela serão exibidas informações referentes às cotações relacionadas ao produto da solicitação.
Histórico
No campo histórico ficará o registro da operação tanto na origem quanto no destino. O processo irá copiar os registros de cotação, caso existam.
 Caso uma Solicitação de compra seja excluída, o registro dessa exclusão e motivo poderão ser visualizados através do módulo Segurança em Nível de Aplicativo.
Caso uma Solicitação de compra seja excluída, o registro dessa exclusão e motivo poderão ser visualizados através do módulo Segurança em Nível de Aplicativo.
 Ao Abrir, Fechar ou Reabrir uma Solicitação de compra, o sistema exibirá no campo Histórico o usuário responsável pela ação e também a data e hora desta ação.
Ao Abrir, Fechar ou Reabrir uma Solicitação de compra, o sistema exibirá no campo Histórico o usuário responsável pela ação e também a data e hora desta ação.
Ferramentas
 Gerar com base em Requisição de Estoque (CTRL + SHIFT + R)
Gerar com base em Requisição de Estoque (CTRL + SHIFT + R)
Através desta ferramenta é possível realizar uma solicitação de compras baseando-se na requisição de estoque, que é um recurso que permite aos setores da empresa realizar uma requisição de material ao almoxarifado ou setor de compras, e esse por sua vez verifica se há estoque para atender a solicitação ou se não possuir estoque, ele tem a possibilidade de gerar uma solicitação de compras com base nessa requisição.
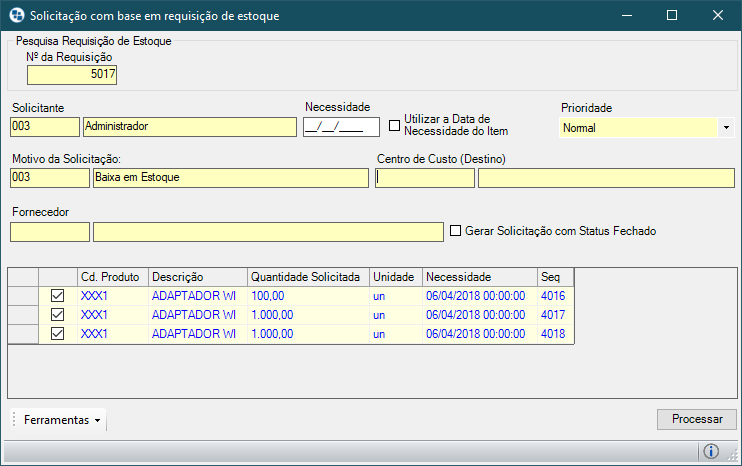
Para adicionar um requisição basta pressionar ENTER em um dos campos em amarelo para realizar a busca pela requisição que deseja realizar a solicitação de compras.
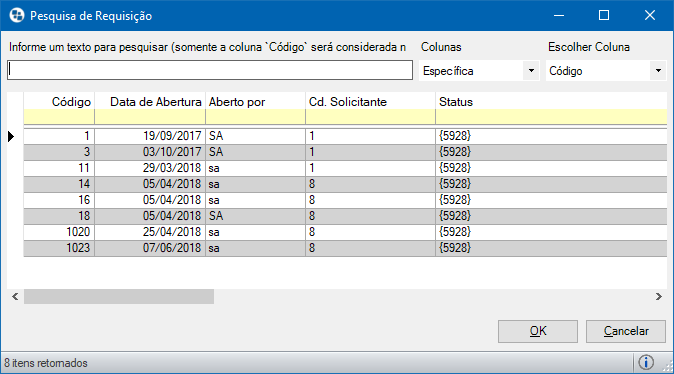
Após selecionar a requisição e voltando a janela de Solicitação, informe a data de necessidade ou marque a opção  Utilizar Data de Necessidade do Item para considerar a mesma data que foi atribuída na requisição de estoque.
Utilizar Data de Necessidade do Item para considerar a mesma data que foi atribuída na requisição de estoque.
 Caso a requisição contenha data de necessidade menor que a data de criação da solicitação, a opção Utilizar Data de Necessidade do Item não deverá ser utilizada.
Caso a requisição contenha data de necessidade menor que a data de criação da solicitação, a opção Utilizar Data de Necessidade do Item não deverá ser utilizada.
Caso desejar marque a opção  Gerar solicitação com Status Encerrado, a solicitação será criada encerrada e aprovada para os produtos serem comprados.
Gerar solicitação com Status Encerrado, a solicitação será criada encerrada e aprovada para os produtos serem comprados.
 Para utilização da opção acima é necessário que em: Cadastro do Produto >> aba Fornecedor, haja o vinculo com o Fornecedor selecionado e que os campos valor negociado e unidade estejam preenchidos.
Para utilização da opção acima é necessário que em: Cadastro do Produto >> aba Fornecedor, haja o vinculo com o Fornecedor selecionado e que os campos valor negociado e unidade estejam preenchidos.
Após realizar as ações acima clique em processar para gerar a solicitação.
 Solicitação com base em Pedido de Venda
Solicitação com base em Pedido de Venda
Através desta ferramenta é possível realizar uma solicitação de compras baseando-se em pedido de vendas, este recurso permite que o setor de venda realize a solicitação de modo que atenda a necessidade dos pedidos de vendas com maior agilidade, que por sua vez verifica se há estoque para atender o pedido de venda ou se não possuir estoque, ele tem a possibilidade de gerar uma solicitação de compras com base no pedido.
 Esta manutenção é controlada pelo Item de Segurança 3463 - Manutenção de Solicitação de Compras - Gerar com Base em Pedido de Venda.
Esta manutenção é controlada pelo Item de Segurança 3463 - Manutenção de Solicitação de Compras - Gerar com Base em Pedido de Venda.
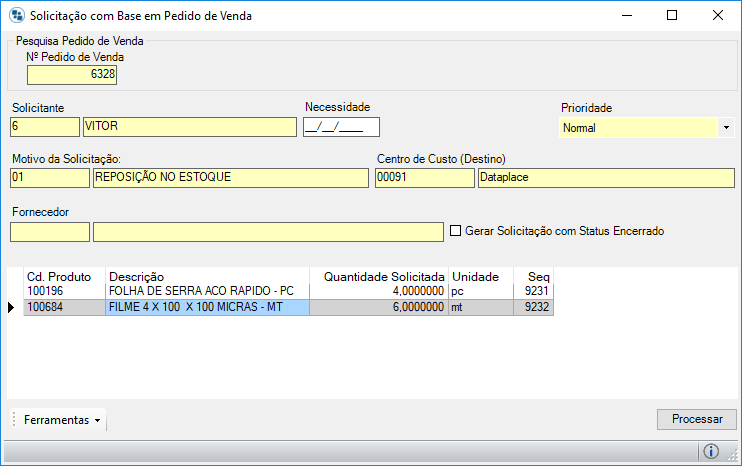
Para adicionar um pedido basta pressionar ENTER em um dos campos em amarelo para realizar a busca pelo pedido de venda que deseja realizar a solicitação de compras.
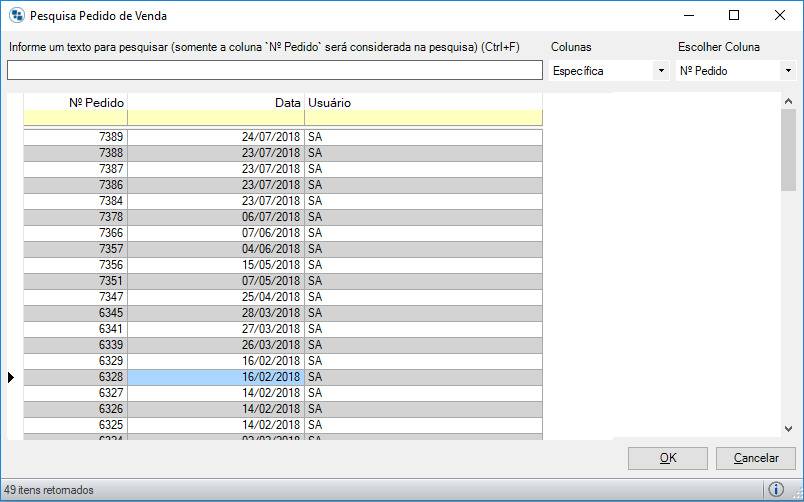
Após selecionar a requisição e voltando a janela de Solicitação, informe a data de necessidade. Se for necessário poderá alterar o Solicitante que virá preenchido automaticamente.
Informe o motivo da solicitação, o centro de custo e o fornecedor do produto do pedido de venda.
Caso desejar marque a opção  Gerar solicitação com Status Encerrado, a solicitação será criada encerrada e aprovada para os produtos serem comprados.
Gerar solicitação com Status Encerrado, a solicitação será criada encerrada e aprovada para os produtos serem comprados.
 Observações:
Observações:
Para utilização da opção Gerar solicitação com Status Encerrado é necessário que em: Cadastro do Produto >> aba Fornecedor, haja o vinculo com o Fornecedor selecionado e que os campos valor negociado e unidade estejam preenchidos.
Os pedidos de vendas considerados nesta ferramenta poderão estar tanto abertos quanto fechados.
Após realizar as ações acima clique em Processar para gerar a solicitação.
 Solicitação Rápida (ALT + F)
Solicitação Rápida (ALT + F)
Através desta ferramenta pode-se fazer uma Solicitação rapidamente para vários itens.
Será exibida a seguinte janela:
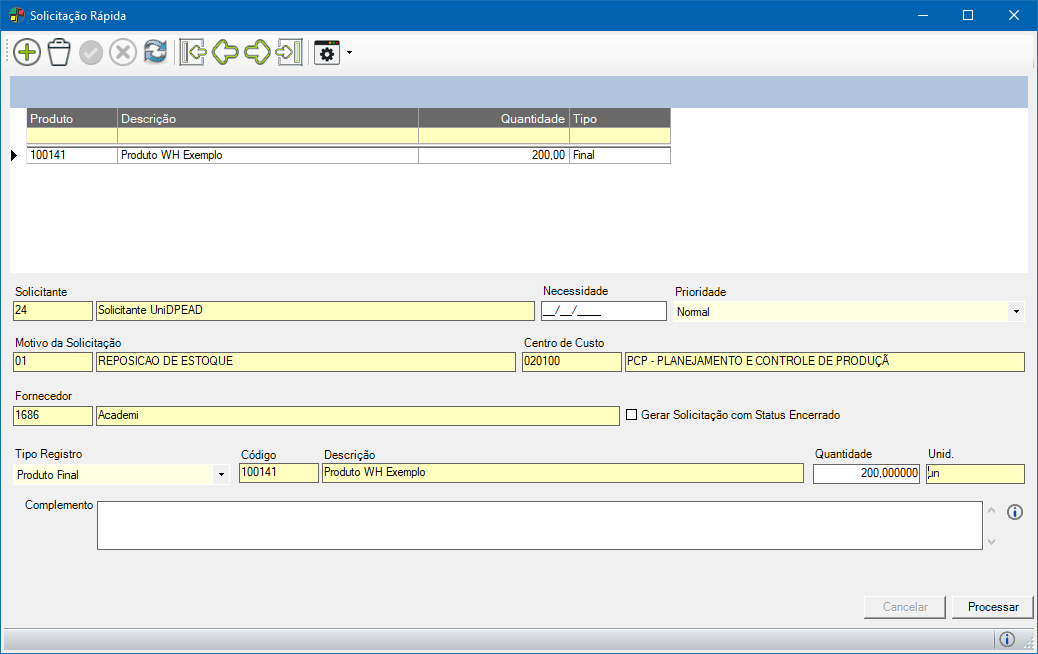
Informe os campos:
Solicitante
Informe o código ou descrição do Solicitante, senão utilize a tecla ENTER em um dos campos para pesquisar.
 Se ao selecionar um Solicitante, o mesmo estiver relacionado a um Usuário do sistema com Centro de Custo cadastrado, o sistema irá preencher automaticamente o campo Centro de Custo (Destino), de acordo com o cadastro do usuário. Caso o Solicitante não esteja relacionado a um usuário ou o usuário não tenha Centro de Custo cadastrado, o mesmo será apenas inserido na Solicitação de Compra.
Se ao selecionar um Solicitante, o mesmo estiver relacionado a um Usuário do sistema com Centro de Custo cadastrado, o sistema irá preencher automaticamente o campo Centro de Custo (Destino), de acordo com o cadastro do usuário. Caso o Solicitante não esteja relacionado a um usuário ou o usuário não tenha Centro de Custo cadastrado, o mesmo será apenas inserido na Solicitação de Compra.
Necessidade para
Informe a data da necessidade da compra.
Prioridade
Pressione seta para baixo a Prioridade da compra será: Normal, Rápida ou Urgente.
Motivo da Solicitação
Informe o código ou descrição do Motivo da Solicitação, senão pressione ENTER um dos campos para pesquisar.
Centro de Custos
Informe o código ou descrição do Centro de Custo, senão tecle ENTER em um dos campos para pesquisar.
Fornecedor
Informe o código ou descrição do Fornecedor, senão tecle ENTER em um dos campos para pesquisar.
 Quando a Empresa estiver configurada para Adotar Fornecedor Preferencial (Configurador Geral >> link Compras/NRM >> aba 5 - Solicitação de Compra >> campo A empresa trabalha com processo de cotação) e não for informado nenhum Fornecedor, o sistema irá buscar o fornecedor preferencial para o produto. Caso este não exista, o sistema emitirá uma mensagem informativa e irá gerar Log do ocorrido. Se existir Fornecedor Preferencial, o sistema irá inserir o registro automaticamente.
Quando a Empresa estiver configurada para Adotar Fornecedor Preferencial (Configurador Geral >> link Compras/NRM >> aba 5 - Solicitação de Compra >> campo A empresa trabalha com processo de cotação) e não for informado nenhum Fornecedor, o sistema irá buscar o fornecedor preferencial para o produto. Caso este não exista, o sistema emitirá uma mensagem informativa e irá gerar Log do ocorrido. Se existir Fornecedor Preferencial, o sistema irá inserir o registro automaticamente.
Caso seja informado um fornecedor, não será consistido o fornecedor preferencial, entendendo que o fornecedor preferencial é o escolhido pelo usuário.
 Se no Configurador Geral >> link Compras/NRM >> aba 5 - Solicitação de Compra >> a opção A empresa usa processo de aprovação de solicitação de compras estiver selecionada, então a opção disponível será "Gerar Solicitação com Status Aprovado" e se essa opção estiver desmarcada no Configurador Geral, então a opção disponível será "Gerar Solicitação com Status Encerrado". Utilizando essa opção o usuário poderá então gerar várias solicitações para um determinado produto por exemplo, tanto com status Aprovado como Encerrado.
Se no Configurador Geral >> link Compras/NRM >> aba 5 - Solicitação de Compra >> a opção A empresa usa processo de aprovação de solicitação de compras estiver selecionada, então a opção disponível será "Gerar Solicitação com Status Aprovado" e se essa opção estiver desmarcada no Configurador Geral, então a opção disponível será "Gerar Solicitação com Status Encerrado". Utilizando essa opção o usuário poderá então gerar várias solicitações para um determinado produto por exemplo, tanto com status Aprovado como Encerrado.
Gerar Solicitação com Status Aprovado/Encerrado
Ao selecionar  esta opção, o Status da solicitação será definido na geração, de acordo com a configuração se a empresa usa processo de aprovação de solicitação de compra, onde:
esta opção, o Status da solicitação será definido na geração, de acordo com a configuração se a empresa usa processo de aprovação de solicitação de compra, onde:
- Se a empresa usa, a opção será "Gerar Solicitação com Status Aprovado", e a solicitação será gerada com esse status.
- Se a empresa não usa, a opção será "Gerar Solicitação com Status Encerrado", e a solicitação será gerada com esse status.
Tipo Registro
Clique na seta para baixo e selecione: Produto ou Serviço.
Código / Descrição
Informe o Código ou descrição do Produto ou Serviço, senão tecle ENTER um dos campos e faça uma pesqusa.
Quantidade
Informe a quantidade do produto que está sendo solicitada.
Unid.
Neste campo informe a Unidade a que se refere à quantidade ou tecle enter em um dos campos e faça uma pesquisa.
Complemento
Clique no botão  Informações Gerais do Produto para que ele insira as informações que foram cadastradas juntamente com o Produto.
Informações Gerais do Produto para que ele insira as informações que foram cadastradas juntamente com o Produto.
 Efetuando duplo clique sobre o campo Complemento, o mesmo será expandido em forma de janela para facilitar sua edição.
Efetuando duplo clique sobre o campo Complemento, o mesmo será expandido em forma de janela para facilitar sua edição.
Clique no botão  Atribuir registro na lista ou pressione a tecla ENTER.
Atribuir registro na lista ou pressione a tecla ENTER.
 Clicando na opção Ferramentas, o usuário pode:
Clicando na opção Ferramentas, o usuário pode:
-
-
Limpar Registro (CTRL + SHIFT + R): apagar um item inserido na lista.
-
Limpar Lista (CTRL + SHIFT + L): apagar toda a lista de solicitações.
-
Geração automática com base em estoque mínimo (CTRL + SHIFT + G): Será aberta uma janela para seleção dos produtos que tiveram o estoque mínimo atingido, para que sejam geradas as solicitações.
Para inserir mais de um item, refaça os passos acima. Após inserir todos os itens, clique no botão Processar.
Será exibida uma janela com a mensagem: "Serão geradas solicitações de compras para os itens da lista acima! Deseja continuar o processo?". Ao clicar em Sim, o processo continua e o sistema exibe mensagem ao final, mostrando os números de solicitações geradas. Clique no botão OK.
 Quando se usa a opção Geração automática com base em estoque mínimo, somente serão selecionados produtos com origem Comprado.
Quando se usa a opção Geração automática com base em estoque mínimo, somente serão selecionados produtos com origem Comprado.
 Quando a quantidade de Lote Mínimo for maior que a quantidade mínimo em estoque, a quantidade atribuída em Qtd. Reposição será a quantidade do lote.
Quando a quantidade de Lote Mínimo for maior que a quantidade mínimo em estoque, a quantidade atribuída em Qtd. Reposição será a quantidade do lote.
 Quando a empresa está configurada para criar uma Solicitação de Compra, será inserido automaticamente registro de cotação para o fornecedor preferencial.
Quando a empresa está configurada para criar uma Solicitação de Compra, será inserido automaticamente registro de cotação para o fornecedor preferencial.
 Copiar Solicitação de Compra (ALT + C)
Copiar Solicitação de Compra (ALT + C)
Esta ferramenta copia da Solicitação de Compra selecionada.
Não serão copiados os campos referentes a área Dados do Fechamento localizada no final da aba Dados Gerais, os campos da área Dados Gerais no início da aba Dados Gerais serão atualizados no momento da cópia e os demais campos serão copiados idênticos.
O sistema exibirá mensagem solicitando confirmação da ação. Ao confirmar, a solicitação será gerada e o usuário poderá optar por exibi-la na tela.
 Imprimir (ALT + P)
Imprimir (ALT + P)
Depois de cadastrada a Solicitação de Compra, pode-se imprimi-la utilizando o botão Imprimir.
 Geração automática com base em estoque mínimo (CTRL + SHIFT + G)
Geração automática com base em estoque mínimo (CTRL + SHIFT + G)
Utilize esta ferramenta para calcular e verificar (nos produtos ativos com valor de estoque mínimo informado) se essa quantidade é menor que a quantidade atual do produto .
Ao clicar na ferramenta Geração automática com base em estoque mínimo (Ctrl + Shift + G) uma mensagem é apresentada para confirmação.
Clique em Sim para continuar o processo. Será exibida uma nova janela.

São disponibilizados os seguintes campos:
Qtde. Reposição
Informe a quantidade a ser reposta (solicitada) para o item.
 Os campos Cd. Produto, Descrição, Qtde Mínima, Qtde Sol. Aberta, Qtde. OC, Qtde. Projetado e Qtde. Lote são alimentados pelo sistema e não podem ser alteradas.
Os campos Cd. Produto, Descrição, Qtde Mínima, Qtde Sol. Aberta, Qtde. OC, Qtde. Projetado e Qtde. Lote são alimentados pelo sistema e não podem ser alteradas.
Selecione  o item o qual foi inserido a nova quantidade para que o processo de estoque mínimo seja calculado. Se preferir, utilize a ferramenta de Marcar tudo ou Desmarcar Tudo.
o item o qual foi inserido a nova quantidade para que o processo de estoque mínimo seja calculado. Se preferir, utilize a ferramenta de Marcar tudo ou Desmarcar Tudo.
Clique no botão Processar para que sejam geradas as solicitações desejadas. Uma nova janela é exibida para informar os campos:
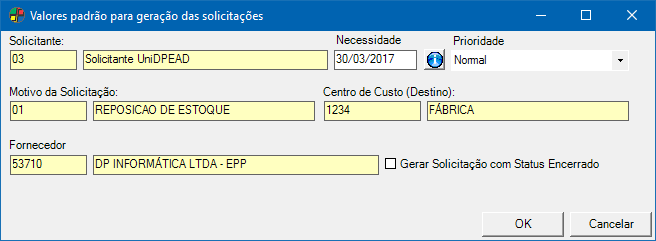
Solicitante
Informe o solicitante dos itens desejados.
Necessidade
Informe a data de necessidade do produto.
Prioridade
Clique na seta para baixo e selecione se a prioridade da Solicitação é Normal, Rápida ou Urgente.
Motivo da Solicitação
Informe o motivo para o qual foi feito essa solicitação.
Centro de Custo
Informe o Centro de Custo desejado.
Fornecedor
Informe o fornecedor que irá fornecer os produtos desejados.
Clique no botão OK para confirmar os valores para a geração da solicitação. O sistema voltará para a janela Solicitação Rápida para continuação e conclusão do processo. Para concluir, clique no botão Processar.
 Aprova Solicitação de Compra
Aprova Solicitação de Compra
 O codeID005330.egn está disponível para, caso haja necessidade, realizar a personalização de consistências nos processos processo da ferramenta Aprovar Solicitação de Compras
O codeID005330.egn está disponível para, caso haja necessidade, realizar a personalização de consistências nos processos processo da ferramenta Aprovar Solicitação de Compras
 O acesso à personalização da ferramenta é controlada pelo Item de Segurança 5330 - Engine code da ferramenta de solicitar aprovação da ordem de compra.
O acesso à personalização da ferramenta é controlada pelo Item de Segurança 5330 - Engine code da ferramenta de solicitar aprovação da ordem de compra.
Ao clicar nesta ferramenta, a Solicitação de Compra estará aprovada e a ferramenta passará a ser  Solicitação de Compra Aprovada. Clicando na ferramenta nesse estado, a aprovação é desfeita.
Solicitação de Compra Aprovada. Clicando na ferramenta nesse estado, a aprovação é desfeita.
 Esta opção somente será disponibilizada se a empresa usar processo de aprovação de solicitação de compra.
Esta opção somente será disponibilizada se a empresa usar processo de aprovação de solicitação de compra.
 Confirma/Não Confirma solicitação (ALT + O)
Confirma/Não Confirma solicitação (ALT + O)
Para confirmar a Solicitação de Compra e alterar seu Status para Firme, clique nesta ferramenta. Com isso, ao reprocessar o MRP através do módulo de Planejamento de Necessidades de Materiais, não serão excluídas as Solicitações com Status Firme.
Para retornar o Status da Solicitação de Compra para Pendente, basta clicar no botão  Confirma/Não confirma solicitação ou pressionar as teclas de atalho ALT + O.
Confirma/Não confirma solicitação ou pressionar as teclas de atalho ALT + O.
 Quando a situação for Firme, não será permitido alterar os dados da solicitação de compra. Caso esteja com outra situação, ao ser alterado o status da solicitação feita, será gerado registro de log de evento, podendo ser visualizado no módulo de Segurança em Nível de Aplicativo.
Quando a situação for Firme, não será permitido alterar os dados da solicitação de compra. Caso esteja com outra situação, ao ser alterado o status da solicitação feita, será gerado registro de log de evento, podendo ser visualizado no módulo de Segurança em Nível de Aplicativo.
Clicando na opção Não aprovada, a Solicitação de Compra passa a ter o Status Não Aprovada e esta ferramenta é desabilitada.
 Desmembrar Solicitação (ALT + E)
Desmembrar Solicitação (ALT + E)
Esta ferramenta possibilita ao usuário desmembrar a quantidade de uma solicitação em várias novas solicitações.
Sempre que essa ferramenta for acionada, os registros ficarão ligados pelo número da requisição que se existir na solicitação origem será replicado para as solicitações destinos e caso não exista será gerado um número para fazer essa ligação. Ficará o registro da operação no novo campo Histórico. O processo irá copiar os registros de cotação caso existam.
 Não será possível desmembrar uma solicitação caso ela possua ligação com Ordem de Compra.
Não será possível desmembrar uma solicitação caso ela possua ligação com Ordem de Compra.
Os seguintes campos são disponibilizados:
Quantidade Total
Este campo será preenchido automaticamente pelo sistema, informando a quantidade da solicitação existente.
Quantidade Desmembrada
Informe qual será a quantidade desmembrada e em quantas solicitações ela deverá assumir. Exemplo: 10 quantidades desmembradas em 2 solicitações.
Clique no botão  Confirmar. Ao final do processo, será exibida mensagem informando o número das solicitações geradas.
Confirmar. Ao final do processo, será exibida mensagem informando o número das solicitações geradas.
 Enviar E-mail (ALT + N)
Enviar E-mail (ALT + N)
Esta ferramenta envia automaticamente um e-mail com os dados da solicitação de compra ao solicitante. Além do processo automático, o usuário também poderá acessar a janela de envio de e-mail para inserir informações adicionais que julgar necessárias e realizar o acompanhamento do envio da solicitação de compra. Para isso, clique no botão  localizado na barra de ferramentas ou utilize as teclas de atalho ALT + N.
localizado na barra de ferramentas ou utilize as teclas de atalho ALT + N.
Ao acessar a ferramenta, será exibida a janela padrão de envio de e-mails do sistema Dataplace Dataplace.
 O codeID005069.egn é disponibilizado para personalizações no envio de e-mail.
O codeID005069.egn é disponibilizado para personalizações no envio de e-mail.
 Observações sobre os processos de notificação de solicitação de compra:
Observações sobre os processos de notificação de solicitação de compra:
-
-
 A permissão para alteração dos dados de envio de e-mail automático nos processos de solicitação de compra é controlado pelo Item de Segurança 5069 - Permissão para alterar dados de envio de e-mail ou executar dados do EC - Módulo genérico do Compras: ferramentas dos itens de Cotação/Solicitação/OC.
A permissão para alteração dos dados de envio de e-mail automático nos processos de solicitação de compra é controlado pelo Item de Segurança 5069 - Permissão para alterar dados de envio de e-mail ou executar dados do EC - Módulo genérico do Compras: ferramentas dos itens de Cotação/Solicitação/OC.
-
 Caso necessite de personalizações no processo de notificação dos estágios das solicitações de compras, estas podem ser realizadas no codeID005069.egn.
Caso necessite de personalizações no processo de notificação dos estágios das solicitações de compras, estas podem ser realizadas no codeID005069.egn.
-
Quando configurada, a notificação automática é disponibilizada nas inserções, alterações e processos de aprovação da solicitação e no fechamento ou reabertura de uma cotação.
 O número de casas decimais dos valores dos produtos será exibido conforme definido no Configurador Geral do Sistema.
O número de casas decimais dos valores dos produtos será exibido conforme definido no Configurador Geral do Sistema.
3 - Cotações
Antes de iniciar a Cotação de um Produto, deve-se primeiramente efetuar uma Solicitação de Compra para esse Produto.
Nesta janela serão feitas as cotações do produto ou serviço solicitado pela manutenção de Solicitação de Compras.
 Caso houver cotações realizadas para a solicitação, o item da solicitação não poderá ser trocado.
Caso houver cotações realizadas para a solicitação, o item da solicitação não poderá ser trocado.
Ao acessar a ferramenta de Cotações, a seguinte janela será exibida:
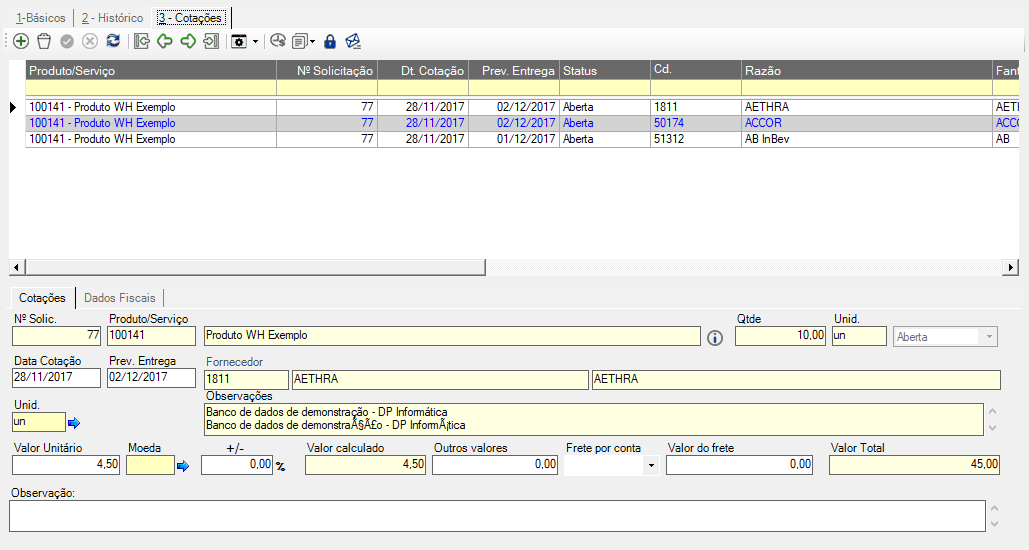
Aba Cotações
Ao adicionar uma nova cotação, informe os campos:
 O codeID000283.egn serve para a realização do cálculo e marcação (em azul) da melhor cotação existente. Será acionado na inserção e atualização do registro.
O codeID000283.egn serve para a realização do cálculo e marcação (em azul) da melhor cotação existente. Será acionado na inserção e atualização do registro.
Nº Solic.
Neste campo será exibo o número da solicitação de compra.
Código / Descrição
Nestes campos serão exibidos o código e a descrição do produto da solicitação.
Quantidade / Unidades
Serão exibidas a quantidade e a unidade da solicitação
Na grade abaixo desses campos são exibidas as cotações realizadas para o produto, sendo a melhor cotação detectada pelo sistema exibida na cor azul.
Data
Este campo será preenchido automaticamente pelo sistema de acordo com a data corrente no momento da inserção da cotação, podendo ser alterado.
Prev. de Entrega
Informe qual o prazo de entrega definido pelo fornecedor dessa cotação.
Status
Este campo será preenchido automaticamente pelo sistema na ação do botão  Fechar/reabrir cotação (ALT + F), indicando se a cotação ainda está Aberta, ou se foi Fechada (ganha) ou Perdida.
Fechar/reabrir cotação (ALT + F), indicando se a cotação ainda está Aberta, ou se foi Fechada (ganha) ou Perdida.
Fornecedor: Código / Razão Social / Fantasia
Informe o código/razão social do fornecedor. Ao informar, o campo Histórico será preenchido automaticamente. Utilize a tecla ENTER nos campos para pesquisar.
Frete
Selecione se o frete é por conta do destinatário ou emitente.
Unid.
Informe a unidade do produto. Tecle ENTER no campo para pesquisar.
Valor Unitário
Informe o valor unitário.
Moeda / Taxa
Se for utilizada moeda diferente de Real, selecione a moeda e informe o percentual da taxa, pressione ENTER em no campo para selecionar uma moeda.
Informações de Custo de Produção / Notificação 
Clicando neste botão  , você poderá visualizar os Custo Standard, de Última Aquisição e médio, além de alterar as datas de referências e última compra. É exibido também a tolerância da variação do valor e o valor unitário (+/- sem impostos).
, você poderá visualizar os Custo Standard, de Última Aquisição e médio, além de alterar as datas de referências e última compra. É exibido também a tolerância da variação do valor e o valor unitário (+/- sem impostos).
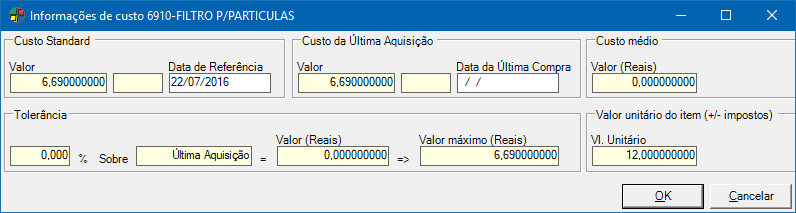
Valor Calculado
Informe o valor unitário, com a taxa da moeda.
Outros Valores
Caso haja, informe outros valores (por item).
Valor do Frete
Informe o valor do frete (por item).
Valor Total
Neste campo será exibido o valor total da cotação.
Observação
Informe observações referentes a cotação se necessário.
Dados Fiscais

Informe os campos:
Condição de Pagamento
Informe a condição de pagamento utilizada na cotação, digitando seu código ou descrição, senão tecle ENTER em um dos campos para pesquisar.
Natureza de Operação da Entrada
Informe a natureza de operação da entrada, digitando seu código ou descrição, senão tecle ENTER em um dos campos para pesquisar.
Comércio / Uso Próprio
Selecione se a natureza de operação informada refere-se a Comércio/Industrialização ou Uso Próprio/Consumo.
Substituição Tributária
Será informado nestes campos os valores da Base de Cálculo, ICMS Substituição, Imposto Retido.
Dados do ICMS
Informe os dados referentes ao ICMS: Tem (Sim ou Não), Alíquota, Tipo Tributação, % Reduc., Base de Cálculo, Valor ICMS e Valor Redução.
Dados do IPI
Informe os dados referentes ao IPI: Tem (Sim ou Não), Alíquota, Tipo Tributação, IPI do Frete e Valor IPI.
 Caso seja selecionada a opção Sim para os campos Tem ICMS (Dados do ICMS) e Tem IPI (Dados do IPI), os campos de alíquotas deverão ser preenchidos.
Caso seja selecionada a opção Sim para os campos Tem ICMS (Dados do ICMS) e Tem IPI (Dados do IPI), os campos de alíquotas deverão ser preenchidos.
Ferramentas
Na barra de ferramentas desta manutenção estão disponibilizadas as ferramentas:
 Últimas Cotações (ALT + U): será exibida a janela Últimas Cotações, mostrando as últimas 5 (cinco) cotações feitas para o produto, desconsiderando a cotação selecionada no formulário de Cotações Pendentes por Fornecedor.
Últimas Cotações (ALT + U): será exibida a janela Últimas Cotações, mostrando as últimas 5 (cinco) cotações feitas para o produto, desconsiderando a cotação selecionada no formulário de Cotações Pendentes por Fornecedor.
 Rateio de valores entre os itens do fornecedor selecionado (Rateio por Valor): Através desta ferramenta, é possível realizar o rateio por valor.
Rateio de valores entre os itens do fornecedor selecionado (Rateio por Valor): Através desta ferramenta, é possível realizar o rateio por valor.
 Rateio de valores entre os itens do fornecedor selecionado (Rateio por Peso): Através desta ferramenta é possível realizar o rateio por peso.
Rateio de valores entre os itens do fornecedor selecionado (Rateio por Peso): Através desta ferramenta é possível realizar o rateio por peso.
 Copiar Fornecedores (ALT + C): Clicando nesta ferramenta, o sistema irá copiar os fornecedores do produto solicitado. E além de copiar os fornecedores irá preencher todos os campos de acordo com o cadastro citado.
Copiar Fornecedores (ALT + C): Clicando nesta ferramenta, o sistema irá copiar os fornecedores do produto solicitado. E além de copiar os fornecedores irá preencher todos os campos de acordo com o cadastro citado.
Ao utilizar esta ferramenta, o sistema irá preencher os campos da aba Dados Fiscais de acordo com a seguinte regra:
-
-
Tem ICMS/IPI - Campo será preenchido com Sim/Não de acordo com a informação contida na Natureza de Operação da cotação;
-
Alíquota de ICMS/IPI - Campo será preenchido com a informação contida no cadastro do Produto (aba/Link Fornecedor) ou com base no cadastro de estado (Alíquota de IMCS/IPI de compra);
-
Tipo Tributação de ICMS/IPI - De acordo com a informação da natureza de operação da cotação.
 Copiar Última Cotação Fechada (ALT + T): Clicando neste botão, o sistema irá copiar todos os dados da última cotação fechada, podendo ser feita uma comparação entre os dados passados anteriormente e os dados atuais.
Copiar Última Cotação Fechada (ALT + T): Clicando neste botão, o sistema irá copiar todos os dados da última cotação fechada, podendo ser feita uma comparação entre os dados passados anteriormente e os dados atuais.
 Fechar/Reabrir Cotação: Acessando esta ferramenta, a cotação com o fornecedor selecionado será fechada, atualizando os dados de fechamento da solicitação. Também serão fechadas todas as cotações filhas, assim, aparecerá uma janela com todas as cotações do produto em questão e o usuário define quais serão fechadas.
Fechar/Reabrir Cotação: Acessando esta ferramenta, a cotação com o fornecedor selecionado será fechada, atualizando os dados de fechamento da solicitação. Também serão fechadas todas as cotações filhas, assim, aparecerá uma janela com todas as cotações do produto em questão e o usuário define quais serão fechadas.
 No momento de Fechar Cotação (ALT + F), o codeID000307.egn será acionado.
No momento de Fechar Cotação (ALT + F), o codeID000307.egn será acionado.
 Reabrir Cotação (ALT + F): Esta ferramenta reabre uma cotação fechada. Para selecionar o fornecedor com o qual vai reabrir cotação, clique sobre o fornecedor desejado, ou utilize a barra de navegação.
Reabrir Cotação (ALT + F): Esta ferramenta reabre uma cotação fechada. Para selecionar o fornecedor com o qual vai reabrir cotação, clique sobre o fornecedor desejado, ou utilize a barra de navegação.
 Quando a cotação está fechada, o botão Fechar Cotação ficará desabilitado e o botão Reabrir cotação ficará habilitado e vice versa.
Quando a cotação está fechada, o botão Fechar Cotação ficará desabilitado e o botão Reabrir cotação ficará habilitado e vice versa.
 Nesta manutenção, pode-se fazer cotações apenas da solicitação selecionada na janela anterior.
Nesta manutenção, pode-se fazer cotações apenas da solicitação selecionada na janela anterior.
 E-mail (ALT + M): Clicando neste botão, pode-se enviar a cotação ao fornecedor. Para utilizar essa ferramenta, é preciso:
E-mail (ALT + M): Clicando neste botão, pode-se enviar a cotação ao fornecedor. Para utilizar essa ferramenta, é preciso:
-
-
Selecionar uma solicitação na lista;
-
Clicar sobre a ferramenta  E-mail (ALT + M);
E-mail (ALT + M);
-
Uma janela se abrirá e os campos Código, Razão, Inscrição Federal, Fantasia, Cidade, UF e Telefone do fornecedor estarão preenchidos apenas para consulta.

Informe os demais campos que forem necessários para o envio do e-mail:
E-mail Fornecedor
Este campo, por padrão virá preenchido com o e-mail cadastrado do fornecedor, porém poderá ser alterado, caso necessário.
Cc
Neste campo poderá ser inserido e-mails que receberão a cópia.
Assunto/Mensagem
Nestes campos serão inseridos o assunto e a mensagem.
Para fins de geração do PDF de dados da cotação, o usuário precisará definir um layout no Dataplace Report Designer. Para isso, clique no botão Report. A janela do Dataplace Report Designer se abrirá para proceder com a personalização. Esta será realizada apenas uma vez, e só será necessário utilizá-la novamente se desejar alterar o layout. Este arquivo PDF irá anexado ao e-mail em questão.
Clique no botão Processar para concluir o envio.
Ao confirmar o envio do e-mail, um registro do processamento será gerado, e este será visualizado na aba Adicionais >> campo Complemento.
 Esta manutenção possui Data Port com chamada a engine code (EC) de personalização. Quando habilitada a opção Visualização Avançada, é possível entrar em modo de edição do respectivo EC e realizar personalizações vinculadas aos processos de incluir, excluir e alterar dados. Basta clicar no nome do EC para ativar a sua edição.
Esta manutenção possui Data Port com chamada a engine code (EC) de personalização. Quando habilitada a opção Visualização Avançada, é possível entrar em modo de edição do respectivo EC e realizar personalizações vinculadas aos processos de incluir, excluir e alterar dados. Basta clicar no nome do EC para ativar a sua edição. Para acessar a manutenção
Para acessar a manutenção 
 Se ao selecionar um
Se ao selecionar um  , ao clicar no botão, o sistema abrirá a manutenção de
, ao clicar no botão, o sistema abrirá a manutenção de 



 Qtdes do estoque
Qtdes do estoque

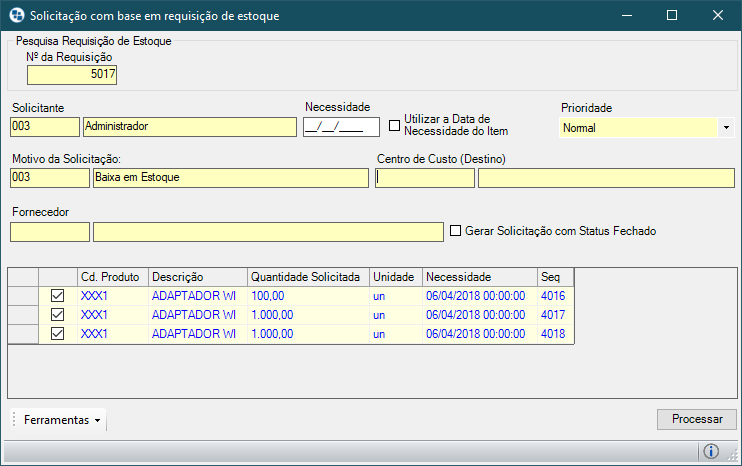
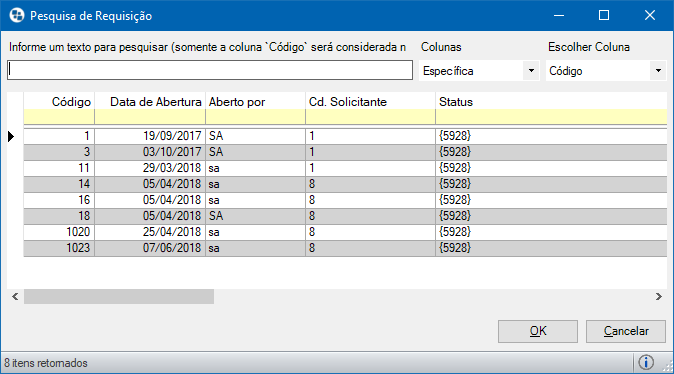

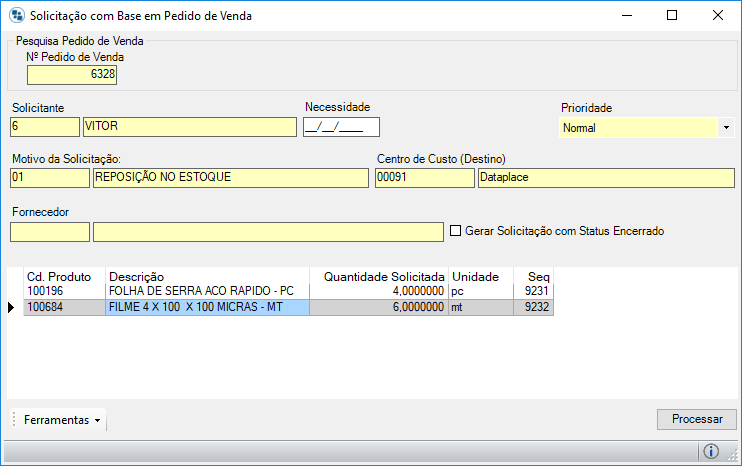
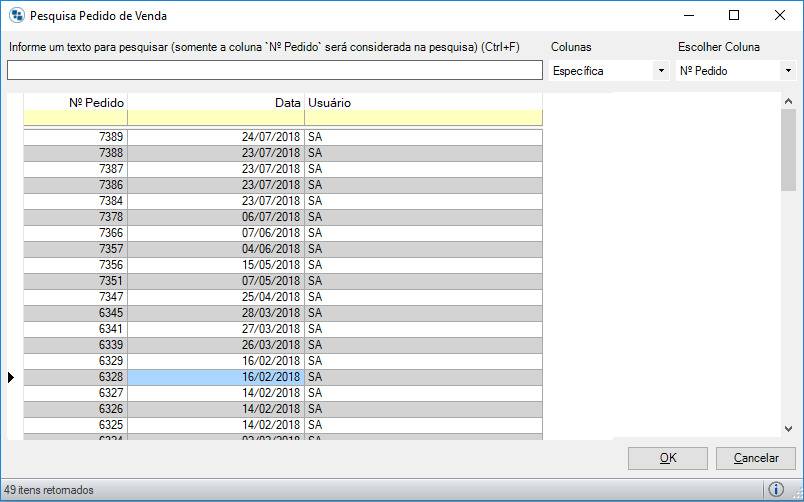
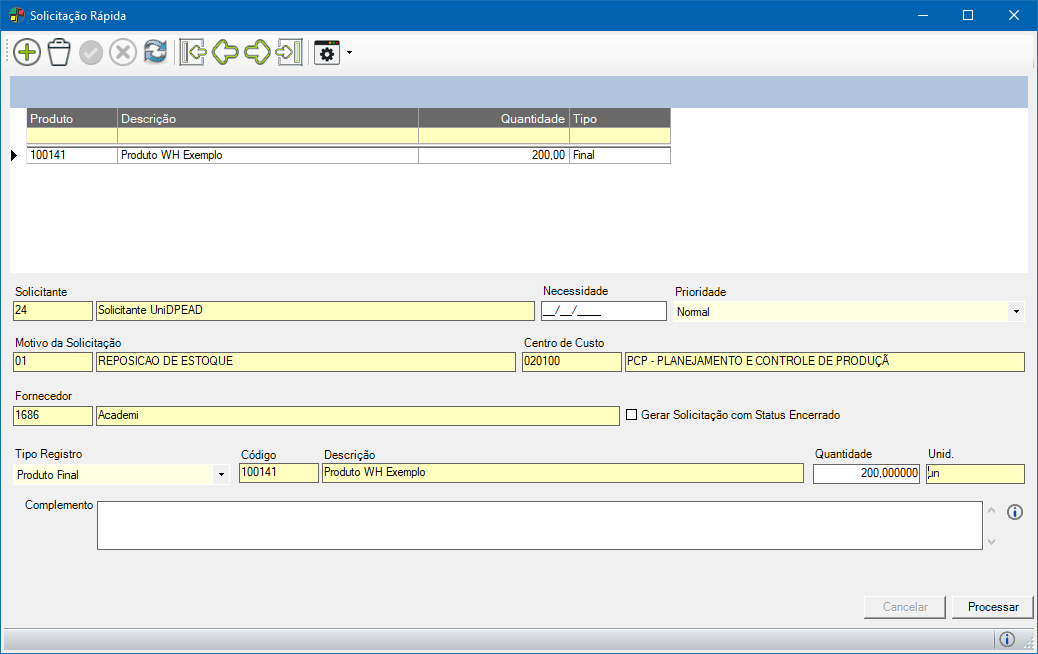
 esta opção, o Status da solicitação será definido na geração, de acordo com a
esta opção, o Status da solicitação será definido na geração, de acordo com a 



 Geração automática com base em estoque mínimo (CTRL + SHIFT + G)
Geração automática com base em estoque mínimo (CTRL + SHIFT + G) 





 localizado na barra de ferramentas ou utilize as teclas de atalho
localizado na barra de ferramentas ou utilize as teclas de atalho 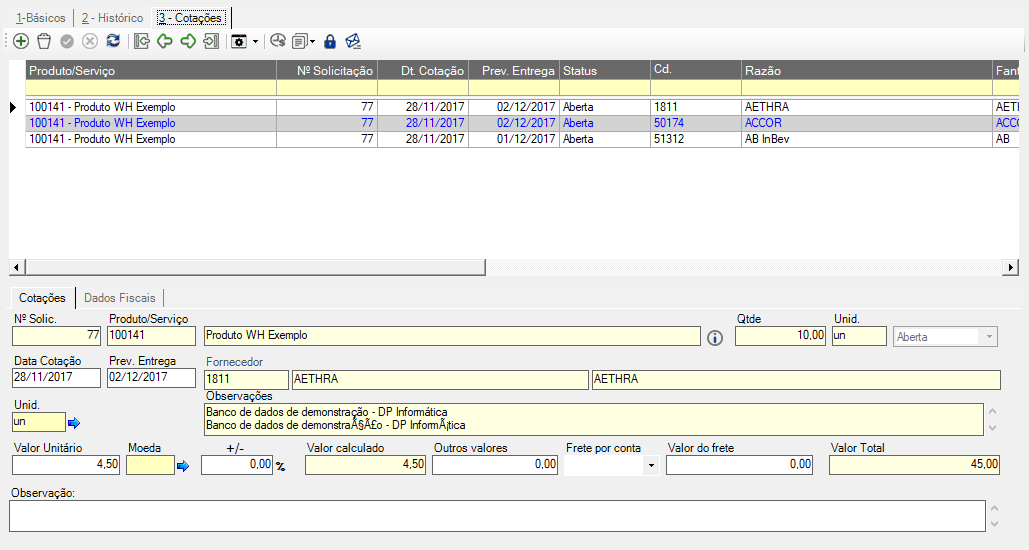
 Fechar/reabrir cotação (ALT + F)
Fechar/reabrir cotação (ALT + F)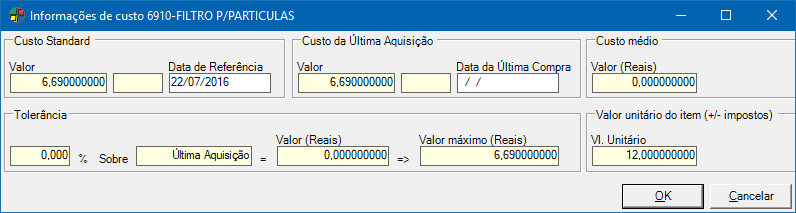

 Últimas Cotações (ALT + U)
Últimas Cotações (ALT + U)

 Reabrir Cotação (ALT + F)
Reabrir Cotação (ALT + F) E-mail (ALT + M)
E-mail (ALT + M)