 Para acessá-la, clique em Vendas e Faturamento >> Gestão de Contratos >> Tools >> Gerar/Imprimir Notas Fiscais e Bloquetos. A seguinte janela será exibida:
Para acessá-la, clique em Vendas e Faturamento >> Gestão de Contratos >> Tools >> Gerar/Imprimir Notas Fiscais e Bloquetos. A seguinte janela será exibida:
|
|
Conteúdo deste Tópico Hide |
|
|
|
|
|
Essa ferramenta possibilita gerar e/ou imprimir, de uma só vez, notas fiscais, bloquetos e notificações dos pedidos permanentes de acordo com os critérios estabelecidos pelo usuário.
 Para acessá-la, clique em Vendas e Faturamento >> Gestão de Contratos >> Tools >> Gerar/Imprimir Notas Fiscais e Bloquetos. A seguinte janela será exibida:
Para acessá-la, clique em Vendas e Faturamento >> Gestão de Contratos >> Tools >> Gerar/Imprimir Notas Fiscais e Bloquetos. A seguinte janela será exibida:

Figura 01
Nesta aba são configurados os critérios para a geração dos pedidos. Informe os filtros que deseja aplicar:
Selecione  as opções que deseja executar: Gerar Notas Fiscais, Imprimir Notas Fiscais, Imprimir Bloquetos Bancários (Ficha de compensação), Notificações.
as opções que deseja executar: Gerar Notas Fiscais, Imprimir Notas Fiscais, Imprimir Bloquetos Bancários (Ficha de compensação), Notificações.
Ao selecionar a opção "Gerar Notas Fiscais", o sistema irá exibir três campos para preenchimento, são eles:
N°. de Série da Nota Fiscal/Modelo da Nota Fiscal - O usuário deverá clicar na seta para baixo e selecionar o nº de série correspondente à(s) nota(s) a ser(em) emitidas e, em seguida o Modelo será preenchido automaticamente. Estas informações são definidas no Configurador Geral do Sistema. (Clique aqui para visualizar a configuração de Notas Fiscais de Saída).
Data de Saída - Este campo será preenchido automaticamente pelo sistema com a data atual, porém é permitido ao usuário alterar a informação desde que a data de saída seja posterior a de emissão da nota fiscal (dia atual).
 Os processos serão válidos para pedidos permanentes que tenham gerado pedido de faturamento. As demais abas da manutenção serão habilitadas conforme os processos selecionados nesta etapa.
Os processos serão válidos para pedidos permanentes que tenham gerado pedido de faturamento. As demais abas da manutenção serão habilitadas conforme os processos selecionados nesta etapa.
 Caso um dos processos selecionados já tenha sido realizado para os pedidos de faturamento em questão, será exibida a seguinte mensagem ao usuário: "Não foi encontrado nenhum pedido para gerar nota fiscal, com a data de referência indicada!"
Caso um dos processos selecionados já tenha sido realizado para os pedidos de faturamento em questão, será exibida a seguinte mensagem ao usuário: "Não foi encontrado nenhum pedido para gerar nota fiscal, com a data de referência indicada!"
Marque  se deseja gerar/imprimir os dados para Nota Jurídica (Venda para clientes cadastrados como pessoa jurídica), Nota de Serviço (Venda de serviços realizada pela empresa a qualquer categoria de cliente) ou Nota Física (Venda para clientes cadastrados como pessoa física).
se deseja gerar/imprimir os dados para Nota Jurídica (Venda para clientes cadastrados como pessoa jurídica), Nota de Serviço (Venda de serviços realizada pela empresa a qualquer categoria de cliente) ou Nota Física (Venda para clientes cadastrados como pessoa física).
Caso deseje gerar apenas pedidos com algumas informações mais específicas, informe os filtros:
Ao selecionar  essa opção e informar o intervalo de datas, serão considerados apenas os pedidos para os quais haverá faturamento compreendido por essas datas.
essa opção e informar o intervalo de datas, serão considerados apenas os pedidos para os quais haverá faturamento compreendido por essas datas.
Exemplo: Pedido X com vigência contratual de 2 meses, entre 01/03/2015 e 30/04/2015 = gerados 2 pedidos de faturamento.
- Ao informar Dia de referência entre 01/03/2015 e 31/03/2015, será considerado apenas o primeiro pedido de faturamento.
- Ao informar Dia de referência entre 01/03/2015 e 10/04/2015, serão considerados os dois pedidos de faturamento.
 A data considerada para este filtro será a informação preenchida no campo "Dia preferencial para vencimento" na manutenção de Pedido Permanente.
A data considerada para este filtro será a informação preenchida no campo "Dia preferencial para vencimento" na manutenção de Pedido Permanente.
Ao selecionar  essa opção e informar o intervalo de datas, serão considerados apenas os pedidos gerados dentro do período informado. Este filtro irá considerar a data de geração do pedido, independente da data de vencimento das parcelas.
essa opção e informar o intervalo de datas, serão considerados apenas os pedidos gerados dentro do período informado. Este filtro irá considerar a data de geração do pedido, independente da data de vencimento das parcelas.
Ao selecionar  essa opção, será aberta uma janela para a seleção das naturezas de operação desejadas. Serão considerados apenas os pedidos que possuem a(s) natureza(s) de operação informada(s).
essa opção, será aberta uma janela para a seleção das naturezas de operação desejadas. Serão considerados apenas os pedidos que possuem a(s) natureza(s) de operação informada(s).
Ao selecionar  essa opção e informar o intervalo de datas, serão considerados apenas os pedidos que possuem registro de pagamento dentro do período informado.
essa opção e informar o intervalo de datas, serão considerados apenas os pedidos que possuem registro de pagamento dentro do período informado.
Gerar Notas Fiscais para Clientes com Crédito Restrito?
Selecione  essa opção para que sejam geradas notas fiscais para os clientes, independente da restrição de crédito junto a empresa.
essa opção para que sejam geradas notas fiscais para os clientes, independente da restrição de crédito junto a empresa.
Clique no botão Avançar para prosseguir com os processos escolhidos.
Nesta aba serão listados todos os pedidos encontrados, de acordo com os filtros aplicados, pendentes para geração de notas fiscais.
Selecione  para quais deseja gerar a nota fiscal. Por padrão, todos os pedidos exibidos estarão selecionados. Utilize o botão Ferramentas para Marcar ou Desmarcar todos os itens listados.
para quais deseja gerar a nota fiscal. Por padrão, todos os pedidos exibidos estarão selecionados. Utilize o botão Ferramentas para Marcar ou Desmarcar todos os itens listados.
Clique no botão Avançar.
Para voltar à aba Filtros sem gerar as notas fiscais, clique no botão  Voltar.
Voltar.
Nesta aba serão exibidos todos os pedidos encontrados, de acordo com os filtros aplicados, para realizar a impressão de notas fiscais.
Selecione  para quais pedidos deseja imprimir as notas fiscais. Por padrão, todos os pedidos exibidos estarão selecionados.
para quais pedidos deseja imprimir as notas fiscais. Por padrão, todos os pedidos exibidos estarão selecionados.
Atualizar a Data de Emissão e a Data de Competência do Financeiro com a Data Atual
Selecione  esta opção, caso se aplique.
esta opção, caso se aplique.
Atualizar a data de saída da nota fiscal com
Selecione  esta opção caso deseje atualizar essa informação e informe a nova data.
esta opção caso deseje atualizar essa informação e informe a nova data.
Atualizar a data de emissão da nota fiscal com
Selecione  esta opção caso deseje atualizar essa informação e informe a nova data.
esta opção caso deseje atualizar essa informação e informe a nova data.
Clique no botão Avançar.
Para voltar à aba anterior sem imprimir as notas fiscais, clique no botão  Voltar.
Voltar.
Nesta aba serão exibidos todos os pedidos encontrados, de acordo com os filtros aplicados, para realizar a impressão de bloquetos.
Selecione  para quais pedidos deseja imprimir os bloquetos. Por padrão, todos os pedidos exibidos estarão selecionados.
para quais pedidos deseja imprimir os bloquetos. Por padrão, todos os pedidos exibidos estarão selecionados.
Gera lote de boletos em arquivo PDF individual
Selecione  esta opção para gerar todos os boletos de cobrança uma única vez. Caso a opção esteja desmarcada, os boletos selecionados serão gerados e armazenados um a um.
esta opção para gerar todos os boletos de cobrança uma única vez. Caso a opção esteja desmarcada, os boletos selecionados serão gerados e armazenados um a um.
Clique no botão Avançar. Será aberta uma janela para a seleção da Conta Bancária para a geração do bloqueto,e, em seguida uma segunda janela será exibida para seleção do diretório onde os arquivos serão gravados.
Para voltar à aba anterior sem imprimir os bloquetos, clique no botão  Voltar.
Voltar.
Nesta aba serão exibidos todos os pedidos encontrados, de acordo com os filtros aplicados, para envio das notificações de pedido de venda e boletos.
 Esta aba é controlada pelo Item de Segurança 2218 - Ferramentas Gerar / Imprimir Notas Fiscais e Bloquetos - aba Notificações.
Esta aba é controlada pelo Item de Segurança 2218 - Ferramentas Gerar / Imprimir Notas Fiscais e Bloquetos - aba Notificações.
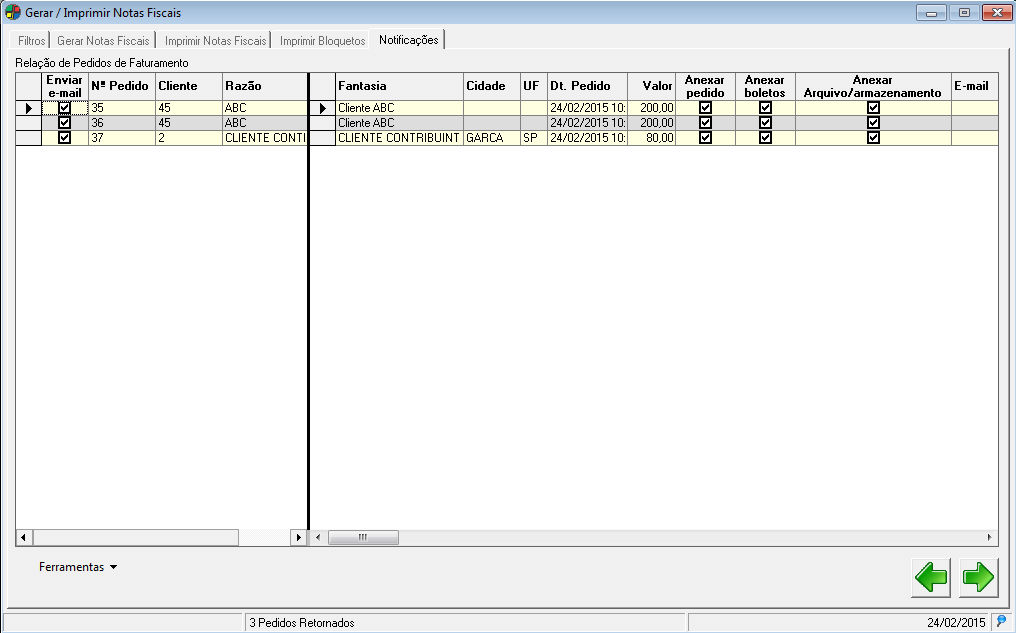
Figura 02
Para o correto funcionamento desta aba é necessário realizar alguns cadastros e configurações preliminares conforme o processo abaixo:
1 - No módulo de Segurança do Dataplace (pSymSeg01.exe), os dados referentes ao e-mail no cadastro de usuários deverão ser preenchidos corretamente (E-mail, Senha, Conta Para Autenticação e opção "Provedor Exige Autenticação"). Caso o campo "Senha" não seja informado no momento do cadastro, este será solicitado a cada vez que ocorrer envio de notificações (pedido, boleto, etc.) via e-mail.
2 - No módulo Configurador Geral do Sistema, devem ser informados corretamente os dados para envio de e-mail (Servidor SMTP, Porta SMTP, Modelo de Envio e Utilizar SSL). Clique aqui para saber mais.
3 - Na manutenção de cadastro de Clientes, os campos referentes à aba Pessoas de Contato devem estar devidamente preenchidos e a opção Envia e-mail de cobrança deverá estar habilitada no cadastro do contato responsável.
Após realizadas as devidas configurações, o sistema estará apto a realizar o procedimento de envio de e-mail para os clientes através desta ferramenta.
Ao acessar a aba "Notificações", na coluna Enviar e-mail, selecione  para quais pedidos de faturamento deseja prosseguir com o envio. Por padrão, todos os pedidos de faturamento listados estarão habilitados para envio. Utilize o botão Ferramentas localizado na parte inferior da janela para Marcar ou Desmarcar todos os registros listados.
para quais pedidos de faturamento deseja prosseguir com o envio. Por padrão, todos os pedidos de faturamento listados estarão habilitados para envio. Utilize o botão Ferramentas localizado na parte inferior da janela para Marcar ou Desmarcar todos os registros listados.
Nas colunas seguintes serão exibidas diversas informações relacionadas ao pedido, tais como: Nº Pedido, Cliente, Razão, Fantasia, Cidade, UF, Dt. Pedido, Valor e E-mail. Além disso, este recurso oferece ao usuário a opção de selecionar os itens que serão enviados ao cliente via e-mail, são eles:
Anexar Pedido - Selecionando esta opção será anexado ao e-mail uma cópia em formato PDF do pedido de Faturamento;
Anexar Boletos - Esta opção irá anexar ao e-mail enviado uma cópia em formato PDF do boleto gerado à partir do pedido de faturamento;
Anexar arquivo/armazenamento - Ao selecionar esta opção, será anexado ao e-mail o arquivo informado no campo "Nome do Arquivo/Armazenamento", localizado na primeira aba da manutenção de Pedido Permanente, caso o usuário tenha definido algo para este campo.
Por padrão estes campos são selecionados automaticamente, porém o usuário poderá definir as opções conforme as necessidades da empresa. Ao clicar com o botão direito do mouse sobre qualquer caixa de seleção de qualquer um dos itens citadas acima, serão exibidas opções Marcar Todos e Desmarcar Todos, facilitando assim o trabalho do usuário no momento da seleção dos arquivos a serem anexados ao e-mail.
O campo "E-mail" irá apresentar o endereço eletrônico informado na aba "Pessoas de Contato" do cadastro de clientes. Caso este campo esteja em branco, não será possível realizar o envio de notificação ao cliente.
Clique no botão Avançar para prosseguir com o envio.
 Caso a senha do e-mail do usuário não tenha sido informada no cadastro de usuário do Módulo de Segurança do Dataplace Dataplace será exibida uma janela contendo o endereço de e-mail do remetente , um campo para digitação da senha e, ainda, uma opção para que a senha seja memorizada, para que não haja necessidade de redigitá-la a cada envio.
Caso a senha do e-mail do usuário não tenha sido informada no cadastro de usuário do Módulo de Segurança do Dataplace Dataplace será exibida uma janela contendo o endereço de e-mail do remetente , um campo para digitação da senha e, ainda, uma opção para que a senha seja memorizada, para que não haja necessidade de redigitá-la a cada envio.
Por padrão, o campo assunto (subject) da mensagem será preenchido da seguinte maneira: "Pedido de Faturamento: XXXXX - Boleto Mensalidade (Pedido de Faturamento: XXXXX. O usuário poderá personalizar as informações referentes ao assunto e conteúdo da mensagem de e-mail utilizando o Engine Code codeid002218.
Ao final do processo, caso ocorram inconsistências que impeçam o envio do e-mail ao cliente, o usuário será notificado por meio de um relatório para que possa efetuar os ajustes necessários e realizar o processo novamente.
 Ao cadastrar um endereço de e-mail de usuário ou cliente não utilize as teclas SpaceBar (barra de espaço) e/ou Enter, pois o sistema irá considerar o endereço de e-mail como incorreto, impossibilitando o envio.
Ao cadastrar um endereço de e-mail de usuário ou cliente não utilize as teclas SpaceBar (barra de espaço) e/ou Enter, pois o sistema irá considerar o endereço de e-mail como incorreto, impossibilitando o envio.
Para voltar à aba anterior sem enviar as notificações, clique no botão  Voltar.
Voltar.