Tópicos
- Copiar Item
- Inserir Solicitações Fechadas (ALT + T)
- Inserir Pedido de Venda (Alt + P)
- Insere todos os Produtos/Serviços do Fornecedor na OC (ALT + I)
- Atribui Previsão de Entrega (ALT + V)
- Atribui Índice Econômico (ALT + O)
- Atribui Centro de Custo (ALT + U)
- Atribui Natureza de Operação (ALT + Z)
- Atribui Unidade Produtiva (CTRL + U)
- Atribui Alíquotas/Valores (CTRL + L)
- Consulta das notas fiscais desta OC (ALT + N)
- Cotações realizadas para o item (ALT + M)
- Desmembrar item (ALT + E)
- Liberar para Renegociação (ALT + R)
Esta manutenção contempla todos os dados necessários para a geração de ordens de compra de produtos, serviços e materiais de consumo da empresa a nível nacional. Além das abas de dados Gerais, adicionais e financeiros da OC, a manutenção oferece recursos de filtragem, pesquisa especial, cópia de OC, entre outros.
Nesta manutenção são cadastradas as Ordens de Compras. Os itens da Ordem da Compra podem ser gerados automaticamente a partir de solicitações de compras fechadas e pedidos de vendas, ou podem ser inseridos manualmente.
 O acesso à manutenção de Ordem de Compra é controlada pelo Item de Segurança 296 – Manutenção de Ordem de Compra.
O acesso à manutenção de Ordem de Compra é controlada pelo Item de Segurança 296 – Manutenção de Ordem de Compra.
Esta manutenção possui Data Port com chamada a engine code (EC) de personalização. Quando habilitada a opção Visualização Avançada, é possível entrar em modo de edição do respectivo EC e realizar personalizações vinculadas aos processos de incluir, excluir e alterar dados. Basta clicar no nome do EC para ativar a sua edição.
 Para acessar a manutenção, clique no menu Compras >> Compras >> Ordem de Compra.
Para acessar a manutenção, clique no menu Compras >> Compras >> Ordem de Compra.
Ordem de Compra
A seguinte janela será exibida:
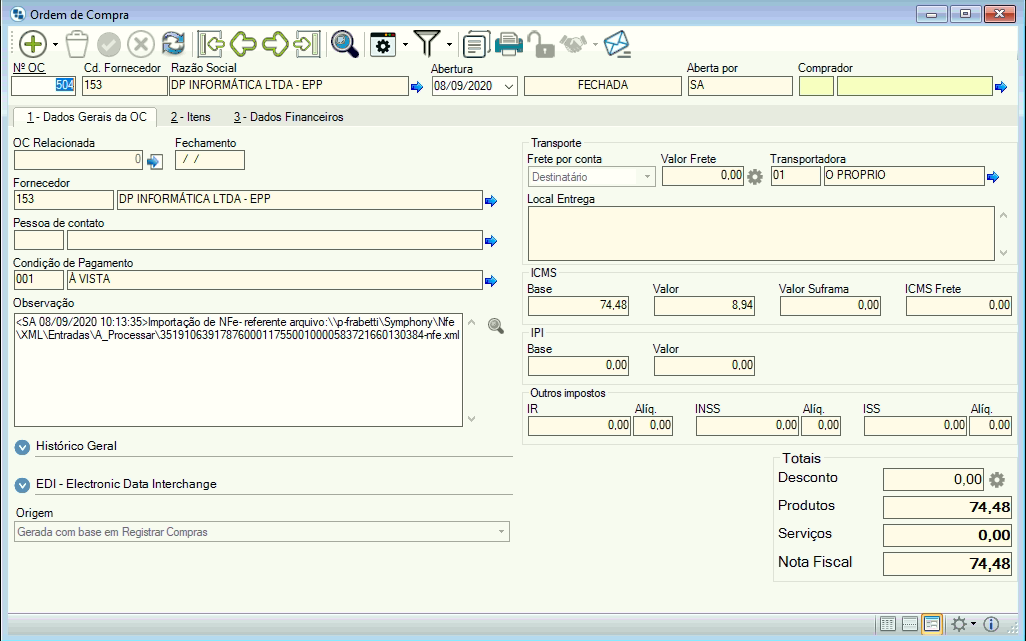
Os seguintes campos serão exibidos em todos os estados da janela:
Nº OC
Ao adicionar uma Ordem de Compra, será gerado automaticamente um novo número, desde que no Configurador Geral do Sistema >> link Compras/NRM >> na aba 1 – Compras A, a opção Gerar número da Ordem de Compra automaticamente? esteja selecionada. Será atribuído um número sequencial de acordo com o que estiver informado na aba 3 – Compras C >> campo Próximo número de ordem de compras.
Caso não esteja configurado para gerar automaticamente número para Ordem de Compra, o mesmo deverá ser digitado, seguindo uma sequência crescente. Esse número não pode ser um número já cadastrado. Caso seja digitado um número que já pertença a uma Ordem de Compra, será exibida uma mensagem informativa no momento de gravar o registro.
Fornecedor
Neste campo será informado o fornecedor selecionado para esta Ordem de Compras.
Abertura
Ao adicionar uma Ordem de Compra, a data é inserida automaticamente, de acordo com a data atual do computador. Ela poderá ser alterada se no Configurador Geral do Sistema >> link Compras/NRM >> aba 1 – Compras A, a opção Permite alteração da data da Ordem de Compra estiver selecionada.
 Caso a data informada neste campo seja compreendida por um período já fechado, não será possível fechar/aprovar, nem mesmo reabrir/desaprovar a ordem de compra. Períodos são definidos no módulo Segurança em Nível de Aplicativo >> manutenção Período de Fechamento.
Caso a data informada neste campo seja compreendida por um período já fechado, não será possível fechar/aprovar, nem mesmo reabrir/desaprovar a ordem de compra. Períodos são definidos no módulo Segurança em Nível de Aplicativo >> manutenção Período de Fechamento.
Situação
Será exibida a situação da Ordem de Compra, que pode ser:
- Aberta: a Ordem de Compra está em aberto.
- Pendente para aprovação: a Ordem de Compra está aguardando processo de aprovação para continuidade.
- Em processo de aprovação: Quando há mais de um aprovador para a Ordem de Compra e pelo menos um deles já realizou a aprovação.
- Aprovada: a Ordem de Compra foi aprovada, está em andamento.
- Fechada: a Ordem de Compra está pronta para registrar o recebimento.
- Encerrada: todos os itens da Ordem de Compra foram entregues e o estoque já foi atualizado.
- Encerrada com Recusa: a Ordem de Compra não foi aprovada por pelo menos um dos aprovadores, sendo encerrada automaticamente.
 As Situações Pendente para aprovação, Em processo de aprovação, Aprovada e Encerrada com Recusa só serão utilizadas pelo Dataplace Dataplace quando o mesmo estiver configurado para utilizar processo de aprovação através de Alçada para Compras.
As Situações Pendente para aprovação, Em processo de aprovação, Aprovada e Encerrada com Recusa só serão utilizadas pelo Dataplace Dataplace quando o mesmo estiver configurado para utilizar processo de aprovação através de Alçada para Compras.
Esta configuração é realizada no módulo Segurança em Nível de Aplicativo >> menu Configurações >> Alçadas >> Compras >> campo Tipo de Alçada, onde:
- 1 – Padrão: o sistema não utilizará processo de aprovação de Ordem de Compra, sendo então utilizadas apenas as situações Aberta, Fechada e Encerrada.
- 2 – Personalizada: o sistema utilizará processo de aprovação de Ordem de Compra, sendo necessário informar os usuários que terão permissão para aprová-las. Será incluída na manutenção de Ordem de Compra a ferramenta para Solicitar Aprovação.
Aberta por
Neste campo será exibido o qual usuário abriu a Ordem de Compras.
Comprador
Informe a pessoa responsável por efetuar a compra, digitando o código do Comprador ou fazendo uma pesquisa pressionando ENTER em um dos campos. Os compradores são cadastrados na manutenção Compradores.
Este campo possui o recurso do botão Seta azul  , clique aqui para sabe mais sobre o seu funcionamento.
, clique aqui para sabe mais sobre o seu funcionamento.
Caso o usuário logado esteja vinculado na manutenção Comprador, ao adicionar uma Ordem de Compra este campo será preenchido automaticamente.
1- Dados Gerais da OC
OC Relacionada
Ao adicionar uma Ordem de Compra, será gerado automaticamente um novo número, desde que no Configurador Geral do Sistema >> link Compras/NRM >> na aba 1 – Compras A, a opção Gerar número da Ordem de Compra automaticamente? esteja selecionada. Será atribuído um número sequencial de acordo com o que estiver informado na aba 3 – Compras C >> campo Próximo número de ordem de compras.
Caso não esteja configurado para gerar automaticamente número para Ordem de Compra, o mesmo deverá ser digitado, seguindo uma sequência crescente. Esse número não pode ser um número já cadastrado. Caso seja digitado um número que já pertença a uma Ordem de Compra, será exibida uma mensagem informativa no momento de gravar o registro.
Fechamento
O campo Fechamento será preenchido somente quando a Ordem de Compra for Fechada/Encerrada. Ao fechar a OC, aparecerá uma janela pedindo a confirmação da data de fechamento. Por padrão, o sistema irá trazer a data atual do computador, podendo esta ser alterada.
Fornecedor
Informe o fornecedor da OC, digitando seu código ou fazendo uma pesquisa pressionando ENTER no campo, de acordo com:
- Cadastro de Fornecedores: a pesquisa pelo fornecedor será realizada no próprio cadastro de Fornecedores.
- Fornecedores com Solicitações Fechadas: a pesquisa pelo fornecedor será realizada na manutenção de Solicitação de Compras.
- Fornecedor com Pendência de Venda: a pesquisa pelo fornecedor será realizada nas pendências de vendas, inseridas no sistema de Vendas.
 Caso o item do Pedido de Venda tenha fornecedor definido, será considerado apenas o fornecedor do item do pedido para fins de fornecimento. Além disso, o item do pedido de venda somente será exibido na lista para seleção se o fornecedor definido para o mesmo coincidir com o fornecedor da OC.
Caso o item do Pedido de Venda tenha fornecedor definido, será considerado apenas o fornecedor do item do pedido para fins de fornecimento. Além disso, o item do pedido de venda somente será exibido na lista para seleção se o fornecedor definido para o mesmo coincidir com o fornecedor da OC.
 Se o Fornecedor possuir o Campo Adicional SY044 – Fornecedor habilitado no projeto SUFRAMA/ZFM/ALC (S/N) com conteúdo “S”, serão consideradas as alíquotas dos campos SUFRAMA PIS (alíquota %) e SUFRAMA COFINS (alíquota %), informados no Configurador Geral do Sistema >> Dados da Empresa.
Se o Fornecedor possuir o Campo Adicional SY044 – Fornecedor habilitado no projeto SUFRAMA/ZFM/ALC (S/N) com conteúdo “S”, serão consideradas as alíquotas dos campos SUFRAMA PIS (alíquota %) e SUFRAMA COFINS (alíquota %), informados no Configurador Geral do Sistema >> Dados da Empresa.
 Este campo possui o recurso do botão Seta azul
Este campo possui o recurso do botão Seta azul  , clique aqui para sabe mais sobre o seu funcionamento.
, clique aqui para sabe mais sobre o seu funcionamento.
Contato
Informe o contato do fornecedor selecionado, digitando seu código ou fazendo uma pesquisa pelo nome pressionando ENTER no campo. Os contatos são cadastrados na manutenção de Fornecedor >> aba Pessoas de Contatos.
 Este campo possui o recurso do botão Seta azul
Este campo possui o recurso do botão Seta azul  , clique aqui para sabe mais sobre o seu funcionamento.
, clique aqui para sabe mais sobre o seu funcionamento.
Condição de Pagamento
Informe a condição de pagamento, digitando seu código ou fazendo uma pesquisa pela descrição pressionando ENTER no campo. Os dados financeiros da Ordem de Compra serão gerados de acordo com a condição de pagamento selecionada. As condições de pagamentos são cadastradas na manutenção de Condição de Pagamento.
 Após inserir uma Ordem de Compra e sua Situação ainda estiver Aberta, caso troque a condição de pagamento inserida inicialmente será exibida uma mensagem informativa: “A condição de pagamento da ordem de compra foi alterada. Verifique se será necessário gerar os dados financeiros novamente.” Se for necessário gerar os dados financeiros novamente a janela será aberta automaticamente.
Após inserir uma Ordem de Compra e sua Situação ainda estiver Aberta, caso troque a condição de pagamento inserida inicialmente será exibida uma mensagem informativa: “A condição de pagamento da ordem de compra foi alterada. Verifique se será necessário gerar os dados financeiros novamente.” Se for necessário gerar os dados financeiros novamente a janela será aberta automaticamente.
Observação:
Neste campo informe uma observação referente a ordem de compra, ele também pode ser preenchido pelo sistema caso haja alguma ocorrência. O botão  abre uma janela de pesquisa que permite a seleção de observações padrões, para inserir na caixa de texto.
abre uma janela de pesquisa que permite a seleção de observações padrões, para inserir na caixa de texto.
 Histórico Geral
Histórico Geral
Este campo não pode ser editado. Nele constam as informações de todas as movimentações realizadas na Ordem de Compra.
Exemplo: <SA 13/08/2015 10:05:05> O processo de aprovação teve sua situação de aprovação alterada para APROVADO pelo usuário sa.
 EDI – Eletronic Data Incharge
EDI – Eletronic Data Incharge
Em caso de importação de dados por EDI, serão exibidos o Nome do arquivo EDI de remessa de OC, Data de geração do arquivo EDI de remessa de OC e Nome do arquivo EDI de retorno de OC.
B2B
Clicando neste botão será gerado um arquivo .csv, contendo os itens da OC.
O código do produto será o código do produto no fornecedor (caso exista) e a quantidade é sempre inteira.
Origem
Este campo exibirá a origem da Ordem de compra, podendo ser: Manual, Gerado com base em Importar NFe Federal, Gerado com base em Registrar Compras.
 A origem ficará diferente de manual quando a ordem de compra for criada por um dos processos (Importar nf-e ou Registrar Compras).
A origem ficará diferente de manual quando a ordem de compra for criada por um dos processos (Importar nf-e ou Registrar Compras).
Transporte
Neste agrupamento são informado dados referentes ao Transporte, frete e outras informações referentes a logística de entrega dos produtos da Ordem de Compra.
Frete por Conta
Selecione por quem será pago o valor do frete: Emitente, Destinatário, Por conta de terceiros ou Sem Frete.
 Independente do valor de frete da ser do emitente ou destinatário, ele irá compor o custo do produto (para os casos em que a empresa está configurada para atualizar o custo no momento da compra).
Independente do valor de frete da ser do emitente ou destinatário, ele irá compor o custo do produto (para os casos em que a empresa está configurada para atualizar o custo no momento da compra).
Valor do Frete
Informe, caso haja, o valor do frete. O valor deste campo será utilizado no cálculo do custo do produto no fechamento do item.
Após o preenchimento do campo, clique no botão  Calcula o valor do IPI e ICMS sobre o valor do frete por item. O sistema exibirá mensagem solicitando confirmação, pois calculará o valor do IPI sobre o valor do frete rateado para os itens da OC, porém considerando somente os itens que tem peso informado. Clique em Sim para confirmar.
Calcula o valor do IPI e ICMS sobre o valor do frete por item. O sistema exibirá mensagem solicitando confirmação, pois calculará o valor do IPI sobre o valor do frete rateado para os itens da OC, porém considerando somente os itens que tem peso informado. Clique em Sim para confirmar.
 Para alterar a regra de rateio do frete é preciso configurar o Config.ini, em \\Dataplace\Control. Esta configuração permite definir se a regra do rateio do frete será por peso, ou por valor dos itens.
Para alterar a regra de rateio do frete é preciso configurar o Config.ini, em \\Dataplace\Control. Esta configuração permite definir se a regra do rateio do frete será por peso, ou por valor dos itens.
‘Tipo de rateio de frete: 1-Peso / 2-Valor
[RECEBIMENTO.TIPO_RATEIO_FRETE]=1
[/RECEBIMENTO]
Exemplo do cálculo do rateio do frete:
Rateio por peso (padrão)
| Valor do Frete: R$ 100,00 |
| Produto | Peso | Valor | Valor do Frete |
| Produto 1 | 3,000 KG | R$ 1600,00 | R$ 28,5714 |
| Produto 2 | 1,000 KG | R$ 2500,00 | R$ 9,5238 |
| Produto 3 | 6,500 KG | R$ 300,00 | R$ 61,9148 |
Peso total do orçamento: 10,500 KG
Valor do Frete do Produto 1:
10,500 KG R$ 100,00
3,000 KG R$ X,XX
3,000 KG * R$ 100,00 = 300
300 / 10,500 KG = R$ 28,5714
Valor do Frete do Produto 2:
10,500 KG R$ 100,00
1,000 KG R$ X,XX
1,000 KG * R$ 100,00 = 100
100 / 10,500 KG = R$ 9,5238
Valor do Frete do Produto 3:
10,500 KG R$ 100,00
6,500 KG R$ X,XX
6,500 KG * R$ 100,00 = 650
6,500 / 10,500 KG = R$ 61,9148
 O peso utilizado para realizar o rateio é o peso líquido do produto.
O peso utilizado para realizar o rateio é o peso líquido do produto.
Rateio por valor
| Valor do Frete: R$ 100,00 |
| Produto | Peso | Valor | Valor do Frete |
| Produto 1 | 3,000 KG | R$ 1600,00 | R$ 36,3636 |
| Produto 2 | 1,000 KG | R$ 2500,00 | R$ 56,8182 |
| Produto 3 | 6,500 KG | R$ 300,00 | R$ 6,8182 |
Valor total do orçamento: R$ 4400,00
Valor do Frete do Produto 1:
R$ 4400,00 R$ 100,00
R$ 1600,00 R$ X,XX
R$ 1600,00 * R$ 100,00 = 160000,00
160000,00 / 4,400 = R$ 36,3636
Valor do Frete do Produto 2:
R$ 4400,00 R$ 100,00
R$ 2500,00 R$ X,XX
R$ 2500 * R$ 100,00 = 250000,00
250000,00 / 4,400 = R$ 56,8182
Valor do Frete do Produto 3:
R$ 4400,00 R$ 100,00
R$ 300,00 R$ X,XX
R$ 300,00 * R$ 100,00 = 30000,00
30000,00 / 4,400 = R$ 6,8182
Transportadora
Informe a transportadora da Ordem de Compra, digitando seu código ou fazendo uma pesquisa pelo nome pressionando ENTER no campo. As transportadora são cadastradas na manutenção Transportadora.
Local Entrega
Informe o local da entrega da Compra.
ICMS
Este agrupamento de campos é referente aos cálculos da base e valor do ICMS, além dos valores de Suframa e ICMS de frete.
Base ICMS
A base de ICMS será o valor total dos itens da Ordem de Compra que são tributados por ICMS.
Valor ICMS
O Valor ICMS é a soma do cálculo do percentual de ICMS, menos as reduções (caso existam produtos com reduções) de cada produto que for tributado por ICMS, mais o valor de ICMS sobre frete.
As informações sobre alíquota de ICMS e se o produto é tributado podem ser consultadas na aba Dados Fiscais do Item de Compra.
Valor Suframa
Este campo tem por finalidade deduzir do valor total da Nota Fiscal o valor do ICMS referente à mesma, portanto, deve ser informado manualmente. O valor do Suframa influencia o valor das parcelas de pagamento do Financeiro, que ficarão menores que o valor total dos itens.
ICMS Frete
Neste campo será informado o valor referente ao ICMS calculado sobre o valor do frete.
 Se o frete for referente a produtos que na nota fiscal possuem alíquotas de ICMS diferenciadas, o cálculo do valor do ICMS do frete se faz por rateio baseado em peso, conforme determina a legislação.
Se o frete for referente a produtos que na nota fiscal possuem alíquotas de ICMS diferenciadas, o cálculo do valor do ICMS do frete se faz por rateio baseado em peso, conforme determina a legislação.
IPI
Este agrupamento de campos é referente aos cálculos da base e valor de IPI dos produtos da Ordem de Compra.
Base IPI
A base de IPI será o valor total de todos os itens que foram informados em Dados Gerais, que possuem tributação por IPI.
Valor IPI
O Valor IPI é a soma do cálculo do percentual de IPI de cada produto que for tributado por IPI. As alíquota de IPI são informadas na aba Dados Fiscais do Item de Compra.
Outros Impostos
Este agrupamento de campos irá informar os dados referentes aos demais impostos como IR, INSS e ISS.
Valor IR / Alíq.
Informe o valor da alíquota para Imposto de Renda. O Valor IR será calculado pelo sistema. Esse valor será o resultado do valor total dos itens de serviços tributados por esse imposto multiplicado pela alíquota informada.
Valor INSS / Alíq.
Informe o valor da alíquota de INSS. O Valor INSS será calculado pelo sistema. Esse valor será o resultado do valor total dos itens de serviços tributados por esse imposto multiplicado pela alíquota informada.
Valor ISS / Alíq.
Informe o valor da alíquota de ISS, que varia de acordo com o município. O Valor ISS será calculado pelo sistema. Esse valor será o resultado do valor total dos itens de serviços multiplicado pela alíquota informada.
Totais
Este agrupamento informa os valores de desconto, produtos, serviços e o valor total da nota fiscal.
Desconto
Informe, caso haja, o valor do desconto a ser aplicado no Total da OC. Esse valor será aplicado a todos os itens da OC, bastando para isso clicar no botão  Calcula valor do desconto para os itens (Script).
Calcula valor do desconto para os itens (Script).
 Será utilizado o codeID002203.egn.
Será utilizado o codeID002203.egn.
Produtos
Neste campo é exibida a soma total dos valores dos Itens da Ordem de Compra (Produtos e Serviços). Ou seja, é o valor total dos itens sem IPI e sem dedução de Suframa.
Serviços
O valor total dos serviços é a soma do valor total de todos os itens de serviço da Ordem de Compra, já calculados com descontos ou acréscimos.
Nota Fiscal
Neste campo é exibido o valor total da nota fiscal. O valores são formados com base no seguinte cálculo:
Nota Fiscal = Valor total dos itens + IPI + Imposto retido + Frete – (Desconto + SUFRAMA).
 O valor do Frete é incluso no cálculo caso ele seja por conta do destinatário.
O valor do Frete é incluso no cálculo caso ele seja por conta do destinatário.
2- Itens
Na janela de Itens da Ordem de Compra pode-se inserir os itens da OC. Esses itens podem ser inseridos manualmente, a partir de solicitações fechadas ou a partir de pendências geradas pelo sistema de Vendas.
 Esta aba é controlada pelo item de segurança: 287 – Manutenção dos Itens da Ordem de Compra.
Esta aba é controlada pelo item de segurança: 287 – Manutenção dos Itens da Ordem de Compra.
Itens de Segurança
Os tipos de produtos serão exibidos, nesta janela, nas consultas e acesso ao produto através da seta azul mediante item de segurança como elencados na tabela abaixo:
| Tipo do Produto |  Item de Segurança – Manutenção de Itens de Compra Item de Segurança – Manutenção de Itens de Compra |
| Final/Manufaturado | 5157 – Permissão de visualização de produto do tipo “Final/Manufaturado” |
| Final/Comprado | 5158 – Permissão de visualização de produto do tipo “Final/Comprado” |
| Sub Produto/Manufaturado | 5159 – Permissão de visualização de produto do tipo “Sub Produto/Manufaturado” |
| Sub Produto/Comprado | 5160 – Permissão de visualização de produto do tipo “Sub Produto/Comprado” |
| Matéria-Prima | 5161 – Permissão de visualização de produto do tipo “Matéria-Prima” |
| Componente | 5162 – Permissão de visualização de produto do tipo “Componente” |
A seguinte janela será exibida dos itens da ordem de Compra:

1- Dados Gerais
Nessa aba pode-se inserir os itens da OC. Esses itens podem ser inseridos manualmente, ou a partir das  Ferramentas para inserir itens na OC localizadas na barra de ferramentas.
Ferramentas para inserir itens na OC localizadas na barra de ferramentas.
 Esta aba é controlada pelo item de segurança: 298 – Manutenção dos Itens da Ordem de Compra – Aba de Dados Gerais.
Esta aba é controlada pelo item de segurança: 298 – Manutenção dos Itens da Ordem de Compra – Aba de Dados Gerais.
Informe os seguintes campos:
Ao inserir um item na Ordem de Compra, informe:
Tipo Registro
Selecione se o item a ser inserido trata-se de um Produtos – Qualquer Tipo, Produto Final, Sub Produto, Matéria Prima, Componente, Serviço ou Bens de Consumo..
Código / Descrição / NCM/ CEST
Informe o Código do item, ou se preferir, faça uma pesquisa pressionando ENTER no campo pelo Código, Código no Fornecedor, Descrição ou Descrição no Fornecedor. Os campos Descrição, NCM e CEST serão preenchidos de acordo com o código informado ou a seleção a partir da pesquisa.
 Não será possível incluir produto do tipo KIT, neste caso, deverá ser informado os itens que compõe o mesmo.
Não será possível incluir produto do tipo KIT, neste caso, deverá ser informado os itens que compõe o mesmo.
 Na pesquisa, para facilitar a inserção do item correto, é exibida também a Marca do produto, facilitando na diferenciação entre produtos com descrições semelhantes.
Na pesquisa, para facilitar a inserção do item correto, é exibida também a Marca do produto, facilitando na diferenciação entre produtos com descrições semelhantes.
 É possível também inserir produtos na ordem de compra através de seu código de barras. Para isso, siga os procedimentos:
É possível também inserir produtos na ordem de compra através de seu código de barras. Para isso, siga os procedimentos:
- Clique no botão
 Adicionar ou pressione as teclas de atalho ALT + A;
Adicionar ou pressione as teclas de atalho ALT + A; - Estando o cursor no campo Código, utilize o leitor e faça a leitura do código de barras;
- Existindo o cadastro do item, esse é inserido. Caso exista mais de um produto com o mesmo código de barras, é exibida uma janela para que se informe qual deles se refere ao código de barras lido.
- O código de barras do produto pode também ser informado manualmente.
- Clique no botão
 Os campos possui o recurso do botão Seta azul
Os campos possui o recurso do botão Seta azul  , clique aqui para sabe mais sobre o seu funcionamento.
, clique aqui para sabe mais sobre o seu funcionamento.
Clicando no botão  Informações gerais do produto, será implementado no campo de Complemento a informação atribuída no link Informações gerais do produto no cadsatro de Produtos.
Informações gerais do produto, será implementado no campo de Complemento a informação atribuída no link Informações gerais do produto no cadsatro de Produtos.
Nº NRM
Este campo é preenchido automaticamente pelo sistema, e só será informado quando for gerada uma NRM para o item da OC.
Complemento
Neste campo é possível digitar informações complementares referentes ao item.
 Efetuando duplo clique sobre o campo Complemento, o mesmo será expandido em forma de janela para facilitar sua edição.
Efetuando duplo clique sobre o campo Complemento, o mesmo será expandido em forma de janela para facilitar sua edição.
Natureza de Operação da Entrada
Informe a natureza de operação que será utilizada, digitando seu Código ou ou pressione ENTER no campo para realizar uma pesquisa por Descrição ou CFOP.
 Na pesquisa fonética da natureza de operação o usuário poderá visualizar o texto informativo da natureza a fim de facilitar a sua localização nos casos onde houver uma natureza com o mesmo CFOP e descrição, mas para tipos de vendas diferentes.
Na pesquisa fonética da natureza de operação o usuário poderá visualizar o texto informativo da natureza a fim de facilitar a sua localização nos casos onde houver uma natureza com o mesmo CFOP e descrição, mas para tipos de vendas diferentes.
 Observações:
Observações:
– Por padrão, a natureza de operação será preenchida automaticamente pelo sistema, seguindo, por prioridade, os seguintes critérios:
1. Caso o produto tenha um fornecedor cadastrado com uma natureza de operação específica, será informada a Natureza de Operação informada na aba Fornecedor do Cadastro do Produto.
2. Caso o produto tenha um fornecedor cadastrado, mas não com uma natureza de operação específica no produto, será informada a Natureza de Operação do Cadastro do Fornecedor.
3. Não havendo Naturezas de Operação padrão para fornecedor/produto, será informada a do Configurador Geral.
– Não será permitida a inserção de uma Natureza de Operação de Vendas quando o item for inserido através da opção  Inserir Pedido de Venda.
Inserir Pedido de Venda.
– Ao trocar uma Natureza de Operação que Gera Dados Financeiros por uma que não gera Dados Financeiros, ao sair da manutenção de Itens da Ordem de Compra, o sistema excluirá automaticamente as parcelas geradas nos Dados Financeiros da OC.
– Se a natureza de operação do item possui a configuração `ICMS Compõe o Custo do Produto` desativada (ou seja, retira o ICMS do custo no mercado nacional) é necessário que, a tributação de ICMS seja TRIBUTADO (tem crédito).
- Caso, por exemplo, o usuário utilize uma natureza de operação configurada com a Flag `ICMS Compõe o Custo do Produto` desativada e, a tributação de ICMS for diferente de Tributado, será exibida a seguinte mensagem informativa ao usuário:
“A natureza de operação deste item possui a configuração “ICMS Compõe o Custo do Produto” desativada.
Neste caso, se o item possuir ICMS o seu tipo de tributação deverá ser “Tributado”.
Altere o tipo de tributação ou selecione uma natureza de operação que possua a configuração “ICMS Compõe o Custo do Produto” ativada”.
– Se a natureza de operação do item possui a configuração “IPI Compõe o Custo do Produto” desativada (Ou seja, não soma o valor de IPI no custo) é necessário que, o IPI seja Tributado (Tem crédito) ou Recupera 50%.
- Caso, por exemplo, o usuário utilize uma natureza de operação configurada com a Flag “IPI Compõe o Custo do Produto” desativada (Ou seja, tomará crédito de IPI) e, a tributação de IPI for “Isento” ou “Outras”, será exibida a seguinte mensagem informativa ao usuário:
“A natureza de operação possui a configuração “IPI Compõe o Custo do Produto” desativada. Neste caso, o tipo de tributação de IPI deverá ser “Tributado” ou ‘Recupera 50%'”
Se a natureza de operação estiver com a opção “IPI Compõe o Custo do Produto” marcada (ou seja, não toma crédito de IPI), o usuário não pode usar o tipo de tributação de IPI como “Tributado” ou “Recupera 50%”.
Será exibida a seguinte mensagem informativa ao usuário:
“A natureza de operação possui a configuração “IPI Compõe o Custo do Produto” ativada. Neste caso, o tipo de tributação de IPI não poderá ser “Tributado” ou “Recupera 50%'”
Comércio / Uso Próprio
Selecione se a natureza de operação selecionada é para Comércio/Industrialização ou Uso Próprio/Consumo. Este campo também é preenchido automaticamente de acordo com as informações definidas na manutenção de Natureza de Operação, podendo ser alterado.
Local de Estocagem
Neste campo será informado o local de estocagem, ou seja, a unidade produtiva (UPs) e de estocagem, em que o produto ficará armazenado. A informação referente ao local de estocagem pode ser alterada no próprio campo se necessário.
Qtd. Solicitada
Informe a quantidade para a compra do item. Este campo poderá ser informado pelo sistema, a partir das ferramentas de inserção.
Unid.
Informe a unidade de compra do produto. Este campo será preenchido automaticamente de acordo com a unidade informada no cadastro do Produto >> campo Unidade de Compra ou opção Fornecedores do Produto. Caso deseje alterar a unidade, digite-a ou faça uma pesquisa, pressionando ENTER no campo.
 Observações:
Observações:
- Caso a Unidade do produto seja alterada, e essa unidade não estiver cadastrada entre as Regras de Conversão, o sistema exibirá uma mensagem informando a inconsistência.
- Caso seja informado um item de serviço, a unidade do mesmo será buscada nos produtos do fornecedor. Caso não haja esta informação neste local, a mesma será buscada no cadastro do item de serviço.
- A unidade que será considerada neste campo está informada na aba Fornecedor da manutenção de Produtos, mas caso não houver esta informação na aba fornecedor então será considerado a unidade que está no campo Unidade de Compra da aba dados básicos também da manutenção.
Observação
Informe qualquer observação que julgar necessária referente ao item informado na ordem de compra.
 Efetuando um duplo clique sobre o campo, o mesmo é expandido em forma de janela, para facilitar a edição das informações.
Efetuando um duplo clique sobre o campo, o mesmo é expandido em forma de janela, para facilitar a edição das informações.
 Quando a ordem de compra estiver vinculada a uma determinada Ordem de Produção, o número desta OP será exibido no campo neste campo.
Quando a ordem de compra estiver vinculada a uma determinada Ordem de Produção, o número desta OP será exibido no campo neste campo.
Valor Unitário
Neste campo será exibido o valor cadastrado para o produto, seguindo a seguinte ordem de prioridade:
Se o fornecedor da ordem de compra estiver cadastrado como fornecedor do produto (Produto >> opção Fornecedor), será preenchido com o valor informado no campo Valor Negociado do fornecedor do produto.
- Se o fornecedor da ordem de compra não estiver cadastrado como fornecedor do produto, será preenchido com o valor informado no campo Custo de Última Aquisição da aba Dados Gerenciais ou link Custos.
 Será permitido inserir até 10 casas decimais.
Será permitido inserir até 10 casas decimais.
Moeda
Neste campo pode ser informado se o valor deve ser calculado em uma moeda diferente de real. Porém não será possível indicar um Índice Econômico que não esteja cadastrado. Este campo poderá ser preenchido automaticamente se no cadastro do Produto ou do Fornecedor do Produto o campo “Moeda” estiver preenchido. Para escolher outra moeda, clique na seta para baixo e selecione a desejada.
Clicando no botão  Informações de custo do produto/notificação, é exibida uma janela com os valores de custo médio, standard e de última aquisição do produto.
Informações de custo do produto/notificação, é exibida uma janela com os valores de custo médio, standard e de última aquisição do produto.
Cotação
Caso seja selecionada alguma moeda diferente da moeda corrente, o campo Taxa (Moeda) será preenchido de acordo com o índice monetário mais recente, com base no código da moeda escolhido.
Os valores dos Índices Monetários são cadastrados no sistema Financeiro >> manutenção Índice Econômico Diário/Taxa de Conversão de Câmbio. Caso haja necessidade, pode-se alterar o valor da moeda.
+/-
Neste campo pode ser informado o percentual de desconto ou acréscimo que o fornecedor concedeu para o item. Use um valor negativo para informar um desconto ou um valor positivo para indicar um acréscimo. Exemplo: para inserir um desconto de 10%, digite -10. Para acréscimo de 10%, digite apenas 10.
Taxa Financ. Diária
A Taxa Financeira Diária é o percentual de desconto ou acréscimo da Condição de Pagamento selecionada.
Vl. Calculado
O valor calculado será o valor unitário, mais o índice da moeda (caso o item seja indexado por uma moeda diferente da moeda corrente), mais o acréscimo ou desconto da taxa. Esse calculo é realizado pelo sistema.
Total do Item
O total do item é a quantidade solicitada multiplicada pelo valor calculado. Esse cálculo é realizado pelo sistema.
Prev. Entrega
Informe a data de previsão de entrega do item.
Total Geral
O total geral é a soma do total dos itens da OC.
Prev. Faturamento
Informe a data da previsão do faturamento do item OC.
Fechamento
Neste campo é informada a data de fechamento do item, sendo preenchido no momento do fechamento do item pela NRM.
Entrada Estoque
Neste campo pode ser informada a data de entrada do item no estoque. Caso este campo esteja vazio, ao fechar o item, ele será atualizado com a data atual. O item somente será creditado no estoque se a natureza de operação utilizada estiver com a opção “Atualiza Estoque” selecionada.
Peso Líquido Unitário
Informe o peso líquido do produto. O peso líquido do produto deve ser definido no cadastro do produto, mas pode ser alterado, caso haja necessidade.
Peso Líquido Total
Este campo é preenchido automaticamente pelo sistema, multiplicando a quantidade solicitada pelo peso líquido informado.
 Observações:
Observações:
- Após a aprovação da OC, os seguintes campos poderão ser alterados somente pelo usuário aprovador da OC: Previsão de Entrega, Taxa (moeda), Observação, Valor Unitário, Moeda e Taxa (desconto/acréscimo).
- Caso seja utilizado o script scrCpr01_AtribuicaoUP.txt, ao adicionar um novo item na Odem de Compra, será retornada uma UP para o item. A UP retornada será tratada da seguinte forma:
- Somente serão retornadas UPs válidas e ativas.
- Caso a Natureza de Operação utilizada na Ordem de Compra seja para Comercialização de Sucata, a UP retornada será desconsiderada e será utilizada a Unidade Produtiva definida no Configurador Geral >> link Estoque >> aba Configurações – C.
- Caso a UP retornada não esteja disponível para compra, a mesma também será desconsiderada.
- No momento da inserção do item da ordem de compra, o sistema vai apenas notificar ou impedir inserir/gravar item que ultrapassou o percentual de tolerância, de acordo com o campo “Tolerância para Compra” do cadastro do Produto >> aba Gerenciais >> aba Dados Gerenciais.
- Não é permitida a inserção duplicada de um item na Ordem de Compra.
- Ao inserir um item na OC, se o fornecedor do produto possuir Alíq. IVA, este será carregado internamente na OC, no campo Alíquota IVA, para posteriormente ser utilizado na NRM. Dessa forma, o usuário não precisará sempre saber qual é o IVA aplicado para cada produto, pois este virá preenchido.
- Não é permitido a inserção de itens com resposta de grade inativa.
- O campo Nº Itens informa a quantidade de itens inseridos na Ordem de Compra.
2- Fiscais
Nesta aba podem ser inseridas informações fiscais, como: centro de custo, ICMS, IPI, entre outros.
 Esta aba é controlada pelo item de segurança: 288 – Manutenção dos Itens da Ordem de Compra – Aba de Dados Fiscais.
Esta aba é controlada pelo item de segurança: 288 – Manutenção dos Itens da Ordem de Compra – Aba de Dados Fiscais.

Informe os campos:
Nº Nota / Série / Modelo / Sq. Item NF
Informe os dados da Nota Fiscal. Os campos Nº Nota e Série aceitam até 9 e 3 caracteres, respectivamente. O campo Sq. Item NF refere-se à sequência do item na nota fiscal do fornecedor.
 Caso a nota fiscal informada já exista em outra NRM já fechada, será exibida mensagem alertando o usuário.
Caso a nota fiscal informada já exista em outra NRM já fechada, será exibida mensagem alertando o usuário.
Centro de Custo (Destino)
Informe o centro de custo para o item, digitando o código ou pressione ENTER no campo para realizar uma pesquisa.
 Os campos possui o recurso do botão Seta azul
Os campos possui o recurso do botão Seta azul  , clique aqui para sabe mais sobre o seu funcionamento.
, clique aqui para sabe mais sobre o seu funcionamento.
 Caso o Centro de Custo d item esteja em branco, será automaticamente preenchido o Centro de Custo da UP em caso de alguma realização de troca de UP por meio de uma Atribuição de Unidade Produtiva.
Caso o Centro de Custo d item esteja em branco, será automaticamente preenchido o Centro de Custo da UP em caso de alguma realização de troca de UP por meio de uma Atribuição de Unidade Produtiva.
Sub Centro de Custo
Informe, caso haja, o sub centro de custo para o item, digitando o código ou pressione ENTER no campo para realizar uma pesquisa.
O sub centro de custo informado deve ser relacionado ao centro de custo já informado.
 Os campos possui o recurso do botão Seta azul
Os campos possui o recurso do botão Seta azul  , clique aqui para sabe mais sobre o seu funcionamento.
, clique aqui para sabe mais sobre o seu funcionamento.
Indicador da Natureza do Frete Contratado
Selecione uma das opções para este campo:
0 – Operações de vendas, com ônus suportado pelo estabelecimento vendedor
1 – Operações de vendas, com ônus suportado pelo adquirinte
2 – Operações de compras (bens para revenda, matérias-prima e outros produtos, geradores de crédito)
3 – Operações de compras (bens para revenda, matérias-prima e outros produtos, não geradores de crédito)
4 – Transferência de produtos acabados entre estabelecimento da pessoa jurídica
5 – Transferência de produtos em elaboração entre estabelecimento da pessoa jurídica
9 – Outras
Código da base de Cálculo do Crédito
Selecione uma das opções para este campo:
01 – Aquisição de bens para revenda
02 – Aquisição de bens utilizados como insumo
03 – Aquisição de serviços utilizados como insumo
04 – Energia elétrica e térmica, inclusive sob forma de vapor
05 – Alugéis de prédios
06 – Alugéis de máquinas e equipamentos
07 – Armazenagem de mercadoria e frete na operação de venda
08 – Contraprestações de arredondamento mercantil
09 – Máquinas, equipamentos e outros bens incorporados ao ativo imobilizado (crédito sobre encargos de depreciação)
10 – Máquinas, equipamentos e outros bens incorporados ao ativo imobilizado (crédito com base no valor de aquisição)
11 – Amortização e Depreciação de edificadores e benfeitorias em imóveis
12 – Devolução de vendas sujeitas a incidência não cumulativa
13 – Outras Operações com direito a crédito
14 – Atividade de transporte de cargas – subcontratação
15 – Atividade imobiliária – Custo incorrido de unidade imobíliria
16 – Atividade imobiliária – Custo orçado de unidade não concluída
17 – Ativ. de prest. de serviços de limpeza. Conservação e manutenção vale tranporte / refeição / alimentação, fardamento ou uniforme.
18 – Estoque de abertura de bens.
Descrição do crédito
Informe neste campo a descrição do crédito.
ICMS
Em Dados do ICMS, informe se o item é tributado ou não. Esses campos devem ser preenchidos de acordo com a tributação específica de cada item:
Tem ICMS
Selecione  se o item tem ou não tributação por ICMS: Sim ou Não. Se a natureza de operação informada estiver configurada com a opção ICMS selecionada, automaticamente a opção Sim estará selecionada e o campo Alíquota estará preenchido de acordo com o estado do fornecedor.
se o item tem ou não tributação por ICMS: Sim ou Não. Se a natureza de operação informada estiver configurada com a opção ICMS selecionada, automaticamente a opção Sim estará selecionada e o campo Alíquota estará preenchido de acordo com o estado do fornecedor.
Alíq.
Neste campo é informada a alíquota de ICMS de compra.
Se no cadastro do Produto >> aba/link Fornecedor >> a opção “Adota Alíquota do Fornecedor” estiver selecionada, o conteúdo deste campo será preenchido de acordo com a alíquota cadastrada para o fornecedor. Havendo tributação por ICMS, é necessário que a Natureza de Operação utilizada também esteja configurada para tributar ICMS.
Tipo Tributação
Selecione o tipo de tributação: Tributado, Isento ou Outras.
% Redução
Informe o percentual de redução de ICMS caso o item tenha alguma redução. Se no cadastro do Produto >> aba/link Fornecedor >> o campo “% Redução Base ICMS” estiver preenchido, será informado o conteúdo do mesmo.
 A seleção automática da alíquota de ICMS seguirá a seguinte ordem de prioridade:
A seleção automática da alíquota de ICMS seguirá a seguinte ordem de prioridade:
1. Busca a alíquota do cadastro do Fornecedor do Produto (manutenção de Produto >> aba/link Fornecedor) caso a opção “Adota Alíquota do Fornecedor” esteja selecionada;
2. Busca a alíquota informada no cadastro de Exceções do Produto (manutenção de Produto);
3. Busca do cadastro do estado de localidade do fornecedor do produto.
Substituição Tributária
Estes campos devem ser preenchidos em casos em que a empresa trabalha com substituição tributária. Essas informações serão utilizadas na GIA Eletrônica.
Base de Cálculo
Informe a base de cálculo da substituição tributária.
ICMS Substituição
Informe o valor do ICMS referente à substituição tributária.
Imposto Retido
Informe o valor do imposto retido.
 Esses três campos podem ser deixados zerados, mas se um deles for preenchido, obrigatoriamente todos eles devem ter um valor informado. O valor do imposto retido, na manutenção de Ordem de Compra, é somado junto do campo Total da Nota Fiscal. A ferramenta Copiar Item da OC também considera esses campos. Além disso, a ferramenta de Copiar OC, existente na manutenção de OC, também considera esses três campos.
Esses três campos podem ser deixados zerados, mas se um deles for preenchido, obrigatoriamente todos eles devem ter um valor informado. O valor do imposto retido, na manutenção de Ordem de Compra, é somado junto do campo Total da Nota Fiscal. A ferramenta Copiar Item da OC também considera esses campos. Além disso, a ferramenta de Copiar OC, existente na manutenção de OC, também considera esses três campos.
IPI
Em Dados do IPI, informe se o item é tributado ou não. Esses campos devem ser preenchidos de acordo com a tributação específica de cada item:
Tem IPI
Selecione  se o item tem ou não tributação por IPI: Sim ou Não. Se a natureza de operação informada estiver configurada com a opção IPI selecionada, automaticamente a opção Sim estará selecionada e o campo Alíquota estará preenchido de acordo com o estado do fornecedor.
se o item tem ou não tributação por IPI: Sim ou Não. Se a natureza de operação informada estiver configurada com a opção IPI selecionada, automaticamente a opção Sim estará selecionada e o campo Alíquota estará preenchido de acordo com o estado do fornecedor.
Alíq.
Neste campo é informada a alíquota de IPI de compra.
Se no cadastro do Produto >> aba/link Fornecedor >> a opção “Adota Alíquota do Fornecedor” estiver selecionada, o conteúdo deste campo será preenchido de acordo com a alíquota cadastrada para o fornecedor. Havendo tributação por IPI, é necessário que a Natureza de Operação utilizada também esteja configurada para tributar IPI.
Tipo Tributação
Selecione o tipo de tributação: Tributado, Isento, Outros ou Recupera 50%.
Ao inserir o item na Ordem de Compra será considerado por padrão a configuração do campo IPI na aba “5 – Apuração de Impostos”, da natureza de operação inserida, mas este poderá ser alterado na aba “2 – Dados Fiscais” campo “Tipo de Tributação” dos itens da OC.
 Quando o campo IPI Definido localizado na aba 1- Dados Básicos no Cadastro do Produto estiver configurado como “Em Valor“, na aba 2- Dados Fiscais >> Dados do IPI a descrição do campo não mais será Alíquota, este passará a ser Valor IPI. Desta forma será possível visualizar de forma rápida qual configuração adotada para o produto selecionado. Caso a configuração do produto esteja como “Pela Nat. Operação”, passará a valer a regra estipulada pela mesma.
Quando o campo IPI Definido localizado na aba 1- Dados Básicos no Cadastro do Produto estiver configurado como “Em Valor“, na aba 2- Dados Fiscais >> Dados do IPI a descrição do campo não mais será Alíquota, este passará a ser Valor IPI. Desta forma será possível visualizar de forma rápida qual configuração adotada para o produto selecionado. Caso a configuração do produto esteja como “Pela Nat. Operação”, passará a valer a regra estipulada pela mesma.
 A seleção automática da alíquota de IPI seguirá a seguinte ordem:
A seleção automática da alíquota de IPI seguirá a seguinte ordem:
– Busca a alíquota do cadastro do Fornecedor do Produto (manutenção de Produtos) caso a opção Adota Alíquota do Fornecedor esteja selecionada;
– Busca a alíquota informada no cadastro de Exceções do Produto (manutenção de Produtos);
– Busca do cadastro do produto.
IPI do Frete
Informe o IPI do Frete para o item. O valor do IPI do frete é somado no valor total do IPI da OC caso os itens possuam IPI. Se for de uso próprio, o valor do IPI do frete entra na base do ICMS, caso o item possua ICMS. Para compra com SUFRAMA, o valor do IPI do Frete entra no valor dos dados Financeiros, mas acrescendo o valor e não deduzindo.
 No cálculo do Custo, o Valor do IPI do frete será somado se a opção de incluir IPI no Custo da natureza de operação estiver marcada.
No cálculo do Custo, o Valor do IPI do frete será somado se a opção de incluir IPI no Custo da natureza de operação estiver marcada.
% Redução / Valor Redução
Esses campos armazenam, respectivamente, o percentual e o valor de redução da base de cálculo do IPI. Servem para o processo de redução na base de cálculo do IPI. Quando o IPI for do tipo valor, esses campos ficarão desabilitados, sendo habilitados somente quando for do tipo alíquota. Deverá ser informado apenas o valor do percentual de redução, ficando o sistema responsável pelo valor da redução. Caso informe a alíquota de redução e também o valor da redução, o cálculo será efetuado e o valor comparado com o informado pelo usuário. Se os valores forem diferentes, o sistema emitirá uma mensagem mostrando o valor calculado e o informado, perguntando se o usuário deseja considerar o informado por ele ou o calculado pelo sistema.
Deverá ser informado apenas o valor do percentual de redução, ficando o sistema responsável pelo valor da redução. Caso informe a alíquota de redução e também o valor da redução, o cálculo será efetuado e o valor comparado com o informado pelo usuário. Se os valores forem diferentes, o sistema emitirá uma mensagem mostrando o valor calculado e o informado, perguntando se o usuário deseja considerar o informado por ele ou o calculado pelo sistema.
Outros Impostos
Neste quadro preencha os campos seguindo as seguintes regras:
– Se a Natureza de Operação for do tipo Entrada, deduz PIS ou deduz COFINS ou Devolução.
– A alíquota considerada será cadastrada na tabela cencm, caso não exista, será chamada do Configurador Geral, caso não exista, utiliza-se a informada pelo usuário, caso o usuário não tenha informado nenhuma alíquota, o sistema emitirá uma mensagem informando o ocorrido.
– Se informar valores onde a Natureza de Operação não se encaixe, será emitida uma mensagem informado que não precisa se informar esse valores e se o usuário deseja zerar essas informações.
– Se informar valores que conflitam com o calculado pelo sistema, será emitida uma mensagem perguntando se deseja considerar os novos valores calculados pelo sistema ou se deve considerar o digitado pelo usuário.
 Observações:
Observações:
- Estes campos, geralmente são preenchidos na manutenção de NRM.
- Os campos referentes à alíquota de PIS e COFINS aceitarão 8 casas decimais.
- Quando a natureza de operação Deduz base de cálculo de PIS e COFINS, ao salvar o item da OC ou atribuir o frete na OC, os valores de PIS e COFINS são recalculados.
- O sistema somente realizará cálculos de PIS/COFINS se uma das opções “Deduz base de cálculo do PIS“ e “Deduz base de cálculo do COFINS“ estiverem selecionadas na manutenção de Natureza de Operação.
- Pode-se ter um item da NRM com quantidade distribuída em vários pedidos. Para isso foi implementado sistema de rastreamento de pedidos de faturamento em que os itens da NRM se encontram. Para verificar os pedidos, basta pressionar as teclas de atalho CTRL + D (Dados Adicionais). No campo Número do Pedido de Faturamento estarão listados todos os pedidos que contém o item da NRM, podendo os mesmos ser acessados clicando na Seta Azul.
3- Complementares
A seguinte janela será exibida:
 Esta aba é controlada pelo item de segurança: 2178 – Manutenção dos Itens da Ordem de Compra – Aba de Dados Adicionais.
Esta aba é controlada pelo item de segurança: 2178 – Manutenção dos Itens da Ordem de Compra – Aba de Dados Adicionais.
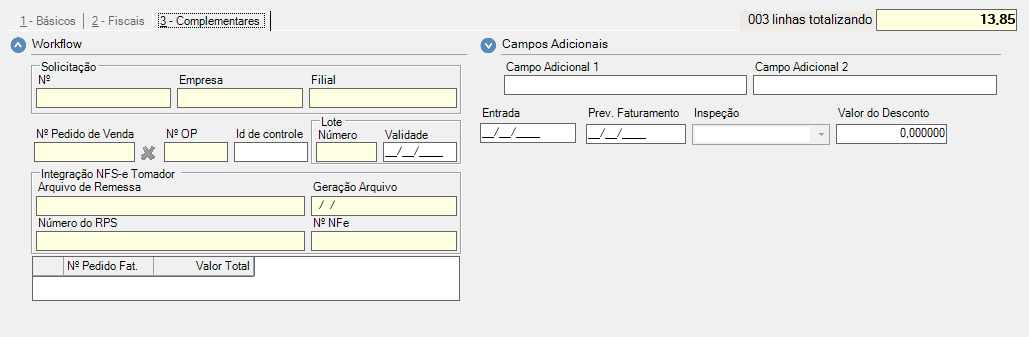
Nesta aba serão exibidos os dados adicionais dos itens.
 Workflow
Workflow
Nº Solic. / CdFilial Solic. / CdEmpresa Solic.
São informados o número da solicitação e os dados da empresa. Esses campos somente estarão preenchidos se o item foi inserido a partir de uma Solicitação de Compra, inserida pela ferramenta  Inserir Solicitações Fechadas.
Inserir Solicitações Fechadas.
Nº Pedido de Venda
Neste campo será exibido, quando houver, o número do pedido de venda relacionado ao item.
 Através do botão
Através do botão  Desvincular pedido de venda do item da ordem de compra, o usuário poderá desfazer o vínculo existente entre o pedido de venda e a ordem de compra.
Desvincular pedido de venda do item da ordem de compra, o usuário poderá desfazer o vínculo existente entre o pedido de venda e a ordem de compra.
Quando a ordem de compra estiver “Fechada”, ao desvincular pedido de venda do item da ordem de compra, o estoque do item acrescentará a quantidade empenhada e aguardando entrega. Ao final do processo será gerado log de eventos.
 Quando o item da ordem da compra for gerado com base no pedido de venda, e o mesmo for desmembrado, ao tentar excluir o item, primeiro será necessário desvincular o mesmo do pedido de venda.
Quando o item da ordem da compra for gerado com base no pedido de venda, e o mesmo for desmembrado, ao tentar excluir o item, primeiro será necessário desvincular o mesmo do pedido de venda.
Exemplo: Um item do pedido de venda gerou um item da OC, porém esse item foi desmembrado, gerando três outros itens da OC. Nesse exemplo, se ocorrer o desmembramento, e o usuário desvincular um dos itens das quantidades desmembradas, todos os itens referente ao desmembramento serão desvinculados, pois o item foi desmembrado na OC, mas no pedido de venda ainda existe somente um registro.
Nº OP
Caso a OC tenha sido gerada a partir de uma OP, o número da OP será automaticamente informado neste campo.
Id de controle
Neste campo você poderá inserir uma informação de controle interno, para que a sua empresa tenha no sistema de maneira informatizada alguma informação que faça parte do controle de compras interno da empresa.
 Caso o item da ordem de compra tenha vindo de uma solicitação de compras, o Id de Controle virá preenchido com o conteúdo que estava na solicitação de compra.
Caso o item da ordem de compra tenha vindo de uma solicitação de compras, o Id de Controle virá preenchido com o conteúdo que estava na solicitação de compra.
Lote Número / Validade
Estes campos serão preenchidos automaticamente com o numero e a data de validade do lote do produto.
Integração NFS-e Tomador
Arquivo de Remessa
Neste campo será exibido o nome do arquivo de remessa.
Geração do Arquivo
Neste campo será exibida a data de geração do arquivo de remessa.
Número do RPS / Nº NFe
Serão exibidos os números do RPS e da NFe.
 Campos Adicionais
Campos Adicionais
Campo Adicional 1
Informe neste campo, informações adicionais da nota fiscal referente a ordem de compra.
Campo Adicional 2
Informe neste campo, informações adicionais da nota fiscal referente a ordem de compra.
Entrada
Este campo será preenchido automaticamente pelo recurso critério de Pontualidade, definido no módulo Inspeção de Qualidade de Fornecimento.
Prev. Faturamento
Informe a data de previsão de faturamento do item.
Inspeção
O campo Inspeção é atualizado pelo módulo Inspeção de Entrada de Materiais. Os tipos de inspeção são: Inspecionando, Certificado, Aprovado e Reprovado.
Valor do Desconto
Informe o valor do desconto a ser aplicado no Total da OC. Esse valor será aplicado a todos os itens da OC.
Ferramentas
A partir da Barra de Ferramentas desta janela, pode-se acessar as seguintes ferramentas:
 Copiar Item
Copiar Item
Clicando nesta ferramenta, o sistema fará uma cópia do item selecionado. Para fazer a seleção do item desejado, basta dar um clique sobre ele.
 Inserir Solicitações Fechadas (ALT + T)
Inserir Solicitações Fechadas (ALT + T)
Clicando nesta ferramenta, poderão ser inseridas as solicitações que foram fechadas com o fornecedor da OC.
 Esta aba é controlada pelo item de segurança: 277- Manutenção de Itens da Ordem de Compra – Opção de inserção de Solicitações fechadas.
Esta aba é controlada pelo item de segurança: 277- Manutenção de Itens da Ordem de Compra – Opção de inserção de Solicitações fechadas.
 Na janela de solicitações fechadas visualizam-se todas as solicitações fechadas para o mesmo fornecedor dessa ordem de compra e na Solicitação de Compra.
Na janela de solicitações fechadas visualizam-se todas as solicitações fechadas para o mesmo fornecedor dessa ordem de compra e na Solicitação de Compra.
Nesta janela aparecerão todas as solicitações fechadas pela manutenção de Solicitação de Compras ou pela manutenção de cotações.
Como padrão, todos os itens aparecerão selecionados, sendo possível manter selecionados apenas os itens desejados.
Para selecionar todos, clique ao lado esquerdo do número da solicitação e depois pressione as teclas SHIFT + END. Para tirar a seleção, clique em qualquer lugar da janela.
Os itens selecionados serão inseridos na janela de Itens da Ordem de Compra.
Ao utilizar esta ferramenta, os campos relacionados ao item serão preenchidos de acordo com as regras citadas abaixo:
– A tributação de IPI e ICMS inserida na mesma será replicada para o Item na OC; e
– As informações inseridas nos campos Observação e Complemento da Solicitação de Compras serão replicados para os campos na Ordem de Compra.

 Inserir Pedido de Venda (Alt + P)
Inserir Pedido de Venda (Alt + P)
Clicando nesta ferramenta, poderão ser inseridos itens do Pedido de Venda (sistema de Vendas) e que ainda não foram inseridos em uma Ordem de Compra.
Selecionando essa opção, serão exibidos os itens que poderão ser inseridos na Ordem de Compra contidos em Pedidos de Venda abertos e fechados.
 Esta aba é controlada pelo item de segurança: 276 – Manutenção de Itens da Ordem de Compra – Opção de inserção de Pendências geradas pelo módulo de Vendas. .
Esta aba é controlada pelo item de segurança: 276 – Manutenção de Itens da Ordem de Compra – Opção de inserção de Pendências geradas pelo módulo de Vendas. .
Ao clicar na ferramenta, será exibida uma pequena janela para seleção dos filtros para pesquisa dos pedidos de venda.
Caso deseje, selecione  a opção Filtro por data do pedido de venda, e informe período de datas que deseja considerar.
a opção Filtro por data do pedido de venda, e informe período de datas que deseja considerar.
Marque  se deseja Pesquisar por Número do pedido de venda, Código do Produto, Descrição do Produto ou Todos.
se deseja Pesquisar por Número do pedido de venda, Código do Produto, Descrição do Produto ou Todos.
Se desejar, selecione também a opção Considerar também itens com quantidade já reservada, para que sejam incluídos na busca os pedidos de venda que já possuem estoque para o item.
Selecione as opções de Situação que devem ser consideradas para a busca dos pedidos: Aberto, Bloqueado, Encerrado ou Fechado. Por padrão, a opção Fechado estará selecionada.
Selecionados os filtros desejados, clique no botão Processar. Será exibida uma janela de pesquisa de acordo com o filtro marcado, para a seleção da opção desejada. Caso tenha marcado Todos, a janela de pesquisa não será exibida, sendo apresentada diretamente a janela com os pedidos de venda que se enquadram nos filtros.
Na janela de exibição dos pedidos de venda encontrados na pesquisa, selecione  os itens que deseja inserir.
os itens que deseja inserir.
 Somente os pedidos de venda Fechados serão exibidos na busca.
Somente os pedidos de venda Fechados serão exibidos na busca.
Clicando em Ferramentas >> Marcar Itens do Fornecedor da O.C. (CTRL + SHIFT + F), todos os produtos fornecidos pelo fornecedor informado na OC são selecionados.
Clicando em Ferramentas >> Filtrar (ALT + F), pode-se aplicar os filtros para pesquisar os pedidos de venda novamente.
 As colunas Quantidade Sugerida para Compra, Estoque Disponível e Em Compra são formadas da seguinte forma:
As colunas Quantidade Sugerida para Compra, Estoque Disponível e Em Compra são formadas da seguinte forma:
Quantidade Sugerida para Compra
Quantidade Pendente do Pedido (quantidade solicitada – quantidade processada) – Estoque Disponível (quantidade da Up de estocagem – quantidade dos pedidos em aberto) + Quantidade Comprada (quantidade pendente para entrega das Ordens de Compras aprovadas).
Estoque Disponível
Quantidade da UP de estocagem – a quantidade dos pedidos em aberto.
Em Compra
Quantidade pendente para entrega das Ordens de Compras aprovadas.
 A quantidade dos pedidos em aberto é encontrada somando-se as quantidades dos pedidos cuja natureza de operação seja de saída e atualize estoque, além disso o pedido dever estar aberto. Somente serão selecionadas os pedidos de venda fechados.
A quantidade dos pedidos em aberto é encontrada somando-se as quantidades dos pedidos cuja natureza de operação seja de saída e atualize estoque, além disso o pedido dever estar aberto. Somente serão selecionadas os pedidos de venda fechados.
Efetuando duplo clique sobre o registro selecionado da lista de pendências, será exibida uma janela com as UPs relacionadas ao produto e suas respectivas quantidades.
Quantidade Pendente
É a quantidade pendente informada no Pedido de Venda nos sistemas de Vendas.
Código do Cliente/Razão Social
Exibem os códigos e a razão social dos clientes inseridos nos pedidos gerados pelas manutenções de Vendas.
 Após a seleção dos itens e confirmação do processo, o codeID000276.egn será executado.
Após a seleção dos itens e confirmação do processo, o codeID000276.egn será executado.
 Se o item do pedido de venda tem fornecedor determinado (sistema de Vendas >> manutenção Pedido de Venda >> aba Itens do Pedido >> Ctrl+D), então, será considerado apenas o fornecedor do item do pedido para fins de fornecimento e, o item do pedido de venda será exibido na lista para seleção apenas se o fornecedor definido para o item do pedido de venda coincidir com o fornecedor da Ordem de Compra.
Se o item do pedido de venda tem fornecedor determinado (sistema de Vendas >> manutenção Pedido de Venda >> aba Itens do Pedido >> Ctrl+D), então, será considerado apenas o fornecedor do item do pedido para fins de fornecimento e, o item do pedido de venda será exibido na lista para seleção apenas se o fornecedor definido para o item do pedido de venda coincidir com o fornecedor da Ordem de Compra.
 Os itens vinculados ao fornecedor da OC serão exibidos em verde.
Os itens vinculados ao fornecedor da OC serão exibidos em verde.
 Se na inserção do pedido de venda a quantidade do pedido ficar diferente da quantidade do item da OC, o processo será abortado.
Se na inserção do pedido de venda a quantidade do pedido ficar diferente da quantidade do item da OC, o processo será abortado.

 Clicando no botão
Clicando no botão  é possível visualizar a legenda referente aos registros mostrados no grid da ferramenta Inserção de Pedidos de Vendas, conforme a imagem abaixo
é possível visualizar a legenda referente aos registros mostrados no grid da ferramenta Inserção de Pedidos de Vendas, conforme a imagem abaixo

 Insere todos os Produtos/Serviços do Fornecedor na OC (ALT + I)
Insere todos os Produtos/Serviços do Fornecedor na OC (ALT + I)
Ao acessar essa ferramenta, será aberta uma janela para a escolha dos critérios de inserção dos itens.
 Esta aba é controlada pelo item de segurança: 1603 – Manutenção de Itens da Ordem de Compra – Opção de inserção de todos os Produtos/Serviços do Fornecedor da OC.
Esta aba é controlada pelo item de segurança: 1603 – Manutenção de Itens da Ordem de Compra – Opção de inserção de todos os Produtos/Serviços do Fornecedor da OC.

 Somente serão inseridos os itens que atenderem este critério e que possuírem em seus cadastros o fornecedor desta OC como Fornecedor do Produto.
Somente serão inseridos os itens que atenderem este critério e que possuírem em seus cadastros o fornecedor desta OC como Fornecedor do Produto.
Considerar
Selecione  as opções que deseja considerar: Os produtos que atingiram o estoque mínimo, Os produtos que atingiram o estoque estratégico e/ou Os produtos que atingiram o estoque de reposição.
as opções que deseja considerar: Os produtos que atingiram o estoque mínimo, Os produtos que atingiram o estoque estratégico e/ou Os produtos que atingiram o estoque de reposição.
Inserir
Marque  se deseja Inserir no resultado da pesquisa apenas Produtos, apenas Serviços ou Ambos.
se deseja Inserir no resultado da pesquisa apenas Produtos, apenas Serviços ou Ambos.
Quantidade a ser considerada para inserção
Marque  a opção desejada: Lote mínimo, Estoque mínimo, Estoque estratégico ou Ponto de pedido. Ao utilizar uma dessas opções, o sistema já irá inserir o registro com a quantidade necessária para suprir o estoque mínimo.
a opção desejada: Lote mínimo, Estoque mínimo, Estoque estratégico ou Ponto de pedido. Ao utilizar uma dessas opções, o sistema já irá inserir o registro com a quantidade necessária para suprir o estoque mínimo.
Selecione  se deseja Considerar os itens existentes na ordem de compra. Selecionando esta opção, a “Qtd. Solicitada” do item já existente será substituída com a “Qtd. Solicitada” do item inserido novamente. Caso contrário, o processo continua normalmente.
se deseja Considerar os itens existentes na ordem de compra. Selecionando esta opção, a “Qtd. Solicitada” do item já existente será substituída com a “Qtd. Solicitada” do item inserido novamente. Caso contrário, o processo continua normalmente.
Clique no botão Processar. Todos os produtos que estiverem de acordo com os critérios estabelecidos serão inseridos na OC.
 Caso um Item respeite os filtros estabelecidos, e mesmo assim não seja inserido na Ordem de Compra, deve-se verificar se o Produto possui o Fornecedor da Ordem de Compra em questão cadastrado como um Fornecedor deste Produto.
Caso um Item respeite os filtros estabelecidos, e mesmo assim não seja inserido na Ordem de Compra, deve-se verificar se o Produto possui o Fornecedor da Ordem de Compra em questão cadastrado como um Fornecedor deste Produto.
 No final do processamento, caso houver inconsistências, será exibido um relatório para que elas sejam tratadas.
No final do processamento, caso houver inconsistências, será exibido um relatório para que elas sejam tratadas.
 Atribui Previsão de Entrega (ALT + V)
Atribui Previsão de Entrega (ALT + V)
Esta ferramenta é utilizada para atribuir a Data de Previsão de Entrega para os itens da OC.
 Esta aba é controlada pelo item de segurança: 5335- Ferramenta de Atribuição de Data de Previsão ao Item da Ordem de Compra.
Esta aba é controlada pelo item de segurança: 5335- Ferramenta de Atribuição de Data de Previsão ao Item da Ordem de Compra.

Na janela que será aberta, Entre com a Data de previsão da entrega.
Selecionando  a opção Atualizar itens em aberto que possuem data de previsão, os itens em aberto que já possuem uma data de previsão também serão atualizados com a data informada.
a opção Atualizar itens em aberto que possuem data de previsão, os itens em aberto que já possuem uma data de previsão também serão atualizados com a data informada.
Clique no botão Processar.
 Atribui Índice Econômico (ALT + O)
Atribui Índice Econômico (ALT + O)
Esta ferramenta é utilizada para atribuir o Índice Econômico para os itens da OC.
 Esta aba é controlada pelo item de segurança: 5334 – Ferramenta de Atribuição de Índice Econômico ao item da Ordem de Compra.
Esta aba é controlada pelo item de segurança: 5334 – Ferramenta de Atribuição de Índice Econômico ao item da Ordem de Compra.
Na janela que será aberta, Selecione o índice econômico que deseja utilizar e clique no botão Processar.
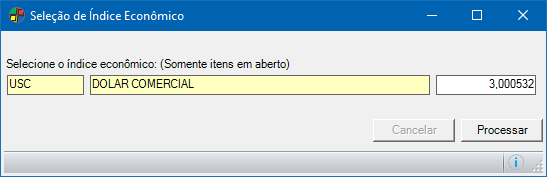
 Atribui Centro de Custo (ALT + U)
Atribui Centro de Custo (ALT + U)
Esta ferramenta é utilizada para atribuir Centro de Custo e Sub Centro de Custo para os itens da OC.
 Esta aba é controlada pelo item de segurança: 5334 – Ferramenta de Atribuição de Índice Econômico ao item da Ordem de Compra.
Esta aba é controlada pelo item de segurança: 5334 – Ferramenta de Atribuição de Índice Econômico ao item da Ordem de Compra.
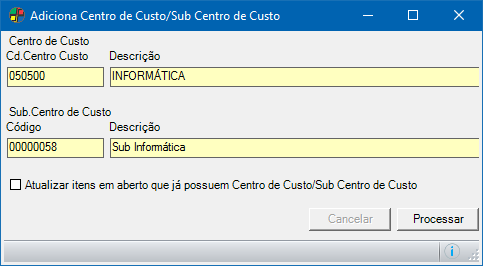
Na janela que será aberta, informe o Centro de Custo que deseja atribuir para os itens.
Caso utilizado, informe também o Sub. Centro de Custo. Essa informação só poderá ser inserida após selecionar o Centro de Custo.
Selecionando  a opção Atualizar itens em aberto que já possuem Centro de Custo/Sub Centro de Custo, os itens em aberto que já possuem essas informações atribuídas também serão atualizados com o Centro de Custo/Sub Centro de Custo informado.
a opção Atualizar itens em aberto que já possuem Centro de Custo/Sub Centro de Custo, os itens em aberto que já possuem essas informações atribuídas também serão atualizados com o Centro de Custo/Sub Centro de Custo informado.
 Atribui Natureza de Operação (ALT + Z)
Atribui Natureza de Operação (ALT + Z)
Esta ferramenta é utilizada para atribuir Natureza de Operação para os itens da OC.
 Esta aba é controlada pelo item de segurança: 5337 – Ferramenta de Atribuição de Natureza de Operação ao Item da Ordem de Compra .
Esta aba é controlada pelo item de segurança: 5337 – Ferramenta de Atribuição de Natureza de Operação ao Item da Ordem de Compra .

Selecione a Natureza de Operação
Informe a Natureza de Operação que deseja atribuir para os itens.
Atualizar itens em aberto que já possuem Natureza de Operação
Selecione  esta opção caso deseje que os itens que estão em aberto e já possuam natureza de operação sejam atualizados com a mesma natureza de operação selecionada.
esta opção caso deseje que os itens que estão em aberto e já possuam natureza de operação sejam atualizados com a mesma natureza de operação selecionada.
 Observações:
Observações:
- Caso a Ordem de compra esteja Fechada, não será possível atribuir uma nova Natureza de Operação para os itens que a compõem.
- Ao selecionar uma natureza de operação que não atualize custo ou estoque, será exibida mensagem informativa que o custo e o estoque do item não serão atualizados no momento da entrega.

 Atribui Unidade Produtiva (CTRL + U)
Atribui Unidade Produtiva (CTRL + U)
Esta ferramenta é utilizada para atribuir Unidade Produtiva para os itens da OC.
 Esta aba é controlada pelo item de segurança: 3360 – Ferramenta que atribui unidade produtiva ao item da ordem de compra.
Esta aba é controlada pelo item de segurança: 3360 – Ferramenta que atribui unidade produtiva ao item da ordem de compra.
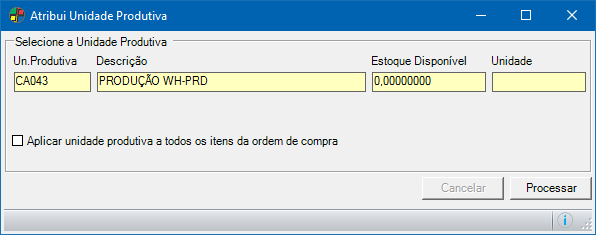
Na janela que será aberta, Selecione a Unidade Produtiva que deseja atribuir para os itens. Caso a empresa seja configurada para trabalhar com Lote e existam produtos controlados por Lote, será exibido também o botão para Seleção de Lote, que quando acessado, abrirá a janela para seleção de Lote.
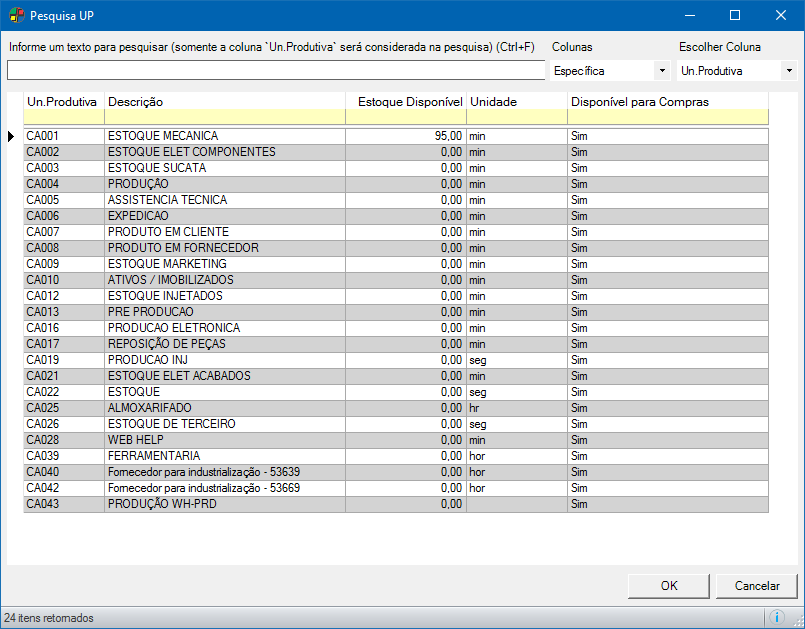
1- No primeiro campo será informado a UP do produto. Exemplo: UP: 001-Testday
2- Ao utilizar Adicionar, o usuário poderá inserir a Lote, caso seja necessário, poderá através da  Seta Azul, efetuar o cadastro de um novo Lote, sem a necessidade de sair da tela de item da compra, já que será um lote para cada produto da compra.
Seta Azul, efetuar o cadastro de um novo Lote, sem a necessidade de sair da tela de item da compra, já que será um lote para cada produto da compra.
Informe a UP (e quando for o caso, o Lote) que deseja atribuir.
Selecionando  a opção Aplicar unidade produtiva a todos os itens da ordem de compra, mesmo os itens em aberto que tiverem outra UP informada serão atualizados com a UP informada.
a opção Aplicar unidade produtiva a todos os itens da ordem de compra, mesmo os itens em aberto que tiverem outra UP informada serão atualizados com a UP informada.
 Caso o item da NRM não possua Centro de custo, será preenchido automaticamente com o definido na Unidade Produtiva atribuída.
Caso o item da NRM não possua Centro de custo, será preenchido automaticamente com o definido na Unidade Produtiva atribuída.
Clique no botão Processar.
 Atribui Alíquotas/Valores (CTRL + L)
Atribui Alíquotas/Valores (CTRL + L)
Utilizando esta ferramenta, os valores serão replicados para todos os itens.
 Esta aba é controlada pelo item de segurança: 5338 – Ferramenta de Atribuição de Valores/Alíquotas ao Item da Ordem de Compra.
Esta aba é controlada pelo item de segurança: 5338 – Ferramenta de Atribuição de Valores/Alíquotas ao Item da Ordem de Compra.

Na janela que será aberta, Selecione as alíquotas/valores referentes a % ICMS, % IPI e Valor dos Itens que deseja aplicar.
Selecione  a opção Adicionar correspondente à alíquota ou valor que deseja aplicar para os itens.
a opção Adicionar correspondente à alíquota ou valor que deseja aplicar para os itens.
Clique no botão Processar.
 Consulta das notas fiscais desta OC (ALT + N)
Consulta das notas fiscais desta OC (ALT + N)
Pode-se utilizar esta ferramenta para consultar os dados das notas fiscais da ordem de compra selecionada, como:
- Número da Nota;
- Número da NRM;
- Data de Fechamento;
- Base ICMS;
- Valor ICMS;
- Redução ICMS;
- Valor IPI.
Nesta janela pode-se visualizar os itens da ordem de compra destacados em duas cores: Vermelho e Preto. Os itens da ordem de compra são destacados em vermelho quando são inseridos itens de solicitações fechadas. Já os itens inseridos pelas outras ferramentas e até mesmo inseridos manualmente são destacados na cor preta.
 Cotações realizadas para o item (ALT + M)
Cotações realizadas para o item (ALT + M)
Clicando nesta ferramenta, é possível visualizar as cotações feitas para o produto selecionado, caso tenha.
Serão exibidas as informações sobre as cotações: Data, Prev. Entrega, Status, Cd. Fornec, Razão Social, Valor Calculado e Condição de Pagamento.
 A opção que estiver escrita em cor azul é a cotação que foi fechada com o fornecedor.
A opção que estiver escrita em cor azul é a cotação que foi fechada com o fornecedor.
 Desmembrar item (ALT + E)
Desmembrar item (ALT + E)
Clicando nesta ferramenta, é possível desmembrar os itens da OC.
Ao acessar a ferramenta, Informe a quantidade a ser desmembrada e clique no botão OK.
Exemplo: O produto A possui 8 quantidades. Ao optar por desmembrar em 2, o produto A será dividido em 2 produtos com 4 quantidades cada.
 Liberar para Renegociação (ALT + R)
Liberar para Renegociação (ALT + R)
Clicando nesta ferramenta, pode-se fazer uma renegociação com o fornecedor de parte do pedido que já fora entregue. Os itens não entregues poderão ser alterados com essa funcionalidade ativa.
Exemplo: Um pedido de compra/produto pode demorar de 6 meses a 1 ano para ser entregue totalmente ao cliente, e durante este tempo pode haver alteração de quantidade, valores, tributação, exclusão de itens, etc. Nessa ocasião o usuário poderá fazer as alterações necessárias mesmo que a OC já esteja Aprovada.
 Essa ferramenta pode ser controlada mediante Item de Segurança 2192 – Manutenção de Itens da Ordem de Compra – botão Liberar Renegociação.
Essa ferramenta pode ser controlada mediante Item de Segurança 2192 – Manutenção de Itens da Ordem de Compra – botão Liberar Renegociação.
Após clicar no botão  Liberar para Renegociação, os campos passíveis de alteração ficarão habilitados para tal.
Liberar para Renegociação, os campos passíveis de alteração ficarão habilitados para tal.
Ao final do processo, será enviado e-mail ao usuário que aprovou a OC (com geração de log) e, como as alterações podem modificar os dados financeiros, o usuário será questionado se deseja atualizar os dados financeiros de provisão referentes aos itens abertos.
 As informações para envio de e-mail para aprovadores da OC, depois dos itens serem renegociados, podem ser personalizadas através do codeID002192.egn.
As informações para envio de e-mail para aprovadores da OC, depois dos itens serem renegociados, podem ser personalizadas através do codeID002192.egn.
 Para todas as informações alteradas será gerado log, de forma individual para cada campo alterado, seguindo o padrão do sistema. Ao sair da manutenção de itens da OC, será gerado log registrando que as alterações gravadas foram feitas em processo de renegociação.
Para todas as informações alteradas será gerado log, de forma individual para cada campo alterado, seguindo o padrão do sistema. Ao sair da manutenção de itens da OC, será gerado log registrando que as alterações gravadas foram feitas em processo de renegociação.
 A permissão para alteração dos destinatários de envio de e-mail de renegociação é controlada pelo Item de Segurança 5068 – Permissão para alterar dados de envio de e-mail ou executar dados do EC – Renegociação do Item da OC.
A permissão para alteração dos destinatários de envio de e-mail de renegociação é controlada pelo Item de Segurança 5068 – Permissão para alterar dados de envio de e-mail ou executar dados do EC – Renegociação do Item da OC.
 Caso necessite de personalizações neste processo, estas podem ser realizadas no codeID005068.egn.
Caso necessite de personalizações neste processo, estas podem ser realizadas no codeID005068.egn.
 Somente será permitido realizar as alterações acima em OCs que não estejam vinculadas a nenhuma NRM.
Somente será permitido realizar as alterações acima em OCs que não estejam vinculadas a nenhuma NRM.
 Observações:
Observações:
- Os campos Valor Calculado e Valor Total serão exibidos nessa janela considerando seis casas decimais.
- Se for utilizado o script scrCpr01_AtribuicaoUP.txt, ao adicionar um novo item na Ordem de Compra, será retornada uma UP para o item. A UP retornada será tratada da seguinte forma:
- Somente serão retornadas UPs válidas e ativas.
- Caso a Natureza de Operação utilizada na Ordem de Compra seja para Comercialização de Sucata, a UP retornada será desconsiderada e será utilizada a Unidade Produtiva definida no Configurador Geral >> link Estoque >> aba Configurações – C.
- Caso a UP retornada não seja disponível para compra, a mesma também será desconsiderada.
- É permitida a inserção duplicada de um item na Ordem de Compra, porém a Ordem de Compra de Importação não aceita duplicidade.
- A partir de agora, ao consistir a tolerância para compra, o valor a ser testado não será mais o valor unitário do item e sim o valor unitário sem impostos (de acordo com regras da natureza de operação).
- O botão
 Informações de Custo do produto/notificação fica desabilitado na edição do produto, pois é necessário calcular os impostos para essa ferramenta.
Informações de Custo do produto/notificação fica desabilitado na edição do produto, pois é necessário calcular os impostos para essa ferramenta.
3- Dados Financeiros
Nesta aba, será exibida os dados financeiros da ordem de compra, onde pode-se definir as informações de lançamentos de Contas a Pagar, no sistema Financeiro.
Quando uma Ordem de Compra é criada, se Natureza de Operação assim o permitir, o sistema irá gerar os Dados Financeiros da OC como uma previsão de Contas a Pagar.
 Ao trocar uma Natureza de Operação que Gera Dados Financeiros por uma que Não gera Dados Financeiros (Ordem de Compra >> Itens da Ordem de Compra (Alt+I) >> aba 2 – Dados Fiscais), o sistema excluirá automaticamente as parcelas geradas nos Dados Financeiros da OC.
Ao trocar uma Natureza de Operação que Gera Dados Financeiros por uma que Não gera Dados Financeiros (Ordem de Compra >> Itens da Ordem de Compra (Alt+I) >> aba 2 – Dados Fiscais), o sistema excluirá automaticamente as parcelas geradas nos Dados Financeiros da OC.
Ao acessar a janela de Dados Financeiros, o sistema traz automaticamente os lançamentos de Contas a Pagar calculados e com as datas de vencimentos e quantidades de parcelas, de acordo com a Condição de Pagamento definida na Ordem de Compra >> aba Dados Gerais.
A seguinte janela será exibida:
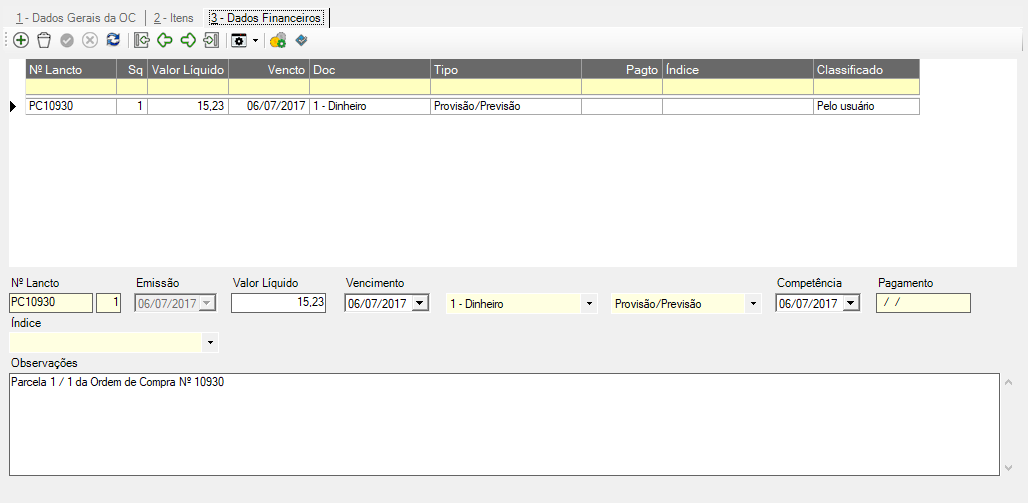
Ao acessar a janela de Dados Financeiros, o programa traz automaticamente os lançamentos de Contas a Pagar calculados e com datas de vencimentos e quantidades de parcelas de acordo com a condição de pagamento definida na janela dados gerais da ordem de compra.
 Caso a Ordem de Compra esteja Fechada ou Encerrada, não será possível inserir/gerar Dados Financeiros.
Caso a Ordem de Compra esteja Fechada ou Encerrada, não será possível inserir/gerar Dados Financeiros.
Ao adicionar um lançamento financeiro, informe os campos:
Nº Lancto
Este campo é definido automaticamente pelo sistema. O número do lançamento é o número da Ordem de Compra acompanhado do prefixo definido na tabela de parâmetro do Configurador Geral do Sistema, e a sequência indica o número da parcela.
Exemplo: PC467 Sequência 1: indica que essa é a primeira parcela. PC467 Sequência 2: essa é a segunda parcela… etc.
Emissão
Este campo será preenchido automaticamente, com a data corrente no momento da geração do lançamento.
Valor líquido
Informe o valor do lançamento que está sendo adicionado.
 Em caso de parcelamento do valor na OC, quando o valor da primeira parcela for alterada, automaticamente, as demais parcelas serão rateadas com o valor de diferença da primeira..
Em caso de parcelamento do valor na OC, quando o valor da primeira parcela for alterada, automaticamente, as demais parcelas serão rateadas com o valor de diferença da primeira..
Vencimento
A data de vencimento é gerada de acordo com a condição de pagamento informada na janela dados gerais da Ordem de Compra. Para alterá-la, digite outra data ou clique na seta para baixo da caixa de listagem e escolha a nova data. Caso a data informada neste campo seja compreendida por um período já fechado, não será possível fechar/aprovar a ordem de compra. Os períodos são definidos no módulo Segurança em Nível de Aplicativo >> menu Arquivo >> Período de Fechamento.
Tipo de Documento
Informe o tipo de documento de quitação do lançamento. Por padrão, o sistema traz o tipo de documento definido no Configurador Geral >> link Compras/NRM. Porém, pode-se selecionar outro.
Os tipos de Documento de Quitação são cadastrados no sistema Financeiro. Para obter mais informações de cadastro do tipo de documento de quitação, consulte o help do módulo Financeiro.
 O codeID005330 permite criar um documento de quitação, que não permiti o usuário encerrar a Ordem de Compra, e com esse documento de quitação o usuário será obrigado a acessar a manutenção e alterar o documento de quitação no ato do fechamento.
O codeID005330 permite criar um documento de quitação, que não permiti o usuário encerrar a Ordem de Compra, e com esse documento de quitação o usuário será obrigado a acessar a manutenção e alterar o documento de quitação no ato do fechamento.
Tipo do Lanctos
Selecione se o lançamento é real ou previsão, ou seja: quando a Ordem de Compra estiver fechada, os lançamentos de dados financeiros serão reais, mas quando a Ordem de Compra se encontra aberta, os lançamentos de dados financeiros ainda são uma previsão.
Competência
Informe qual a competência do registro de contas a pagar, a qual mês se refere esses lançamentos.
Exemplo: A conta de água chegou dia 20/01 e vence dia 05/03, mas é da competência do mês 01.
Pagamento
Nesse campo será exibida a data de pagamento da parcela de lançamento de contas a pagar. Quando o registro for quitado no sistema financeiro, a data de quitação será exibida automaticamente pelo sistema. Caso a data informada neste campo seja compreendida por um período já fechado, não será possível reabrir/desaprovar a ordem de compra.
Indice
Nesse campo poderá ser definido se o valor da parcela é indexado. Se for em real o campo deverá ficar em branco e se for indexado, escolha o indexador clicando na seta para baixo da caixa de listagem.
Observação
O campo observação informa automaticamente a sequência da parcela e o número da Ordem de Compra a qual ela pertence. Você poderá digitar também outras informações caso necessário.
 Gerar Dados Financeiros (ALT + N)
Gerar Dados Financeiros (ALT + N)
Acessando essa ferramenta, o sistema calcula automaticamente as parcelas, de acordo com a condição de pagamento e o valor total da OC.

Ao clicar para gerar os dados financeiros, Digite a data base para a geração das parcelas. Por padrão, o campo estará preenchido com a data da abertura da OC, podendo ser alterado.
Clique no botão OK. Os dados financeiros serão gerados de acordo com a data informada e a condição de pagamento que está sendo utilizada na OC.
 Classificação da Parcela (ALT + F)
Classificação da Parcela (ALT + F)
Através dessa ferramenta é possível definir uma classificação para cada lançamento de contas a pagar, de acordo com o plano de Receitas e Despesas.

Ao classificar um título, deve-se determinar se o valor em questão trata-se de uma Despesa ou de uma Receita, por exemplo: Impostos, Aluguel, Combustível, Vendas de Mercadoria, etc. Posteriormente essas classificações poderão ser analisadas em relatórios.
Ao clicar na ferramenta, marque  se deseja Classificar somente o registro selecionado ou Classificar todos os registros não classificados na próxima janela. Clique em Processar.
se deseja Classificar somente o registro selecionado ou Classificar todos os registros não classificados na próxima janela. Clique em Processar.
Será aberta a janela para a Classificação das Parcelas, conforme a opção escolhida.
Replicar Documento de Quitação
Com esta função, através de um clique no botão indicado na imagem abaixo, é possível automaticamente aplicar em todas as parcelas, um documento de quitação inserido em uma delas, agilizando muito mais o processo de gestão de pagamentos das compras.
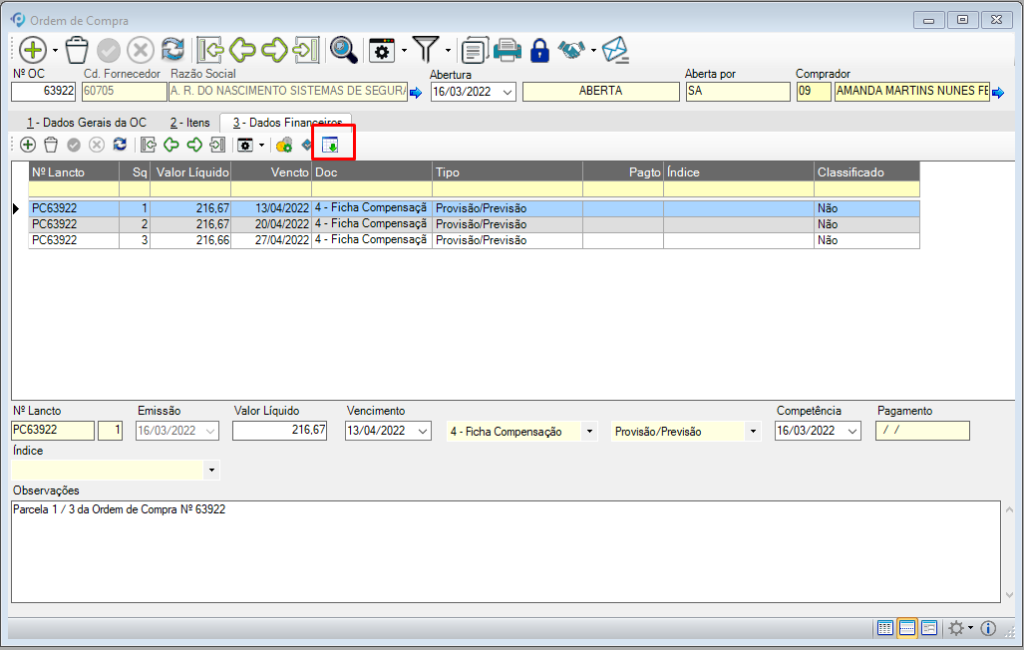
Ao clicar no botão será apresentada uma mensagem informativa perguntando se realmente deseja replicar.
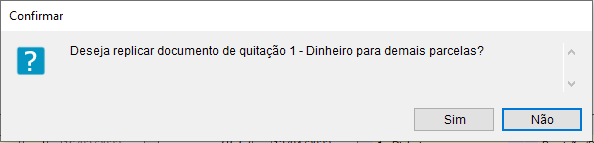
Caso você clique em “Sim”, será replicado o documento de quitação para todas as demais parcelas, do contrário não irá acontecer nada. Se não houver parcelas inseridas, também o botão estará desabilitado.
Ferramentas da Ordem de Compra
 Pesquisar
Pesquisar
Através desta ferramenta pode-se realizar pesquisa de ordens de compra pelo campo Nº OC da manutenção, pressionando ENTER no campo para pesquisar.
 Filtrar
Filtrar
Esta ferramenta disponibiliza as seguintes opções de filtros: Abertas, Não Aprovadas, Não aprovadas e abertas, Fechadas, Encerradas e Todas. Esses filtros serão aplicados na barra de navegação das OCs. Através desta ferramenta pode-se realizar pesquisa de ordens de compra por fornecedor, condição de pagamento, transportadora, comprador. Será aberta uma janela para realizar a busca.

Período
Primeiramente caso desjear marque a opção  Período para realizar uma pesquisa dentro do período entre datas estabelecido nos campos ‘De:’ e ‘à:’ e marque
Período para realizar uma pesquisa dentro do período entre datas estabelecido nos campos ‘De:’ e ‘à:’ e marque  se será considerado a Data da OC ou a Data de Fechamento .
se será considerado a Data da OC ou a Data de Fechamento .
Situações
Marque  na situação em que deseja considerar no filtro de ordens de compras, sendo elas:
na situação em que deseja considerar no filtro de ordens de compras, sendo elas:
- Não Aprovadas
- Abertas
- Não aprovadas e abertas
- Todas
Fornecedor
Digite o Código ou Descrição do fornecedor ou faça uma pesquisa pressionando ENTER em um dos campos.
Condição de Pagamento
Digite o Código ou Descrição da condição de pagamento ou faça uma pesquisa pressionando ENTER em um dos campos.
Transportadora
Digite o Código ou Descrição da transportadora ou faça uma pesquisa pressionando ENTER em um dos campos.
Comprador
Digite o Código ou Descrição do comprador ou faça uma pesquisa pressionando ENTER em um dos campos.
Preenchido as opções e os campos, clique em OK, para pesquisar.
 O Padrão para filtro de Situações é “Não Aprovadas ou Abertas”, mas ao clicar em “Limpar Filtro” o sistema irá considerar qualquer situação de Ordem de Compra.
O Padrão para filtro de Situações é “Não Aprovadas ou Abertas”, mas ao clicar em “Limpar Filtro” o sistema irá considerar qualquer situação de Ordem de Compra.
 Gerar OC com base em Ordem de Produção
Gerar OC com base em Ordem de Produção
Esta ferramenta permite gerar OC com base em OP, desde que a mesma esteja com situação Firme ou Em Produção.
 O acesso a essa ferramenta pode ser controlado mediante Item de Segurança 1927 – Manutenção de Ordem de Compra – Opção de Gerar OC com base em uma OP.
O acesso a essa ferramenta pode ser controlado mediante Item de Segurança 1927 – Manutenção de Ordem de Compra – Opção de Gerar OC com base em uma OP.
A seguinte janela será exibida:

Selecione o Fornecedor
Informe o Código do Fornecedor que possua uma célula produtiva cadastrada para a geração da Ordem de Compra e pressione a tecla TAB. Caso prefira, pressione ENTER no campo para fazer uma busca.
 Para cadastrar fornecedores em uma célula produtiva, clique no menu lateral Estoque >> Produtos e Serviços >> Local de Estocagem. Será aberta a manutenção de Centro de Trabalho (UP). É necessário, porém, que a empresa esteja configurada como Industrial.
Para cadastrar fornecedores em uma célula produtiva, clique no menu lateral Estoque >> Produtos e Serviços >> Local de Estocagem. Será aberta a manutenção de Centro de Trabalho (UP). É necessário, porém, que a empresa esteja configurada como Industrial.
Caso deseje, selecione  a opção Listar também OPs produzidas no período (Data de Encerramento da OP) para selecionar um período específico.
a opção Listar também OPs produzidas no período (Data de Encerramento da OP) para selecionar um período específico.
Em Gerar serviço de compra de industrialização para as OPs, serão mostradas as OPs encontradas que sejam referentes a serviço de industrialização. Caso deseje, selecione  para quais OPs deseja gerar a OC.
para quais OPs deseja gerar a OC.
Será inserido um registro na janela Itens da Ordem de Compra para o serviço que estiver indicado no cadastro do Produto >> aba Dados Gerenciais >> campo Serviço de compra de industrialização. A quantidade desse registro será o resultado da conversão de unidades, se necessário, convertendo-se a unidade do item da Ordem de Produção (unidade Padrão/Estoque) para a unidade do item do cadastro do fornecedor do serviço a ser industrializado, localizado na janela Manutenção de Serviços >> aba Serviço Fornecedor.
Logo abaixo, existe também a opção para gerar OC de produtos para os itens das OPs.
Selecione o Ano.
Informe o Nº da OP ou tecle ENTER para realizar uma busca.
Em Gerar compra de produtos para os itens das OPs serão mostrados todos os itens referentes às OPs selecionadas.
Selecione  para quais itens deseja gerar a OC.
para quais itens deseja gerar a OC.
Após selecionados todos os serviços de compra de industrialização e/ou compra de produtos para os itens das OPs desejados, clique no botão Processar.
Ao gerar a OC, será exibida uma mensagem dizendo que o processo foi concluído com sucesso e será exibida a OC gerada. Caso o sistema encontre alguma inconsistência em algum item para a geração da OC, será exibido ao usuário um relatório informativo para que o mesmo proceda com os devidos ajustes.
A natureza de operação utilizada nos itens da OC será a natureza padrão para OCs, já utilizada no processo normal.
O valor de custo a ser selecionado será o Valor Negociado localizado na janela Manutenção de Serviços, aba Serviço Fornecedor.
A Ordem de Compra gerada terá as seguintes informações:
– Número da Ordem de Produção, exibido na Observação da Ordem de Compra;
– Código do Item da Ordem de Produção e Descrição do Item da Ordem de Produção, exibidos na Observação do Item;
– Descrição do Serviço, exibido no campo complemento do item da Ordem de Compra (este campo deverá ser cadastrado na manutenção de Produtos >> link Informações Gerais/Manual e refere-se ao produto da primeira janela da Ordem de Produção).
 Na lista de OPs terá mais uma coluna, identificando a Situação da OP e se está Firme ou Em Produção.
Na lista de OPs terá mais uma coluna, identificando a Situação da OP e se está Firme ou Em Produção.
 Gerar OC com base em Pedido de Venda
Gerar OC com base em Pedido de Venda
Através dessa ferramenta, é possível gerar OC a partir de Pedido de Venda.
 O acesso a essa ferramenta pode ser controlado mediante Item de Segurança 4659 – Ferramenta de Geração de Ordem de Compra com base em Pedido de Venda.
O acesso a essa ferramenta pode ser controlado mediante Item de Segurança 4659 – Ferramenta de Geração de Ordem de Compra com base em Pedido de Venda.
Ao clicar na ferramenta, será exibida uma nova janela para que sejam informadas as seguintes opções de filtro:
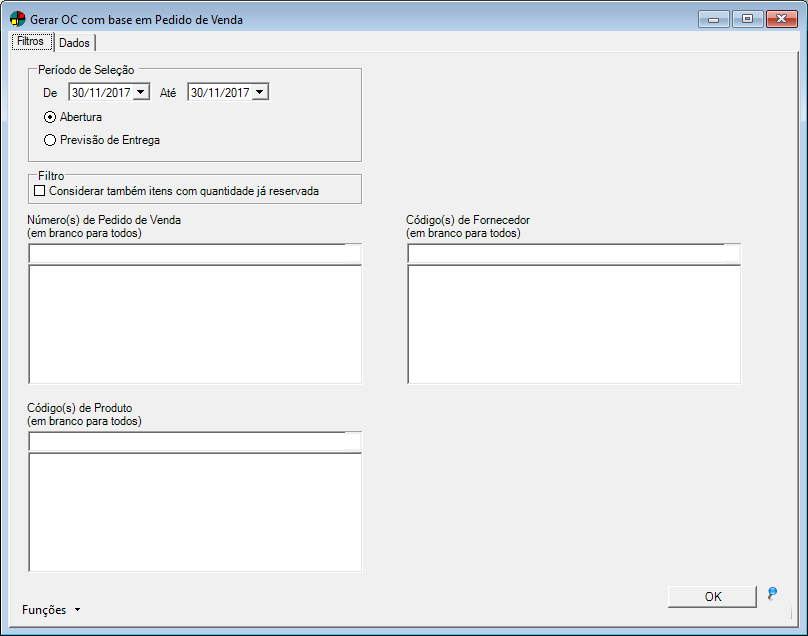
Período de Seleção
Informe qual o período de datas que deseja considerar para gerar as OCs.
Marque  se o período a ser considerado deve ser referente à data de Abertura ou Previsão de Entrega.
se o período a ser considerado deve ser referente à data de Abertura ou Previsão de Entrega.
Número de Pedido de Venda (em branco para todos)
Caso deseje buscar por um ou mais Pedidos de Venda em específico, digite os números dos mesmos, ou pressione ENTER para realizar uma pesquisa. Os pedidos de venda selecionados serão listados no quadro abaixo.
Para excluir um Pedido de Venda da seleção, clique sobre o mesmo e pressione a tecla DELETE.
Código de Fornecedor (em branco para todos)
Caso deseje buscar por um ou mais fornecedores em específico, digite os códigos dos mesmos, ou pressione ENTER para realizar uma pesquisa. Os fornecedores selecionados serão listados no quadro abaixo.
Para excluir um fornecedor da seleção, clique sobre o mesmo e pressione a tecla DELETE.
Código de Produto (em branco para todos)
Caso deseje buscar por um ou mais produtos em específico, digite os códigos dos mesmos, ou pressione ENTER para realizar uma pesquisa. Os produtos selecionados serão listados no quadro abaixo.
Para excluir um produto da seleção, clique sobre o mesmo e pressione a tecla DELETE.
Clique no botão OK para realizar a busca. Os Pedidos de Venda encontrados serão exibidos na aba Dados, agrupados por Fornecedor.
Clique no sinal de + para expandir e visualizar as informações dos pedidos de venda.
Selecione  os itens dos pedidos que irão compor a OC e clique no botão
os itens dos pedidos que irão compor a OC e clique no botão  Gerar Ordem de Compra. Caso hajam inconsistências na geração, um relatório será gerado informando ao usuário as inconsistências encontradas. Caso contrário, será exibida a mensagem de confirmação do processo e a OC será exibida na janela. Através do recurso de
Gerar Ordem de Compra. Caso hajam inconsistências na geração, um relatório será gerado informando ao usuário as inconsistências encontradas. Caso contrário, será exibida a mensagem de confirmação do processo e a OC será exibida na janela. Através do recurso de  seta azul exibida na coluna Fornecedor, é possível acessar a OC gerada.
seta azul exibida na coluna Fornecedor, é possível acessar a OC gerada.
 Para gerar uma OC com base em pedido de venda, é necessário que haja pelo menos um fornecedor cadastrado para o produto em questão. É necessário também que o fornecedor possua uma Condição de Pagamento padrão.
Para gerar uma OC com base em pedido de venda, é necessário que haja pelo menos um fornecedor cadastrado para o produto em questão. É necessário também que o fornecedor possua uma Condição de Pagamento padrão.
 Gerar OC com base em Solicitação de Compra (ALT + T)
Gerar OC com base em Solicitação de Compra (ALT + T)
Através desta ferramenta é possível gerar uma Ordem de Compra com base em solicitações de compras.
 O acesso a essa ferramenta pode ser controlado mediante Item de Segurança 5495 – Opção de Gerar OC com base em Solicitação de Compra.
O acesso a essa ferramenta pode ser controlado mediante Item de Segurança 5495 – Opção de Gerar OC com base em Solicitação de Compra.

Aba Filtros
Fornecedor
Informe o Código do Fornecedor que possua uma célula produtiva cadastrada para a geração da Ordem de Compra e pressione a tecla TAB. Caso prefira, pressione ENTER no campo para fazer uma busca.
 Filtrar solicitações de compra por data
Filtrar solicitações de compra por data
Marcando esta opção será habilitada os campos para realizar o filtro pelo intervalo entre datas e definir o que se refere estas datas que deseja filtrar, sendo elas datas de Solicitação, Necessidade, Cotação ou Previsão de Entrega.
Clique em OK para ser direcionado a aba Dados e selecionar as solicitações que deverão ser consideradas na OC.
Aba Dados
Nesta aba deverão ser selecionadas as cotações que serão consideradas na ordem de compra,  marcando este check box que está ao lado da coluna Cd. Empresa.
marcando este check box que está ao lado da coluna Cd. Empresa.

Condições de Pagamento
Informe neste campo as condições de pagamento para as solicitações selecionadas, digitando o Código ou Descrição da condição ou fazendo uma pesquisa pressionando ENTER em um dos campos.
Realizado as tratativas necessárias clique em Processar para avançar com a criação da OC.
 Gerar NRM (ALT + O)
Gerar NRM (ALT + O)
Este recurso possibilita gerar automaticamente NRM com base na Ordem de compra, note que ao clicar as informações referentes a Ordem de Compras já estarão preenchidas na NRM criada, sendo necessário preencher somente as informações referentes a nota fiscal de recebimento.
 Para realizar a geração da NRM a Ordem de compra precisa estar Fechada.
Para realizar a geração da NRM a Ordem de compra precisa estar Fechada.
 Copiar OC (ALT + C)
Copiar OC (ALT + C)
Esta ferramenta permite fazer a cópia de uma Ordem de Compra, facilitando o processo quando é necessário realizar um cadastro parecido.
Ao acessar a ferramenta, será exibida uma mensagem solicitando confirmação. Ao confirmar, a cópia será gerada com o próximo número sequencial.
Realizada a cópia, o sistema emitirá mensagem de confirmação, possibilitando ao usuário alternar para a OC gerada.
 Ao copiar a OC, o conteúdo dos campos Modelo e Série dos itens da OC não serão copiados.
Ao copiar a OC, o conteúdo dos campos Modelo e Série dos itens da OC não serão copiados.
 Imprimir (CTRL + P)
Imprimir (CTRL + P)
Clicando nesta ferramenta, o usuário irá acessar a janela de impressão da Ordem de Compra. O Dataplace Dataplace disponibiliza dois modelos de pedidos, são eles: Resumido e Normal. A Ordem de Compra poderá ser impressa diretamente em impressora modelo matricial ou visualizado na tela para depois ser impresso ou exportado para Excel, Word entre outros.
 O acesso a essa ferramenta pode ser controlado mediante Item de Segurança 318 – Relatório de Ordem de Compra – opção da barra de ferramentas da manutenção de Ordem de Compras.
O acesso a essa ferramenta pode ser controlado mediante Item de Segurança 318 – Relatório de Ordem de Compra – opção da barra de ferramentas da manutenção de Ordem de Compras.
A seguinte janela será exibida:
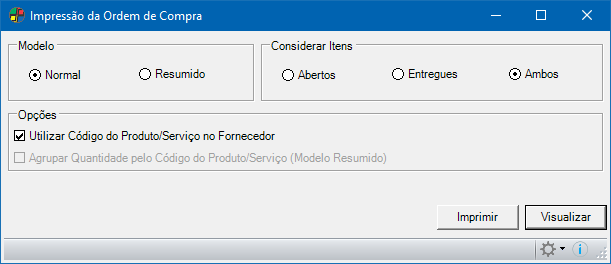
Informe as opções para impressão:
Modelo
Normal
Marcando  esta opção, o relatório sairá com todas as informações disponíveis na Ordem de Compra. Para que a assinatura digital informada no cadastro de Usuário do módulo de segurança seja exibido neste modelo de impressão é necessário personalizar o relatório através do Dataplace Report Designer.
esta opção, o relatório sairá com todas as informações disponíveis na Ordem de Compra. Para que a assinatura digital informada no cadastro de Usuário do módulo de segurança seja exibido neste modelo de impressão é necessário personalizar o relatório através do Dataplace Report Designer.
Resumido
Marcando  esta opção, o relatório sairá apenas com as informações essenciais. Caso o Comprador ou Diretor possua assinatura digital definida no cadastro de Usuário do módulo de Segurança, estas serão exibidas na Ordem de Compra, abaixo do campo Observação.
esta opção, o relatório sairá apenas com as informações essenciais. Caso o Comprador ou Diretor possua assinatura digital definida no cadastro de Usuário do módulo de Segurança, estas serão exibidas na Ordem de Compra, abaixo do campo Observação.
Considerar Itens
Abertos
Ao marcar  esta opção, serão considerados somente os itens que estiverem com a situação Aberto.
esta opção, serão considerados somente os itens que estiverem com a situação Aberto.
Entregues
Ao marcar  esta opção, serão considerados somente os itens que já foram entregues pelo fornecedor e que já foram fechados na Ordem de Compra, ou seja, que estiverem com a situação Fechada/Encerrado.
esta opção, serão considerados somente os itens que já foram entregues pelo fornecedor e que já foram fechados na Ordem de Compra, ou seja, que estiverem com a situação Fechada/Encerrado.
Ambos
Ao marcar  esta opção, serão considerados todos os itens da Ordem de Compra, independentemente de estarem abertos ou entregues.
esta opção, serão considerados todos os itens da Ordem de Compra, independentemente de estarem abertos ou entregues.
Opções
Utilizar Código do Produto / Serviço no Fornecedor
Selecione  esta opção caso deseje que o relatório seja gerado utilizando os código do produto / serviço informados no cadastro do Fornecedor do Produto ou Fornecedor do Serviço.
esta opção caso deseje que o relatório seja gerado utilizando os código do produto / serviço informados no cadastro do Fornecedor do Produto ou Fornecedor do Serviço.
Agrupar quantidade pelo Código do produto / Serviço ( Modelo Resumido )
Selecione  esta opção para que os itens com mesmo código sejam agrupados no relatório de modelo resumido.
esta opção para que os itens com mesmo código sejam agrupados no relatório de modelo resumido.
 O agrupamento é realizado somente se um mesmo produto possuir os mesmos valores calculados.
O agrupamento é realizado somente se um mesmo produto possuir os mesmos valores calculados.
Clique no botão Imprimir para enviar o arquivo diretamente para a impressora, sem visualização prévia.
Clique no botão Visualizar caso deseje visualizar antes de imprimir.
 Ao imprimir a Ordem de Compra, será exibida a assinatura digital de quem aprovou a OC. Está informação é cadastrada no módulo de Segurança em Nível de Aplicativo menu Arquivo >> Tabelas de Controle >> Usuário. Porém, para que a assinatura seja exibida, é necessário que o layout externo esteja configurado.
Ao imprimir a Ordem de Compra, será exibida a assinatura digital de quem aprovou a OC. Está informação é cadastrada no módulo de Segurança em Nível de Aplicativo menu Arquivo >> Tabelas de Controle >> Usuário. Porém, para que a assinatura seja exibida, é necessário que o layout externo esteja configurado.
 Em ambas opções de impressão da Ordem de Compra, o Nome Fantasia do fornecedor aparecerá logo abaixo da Razão Social.
Em ambas opções de impressão da Ordem de Compra, o Nome Fantasia do fornecedor aparecerá logo abaixo da Razão Social.
 Ao visualizar a Ordem de Compra, é disponibilizada a opção para personalizar a impressão através do Dataplace Report Designer.
Ao visualizar a Ordem de Compra, é disponibilizada a opção para personalizar a impressão através do Dataplace Report Designer.
 Em casos de Documentos (Relatórios) personalizados, ao clicar no botão
Em casos de Documentos (Relatórios) personalizados, ao clicar no botão  Design, será exibida a seguinte mensagem:
Design, será exibida a seguinte mensagem:

Se o usuário optar por salvar uma cópia de segurança, uma janela de salvamento será exibida, possibilitando ao usuário escolher o local de armazenamento do arquivo e o nome, que por padrão segue o modelo: 1001940_14072014_170429.xml, onde:
1001940 – Corresponde ao número de identificação do relatório;
14072014 – Corresponde a data de salvamento do arquivo (14/07/2014);
170429 – Corresponde ao horário de salvamento do arquivo (17:04:29).
O nome do arquivo pode ser alterado pelo usuário.
 Ao clicar no botão Visualizar ou Imprimir, o Total da OC receberá o valor de frete quando o responsável pelo frete for o Destinatário.
Ao clicar no botão Visualizar ou Imprimir, o Total da OC receberá o valor de frete quando o responsável pelo frete for o Destinatário.
 Fechar/Reabrir Ordem de Compra
Fechar/Reabrir Ordem de Compra
Clicando nessa ferramenta, é possível realizar o fechamento ou reabertura da Ordem de Compra.
Estando com a OC que deseja fechar carregada na tela, clique na ferramenta  Fechar Ordem de Compra. Concluído o fechamento, a Situação da OC mudará de “Aberta” para “Fechada” e a ferramenta passará a ser
Fechar Ordem de Compra. Concluído o fechamento, a Situação da OC mudará de “Aberta” para “Fechada” e a ferramenta passará a ser  Abrir Ordem de Compra. Para reabrir a OC, siga o mesmo procedimento. A Situação da OC e a ferramenta serão novamente atualizadas.
Abrir Ordem de Compra. Para reabrir a OC, siga o mesmo procedimento. A Situação da OC e a ferramenta serão novamente atualizadas.
 A opção de reabertura da Ordem de Compra pode ser controlada mediante Item de Segurança 4573 – Manutenção de Ordem de Compra – Opção de Reabrir Ordem de Compra.
A opção de reabertura da Ordem de Compra pode ser controlada mediante Item de Segurança 4573 – Manutenção de Ordem de Compra – Opção de Reabrir Ordem de Compra.
 Caso haja necessidade de personalização na reabertura da Ordem de Compra, esta poderá ser realizada através do codeID004573.egn.
Caso haja necessidade de personalização na reabertura da Ordem de Compra, esta poderá ser realizada através do codeID004573.egn.
 Solicitar Aprovação (ALT + Y)
Solicitar Aprovação (ALT + Y)
Esta ferramenta permite fazer a solicitação de aprovação da Ordem de Compra.
 A opção de alteração dos dados de envio de e-mail através desta opção é controlado pelo Item de Segurança 5019 – Engine code para processamentos personalizados a serem realizados nos dados do envio de e-mail para aprovadores da OC.
A opção de alteração dos dados de envio de e-mail através desta opção é controlado pelo Item de Segurança 5019 – Engine code para processamentos personalizados a serem realizados nos dados do envio de e-mail para aprovadores da OC.
Os registros são gerados com base:
• Nos limites Inicial e Final de cada hierarquia, comparado com o valor total da OC.
OU
• Valor de custo médio do item + desvio superior comparado ao valor do Item na OC;
• Valor de custo de aquisição/calculado do item + desvio superior comparado ao valor do Item na OC;
• Valor de custo de standard do item + desvio superior comparado ao valor do Item na OC.
Este processo será realizado com base na definição do tipo de Hierarquia na manutenção de Configuração de Alçada de Compras.
Para informações sobre quem poderá aprovar a Ordem de Compra em questão, acesse as informações adicionais da manutenção, para acessar basta clicar no botão informações adicionais conforme abaixo:

 Mesmo que a empresa trabalhe com Alçada de Compras personalizada, se a natureza de operação definida para os itens da OC estiver configurada como devolução de venda e para não requerer processo de alçada, o processo de aprovação de compra não será realizado.
Mesmo que a empresa trabalhe com Alçada de Compras personalizada, se a natureza de operação definida para os itens da OC estiver configurada como devolução de venda e para não requerer processo de alçada, o processo de aprovação de compra não será realizado.
Para solicitar aprovação:
- Informe a Data limite para aprovação. Este campo poderá ficar em branco, porém, se for informada a data, esta não poderá ser menor do que a data atual.
- Clique no botão Confirmar.
 Após a aprovação da OC, os seguintes campos poderão ser alterados APENAS pelo usuário aprovador: Previsão de Entrega, Taxa (moeda), Observação, Valor Unitário, Moeda e Taxa (desconto/acréscimo).
Após a aprovação da OC, os seguintes campos poderão ser alterados APENAS pelo usuário aprovador: Previsão de Entrega, Taxa (moeda), Observação, Valor Unitário, Moeda e Taxa (desconto/acréscimo).
Portanto, os passos para a aprovação da Ordem de Compra com Alçada de Compras personalizada são:
- O usuário solicita aprovação;
- Aprovadores recusam/aprovam ordem de compra;
- Usuário fecha a ordem de compra. Apenas o usuário que fechou a ordem de compra poderá excluir seus itens com a mesma fechada.
 Se a empresa deseja que outro usuário possa realizar o procedimento de exclusão dos itens da ordem de compra com a mesma fechada, deverá alterar o tipo de alçada para 2-Personalizada e incluí-lo na
Se a empresa deseja que outro usuário possa realizar o procedimento de exclusão dos itens da ordem de compra com a mesma fechada, deverá alterar o tipo de alçada para 2-Personalizada e incluí-lo na  Hierarquia dos Usuário (CTRL + H), no módulo Segurança em Nível de Aplicativo >> menu Configurações >> Alçadas >> Compras.
Hierarquia dos Usuário (CTRL + H), no módulo Segurança em Nível de Aplicativo >> menu Configurações >> Alçadas >> Compras.
 Se no módulo Segurança em Nível de Aplicativo >> menu Configurações >> Alçadas >> Compras, o tipo de Alçada para compras for do tipo 1-Padrão:
Se no módulo Segurança em Nível de Aplicativo >> menu Configurações >> Alçadas >> Compras, o tipo de Alçada para compras for do tipo 1-Padrão:
- Serão mantidas as características de uma empresa que não trabalha com alçadas para compra;
- O botão de
 Solicitar Aprovação e suas opções não estarão disponíveis;
Solicitar Aprovação e suas opções não estarão disponíveis; - Será habilitado apenas o botão de
 Fechar/Abrir Ordem de Compra;
Fechar/Abrir Ordem de Compra; - Quando o usuário fechar a ordem de compra, o sistema automaticamente irá gerar registro de aprovação, e o status passará de aberta para fechada;
- Apenas o usuário que fechou a ordem de compra poderá excluir seus itens com a mesma fechada.
Processo de Aprovação para tipo de Hierarquia com base em Custo
Quando os itens da OC pertencerem à mesma categoria de alçada (vínculo pelo campo adicional), e a aprovação dessa hierarquia se basear em custos + desvio superior para compra, se o valor de compra do produto definido na OC (com/sem impostos) + desvio superior para compra não ultrapassar o valor atual do produto, a Ordem de Compra será aprovada automaticamente e o botão de solicitação de aprovação não será exibido, ou seja, o usuário poderá fechar a OC sem passar pelo processo de aprovação.
Tipos de aprovação que se encaixam nesse caso:
. Valor de custo médio do item + desvio superior
. Valor de custo de aquisição/calculado do item + desvio superior
. Valor de custo de standard do item + desvio superior
 Caso o valor de custo no cadastro do produto esteja zerado, será solicitado processo aprovação de compra.
Caso o valor de custo no cadastro do produto esteja zerado, será solicitado processo aprovação de compra.
Caso os itens da OC não se apliquem a uma hierarquia com base em custos + desvio superior para compra, o botão de aprovação será habilitado (a aprovação nesse caso será por limites, faixa de valores).
Ao solicitar aprovação, se o valor da OC se encaixar em um hierarquia válida, e a hierarquia estiver configurada para notificar por email, será enviado email aos aprovadores da OC.
 Processo de Aprovação (ALT + X)
Processo de Aprovação (ALT + X)
Esta ferramenta tem como função fazer a aprovação a Ordem de Compra, após gerar o registro através da ferramenta Solicitar Aprovação.
 A opção de alteração dos dados de envio de e-mail através desta opção é controlado pelo Item de Segurança 3470- Permissão para aprovação de ordem de compra.
A opção de alteração dos dados de envio de e-mail através desta opção é controlado pelo Item de Segurança 3470- Permissão para aprovação de ordem de compra.
 O botão Aprovar Ordem de Compra só estará disponível quando o tipo de alçada para compras for 2 – Personalizada, localizada no módulo Segurança em Nível de Aplicativo >> menu Configurações >> Alçadas >> Compras.
O botão Aprovar Ordem de Compra só estará disponível quando o tipo de alçada para compras for 2 – Personalizada, localizada no módulo Segurança em Nível de Aplicativo >> menu Configurações >> Alçadas >> Compras.
Esta opção somente poderá ser acessada se o usuário logado tiver direito à aprovação definida pela sua hierarquia.
Para realizar o processo de aprovação:
- Selecione a Situação da Aprovação. Para isso, clique na seta para baixo e selecione uma das opções: Pendente, Em Análise, Aprovada ou Recusada/Não Aprovada. Caso a data limite para aprovação tenha sido ultrapassada, não será possível selecionar a opção Aprovada. Ao optar por Recusada/Não Aprovada, o processo não poderá ser estornado.
- Informe a Observação que julgar necessária.
- Feche a janela.
Ao sair desta janela, se a ordem de compra estiver aprovada, será exibida mensagem: “A ordem de compra foi aprovada. Deseja fechá-la?”. Clicando em Sim, a ordem de compra será fechada automaticamente.
 A permissão para alteração dos dados de envio de e-mail automático nos processos de aprovação de OC é controlado pelo Item de Segurança 5069 – Permissão para alterar dados de envio de e-mail ou executar dados do EC – Módulo genérico do Compras: ferramentas dos itens de Cotação/Solicitação/OC.
A permissão para alteração dos dados de envio de e-mail automático nos processos de aprovação de OC é controlado pelo Item de Segurança 5069 – Permissão para alterar dados de envio de e-mail ou executar dados do EC – Módulo genérico do Compras: ferramentas dos itens de Cotação/Solicitação/OC.
 Caso necessite de personalizações neste processo, as mesmas podem ser feitas no engine code 1004414.
Caso necessite de personalizações neste processo, as mesmas podem ser feitas no engine code 1004414.
 Existe um Item de Segurança específico para essa ferramenta: 1856 – Manutenção de Ordem de Compra – Opção de Aprovação/Desaprovação da Ordem de Compra. A opção de segurança utilizada é a de Execução. Para atualizar os itens de segurança, basta importar o arquivo XML dos itens de Segurança (ItemSeguranca.xml).
Existe um Item de Segurança específico para essa ferramenta: 1856 – Manutenção de Ordem de Compra – Opção de Aprovação/Desaprovação da Ordem de Compra. A opção de segurança utilizada é a de Execução. Para atualizar os itens de segurança, basta importar o arquivo XML dos itens de Segurança (ItemSeguranca.xml).
 Será possível visualizar nesta janela todos os registros com os dados de aprovação de outros aprovadores e, se houver, no caso desse registro, o aprovador em questão não pode proceder a alteração nesses registros já aprovados mas, se ele for um aprovador de hierarquia maior, ele tem a opção de Cancelar processo de aprovação de outro.
Será possível visualizar nesta janela todos os registros com os dados de aprovação de outros aprovadores e, se houver, no caso desse registro, o aprovador em questão não pode proceder a alteração nesses registros já aprovados mas, se ele for um aprovador de hierarquia maior, ele tem a opção de Cancelar processo de aprovação de outro.
 Ao aprovar uma Ordem de Compra, é atualizado o campo Quantidade Aguardando Entrega do cadastro do Produto, de acordo com a quantidade solicitada. A tabela de Estoque por Unidade Produtiva também será atualizada de acordo com a Unidade Produtiva para Almoxarifado definida no Configurador Geral >> link Estoque >> aba Configurações – C. Esse campo será atualizado também no Fechamento do Item na manutenção NRM, deduzindo a quantidade aguardando entrega.
Ao aprovar uma Ordem de Compra, é atualizado o campo Quantidade Aguardando Entrega do cadastro do Produto, de acordo com a quantidade solicitada. A tabela de Estoque por Unidade Produtiva também será atualizada de acordo com a Unidade Produtiva para Almoxarifado definida no Configurador Geral >> link Estoque >> aba Configurações – C. Esse campo será atualizado também no Fechamento do Item na manutenção NRM, deduzindo a quantidade aguardando entrega.
 Referente ao processo de aprovação de ordens de compras, quando a empresa trabalha com alçada de compra, deve-se considerar:
Referente ao processo de aprovação de ordens de compras, quando a empresa trabalha com alçada de compra, deve-se considerar:
- Quando a empresa não controla hierarquia: antes e após o processo de aprovação da ordem de compra, será acionado o codeId003257.egn, que poderá ser personalizado para processamentos específicos, de acordo com a necessidade da empresa.
- Quando a empresa controla hierarquia: antes e após o processo de aprovação da ordem de compra, será acionado o codeId003470.egn, que poderá ser personalizado para processamentos específicos, de acordo com a necessidade da empresa.
Deverão ser considerados também os seguintes casos:
- O aprovador poderá reabrir também seu próprio registro de aprovação;
- O aprovador não pode fazer nada nesses registros no caso de OC já Fechada/Encerrada;
- Para um registro ainda não aprovado e válido para aprovação desse usuário logado, poderá alterada a Situação da Aprovação e informada alguma Observação.
- Ao fechar a janela, o sistema deve então atualizar o status da OC;
- Registros de aprovação não podem ser excluídos ainda que não aprovados;
- Fazer validação do processo de aprovação do usuário no que se refere a limite de aprovação do período, de acordo com o campo de valor de cada registro aprovado.
 Cancelar Aprovação (Alt + Z)
Cancelar Aprovação (Alt + Z)
Através desta ferramenta será possível desfazer a aprovação da OC. Ao acessá-la, será exibida mensagem solicitando confirmação do cancelamento da aprovação. Ao clicar em Sim, a aprovação será cancelada.
 O usuário que não faz parte da hierarquia de aprovação da Ordem de Compra (de acordo com o valor da Ordem de Compra) não poderá Cancelar Aprovação, já realizada pelos usuários que tem permissão na hierarquia.
O usuário que não faz parte da hierarquia de aprovação da Ordem de Compra (de acordo com o valor da Ordem de Compra) não poderá Cancelar Aprovação, já realizada pelos usuários que tem permissão na hierarquia.
Observação: o usuário poderá Cancelar Aprovação, desde que a mesma ainda esteja “Pendente” para os aprovadores da hierarquia. Mas a partir do momento que aprovação está em andamento ou concluída (status Em Análise, Recusada ou Aprovada), o usuário não terá permissão para cancelar.
 Enviar por E-mail
Enviar por E-mail
Essa ferramenta tem como finalidade facilitar a comunicação e envio de dados de Ordens de Compras para fornecedores. Observe a imagem:
 A permissão para alterar os dados de envio de e-mail é controlada pelo Item de Segurança 5070 – Permissão para alterar dados de envio de e-mail ou executar dados do EC – Manutenção de Ordem de Compra – Comercial Compras.
A permissão para alterar os dados de envio de e-mail é controlada pelo Item de Segurança 5070 – Permissão para alterar dados de envio de e-mail ou executar dados do EC – Manutenção de Ordem de Compra – Comercial Compras.
 Caso haja necessidade de personalização neste processo, pode ser utilizado o engine code 1004414.
Caso haja necessidade de personalização neste processo, pode ser utilizado o engine code 1004414.

De:/Nome:
Estas informações são preenchidas automaticamente com o nome completo e endereço de e-mail cadastrados na manutenção de Usuários do módulo de Segurança do Dataplace.
Para/CC/BCC
O campo “Para” será preenchido com o endereço de e-mail informado na aba “Dados Básicos” do cadastro de clientes. O usuário poderá inserir outros endereços para envio de e-mail, cópia ou cópia oculta. Para isso, clique sobre um dos botões (Para/CC/BCC). Será exibida uma janela para que o usuário possa selecionar os contatos que deseja enviar o e-mail. Observe a imagem:
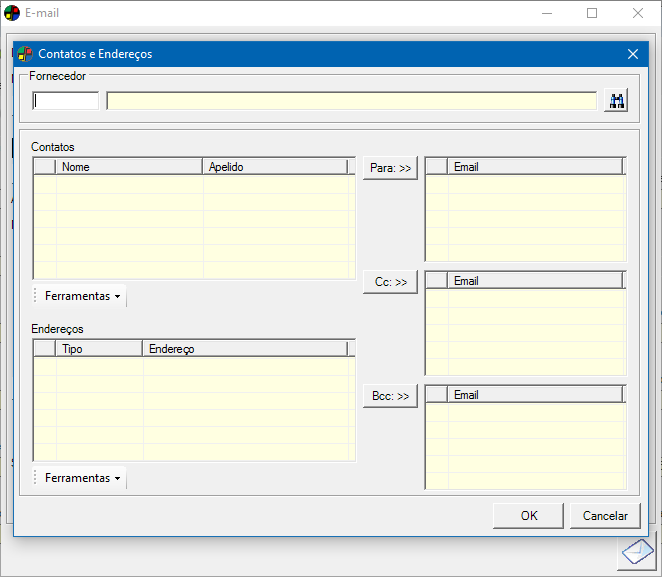
Os contatos e endereços exibidos nesta janela são cadastrados na manutenção de Cadastro de Fornecedores, na aba Pessoas de Contato e devem estar com a opção “E-mail” habilitada. Para que os mesmos recebam o e-mail de relação de duplicatas, basta selecionar os contatos e endereços desejados e, em seguida, clicar no botão correspondente (Para: >>/CC: >>/ Bcc: >>). Os contatos serão adicionados no campo seguinte. Clique em OK para concluir. A janela será fechada e o usuário irá retornar para a janela de e-mail.
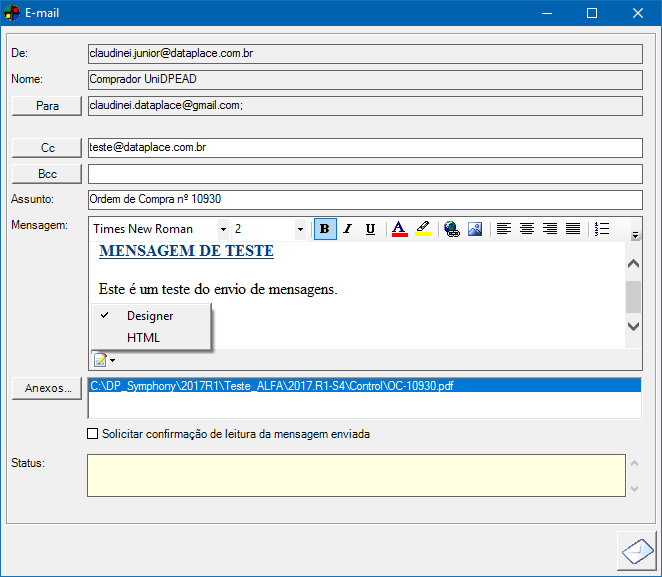
Assunto
Este campo é preenchido automaticamente com a expressão Ordem de Compra nº (Número da OC), mas você pode alterar o assunto. Para isso clique na caixa de texto e digite o assunto que desejar.
Mensagem
Este campo receberá um texto padrão, além do sistema gerar automaticamente a relação dos pedidos faturados que se encontram vencidos ou que vencerão de acordo com o período selecionado. Com o recurso de HTML é possível alterar o design da mensagem, inserir links e imagens. Este campo é livre para digitação, você pode alterar, incluir ou até mesmo excluir as informações.
 Este botão permite alternar a caixa de mensagem para o modo de edição de texto ou para editar diretamente em HTML, veja o exemplo na imagem abaixo:
Este botão permite alternar a caixa de mensagem para o modo de edição de texto ou para editar diretamente em HTML, veja o exemplo na imagem abaixo:

Anexos
Caso desejar pode anexar um arquivo juntamente a esse e-mail e enviá-lo ao cliente selecionado. Para isso, clique no botão Browse. Uma outra janela será exibida para que você possa selecionar diretório que se encontra o arquivo que deseja enviar ao cliente.
Selecionando a opção “Solicitar confirmação de leitura da mensagem enviada”, será possível receber um e-mail informativo com data e hora em que a mensagem foi lida pelo cliente.
Estando todos os campos devidamente preenchidos, clique no botão Enviar. Será exibida uma janela para que se informe o endereço e a senha de autenticação no servidor.
 A manutenção de Compras não realiza cálculo de custo, somente faz empenho e aguarda entrega das quantidades.
A manutenção de Compras não realiza cálculo de custo, somente faz empenho e aguarda entrega das quantidades.
 Produtos Bonificados e Produtos Doados
Produtos Bonificados e Produtos Doados
Podem ocorrer situações em que o Fornecedor bonifica seu cliente com Produtos, ou quando a empresa recebe doações de Clientes ou Fornecedores. Nesses casos, o sistema pode registrar esse tipo de movimentação como uma Ordem de Compra normal, seguindo os mesmos passos de geração de uma OC. Porém, a Natureza de Operação deverá estar configurada com o código de CFOP correto, além das particularidades de Impostos referentes a estas Operações, particularidades estas que podem ser consultadas com seu contador.
Deverá ser informado ao sistema apenas os três últimos dígitos, pois o preenchimento do primeiro dígito é feito automaticamente pelo sistema.
