Através desta manutenção são cadastrados todos os fornecedores da empresa, necessário na geração de ordem de compras, NRM, devolução de mercadorias, entre outras atividades do Dataplace Dataplace. Além das informações abrangidas neste cadastro, o usuário conta com ferramentas de pesquisa, exportação, envio de e-mail e cópia de informações.
Cadastrando Fornecedores
Para realizar o cadastro de fornecedores, é necessário que sejam realizados alguns cadastros primários. Para isso, consulte o tópico Realizando Cadastros Primários para Clientes e Fornecedores.
 O Dataplace permite realizar buscas de cadastros pesquisando pelos campos da manutenção. Para efetuar estas buscas, ao abrir a manutenção de Clientes selecione um dos campos em amarelo que aparece na manutenção e tecle ENTER, será aberta uma janela para pesquisar pela informação referente ao campo selecionado. Os campos permitidos para realizar as pesquisa são: Código, Fantasia, Nome/Razão Social, Endereço, DDD, Fones, Fax, Bairro, Cidade, UF, País, CNPJ e Inscr. Estadual.
O Dataplace permite realizar buscas de cadastros pesquisando pelos campos da manutenção. Para efetuar estas buscas, ao abrir a manutenção de Clientes selecione um dos campos em amarelo que aparece na manutenção e tecle ENTER, será aberta uma janela para pesquisar pela informação referente ao campo selecionado. Os campos permitidos para realizar as pesquisa são: Código, Fantasia, Nome/Razão Social, Endereço, DDD, Fones, Fax, Bairro, Cidade, UF, País, CNPJ e Inscr. Estadual.
 Esta manutenção possui Data Port com chamada a engine code (EC) de personalização. Quando habilitada a opção Visualização Avançada, é possível entrar em modo de edição dos respectivos ECs e realizar personalizações vinculadas aos processos de incluir, excluir e alterar dados. Basta clicar no nome do EC para ativar a sua edição.
Esta manutenção possui Data Port com chamada a engine code (EC) de personalização. Quando habilitada a opção Visualização Avançada, é possível entrar em modo de edição dos respectivos ECs e realizar personalizações vinculadas aos processos de incluir, excluir e alterar dados. Basta clicar no nome do EC para ativar a sua edição.
 Para acessar a manutenção de Fornecedores, clique no menu lateral Parceiros de Negócios >> Fornecedores >> Fornecedores.
Para acessar a manutenção de Fornecedores, clique no menu lateral Parceiros de Negócios >> Fornecedores >> Fornecedores.
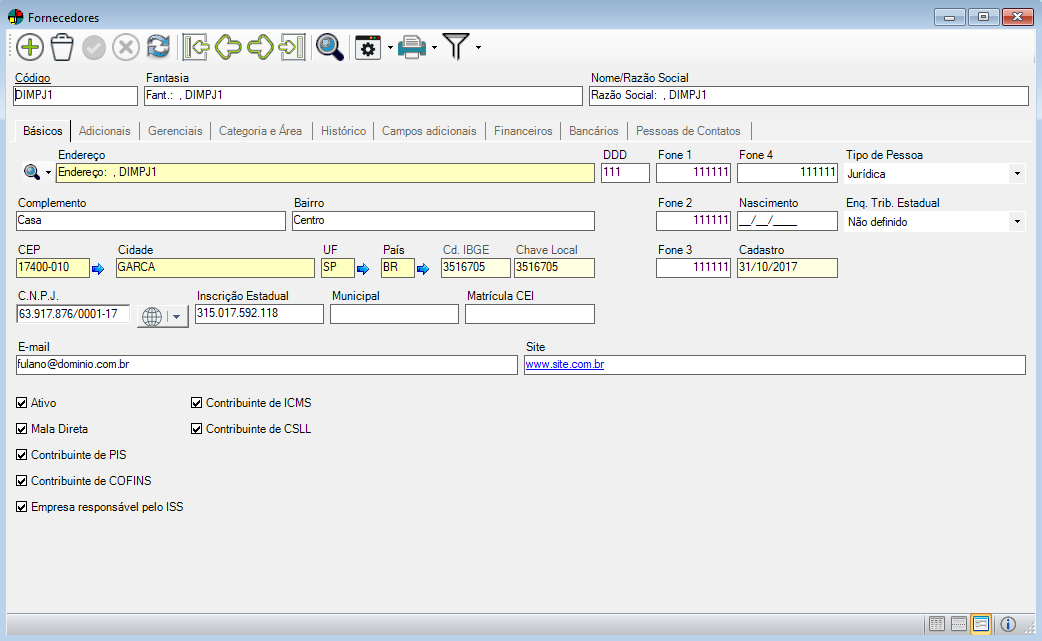
Os seguintes campos são exibidos em todos os estados da janela:
Código
Neste campo será informado código de identificação do fornecedor a ser cadastrado, que será preenchido automaticamente pelo sistema no momento do cadastro, desde que no Configurador Geral do Sistema >> link Clientes e Fornecedores >> a opção "Gera sempre automaticamente código para novo fornecedor?" esteja selecionada.
Caso o preenchimento esteja configurado para ocorrer manualmente, não serão gravados espaços em branco neste campo.
Fantasia
Informe o Nome Fantasia do fornecedor, ou seja, nome comercial utilizado pela empresa. Fantasia é a designação popular de título de estabelecimento utilizada por uma instituição.
Nome/Razão Social
Informe o Nome/ Razão Social do fornecedor, ou seja, o nome utilizado perante os órgãos públicos de registro das pessoas jurídicas.
 Todos os campos dessa manutenção aceitarão as teclas de atalho (CTRL + C) Copiar e (CTRL + V) Colar.
Todos os campos dessa manutenção aceitarão as teclas de atalho (CTRL + C) Copiar e (CTRL + V) Colar.
A manutenção é dividida em sete abas, sendo:
Básicos
Nesta aba devem ser informados os dados básicos do fornecedor. Os dados básicos são informações imprescindíveis para a realização de um cadastro, pois, através destas, é possível identificar o fornecedor através de peculiaridades informadas.
 Esta aba é controlada pelo Item de Segurança 713 - Aba Dados Básicos.
Esta aba é controlada pelo Item de Segurança 713 - Aba Dados Básicos.
 Pesquisa de Endereço
Pesquisa de Endereço
Clicando na seta para baixo deste botão, é possível pesquisar via Webservice (ViaCEP) o endereço ou CEP do Fornecedor, para isto temos duas opções de pesquisa.
Pesquisa de Endereço pelo CEP
Clicando neste botão será possível pesquisar o endereço do cliente, para isto é necessário informar o seu CEP.
Pesquisa de CEP pelo Endereço
Clicando neste botão será possível pesquisar o CEP do cliente, para isto é necessário informar o seu endereço, separando o nome da rua, do numero por vírgula, por exemplo 'Rua Rio Branco, 123'.
Após informar o CEP ou Endereço pressione a tecla ENTER e serão listados os resultados da pesquisa.
 Para o funcionamento correto desta ferramenta, é necessário que o endereço do Webservice, esteja devidamente informado no configurador Geral, para isso acesse Configurador Geral >> Configurações do Sistema >> Clientes e Fornecedores >> Aba Configurações B >> Consulta CEP, e insira o link https://viacep.com.br/ws/
Para o funcionamento correto desta ferramenta, é necessário que o endereço do Webservice, esteja devidamente informado no configurador Geral, para isso acesse Configurador Geral >> Configurações do Sistema >> Clientes e Fornecedores >> Aba Configurações B >> Consulta CEP, e insira o link https://viacep.com.br/ws/
Realizando a consulta via Webservice é retornado também o código do IBGE do município, assim que selecionado o endereço desejado é verificado automaticamente se a cidade está cadastrada no sistema, se a mesma não está cadastrada, o seu cadastro é feito automaticamente.
Caso o Webservice esteja indisponível ou não possua resultados para o termo consultado, o usuário pode optar pela consulta do Google porem o cadastro do IBGE não é realizado.
Endereço
Neste campo digite o endereço (rua, avenida, número) do fornecedor. O sistema permite realizar a pesquisa pelo endereço agilizando o cadastro, mas para isso é necessário ter o endereço cadastrado na manutenção Localidade/Bairro/Logradouro. Caso o endereço já estiver cadastrado no sistema, os campos Complemento, Bairro, Cidade, UF, País e CEP serão automaticamente preenchidos.
Complemento
Neste campo informe um complemento do endereço do fornecedor, ou seja, alguma informação que melhor detalhe a localização do endereço.
Bairro
Neste campo informe o Bairro de localização do endereço informado.
Cidade
Neste campo informe o nome da cidade em que o fornecedor reside. O sistema permite realizar a pesquisa pela cidade agilizando o cadastro, mas para isso é necessário ter a cidade cadastrada na manutenção Localidade/Bairro/Logradouro. Ao digitar uma cidade que ainda não está cadastrada nesta manutenção, automaticamente o sistema cadastra essa cidade, conforme o País, UF e Cidade informada no cadastro.
UF
Neste campo informe a sigla do Estado (Unidade Federativa) onde se localiza a cidade informada.
País
Neste campo informe o País a que o fornecedor em questão pertence.
CEP
Neste campo informe o CEP (Código de Endereçamento Postal) correspondente a localidade informada.
 Caso o cliente seja estrangeiro, não será consistida máscara no CEP.
Caso o cliente seja estrangeiro, não será consistida máscara no CEP.
DDD
Informe neste campo o código de Discagem Direta a Distância, de acordo com a localidade. Este campo recebe 3 dígitos.
Fones 1,2,3 e 4
Nestes campos informe o número da linha telefônica (9999-9999) disponibilizada para contato com o fornecedor.
Nascimento
Neste campo informe, se o fornecedor for pessoa Física, a Data de Nascimento do mesmo. Dessa forma, será possível gerar mala direta para os aniversariantes do dia/mês mantendo um relacionamento com o fornecedor.
Cadastro
Neste campo será informado a data do cadastro no sistema. Este campo permite ser alterado.
Tipo de Pessoa
Neste campo, selecione a opção que se refere ao Tipo de Pessoa que o fornecedor a ser cadastrado se enquadra, podendo ser pessoa Jurídica, Masculina(Física) ou Feminina(Física).
 Caso a opção Permite que sejam inseridos fornecedores com Inscrição Federal repetida esteja configurada como Não no módulo Configurador Geral >> menu Arquivo >> Configurações do Sistema >> link Clientes e Fornecedores, ao adicionar um novo fornecedor será exibida uma janela (Figura 2), onde deverá ser informado o Tipo de Pessoa a ser cadastrada, a sigla do País ao qual o fornecedor pertence e o C.N.P.J. (em caso de pessoa Jurídica) ou C.P.F. (em caso de pessoa Física), sendo assim o conteúdo informado nesta janela utilizado no cadastro do fornecedor em questão.
Caso a opção Permite que sejam inseridos fornecedores com Inscrição Federal repetida esteja configurada como Não no módulo Configurador Geral >> menu Arquivo >> Configurações do Sistema >> link Clientes e Fornecedores, ao adicionar um novo fornecedor será exibida uma janela (Figura 2), onde deverá ser informado o Tipo de Pessoa a ser cadastrada, a sigla do País ao qual o fornecedor pertence e o C.N.P.J. (em caso de pessoa Jurídica) ou C.P.F. (em caso de pessoa Física), sendo assim o conteúdo informado nesta janela utilizado no cadastro do fornecedor em questão.
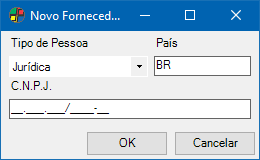
Enquadramento Tributário Nacional
Neste campo indique o regime em que o cliente se adequa para recolhimento de impostos, podendo optar por: Não Definido, Me – Micro Empresa, EPP A – Empresa de Pequeno Porte A, EPP B – Empresa de Pequeno Porte B, SA – Sociedade Anônima, SC – Sociedade Civil, RPA – Regime período de apuração, Simples Estadual, MEI - Micro empreendedor Individual ou Super Simples. Essa informação é apenas informativa, não é usada para efeitos de cálculos.
Data Cadastro
Neste campo deve ser informada a data (DD/MM/AAA) em que foi efetuado o cadastro do fornecedor. Esta será preenchida automaticamente pelo sistema com a data atual, podendo ser alterada se necessário.
C.P.F. / C.N.P.J.
Neste campo informe o CNPJ (Cadastro Nacional de Pessoa Jurídica) do fornecedor se o mesmo for pessoa Jurídica, no caso de pessoa Física, informe o CPF (Cadastro de Pessoa Física). A partir do momento que o tipo de pessoa é selecionado (física ou jurídica), a descrição do campo muda automaticamente.
 Para assegurar a consistência das informações, a Inscrição Federal do Fornecedor não poderá ser alterada se já houver registro de movimentação para o mesmo ou sincronização com outra base de dados.
Para assegurar a consistência das informações, a Inscrição Federal do Fornecedor não poderá ser alterada se já houver registro de movimentação para o mesmo ou sincronização com outra base de dados.
 É possível editar um fornecedor com CNPJ/CPF duplicado, pois pode acontecer de em algum momento o usuário permitir o cadastro de CPF/CNPJ duplicado e então cadastrar fornecedores com inscrição federal duplicada, e depois ativar a consistência que não permite que haja duplicidade, caso acontecesse isso, o sistema não iria permitir qualquer alteração cadastral destes fornecedores. Importante ressaltar que é possível EDITAR um fornecedor com inscrição federal duplicada, mas não CRIAR um novo. Para habilitar ou desabilitar a duplicidade de inscrição federal, vá até o Configurador Geral >> menu Arquivo >> Configurações do Sistema >> link Clientes e Fornecedores e ative/desative a opção Permite que sejam inseridos fornecedores com Inscrição Federal repetida.
É possível editar um fornecedor com CNPJ/CPF duplicado, pois pode acontecer de em algum momento o usuário permitir o cadastro de CPF/CNPJ duplicado e então cadastrar fornecedores com inscrição federal duplicada, e depois ativar a consistência que não permite que haja duplicidade, caso acontecesse isso, o sistema não iria permitir qualquer alteração cadastral destes fornecedores. Importante ressaltar que é possível EDITAR um fornecedor com inscrição federal duplicada, mas não CRIAR um novo. Para habilitar ou desabilitar a duplicidade de inscrição federal, vá até o Configurador Geral >> menu Arquivo >> Configurações do Sistema >> link Clientes e Fornecedores e ative/desative a opção Permite que sejam inseridos fornecedores com Inscrição Federal repetida.
Quando tratar-se de fornecedor com C.N.P.J. poderá ser realizada uma:
 Consulta da Situação Cadastral do Fornecedor na Receita Federal
Consulta da Situação Cadastral do Fornecedor na Receita Federal
Para isso clique no botão  Emitir Comprovante de Inscrição e Situação Cadastral, será exibida a seguinte janela:
Emitir Comprovante de Inscrição e Situação Cadastral, será exibida a seguinte janela:

 A seguinte configuração deve ser feita para que essa funcionalidade seja executada corretamente:
A seguinte configuração deve ser feita para que essa funcionalidade seja executada corretamente:
No módulo Configurador Geral >> menu Arquivo >> Configurações do Sistema >> link Clientes e Fornecedores >> campo URL para consulta WEB de CNPJ deve ser informado o link http://www.receita.fazenda.gov.br/PessoaJuridica/CNPJ/cnpjreva/cnpjreva_solicitacao2.asp, e nesta mesma janela devem ser preenchidos os campos Parâmetro 01 para consulta WEB de CNPJ, com o conteúdo cnpj, e Parâmetro 02 para consulta WEB de CNPJ, com o conteúdo idletra.
Nesta janela há os seguintes campos:
Após o preenchimento dos caracteres clique no botão Consultar.
Caso não haja nenhuma inconsistência no CNPJ ou nos caracteres digitados será exibida a seguinte página:

Utilizando a barra de rolagem pode-se visualizar o comprovante por inteiro e conferir as informações.
 Regime Tributário perante a RFB
Regime Tributário perante a RFB
Para isso clique no botão  Regime Tributário perante a RFB, será exibida a seguinte janela:
Regime Tributário perante a RFB, será exibida a seguinte janela:

 A seguinte configuração deve ser feita que essa funcionalidade seja executada corretamente:
A seguinte configuração deve ser feita que essa funcionalidade seja executada corretamente:
No módulo Configurador Geral >> menu Arquivo >> Configurações do Sistema >> link Clientes e Fornecedores >> campo URL para consulta WEB RFB deve ser informado o link http://www8.receita.fazenda.gov.br/SimplesNacional/Aplicacoes/ATBHE/ConsultaOptantes.app/ConsultarOpcao.aspx, e nesta mesma janela devem ser preenchidos os campos Parâmetro 01 para consulta WEB de RFB, com conteúdo ctl00_ContentPlaceHolderConteudo_txtCNPJ, e Parâmetro 02 para consulta WEB de RFB com o conteúdo ctl00_ContentPlaceHolderConteudo_idLetra.
Nesta janela há os seguintes campos:
Após o preenchimento dos caracteres clique no botão Consultar.
Caso não haja nenhuma inconsistência no CNPJ ou nos caracteres digitados será exibida a seguinte página:
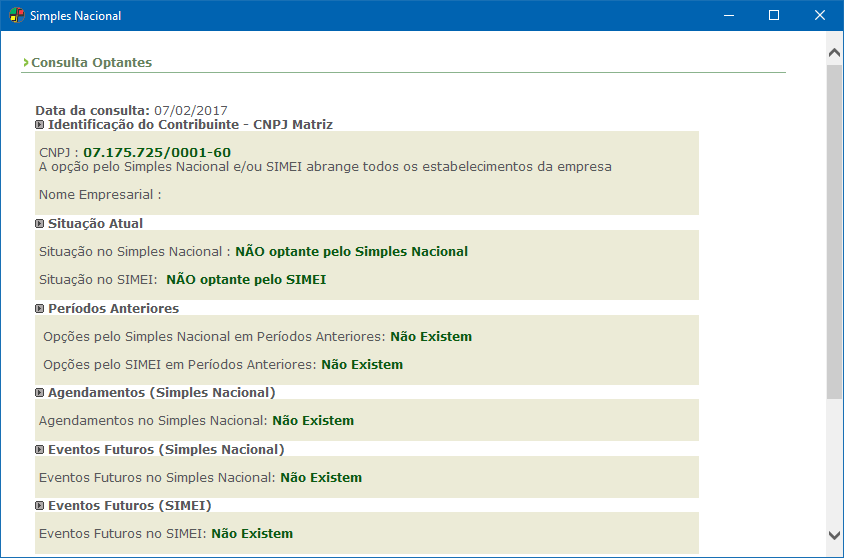
RG /Inscrição Estadual
Neste campo informe a Inscrição Estadual do fornecedor se o mesmo for pessoa Jurídica, no caso de pessoa Física, informe o RG. A partir do momento que o tipo de pessoa é selecionado (física ou jurídica), a descrição do campo muda automaticamente.
Municipal
Neste campo informe o número da Inscrição do fornecedor em seu Município. No Brasil, a Inscrição Municipal é o número de identificação do contribuinte no Cadastro Tributário Municipal.
Matrícula CEI
Neste campo informe o número da Matrícula CEI (Cadastro Específico do INSS).
E-mail
Neste campo informe o e-mail disponibilizado para contato com o Fornecedor. O preenchimento deste campo torna-se necessário caso a empresa realize o envio de e-mails através da ferramenta Enviar E-Mail para Fornecedores / Contatos.
Site
Neste campo deve ser informado, caso haja, o endereço eletrônico do cliente, ou seja, seu site. Pode-se acessar o site informado neste campo pressionando a tecla Ctrl e clicando sobre o link digitado.
Ativo
Marque  esta opção para indicar que o fornecedor em questão está disponível para que o sistema permita realizar movimentações com o mesmo.
esta opção para indicar que o fornecedor em questão está disponível para que o sistema permita realizar movimentações com o mesmo.
Mala Direta
Marque  esta opção para indicar se o fornecedor entra na relação do processo de impressão de etiquetas para mala direta.
esta opção para indicar se o fornecedor entra na relação do processo de impressão de etiquetas para mala direta.
Contribuinte de PIS
Marque  esta opção para que no momento do faturamento, o sistema busque a alíquota de PIS cadastrada no módulo do Configurador Geral >> menu Arquivo >> Configurações do Sistema e calcule o imposto no qual será destacado na nota fiscal.
esta opção para que no momento do faturamento, o sistema busque a alíquota de PIS cadastrada no módulo do Configurador Geral >> menu Arquivo >> Configurações do Sistema e calcule o imposto no qual será destacado na nota fiscal.
Contribuinte de COFINS
Marque  esta opção para que no momento do faturamento, o sistema busque a alíquota de COFINS cadastrada no módulo do Configurador Geral >> menu Arquivo >> Configurações do Sistema e calcule o imposto no qual será destacado na nota fiscal.
esta opção para que no momento do faturamento, o sistema busque a alíquota de COFINS cadastrada no módulo do Configurador Geral >> menu Arquivo >> Configurações do Sistema e calcule o imposto no qual será destacado na nota fiscal.
Empresa responsável pelo ISS
Marque  esta opção para que no momento do faturamento, o sistema busque a alíquota ISS (interna ou externa) cadastrada no serviço, módulo de Produtos e Serviços >> menu Arquivo >> Serviço e calcule o imposto, o qual será destacado na nota fiscal.
esta opção para que no momento do faturamento, o sistema busque a alíquota ISS (interna ou externa) cadastrada no serviço, módulo de Produtos e Serviços >> menu Arquivo >> Serviço e calcule o imposto, o qual será destacado na nota fiscal.
Contribuinte de ICMS
Marque  esta opção para que no momento do faturamento, o sistema busque a alíquota de ICMS no cadastro do Estado (menu Arquivo >> Tabelas de Controle >> Estado) do fornecedor. Caso contrário a alíquota de ICMS será a informada no estado do cadastro da empresa. Caso no cadastro do produto haja exceções cadastradas, estas também serão consideradas no momento da venda.
esta opção para que no momento do faturamento, o sistema busque a alíquota de ICMS no cadastro do Estado (menu Arquivo >> Tabelas de Controle >> Estado) do fornecedor. Caso contrário a alíquota de ICMS será a informada no estado do cadastro da empresa. Caso no cadastro do produto haja exceções cadastradas, estas também serão consideradas no momento da venda.
Contribuinte de CSLL
Marque  esta opção para que no momento do faturamento, o sistema busque a alíquota de CSLL cadastrada no módulo do Configurador Geral >> menu Arquivo >> Configurações do Sistema e calcule o imposto no qual será destacado na nota fiscal.
esta opção para que no momento do faturamento, o sistema busque a alíquota de CSLL cadastrada no módulo do Configurador Geral >> menu Arquivo >> Configurações do Sistema e calcule o imposto no qual será destacado na nota fiscal.
 Para fornecedores estrangeiros (País diferente de BR), alguns campos do cadastro que são específicos da legislação tributária brasileira, serão ocultados.
Para fornecedores estrangeiros (País diferente de BR), alguns campos do cadastro que são específicos da legislação tributária brasileira, serão ocultados.
 Para fornecedores estrangeiros (País diferente de BR), alguns campos do cadastro serão ocultados (Contribuinte de PIS, Contribuinte de COFINS, Contribuinte de ICMS, Contribuinte de CSLL, Empresa responsável pelo ISS), pois referem-se a informações específicas da legislação tributária brasileira.
Para fornecedores estrangeiros (País diferente de BR), alguns campos do cadastro serão ocultados (Contribuinte de PIS, Contribuinte de COFINS, Contribuinte de ICMS, Contribuinte de CSLL, Empresa responsável pelo ISS), pois referem-se a informações específicas da legislação tributária brasileira.
 Emitir Cerficado de Inscrição no Sintegra
Emitir Cerficado de Inscrição no Sintegra
Esta ferramenta permite consultar o consumidor na página de consulta pública de cadastro do Sintegra ICMS do estado em que ele está cadastrado.
 Para o funcionamento correto deste recurso deve ser executado o processo Atualiza URL de Consulta de Inscrição no Sintegra na manutenção Retrofit.
Para o funcionamento correto deste recurso deve ser executado o processo Atualiza URL de Consulta de Inscrição no Sintegra na manutenção Retrofit.
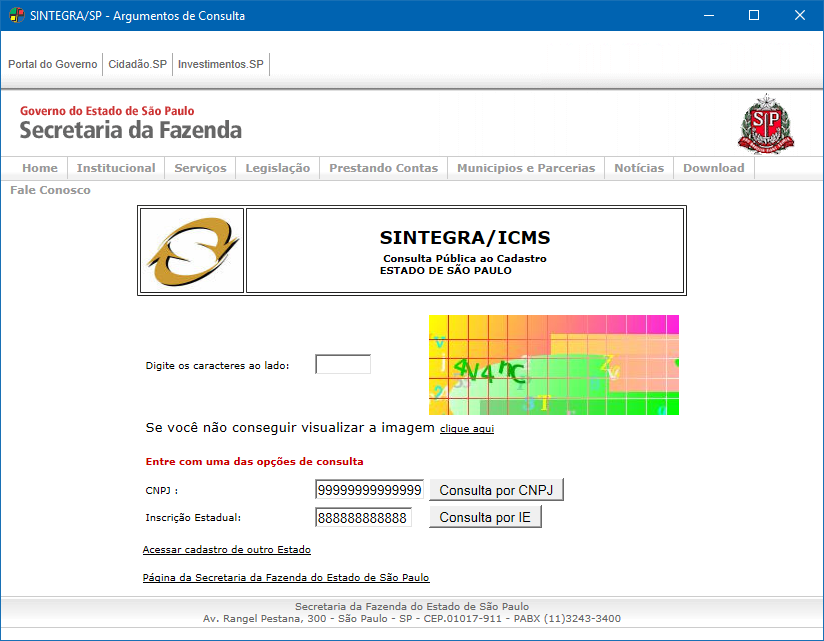
Nesta janela há os seguintes campos:
Dados Adicionais
Nesta aba devem ser informados os dados adicionais do fornecedor. Os dados adicionais são informações relevantes para o complemento dos dados básicos e também para a personalização de alguma necessidades simples do fornecedor.
Clique que no botão  , para que sejam mostradas as informações contidas nele. Quando ele estiver desta forma
, para que sejam mostradas as informações contidas nele. Quando ele estiver desta forma  , ao clicar as informações serão ocultadas.
, ao clicar as informações serão ocultadas.
 Esta aba é controlada pelo Item de Segurança 712 - Aba Dados Adicionais.
Esta aba é controlada pelo Item de Segurança 712 - Aba Dados Adicionais.
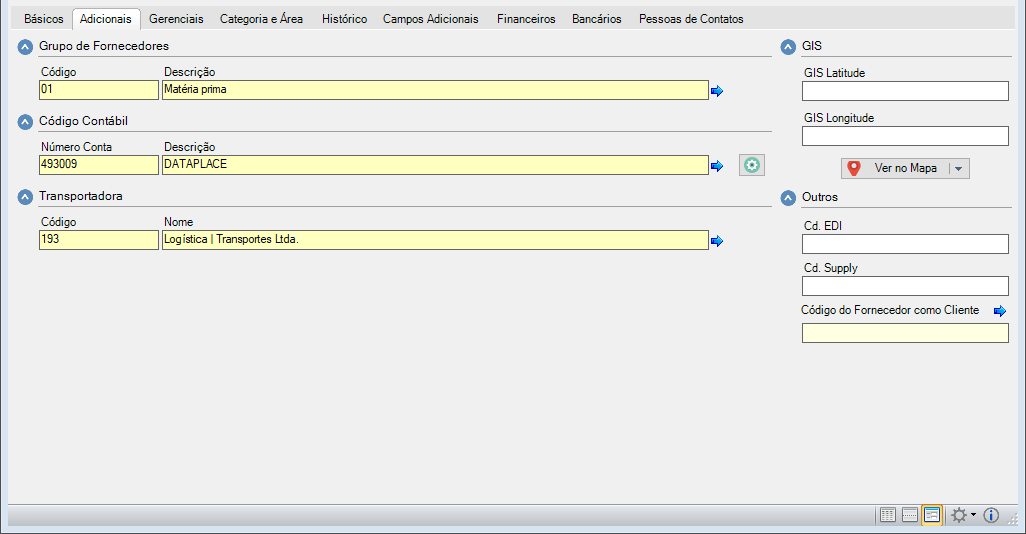
Os seguintes campos devem ser preenchidos:
Grupo de Fornecedores
Neste campo informe o grupo de fornecedores ao qual o fornecedor em questão de enquadre. Os grupos de fornecedores podem ser cadastrados na manutenção Grupo de Fornecedores.
Código Contábil
Neste campo deve ser informado o código contábil de abrangência do fornecedor. O código contábil se refere a um Plano de Contas que é o conjunto de contas, previamente estabelecido, que norteia os trabalhos contábeis de registro de fatos e atos inerentes à entidade, além de servir de parâmetro para a elaboração das demonstrações contábeis. A montagem de um Plano de Contas deve ser personalizada, por empresa, já que os usuários de informações podem necessitar detalhamentos específicos, que um modelo de Plano de Contas geral pode não compreender. Os planos de contas são cadastrados em menu Arquivo >> Planos de Conta >> Institucional.
Para gerar a conta de forma automática, clique no botão  Gera nova conta contábil para o Cliente com base na parametrização definida na manutenção Opções no Fiscal Contábil.
Gera nova conta contábil para o Cliente com base na parametrização definida na manutenção Opções no Fiscal Contábil.
Clique aqui, para mais informações sobre a manutenção Opções, do Fiscal Contábil.
Transportadora
Neste campo informe a transportadora utilizada frequentemente pelo cliente. As transportadoras são cadastradas na manutenção Transportadora (referente à Vendas).
GIS Latitude
Neste campo informe a latitude de localização da sede do fornecedor a ser cadastrada.
GIS Longitude
Neste campo informe a longitude de localização da sede do fornecedor a ser cadastrada.
 Ver no Mapa
Ver no Mapa
Clique na seta indicando para baixo para selecionar a função desejada:
 Ver no Mapa (Navegador Embutido)
Ver no Mapa (Navegador Embutido)
Clicando nesta opção, será exibido mapa disponibilizado pela plataforma GoogleMaps, indicando a localidade do endereço. Esta opção também possibilita ao usuário, visualizar o endereço por opção de satélite.

 Ver no Mapa (Navegador Padrão)
Ver no Mapa (Navegador Padrão)
Clicando nesta opção, será aberto Navegador Padrão, definido nas configurações do Windows, na página do Google Maps. Esta opção possibilita ao usuário visualizar o endereço por opção de satélite.

 Atualiza dados de geolocalização com base no endereço
Atualiza dados de geolocalização com base no endereço
Selecionando esta opção, os campos GIS Latitude e Longitude são preenchidos automaticamente, considerando os dados de endereço informados pelo usuário na aba "Dados Básicos". Este recurso está disponível em lote no módulo Retrofit.
Cd. Supply
Existem situações onde um grupo de empresas forma uma rede de Supply. Nesse caso, a demanda de estoque de um fornecedor é automaticamente suprida pelo fornecimento pontual de materiais. Pode-se ter um caso em que uma empresa é cliente de outra e ao mesmo tempo, fornecedora de uma terceira e essa empresa terá um mesmo código na rede de Supply. Essa rede é baseada, muitas vezes, em soluções Web e Mobile, além de processos de transferência eletrônica de dados (EDI). Esse código é então utilizado para identificar uma determinada empresa no sistema de gestão viabilizando assim, o relacionamento de pedidos de vendas, compras e outros à empresa correta.
Cd. EDI
É o código do fornecedor a ser utilizado para fins de troca eletrônica de dados (Electronic Data Interchange = EDI) entre as empresas. Um fornecedor cadastrado na empresa tem seu código de EDI definido pela própria empresa fornecedora. Se um pedido de compra for recebido desse fornecedor, via arquivos de EDI, nesse arquivo vem o código de EDI do fornecedor e, desse modo, quando do processamento desse arquivo, o sistema de gestão pode localizar o cadastro do fornecedor e relacionar o pedido de compra inserido, a seu respectivo fornecedor. O processo de EDI viabiliza a inserção automática de dados sem que haja a necessidade de digitação, aumentando a performance do processo e diminuindo chances de erros de digitação. Outras situações de EDI também podem existir para casos de dados de Notas Fiscais de Faturamento, Integração Fiscal e Contábil, por exemplo. E esse campo de código de EDI pode ser, opcionalmente, utilizado.
Código do Cliente como Fornecedor
O código exibido neste campo se refere ao código de cliente do sistema do próprio fornecedor na relatado na manutenção, neste campo é possível acessar o cadastro de cliente através da ferramenta  Seta Azul.
Seta Azul.
Gerenciais
Nesta aba são exibidas informações gerenciais quanto à compras realizadas com o fornecedor. As informações gerenciais são dados relevantes sobre as compras realizadas com o fornecedor em questão, desta forma, pode-se visualizar qual foi a primeira, a última e a maior compra (em valor) realizada com o fornecedor. Pode-se ainda visualizar todos os lançamentos do financeiro gerados para compras feitas com o fornecedor que ainda não foram quitados e quantidade de dias faltantes para o vencimento dos lançamentos.
Clique que no botão  , para que sejam mostradas as informações contidas nele. Quando ele estiver desta forma
, para que sejam mostradas as informações contidas nele. Quando ele estiver desta forma  , ao clicar as informações serão ocultadas.
, ao clicar as informações serão ocultadas.
 Esta aba é controlada pelo Item de Segurança 714 - Aba Informações Gerenciais.
Esta aba é controlada pelo Item de Segurança 714 - Aba Informações Gerenciais.

Os seguintes campos serão exibidos:
Neste aba será exibido o Nº OC, Valor, Condição de Pagamento e a data de Fechamento da Primeira Compra, da Última Compra e da Maior Compra (em valor) realizada com o fornecedor.
Qtde. de compras
Neste campo será exibida a quantidade de compras realizadas com o fornecedor.
Saldo de OCs aprovadas e ainda não entregues
Neste campo será exibido o valor total das ordens de compra que ainda não possuem NRMs geradas.
Inadimplência
Neste quadro serão exibidos todos os lançamentos do financeiro de NRMs geradas para o fornecedor em questão que ainda não foram quitadas. Será exibido o Nº Lancto do financeiro, a Sequência do lançamento, a data de Vencimento do lançamento, a data de Emissão da NRM, o Valor da NRM, o Índice monetário, o Doc. Quitação a ser utilizado e a quantidade de Dias faltantes para o vencimento ou vencidos (caso estejam vencidos serão destacados em vermelho).
Categoria e Área
Nesta aba devem ser elaborados os planos de categorias. A elaboração do plano de categorias é a determinação das categorias às quais o cliente se enquadra de forma a maximizar a performance de relatórios gerenciais e consultas cotidianas referentes aos clientes da empresa.
 Esta aba possui Data Port com chamada a engine code (EC) de personalização. Quando habilitada a opção Visualização Avançada, é possível entrar em modo de edição dos respectivos ECs e realizar personalizações vinculadas aos processos de incluir, excluir e alterar dados. Basta clicar no nome do EC para ativar a sua edição.
Esta aba possui Data Port com chamada a engine code (EC) de personalização. Quando habilitada a opção Visualização Avançada, é possível entrar em modo de edição dos respectivos ECs e realizar personalizações vinculadas aos processos de incluir, excluir e alterar dados. Basta clicar no nome do EC para ativar a sua edição.
 Esta aba é controlada pelo Item de Segurança 737 - Categoria.
Esta aba é controlada pelo Item de Segurança 737 - Categoria.
Clique que no botão  , para que sejam mostradas as informações contidas nele. Quando ele estiver desta forma
, para que sejam mostradas as informações contidas nele. Quando ele estiver desta forma  , ao clicar as informações serão ocultadas.
, ao clicar as informações serão ocultadas.

Definindo Plano de Categorias ao cliente:
Os quadros superiores são específicos para manuseio de planos de categorias, a categorização do fornecedor permitirá a visualização e totalização dos relatórios e consultas em diferentes agrupamentos, para defini-los clique sobre a categoria desejada no quadro localizado do lado esquerdo e arraste-a até o quadro localizado do lado direito. Para excluir uma categoria selecionada, clique com o botão direito sobre a categoria desejada, serão exibidas duas opções, Excluir e Cancelar, selecione a opção Excluir e a categoria será excluída.
Ferramentas
Cópia similar
Esta ferramenta copia as categorias de um fornecedor para outro com as mesmas características, visando agilizar o cadastro e aumentar a usabilidade da manutenção.

Fornecedor Origem
Informe o código ou a razão social do Fornecedor Origem, que é o cliente que será copiado as categorias.
Fornecedor Destino
O fornecedor que recebe as categorias do Fornecedor Origem.
 Por padrão, as informações do cadastro já estarão preenchidas em Fornecedor Destino, mas há opção de alterar informando outro Código ou Razão Social.
Por padrão, as informações do cadastro já estarão preenchidas em Fornecedor Destino, mas há opção de alterar informando outro Código ou Razão Social.
O botão Processar realizará o processo copiando as informações do Fornecedor Origem para o Fornecedor Destino.
 A permissão para execução desta ferramenta é controlada pelo Item de Segurança 5201- Ferramenta de Cópia Similar de Categoria de Fornecedor.
A permissão para execução desta ferramenta é controlada pelo Item de Segurança 5201- Ferramenta de Cópia Similar de Categoria de Fornecedor.
Histórico
Nesta aba são exibidos dados inerentes ao histórico do fornecedor. A definição e consulta do histórico de um fornecedor é relevante ao ponto de se saber se houve alterações em seus dados financeiros, quais as observações gerais informadas manualmente por usuários do sistema quanto ao relacionamento do fornecedor com a empresa.
 Esta aba é controlada pelo Item de Segurança 4391 - Aba Histórico.
Esta aba é controlada pelo Item de Segurança 4391 - Aba Histórico.
Nesta aba há os seguintes campos:
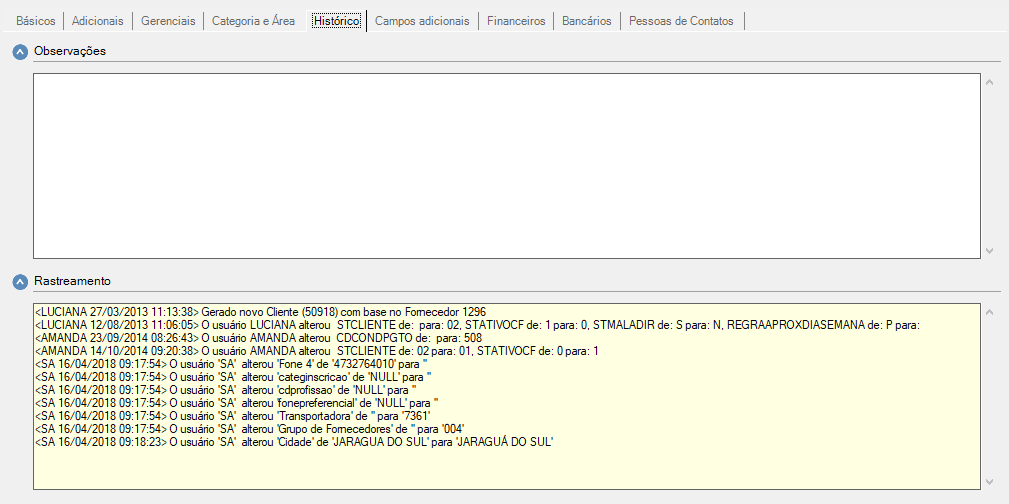
Observações
Este campo é livre para digitar qualquer tipo de observação que achar necessário sobre o fornecedor. Essas informações poderão ser visualizadas em algumas manutenções, como a de Pedido.
Rastreamento
Neste campo serão exibidas ocorrências relacionadas ao fornecedor, exibindo o usuário logado no momento, data/hora da ocorrência e a ocorrência que gerou o registro. Sendo as ações que geram ocorrência:
-
Inserção de cadastro com a mesma Inscrição Federal, quando a empresa estiver configurada para não permitir o cadastro de clientes com a inscrição federal repetida. Configuração feita em Configurador Geral do Sistema >> Clientes e Fornecedores >> Permite que sejam inseridos clientes com inscrição federal repetida.
Campos Adicionais
Nesta aba ainda pode-se definir campos adicionais para o contato do cliente. O recurso de Campos Adicionais serve para que sejam cadastradas informações específicas de contatos de clientes que não estejam disponíveis na aba de cadastro de contatos.
 Os registros desta manutenção são cadastrados na manutenção Campos Adicionais, localizado em: Administração >> Setup da Aplicação >> Parceiros de Negócios >> Campos Adicionais.
Os registros desta manutenção são cadastrados na manutenção Campos Adicionais, localizado em: Administração >> Setup da Aplicação >> Parceiros de Negócios >> Campos Adicionais.
 Esta ferramenta é controlada pelo Item de Segurança 707 - Manutenção de Clientes - Aba de Dados Adicionais.
Esta ferramenta é controlada pelo Item de Segurança 707 - Manutenção de Clientes - Aba de Dados Adicionais.
Ao clicar na ferramenta, informe os seguintes dados:

Código / Descrição
Informe o código de identificação do campo adicional para atribui-lo ao fornecedor em questão. Os campos adicionais são cadastrados na manutenção Campos Adicionais.
Conteúdo
Informe uma resposta para o campo adicional informado.
 Este campo também aceita registros com máscara, assim a resposta poderá ter um formato específico, como data, conforme o exemplo abaixo:
Este campo também aceita registros com máscara, assim a resposta poderá ter um formato específico, como data, conforme o exemplo abaixo:

Arquivo
Informe, caso haja, um arquivo relacionado ao conteúdo informado como complemento para o campo adicional. Para isso, digite o diretório do arquivo ou então no botão  Pesquisa de arquivo relacionado do campo adicional e selecione o arquivo desejado.
Pesquisa de arquivo relacionado do campo adicional e selecione o arquivo desejado.
Financeiros
Nesta aba devem ser informados os dados financeiros do fornecedor. Os dados financeiros são informações a serem utilizadas em movimentações de compras, onde podem ser customizadas algumas necessidades do fornecedor, como a definição de dados bancários (contas bancárias), por exemplo. Esses dados também serão relevantes no momento da integração das informações de compras com o sistema de finanças da empresa.
Clique que no botão  , para que sejam mostradas as informações contidas nele. Quando ele estiver desta forma
, para que sejam mostradas as informações contidas nele. Quando ele estiver desta forma  , ao clicar as informações serão ocultadas.
, ao clicar as informações serão ocultadas.
 Esta aba é controlada pelo Item de Segurança 4382 - Aba Dados Financeiros.
Esta aba é controlada pelo Item de Segurança 4382 - Aba Dados Financeiros.
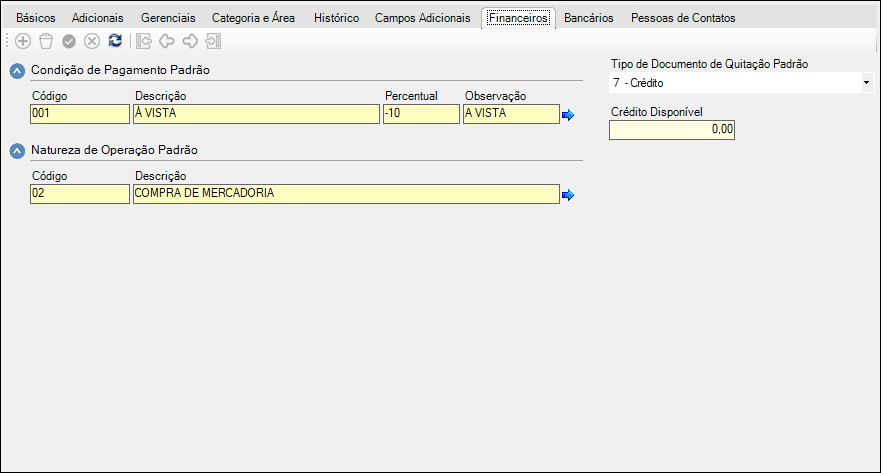
Os seguintes campos devem ser preenchidos:
Condição de Pagamento Padrão
Neste campo deve ser informada a condição de pagamento padrão para o fornecedor, de forma que ao gerar uma ordem de compra, através dos módulos de Compras, automaticamente o sistema utilizará essa condição de pagamento, podendo ser alterada se necessário.
Tipo de Documento de Quitação Padrão
Neste campo deve ser informado o tipo de documento de quitação a ser utilizado nas comercializações com o fornecedor. Para isso clique na seta par abaixo e selecione a opção desejada.
Natureza de Operação Padrão
Neste campo informe o código da natureza de operação padrão do produto e pressione a tecla Tab.
 Para fornecedores só serão considerados natureza de operação de entrada.
Para fornecedores só serão considerados natureza de operação de entrada.
Crédito Disponível
Neste campo, será apresentado o valor disponível do crédito do fornecedor.
Bancários
Neste quadro são cadastradas as contas bancárias do fornecedor que podem vir a ser utilizadas em movimentações financeiras dependendo do documento de quitação desejado pelo mesmo.
Clique que no botão  , para que sejam mostradas as informações contidas nele. Quando ele estiver desta forma
, para que sejam mostradas as informações contidas nele. Quando ele estiver desta forma  , ao clicar as informações serão ocultadas.
, ao clicar as informações serão ocultadas.
 O cadastro de dados bancários é controlado pelo item de segurança 3694 - Manutenção de tipo de conta.
O cadastro de dados bancários é controlado pelo item de segurança 3694 - Manutenção de tipo de conta.
 Para o correto funcionamento deste quadro é necessário o engine code codeID000741.egn, de forma que, caso haja necessidade de personalização de processos no momento de incluir, excluir ou alterar um dado bancário, essa possa ser feita no engine code.
Para o correto funcionamento deste quadro é necessário o engine code codeID000741.egn, de forma que, caso haja necessidade de personalização de processos no momento de incluir, excluir ou alterar um dado bancário, essa possa ser feita no engine code.
 Ao inserir uma informação inválida em qualquer campo desta manutenção, o sistema irá exibir uma mensagem e ao clicar em OK o cursor será posicionado no campo que estava sendo editado. Este processo é realizado através do Engine code da Manutenção de Dados bancários do fornecedor (codeID000741.egn).
Ao inserir uma informação inválida em qualquer campo desta manutenção, o sistema irá exibir uma mensagem e ao clicar em OK o cursor será posicionado no campo que estava sendo editado. Este processo é realizado através do Engine code da Manutenção de Dados bancários do fornecedor (codeID000741.egn).
 Esta manutenção é acessada através do Item de Segurança 741 - Manutenção Dados Bancários Fornecedor.
Esta manutenção é acessada através do Item de Segurança 741 - Manutenção Dados Bancários Fornecedor.
Clicando no botão Adicionar, será exibida uma nova linha na tabela de exibição dos dados, onde deverão ser informados os seguintes dados:
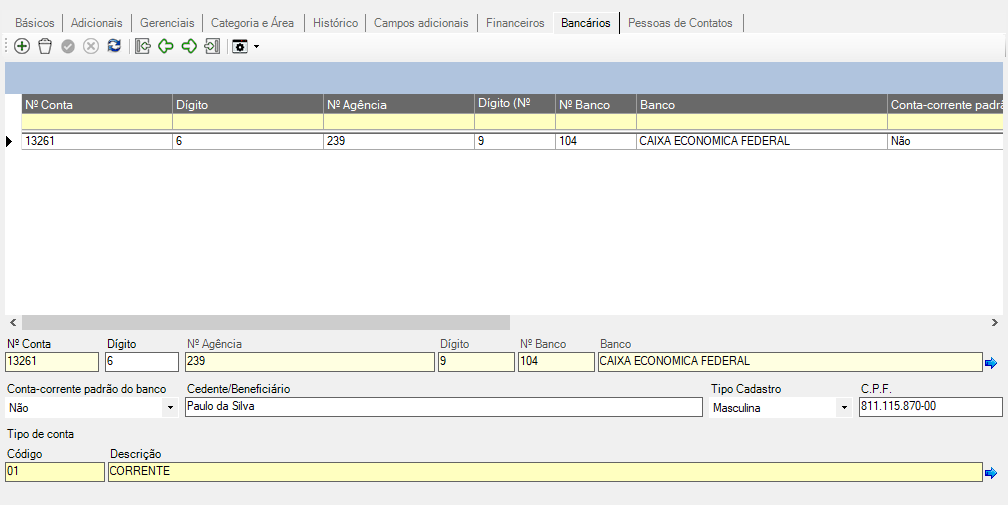
Nº Conta
Nesta coluna informe o número da conta bancária pertencente ao cliente.
Dígito
Nesta coluna informe o dígito correspondente a conta bancária informada.
Nº Agência / Dígito / Nº Banco / Banco
Nesta coluna informe o número da agência bancária, com dígito, que o cliente pertence, tecle ENTER em um dos campos para pesquisar sobre o a agencia bancária.
Estes campos possuem a ferramenta Seta Azul  , que gera um acesso rápido a manutenção de Bancos, possibilitando ao usuário inserir as informações de forma dinâmica, não sendo necessário encerrar a cadastro do cliente.
, que gera um acesso rápido a manutenção de Bancos, possibilitando ao usuário inserir as informações de forma dinâmica, não sendo necessário encerrar a cadastro do cliente.
Conta-corrente padrão do banco
Nesta coluna informe a opção SIM para gerar registros de Débito Automático nas movimentações financeiras. Informe a opção NÃO para não gerar.
Cedente/Beneficiário
Informe nesta coluna quem é o responsável pela emissão da cobrança.
Tipo Cadastro
Nesta coluna informe o tipo de cadastro do fornecedor.
CPF/CNPJ
Neste campo informe o CNPJ (Cadastro Nacional de Pessoa Jurídica) do fornecedor se o mesmo for pessoa Jurídica, no caso de pessoa Física, informe o CPF (Cadastro de Pessoa Física).
Tipo Conta
Código / Descrição
Neste campo tecle ENTER para selecionar o Tipo da Conta.
5 - Pessoas de Contatos
Nesta aba devem ser cadastrados os contatos do cliente. Os contatos são as pessoas autorizadas (na empresa do cliente) para a comunicação com a empresa para negociações, tal cadastro permite que seja feito um controle sobre os responsáveis por determinadas movimentações realizadas pelo cliente.
Clique que no botão  , para que sejam mostradas as informações contidas nele. Quando ele estiver desta forma
, para que sejam mostradas as informações contidas nele. Quando ele estiver desta forma  , ao clicar as informações serão ocultadas.
, ao clicar as informações serão ocultadas.
 Esta aba é controlada pelo Item de Segurança 738 - Contatos de Fornecedores.
Esta aba é controlada pelo Item de Segurança 738 - Contatos de Fornecedores.
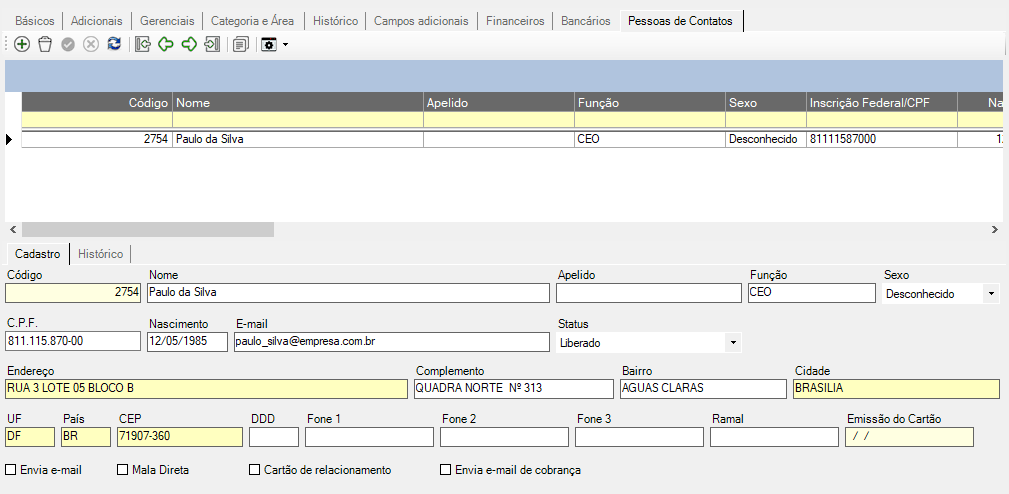
Clicando no botão Adicionar, será exibida uma mensagem de confirmação para copiar ou não o endereço dos dados básicos do fornecedor para o contato, caso opte por Sim, o endereço será copiado e será necessário informar os demais dados do contato, caso opte por Não, será exibida uma nova linha na tabela de exibição dos dados, onde deverão ser informados os seguintes dados:
 Para correto funcionamento da aba é necessário o codeID000738.egn, de forma que, caso haja necessidade de personalização de processos no momento de incluir, excluir ou alterar um contato, essa possa ser feita no mesmo.
Para correto funcionamento da aba é necessário o codeID000738.egn, de forma que, caso haja necessidade de personalização de processos no momento de incluir, excluir ou alterar um contato, essa possa ser feita no mesmo.
Código
Nesta coluna será exibido um código de controle para o contato gerado automaticamente pelo sistema. Este código não poderá ser alterado.
Nome
Informe nesta coluna o nome do contato a ser cadastrado.
Apelido
Informe nesta coluna um apelido para o contato, caso houver.
Função
Nesta coluna informe a função do contato do fornecedor. Caso o contato seja um funcionário do fornecedor pode-se informar a função, caso o contato seja um parente do fornecedor, pode-se informar o grau de parentesco do mesmo.
Sexo
Nesta coluna deve ser informado se o contato é do sexo Masculino ou Feminino. Para isso clique na seta para baixo e selecione a opção desejada.
Inscrição Federal/CPF
Neste campo informe o CNPJ (Cadastro Nacional de Pessoa Jurídica) do contatos e o mesmo for pessoa Jurídica, no caso de pessoa Física, informe o CPF (Cadastro de Pessoa Física).
Nascimento
Nesta coluna deve ser informada a data de nascimento do contato.
E-mail
Informe neste campo o e-mail disponibilizado para contato com a pessoa. O preenchimento deste campo torna-se necessário caso a empresa realize o envio de e-mails através da ferramenta Enviar E-Mail para Fornecedores / Contatos.
Status
Nesta coluna informe o status para comunicação com o contato, podendo ser Liberado ou Bloqueado. Para isso clique na seta para baixo e selecione a opção desejada.
Endereço
Nesta coluna digite o Endereço (rua, avenida, número). O sistema permite realizar a pesquisa pelo endereço agilizando o cadastro, mas para isso é necessário ter o endereço cadastrado na manutenção de Localidade/Bairro/Logradouro. Caso o endereço já estiver cadastrado no sistema, os campos Complemento, Bairro, Cidade, UF, País e CEP serão automaticamente preenchidos.
Complemento
Nesta coluna informe um Complemento do endereço, ou seja, alguma informação que melhor detalhe a localização do endereço.
Bairro
Nesta coluna informe o Bairro de localização do endereço informado.
Cidade
Nesta coluna informe o nome da cidade em que o contato reside. O sistema permite realizar a pesquisa pela cidade agilizando o cadastro, mas para isso é necessário ter a cidade cadastrada na manutenção Localidade/Bairro/Logradouro. Ao digitar uma cidade que ainda não está cadastrada nesta manutenção, automaticamente o sistema cadastra essa cidade, conforme o País, UF e Cidade informada no cadastro.
UF
Nesta coluna informe a sigla do Estado (Unidade Federativa) onde se localiza a cidade do contato informado.
País
Nesta coluna informe o País a que a pessoa em questão pertence.
CEP
Nesta coluna informe o CEP (Código de Endereçamento Postal) correspondente a localidade informada.
DDD
Informe nesta coluna o código de Discagem Direta a Distância, de acordo com a localidade.
Fones 1, 2, 3 e 4
Nestas colunas informe os números de linhas telefônicas (9999-9999) disponibilizada para contato.
Ramal
Nesta coluna informe o ramal de acesso ao contato dentro da empresa.
Emissão do cartão
Nesta coluna será exibida a data de emissão do cartão de relacionamento/credencial do contato. Este campo será atualizado quando for impresso o cartão de relacionamento/credencial no módulo Impressão de Código de Barras - Modelo 03 >> menu Arquivo >> Imprimir Etiquetas.
Envia e-mail
Selecione esta opção caso o contato deva receber e-mails enviados pela empresa através da ferramenta Enviar E-Mail para Fornecedores / Contatos.
Mala Direta
Selecione esta opção caso o contato deva ser considerado em malas diretas geradas pela empresa.
Cartão de relacionamento
Nesta coluna marque esta opção caso o contato possua o cartão de relacionamento/credencial. O cartão de relacionamento/credencial é impresso no módulo Impressão de Código de Barras - Modelo 03 >> menu Arquivo >> Imprimir Etiquetas.
Envia e-mail de Cobrança
Selecione esta opção caso o contato deva receber e-mails de cobrança. O campo informado aqui será utilizado na ferramenta Gerar Imprimir Notas Fiscais e Bloquetos >> aba Notificações, acessada pelo menu Vendas e Faturamento >> Gestão de Contratos >> Tools.
 Histórico
Histórico
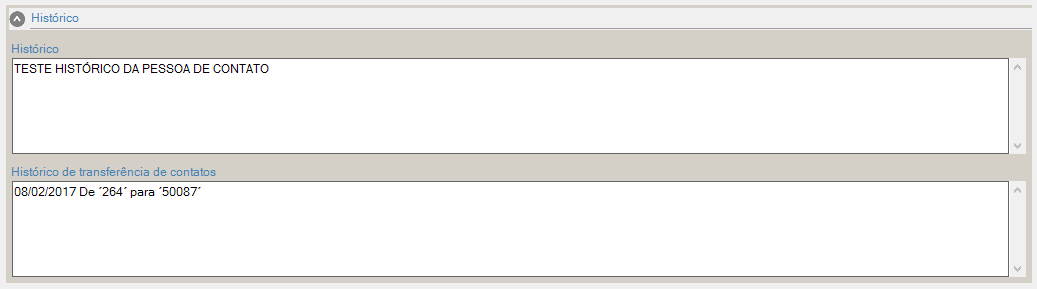
Histórico
Nesta coluna informe quaisquer dados relevantes ao histórico do contato.
Histórico de transferência de contatos
Nesta coluna serão exibidas informação de transferências de contatos de empresas, por exemplo, o contato trabalhava na Empresa A e foi transferido para a Empresa B. Desta forma serão gravados neste campo a data da transferência, de qual empresa para qual empresa, e qual foi o usuário que fez a transferência do contato. Não é permitida a edição deste campo.
 Caso haja necessidade de copia das informações da grade o usuário poderá utilizar as teclas Ctrl+C (copiar) e Ctrl+V (colar).
Caso haja necessidade de copia das informações da grade o usuário poderá utilizar as teclas Ctrl+C (copiar) e Ctrl+V (colar).
Pode-se utilizar as seguintes ferramentas:
 Cópia Similar
Cópia Similar
Caso já possua um contato cadastrado e deseja gerar uma cópia deste, clique no botão  , para gera uma cópia semelhante do contato selecionado.
, para gera uma cópia semelhante do contato selecionado.
 Importar e Exportar Contatos
Importar e Exportar Contatos
Através destas ferramentas é possível Exportar ou Importar as informações referentes ao(s) contato(s) do(s) fornecedor(s).
 Para essa ferramenta será utilizado o codeID003729.egn nas opções:
Para essa ferramenta será utilizado o codeID003729.egn nas opções:
A execução dessa ferramenta permite a escolha das duas opções:
Exportar Contatos
Clicando em Exportar Contatos, o sistema exibe uma nova janela, onde deve-se definir o nome do arquivo .csv, que por padrão será "contatos.csv". Nesta janela são disponibilizados os seguintes campos:
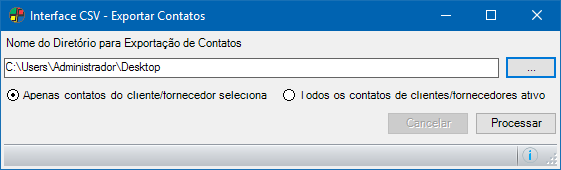
Nome do Arquivo para Exportação de Contatos
Neste campo deve ser informado o diretório do arquivo a ser exportado seguido do nome do mesmo. Para isso digite-o ou clique no botão  e informe o diretório.
e informe o diretório.
Apenas contatos do cliente/fornecedor selecionado
Utilize esta opção para exportar os contatos somente do fornecedor selecionado.
Todos os contatos de clientes/fornecedores ativos
Utilize esta opção para exportar os contatos de todos os fornecedores ativos.
 Ao salvar o registro, o sistema acionará o Dataport scrCEF01_ValidaCampos_Contatos.txt. A resposta do Dataport poderá impedir a continuação do processo de gravação do registro ou simplesmente exibir uma notificação.
Ao salvar o registro, o sistema acionará o Dataport scrCEF01_ValidaCampos_Contatos.txt. A resposta do Dataport poderá impedir a continuação do processo de gravação do registro ou simplesmente exibir uma notificação.
Importar Contatos
Se clicar em Importar Contatos, o sistema exibe uma nova janela, onde deve-se selecionar o arquivo .csv a ser importado. O seguinte campo é disponibilizado nesta janela:
Nome do Arquivo para Importação de Contatos
Neste campo deve ser informado o diretório do arquivo a ser importado seguido do nome do mesmo. Para isso digite-o ou clique no botão  e informe o diretório.
e informe o diretório.

 Transferir Contato
Transferir Contato
Esta ferramenta possibilita transferir o contato de um fornecedor para outro, ou seja, trocar o contato de fornecedor. Sendo assim, os demais dados cadastrais do contato continuam com validade.
Ao acessar a ferramenta, o sistema exibe uma janela onde deve-se informar o fornecedor que receberá o contato na transferência. Os seguintes campos são disponibilizados nesta janela:
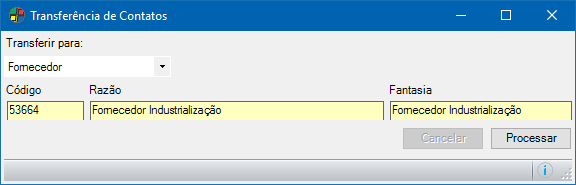
Transferir Para:
Selecione para qual parceiro de negócio deseja transferir o contanto. Cliente ou Fornecedor.
Código / Razão / Fantasia
Digite o código do fornecedor, a razão ou a fantasia, que receberá o contato a ser transferido ou faça uma pesquisa teclando ENTER em um dos campos.
 Copiar Endereço dos Dados Básicos
Copiar Endereço dos Dados Básicos
Caso já possua um contato cadastrado e deseje atribuir a este o endereço dos dados básicos do fornecedor, basta clicar na seta ao lado do botão e selecionar a opção Copiar Endereço dos Dados Básicos e o endereço será copiado, restando apenas ao usuário salvar as alterações do registro.
6 - Campos Adicionais de Contato
Nesta aba ainda pode-se definir campos adicionais para o contato do fornecedor. O recurso de Campos Adicionais serve para que sejam cadastradas informações específicas de contatos de fornecedores que não estejam disponíveis na aba de cadastro de contatos.
 Para o correto funcionamento deste quadro é necessário o engine code codeID003242.egn, de forma que, caso haja necessidade de customização de processos no momento de incluir, excluir ou alterar um campo adicional, essa possa ser feita no engine code.
Para o correto funcionamento deste quadro é necessário o engine code codeID003242.egn, de forma que, caso haja necessidade de customização de processos no momento de incluir, excluir ou alterar um campo adicional, essa possa ser feita no engine code.
 Esta ferramenta é controlada pelo Item de Segurança 712 - Campos Adicionais dos Fornecedores.
Esta ferramenta é controlada pelo Item de Segurança 712 - Campos Adicionais dos Fornecedores.
Clicando no botão Adicionar, será exibida uma nova linha na tabela de exibição dos dados, onde deverão ser informados os seguintes dados:
Campo Adicional
Informe o código de identificação do campo adicional para atribui-lo ao contato em questão. O mesmo serve para que sejam cadastradas informações específicas do contato, que não existem no cadastro. Os campos adicionais são cadastrados na manutenção Campos Adicionais.
Conteúdo
Informe nesta coluna uma resposta para o campo adicional informado.
Arquivo
Nesta coluna informe, caso haja, um arquivo relacionado ao conteúdo informado como complemento para o campo adicional. Para isso digite o diretório do arquivo ou então clique no botão Pesquisa de arquivo relacionado do campo adicional e selecione o arquivo desejado.
Ferramentas
As seguintes ferramentas são disponibilizadas nesta manutenção:
 Cópia Similar
Cópia Similar
Essa ferramenta permite a cópia de todas as informações de um fornecedor para outro.
 Pesquisa
Pesquisa
Ao acessar a ferramenta Pesquisa, todos os campos possíveis a serem utilizados para pesquisa de fornecedores serão destacados com  fundo amarelo , podendo assim o usuário realizar a pesquisa dos fornecedores com o conteúdo desejado.
fundo amarelo , podendo assim o usuário realizar a pesquisa dos fornecedores com o conteúdo desejado.
 Atribuindo código a um cliente
Atribuindo código a um cliente
Para fazer com que um fornecedor que está cadastrado no sistema seja cadastrado também como cliente e vice-versa, sem que tenha que digitar todos os dados novamente, o Dataplace disponibiliza a ferramenta Atribui código à Cliente.
1 - Para atribuir o código a um cliente. selecione o fornecedor na manutenção digitando o código e pressionando a tecla TAB.
2 - Após selecionar o fornecedor que deseja atribuir o código a um cliente, em  Ferramentas >> Atribui código à Cliente ou pressionar as teclas de atalho ALT + T.
Ferramentas >> Atribui código à Cliente ou pressionar as teclas de atalho ALT + T.
3 - Após clicar no botão o sistema apresentará uma mensagem conforme a informação no Configurador Geral, ou seja, se no Configurador Geral do Sistema link Clientes e Fornecedores a opção Gerar sempre automaticamente código para o cliente estiver marcada, o sistema informará que o código será gerado automaticamente.

4 - Agora se no Configurador Geral do Sistema a opção Gerar sempre automaticamente código para o cliente estiver desmarcada, o sistema apresentará outra mensagem perguntando se deseja atribuir o código a partir da tabela de parâmetros.

4.1 - Se clicar em Sim o sistema atribui o código a um cliente automaticamente conforme parâmetro. Se clicar em Não o sistema mostrará uma janela para que seja informado o código desejado.
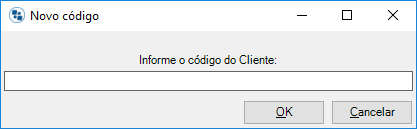
4.2 - Digite o código e clique no botão OK. Em seguida aparecerá uma mensagem informando qual foi o código gerado.
 Copia informações de outro fornecedor
Copia informações de outro fornecedor
Visando agilizar o processo, o Dataplace disponibiliza a ferramenta Copia informações de outro fornecedor. Essa ferramenta permite a cópia informação referente aos Dados Básicos, Dados Financeiros, Dados Bancários, etc de um fornecedor para outro.
Ao acessar a ferramenta será exibida uma janela onde deverão ser informados os seguintes campos:
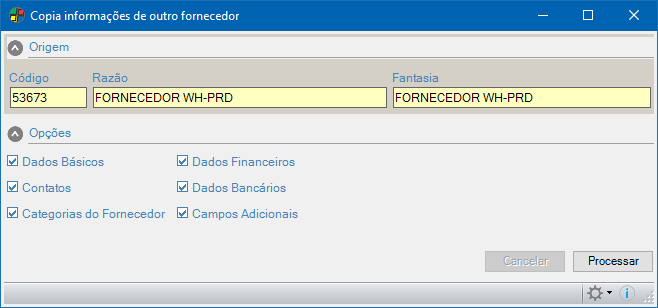
Código/ Razão/ Fantasia
Nestes campos informe o código, a razão ou Fantasia, para a identificação do fornecedor origem, ou seja, de onde deseja copiar as informações, e pressione a tecla TAB. Senão tecle ENTER para realizar a pesquisa.
Selecione  as opções que deseja copiar do cadastro:
as opções que deseja copiar do cadastro:
-
Dados Básicos
-
Contatos
-
Categorias de Fornecedor
-
Dados Financeiros
-
Dados Bancários
-
Campos Adicionais
Clique no botão Processar.
 Sempre que a ferramenta for executada, os registros do fornecedor destino serão apagados, independente se existir registros do fornecedor origem da cópia de dados. A ferramenta deixará os dois fornecedores idênticos nos dados selecionados a serem copiados. Ex: Se o fornecedor Origem não possui informações na aba Dados Financeiros e o fornecedor selecionado (destino) possuía o mesmo ficará sem essas informações conforme o fornecedor origem.
Sempre que a ferramenta for executada, os registros do fornecedor destino serão apagados, independente se existir registros do fornecedor origem da cópia de dados. A ferramenta deixará os dois fornecedores idênticos nos dados selecionados a serem copiados. Ex: Se o fornecedor Origem não possui informações na aba Dados Financeiros e o fornecedor selecionado (destino) possuía o mesmo ficará sem essas informações conforme o fornecedor origem.
 Ao utilizar essa ferramenta o codeID001748.egn será acionado. Caso haja necessidade de personalização, esta poderá ser realizada através do mesmo.
Ao utilizar essa ferramenta o codeID001748.egn será acionado. Caso haja necessidade de personalização, esta poderá ser realizada através do mesmo.
 Enviar E-mail para Fornecedores/Contatos
Enviar E-mail para Fornecedores/Contatos
Através desta ferramenta é possível enviar e-mails para seus fornecedores e contatos.
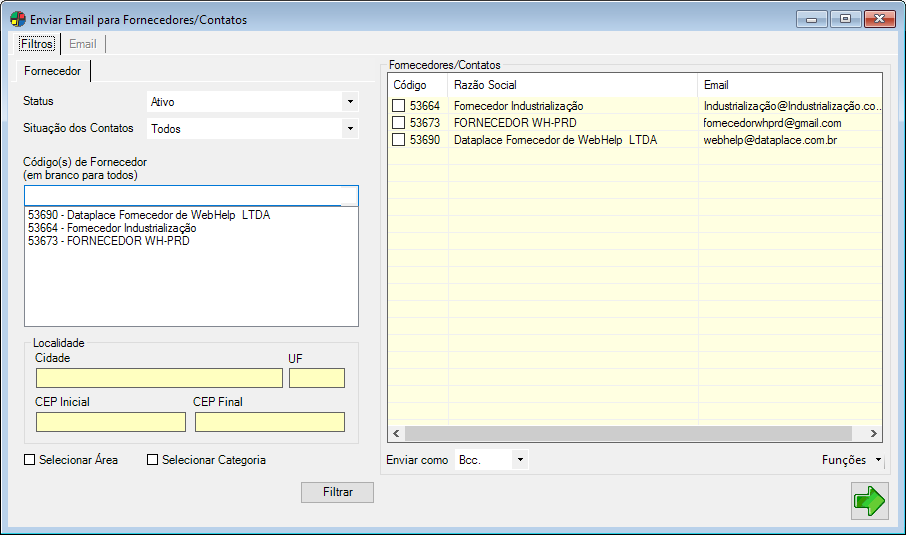
A janela é divida em duas abas. Na primeira são informados os filtros para a pesquisa e seleção dos fornecedores/contatos a quem o e-mail será enviado. Na segunda, são informados os dados do e-mail.
Filtros
Nesta aba podem ser realizados os filtros para definir para quem será enviado o e-mail.
Status
Selecione para qual tipo de fornecedor será enviado o e-mail: Ativos, Inativos ou Ambos.
Situação dos contatos
Selecione para quais contatos será enviado o e-mail: Liberados, Bloqueados ou Ambos.
Códigos(s) de Fornecedor (em branco para todos)
Caso deseje selecionar um ou mais fornecedores individualmente, Informe o código do mesmo e pressione ENTER, ou apenas pressione ENTER para pesquisar pela Razão Social. Os fornecedores selecionados serão listados no quadro abaixo. Para excluir da seleção um fornecedor listado, clique sobre o mesmo e pressione a tecla DELETE.
Localidade
Esses campos permitem filtrar pela Cidade, UF ou CEP Inicial e CEP Final desejados. Digite o conteúdo desejado ou tecle ENTER para pesquisar.
Selecionar Área / Selecionar Categoria
Caso deseje considerar uma ou mais Áreas ou Categorias em específico, selecione  a opção correspondente. Uma janela será aberta para a escolha dos registros desejados.
a opção correspondente. Uma janela será aberta para a escolha dos registros desejados.
Selecionados os filtros desejados, clique no botão Filtrar. Os registros encontrados serão listados no quadro Fornecedores/Contatos, exibindo o Código, Razão Social e Email.
No quadro Fornecedores/Contatos, selecione  os contatos para os quais deseja enviar o e-mail.
os contatos para os quais deseja enviar o e-mail.
Enviar como
Selecione se deseja enviar o e-mail como Para ou como Bcc. Enviando como Para, os e-mails dos seus contatos ficam visíveis aos destinatários do envio. A opção Bcc permite preservar a privacidade de seus contatos, pois seus endereços de e-mail não serão visualizados pelos outros destinatários.
Clique no botão  Avançar. A aba Email será exibida.
Avançar. A aba Email será exibida.
 Caso não hajam e-mails de contato cadastrados, o sistema irá considerar o endereço eletrônico do cadastro da empresa (Campo e-mail da aba Dados Gerais).
Caso não hajam e-mails de contato cadastrados, o sistema irá considerar o endereço eletrônico do cadastro da empresa (Campo e-mail da aba Dados Gerais).
E-Mail
Essa ferramenta somente será utilizada se houver um e-mail informado no cadastro do fornecedor, podendo ser este e-mail de um contato ou da empresa.
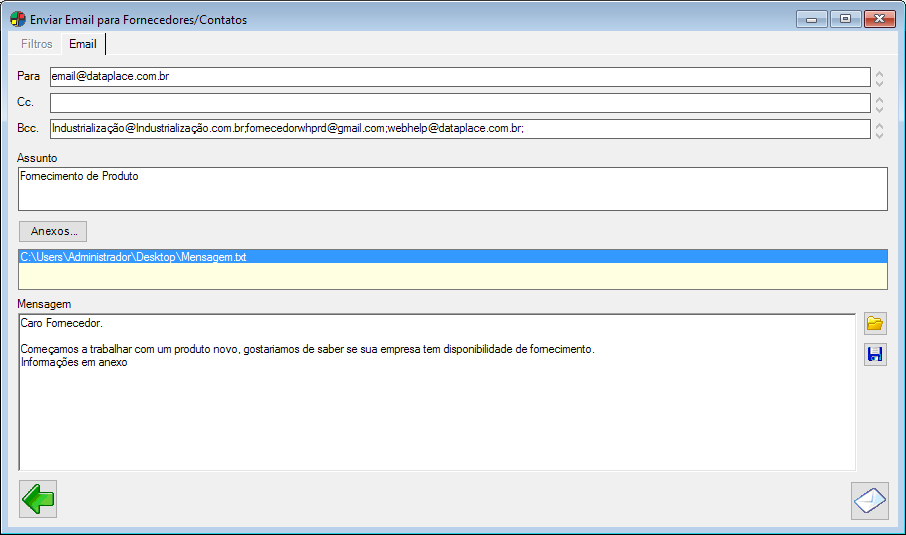
Os seguintes campos devem ser preenchidos:
Para
Este campo será preenchido automaticamente com os endereços de e-mail selecionados, caso na aba Filtros >> opção Enviar como tenha sido selecionada a opção "Para". Caso contrário, é possível ainda inserir endereços de e-mail manualmente, separando-os por ponto e vírgula.
Cc. / Bcc.
Informe, caso necessário, os destinatários que receberão, respectivamente, uma cópia ou uma cópia em oculto do e-mail a ser enviado. O campo Bcc. será preenchido automaticamente com os endereços de e-mail selecionados, caso na aba Filtros >> opção Enviar como tenha sido selecionada a opção "Bcc.".
Assunto
Informe o assunto que será exibido no e-mail enviado.
Anexos
Clicando neste botão, pode-se anexar arquivos à mensagem. Clique e selecione o arquivo desejado. Os anexos inseridos serão exibidos no campo abaixo.
Para remover um arquivo já inserido como anexo, clique sobre o mesmo e clique pressione a tecla DELETE.
Mensagem
Neste campo pode-se digitar o texto do e-mail ou mensagem pronta, clicando no botão  Abrir Mensagem. Ao clicar no botão, será aberta a janela para a busca. Selecione o arquivo que contém a mensagem. O conteúdo do arquivo será inserido no campo.
Abrir Mensagem. Ao clicar no botão, será aberta a janela para a busca. Selecione o arquivo que contém a mensagem. O conteúdo do arquivo será inserido no campo.
É possível também salvar a mensagem digitada, clicando no botão  Salvar Mensagem, e selecionando o diretório onde deseja gravá-la.
Salvar Mensagem, e selecionando o diretório onde deseja gravá-la.
 As ferramentas
As ferramentas  Abrir Mensagem e
Abrir Mensagem e  Salvar Mensagem funcionam para arquivos no formato .txt (bloco de notas).
Salvar Mensagem funcionam para arquivos no formato .txt (bloco de notas).
Para realizar o envio, clique no botão  Enviar E-Mail.
Enviar E-Mail.
 A permissão para alterar os dados de envio de e-mail é controlada pelo Item de Segurança 5058 - Permissão para alterar dados de envio de e-mail ou executar dados do EC - Manutenção de Fornecedores.
A permissão para alterar os dados de envio de e-mail é controlada pelo Item de Segurança 5058 - Permissão para alterar dados de envio de e-mail ou executar dados do EC - Manutenção de Fornecedores.
 Caso sejam necessárias personalizações neste processo, as mesmas podem ser realizadas através do codeID005058.egn.
Caso sejam necessárias personalizações neste processo, as mesmas podem ser realizadas através do codeID005058.egn.
 Será permitido o envio do e-mail para 100 destinatários. Ultrapassando essa quantidade, o servidor entende-o como spam e o e-mail não é enviado.
Será permitido o envio do e-mail para 100 destinatários. Ultrapassando essa quantidade, o servidor entende-o como spam e o e-mail não é enviado.
Caso deseje retornar à aba Filtros, clique no botão  Voltar.
Voltar.
 Exporta Fornecedores On-line
Exporta Fornecedores On-line
Esta ferramenta tem a função de realizar operações de sincronismo sem a necessidade de aguardar o agendamento, ou seja, quando executa esta ferramenta a sincronização das informações do registro será realizada em tempo real.
Para isso basta clicar na seta ao lado do botão  >> Exporta Fornecedor On-Line.
>> Exporta Fornecedor On-Line.
Ao acessar a ferramenta, será exibida a janela de Seleção Multi-Empresa, onde deverão ser selecionados os bancos de dados para onde o usuário deseja exportar o fornecedor em questão. Para isso, no quadro exibido ao lado esquerdo da janela, clique no banco para onde será exportado o cadastro do fornecedor, e o mesmo será exibido no quadro ao lado direito. Caso também seja selecionado o Banco de Dados em que está conectado, este será desconsiderado. Para excluir um banco da Sua Seleção, basta dar duplo-clique no mesmo.
Clique no botão Processar. Ao final do processamento será exibida mensagem informativa.
 Para realizar o processo é necessário que as tabelas Empresa e Fornecedor estejam marcadas para sincronismo, caso contrário será exibida uma mensagem de notificação ao usuário e o processo será cancelado.
Para realizar o processo é necessário que as tabelas Empresa e Fornecedor estejam marcadas para sincronismo, caso contrário será exibida uma mensagem de notificação ao usuário e o processo será cancelado.
 Ao se utilizar essa ferramenta o script scrSNC01_ProcessoComplementar.txt será executado para casos de processamento complementar após o sincronismo de cada banco dependente.
Ao se utilizar essa ferramenta o script scrSNC01_ProcessoComplementar.txt será executado para casos de processamento complementar após o sincronismo de cada banco dependente.
 Após o sincronismo todos os dados da ferramenta Campos Adicionais da aba Pessoas de Contatos também serão exportados.
Após o sincronismo todos os dados da ferramenta Campos Adicionais da aba Pessoas de Contatos também serão exportados.
 Relatórios
Relatórios
Através da ferramenta Impressão da Ficha Cadastral é possível visualizar, em forma de relatório, alguns dados do cadastro do fornecedor em questão. Para gerar a ficha cadastral do fornecedor siga os seguintes passos:
1 - Selecione o fornecedor para qual deseja gerar a ficha cadastral na manutenção, para isso digite o código e pressione a tecla TAB.
2 - Após selecionar o fornecedor que deseja, clique no na seta em frente o botão  >> Impressão da Ficha Cadastral.
>> Impressão da Ficha Cadastral.
 O Dataplace permite realizar buscas de cadastros pesquisando pelos campos da manutenção. Para efetuar estas buscas, ao abrir a manutenção de Clientes selecione um dos campos em amarelo que aparece na manutenção e tecle ENTER, será aberta uma janela para pesquisar pela informação referente ao campo selecionado. Os campos permitidos para realizar as pesquisa são: Código, Fantasia, Nome/Razão Social, Endereço, DDD, Fones, Fax, Bairro, Cidade, UF, País, CNPJ e Inscr. Estadual.
O Dataplace permite realizar buscas de cadastros pesquisando pelos campos da manutenção. Para efetuar estas buscas, ao abrir a manutenção de Clientes selecione um dos campos em amarelo que aparece na manutenção e tecle ENTER, será aberta uma janela para pesquisar pela informação referente ao campo selecionado. Os campos permitidos para realizar as pesquisa são: Código, Fantasia, Nome/Razão Social, Endereço, DDD, Fones, Fax, Bairro, Cidade, UF, País, CNPJ e Inscr. Estadual.
 Para acessar a manutenção de
Para acessar a manutenção de 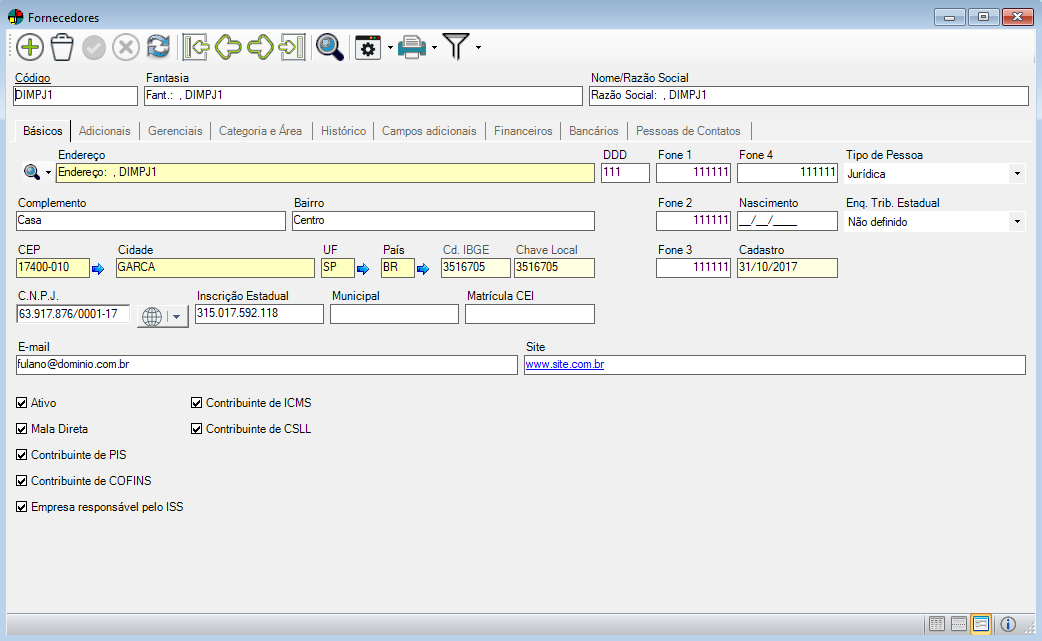

 Pesquisa de Endereço
Pesquisa de Endereço esta opção para indicar que o fornecedor em questão está disponível para que o sistema permita realizar movimentações com o mesmo.
esta opção para indicar que o fornecedor em questão está disponível para que o sistema permita realizar movimentações com o mesmo.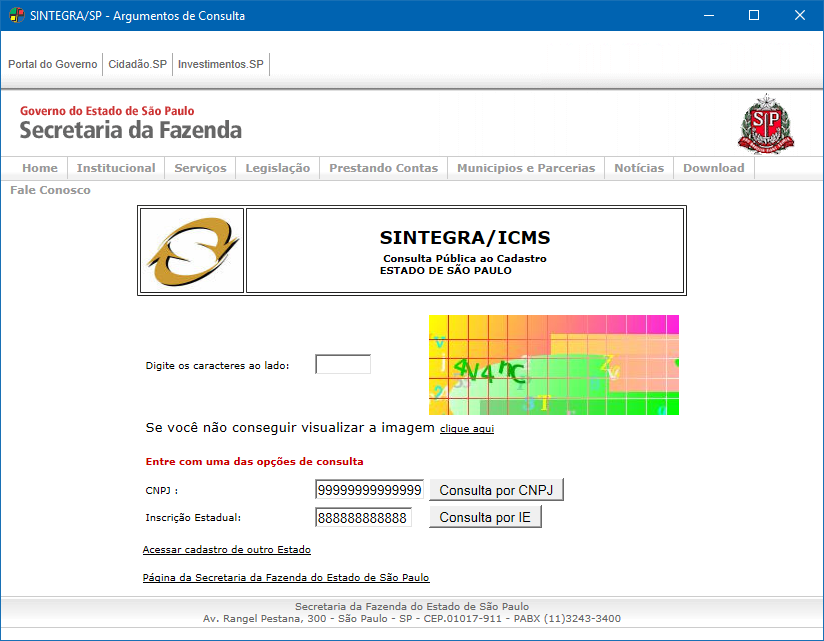

 Esta aba é controlada pelo Item de Segurança
Esta aba é controlada pelo Item de Segurança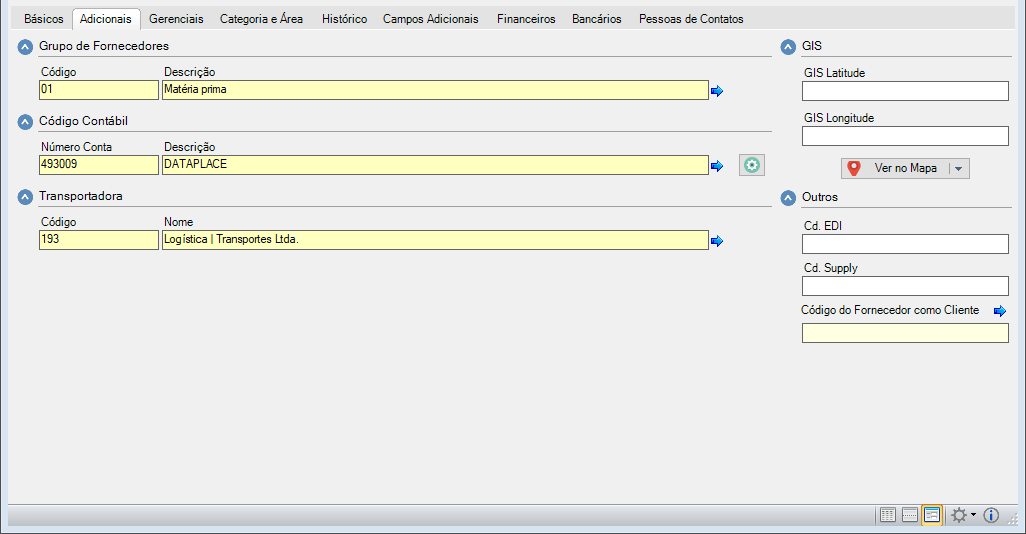
 Ver no Mapa
Ver no Mapa
 Esta aba é controlada pelo Item de Segurança
Esta aba é controlada pelo Item de Segurança



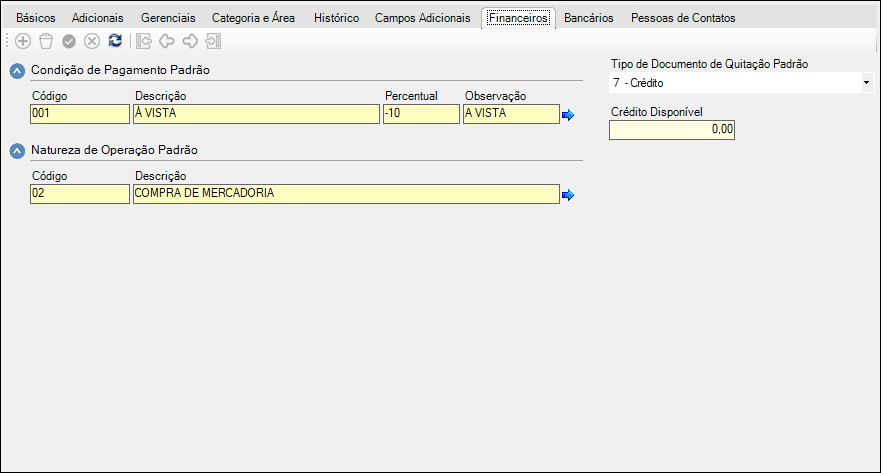
 Para correto funcionamento da aba é necessário o
Para correto funcionamento da aba é necessário o  Cópia Similar
Cópia Similar
 e informe o diretório.
e informe o diretório.
 fundo amarelo , podendo assim o usuário realizar a pesquisa dos fornecedores com o conteúdo desejado.
fundo amarelo , podendo assim o usuário realizar a pesquisa dos fornecedores com o conteúdo desejado. Atribuindo código a um cliente
Atribuindo código a um cliente

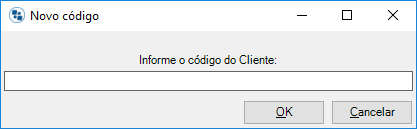
 as opções que deseja copiar do cadastro:
as opções que deseja copiar do cadastro:




