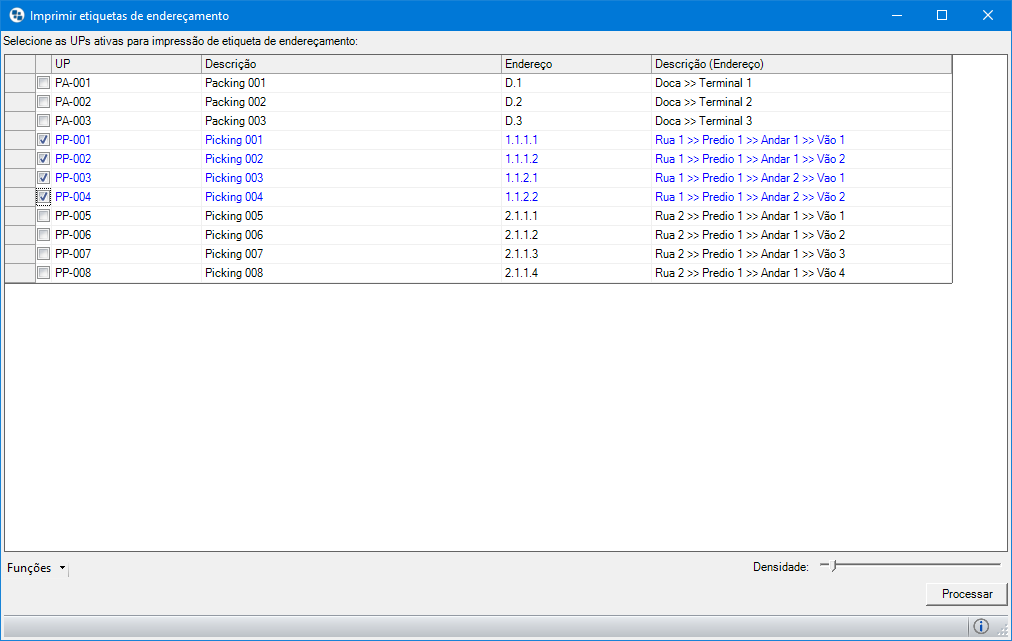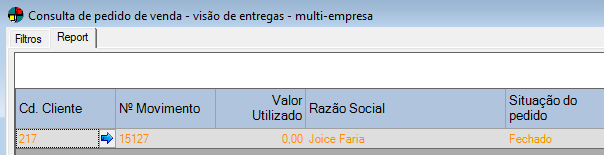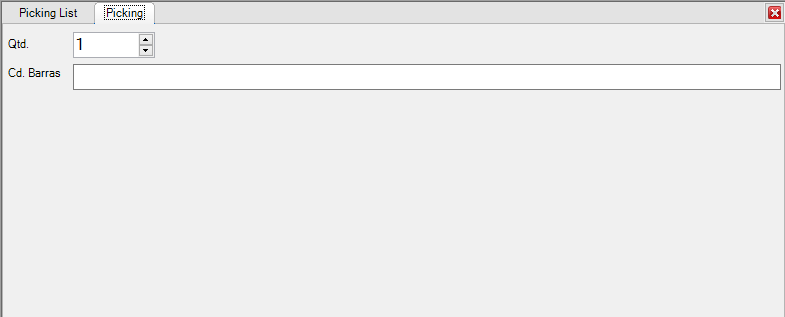Como Fazer Para
Habilitando a empresa para trabalhar com Picking e Packing
Neste tutorial iremos aprender como habilitar a sua empresa no Dataplace ERP para permitir trabalhar com Picking e Packing. Para isso iremos acessar alguns módulos do sistema.
Configurador Geral
![]() No módulo Configurador Geral, acesse menu Arquivo >> Configurações de Sistema >> em seguida clique no link Expedição.
No módulo Configurador Geral, acesse menu Arquivo >> Configurações de Sistema >> em seguida clique no link Expedição.
O sistema abrirá a janela de Expedição, marque ![]() a opção “Empresa adota o processo de Picking e Packing?”
a opção “Empresa adota o processo de Picking e Packing?”
Ao marcar essa opção o sistema irá habilitar uma segunda opção “Checar pesos dos itens na caixa x peso da balança?” ao marcar ![]() essa opção no processo de Packing o sistema somente permitirá finalizar o processo se informar o peso.
essa opção no processo de Packing o sistema somente permitirá finalizar o processo se informar o peso.
O sistema também permitirá a empresa configurar se deseja notificar automaticamente quando um pedido entrar no processo de picking, para isso basta marcar ![]() a opção “Notificação automática de pedidos pendentes para To Picking”.
a opção “Notificação automática de pedidos pendentes para To Picking”.
Com essa opção marcada, quando o gestor atribuir uma data de picking para um determinado pedido, e o operador estiver no painel, o sistema exibirá uma notificação de que há pedidos, assim ele poderá atualizar a lista dele no painel, na aula do painel irei mostrar exatamente como isso funcionará.
Configurando Endereçamentos
O sistema de endereçamento no processo de P&P funciona com a ideia de endereços, sendo que a UP está no mesmo nível que uma Casa, para entender melhor esta analogia clique aqui.
![]() Para cadastrar um endereçamento acesse Gestão de Vendas >> menu Estoque >> Produtos e Serviços >> Endereço do Local de Estocagem.
Para cadastrar um endereçamento acesse Gestão de Vendas >> menu Estoque >> Produtos e Serviços >> Endereço do Local de Estocagem.
Realize o cadastro dos endereçamentos que farão vínculos com as Ups de Picking. Para saber mais como sobre a manutenção de endereçamentos e como cadastrar os registros clique aqui.
Definindo Endereço de UP
Em seguida é necessário vincular o endereçamento cadastrado com a UP na manutenção UP/Local de Estocagem.
![]() Para acessar a manutenção UP/Local de Estocagem acesse >> Comercial Vendas / Compras >> menu Estoque >> Produtos e Serviços >> Local de Estocagem.
Para acessar a manutenção UP/Local de Estocagem acesse >> Comercial Vendas / Compras >> menu Estoque >> Produtos e Serviços >> Local de Estocagem.
Para inserir o endereço, vá até o campo tipo e defina o tipo de UP no campo Tipo como Picking ou Packing.
- Picking: para as UP que serão utilizadas como local de separação;
- Packing: para os locais que serão utilizados para o embalar e despachar.
Em seguida informe o endereçamento no campo Endereço, pressionando ENTER neste campo ou no Descrição (Endereço) para selecionar um registro cadastrado.
Feito o processo acima o endereço cadastrado na manutenção Endereço do Local de Estocagem estará vínculado a UP de Picking ou de Packing.
Para saber mais sobre o funcionamento da manutenção Local de Estocagem, clique aqui.
Imprimir etiqueta de endereçamento
Estando na manutenção Local de Estocagem clique no botão Ferramentas >> em seguida selecione a opção Imprimir etiqueta de endereçamento.
O sistema irá exibir uma nova janela, com todas as UP que possui endereço vinculado. O processo aqui é bem simples, basta selecionar as UP que deseja imprimir as etiquetas e clicar no botão Processar. O sistema irá realizara impressão da etiqueta que será utilizada para sinalizar o local no seu armazém, nessa etiqueta será impressa o código da sua UP.
![]() Para realizar a impressão dessas etiquetas será necessário uma impressora térmica.
Para realizar a impressão dessas etiquetas será necessário uma impressora térmica.
Habilitando o produto para processo de Picking e Packing
No Dataplace ERP é necessário realizar a configuração por produto, ou seja, deverá definir se determinado produto entra ou não no processo de Picking e Packing.
![]() Para realizar essa configuração acesse o cadastro do seu produto, através do menu Estoque >> Produtos e Serviços >> opção Produtos >> em seguida acessar a aba WMS, no caso de Engenharia de Produtos clique no link WMS.
Para realizar essa configuração acesse o cadastro do seu produto, através do menu Estoque >> Produtos e Serviços >> opção Produtos >> em seguida acessar a aba WMS, no caso de Engenharia de Produtos clique no link WMS.
Marque a opção “O produto deve estar na área de picking?”, ao marcar essa opção os demais campos serão habilitados e você deverá preenche-los.
Preencha os demais campos que serão habilitados. Para saber mais sobre a aba WMS no cadastro de produtos clique aqui.
Produto de tipo Kit
Caso o produto seja definido como kit, a aba/link WMS, ao marcar a opção “O produto deve estar na área de picking?”, será também o campo No processo de picking como kit é considerado, selecione uma das opções disponíveis. Para saber mais sobre o preenchimento da aba, para produtos do tipo kit clique aqui.
Pedido de Venda
A manutenção de Pedido de Venda, possui o conceito de entregas futuras, parciais, ou seja, é através do Pedido de Venda é possível ter um controle total do que está pendente para entregar, então seguindo esse conceito o Picking e Packing irá trabalhar com o pedido de venda, pois é algo que precisa controlar a entrega dos produtos.
![]() Então vamos acessar nossa manutenção de Pedido de Venda através do Gestão de Vendas >> menu Vendas e Faturamento >> Vendas >> em seguida clique em Pedido de Venda.
Então vamos acessar nossa manutenção de Pedido de Venda através do Gestão de Vendas >> menu Vendas e Faturamento >> Vendas >> em seguida clique em Pedido de Venda.
Realize o processo de pedido de venda normalmente.
Na aba itens do pedido é necessário atribuir uma ![]() Data de Previsão de Entrega.
Data de Previsão de Entrega.
Após definir a data de entrega e informar todos os dados da venda, clique no botão ![]() Fechar Pedido.
Fechar Pedido.
Reservando Estoque e atribuindo data de picking
A Consulta de Pedido de Venda – Visão de Entregas possui algumas ferramentas que irão auxiliar no processo P&P.
![]() Para acessar a consulta acesse o Gestão de Vendas >> menu Vendas e Faturamento >> Vendas >> Análise e Relatórios >> em seguida clique em Consulta de Pedido de Venda – Visão de Entregas.
Para acessar a consulta acesse o Gestão de Vendas >> menu Vendas e Faturamento >> Vendas >> Análise e Relatórios >> em seguida clique em Consulta de Pedido de Venda – Visão de Entregas.
Na aba Filtros informe os filtros que deseja para selecionar os pedidos de vendas que deseja trabalhar. Em seguida clique no botão Visualizar, as informações serão exibidas na aba Report.
Esta aba possui várias informações que auxiliarão na gestão e planejamento de entrega, as ferramentas que serão utilizadas encontra-se no menu Funções sendo elas:
Avaliar o report com base em estoque disponível
Essa ferramenta irá verificar cada um dos itens ainda não reservados da lista que está sendo apresentada na aba Report e verificará com o estoque disponível da empresa, identificando aqueles itens que podem ser faturados por ter estoque. Os itens que será possível atender serão exibidos na cor verde.
Reserva automática dos itens avaliados
Esta ferramenta fará a reserva dos itens que estiverem em verde, os itens reservados serão exibidos na cor laranja; Ele terá a mesma finalidade da ferramenta disponível na manutenção de pedido de venda, a diferença que essa ferramenta aqui permitirá o processo em lote.
Reposicionar estoque
Ao clicar nessa ferramenta irá realizar a transferência do estoque dos itens, da UP de estocagem padrão do produto para a UP do item do pedido de venda, sendo assim, após realizar essa transferência você poderá Avaliar e Reservar o estoque.
Definir previsão de picking
Após reservar o estoque clique nesta função, para informar quando deverá ocorrer a separação desses produtos. Sistema abrir uma janela, basta informar a data.
![]() Os produtos kit não serão considerados neste recurso.
Os produtos kit não serão considerados neste recurso.
Ao realizar esse processo o sistema irá atribuir o status para o Pedido de Venda como To Picking e não será mais permitido alterar os dados dos itens que possui data de Picking.
Os demais processo serão realizados serão realizados no módulo DataplaceWMS.exe para saber mais sobre seus recursos e funcionalidades clique aqui.
Reabastecimento da área de picking
O reabastecimento da área de picking é o ato de transferir o seu estoque de uma área maior, conhecido também como pulmão, para uma outra área de mais fácil acesso, conhecido como área de picking.
![]() Para isso acesso o módulo Gestão de Compras >> menu Estoque >> Requisição de Estoque.
Para isso acesso o módulo Gestão de Compras >> menu Estoque >> Requisição de Estoque.
Realize os procedimentos normais da transferência de estoque. Na aba 2 – Itens da Requisição, clique na seta ao lado do botão Adicionar ![]() e acesse “Inserir itens para abastecimento da area de picking”.
e acesse “Inserir itens para abastecimento da area de picking”.
Selecione os produtos que deseja realizar o reabastecimento, para essa seleção marque os itens individualmente ou utilize a ferramenta “Marcar Todos”, disponível no botão Funções.
Em seguida clique no botão Processar.
![]() O campo “qtd. solicitada” será preenchido com os valores definidos na aba WMS do cadastro de produtos, no campo “Qtd. Min Lote Picking”.
O campo “qtd. solicitada” será preenchido com os valores definidos na aba WMS do cadastro de produtos, no campo “Qtd. Min Lote Picking”.
Prossiga com a finalização da transferência, para finalizar o processo de reabastecimento.
Go Picking (Collector)
Esta ferramenta apresenta duas abas:
- Picking List
Onde apresentara todos os produtos que ainda não iniciaram o processo “to picking”. - Picking
Para dar o inserir os produtos por código de barras.
![]() Para acessar esta ferramenta vá em menu Ferramentas >> Go Picking – Collector.
Para acessar esta ferramenta vá em menu Ferramentas >> Go Picking – Collector.
Esta ferramenta permite de maneira mais rápida realizar o processo de contagem dos produtos pelo leitor, onde ao fazer a leitura será feito um “beep” e incluído as quantidades no produto.
![]() Caso deseja adicionar mais de uma quantidade por leitura basta digitar “quantidade + *” . conforme o exemplo abaixo.
Caso deseja adicionar mais de uma quantidade por leitura basta digitar “quantidade + *” . conforme o exemplo abaixo.
Código de Barras Múltiplos no input dos dados de Picking and Packing
Quando a empresa utilizar um sistema de código de barras múltiplos e for feito o input de Picking, via leitura deste código, o sistema lerá a quantidade de forma automática, de acordo com o que foi previamente definido em Produto >> Código de Barras para múltiplos.
Fim do documento.