Lista de Conteúdo
- Calcular Consumo Médio
- Configurações Padrão do Cálculo de Consumo Médio
- Cálculo Manual
- Configurações de Agendamento
- Calcular Custo da Célula
- Calcular Custo da Composição
- Calcular Sugestão de Venda
- Nova Estrutura por EDI
- Revisão de Estrutura por EDI
- Vincular imagens de produtos em lote
- Trocar código de produto
Nesta seção estão disponibilizadas ferramentas para auxiliar em determinados aspectos do gerenciamento dos produtos, como cálculo de sugestão de venda, revisão de estrutura, entre outros.
 Essas ferramentas são encontradas acessando o menu Estoque >> Produtos e Serviços >> Tools. As ferramentas disponíveis são:
Essas ferramentas são encontradas acessando o menu Estoque >> Produtos e Serviços >> Tools. As ferramentas disponíveis são:
Calcular Consumo Médio
O consumo médio representa a demanda média ocorrida no mês, sendo fornecido na forma da manutenção Calcular Consumo médio.
Para exemplificar: O consumo médio de uma empresa que trabalha com produtos sazonais (por exemplo ventiladores), nos meses em que o clima é quente, vende-se muito mais do que em outros meses do ano. O consumo aumenta muito nestes meses e o resultado final do consumo médio sofre alterações por um valor muito maior do que a realidade de todos os outros meses. O cálculo recorrente portanto ajuda a entender essa oscilação.
Regra do Consumo Médio
Consumo médio = Qtde Vendida / Qtde de dias no intervalo
0,1 = 3 / 30
Calcular Estoque Mínimo
Estoque Mínimo = Consumo Médio * Dias
3 = 0,10 * 30
Calcular Estoque Máximo
Estoque Máximo = Consumo Médio * Dias
4,5 = 0,10 * 45
Estoque de Segurança
Estoque de Segurança = Estoque Mínimo
Ponto de Pedido
Ponto de Pedido = (Consumo Médio * Tempo de Reposição) + Estoque de Segurança
3,6 = ( 0,10 * 5 ) + 3,10
 Esta ferramenta é controlada pelo item de segurança: 114 – Ferramenta para calcular média.
Esta ferramenta é controlada pelo item de segurança: 114 – Ferramenta para calcular média.
Configurações Padrão do Cálculo de Consumo Médio
Manutenção de Cadastro de Movimentos
Para além das opções que você verá disponíveis para o cálculo manual, também serão considerados no cálculo os movimentos de entrada e saída de estoque, configurados no ERP com uma marca de seleção na coluna Base para consumo médio?, nesta manutenção.
Você a acessa em Gestão de Compras > Administração > Setup da Aplicação > Estoques > Cadastro de Movimentos:

Basta assinalar na última coluna, quais movimentações você deseja que façam parte da base do cáculo.
Cálculo Manual
Para o cálculo manual preencha as informações à seguir:

Considerar Pedido de Remessa
Marque esta opção para incluir, além das movimentações, os pedidos de remessa no cálculo do consumo médio.
Calcular Estoque Mínimo
Marque esta opção para atualizar a informação de estoque mínimo. Na opção Dias para cálculo do estoque mínimo você define o período em dias que o sistema utilizará para coletar informações.
Calcular Estoque de segurança
Marque esta opção para atualizar a informação do estoque de segurança, seguindo a regra de cálculo descrita acima.
Calcular Estoque Máximo
Marque esta informação para atualizar o estoque máximo e na opção Dias para cálculo do estoque máximo você define o período em dias que o sistema utilizará para coletar informações.
Exibir Relatório com Produtos Atualizados
Marque esta caixa de seleção para que seja exibida ao final do cálculo, um informativo com os produtos que foram afetados pela função.
Configurações de Agendamento
Caso você deseje, é possível realizar o agendamento da ferramenta, ao invés de executá-la manualmente. O procedimento está em detalhes clicando aqui. Mas para que a execução do agendamento funcione, o sistema deve ser configurado adicionalmente como demonstrado abaixo.
Os dados serão atualizados com base no número de dias informados no Configurador Geral >> Configurações do Sistema >> Produto >> Número de dias para ler os pedidos e calcular o consumo médio diário de um produto. Também as unidades para calcular os dias e o tipo de tempo devem estar conforme imagem a seguir:

Configuração Adicional e de Multi-Empresa
CONFIGURAR BANCO DE DADOS MANDATÓRIO, DEPENDENTE(S) E OPÇÕES PARA CÁLCULO
Clique no botão em destaque dentro do retângulo vermelho:  para abrir a seguinte manutenção e configurar as demais opções para o cálculo do Consumo Médio:
para abrir a seguinte manutenção e configurar as demais opções para o cálculo do Consumo Médio:

Servidor e Banco de Dados
Indique o banco de dados mandatório para a execução da tarefa e clique em Adicionar (também é possível adicionar bancos dependentes).
Opções
Veja que as opções são as mesmas da execução do cálculo quando feito de forma manual.
Ao executar o cálculo serão atualizados todos os produtos nestas condições. Para visualizar o resultado, acesse as Informações do estoque no cadastro de Produtos (conforme demonstrado abaixo):
ANTES DO AGENDAMENTO

DEPOIS DO AGENDAMENTO

REFORÇANDO:
Para processamento da ferramenta é necessário:
- Número de dias para ler os pedidos e calcular consumo médio diário do produto;
- Unidade referente a dias;
- Unidade de tipo tempo para consumo médio;
- Configurar a manutenção Configuração de conexões para Cálculo de Consumo Médio, para incluir o banco de dados mandatório e dependente(s).
Calcular Custo da Célula
Esta ferramenta permite que seja recalculado o valor do serviço do produto, ou seja, se houve alteração no valor de uma célula produtiva (UP), essa ferramenta recalcula o valor do serviço.
Caso deseje visualizar os produtos afetados pelo processo, selecione  a opção Visualiza relação dos produtos que tiveram custo alterado.
a opção Visualiza relação dos produtos que tiveram custo alterado.
Selecione as Unidades Produtivas (UPs) desejadas e clique no botão  Calcula custo da célula.
Calcula custo da célula.
Encontrados registros a serem calculados, é apresentada uma mensagem solicitando confirmação do processo. Caso não haja registros a serem calculados, o sistema também exibe mensagem informativa.
Não serão consideradas as UPs que estiverem Inativas.
Ao final do processo, será exibida uma mensagem perguntando se deseja atualizar o custo do produto. Caso opte por Sim, será aberta a janela para Calcular Custo da Composição, descrita abaixo.
Calcular Custo da Composição
Essa ferramenta permite que os custos dos produtos sejam recalculados. Selecione as opções que deseja considerar para o cálculo:
Considerar produto indexado?
Selecionando  essa opção, o sistema buscará informações dos produtos que estão indexados em outra moeda e os listará no quadro Código(s) do(s) Produto(s) com custo alterado.
essa opção, o sistema buscará informações dos produtos que estão indexados em outra moeda e os listará no quadro Código(s) do(s) Produto(s) com custo alterado.
Houve alteração no valor da célula produtiva?
Selecionando  essa opção, serão considerados todos os produtos que tiveram seus valores alterados na célula produtiva.
essa opção, serão considerados todos os produtos que tiveram seus valores alterados na célula produtiva.
Visualiza relação dos produtos que tiveram custo alterado
Selecionando  essa opção, o sistema exibirá, ao final do processo, um relatório contendo todos os produtos que tiveram o novo custo calculado.
essa opção, o sistema exibirá, ao final do processo, um relatório contendo todos os produtos que tiveram o novo custo calculado.
Por Período de Compra
Selecione  essa opção caso deseje considerar um período específico do qual foram realizadas as compras do produto. O campos referente às datas serão habilitados para que o período seja informado.
essa opção caso deseje considerar um período específico do qual foram realizadas as compras do produto. O campos referente às datas serão habilitados para que o período seja informado.
Clique no botão  Calcula Custo da Composição.
Calcula Custo da Composição.
Não serão considerados os Produtos que estiverem Inativos.
Calcular Sugestão de Venda
Essa ferramenta permite calcular a sugestão de venda de todos os produtos, sendo Matéria-Prima, Componente, Produto Final ou Sub Produto, de uma única vez.

 Caso o produto seja Matéria-Prima ou Componente, este cálculo atualizará o campo Sugestão (R$) do Custo Standard, localizado na manutenção Produto >> Aba Gerenciais >> 2- Custos.
Caso o produto seja Matéria-Prima ou Componente, este cálculo atualizará o campo Sugestão (R$) do Custo Standard, localizado na manutenção Produto >> Aba Gerenciais >> 2- Custos.
 Caso seja Produto Final ou Sub Produto, este cálculo atualizará o campo Sugestão (R$) do Custo Apurado, localizado na manutenção Produto >> Aba Gerenciais >> 2- Custos.
Caso seja Produto Final ou Sub Produto, este cálculo atualizará o campo Sugestão (R$) do Custo Apurado, localizado na manutenção Produto >> Aba Gerenciais >> 2- Custos.
Informe as opções:
Código(s) de Produto (em branco para todos)
Caso deseje considerar um ou mais produtos em específico, informe o código do mesmo e pressione ENTER. Ou apenas pressione ENTER para fazer uma pesquisa
![]() Inserir
Inserir
Temos duas opções: Todos produtos ativos e Produtos por Marca, neste última opção o sistema abrirá uma janela para a seleção das marcas.
Os produtos selecionados serão listados no grid, para concluir as alterações, clique no botão Processar.
 Para excluir um produto da seleção, clique sobre o mesmo e pressione a tecla DELETE.
Para excluir um produto da seleção, clique sobre o mesmo e pressione a tecla DELETE.
Nova Estrutura por EDI
A ferramenta Nova Estrutura por EDI foi desenvolvida para ser utilizada pelas empresas que criam os seus produtos por meio de engenharia CAD (Computer Aided Design = Engenharia auxiliada por computador). Nestes casos, o projeto de engenharia de produtos pode ser importado pelo Dataplace, por meio de arquivo de interface, gerando automaticamente todo o cadastro da Estrutura do produto. A nova estrutura é lida e carregada a partir de um arquivo em formato txt, através de uma interface simples e funcional, tornando o processo automatizado e garantindo a conformidade com o projeto definido.
 O acesso a essa ferramenta é controlado pelo Item de Segurança 4921 -Nova Estrutura por EDI.
O acesso a essa ferramenta é controlado pelo Item de Segurança 4921 -Nova Estrutura por EDI.
Os arquivos de estrutura são carregados a partir de um diretório definido pelo próprio usuário e a tela de pré-visualização permite a conferência das informações carregadas antes da formação da estrutura.
Antes de iniciar o procedimento é necessário observar os seguintes pontos:
1. Apenas produtos manufaturados serão habilitados para este processo.
2. Caso o produto informado já possua uma estrutura cadastrada, o sistema irá cancelar o processo e exibir uma mensagem informativa ao usuário. Nestes casos deverá ser utilizada a ferramenta Revisão de Estrutura por EDI;
3. Todos os subprodutos e componentes da estrutura carregada necessitam estar devidamente cadastrados na manutenção de Produtos com informações idênticas aos dados dos demais softwares utilizados, caso contrário ocorrerá inconsistência de informações e o processo não será concluído.
O arquivo EDI deve ser criado obedecendo ao seguinte layout:

LEGENDA:
Tipo C – Caractere (letras e/ou números);
Tipo N – Numeral (Apenas números).
Observe os exemplos abaixo:
A – ESTRUTURA DE UM PRODUTO
PRODUTO A
SUBPRODUTO A
COMPONENTE A1
COMPONENTE A2
COMPONENTE A3
COMPONENTE A4
COMPONENTE A5
COMPONENTE A5.1
COMPONENTE A5.1.1
SUBPRODUTO A
SUBPRODUTO B
MATÉRIA PRIMA 1
SUBPRODUTO B
COMPONENTE B1
COMPONENTE B1.1
SUBPRODUTO C
MATÉRIA PRIMA 2
B – EXEMPLO DE ESTRUTURA EM ARQUIVO. EDI

Neste exemplo, apresentamos uma estrutura em arquivo de extensão . txt criado pelo software “Inventor”, onde:
SUBPRODUTO/COMPONENTE/MATÉRIA-PRIMA – Correspondem aos códigos dos produtos utilizados na estrutura. Os códigos devem ser idênticos ao cadastrado no Dataplace;
01/02/03/04/05/06 – Nível do produto na estrutura;
0000000020000000000un – Quantidade e unidade de medida do produto utilizado na manufatura;
00000 – Percentual de perda durante a fabricação;
9090 – Código da UP.
POSIÇÃO DOS CARACTERES:
Código do Produto Nível Código do Item Quantidade do Item Unidade Percentual de Perda UP
1 25 26-27 28 52 53 71 72 74 75 79 80 89
| | | | | | | | | | | | | |
SUBPRODUTO A 02 COMPONENTE A1 0000000020000000000 und 00000 9090
Após a criação da estrutura, acesse a ferramenta no sistema de Gestão de Compras, através do menu lateral Estoque >> Produtos e Serviços >> Tools >> Nova Estrutura por EDI. Será exibida a seguinte janela:

Inicialmente, informe o produto que irá receber a estrutura digitando o seu código/descrição de cadastro ou utilizando a tecla ENTER para realizar uma busca. A busca irá considerar somente os produtos manufaturados.
Clique no botão Carregar nova estrutura, será exibida uma janela para seleção do arquivo. No campo existente ao lado do botão será exibido o caminho referente ao arquivo selecionado.
Em Nova Estrutura é possível visualizar os dados do arquivo importado contendo todas as informações da estrutura montada com encadeamento de hierarquia de acordo com seu nível.
Após realizar a conferência dos dados, clique no botão Gerar Estrutura. Será exibida uma solicitando confirmação do usuário. Clique em ‘Sim’. Caso ocorram inconsistências como por exemplo produto não cadastrado no sistema ou unidade não informada será apresentado um relatório ao usuário para que o mesmo faça os ajustes necessários no arquivo e/ou cadastros do Dataplace.
Ao término do processo será exibida uma mensagem e a nova estrutura do produto poderá ser consultada em seu cadastro, no link Estrutura.
Revisão de Estrutura por EDI
A Revisão de estrutura de um produto consiste no processo de alteração do seu projeto de modo a melhorar sua manufatura. Tratando por exemplo de substituição de materiais componentes do produto principal, quantidade empenhada, entre outros fatores. A estrutura de um produto deverá ser revisada sempre a partir de um novo projeto do mesmo, visando sempre a sua melhoria.
Através deste recurso, será possível atualizar a estrutura de um determinado produto utilizando os dados obtidos através de um arquivo em formato txt, criado a partir de um software de Engenharia de Produtos, como o “Inventor”. A nova estrutura do produto será gerada automaticamente pelo Dataplace Dataplace sem a necessidade de intervenção manual por parte do usuário.
O destaque principal se dá pelo fato de a ferramenta exibir todas as informações a respeito das duas estruturas e ainda, demonstrar um comparativo com os itens que necessitam ser alterados. Deste modo, o usuário realiza o procedimento de forma dinâmica sem a necessidade de recorrer ao processo manual de revisão de estrutura.
Observe o exemplo:
Suponhamos que o Produto A tenha sua estrutura original composta por um subproduto B, que por sua vez é formado por duas unidades da matéria prima C. Sua estrutura seria assim representada:
PRODUTO A
SUBPRODUTO B
MATÉRIA PRIMA C
A equipe de pesquisa e desenvolvimento da empresa decide substituir o subproduto B por um componente D que não necessita de matéria prima em sua composição, reduzindo os custos para a empresa. Desta forma a nova estrutura do produto fica assim estabelecida:
PRODUTO A
COMPONENTE D
Para realizar esta alteração manualmente, seria necessário acessar o cadastro do produto principal e, em seguida, no link Estrutura excluir o Subproduto B e adicionar o Componente D.
Para casos como este, a ferramenta é um poderoso auxílio, pois apresenta ao usuário os pontos que necessitam alteração e realiza este processo automaticamente, gerando economia de tempo e recursos, como descrito no processo abaixo:
Acesse a ferramenta localizada no menu lateral Estoque >> Produtos e Serviços >> Tools >> Revisão de Estrutura por EDI. Será exibida a seguinte janela:

Informe o produto que terá sua estrutura revisada, digitando o seu respectivo código ou utilizando a tecla ENTER para realizar uma busca. Apenas serão carregados produtos manufaturados que já possuam estrutura cadastrada.
Clique no botão Verificar Estrutura Atual. Serão exibidas no campo Estrutura Atual as informações sobre a estrutura utilizada na manufatura do produto informado.
Clicando no botão Carregar nova estrutura, uma nova tela será apresentada para que o usuário selecione o arquivo contendo a nova estrutura. No campo existente ao lado do botão será exibido o caminho referente ao arquivo selecionado.
O campo Nova Estrutura exibe a estrutura completa do produto de acordo com o arquivo carregado. A partir das duas estruturas o usuário fará uma análise, verificando suas semelhanças e diferenças.
Clique no botão Comparar estruturas. Será exibida a mensagem “Estruturas idênticas” quando, ao término do processo de comparação não for identificado diferença nas estruturas.
Caso as estruturas sejam diferentes, serão exibidos no campo Alterações somente os dados divergentes entre as duas estruturas, contendo o código e descrição do item a ser atualizado, bem como a alteração necessária que pode ser de nível, quantidade, inclusão ou exclusão de itens, além das colunas Estrutura Atual e Nova Estrutura que apresenta uma prévia (Antes/Depois) da estrutura do produto durante o processo de atualização.
Ao clicar no botão Revisar a estrutura, o sistema irá substituir os itens apontados no campo “Alteração” pelas informações carregadas a partir do arquivo. Para o exemplo citado acima, ao revisar a estrutura do produto A, será excluído o subproduto B com a sua matéria prima e adicionado o componente D, formando a nova estrutura do Produto.
Ao término do processo será exibida uma mensagem ao usuário e os dados da nova estrutura do produto poderão ser consultados em seu cadastro, no link Estrutura.
Vincular imagens de produtos em lote
Esta manutenção é responsável por subir de uma só vez para o sistema, várias imagens para vários produtos. Você pode acessá-la no caminho: Estoque >> Produtos e Serviços >> Tools >> Vincular imagens de produtos em lote:
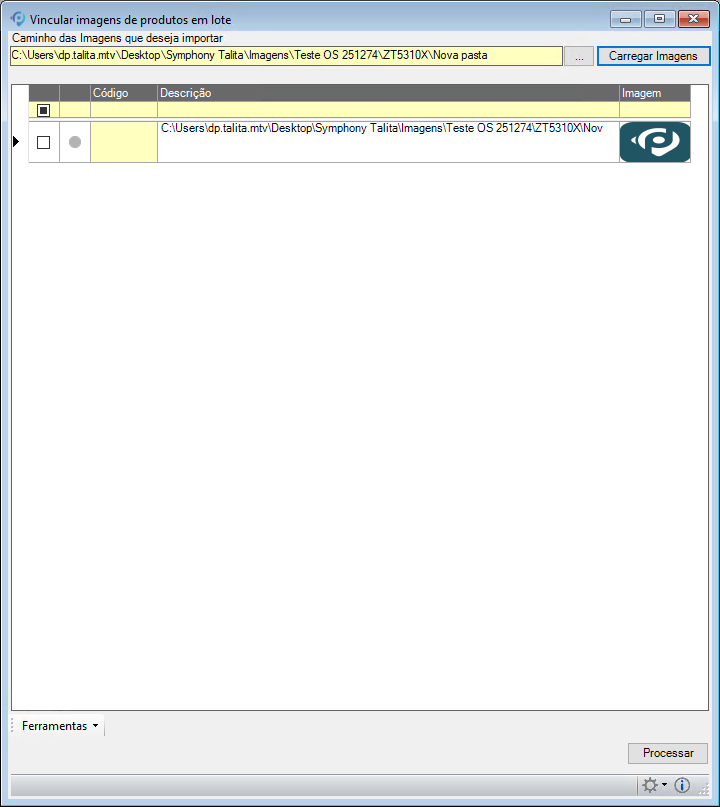
Para selecionar o caminho das imagens, conforme exibido na imagem acima, basta usar o ENTER na barra de endereços. Uma tela para seleção do caminho será então aberta.
Qualquer pasta pode ser usada exceto a pasta configurada no configurador geral como local padrão das imagens do sistema.
Obs: A pasta padrão deve estar configurada corretamente no configurador geral, pois ela será usada para armazenamento das imagens redimensionadas.
Após selecionar o diretório clicar em Carregar Imagens
Caso a imagem esteja nomeada igual ao código do produto, o sistema já irá identificar e o campo código ficará preenchido. Caso não esteja, o campo ficará vazio e o usuário precisará digitar o código do produto a que a imagem se refere.
Obs: Este campo também é um campo de busca, que pode ser acessado apertando ENTER.
Após preenchidos os códigos e selecionadas as opções a serem vinculadas, ao processar, caso o produto já tenha imagem vinculada, será mostrada caixa de mensagem informando que o produto já tem uma imagem vinculada e se o usuário gostaria de continuar. Em caso negativo, o sistema aborta o processo, em caso afirmativo, ele irá acrescentar a imagem ao cadastro do produto.
Trocar código de produto
Esta manutenção permite realizar a troca do código de um produto de forma segura e automatizada. Ao executá-la, o sistema realiza todas as tratativas necessárias para atualizar o código do produto em todas as tabelas envolvidas, garantindo que históricos como vendas, movimentações de estoque e demais registros continuem corretamente vinculados ao item.
Você pode acessá-la pelo caminho: Estoque >> Produtos e Serviços >> Tools >> Trocar Código de Produto.
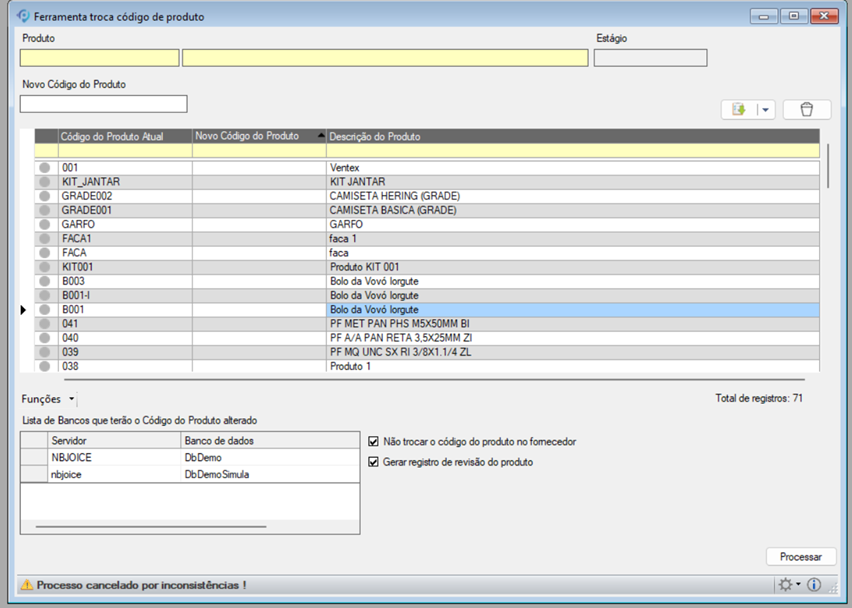
Produto: Informe o código do produto que deseja alterar e pressione ENTER. Caso não saiba o código, pressione apenas ENTER para abrir a tela de pesquisa.
Estágio: O sistema exibirá o estágio do produto selecionado, indicando se ele é uma Matéria-Prima, Componente, Produto Final ou Subproduto.
Novo Código do Produto: Informe o novo código que deseja atribuir ao produto.
Após preencher essas informações, clique no botão Inserir para adicionar o produto ao grid.
Repita esse processo para cada produto que deseja incluir.
👉 Dica:
Se preferir, você pode adicionar todos os produtos de uma só vez e informar os novos códigos diretamente na coluna Novo Código do Produto, no grid. Para isso, clique na seta ao lado do botão Inserir e selecione a opção Adicionar todos os produtos.

No grid Lista de Bancos que terão o código do produto alterado, caso haja sincronismo com outros bancos, esses ambientes serão listados automaticamente. O sistema irá atualizar o código do produto em todos eles de forma sincronizada.
Não trocar o código do produto no fornecedor: Mantenha essa opção marcada caso não deseje que o código do produto seja alterado na aba Fornecedores, no campo Código, dentro da manutenção de produtos.
Gerar registro de revisão do produto: Ao manter essa opção marcada, o sistema criará automaticamente um registro de revisão para o produto, informando que o código foi alterado.
Após selecionar os produtos desejados, clique no botão Processar para realizar a troca dos códigos.
Tags: Alterar Estágio do Produto, Atualizar Nível da Estrutura, Calcular Consumo Médio, Calcular Custo da Célula, Calcular Custo de Composição, Calcular Sugestão de Venda
