As tabelas de preços têm como objetivo elaborar agrupamentos de produtos com determinados preços para diversas situações de uso, podendo o usuário adequá-la às suas necessidades, criando fórmulas para geração de preços e determinando tabelas de preços base.
 Para acessar a manutenção, clique no menu Gestão de Preços >> Gestão de Preços. A seguinte janela será exibida:
Para acessar a manutenção, clique no menu Gestão de Preços >> Gestão de Preços. A seguinte janela será exibida:
Manutenção
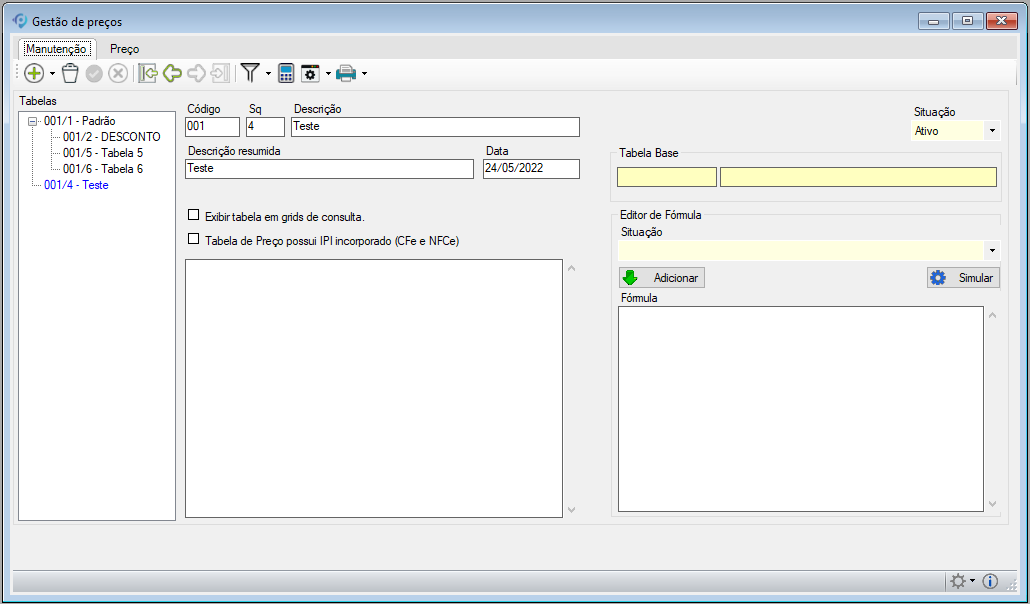
Nesta manutenção, portanto, é possível inserir várias tabelas e até mesmo desativar aquelas que estiverem em desuso. Poderá também ser cadastrado o centro de custo de Produto e de Serviço e especificar a moeda do produto/serviço, caso o mesmo seja indexado por uma outra moeda diferente do Real.
A ferramenta Filtro  permite optar por exibir na listagem os Produtos atualizados manualmente, Produtos atualizados automaticamente ou Todos.
permite optar por exibir na listagem os Produtos atualizados manualmente, Produtos atualizados automaticamente ou Todos.
Na parte superior da janela são exibidas na grade todas as Tabelas de preço já cadastradas, Fornecedor do Produto e pode-se filtrar pelas seguintes opções:
- Considerar apenas Produtos que constam na tabela selecionada
- Exibir também produtos inativos
- Marca do Produto
- Categoria de Produto
- Grupo de Produtos
Depois basta clicar no botão Filtrar.
Há duas opções disponíveis para adicionar uma tabela de preços. Para inserir uma nova, clique na seta para baixo ao lado do botão  e escolha a opção:
e escolha a opção:
 Adicionar (ALT + A)
Adicionar (ALT + A)
Informe os campos:
Código
Informe um código de identificação para a tabela de preços a ser cadastrada. Este código pode ser sequencial, por exemplo: 001, 002, etc. Porém, permite também caracteres alfanuméricos.
Sq
Informe um número para ser o complemento do código, melhorando a segurança do código e garantindo que será único.
Descrição
Descreva em detalhes qual será a tabela de preço cadastrada.
Descrição Resumida
Informe de forma resumida a descrição da tabela de preço. Essa descrição é a que será visualizada na ferramenta de Reajustar tabelas dependentes e será utilizada para identificar as tabelas de preços.
Data
Este campo será preenchido automaticamente com a data atual no momento do cadastro. Porém, pode ser alterado, caso necessite.
Situação
Selecione se a tabela base será Ativa (em uso) ou Inativa (não utilizada).
Exibir tabela em grids de consulta
Ao selecionar  essa opção, em todos os locais do sistema que houver consulta de tabela de preço, a tabela será exibida para possível seleção.
essa opção, em todos os locais do sistema que houver consulta de tabela de preço, a tabela será exibida para possível seleção.
Tabela de Preço possui IPI incorporado (CFe e NFCe)
Marcando esta caixa de seleção indica que o valor de IPI já está embutido no preço do produto.
Observação
Informe qualquer outra informação adicional que necessite sobre a tabela de preço.
Tabela Base
Código / Sequência
Para que seja selecionada uma tabela base já cadastrada, digite o código e sequência da mesma ou faça uma pesquisa  .
.
Editor de Fórmula
É utilizado para editar fórmulas, nas quais são usadas para reajustar o valor de tabela com base em tabelas dependentes. As fórmulas editadas podem ser diferentes para cada tabela.
Situação
Selecione se a fórmula estará em uso ou inativa.
Para a edição das fórmulas, pode-se utilizar o teclado ou os botões existentes no quadro que simulam o teclado numérico.
 Neste processo é necessário definir a Tabela Base que sofrerá o reajuste informado na fórmula.
Neste processo é necessário definir a Tabela Base que sofrerá o reajuste informado na fórmula.
 A fórmula editada implicará no reajuste de preço da Tabela Base selecionada, assim através da ferramenta Reajustar tabelas com base em Tabelas Dependentes o reajuste é efetuado.
A fórmula editada implicará no reajuste de preço da Tabela Base selecionada, assim através da ferramenta Reajustar tabelas com base em Tabelas Dependentes o reajuste é efetuado.
Os campos utilizados para fazer os cálculos de reajuste são: Preço de Venda (ProdutoPreco.VlVenda), Preço de Custo (Produto.VlCusto), Preço de Custo Standard (produto.vlcustostandard), Sugestão Venda (Produto.ValorCustoR) e Sugestão Venda Standard (produto.vlsugestaovdastd).
Para editar uma fórmula, siga os seguintes passos:
1. Selecione o campo que será utilizado para fazer o reajuste (Preço de Venda, Preço de Custo, Preço de Custo Standard, Sugestão de Venda ou Sugestão de Venda Standard).
2. Clique no botão  Adicionar.
Adicionar.
3. Observe que o campo escolhido será exibido no quadro da fórmula.
4. Complete a fórmula com a operação necessária. No exemplo da figura abaixo, o preço de venda está sendo reajustado em 10%, por isso foi digitado * 0.1.
 Para que sejam calculadas as informações considerando as casas decimais, o valor inserido na fórmula deverá ser informado com casas decimais.
Para que sejam calculadas as informações considerando as casas decimais, o valor inserido na fórmula deverá ser informado com casas decimais.

O botão Simular realiza a simulação do cálculo proposto na fórmula editada. Ele consiste os campos digitados, de forma que, se utilizado qualquer palavra diferente dos campos disponíveis para reajuste, o processo é cancelado.
Dessa forma, ao clicar no botão para Simular o resultado da fórmula informada, será exibida a seguinte janela:

O Reajuste da tabela de preço dependente somente será efetuado através da ferramenta Reajustar Tabelas Dependentes.
 O cálculo de custo não será realizado, porém o usuário pode informar o valor de custo na manutenção dos Produtos e nas ferramentas de Reajuste de Preços de Custo e Reajuste Manual.
O cálculo de custo não será realizado, porém o usuário pode informar o valor de custo na manutenção dos Produtos e nas ferramentas de Reajuste de Preços de Custo e Reajuste Manual.
Na parte central da janela, o usuário poderá adicionar produtos à tabela de preços selecionada de forma manual. A inserção e a visualização dos produtos nas tabelas de preços são dispostas em duas abas. São elas:
 Qualquer alteração realizada nessa manutenção gerará Log de Eventos.
Qualquer alteração realizada nessa manutenção gerará Log de Eventos.
Preço
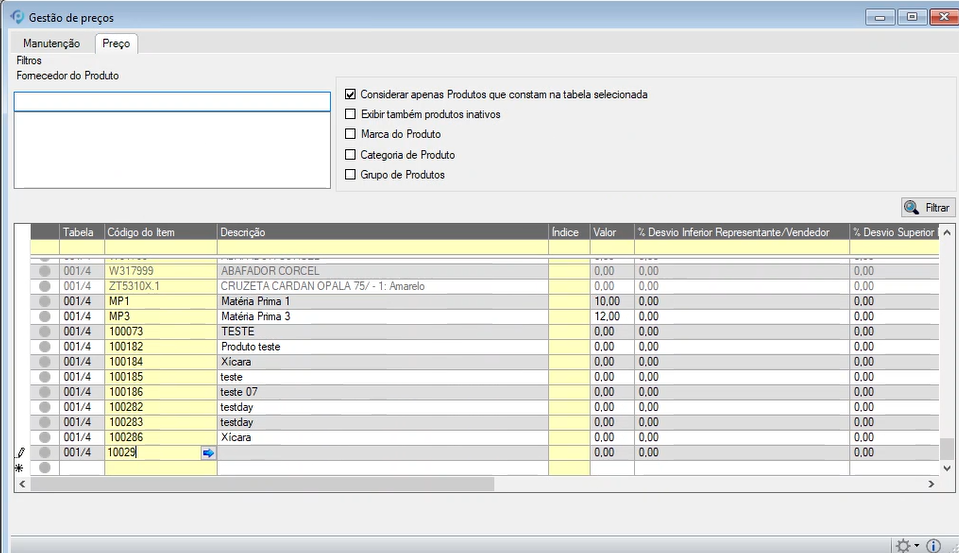
Nesta aba pode ser inserido um produto individualmente para a tabela de preços. Este procedimento evita que o usuário tenha que carregar todos os dados novamente para inserir um único produto na tabela de preços, e auxilia no sentido de tratar cada produto individualmente, exibindo seus detalhes e permitindo que sejam feitas alterações necessárias para a tabela de preços específica.
 O controle das informações desta aba é feito através do codeID001082.egn.
O controle das informações desta aba é feito através do codeID001082.egn.
Para adicionar produtos na tabela de preços, a última linha é utilizada para esta inserção de um novo produto, para salvar, basta apertar a tecla Enter e o registro será salvo, também é possível salvar ao clicar fora da linha do grid.
Para excluir um registro do grid, basta selecionar o mesmo e pressionar a tecla Delete.
Tabela
Mostra a tabela que você selecionou na aba anterior e que está exibindo os itens no grid.
Tipo
Selecione o tipo do produto a ser inserido na tabela de preços: 1 – Produto Final, 2 – Sub Produto, 3 – Matéria -Prima, 4 – Componente, 5 – Serviço ou 9 – Bens Duráveis. Os Materiais de Consumo e Bens Duráveis são cadastrados no sistema de Compras.
Código do Item / Descrição
Informe o código do produto ou clique no  Binóculo de Pesquisa para fazer uma busca.
Binóculo de Pesquisa para fazer uma busca.
Índice / Valor
Informe o valor que o produto/serviço será vendido nesta tabela selecionada, já considerando valores para lucrar na venda do mesmo. Caso este seja vendido em moeda diferente de Real, selecione o Índice de Venda.
Os índices são cadastrados no sistema Financeiro >> manutenção Índice Econômico Diário/Taxa de Conversão de Câmbio.
% Desvio Inferior / Superior
Neste agrupamento serão informados/exibidos os percentuais de desvio superior e inferior para diretores, gerentes e vendedores, ou seja, os percentuais máximos de desconto ou acréscimo para cada categoria. Essas informações podem ser inseridas nesta manutenção, bem como na aba Dados Gerenciais do cadastro do produto. Para entender mais sobre como gerenciar o percentual de desvio dos usuários clique aqui.
 Quaisquer alterações realizadas nos campos Valor de Venda e Valor de Custo gerarão Log de Eventos.
Quaisquer alterações realizadas nos campos Valor de Venda e Valor de Custo gerarão Log de Eventos.
Valor de Custo (Produto) / Índice de Custo
O Valor de Custo virá preenchido com o valor informado no cadastro do produto. O custo é o consumo de bens e serviços para a obtenção de outros bens e serviços, expressos em unidades monetárias. Ao efetuar algum reajuste de custo, será gerado registro de Histórico de Custo. Caso seja utilizada uma moeda diferente de Real, informe o Índice de Custo.
 Este campo é controlado pelo Item de Segurança 5814 – Alterar Valor de Custo de Última Aquisição/Índice – Gestão de preços.
Este campo é controlado pelo Item de Segurança 5814 – Alterar Valor de Custo de Última Aquisição/Índice – Gestão de preços.
Atualiza Valores Manualmente
Ao selecionar  esta opção, o usuário informa ao sistema que este produto em específico terá seus valores atualizados de forma manual, ou seja, o produto não sofrerá alterações pelos processos de reajuste automático.
esta opção, o usuário informa ao sistema que este produto em específico terá seus valores atualizados de forma manual, ou seja, o produto não sofrerá alterações pelos processos de reajuste automático.
 Na criação de nova tabela de preço pelo assistente, caso a tabela base tenha a opção Atualiza valores manualmente marcada, essa opção é copiada para a nova tabela de preço.
Na criação de nova tabela de preço pelo assistente, caso a tabela base tenha a opção Atualiza valores manualmente marcada, essa opção é copiada para a nova tabela de preço.
 Quando a Contabilidade de Custos de Custos estiver ativada, não será possível alterar os valores dos produtos pela tabela de preços.
Quando a Contabilidade de Custos de Custos estiver ativada, não será possível alterar os valores dos produtos pela tabela de preços.
 A prioridade na escolha do desvio da Tabela de Preço ou do Cadastro de Produto é definido na Manutenção Configurações do Sistema >> link Vendas/Faturamento.
A prioridade na escolha do desvio da Tabela de Preço ou do Cadastro de Produto é definido na Manutenção Configurações do Sistema >> link Vendas/Faturamento.
 Assistente
Assistente
Clicando no botão  Adicionar e escolhendo a opção Assistente, pode-se inserir uma nova tabela de preço baseada em alguns critérios, como: criar tabela de preços com base nos cadastros de Produtos e de Serviços, aplicar sobre o preço de venda, custo ou valor sugerido um reajuste, etc.
Adicionar e escolhendo a opção Assistente, pode-se inserir uma nova tabela de preço baseada em alguns critérios, como: criar tabela de preços com base nos cadastros de Produtos e de Serviços, aplicar sobre o preço de venda, custo ou valor sugerido um reajuste, etc.
Essa ferramenta é dividida em três etapas. Na primeira são informados os Dados da nova tabela, na segunda a Origem dos dados de produtos e na terceira as Opções de Reajuste.
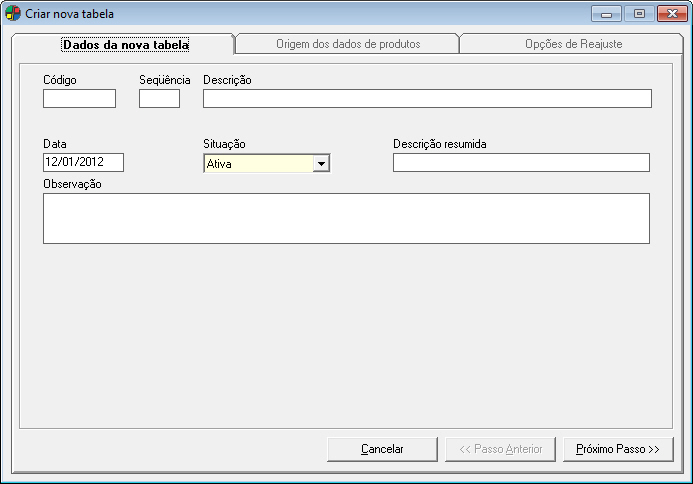
Dados da Nova Tabela
Nesta aba, informe os seguintes campos:
Código
Informe um código de identificação para a tabela de preços a ser cadastrada. Este código pode ser sequencial, por exemplo: 001, 002, etc. Porém, permite também caracteres alfanuméricos.
Sequência
Informe um número para ser o complemento do código, melhorando a segurança do código e garantindo que será único. Assim, é possível ter códigos iguais com sequências diferentes.
Descrição
Informe a descrição detalhada da tabela de preço.
Data
Este campo será preenchido automaticamente com a data atual, porém poderá ser alterado caso necessário. A data informada deve ser a data que o cadastro foi efetuado.
Situação
Selecione se a tabela de preços estará Ativa ou Inativa para uso.
Descrição Resumida
Informe uma breve descrição sobre a tabela que está sendo cadastrada.
Observação
Informe qualquer informação adicional que julgar necessária sobre o cadastro realizado.
Clique no botão Próximo Passo >> para seguir à próxima aba.
Origem dos Dados de Produtos
Nessa aba deve-se informar a origem dos dados de produtos, como: se a nova tabela de preço será criada com base no cadastro de Produtos e Serviços ou com base em outra tabela.

Informe os campos:
Criar tabela de preços com base no cadastro de produto e serviço
Marque  esta opção caso queira criar a tabela baseada no cadastro de produtos (descrição dos produtos, valores de custo e venda). Se marcada essa opção, ao acessar a manutenção de Preço dos Produtos, a Descrição do Produto, Preço de Venda e Preço de Custo serão visualizados da forma que foram cadastrados no módulo de Produtos e Serviços.
esta opção caso queira criar a tabela baseada no cadastro de produtos (descrição dos produtos, valores de custo e venda). Se marcada essa opção, ao acessar a manutenção de Preço dos Produtos, a Descrição do Produto, Preço de Venda e Preço de Custo serão visualizados da forma que foram cadastrados no módulo de Produtos e Serviços.
Criar tabela de preços com base na tabela de preços selecionada abaixo
Marque  esta opção caso deseje que a nova tabela seja baseada em uma outra tabela. Os campos logo abaixo ficarão habilitados para que sejam informados o Código, a Seqüência e a Descrição da tabela utilizada como base. Informe a tabela desejada ou clique no
esta opção caso deseje que a nova tabela seja baseada em uma outra tabela. Os campos logo abaixo ficarão habilitados para que sejam informados o Código, a Seqüência e a Descrição da tabela utilizada como base. Informe a tabela desejada ou clique no  Binóculo de Pesquisa para procurar. Escolhida esta opção, o quadro Converter Valores é habilitado:
Binóculo de Pesquisa para procurar. Escolhida esta opção, o quadro Converter Valores é habilitado:
Converter Valores
Caso necessite informar dados de conversão de valores para utilizar moeda diferente de Real, selecione  este campo e informe os índices a serem utilizados.
este campo e informe os índices a serem utilizados.
Valores dos Índices a serem utilizados para conversão
Caso os produtos da Tabela Origem estejam indexados em outra moeda, será exibido uma lista com os Valores dos Índices a serem utilizados para conversão.
Criar tabela com valor sugerido
Marcando  esta opção, será possível criar a nova tabela de preço baseada no valor sugerido de venda do produto.
esta opção, será possível criar a nova tabela de preço baseada no valor sugerido de venda do produto.
Filtros
Caso deseje, é possível filtrar os produtos que pertencerão à nova tabela pela Categoria de Produtos, Fornecedor ou Marcas. Para isso, selecione  as respectivas opções e uma nova janela para a escolha dos mesmos será aberta.
as respectivas opções e uma nova janela para a escolha dos mesmos será aberta.
 Ao adicionar uma nova tabela pelo Assistente, marcando a opção “Criar tabela de preços com base na tabela de preços selecionada abaixo” serão considerados os desvios inferior e superior baseado na tabela de preço ou cadastro de produtos.
Ao adicionar uma nova tabela pelo Assistente, marcando a opção “Criar tabela de preços com base na tabela de preços selecionada abaixo” serão considerados os desvios inferior e superior baseado na tabela de preço ou cadastro de produtos.
Clique no botão Próximo Passo >> para seguir à próxima aba.
Opções de Reajuste -a
Essa é a última etapa da criação da nova tabela de preço. Pode-se realizar reajustes de preços da tabela.
Informe os campos:
Aplicar % Sobre
Informe o percentual que será aplicado sobre o preço do produto, calculando o novo preço. Marque  se esse percentual será sobre o Valor de Custo, Valor da Venda ou Valor Sugerido.
se esse percentual será sobre o Valor de Custo, Valor da Venda ou Valor Sugerido.
Atualiza Valores Indexados
No caso de produtos com valores indexados em outra moeda, selecione  esta opção para os valores serem atualizados.
esta opção para os valores serem atualizados.
Arredondar em
Informe a quantidade de casas decimais que o preço deverá ser arredondado, caso a opção Atualiza Valores indexados esteja selecionada.
Filtros
Neste quadro são disponibilizadas opções de filtros para aplicar o reajuste definido a um grupo mais específico de produtos. As opções de filtro são por Categoria de Produtos, Fornecedor e Marcas. Ao selecionar  qualquer uma delas, uma nova janela será aberta para a seleção dos registros desejados. Nessa janela, selecione
qualquer uma delas, uma nova janela será aberta para a seleção dos registros desejados. Nessa janela, selecione  as informações que deseja considerar e clique no botão
as informações que deseja considerar e clique no botão  Confirmar.
Confirmar.
Clique no botão Concluir para finalizar o processo. Será possível visualizar como ficará o reajuste, e ao final do processo, será exibida mensagem informativa.
Apagar Tabelas Inativas
Este recurso tem a função de excluir todas as tabelas inativas do sistema, ou seja, as que não mais estão em uso pela empresa. Desta forma, não será necessário que se faça a exclusão de tais tabelas individualmente, facilitando o trabalho do usuário. Para executar este recurso, clique na seta para baixo localizada no botão excluir e, em seguida selecione as tabelas que deseja apagar. Observe a imagem:

Após selecionar as tabelas, clique no botão  Excluir.
Excluir.
 Reajuste (ALT + U)
Reajuste (ALT + U)
Através das ferramentas de reajuste é possível aplicar, sobre os itens selecionados, reajustes de preços sobre os valores de venda de custo dos mesmos. Os reajustes são aplicados por percentual ou por valor.
Exemplos de Reajuste: O produto A terá seu valor de venda reajustado. O valor de venda atual é R$ 13,50.
- Percentual: Aplicando 10% de reajuste, o valor de venda do produto, após o reajuste, será R$ 14,85.
- Valor: Aplicando R$10,00 de reajuste, o valor de venda do produto, após o reajuste, será R$ 23,50.
A seguinte janela será exibida:

Esta ferramenta é dividida em cinco abas, que correspondem a 5 formas de reajuste. São elas:
Reajuste Manual
Utilizando essa ferramenta, aplica-se manualmente o reajuste sobre o valor de venda ou o valor de custo dos produtos desejados.
 Não é permitido alterar o Valor de Custo de Produtos kit.
Não é permitido alterar o Valor de Custo de Produtos kit.
 Quando a Contabilidade de Custos de Custos estiver ativada, não será possível reajustar os valores dos produtos pela tabela de preços.
Quando a Contabilidade de Custos de Custos estiver ativada, não será possível reajustar os valores dos produtos pela tabela de preços.
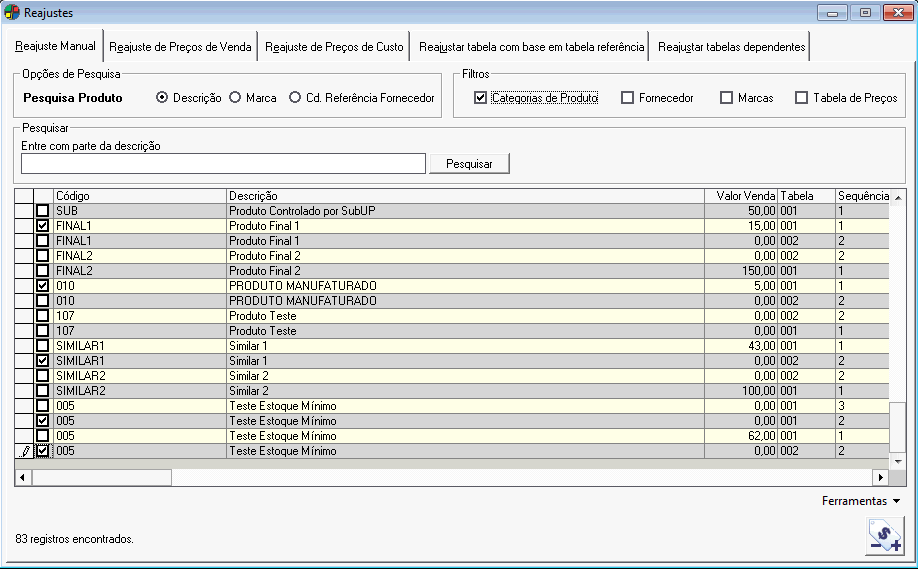
Para aplicar manualmente o reajuste nos produtos, informe:
Opções de Pesquisa
Marque  qual campo deseja considerar para pesquisar pelos produtos que sofrerão o reajuste. A pesquisa pelos produtos poderá ser feita pela sua Descrição, pela Marca ou pelo Cd. Referência Fornecedor.
qual campo deseja considerar para pesquisar pelos produtos que sofrerão o reajuste. A pesquisa pelos produtos poderá ser feita pela sua Descrição, pela Marca ou pelo Cd. Referência Fornecedor.
Filtros
Caso deseje, é possível aplicar filtros para refinar a pesquisa, restringindo os produtos que serão reajustados aos critérios desejados. É possível aplicar filtros por Categoria de Produto, Fornecedor, Marcas e Tabela de Preços. Ao selecionar  qualquer uma dessas opções, uma nova janela será aberta para a escolha dos critérios desejados.
qualquer uma dessas opções, uma nova janela será aberta para a escolha dos critérios desejados.
Pesquisar – Entre com parte da Descrição
Digite parte ou toda a descrição dos produtos que deseja incluir no reajuste. Caso deseje considerar todos os produtos disponíveis sem informar descrição específica, deixe o campo em branco. Em seguida, clique no botão Pesquisar.
Os produtos encontrados de acordo com as opções informadas serão listados na grade abaixo.
Para aplicar o percentual de reajuste, selecione  os produtos desejados e pressione o botão
os produtos desejados e pressione o botão  Reajustar Itens.
Reajustar Itens.
Será exibida uma janela para que Entre com o percentual de Desconto ou Acréscimo que o produto receberá. Se for de desconto, insira um menos (-) na frente do percentual.
Marque  se o percentual de reajuste será sobre o Valor da Venda ou sobre o Valor de Custo e clique no botão OK.
se o percentual de reajuste será sobre o Valor da Venda ou sobre o Valor de Custo e clique no botão OK.
Reajustes de Preços de Venda
A ferramenta de reajuste de preço de venda possibilita reajustar o preço de venda dos produtos de uma determinada tabela de preços, aplicando sobre o valor selecionado um percentual de reajuste ou um valor monetário.
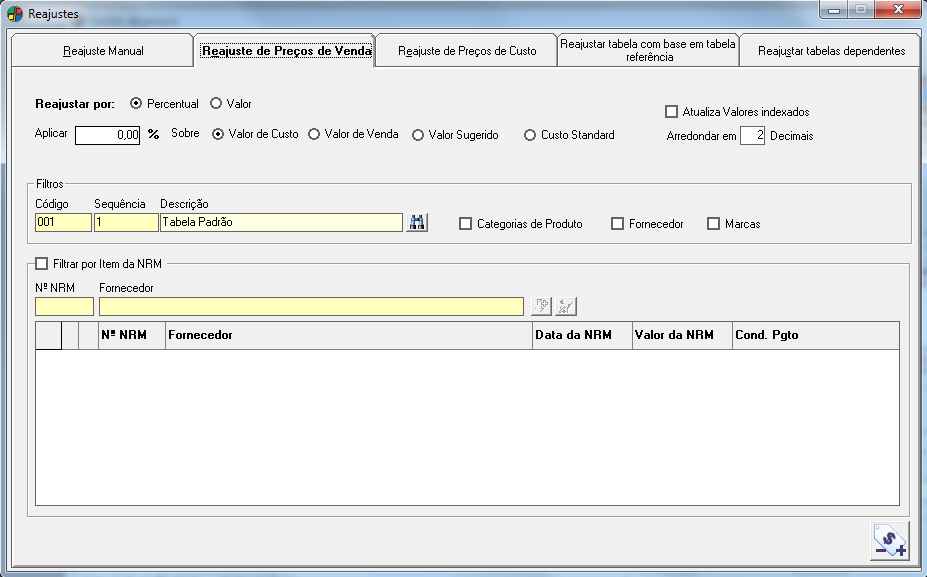
Informe os campos:
Reajustar por
Marque  se o reajuste será efetuado por Percentual ou por Valor.
se o reajuste será efetuado por Percentual ou por Valor.
Aplicar
Informe o percentual ou o valor de reajuste que será aplicado. Marque  se esse valor será aplicado Sobre o Valor de Custo, Valor de Venda, Valor Sugerido ou Custo Standard.
se esse valor será aplicado Sobre o Valor de Custo, Valor de Venda, Valor Sugerido ou Custo Standard.
Atualiza Valores indexados
Caso os produtos sejam indexados em moeda diferente de Real e deseja atualizar esses valores também, selecione  esta opção.
esta opção.
Arredondar em
Informe o número de casas decimais que será utilizado para o arredondamento dos valores.
Filtros
Código / Sequência / Descrição
Informe qual a tabela de preços que deseja reajustar, ou faça uma pesquisa  . Ao informar código e sequência, a descrição será preenchida automaticamente.
. Ao informar código e sequência, a descrição será preenchida automaticamente.
Categorias de Produto
Selecione  esta opção caso deseje considerar categorias específicas de produto para realizar o reajuste. Uma janela para a escolha das categorias se abrirá.
esta opção caso deseje considerar categorias específicas de produto para realizar o reajuste. Uma janela para a escolha das categorias se abrirá.
Fornecedores
Selecione  esta opção caso deseje considerar fornecedores específicos para realizar o reajuste. Uma janela para a escolha dos fornecedores se abrirá.
esta opção caso deseje considerar fornecedores específicos para realizar o reajuste. Uma janela para a escolha dos fornecedores se abrirá.
Marcas
Selecione  esta opção caso deseje considerar marcas específicas de produto para realizar o reajuste. Uma janela para a escolha das marcas se abrirá.
esta opção caso deseje considerar marcas específicas de produto para realizar o reajuste. Uma janela para a escolha das marcas se abrirá.
Filtrar por Item da NRM
Selecione  esta opção caso deseje aplicar o reajuste a itens de NRM em específico.
esta opção caso deseje aplicar o reajuste a itens de NRM em específico.
Nº NRM / Fornecedor
Informe o número da NRM para a qual os itens sofrerão reajuste. Caso prefira, pressione ENTER em um dos campos para pesquisar pelo número ou pelo fornecedor da NRM.
Clique no botão  Insere NRM na lista a ser processada. A NRM será listada na grade abaixo. Podem ser inseridas várias NRMs para realizar o reajuste.
Insere NRM na lista a ser processada. A NRM será listada na grade abaixo. Podem ser inseridas várias NRMs para realizar o reajuste.
Caso deseje cancelar a seleção de NRM, clique no botão  Limpar Filtro.
Limpar Filtro.
Definidas todas as opções para o reajuste, clique no botão  Listar/Atualizar Preço. Será aberta uma janela para visualização e seleção dos produtos. Por padrão, todos os produtos exibidos estarão selecionados.
Listar/Atualizar Preço. Será aberta uma janela para visualização e seleção dos produtos. Por padrão, todos os produtos exibidos estarão selecionados.
Selecionados  todos os produtos que sofrerão o reajuste, clique no botão
todos os produtos que sofrerão o reajuste, clique no botão  Confirmar Ação. Ao final do processo, será exibido um relatório contendo todos os produtos reajustados com seus valores anteriores e atualizados.
Confirmar Ação. Ao final do processo, será exibido um relatório contendo todos os produtos reajustados com seus valores anteriores e atualizados.
Caso deseje cancelar o processo de reajuste em andamento, clique no botão  Cancelar.
Cancelar.
 Caso haja um serviço listado e tenha-se optado por reajustar por Valor e aplicar sobre o Valor Sugerido, o conteúdo da coluna Valor Sugerido será 0, e as colunas Valor Anterior e Valor Reajuste terão como conteúdo o valor anterior.
Caso haja um serviço listado e tenha-se optado por reajustar por Valor e aplicar sobre o Valor Sugerido, o conteúdo da coluna Valor Sugerido será 0, e as colunas Valor Anterior e Valor Reajuste terão como conteúdo o valor anterior.
Reajuste de Preços de Custo
A ferramenta de reajuste de preço de custo possibilita reajustar o valor de custo dos produtos, aplicando sobre ele um percentual ou um valor monetário. O reajuste é aplicado a todos os produtos, independentemente da tabela de preço.
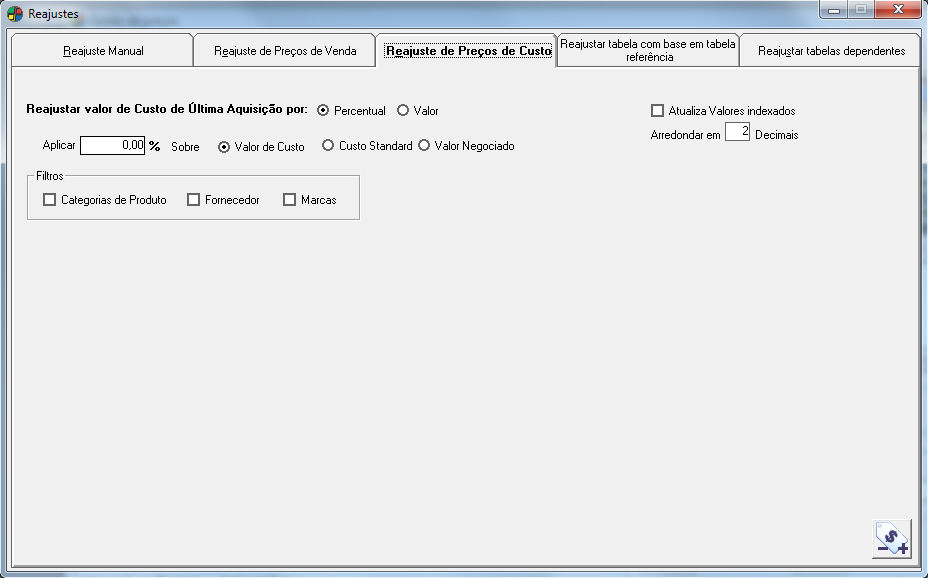
Para definir o reajuste, informe os campos:
Reajustar valor de Custo de Última Aquisição por:
Marque  se o reajuste será efetuado por Percentual ou por Valor.
se o reajuste será efetuado por Percentual ou por Valor.
 Se houver um serviço que optou por reajustar por Valor e aplicar sobre o Valor Sugerido, o conteúdo da coluna Valor Sugerido será 0, e as colunas Valor Anterior e Valor Reajuste terão como conteúdo o valor anterior.
Se houver um serviço que optou por reajustar por Valor e aplicar sobre o Valor Sugerido, o conteúdo da coluna Valor Sugerido será 0, e as colunas Valor Anterior e Valor Reajuste terão como conteúdo o valor anterior.
Aplicar
Informe o percentual ou o valor de reajuste que será aplicado. Marque  se esse valor será aplicado Sobre o Valor de Custo, o Custo Standard ou o Valor Negociado, onde:
se esse valor será aplicado Sobre o Valor de Custo, o Custo Standard ou o Valor Negociado, onde:
- Valor de Custo – O Preço será atualizado de acordo com o custo de última aquisição do produto. Esta informação encontra-se no cadastro do Produto >> link Custos/Preços >> campo “Última Aquisição”.
- Custo Standard – O Preço sofrerá o reajuste com base no custo padrão dos produtos.
- Valor Negociado – Os produtos terão seu preço reajustado com base no valor de negociação do mesmo com o fornecedor. Esta informação encontra-se no cadastro do Produto >> link Fornecedor do Produto >> campo “Valor Negociado”.
Atualiza Valores indexados
Caso os produtos sejam indexados em moeda diferente de Real e deseja atualizar esses valores também, selecione  esta opção.
esta opção.
Arredondar em
Informe o número de casas decimais que será utilizado para o arredondamento dos valores.
Filtros
Categorias de Produto
Selecione  esta opção caso deseje considerar categorias específicas de produto para realizar o reajuste. Uma janela para a escolha das categorias se abrirá.
esta opção caso deseje considerar categorias específicas de produto para realizar o reajuste. Uma janela para a escolha das categorias se abrirá.
Fornecedores
Selecione  esta opção caso deseje considerar fornecedores específicos para realizar o reajuste. Uma janela para a escolha dos fornecedores se abrirá.
esta opção caso deseje considerar fornecedores específicos para realizar o reajuste. Uma janela para a escolha dos fornecedores se abrirá.
Marcas
Selecione  esta opção caso deseje considerar marcas específicas de produto para realizar o reajuste. Uma janela para a escolha das marcas se abrirá.
esta opção caso deseje considerar marcas específicas de produto para realizar o reajuste. Uma janela para a escolha das marcas se abrirá.
Definidas todas as opções para o reajuste, clique no botão  Listar/Atualizar Preço. Será aberta uma janela para visualização e seleção dos produtos. Por padrão, todos os produtos exibidos estarão selecionados.
Listar/Atualizar Preço. Será aberta uma janela para visualização e seleção dos produtos. Por padrão, todos os produtos exibidos estarão selecionados.
Selecionados  todos os produtos que sofrerão o reajuste, clique no botão
todos os produtos que sofrerão o reajuste, clique no botão  Confirmar Ação. Ao final do processo, será exibido um relatório contendo todos os produtos reajustados com seus valores anteriores e atualizados.
Confirmar Ação. Ao final do processo, será exibido um relatório contendo todos os produtos reajustados com seus valores anteriores e atualizados.
Caso deseje cancelar o processo de reajuste em andamento, clique no botão  Cancelar.
Cancelar.
 Ao efetuar o reajuste, será gerado registro de Histórico de Custo.
Ao efetuar o reajuste, será gerado registro de Histórico de Custo.
Reajustar Tabela com base em Tabela Referência
Essa ferramenta permite reajustar o preço de venda dos produtos cadastrados em uma tabela de preço, baseando-se no preço do mesmo produto cadastrado em uma outra tabela de preço, ou seja, em uma tabela de referência.
A ferramenta é dividida em três etapas, divididas por abas. Na primeira, seleciona-se o tipo de reajuste que será aplicado e a Tabela de preços a ser reajustada. Na segunda, informa-se a Tabela referência para reajuste. E na terceira, são definidas as opções de reajuste.
A janela será exibida na primeira aba:
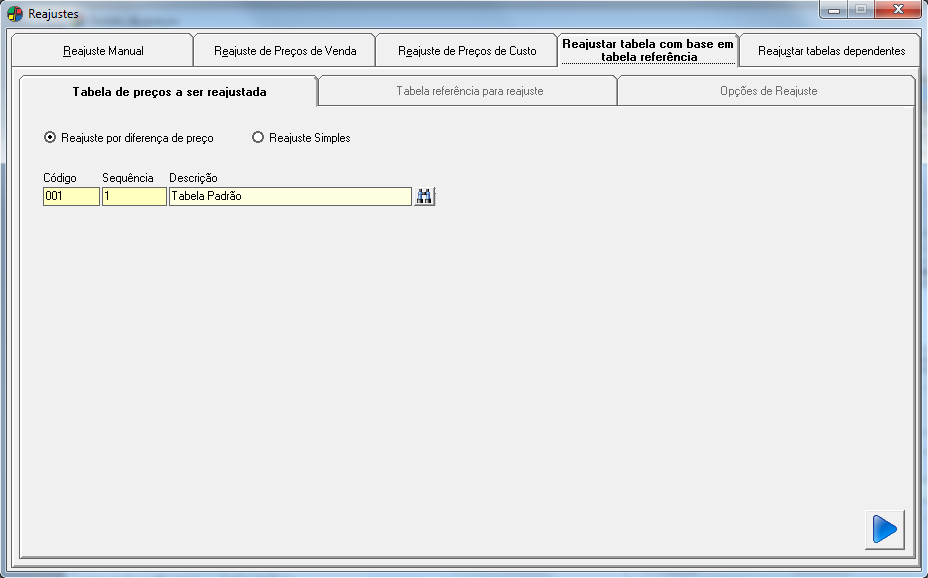
Tabela de Preço a ser Reajustada
Marque se o reajuste aplicado será Reajuste por diferença de preço ou Reajuste Simples, onde:
Reajuste por diferença de preço
Selecionando essa opção, o sistema realiza o reajuste da seguinte forma:
Exemplo:
– Tabela de preços a ser reajustada: 002
– Tabela referência para reajuste: 001
– Percentual aplicado: 2%

O percentual é aplicado em cima do valor da tabela 001: R$ 200,00 * 2% = R$ 4,00.
O resultado é somado no valor da tabela 002: R$ 220,00 + R$ 4,00 = R$ 224,00. Assim, o preço de venda do produto 001 da tabela 002 será R$ 224,00.
Reajuste simples
Selecionando essa opção, o sistema realiza o reajuste da seguinte forma:
Exemplo:
– Tabela de preços a ser reajustada: 002
– Tabela referência para reajuste: 001
– Percentual aplicado: 10%

O percentual é aplicado em cima do valor da tabela 001 (tabela de referência para reajuste): R$ 2,00 * 10% = R$ 0,20.
O resultado é somado no valor da tabela 001 e atribuído ao produtos da tabela 002 (tabela a ser reajustada): R$ 2,00 + R$ 0,20 = R$ 2,20. Assim, o preço de venda do produto 001 da tabela 002 será R$2,20.
Código / Sequência / Descrição
Informe qual a tabela de preços que deseja reajustar, ou faça uma pesquisa  . Ao informar código e sequência, a descrição será preenchida automaticamente.
. Ao informar código e sequência, a descrição será preenchida automaticamente.
Para continuar, clique em  Próximo. O processo continuará na próxima aba.
Próximo. O processo continuará na próxima aba.
A seguinte aba será habilitada:
Tabela Referência para Reajuste
Nesta aba deve ser informada qual tabela de preços será referência para o reajuste de preço de venda dos produtos. Para isso, informe:
Código / Sequência / Descrição
Informe qual a tabela de preços será a referência para o reajuste, ou faça uma pesquisa  . Ao informar código e sequência, a descrição será preenchida automaticamente.
. Ao informar código e sequência, a descrição será preenchida automaticamente.
Para continuar, clique em  Próximo. O processo continuará na próxima aba.
Próximo. O processo continuará na próxima aba.
Opções de Reajuste -b
Essa é a última etapa da ferramenta de reajuste da tabela com base na Tabela Referência. Aqui, deve-se informar o percentual de reajuste a ser aplicado. Os exemplos de como esse percentual será aplicado sobre o preço de venda estão descritos na primeira etapa dessa ferramenta: aba Tabela de preços a ser reajustada.
Aplicando %
Informe o percentual de reajuste que será aplicado no valor de venda dos produtos.
Selecionar Produtos com Base em:
Categoria
Selecione  esta opção caso deseje considerar categorias específicas de produto para realizar o reajuste. Uma janela para a escolha das categorias se abrirá.
esta opção caso deseje considerar categorias específicas de produto para realizar o reajuste. Uma janela para a escolha das categorias se abrirá.
Fornecedor
Selecione  esta opção caso deseje considerar fornecedores específicos para realizar o reajuste. Uma janela para a escolha dos fornecedores se abrirá.
esta opção caso deseje considerar fornecedores específicos para realizar o reajuste. Uma janela para a escolha dos fornecedores se abrirá.
Marcas
Selecione  esta opção caso deseje considerar marcas específicas de produto para realizar o reajuste. Uma janela para a escolha das marcas se abrirá.
esta opção caso deseje considerar marcas específicas de produto para realizar o reajuste. Uma janela para a escolha das marcas se abrirá.
Clique no botão  Reajustar Tabela para finalizar e aplicar o reajuste. Será aberta uma janela para visualização e seleção dos produtos. Por padrão, todos os produtos exibidos estarão selecionados.
Reajustar Tabela para finalizar e aplicar o reajuste. Será aberta uma janela para visualização e seleção dos produtos. Por padrão, todos os produtos exibidos estarão selecionados.
Selecionados  todos os produtos que sofrerão o reajuste, clique no botão
todos os produtos que sofrerão o reajuste, clique no botão  Confirmar Ação. Ao final do processo, será exibido um relatório contendo todos os produtos reajustados com seus valores anteriores e atualizados.
Confirmar Ação. Ao final do processo, será exibido um relatório contendo todos os produtos reajustados com seus valores anteriores e atualizados.
Caso deseje cancelar o processo de reajuste em andamento, clique no botão  Cancelar.
Cancelar.
Reajustar Tabelas Dependentes
Essa ferramenta possibilita reajustar o preço de venda de tabelas Dependentes, com relação a uma tabela Base. A Tabela Base é definida na manutenção Gestão de Preços.
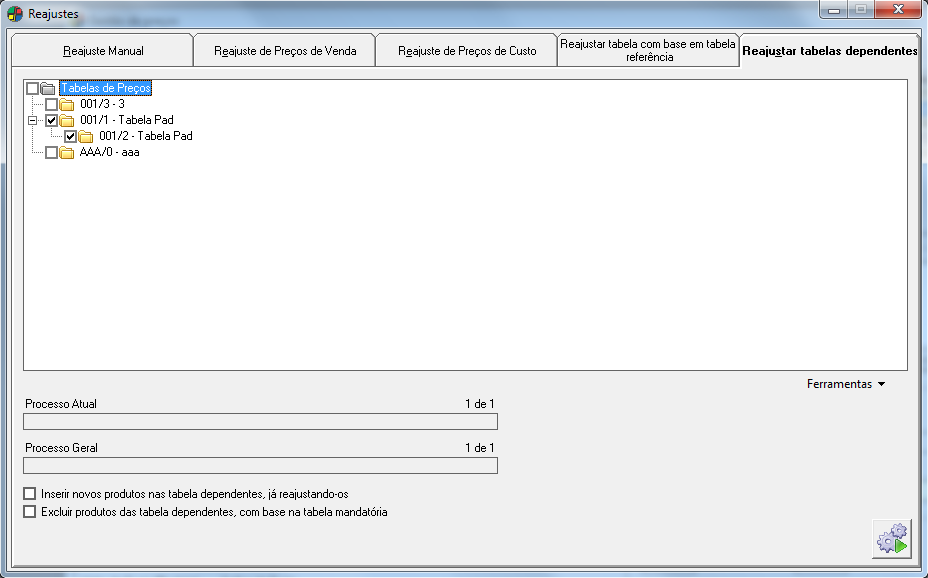
Para utilizar essa ferramenta, é necessário:
- Na manutenção de Gestão de Preços, definir a “Tabela Base” de cada tabela de preço.
- Em seguida, informar a fórmula que será utilizada no reajuste de preço, utilizando o Editor de Fórmula existente na manutenção para a edição das fórmulas.
Todas as tabelas de preço devem ter uma fórmula cadastrada para que não ocorram problemas no cálculo. Caso não possua, um relatório das tabelas não atualizadas será exibido.
Selecione  as tabelas que sofrerão o reajuste. De acordo com a fórmula definida para as tabelas que serão reajustadas.
as tabelas que sofrerão o reajuste. De acordo com a fórmula definida para as tabelas que serão reajustadas.
Inserir novos produtos nas tabelas dependentes, já reajustando-os:
Selecionando  esta opção, é possível inserir um novo produto na tabela dependente através da manutenção Preço -Itens, localizada na parte inferior da janela de Gestão de Preços, e reajustá-lo automaticamente de acordo com a fórmula da tabela base (mandatória).
esta opção, é possível inserir um novo produto na tabela dependente através da manutenção Preço -Itens, localizada na parte inferior da janela de Gestão de Preços, e reajustá-lo automaticamente de acordo com a fórmula da tabela base (mandatória).
Excluir produtos das tabelas dependentes, com base na tabela mandatória:
Selecionando  esta opção, ao excluir um produto da tabela de preços principal (mandatória/base), este também será removido das tabelas base dependentes, sem que haja a necessidade de o usuário realizar o processo de forma manual.
esta opção, ao excluir um produto da tabela de preços principal (mandatória/base), este também será removido das tabelas base dependentes, sem que haja a necessidade de o usuário realizar o processo de forma manual.
Clique no botão  Processar. Ao final do processo, será exibido um relatório contendo todos os produtos reajustados com seus valores anteriores e atualizados.
Processar. Ao final do processo, será exibido um relatório contendo todos os produtos reajustados com seus valores anteriores e atualizados.
O valor do produto na tabela Base (Pai) será substituído de acordo com a fórmula cadastrada e na tabela dependente (Filha) será substituído com o mesmo valor.
Exemplo:
O produto A da tabela 002 (tabela Base) custa R$10,00. Na tabela 003 (tabela Dependente) custa R$10,00. Então:
A fórmula editada na tabela dependente – tabela 003 é: ProdutoPreco.VlVenda * 0.50 (ou seja, o preço de venda vezes 50%).
O sistema irá fazer o seguinte:
- Nessa ferramenta existem duas barras de progresso na parte inferior da janela, uma para indicar o processo Atual (Tabela atual), e a outra para indicar o processo Geral (Todas as tabelas), cada uma com seu contador.
- Você deverá fazer a atualização da tabela 002 primeiramente (tabela Base). Nesse exemplo, será feito um reajuste de 10%. Então o produto AAA passará custar R$ 11,00.
- Depois você deve atualizar as tabelas que tenham como tabela Base a 002, Neste exemplo a tabela 003 (tabela Dependente).
- O sistema faz o seguinte cálculo para o produto AAA: R$10,00 * 0.10 = R$ 1,00 ou seja: Valor de Venda da tabela Base * 10%.
- O produto AAA ficará com o valor de venda de R$ 1,00 na tabela 003 e R$ 11,00 na tabela 002.
Produtos Indexados
Para produtos indexados a um índice econômico, a ferramenta se comporta da seguinte forma:

O cálculo é feito na base dependente (003 – indexado pelo índice econômico USC) com base na tabela (001) que está em real:
– R$ 50,00 * 0.10 = R$ 5,00
– R$ 5,00 / 3,05 (índice do dia – USC 3,05) = $ 1,64
– Produto 001 na tabela dependente será reajustado para: $ 1,64
 A personalização e controle destas opções é feita através do codeID00108.egn.
A personalização e controle destas opções é feita através do codeID00108.egn.
 Exportar tabela de preços para planilha de Excel (CTRL + E)
Exportar tabela de preços para planilha de Excel (CTRL + E)
Através desta ferramenta, pode-se exportar a tabela de preços para uma planilha excel. Ao acessar a ferramenta, será aberta a seguinte janela:
Informe a Tabela de Preços que deseja exportar. Por padrão, a tabela de preços selecionada na manutenção estará automaticamente selecionada, podendo a opção ser alterada.
Marque a opção Considerar somente Produtos Ativos para que o sistema gere no arquivo .XLS apenas os produtos que se encontram ativos pela empresa.
No campo Path, informe o local onde a planilha será gerada. Para isso, pode-se digitar o caminho ou clicar no botão … para selecionar.
Clique no botão  Exportar. Ao final do processo, será exibida mensagem informativa.
Exportar. Ao final do processo, será exibida mensagem informativa.
O nome do arquivo gerado é composto por: “Tabela de Preços” + Código da tabela + Sequência + data + horário.
Exemplo: Ao exportar a tabela 001/1 em 08/07/2015 às 11:43:58, o nome da planilha será: Tabela de Preços 001.1_08-07-2015 11-43-58.xlsx.
A planilha irá conter as colunas: Tipo, Código, Descrição, Valor de Venda, Índice de Venda, Observação, % Desvio Inferior Representante/Vendedor, % Desvio Superior Representante/Vendedor, % Desvio Inferior Supervisor/Gerente, % Desvio Superior Supervisor/Gerente, % Desvio Inferior Diretor, % Desvio Superior Diretor e Atualiza valores manualmente. Observe o layout e exemplo abaixo:
| Campo | Descrição | Tipo/Preenchimento | Observações |
| Tipo | Tipo de Produto | Numérico – Deve Ser preenchido com valores de 1 a 5 | Tipos de Produto: 1 – Produto Final/2 – Sub-Produto/3 – Matéria-Prima/4 – Componente/5 – Serviços |
| Código | Código do Produto | Alfanumérico | Deve constar no cadastro de Produto. |
| Descrição | Descrição do Produto | Alfanumérico | |
| Valor de Venda | Preço do Produto | Numérico, podendo conter até 10 casas decimais. | O número de casas decimais seguirá definição informada no Configurador Geral >> link Produto. |
| IndiceVenda | Porcentagem do Índice de Venda | Percentual, podendo conter até 10 casas decimais | |
| % Desvio Inferior Representante/Vendedor | Estes valores correspondem ao percentual mínimo e máximo permitido aos vendedores, gerentes e diretores para atribuição de desconto ou acréscimo no valor de um produto | Percentual, podendo conter até 10 casas decimais | |
| % Desvio Superior Representante/Vendedor | |||
| % Desvio Inferior Supervisor/Gerente | |||
| % Desvio Superior Supervisor/Gerente | |||
| % Desvio Inferior Diretor | |||
| % Desvio Superior Diretor | |||
| Atualiza valores manualmente | Autoriza ou não a atualização do valor de venda do produto de forma manual. | Numérico – Deve ser preenchido com os valores: ‘0’ ou ‘1’ | 0 – Não atualiza valores Manualmente; 1 – Atualiza Valores Manualmente |
| O usuário poderá utilizar fórmulas para obter os valores de venda e percentuais | |||
 Utilize este recurso também como uma forma de Backup da tabela de preço antes da realização do reajuste.
Utilize este recurso também como uma forma de Backup da tabela de preço antes da realização do reajuste.
 Importar tabela de preços a partir de planilha de Excel (CTRL + I)
Importar tabela de preços a partir de planilha de Excel (CTRL + I)
Acessando esta ferramenta, pode-se importar uma tabela de preços para o sistema a partir de uma planilha excel.

Informe a Tabela de Preços para a qual deseja importar os dados da planilha. Por padrão, a tabela de preços selecionada na manutenção estará automaticamente selecionada, podendo a opção ser alterada.
Marque a opção Considerar somente Produtos Ativos da Planilha para que o sistema considere apenas os produtos do arquivo .XLS que se encontram ativos pela empresa para a importação.
Marcando a opção Não excluir registros que não estão na Planilha, ao realizar a importação da planilha o sistema não irá excluir os registros existentes da tabela, ou seja, irá incluir/atualizar os itens da planilha na tabela.
No campo Path, informe o local onde se encontra a planilha. Para isso, pode-se digitar o caminho ou clicar no botão … para selecionar.
Clique no botão  Importar. Ao final do processo, será exibida mensagem informativa.
Importar. Ao final do processo, será exibida mensagem informativa.
 Ao concluir a importação, todos os itens existentes na tabela de preços selecionada serão excluídos para a inserção dos itens da planilha. Caso não deseje sobrescrever nenhuma tabela de preços, crie uma nova para realizar a importação.
Ao concluir a importação, todos os itens existentes na tabela de preços selecionada serão excluídos para a inserção dos itens da planilha. Caso não deseje sobrescrever nenhuma tabela de preços, crie uma nova para realizar a importação.
 Observações sobre as ferramentas para exportar e importar tabelas de preços:
Observações sobre as ferramentas para exportar e importar tabelas de preços:
- Apenas as tabelas de preços Ativas serão disponibilizadas para o procedimento.
- Caso existam, na planilha a ser importada, códigos de produtos inexistentes ou que não estejam ativos, o processo é abortado.
- Para que as linhas da planilha sejam consideradas no momento da importação, é necessário que as colunas Tipo, Código e Valor Venda estejam preenchidas, e as colunas Tipo e Atualiza Valores Manualmente devem conter apenas um caractere.
- A coluna Valor Venda será exportada como está na base de dados, com apenas um ponto separando as casas decimais, por exemplo:
- R$ 1.121.050,32 -> Será exportado: 1121050.32.
O usuário, ao alterar a planilha e os valores, deverá manter o mesmo padrão e estrutura para que a importação seja efetuada com sucesso.- O número de casas decimais na planilha exportada será exibido de acordo com o definido no Configurador Geral >> link Produto >> campo Número de casas decimais dos valores dos produtos.

