Nesta Documentação:
Gerar Estoque Desqualificado
Os sistemas de informações, ERPs em geral, registram e recuperam informações de uma Base de Dados, chamada também de Banco de Dados. Como tais dados são resultantes dos processamentos do dia-a-dia de uma empresa em específico, estes são tidos então como Propriedade Intelectual do Cliente e, dentro deste contexto, a base de dados da empresa pode receber informações e/ou sofrer processamentos que não são exclusivamente oriundos do Dataplace em sua versão padrão. Por exemplo:
-
-
Uma empresa pode se diferenciar das demais do mesmo ramo e, por isso, optar por definir um processamento personalizado para tal empresa, desenvolvido por sua própria equipe de TI ou por um terceiro.
-
Uma empresa pode, em função de suas especificidades, ter uma aplicação própria que também manipule dados na mesma base utilizada pelo Dataplace.
-
O Dataplace compartilha esses dados de modo a permitir a gestão do negócio, dentro do conceito padrão de um ERP de mercado e, considerando-se o exposto acima, o sistema realiza processos de checagens no sentido de garantir a consistência dos dados, o que impede que um processamento de estoque se complete no caso de haver algum indício de desqualificação do estoque da empresa, momento em que o usuário é devidamente notificado e o sistema aborta o processamento em questão.
Para este tipo de situação, embora incomum, há uma funcionalidade extra nas manutenções de Inventário que, além de outros recursos, permite que o usuário, por meio de um registro de contagem do estoque real, realize o processamento que vai, então, qualificar novamente o estoque da empresa, bem como a integridade destes dados. Estamos nos referindo aqui ao aspecto de tratativa de Estoque Desqualificado.
 O estoque desqualificado irá validar e corrigir também produtos grade.
O estoque desqualificado irá validar e corrigir também produtos grade.
Conceito da Funcionalidade
Esta checagem avaliará o seguinte, para cada produto inventariado:
-
-
Se as quantidades registradas na tabela de informações de estoque diário (ProdEstoqueDia), em sua última movimentação, coincidem com as registradas na tabela de informações de estoque diário por UP (ProdEstoqueDiaUP);
-
Se as quantidades registradas na tabela de informações de estoque diário por UP (ProdEstoqueDiaUP), em sua última movimentação, coincidem com as registradas na tabela de estoque diário por Lote (ProdEstoqueDiaLote);
-
Serão analisados os campos de quantidades: quantidade anterior (QtdAnteriorR), quantidade de entrada (QtdEntradaR), quantidade de saída (QtdSaidaR) e quantidade cancelada (QtdCanceladaR);
-
Caso haja algum tipo de divergência entre estas quantidades avaliadas, serão geradas fichas com os produtos tidos então como desqualificados. Neste caso, acesse a janela de digitação de dados da Contagem do Inventário e registre a quantidade real.
Após a geração das fichas, pode-se gerar o relatório de Contagem dessa lista e até imprimir, exportar ou gravar estes dados.
O processamento do inventário irá então, com base na quantidade digitada pelo usuário na ficha de contagem, qualificar o estoque inventariado. É necessário fechar o inventário para finalizar o processamento.
Recurso agregado de tratativa de empenhos junto ao estoque desqualificado
Ao optar pelo Estoque Desqualificado, a opção Antes da geração das fichas do estoque desqualificado, realizar tratativa de empenhos será habilitada, onde, ao selecioná-la:
– O sistema irá analisar todos os produtos e verificar quais estão desqualificados no estoque.
– Após a verificação, encontrando produtos desqualificados, será aberta a janela de tratativa de empenhos, para que seja feita a Seleção de Produtos a qualificar.
– Realizados os ajustes necessários, será possível prosseguir com a geração das fichas.
Inventário Retroativo
Após realizar a contagem das fichas e optar por Fechar Inventário e Atualizar o Estoque com Base nas Quantidades Contadas, o Dataplace Dataplace disponibiliza o recurso para lançar quantidades digitadas em data retroativa.
Será aberta a janela Fechar inventário e atualizar estoque. No campo Data para lançamento em estoque é onde pode-se informar a data retroativa, onde:
-
-
Se for informada a data atual, a diferença a ser lançada no estoque será comparada com as quantidades existentes nas tabelas Produto, EstoqueUP e EstoqueLote.
-
Se a data for retroativa, a diferença a ser lançada no estoque será comparada com as quantidades existentes em estoque no dia selecionado, com base nas tabelas ProdEstoqueDia, ProdEstoqueDiaUP e ProdEstoqueDiaLote.
-
-
Dessa forma, as quantidades de estoque serão recalculadas desde a data selecionada até a data atual.
-
O valor de custo e o valor de custo médio atribuídos nas fichas do inventário serão gravados nas tabelas de movimentações (EstoqueDia, EstoqueDiaUP, EstoqueDiaLote, MovimentoEstoque e CustoRastreamento) na data retroativa selecionada para o fechamento do inventário.
-
-
Exemplo: Fechamento de inventário no dia 31/12/2014: Os valores de custo e custo médio são gravados nesse data, e se a empresa possui movimentações posteriores, os valores de custo médio são recalculados conforme padrão do sistema. Então, no dia 31/12/2014 é considerado o custo médio definido no inventário e, para os dias posteriores, o custo médio é recalculado.
-
-
-
A ferramenta Gerar Dados para Inventário de Fechamento também tem a opção de geração com data retroativa, através da data digitada no campo Calcular o estoque de produto em, seguindo as mesmas regras do inventário normal.
Exemplos:
1. Data para lançamento em estoque igual a Data Atual
Produto: A01
Quantidade em Estoque (considerando tabela Produto, antes do inventário): 100,00
Quantidade Contada em inventário: 102,00
Ao realizar fechamento do inventário, será considerado então: (Quantidade Contada – Quantidade em Estoque), ou seja, 102 – 100 = 102.
Será então efetuada entrada de 2 quantidades para o produto A01, totalizando os 102 contados.
2. Data para lançamento em estoque é Retroativa
Produto: A01
Dia Estoque
28/05/2015 100,00
29/05/2015 120,00
30/05/2015 135,00
Quantidade Contada em inventário: 105,00
Data para lançamento em estoque: 28/05/2015
Ao realizar fechamento do inventário no dia 28/05/2015, será considerado: (Quantidade Contada – Quantidade em Estoque), ou seja, 105 – 100 = 5.
Será então efetuada entrada de 5 quantidades para o produto A01, totalizando os 105 contados.
Portanto, as movimentações serão consideradas por dia, para saber qual era a quantidade no dia do fechamento do estoque e nos dias posteriores, considerando as movimentações diárias:
Antes Após fechamento do inventário
Dia Estoque Dia Estoque
28/05/2015 100,00 28/05/2015 105,00
29/05/2015 120,00 29/05/2015 125,00
30/05/2015 135,00 30/05/2015 140,00
Ferramenta: Gerar Dados para Inventário de Fechamento essa opção é utilizada pelo Sintegra/SPED, passa a considerar data retroativa também. A opção “Calcular o estoque de produtos em” onde digita-se a data e vai gerar um inventário de fechamento com as informações dos produtos com base na data do estoque informada.
Inventário retroativo com a Contabilidade de Custo
O processo de inventário retroativo é um recurso utilizado para resolver alguma situação onde é necessário ter estoque em uma data passada, como por exemplo:
1- Em 20-11-2018 foi lançado uma NRM, como sendo uma nota fiscal de devolução de venda, dando entrada no estoque.
2- Em 20-11-2018 com o saldo que foi dado entrada no item 1, foi gerado uma nota fiscal de saída e faturado.
3- Em 23-11-2018 a contabilidade recusou esta nota fiscal, lançada no item 1, solicitando o cancelamento.
A justificativa da parte contábil é que o cliente que emitiu a nota fiscal de devolução de venda, do regime simples e não fez os destaques dos impostos para a empresa tomar os créditos, sendo o correto para este caso.
4- Em 23-11-2018 a equipe de faturamento tentou fazer o cancelamento da NRM citada no item 1, mas não foi possível porque, o saldo já foi utilizado no item 2.
Como não tem como cancelar a nota fiscal de saída, que já foi objeto de transporte e entrega ao cliente.
5- a sugestão é fazer um inventário com a data retroativa (19-11-2018), dando entrada no estoque com a quantidade que precisamos dar saída.
6- Depois cancelar a NRM que precisa ser cancelada.
7- Lançar a nota fiscal de devolução da forma correta.
8- Fazer um inventário de correção do saldo, uma vez que, a entrada retroativa em 19-11-2018 (item 5), depois de lançada a nota fiscal de devolução correta (item 7), vai ficar sobrando no estoque, com este inventário acertamos o saldo.
Em Packs anteriores, caso a empresa trabalhe com Contabilidade Custos, não era possível gerar um inventário retroativo. Mas agora este procedimento pode ser realizado, porém é necessário realizar o inventário de custo para acertar os valores do produto.
– Ao processar/fechar o inventário retroativamente, caso haja movimentação posterior à data do processamento, será gerada uma ficha para o produto em questão no inventário de custo. Neste caso o produto fica bloqueado para inventário mesmo com a quantidade processada.
– Ao fechar a referência ou apagar a ficha de inventário de custo , o produto será desbloqueado para inventário de contagem, além de gerar log referente a estes processos.
Inventário por Grade
Além dos produtos normais, esse tipo de produto também pode ser inventariado, utilizando dos mesmos recursos.
Na janela de Contagem para a geração das Fichas, os produtos são exibidos por UP/Lote e por grade, permitindo informar as quantidades de cada um:
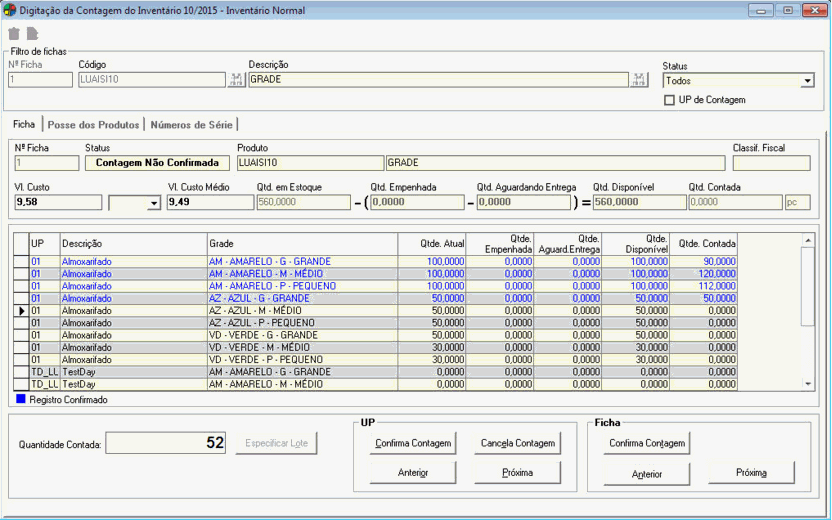
Logo, o procedimento para informar as quantidades é realizado da mesma maneira que os produtos que não são grade.
Ao realizar o Fechamento do Inventário com produto grade, as tabelas que envolvem os dados informados do produto grade serão atualizadas.
Para Estoque Desqualificado, são consideradas as tabelas Produto e EstoqueUp, que é o estoque físico do produto, atualizando as tabelas de movimentações. A tabela ProdutoGrade é atualizada com base na tabela EstoqueUp.
No Relatório de Contagem >> modelo Fichas, as informações da grade também serão exibidas.
Inventário para zerar estoque
Dependendo dos procedimentos realizados pela empresa, podem ocorrer situações onde é necessário zerar todo o estoque sistema para dar início a um novo controle do mesmo. Neste caso, o Dataplace oferece alguns recursos que viabilizam este processo.
Utilizemos como exemplo o produto QB6080 – Quadro Branco 60×80. Para zerar o estoque a partir do inventário, siga os seguintes passos:
1. Considerando que podem haver produtos empenhados ou aguardando entrega em Pedidos de Venda/Faturamento, Ordens de Produção, Ordens de Compra, etc, é necessário configurar temporariamente o sistema para não consistir o estoque dos produtos. Para isso:
a. Acesse o Configurador Geral >> link Estoque >> aba Configurações B e desmarque a opção Consiste estoque?.
b. Grave esta configuração e em seguida clique na ferramenta  Desmarcar opção Consiste Estoque dos Produtos. Ao executar, esta ferramenta desmarca a opção Consiste Estoque do cadastro de todos os produtos.
Desmarcar opção Consiste Estoque dos Produtos. Ao executar, esta ferramenta desmarca a opção Consiste Estoque do cadastro de todos os produtos.
2. Se houver pendências de vendas, faturamento, ordem de produção, compras, etc, é necessário ajustá-las para que não fiquem quantidades empenhadas e/ou aguardando entrega com o estoque zerado. Esta verificação é necessária para garantir que a contagem do estoque irá iniciar sem divergências. Observe que para o produto QB6080 há quantidades empenhadas e aguardando entrega:
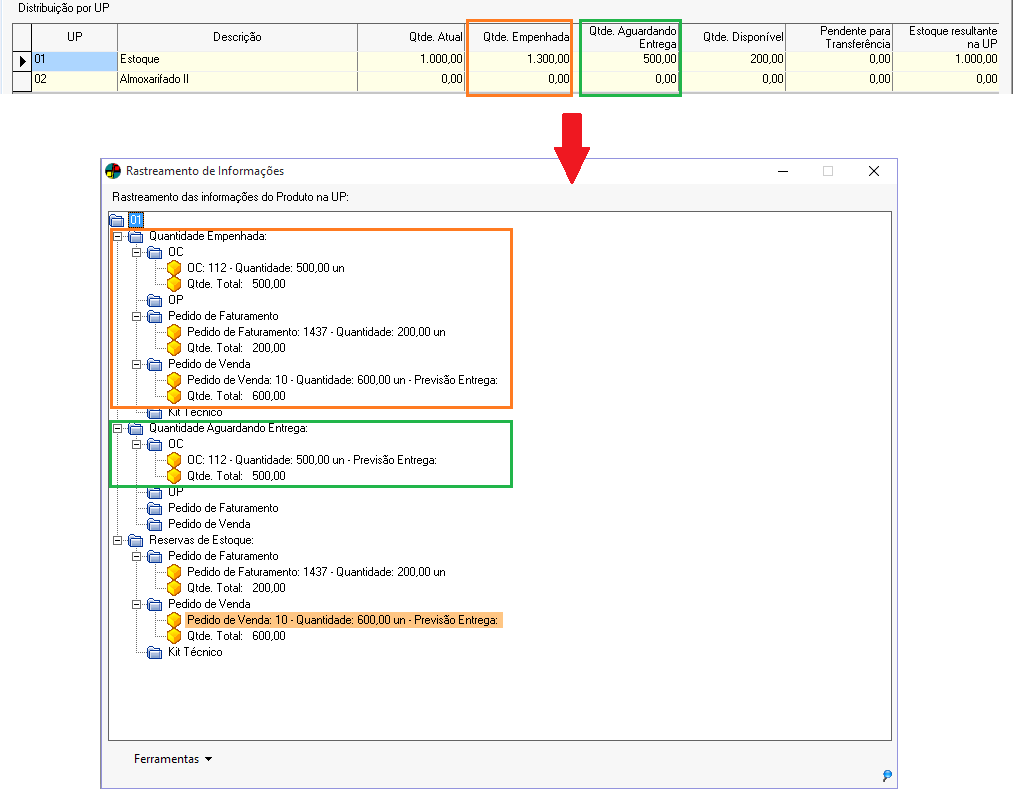
Para zerar essas quantidades que estão empenhadas e aguardando entrega, proceda com os ajustes dessas pendências, que deverá ser realizado de acordo com a necessidade e os processos da empresa, por exemplo: Recebimento dos itens da OC, Faturamento do Pedido de Venda, Fechamento do Pedido de Faturamento, etc.
No nosso exemplo, iremos:
– Encerrar o Pedido de Faturamento 1437;
– Faturar o Pedido de Venda 10; e
– Registrar o recebimento da OC 112.
Após realizados os procedimentos, não há mais quantidades pendentes ou aguardando entrega no estoque do produto:
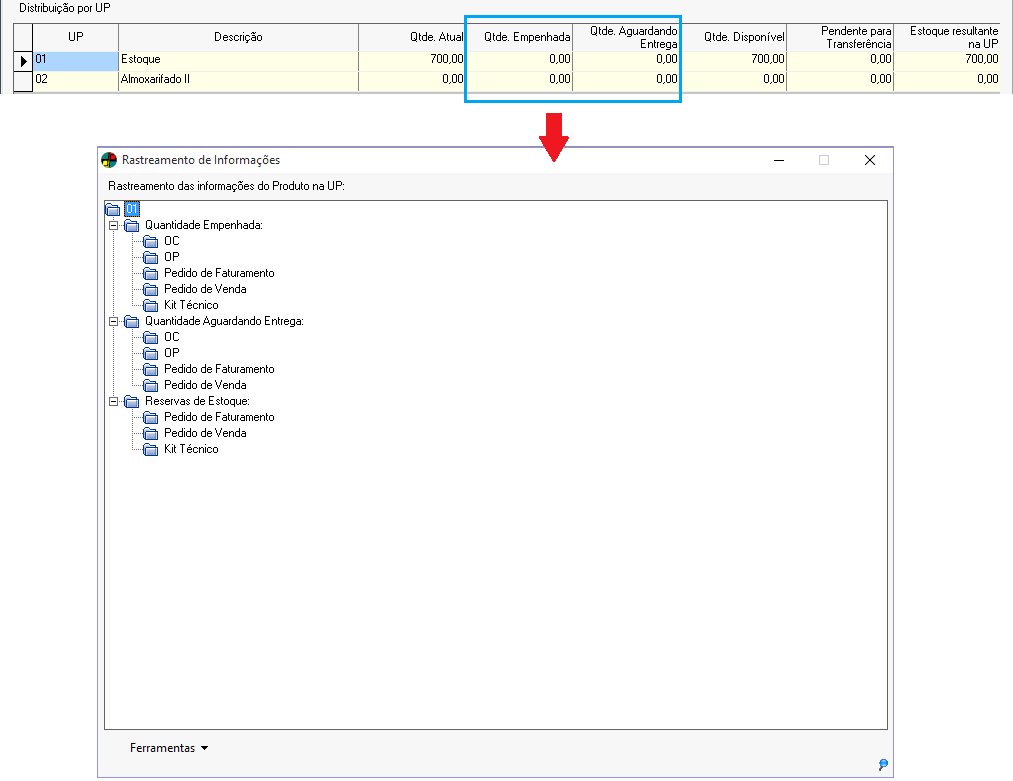
3. Na manutenção de Inventário, gere os dados utilizando as opções Tratativa de Empenhos e Configurar fichas visando zerar quantidades.
4. Feche o Inventário. Para voltar a consistir o estoque no cadastro dos Produtos, selecione a opção Consistir estoque dos produtos inventariados. Ao finalizar, as quantidades estarão zeradas e a opção Consiste Estoque do cadastro dos produtos voltará a estar selecionada, contendo a data do fechamento do inventário.
5. Para que o sistema volte a fazer a consistência do estoque de modo geral, volte no Configurador Geral >> link Estoque >> aba Configurações B e selecione novamente a opção Consiste estoque?.
Inventário de Fechamento
Em algumas situações, como por exemplo a entrega do SPED, que normalmente ocorrre no mês de março, é necessário ter um inventário feito de todos os produtos e as quantidades não podem estar negativas (como ocorre quando se trabalha sem a consistência de estoque). Como ferramenta fiscal, este inventário é efetuado uma vez por ano. A seguir vejamos como efetuar este tipo de inventário e assim, ter o saneamento completo dessas informações indispensáveis para a entrega do SPED.
Obs.: O inventário de fechamento não atualiza as quantidades de estoque na prática.
Comece como todo inventário, abrindo-o e adicionando um número de inventário para ele, na manutenção Gestão de Compras >> Estoque >> Inventário >> Inventário:
Depois em Ferramentas, clique no item Gerar Dados para Inventário de Fechamento ou utilize o atalho (Alt + W):
Escolha uma data para a qual o inventário deve calcular o estoque dos produtos (lembrando que para a questão do SPED a data correta de cálculo deve ser 31/12 do ano anterior, ok?):
Um aviso de confirmação surgirá para dar sequência ao processo:
Você pode acompanhar o processamento de todos os produtos:
Quando o sistema concluir, uma mensagem de aviso te informará para seguir:
Veja que ao voltar para a tela anterior, o Tipo de inventário é informado como Fechamento (juntamente com a data de abertura e a quantidade de fichas geradas):
Se precisar, corrija as informações de um ou mais produtos, clicando no botão Fichas e digitando o código do produto. Confirme as quantidades e siga:
Você também pode gerar os dados para o inventário, à partir de uma planilha do excel. Basta seguir os passos descritos aqui.
Obs.: É necessário, no momento da importação da planilha, marcar a opção Os lançamentos já devem ficar confirmados, pois o SPED só carrega as fichas de inventário de fechamento com contagem confirmada. Veja como fazer na imagem abaixo:
Volte ao botão Ferramentas e clique em Fechar Inventário e Atualizar o Estoque com Base nas Quantidades Contadas ou em seu atalho (Alt + X):
Observe que há habilitado e marcado apenas o item Fecha o Inventário. Clique em Processar e então você concluirá o Inventário de Fechamento com sucesso:
Implantar Estoque
A implantação do estoque deve ocorrer sempre por meio do Inventário, gerando fichas para contagem.
As fichas poderão ser geradas pelo Dataplace Dataplace ou importadas de arquivos do cliente, de acordo com layout padrão definido para Gerar dados para inventário a partir de planilha de Excel.
Após gerar as fichas, o estoque físico da empresa deve ser contado e as quantidades confirmadas em cada ficha.
Atualizar estoque
Caso mostre a mensagem “Houve problema na atualização do estoque do produto (tabela de Produtos) código_do_produto XX. Verifique:” seja exibida em um dos seguintes processos:
-
-
Encerramento/Exclusão de pedido de venda/faturamento;
-
Encerramento de OC;
-
Encerramento de NRM; ou
-
Apontamento na Ordem de Produção,
-
Verifique as 3 possibilidades descritas abaixo:
1 – Se o produto está cadastrado
Acesse o cadastro do Produto e certifique se o mesmo está devidamente cadastrado.
2 – Se há estoque para o mesmo
Acesse o cadastro do Produto >> link Informações do estoque e verifique se há quantidade disponível. Em caso positivo:
1. Crie um novo Inventário e utilize as opções para gerar Estoque Desqualificado e realizar tratativas de empenho.
2. Ao executar esta opção, caso haja divergências nas quantidades, serão geradas as fichas para tratativas. Caso não haja desqualificações do estoque, o sistema exibirá uma mensagem informativa. Utilizando essa opção, o sistema também irá gerar as fichas para qualificação dos produtos normais e do tipo grade.
3 – Se o produto não está bloqueado para efeito de inventário
1. No cadastro do Produto:
Para empresas configuradas como Industrial ou Industrial/Comercial, acesse o link Inventário.
Para empresas configuradas como Comercial, acesse aba Gerenciais.
2. Verifique se o campo Bloqueado para inventário está selecionado.
3. Caso esteja, acesse a manutenção de Inventário e selecione o que estiver aberto para fazer o desbloqueio.
4. Clique na ferramenta  Gerar dados para Inventário e selecione a opção Fechar Inventário e Atualizar o Estoque com Base nas Quantidades Contadas.
Gerar dados para Inventário e selecione a opção Fechar Inventário e Atualizar o Estoque com Base nas Quantidades Contadas.
5. Em seguida, selecione a opção Desbloquear produtos para inventário e clique no botão  Confirmar. Esta opção apenas desbloqueia os produtos para inventário, ou seja, não atualiza estoque.
Confirmar. Esta opção apenas desbloqueia os produtos para inventário, ou seja, não atualiza estoque.
6. Após executar esta ação, as movimentações de estoque podem ser realizadas, pois quando um produto está bloqueado para efeito de inventário, não é possível inseri-lo numa venda, por exemplo.
Processar Ficha Individual
Após gerar as fichas para o Inventário, mesmo que seja gerado um número grande de fichas, é possível processar apenas uma ou algumas delas. Este procedimento também será realizado no Fechamento do Inventário, da seguinte forma:
1. Confirme a Contagem das Fichas desejadas.
2. Na janela de Inventário, clique na ferramenta Gerar dados para Inventário e selecione a opção Fechar Inventário e Atualizar o Estoque com Base nas Quantidades Contadas.
3. Selecione as opções Atualizar estoque com base nas quantidades contadas e Desbloquear produto para inventário e Somente atualizar estoque das fichas digitadas. Esta segunda opção é a responsável por atualizar o estoque apenas dos produtos desejados.
4. Clique no botão  Gerar Dados para Inventário.
Gerar Dados para Inventário.
Portanto, se o inventário gerou, por exemplo, 1200 fichas e apenas a ficha de número 5 teve suas quantidades confirmadas, ao fechá-la, apenas esta será processada. As demais não serão exibidas no momento da consulta, na janela de Contagem das Fichas.
Atualizar automaticamente o custo do Kit
O Kit é a comercialização de um produto composto por vários outros, que podem ou não serem vendidos individualmente. Como esses produtos que compõem o kit podem ser vendidos separadamente, em alguns casos os preços dos itens que o compõe podem sofrer alterações e por padrão o Dataplace não realizava a alteração automática do valor do kit, mas agora existe um configuração no sistema que possibilita automatizar este processo, veja abaixo:
Acesse o Config.INI e altere a tag abaixo, com “S” (sim) como resposta, pois por padrão ela estará definia com “N” (não).
‘Custos
[CUSTO]
‘Deseja atualizar automaticamente o custo do KIT quando o custo da composição (itens do KIT) for alterado?
[CUSTO.ATUALIZAR_AUTOMATICAMENTE_CUSTO_DO_KIT]= S
[/CUSTO]

Agora quando houver alteração de custo de um item, caso este item estiver contido em Kits de Produtos, estes também sofrerão alterações em seus custos, veja no exemplo abaixo:
Primeiramente vamos pegar o custo do Kit e os itens que o compõem.
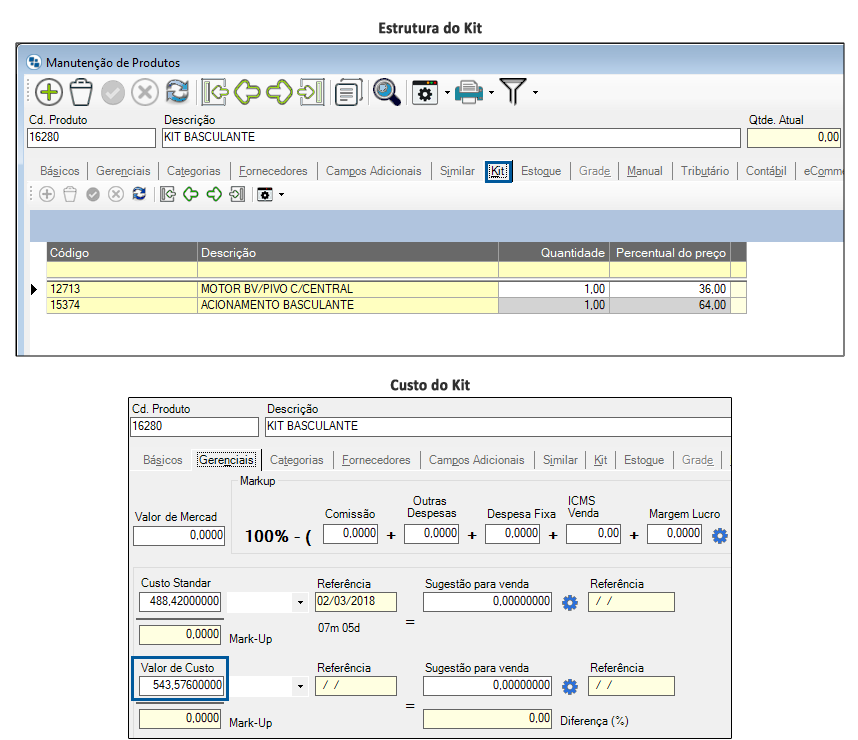
Em seguida vamos escolher um dos itens da estrutura do kit e realizar o reajuste do preço de custo deste produto.
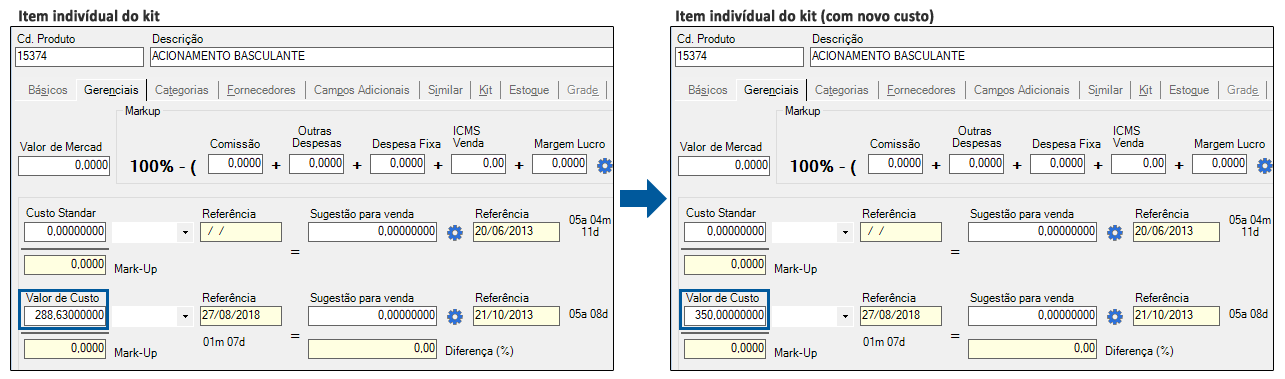
Note que o valor de custo era de R$288,63 e passou para R$350,00, não esquecendo que o valor do Kit total era de R$543,57.
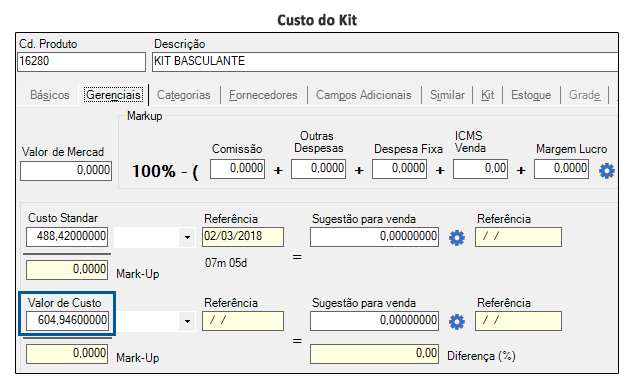
Note que agora o valor do kit foi reajustado automaticamente para R$ 604,95.
Obs.: O custo do kit também será recalculado automaticamente (com esta configuração em config.ini), a partir da entrada dos itens pela NRM.
Tags: Gerar estoque desqualificado, Implantação e Atualização de Estoque, Inventário de fechamento, Inventário por Grade, Inventário Retroativo, Reabertura e processamento de Ficha de Inventário











