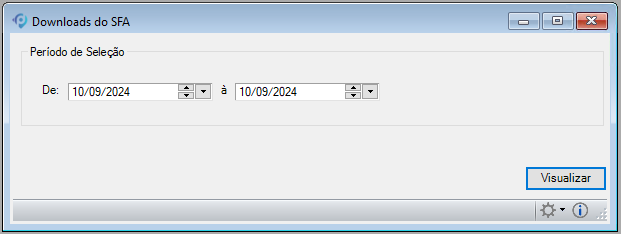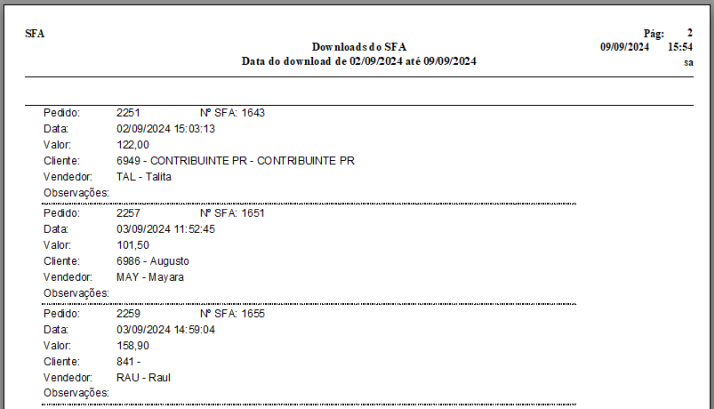Nesta Documentação:
- Para clientes com o Dataplace ERP
- SFA - Board
- Selecionando os registros que serão integrados ao SFA
A configuração da integração é realizada de forma rápida e única. Os clientes, produtos e vendedores, assim como os impostos e tributos cadastrados no sistema back-office, são automaticamente sincronizados com o DATAPLACE SFA. Você apenas precisa definir quais dessas informações deseja carregar.
Para clientes com o Dataplace ERP
Para integrar as informações, inicie o módulo do SFA, localizado na pasta Install, dentro da estrutura padrão de pastas do Dataplace ERP.
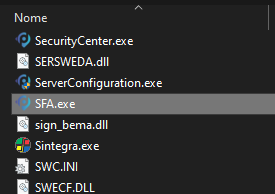
Obs.: Execute o SFA.exe como administrador, para ter acesso a todas as possibilidades de configuração – Como por exemplo o serviço de sincronização do SFA – (basta clicar com o botão direito do mouse sobre o ícone e escolher a referida opção.
Na tela de login, insira suas credenciais para acessar o sistema. Em seguida, a tela do módulo de integração será exibida.
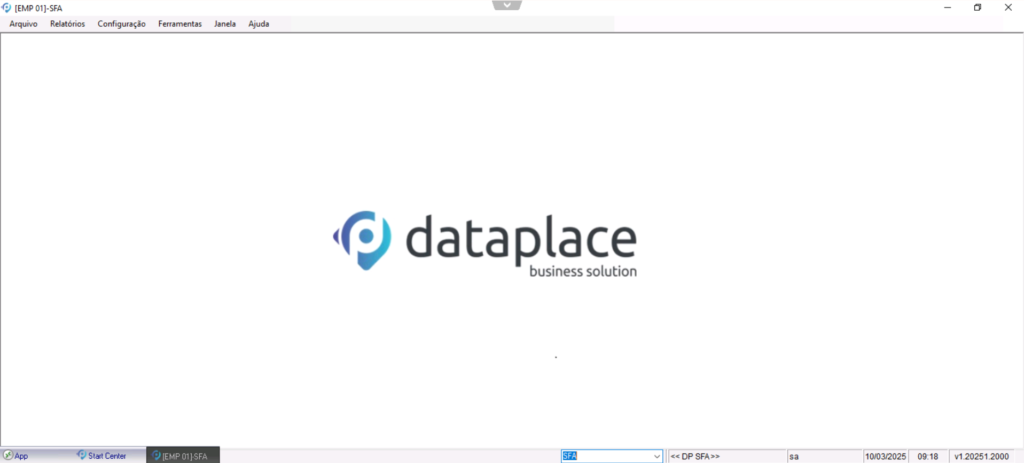
SFA – Board
No canto superior esquerdo, acesse o menu e vá em Configuração >> SFA – Board. Essa é a manutenção de Configurações de Sincronização ERP – SFA, onde as informações estão organizadas em três abas:
Aba 1- Configurações de Sincronização do ERP -SFA
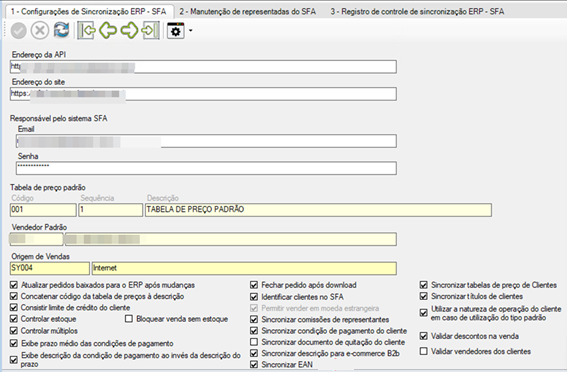
Na aba 1 – Configurações de Sincronização ERP – SFA, preencha os campos solicitados conforme as necessidades da integração.
- Endereço da API: Informe a URL do serviço que será consumido pela integração. Essa informação será fornecida pela Dataplace.
- Endereço do site: Informe a URL do portal SFA desenvolvido para a empresa, que será integrado ao back-office. Essa informação será fornecida pela Dataplace.
- Responsável pelo sistema SFA: Defina o usuário-chave responsável pela gestão das informações de integração, incluindo a administração de gestores, vendedores e equipes que utilizarão o SFA. Insira o e-mail e a senha desse usuário, que também serão utilizados para acessar o portal como administrador.
- Tabela de preço padrão: Defina a tabela de preços padrão a ser utilizada no SFA. Essa tabela será única para a matriz e suas representadas. Digite o código ou pressione Enter para buscar a tabela. Ela será aplicada automaticamente aos pedidos e orçamentos no SFA, mas pode ser substituída caso o vendedor tenha uma tabela específica definida. Nesse caso, a tabela padrão será a primeira da lista do vendedor.
- Vendedor padrão: Selecione o cadastro do vendedor vinculado ao responsável pelo sistema. Esse vendedor deve ter um e-mail e uma Inscrição Federal cadastrados no ERP. Caso essas informações estejam ausentes, o sistema exibirá um aviso de vendedor inválido.
- Origem de Vendas: Selecione a origem de venda que será utilizada na integração ao baixar os pedidos para o SFA.
- Atualizar pedidos baixados para o ERP após mudanças: Com essa opção marcada, a partir do momento em que isto ocorre, pedidos que são baixados e sofrem alterações no ERP, serão replicados para o SFA no momento do upload.
Obs.: Apenas novos itens, itens alterados e itens excluídos, considerando apenas valores unitário e quantidades. Ao excluir um pedido no ERP, o sistema faz o cancelamento do pedido no SFA, no momento do upload também.
- Concatenar código da tabela de preços à descrição: Ao ativar esta opção, o código da tabela de preços será incluído na descrição da tabela.
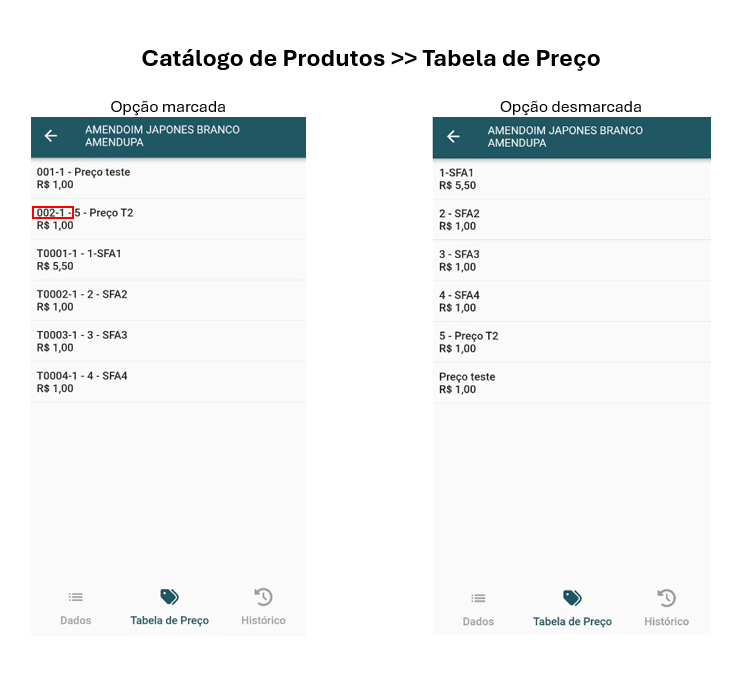
- Consistir limite de crédito do cliente: Ao ativar esta opção, será verificado se o cliente possui crédito disponível para realizar vendas que envolvem este parâmetro.
- Controlar estoque / Bloquear venda sem estoque:
- Controlar estoque: Ao marcar essa opção, o estoque disponível do produto será exibido no SFA WEB / APP nas manutenções que manipulam produtos, como na busca e na listagem de produtos.
- Bloquear venda sem estoque: Esta opção impede a criação de pedidos com produtos sem estoque disponível, mas depende da opção “Controlar estoque” para ser ativada. Caso a empresa não utilize o controle de estoque, essa opção ficará indisponível. A consistência é verificada apenas na geração do pedido; orçamentos não têm essa verificação.
- Controlar múltiplos: Quando ativada, esta opção controla a venda de múltiplos de produtos no SFA.
Obs.: Para que seja possível disponibilizar é necessário que todos os produtos que estejam no SFA e que exijam múltiplo na venda (stmultiplopredefinido = ‘S’), tenham os registros de múltiplos (qtdlabelmultiplo) disponibilizados.
- Exibe prazo médio das condições de pagamento: Marque esta caixa de seleção se deseja exibir na condição de pagamento do pedido, opções ordenadas do menor prazo, para o maior.
- Exibe descrição da condição de pagamento ao invés da descrição do prazo: Exibe o conteúdo do campo Descrição ao invés de exibir o conteúdo do campo Prazo
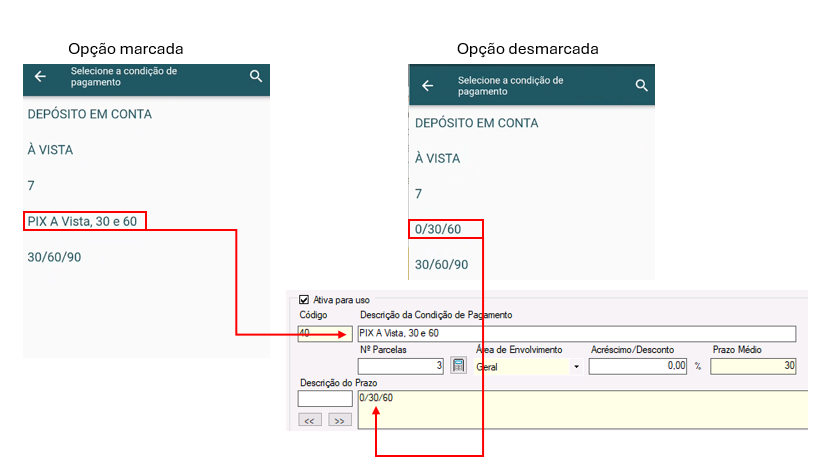
- Fechar pedido após download: Quando esta opção estiver marcada, ao realizar o download dos pedidos, o sistema efetuará o fechamento automático do pedido, desde que não haja nenhum impedimento.
- Existem situações específicas que podem impedir o fechamento do pedido automaticamente, sendo elas:
- A flag “Permitir fechar pedido de venda quando existir item sem data de previsão”, no Configurador Geral, estiver desmarcada. Nesse caso, o pedido não será fechado.
- O cliente do pedido estiver com crédito restrito.
- O limite de crédito do cliente estiver ultrapassado.
- Houver inconsistência na regra de tributação.
- Se algum desses impedimentos ocorrer, eles serão registrados no log de processamento, detalhando a causa
- Existem situações específicas que podem impedir o fechamento do pedido automaticamente, sendo elas:
- Identificar clientes no SFA: Ao ser marcada, essa opção incluirá o campo de identificador interno do cliente. Este campo, só é preenchido quando o cliente é enviado do ERP. Cadastros novos de clientes ficarão sem este campo, até que o cadastro seja efetivado no ERP e devolvido para o SFA com o devido identificador (código da tabela de clientes). No SFA Portal será exibido o código ao lado esquerdo da razão social, quando houver. Da mesma forma ocorrerá no App.
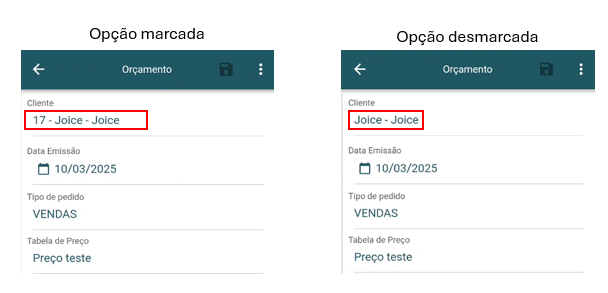
- Permitir vender em moeda estrangeira: Essa opção será utilizada para o B2B, onde será possível utilizar, mediante configuração do câmbio, uma moeda diferente de BRL (Brazilian Real). Para maiores informações como trabalhar com cotações clique aqui
Obs.: Ao marcar essa opção, o sistema desabilitará a função, tornando impossível desativar o recurso posteriormente.
- Sincronizar comissões de representantes: Quando marcada, esta opção enviará os registros que estão gravados no ERP através de processo customizado no EC. No app, em Indicadores, a opção: Comissões com filtro por data e colaboradores, permite navegar entre os colaboradores para detalhar as comissões filtradas.
- Sincronizar condição de pagamento/documento de quitação do cliente: Define se a condição de pagamento padrão/documento de quitação do cliente no ERP será aplicada automaticamente aos pedidos no SFA.
- Se a condição de pagamento/documento de quitação configurada no ERP estiver habilitada para o SFA, ela será aplicada automaticamente nos pedidos. Caso o cliente não tenha uma condição de pagamento padrão definida no ERP, ou se essa condição não estiver habilitada para o SFA, o campo no pedido ficará em branco.
- Sincronizar descrição para e-commerce B2b: Ao ser marcada o sistema irá sincronizar para o ambiente B2b a descrição previamente cadastrada na manutenção de produtos >> E-commerce >> Geral >> Descrição para ambiente E-commerce. O texto informado será apresentado com a mesma formatação usada neste campo.
- Sincronizar EAN: Marque essa opção para indicar que a empresa deseja enviar para o SFA o código de barras EAN do produto.
- Sincronizar tabela de preço de Clientes: Marque esta opção para ativar o sincronismo da tabela de preço previamente cadastrada na manutenção de cliente >> aba Financeiro.
Obs.: Se a empresa trabalhar com B2b, é obrigatório informar o vendedor responsável e a tabela de preço no cadastro de clientes. Isso garante que as vendas sejam direcionadas corretamente e os preços aplicados conforme as políticas vigentes.
- Sincronizar títulos de clientes: Marque esta caixa para que as informações sobre títulos em atraso de cada cliente, seja exibida na listagem tanto do app, quando do site.
- Utilizar a natureza de operação do cliente em caso de utilização do tipo de pedido padrão: Marcando esta caixa de seleção, é possível controlar se a empresa possui tipo padrão para definição da natureza da operação com base em clientes. Ao marcar, o processo irá definir todos os clientes como pendentes para upload.
- O comportamento no Upload será:
- Subir as naturezas de operação dos clientes
- Subir o tipo de pedido padrão.
- O comportamento no Download será:
- Clientes novos, baixar a natureza definida no momento do cadastro da plataforma SFA Web;
- O comportamento no Upload será:
SFA Web – Ao criar novo pedido, sempre o tipo padrão será carregado como selecionado. Disponibilizar campo para visualização: Somente leitura no cadastro do cliente, até que seja adicionado;
SFA App – Ao criar novo pedido, carregar sempre o tipo padrão como selecionado:

- Validar descontos na venda: Marcando esta caixa de seleção, todos os descontos serão enviados para os itens no SFA.
Obs.: O campo fica habilitado, somente se a empresa trabalhar com consistência de desconto em Tabela (prmvda.ConsisteLimitePreco = ‘T’). Também se ele estiver marcado e o percentual de desvio for 0% não deve permitir incluir acréscimo/desconto.
- Valida vendedores dos clientes: Quando a flag estiver marcada, o sistema continuará realizando a validação de vendedores dos clientes. Caso a flag seja desmarcada, será possível disponibilizar clientes com vendedor, mesmo que esse vendedor não esteja cadastrado no SFA.
- Lembrando que, em relação aos pedidos:
- Clientes sem vendedores podem ter pedidos feitos por qualquer vendedor.
- Clientes com vendedores definidos terão pedidos atribuídos ao vendedor correspondente, aos responsáveis pela equipe desse vendedor ou ao administrador.
- Lembrando que, em relação aos pedidos:
Ferramentas
Verificar situação da API
A ferramenta “Verificar Situação da API” tem como finalidade exibir o status da API, permitindo ao usuário verificar se ela está respondendo corretamente. A funcionalidade informa se a API está online ou offline, auxiliando no monitoramento e na identificação de possíveis problemas de conexão.
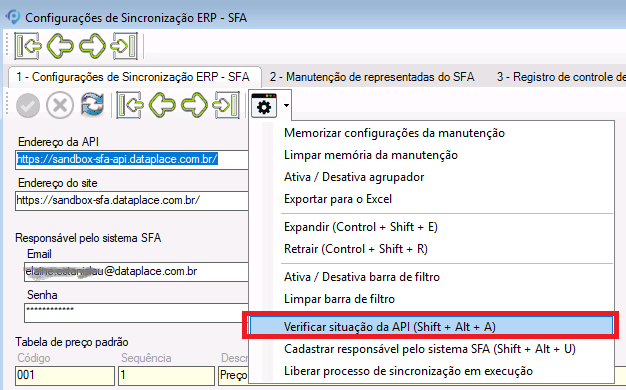
A seguinte mensagem indica que está tudo corretamente configurado:
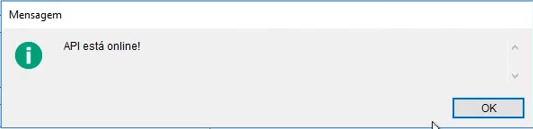
Cadastrar Responsável pelo Sistema SFA
Essa ferramenta deve ser utilizada para iniciar o acesso ao SFA através do Portal, permitindo o gerenciamento de usuários e equipes. Essa configuração é essencial para habilitar a administração do sistema e garantir que um responsável possa configurar e controlar os acessos.
Essa ferramenta deve ser executada apenas uma vez e, caso já tenha sido utilizada, o sistema exibirá uma mensagem informando que o login já está em uso. Por isso, é fundamental utilizar uma conta de e-mail master que permaneça válida mesmo em caso de troca de funcionários, garantindo a continuidade do gerenciamento. Com essa configuração realizada, o responsável pelo sistema terá acesso total para administrar os usuários e equipes dentro do SFA.

Quando a seguinte mensagem surgir, o cadastro foi efetivado:
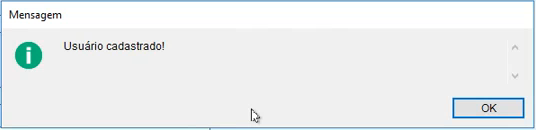
Liberar processo de sincronização em execução
Use esta ferramenta para interromper o processo de upload ou download que está sendo executado no momento
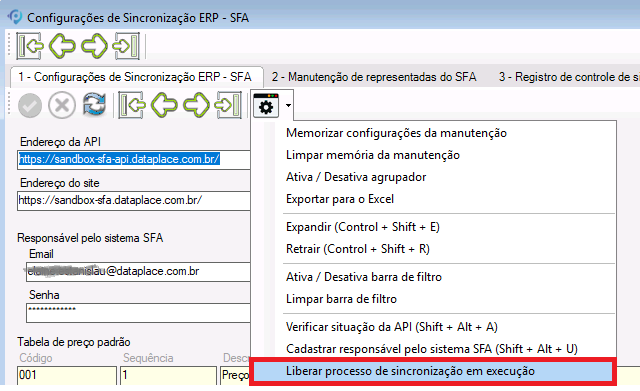
Aba 2- Manutenção de representadas do SFA
O que são as representadas e como utilizar esse recurso no Dataplace SFA?
No contexto das empresas que utilizam o Dataplace ERP como sistema Back Office, podemos entender as representadas como diferentes empresas dentro de um mesmo grupo.
Imagine que uma empresa possua mais de um CNPJ, seja por ter filiais ou por contar com outras empresas do mesmo segmento ou de áreas distintas. Nesse caso, há a possibilidade de operar o SFA em um único banco de dados ou configurar representadas separadas para cada filial. Além disso, o sistema permite definir quais representadas estarão disponíveis para cada vendedor e até disponibilizar produtos diferentes conforme a representada.
A aba Manutenção de Representadas do SFA possibilita o cadastro dessas empresas, sendo que uma delas será automaticamente configurada como “Mandatório” pelo sistema no momento da ativação do SFA. Esse cadastro inicial acontece quando a ferramenta de ativação do SFA é executada para registrar o responsável pelo sistema. Caso seja necessário adicionar uma nova representada manualmente, basta clicar no botão “Adicionar” e preencher os campos obrigatórios.

Caso a empresa já trabalhe com o SFA, é necessário executar o upload (mesmo que não possua ainda informações a sincronizar) para que o sistema faça o registro do banco mandatório. Após execução, o cadastro das representadas ficará disponível para configuração.
- Apelido: Um nome que você queira dar ao banco da representada. Recomenda-se que seja inserido o nome Fantasia da Empresa ou o Apelido já definido no Configurador Geral >> Dados da Empresa.
- Servidor: O ipv4 do servidor onde esse banco está hospedado.
- Banco de dados: Deve informar o nome do banco
- Ativo: Marque a caixa de seleção para indicar se ele deve ser considerado ativo ou não
Identificador e Mandatório: Informações atribuídas automaticamente pelo SFA Board.
- UP padrão: Deve ser informado uma UP (local físico de estocagem), criada especificamente para trabalhar as vendas através do SFA.
- Reserve uma UP especificamente para o SFA, para melhor gestão do controle de estoque, pois isso facilitará o processo das movimentações tanto para o ERP, quanto para o SFA. A UP reserva para uso exclusivo do SFA tanto a loja física, quanto os vendedores internos/externos, conseguirão ter uma menção das quantidades disponíveis para a venda.
- Habilitar prévia dos impostos no catálogo de produtos: Ao marcar essa opção, o sistema exibirá o valor dos produtos já considerando os impostos aplicáveis. Por padrão, o valor apresentado já inclui o IPI (Imposto sobre Produtos Industrializados). Ao selecionar essa opção, será possível visualizar o valor final dos produtos, incluindo outros impostos, como o da substituição tributária, caso aplicável.

- Visualizar valor unitário no catálogo: Ao marcar essa opção, o sistema exibirá o valor unitário do produto. Para esse cálculo, será considerada a quantidade de itens contida no volume informado no cadastro do produto.
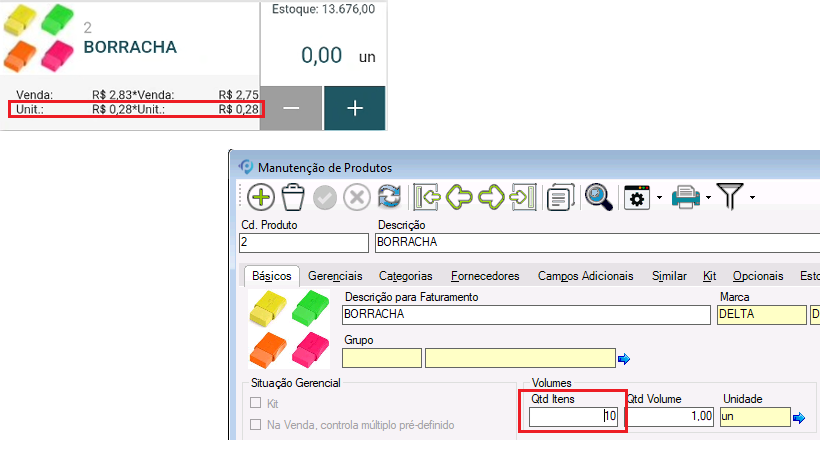
Obs.: Ao utilizar mais de uma base no SFA, a tabela vendedor não deverá ser sincronizada.
Aba 3- Registro de controle de sincronização ERP -SFA
Nesta aba, você poderá verificar o status do upload, ou seja, visualizar o que foi sincronizado em cada banco de dados. Para isso, o primeiro passo é selecionar a representada cuja sincronização deseja consultar. Para isso, vá na aba 2, escolha a representada e então acesse a aba 3, onde será possível visualizar os logs gerados para cada sincronização. Esses logs são registrados tanto para uploads quanto para downloads.
Através dos logs, você poderá conferir quais registros foram sincronizados, quando essa sincronização ocorreu e qual foi o status do processo. Dessa forma, é possível acompanhar detalhadamente o andamento da sincronização.


Selecionando os registros que serão integrados ao SFA
Nesta etapa vamos popular o ambiente do SFA com a escolha dos registros que envolvem clientes, produtos, natureza da operação, condições de pagamento, entre outros, para que possamos usar o SFA tanto no ambiente web como no app.
Tipo de pedido
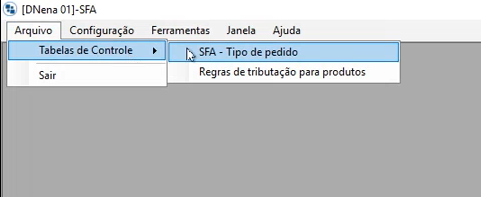
Vamos cadastrar a forma como o SFA fará a venda dos produtos disponíveis. Clique no botão para cadastrar um novo tipo. Devemos sempre atrelar uma natureza de operação, pois ao gerar um pedido de venda no SFA, você precisará informar o tipo de pedido e é através do link entre a natureza da operação e o tipo de pedido que iremos calcular os impostos.
Para vincular uma natureza de operação ao tipo de pedido que está sendo cadastrado, clique com o mouse no campo de natureza da operação e aperte a tecla enter, a listagem se abrirá para que então você faça a seleção:
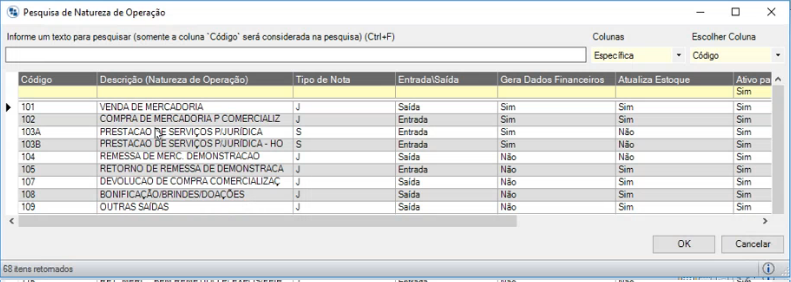
Ao apertar enter novamente, com o campo selecionado, este é inserido no registro do tipo de pedido:
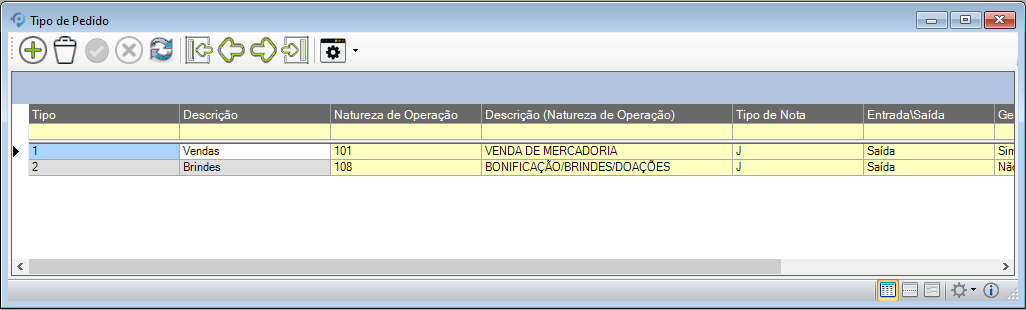
Regras de Tributação para produtos
É possível definir as regras de cálculo dos impostos em várias partes do Dataplace ERP, no produto, nos campos adicionais do produto, na natureza de operação, para o SFA, iremos subir um mapa simplificado de tributação, baseado na UF e no NCM. Para acessar a tela e definir estas regras para o SFA, siga o exemplo abaixo:
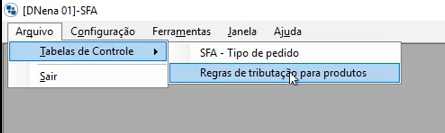
Esta é a tela:
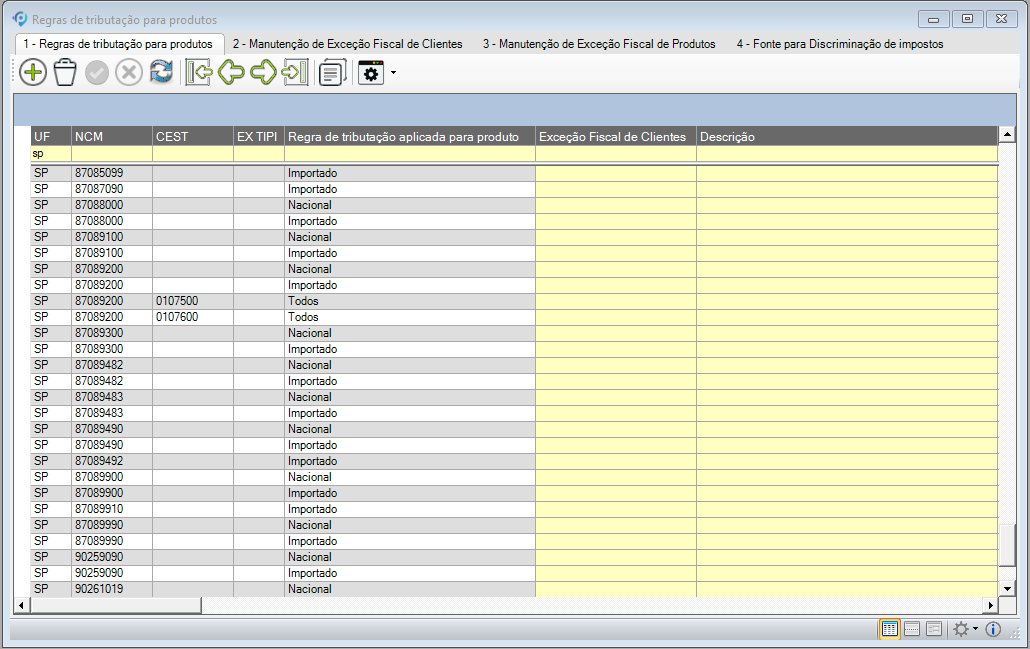
Depois, acesse a tela a seguir e clique no botão Ferramentas, para acessar a ferramenta de extração dos impostos configurados:
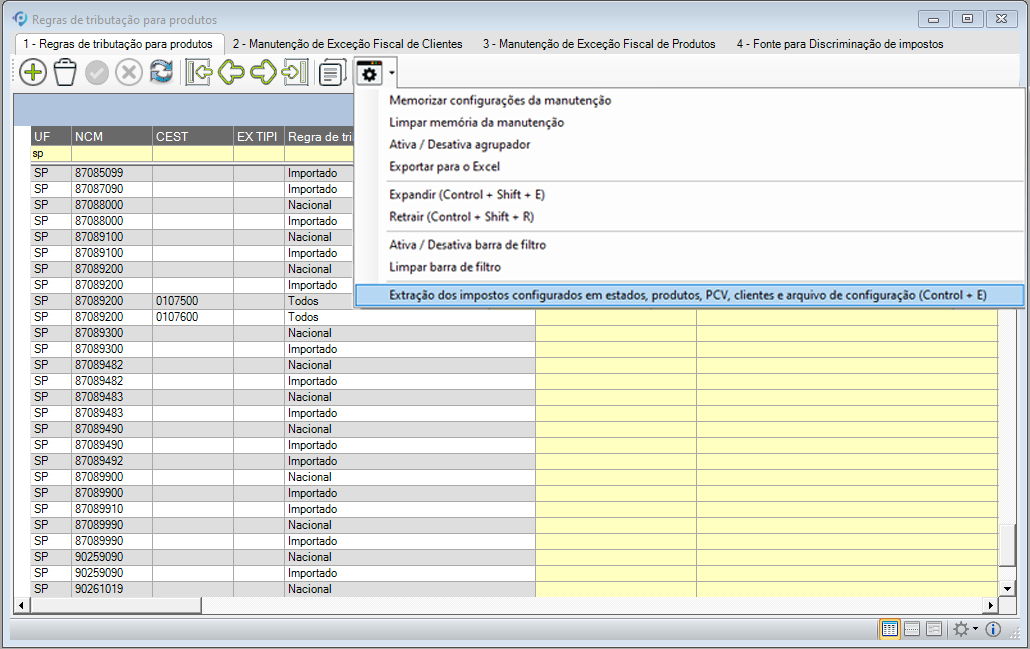
O sistema fará a conversão de todos os tributos e impostos que estão cadastrados no Dataplace ERP, já mapeado para a configuração mais simples necessária no SFA, basta selecionar todos os itens, procedendo da seguinte forma:
Clique em Filtrar, para mostrar a listagem logo abaixo, depois clique em Funções >> Marcar Todos e em seguida clique no botão Processar, no canto inferior direito.
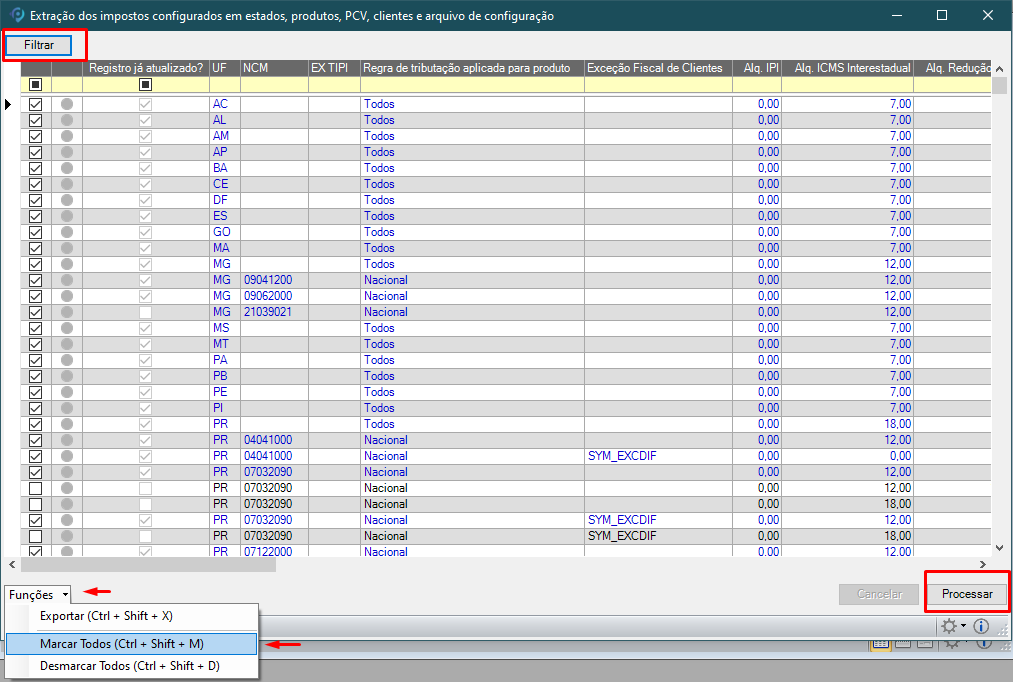
![]() Observe que há impostos duplicados no NCM que não ficam marcados para serem importados (na cor preta), isto ocorre porque há um erro no preenchimento das informações deste imposto dentro do Dataplace ERP e neste caso, a ferramenta de importação não incluirá na seleção o registro problemático (os registros em azul estão ok), é necessário resolver o erro no cadastro, dentro do ERP e depois realizar a importação.
Observe que há impostos duplicados no NCM que não ficam marcados para serem importados (na cor preta), isto ocorre porque há um erro no preenchimento das informações deste imposto dentro do Dataplace ERP e neste caso, a ferramenta de importação não incluirá na seleção o registro problemático (os registros em azul estão ok), é necessário resolver o erro no cadastro, dentro do ERP e depois realizar a importação.
Obs.: As tabelas de Regras de Tributação e as Exceções Fiscais, podem ser sincronizadas entre as bases, para isso é necessário executar o RETROFIT para a criação dos campo do sincronismo.
Obs. 2: O cálculo de impostos seguirá a seguinte regra:
– Quando o produto não possuir CEST, a busca por regra de tributação se dará como atualmente;
– Quando o produto possuir CEST, a busca por regra de tributação será com base no NCM + CEST;
– Caso o produto possua CEST, porém não haja regra de tributação cadastrada para o mesmo, e por exemplo, houver registro com regra de tributação em branco, será utilizada a regra de tributação com o CEST em branco.
Condições de Pagamento
Você pode especificar valores mínimos para as condições de pagamento que deseja sincronizar e utilizar no SFA, na manutenção de Condição de Pagamento, você aloca o valor em campo específico:
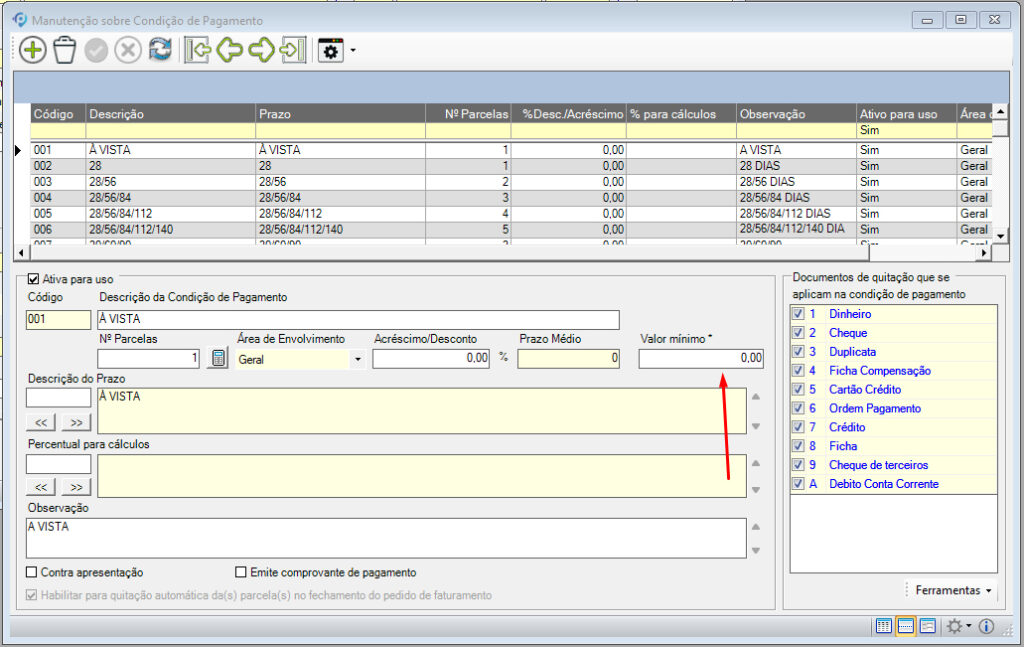
Depois, no grid de disponibilização você seleciona o campo para ser sincronizado.
Exemplos:
Condição de pagamento para:
- 30 dias, valor mínimo:100,00
- 30/60 dias, valor mínimo: 1000,00
- 30/60/90 dias, valor mínimo: 2000,00
Obs.: É considerado o valor com impostos na comparação e validação. Condições de pagamento com valor mínimo igual a 0 (Zero), não possuem efeito.
Disponibilizar os Registros para Sincronização
Vá em Configuração >> SFA – Disponibilizar para sincronização, mantenha a opção Apenas registros não disponibilizados marcada se esta é uma nova sincronização, para evitar duplicar o que eventualmente em um passo anterior você já tenha sincronizado.
Registros para disponibilização no SFA
Uma lista com todas as informações que são possíveis disponibilizar no SFA, selecione uma e clique no botão Carregar, que fica no canto superior direito, marque os itens carregados que deseja sincronizar com o SFA e clique no botão Processar, que fica no canto inferior direito.

Você escolhe para qual banco irá fazer a sincronização, lembrando que para o banco dependente, são permitidos na listagem, apenas as opções relativas a produto. É possível filtrar os dados que são exibidos para posterior sincronização, pelos seguintes parâmetros:
- Registros que ainda não foram disponibilizados
- Registros que já foram disponibilizados
- Todos
E é possível também filtrar apenas os registros válidos para disponibilização.
Obs.: O SFA Board somente é acessível através do banco mandatório, se houver tentativa de acessa-lo, estando logado num banco dependente, a seguinte mensagem é exibida: O processo somente pode ser executado em um banco de dados mandatório!
Caso um registro não esteja válido há uma coluna chamada motivo que lista o porque do registro não estar válido para disponibilização no SFA.
Os registros em vermelho possuem problemas nos dados informados no cadastro dentro do ERP. É preciso resolvê-los antes de disponibiliza-los para sincronização.
Apenas os registros no item de lista Vendedores não é disponibilizado automaticamente no SFA, pois quando estes registros forem sincronizados, um e-mail seguirá para cada vendedor cadastrado e ele precisará aceitar clicando no link nesse e-mail, para então seu registro ficar ativo.
É possível também personalizar os registros carregados nesta tela, através da manipulação de um EC (Engine Code – script de personalização):

Obs.: O controle da UP é feito por representada, na manutenção de representadas.
Caso a empresa possua mais de uma representada, será apresentada, para os registros controlados por representadas, uma ferramenta chamada “Marcar registros com base em representada (Ctrl + Shift + A)“. A ferramenta fará a carga dos registros ainda não disponibilizados, com base nos registros da representada selecionada. O usuário deverá confirmar se os registros marcados estão de acordo e clicar em Processar.
Listar ou não clientes para o SFA
E se eu não quiser listar todos os meus clientes para trabalhar no SFA?
Você pode na manutenção de clientes marcar ou desmarcar a opção Disponível para SFA/e-Commerce, desta forma você pode inclusive tornar a sincronização mais rápida, se há clientes que você trabalha apenas de forma remota:
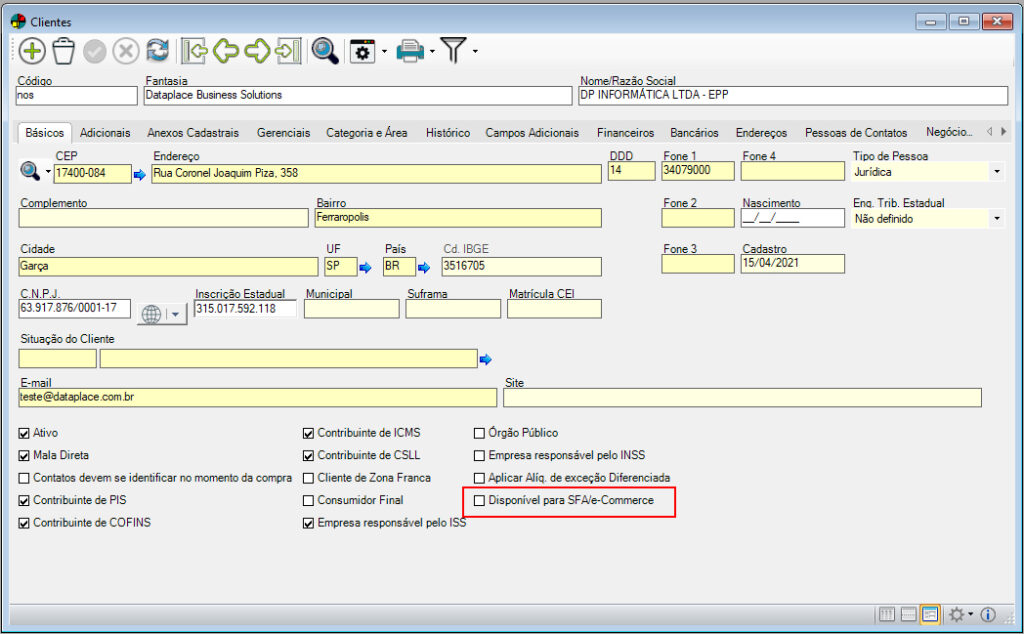
Listar ou não produtos para o SFA
E se eu não quiser vender todos os meus produtos, através da equipe externa e mantê-los numa loja de fábrica por exemplo? ou então quero tirar de venda um determinado produto pois não vou mais trabalhar com ele?
É possível fazer isso indo em manutenção do Produto >> Aba eCommerce >> Aba 1 – Geral, conforme imagem abaixo:

Assim, todos os produtos que deseja ver disponíveis na sincronização com o cloud, devem estar marcados com a opção “Disponível para SFA/Ecommerce” caso não estiver marcada o produto não será enviado para o SFA.
Ao marcar a opção disponível para SFA/e-commerce, caso a empresa esteja com o SFA configurado, o produto já será disponibilizado para o SFA. Ao desmarcar o produto, será feito o mesmo processo de exclusão que temos na ferramenta do SFA.
Obs.: Empresas com representadas configuradas no SFA não conseguirão marcar o produto como disponível para SFA enquanto o produto não for sincronizado. Será emitida uma mensagem caso tente:
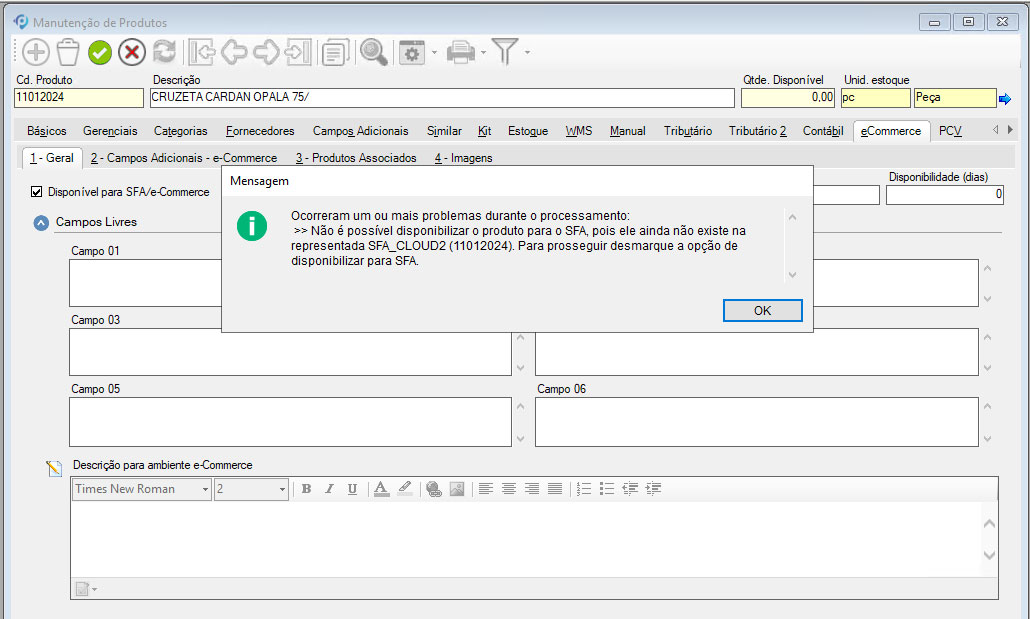
Upload (Sincronização do ERP > SFA)
Vá em Ferramentas >> Upload para fazer a sincronização enviando os dados selecionados, após algum tempo, que varia dependendo do volume de dados, você deve visualizar a mensagem de sucesso:
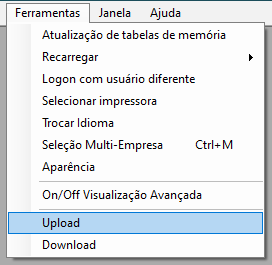
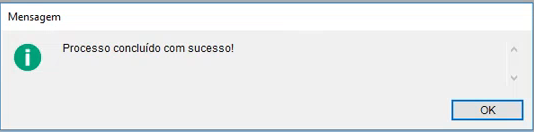
Exclusão de Dados do SFA
Caso não queira mais manter os dados dos produtos que não pretende mais utilizar no SFA, esta ferramenta o auxiliará. Através dela, não será necessário inativar o registro no ERP, será possível mantê-lo ativo no ERP e fazer com que ele não seja utilizado no SFA. Caso um registro esteja marcado para exclusão, ele só será excluído do SFA após realizar o Upload, o sistema consiste se o registro já foi utilizado no SFA, caso tenha sido não será possível excluí-lo e nesse caso será necessário inativa-lo.

E se antes de realizar o upload, consolidando as exclusões, você mudar de ideia e desejar que o registro não seja mais excluído do SFA, é necessário acessar Ferramentas >> Remover pendência de exclusão:

Download (Sincronização do SFA > ERP)
Para gerenciar as informações inseridas por sua força de vendas, dentro do SFA, basta sincronizar fazendo o Download das informações dos pedidos, também no módulo SFA em Ferramentas >> Download:
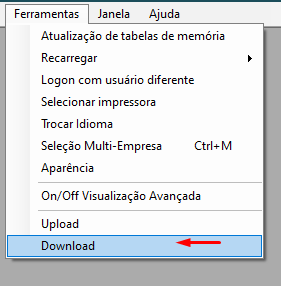
Nos casos de empresas que trabalhem com o conceito das representadas, o sistema irá fazer o download apenas no banco mandatório, porém no report gerado, o sistema irá agrupar os dados, informando à quais pedidos/clientes pertencem cada representada, ou seja, o sistema irá popular os dados de todas as representadas de acordo com os registros inseridos no SFA.
Após o Download, o sistema exibirá um relatório, caso haja pedidos a serem baixados do cloud e inseridos no seu ERP (back-office):
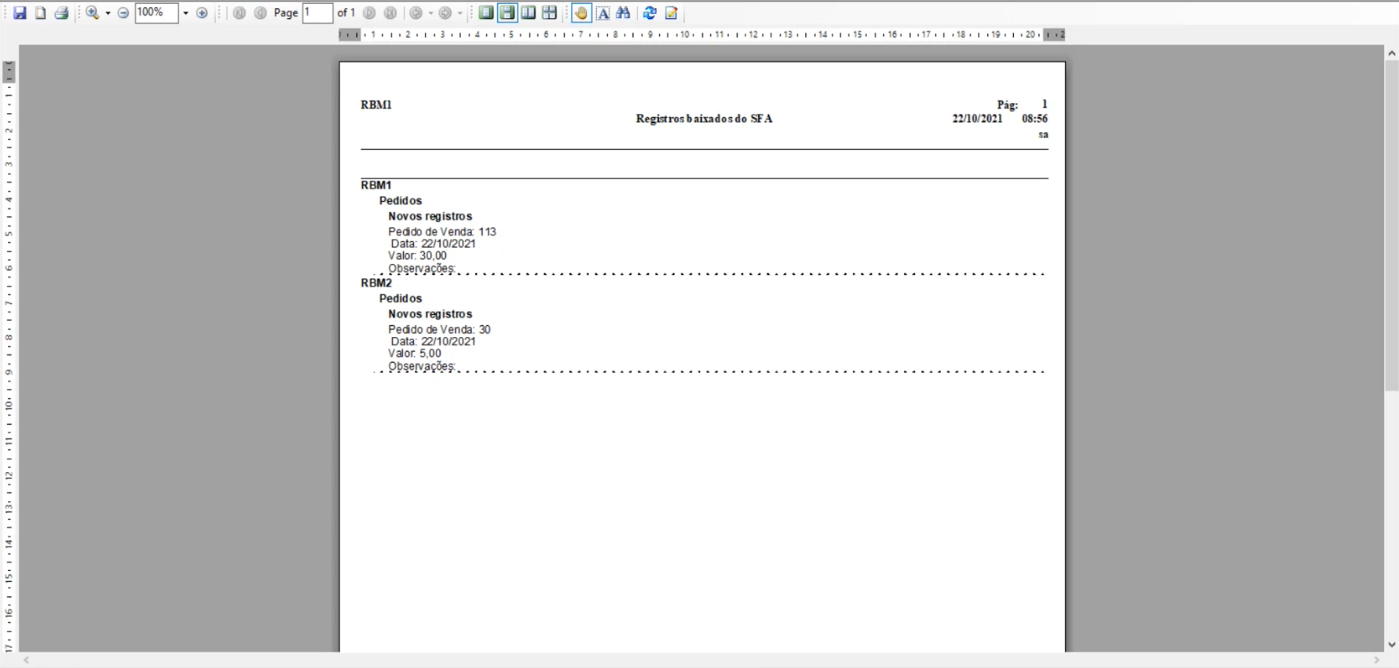
Você pode checar os status com os quais os pedidos baixados são marcados no ERP, basta ir em Arquivo >> Tabelas de Controle >> Status de Pedido:

E verificar a aplicação destes, no módulo de Gestão de Vendas, veja que ele possui o número do pedido gerado no SFA e o status Baixado para o ERP, indicando sua situação atual:
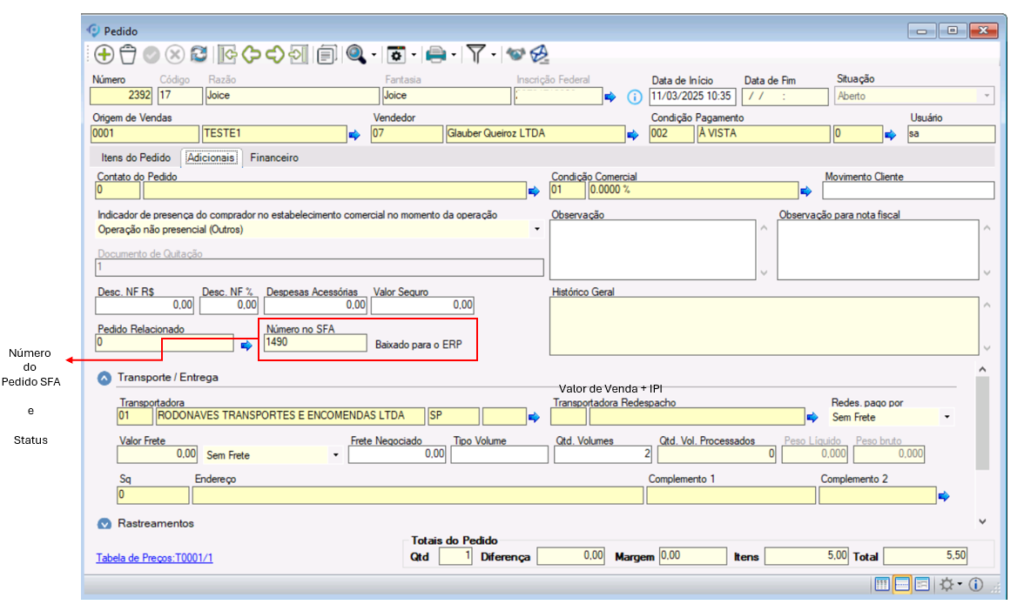
IMPORTANTE: Não é possível fazer nenhuma configuração, logado no banco da representada, que não sejam relativas ao cadastro do Status de Pedido. Qualquer outra alteração deve sempre ser feita pelo banco mandatório.
Obs.: Ao carregar o novo cliente cadastrado no SFA web/app, este será cadastrado no ERP com o código do vendedor.
Serviço de sincronização
Este serviço é responsável por habilitar no SFA a automação da sincronização (download e upload) e fornecer as configurações para o mesmo:

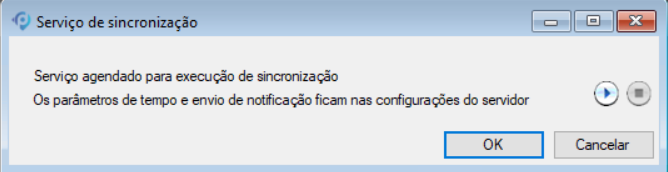
As configurações de tempo para sincronização e envio de notificações estão disponíveis em ServerConfiguration.exe.
- Pode-se informar o tempo: Superior a 5 minutos
- Pode-se informar um e-mail válido para envio de inconsistências, caso ocorram.
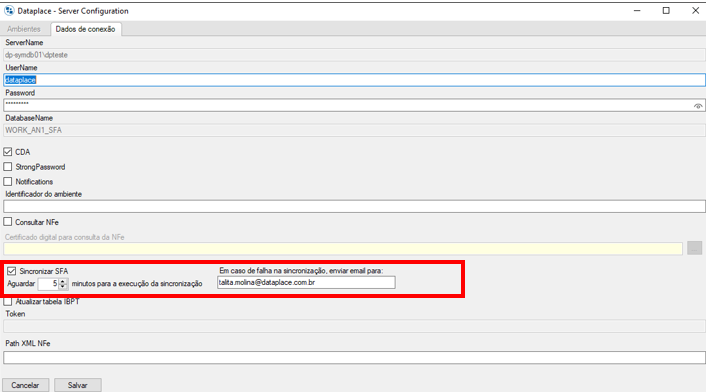
Obs.: O propósito é automatizar após uma instalação funcional, isto significa que a implantação inicial do SFA, deve usar o upload e o download como descritos acima, pois são neles que podem-se avaliar os detalhes da sincronização. Quando o serviço está ativo, não se pode utilizar as ferramentas de download e upload.
O Board do SFA faz a validação de serviço de sincronização, caso você utilize o serviço de sincronização e tente realizar o upload ou download através de outra máquina, você será notificado e o processo será abortado:
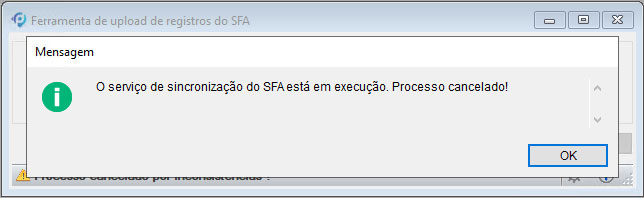
Ferramenta de inativação dos registros do ERP no SFA
Esta manutenção pode ser acessada em: SFA.EXE >> Configuração >> Inativar registros.
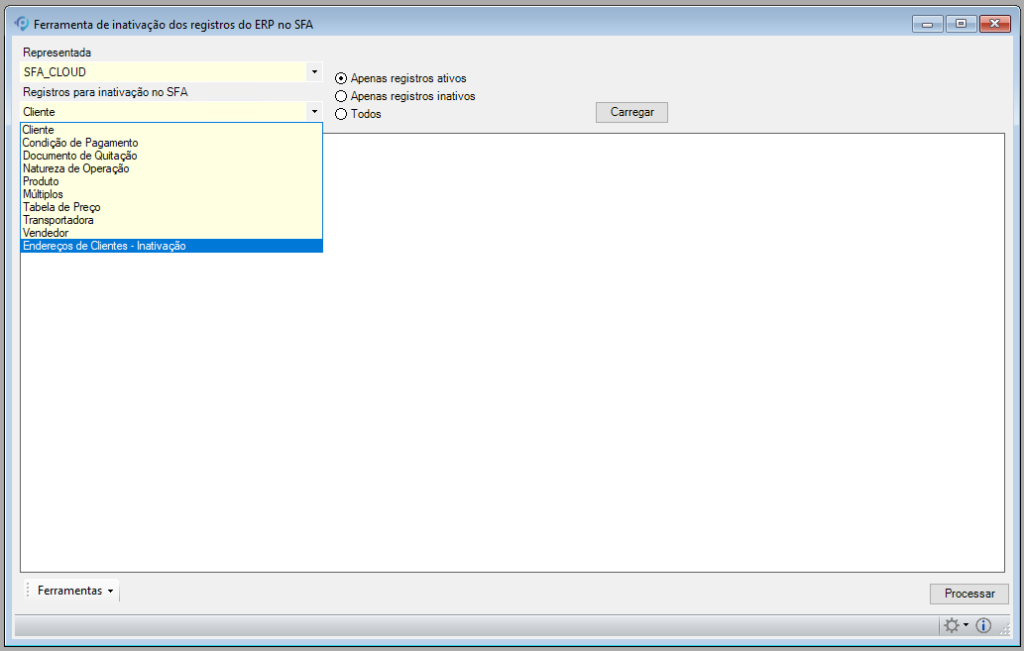
Através desta manutenção, você pode inativar os registros do ERP que estão no SFA, selecionando:
- Representada: Escolha a empresa configurada no SFA
- Registros para inativação no SFA: Selecione uma das opções disponíveis de categoria de registros, no menu de seleção do campo.
- Depois escolha se quer Apenas registros ativos, Apenas registros inativos ou Todos.
- Em seguida clique em Carregar para trazê-los no grid abaixo e quando pronto, clique no botão Processar.
Relatórios
Downloads
Este relatório irá listar os pedidos baixados no período desejado: