O B2B Portal é uma plataforma integrada ao Dataplace SFA, desenvolvida para atuar como um portal de compras. Com ele, você pode disponibilizar seus produtos e condições comerciais para clientes selecionados, permitindo que eles mesmos gerem orçamentos. Esses orçamentos são automaticamente enviados para os processos gerenciados pelo Dataplace ERP, tornando a operação mais ágil e eficiente. A seguir, vamos explicar como você pode utilizar essa funcionalidade da melhor forma.
Configurações Requeridas:
- Certifique-se de que as configurações do Board SFA estejam devidamente ajustadas para garantir o correto funcionamento da integração. Para mais detalhes sobre essas configurações, consulte a documentação específica do Board SFA.
- O cliente também deve estar vinculado a uma tabela de preços. Isso garantirá que o cliente gere o orçamento com os valores correspondentes à tabela de preços aplicada ao seu cadastro.

- Será necessário definir um Tipo de Pedido como padrão. Para definir um Tipo de Pedido como padrão, acesse o Dataplace SFA e vá até o menu Arquivo > Tabelas de Controle > Tipo de Pedido. Em seguida, localize o tipo desejado e marque a opção correspondente na coluna Padrão.

Configurando Portal B2B
Para visualizar as configurações do B2B, acesse: SFA Web >> Minha conta >> Sistema >> e-Commerce B2B. Vale destacar que essa opção não está ativada por padrão. Para habilitá-la, é necessário entrar em contato com a Dataplace para que o recurso seja liberado.

Configurando o Modelo
Nesta configuração, você define a forma de funcionamento do B2B Portal, podendo escolher entre as seguintes opções:

- Inativo: Deixa o B2B Portal indisponível.
- Privado: Apenas usuários convidados por você poderão acessar o B2B. Informações sobre produtos e outras funcionalidades ficam restritas para clientes que não estiverem logados. Para acesso completo, o usuário deve efetuar login com os dados enviados por e-mail pelo vendedor.
- Público: Permite que o usuário solicite acesso e se cadastre diretamente na plataforma (em implementação).
Além disso, você pode marcar a opção “Somente clientes pessoa jurídica poderão acessar o B2B”, restringindo o acesso exclusivamente a empresas. Nesse caso, pessoas físicas não poderão utilizar o portal.
Configurando Tema
Marque a opção Usar configurações avançada de tema para visualizar todas as opções disponíveis para a configuração do tema.

Cores Padrão
- Cor Primária: Define a cor de fundo dos botões “Adicionar”, “Sacola de Compras”, “Carregar Mais” e a borda dos produtos quando selecionados.
- Cor do fundo: Define a cor de fundo da pagina.
- Cor do Texto: Altera a cor dos títulos de cada agrupamento e, nos produtos, modifica a cor da categoria, código e unidade.

Cores do Cabeçalho
No grupo “Cor de Cabeçalho”, é possível configurar diversos aspectos do cabeçalho, incluindo:
- Fundo do Cabeçalho
- Cor do Texto do Cabeçalho
- Cor Hover do Texto (cor exibida quando o usuário passa o mouse sobre o texto)
Confira na imagem os pontos do portal que serão afetados por essas configurações.

Cores de Navegação
Por meio do grupo “Cores de Navegação”, é possível configurar a cor de fundo da barra superior, como demonstrado na imagem.

Cores de Componentes
No grupo “Cores de Componentes”, é possível configurar:
- Fundo do Offcanvas
- Fundo do Card: essa configuração define a cor de fundo das fotos dos produtos.
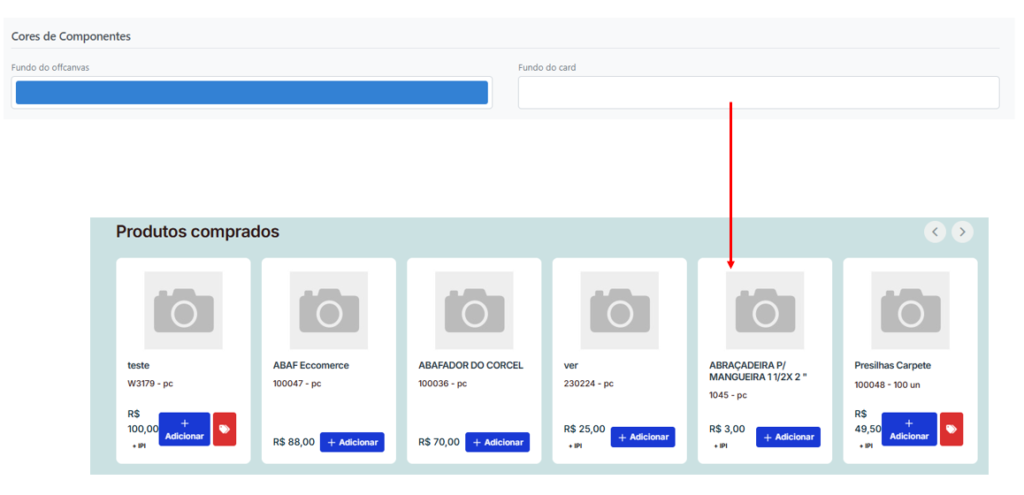
Cor da Borda
Permite configurar a cor da borda do card dos produtos quando não estiverem selecionados.
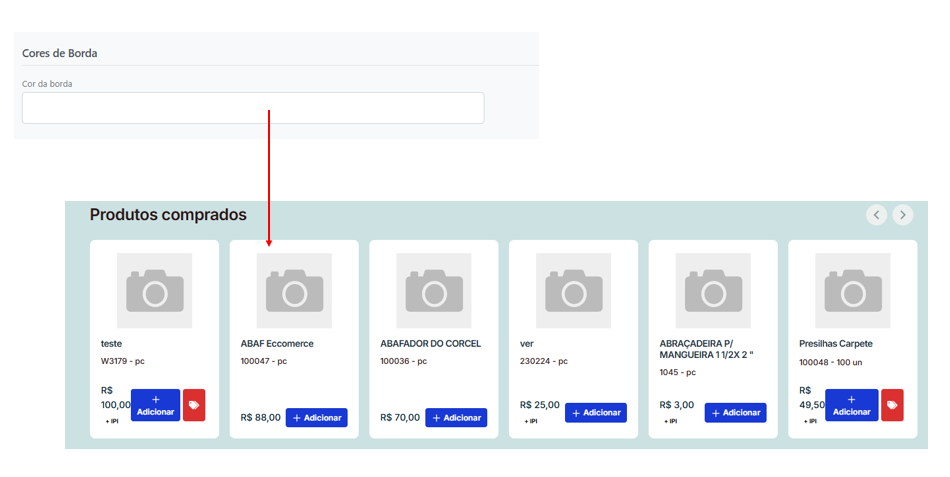
Cores de Rodapé
Permite configurar o fundo do rodapé, conforme ilustrado na imagem.

Configuração da Barra de Ferramentas
- Usar configurações personalizadas da barra de ferramentas: Se essa opção estiver marcada, o sistema aplicará as configurações abaixo. Caso contrário, será adotado o padrão, onde o fundo do menu será igual ao do cabeçalho.
- Cor do botão de categorias: Define a cor do botão que destaca as Categorias.
- Cor primária do botão: Define a cor de fundo dos menus (botões).
- Cor do texto do botão: Define a cor do texto dos menus.

Cores de Status
- Destaque: Utilizado para chamar a atenção para elementos específicos.
- Sucesso: Indica ações concluídas com êxito.
- Aviso: Sinaliza informações importantes ou precauções.
- Erro: Destaca falhas ou problemas que precisam de atenção.

Customizações
O grupo Customizações permite configurar diversos aspectos visuais e funcionais do sistema, garantindo uma experiência mais personalizada para o usuário.

- Tipo de moeda para exibição: Define a moeda que será exibida junto aos produtos, no carrinho e no checkout. Para maiores informações de como trabalhar com cotação clique aqui
- Título da página: Configura o título que aparecerá na janela ou guia do navegador ao acessar o portal.

- Assunto da mensagem “Esqueci minha senha”: Permite definir o assunto do e-mail enviado para recuperação de senha.
- Telefone para WhatsApp: Informe o número no formato código do país (Brasil = 55) + DDD + número do telefone (Exemplo: 5514999999999). Após essa configuração, um ícone do WhatsApp será exibido na tela, permitindo que os clientes entrem em contato diretamente.
Imagens e Configurações
Nesta seção, você pode configurar os elementos visuais do seu portal, garantindo uma identidade visual consistente.

- Imagem de fundo: Personaliza o plano de fundo do portal, permitindo maior identidade visual.
- Logotipo: Define a imagem que será exibida no cabeçalho das páginas do portal. O tamanho recomendado é de até 600 pixels de largura por 400 pixels de altura.
- Ícone: Representa o portal na aba do navegador e deve ter o formato 500 x 500 pixels para melhor exibição.
Banners
Basta clicar no botão + Adicionar, para que você possa subir quantos banners quiser para a plataforma. Os banners são padronizados de acordo com o tamanho do primeiro banner inserido, na página inicial.
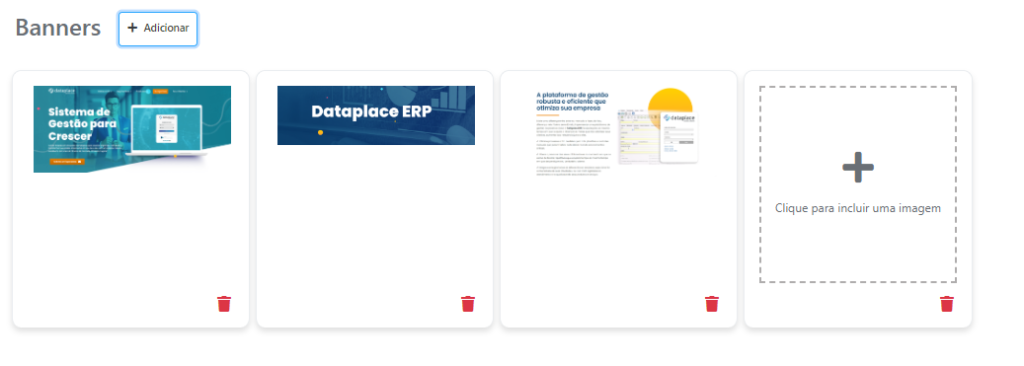
Popup
O Grupo Popup permite configurar uma imagem para ser exibida automaticamente em formato de popup quando o usuário acessar a página.

- Para adicionar a imagem, clique na área correspondente e selecione o arquivo desejado.
- Para que o popup seja exibido, a opção deve estar ativada.
- Também é possível configurar uma URL, permitindo que o usuário clique na imagem e seja redirecionado para uma página específica.
Gerenciar acessos
Para conceder acesso ao portal a um cliente, é necessário acessar seu cadastro e ativar a opção de uso do e-commerce B2B.
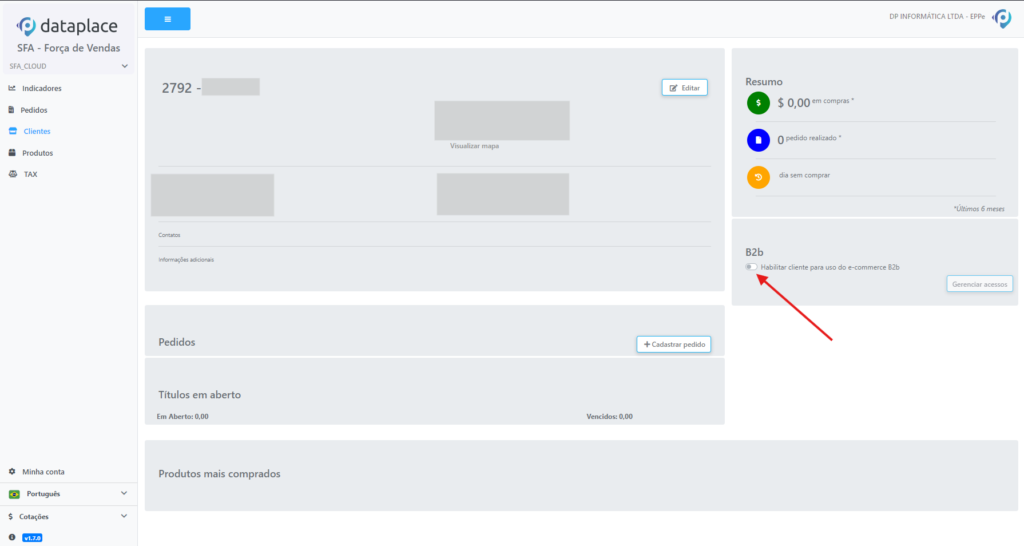
Clique na opção “Habilitar cliente para uso do e-commerce B2B”. Em seguida, clique no botão “Gerenciar acesso” e cadastre o usuário, informando o e-mail de acesso.
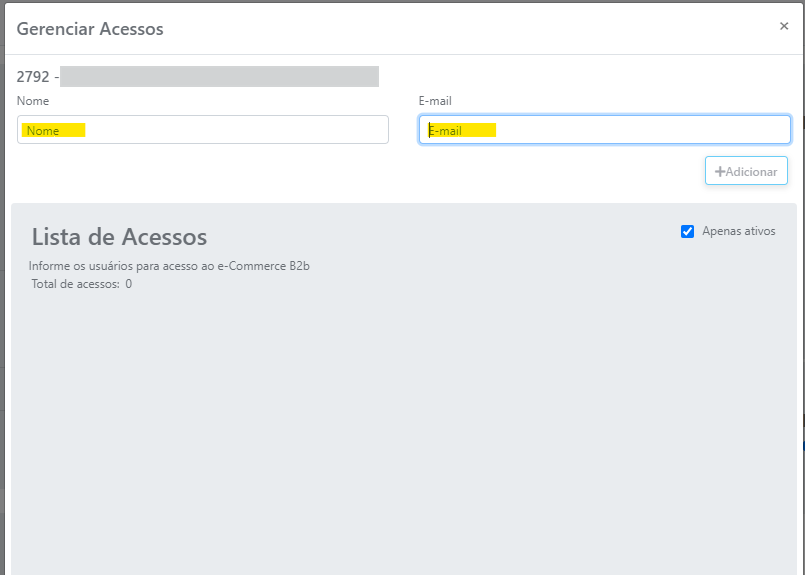
Quando o cadastro for efetuado, três ações estarão disponíveis:

- Bloquear o usuário: Bloqueia o acesso do usuário ao portal B2b.
- Reenviar e-mail: Reenvia o e-mail contendo os dados de acesso para o usuário.
- Gerar chave temporária: Gera uma senha temporária que o usuário deve utilizar para acessar a plataforma.
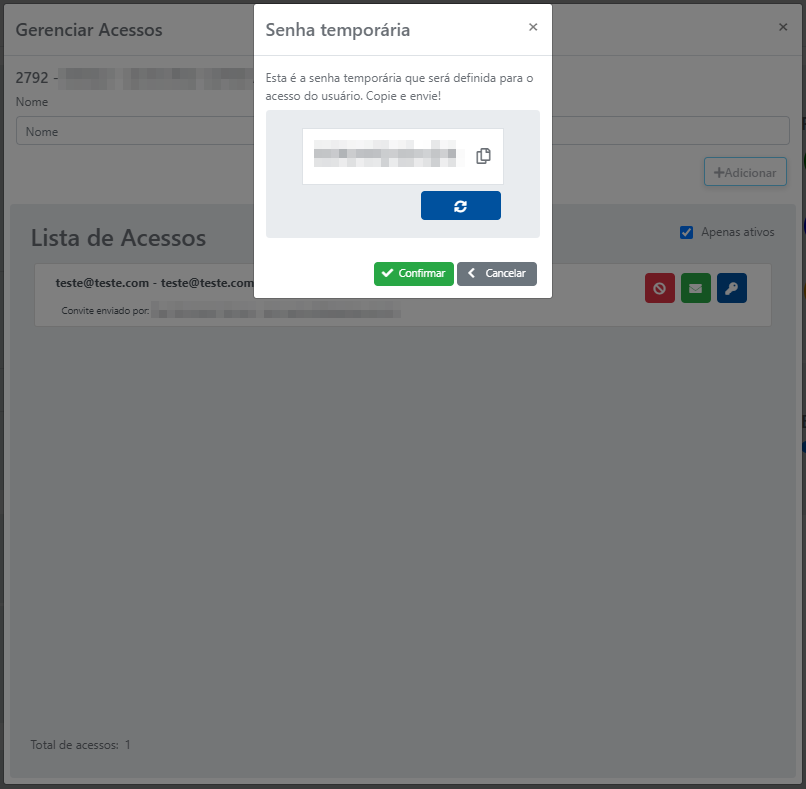
É possível clicar no botão com o ícone de “duas setas giratórias” para atualizar e gerar uma nova chave temporária. Após isso, você pode confirmar ou cancelar a geração da nova chave.
Obs.: Essa senha só será visualizada uma única vez. Ao clicar em confirmar, o sistema irá efetivar a senha e a opção Gerar chave temporária e Reenviar e-mail serão indisponibilizadas, ficando disponível apenas a opção para bloqueio do usuário.
Buscando Clientes
Quando o cliente estiver liberado para o B2B, na busca será exibida uma etiqueta indicativa sinalizando essa condição, informando que o cliente tem acesso ao portal B2B.

Categorias de Produtos (B2B)
Para configurar as categorias de produtos que serão exibidas no Portal B2B, acesse o SFA Web > Produtos > Configurações > Categoria B2B.

Para cadastrar uma categoria especificamente para o Portal B2B, clique no botão “Cadastrar categoria”. Um novo campo será exibido, onde você deve digitar o nome da categoria e, em seguida, clicar no botão OK.

Após cadastrar as categorias, você poderá selecionar até 6 categorias para serem exibidas como botões na barra de ferramentas do Portal. Para isso, basta marcar a opção “Exibir como botão” ao lado das categorias desejadas.

Para incluir as categorias existentes no ERP dentro das categorias do portal B2B, basta clicar no link “Vincular categorias de produtos”. Em seguida, marque as categorias que deseja vincular às categorias do B2B.
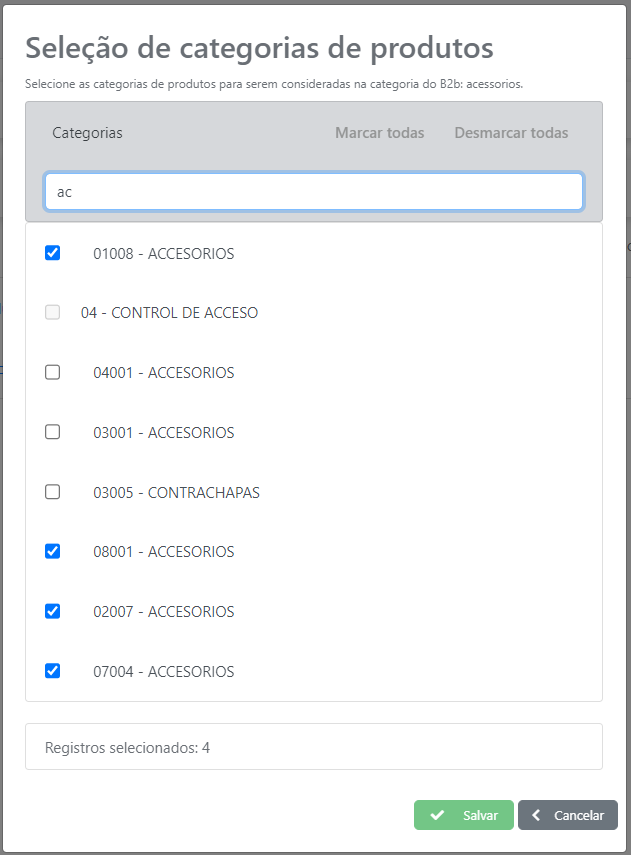
Configurando Carrossel de Produtos em Destaque
Na página principal do SFA Site, abaixo do banner, é apresentado um carrossel de produtos em destaque, exibindo dinamicamente os itens selecionados com essa finalidade. O carrossel será exibido apenas se houver pelo menos um produto marcado como destaque. Caso contrário, ele permanecerá oculto.
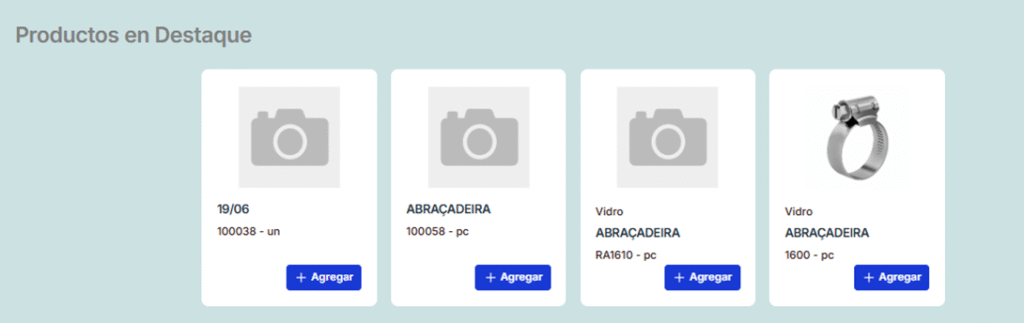
Como destacar produtos para o carrossel:
- Acesse o menu SFA Web → Produtos.
- Localize o produto desejado.
- Marque a flag Destaque, representada por um ícone de estrela:
- Quando o produto estiver destacado, a estrela aparecerá com uma cor indicativa ativa.
- Quando não estiver destacado, a estrela terá a aparência desativada.
Observação: É possível destacar quantos produtos forem necessários. Todos os produtos destacados serão considerados para exibição no carrossel.
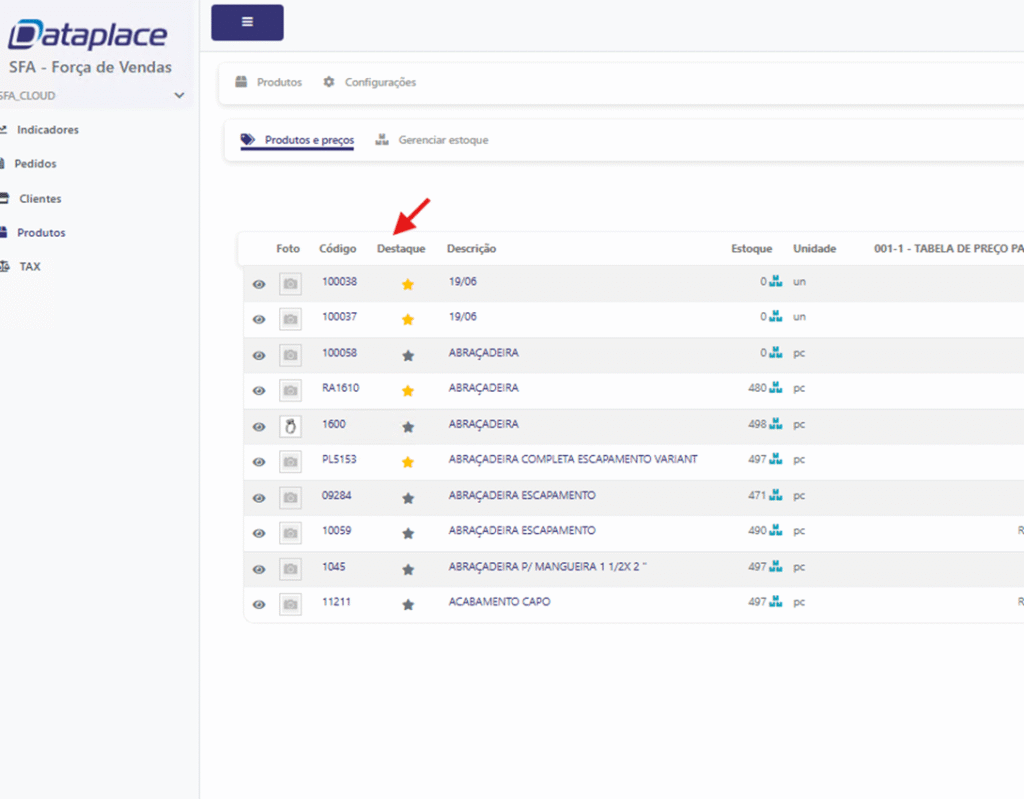
Para que os produtos destacados sejam exibidos no carrossel quando o cliente estiver logado no portal, é necessário que cada produto esteja marcado como destaque, e possua uma tabela de preços vinculada ao cliente autenticado.
Se o produto não tiver uma tabela de preços associada ao cliente logado, ele não será incluído no carrossel durante a navegação autenticada.
Acesso Frontend
Login de Usuários
Abaixo a tela onde os usuários convidados/cadastrados por você, acessarão para fazerem login e entrarem no painel de compras do portal:
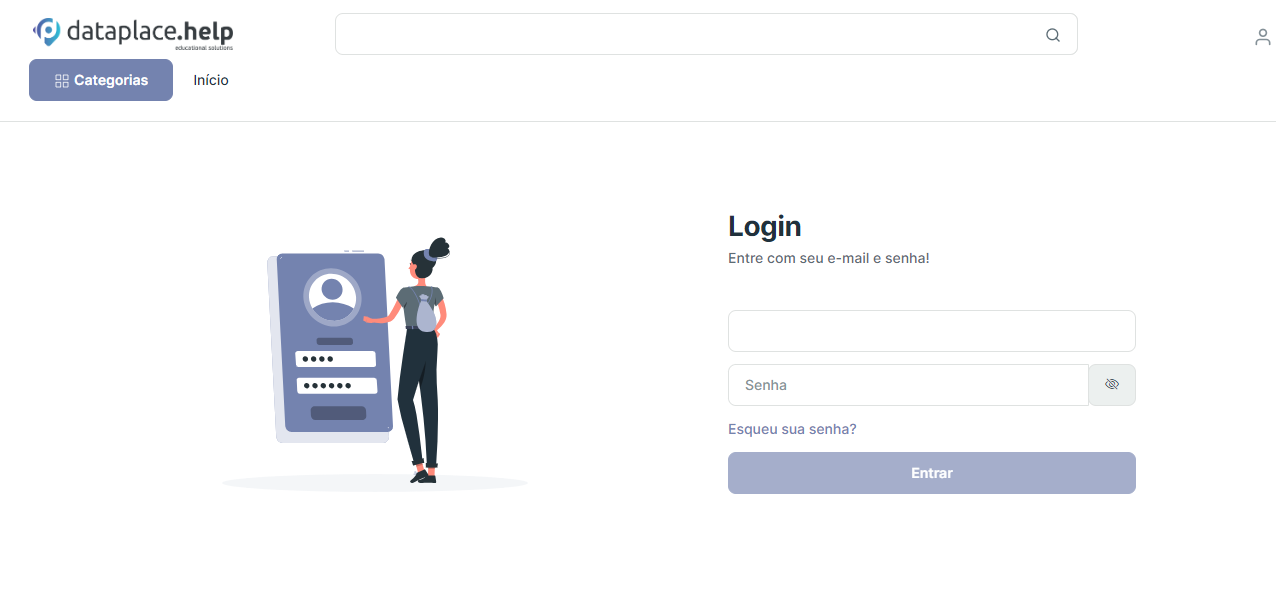
- As credenciais de login (e-mail e senha), são enviados por e-mail no momento do cadastro do usuário e este pode inclusive resetar sua própria senha.
- Após inserir os dados basta clicar no botão Entrar para acessar.
Página principal
Esta é a página para a qual o usuário é direcionado após o login.

No topo da página, à esquerda, estará identificada a empresa. Na mesma linha, à direita, estarão o menu de cotações, onde o usuário pode escolher a cotação desejada para visualizar os preços dos produtos, com ou sem IPI. Ao lado, está o menu de idiomas, com as opções de tradução do ambiente para português, inglês ou espanhol.
Ainda à direita, abaixo desses menus, estão o carrinho de compras e o menu do usuário, que exibe o nome e e-mail do usuário conectado, além de oferecer a opção de acessar seu histórico de pedidos.
A página também exibe banners e a visualização geral dos produtos. Por padrão, trinta produtos são carregados inicialmente, e ao final da página, há o botão “Carregar mais”, caso o usuário queira carregar mais produtos.
Quando estiver logado, o usuário verá um carrossel de produtos mais comprados, que exibe os 10 produtos mais comprados, com o mais adquirido aparecendo em primeiro lugar.
Ao realizar uma pesquisa ou clicar no menu de categorias, o usuário será redirecionado para a página abaixo.
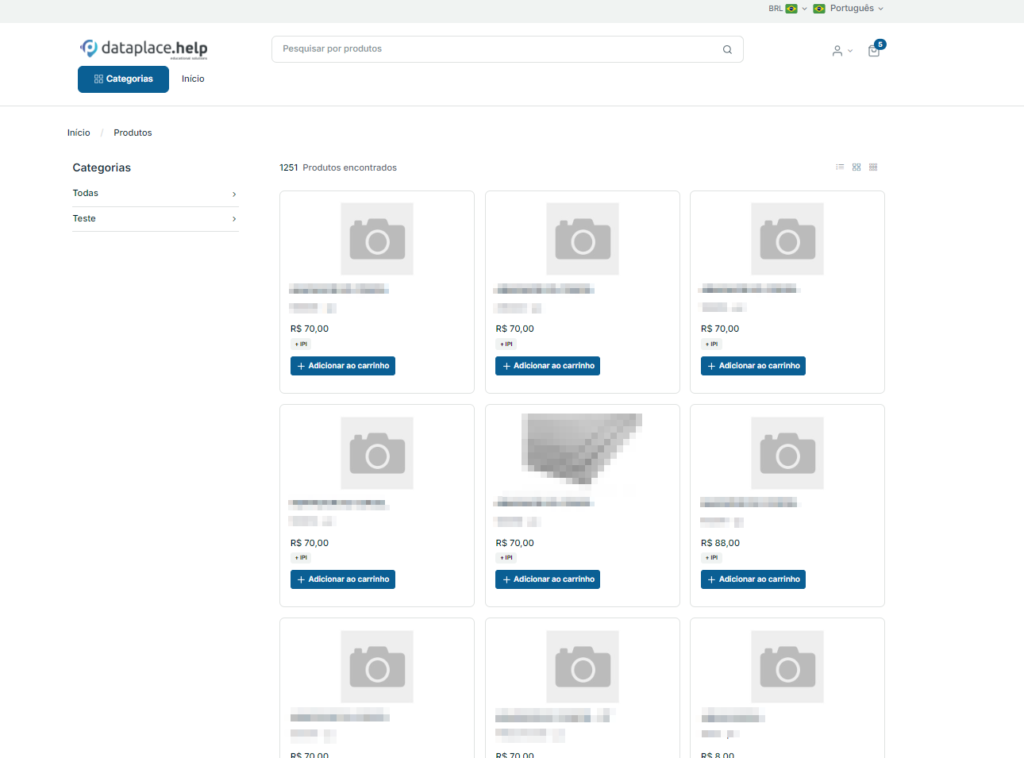
Carrinho de compras
Localizado acima à direita da página, fica o ícone do carrinho de compras. Conforme o usuário for adicionando produtos, haverá ícone indicando a quantidade total de produtos adicionados.
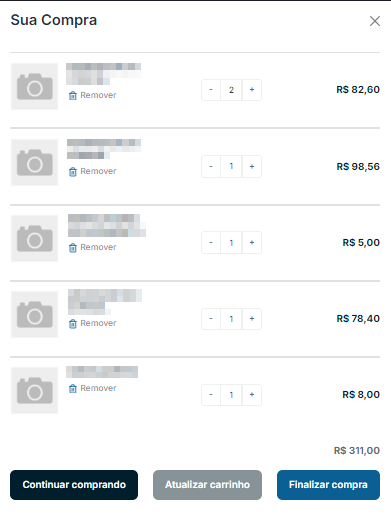
Ao abrir o carrinho haverão três opções:
- Continuar comprando: Que fechará essa tela para que seja possível continuar navegando.
- Atualizar carrinho: Botão usado para o caso de edição das quantidade dos itens no carrinho, o valor será atualizado quando este botão for clicado.
- Finalizar compra: Leva à finalização da compra, navegando para a área de checkout.
Meus Pedidos
Ao finalizar a compra, será gerado um pedido de orçamento no SFA e a partir daí o vendedor é quem deverá dar andamento ao pedido. O cliente porém, pode acompanhar o status dos seus pedidos através da área Meus pedidos:

Como ficam os pedidos no SFA?
Ao entrar no SFA, os pedidos que vem do B2b mostrarão o status “Em orçamento” e terão a etiqueta e-commerce B2b. Independente do status do pedido, ele sempre terá esta etiqueta para poder ser facilmente identificado.
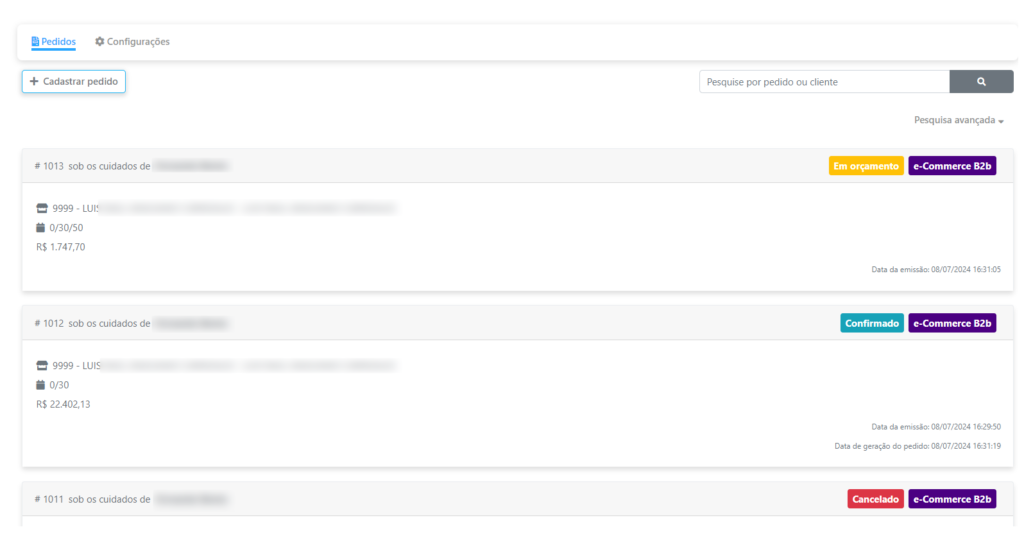
Trabalhando com Cotações
É possível trabalhar com cotações no B2B da seguintes forma:
- No módulo Gestão Financeira >> Índice econômico >> Realizar o cadastro das cotações da(s) moeda(s)
- Habilitar a opção no SFA board >> Permitir vender em moeda estrangeira
- No SFA board >> Arquivo >> Tabelas de controle >> Correlação de moedas no SFA >> Adicionar as moedas, selecionando entre as opções de moedas do SFA e fazendo a correlação com o índice econômico cadastrado no financeiro:

- Fazer o upload.
- No SFA >> Minha conta >> Sistema >> E-Commerce B2b:
- No campo Tipo de moeda para exibição, selecionar a moeda que será usada no B2B:
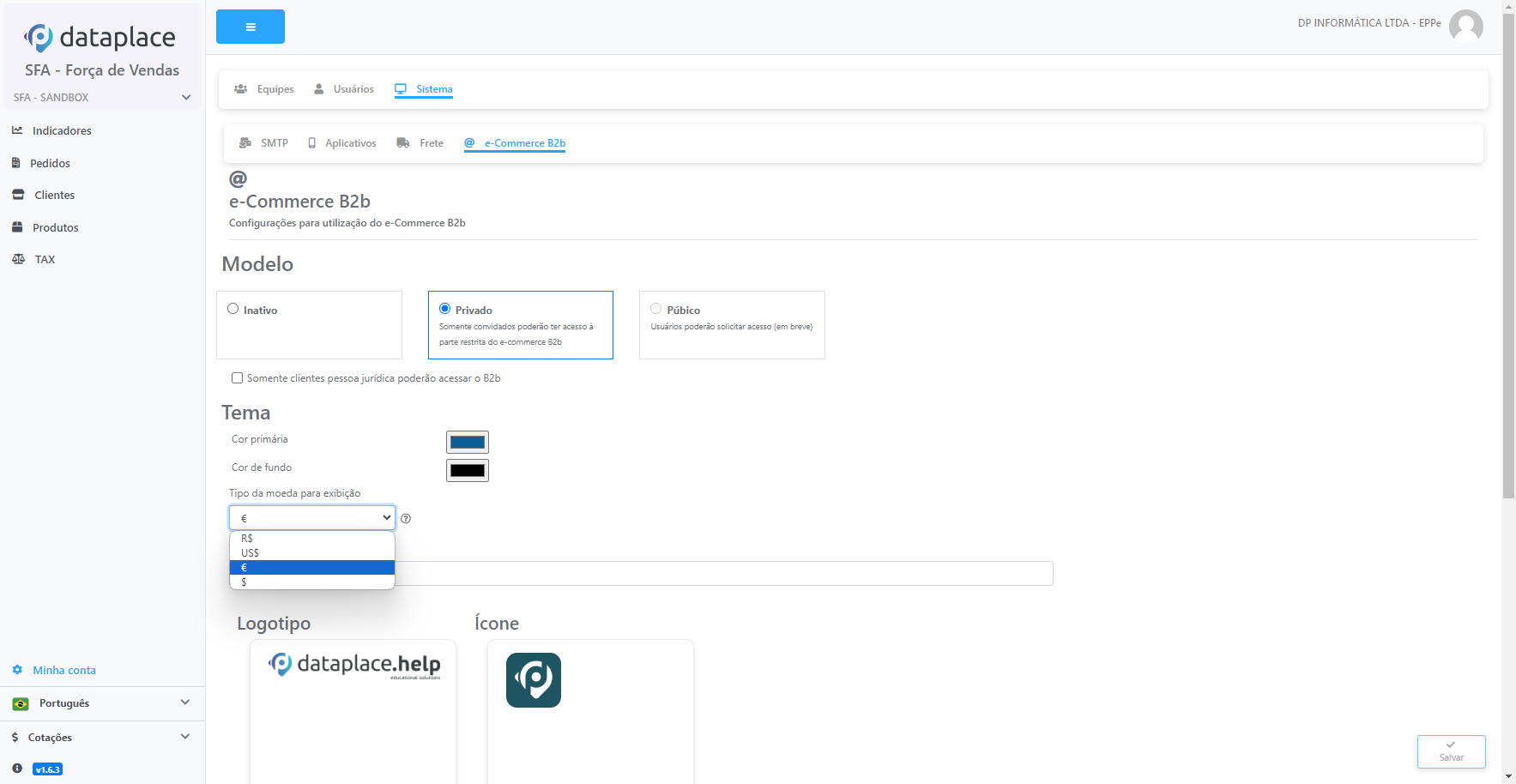
Obs.: Essa moeda não deve ser cadastrada na correlação de moedas, pois na manutenção serão cadastradas apenas as moedas a serem usadas para conversão.
- No site B2B, será habilitado menu com ícone da bandeira do país a que se refere a moeda padrão, e lá estarão as opções de conversão dos valores e também para inserir o valor do IPI ou não na exibição dos valores:
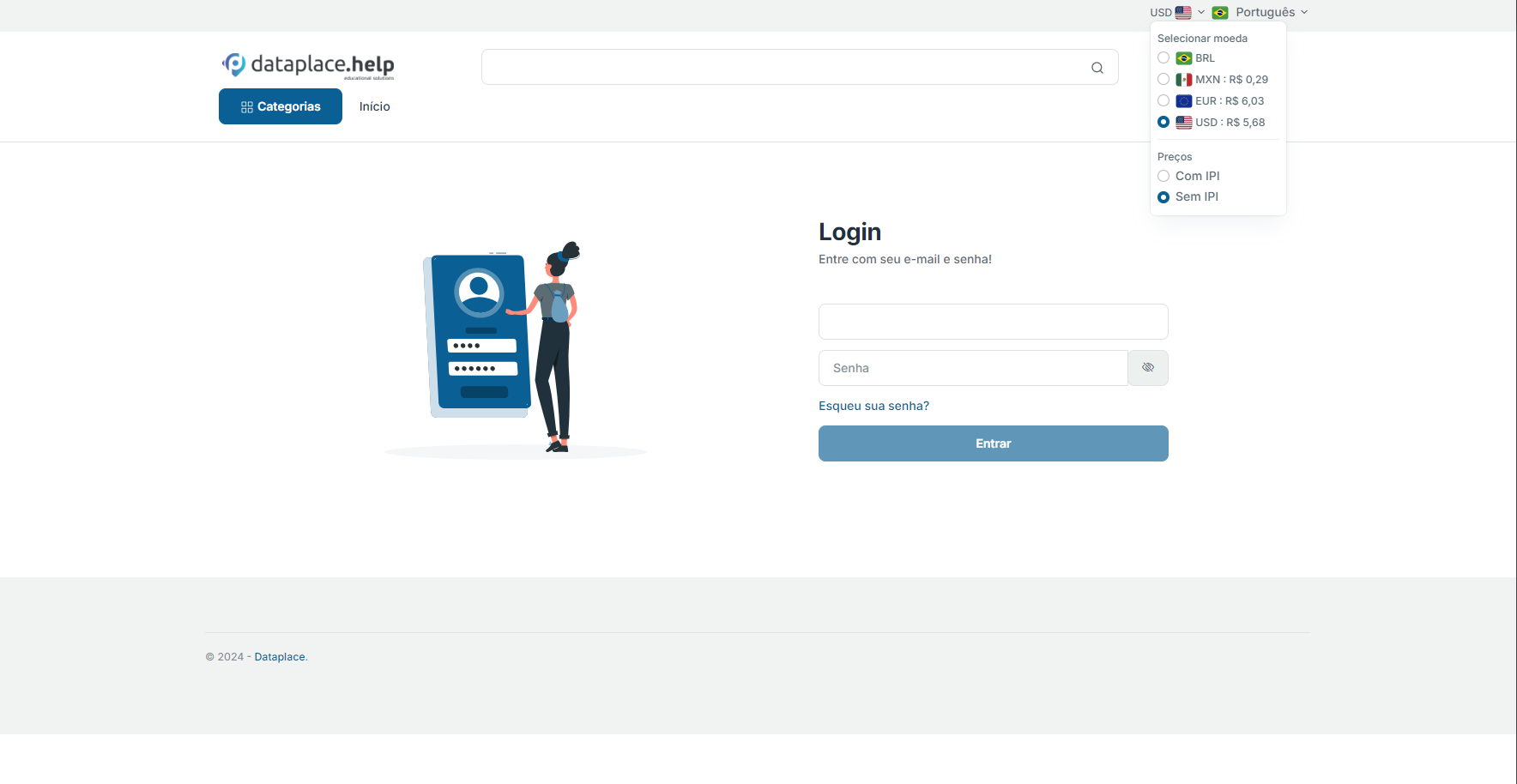
- Ao selecionar uma conversão, o valor dos produtos será alterado conforme conversão e configuração de IPI. Caso o IPI esteja compondo o valor do produto, uma etiqueta escrita “IPI incluído” será adicionada:

Caso esteja habilitada a visão sem IPI, aparecerá uma etiqueta “+ IPI”:
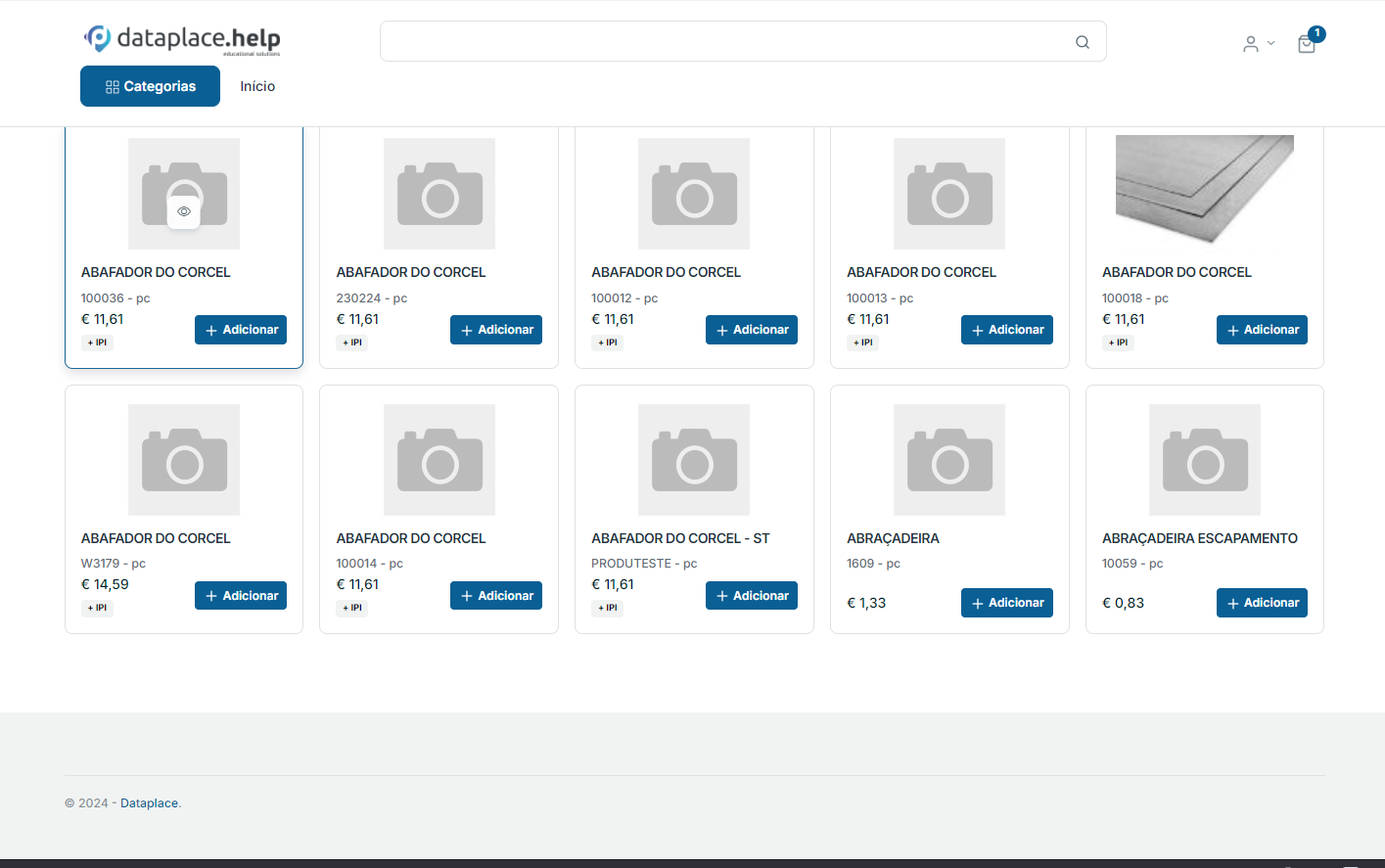
- Quando inserido no carrinho o valor do produto já irá conter o valor do IPI, independente da configuração de visualização do site.
- No carrinho o valor do produto será exibido com a moeda da cotação selecionada pelo usuário, porém o total será exibido na moeda de venda.
