Nesta Documentação:
- Vendas e Faturamento
- Bloquear geração de NF com base na Carga para clientes restritos
- Cadastrar mais de um percentual de margem de lucro para Substituição Tributária dentro de um mesmo estado
- Calcular Custo de Última Aquisição/Custo Médio pelo padrão do sistema de Vendas
- Calcular Impostos de acordo com a nova regra de Substituição Tributária
- Calcular Substituição Tributária para cliente de Goiás Optante pelo Simples com: redução na base de cálculo de substituição tributária
- Configurar a exceção do MVA por produto
- Configurar arquivo Config.ini para consulta de preços
- Configurar usuário único para consulta de preço
- Configurar desvios inferiores e superiores
- Controle de CCD (Certificado de Classificação Desdobrado)
- Devolver Mercadorias
- Efetuar faturamento por Suframa
- Efetuar faturamento por Suframa com destaque de Substituição Tributária
- Emitir Nota com Redução da Base de Cálculo de ICMS
- Emitir Nota de Crédito de ICMS de Ativo Imobilizado
- Emitir Nota Fiscal de Complementar
- Emitir Cupom SAT de Complemento de ICMS
- Emitir Nota para Produtor Rural/Aplicar Alíquota de exceção Diferenciada
- Emitir uma Nota com Base de ICMS dobrada
- Entender as Exceções de ICMS
- Faturamento com regra de incentivo RIOLOG
- Geração de Crédito para Clientes e Fornecedores
- Gerar carga multi-empresa
- Gerar Comissão para mais de um Vendedor
- Gerar Crédito Multi-Empresa
- Gerar faturamento e devolução de Remessa
- Gerar GNRE
- Gerar Nota Fiscal considerando retenção de INSS
- Gerar Nota Fiscal para cliente classificado como Órgão Público
- Gerar Nota Fiscal para Exportação
- Gerar um Pedido de Faturamento
- Gerar Venda com retenção de IR, PIS, COFINS, CSLL utilizando a Natureza de Operação
- Gerar Venda com retenção de IR, PIS, COFINS, CSLL e ISS utilizando o Configurador Geral
- Gerenciar Estoques
- Realizar devolução de mais de uma nota fiscal
- Regra para inserção de UP no Pedido de Venda, Pedido de Faturamento e Processos de Carga
- Substituição Tributária para o Estado de Santa Catarina
- Trabalhar com Padronização de CFOPs
- Trabalhar com Aspectos Legais
- Troca de Natureza de Operação Automática para Revenda e Industrialização
- Utilizar a Substituição Tributária
- Venda de Imobilizado
- Consistir descontos e acréscimos no produto no ato da venda
- Cancelar CF-e
- Valores de ICMS-ST da Última Compra no pedido de Faturamento
- Enviar NF-e pelo Pedido de Faturamento
- Regras de Condição de Pagamento de PF com base em PV
- Configurar dia preferencial para o cliente
- Configurações possíveis de IPI
- Tools
- Como fazer para efetuar uma venda para um cliente com suspensão de IPI?
Vendas e Faturamento
Faturamento por suframa, gerar nota fiscal para órgão público, trabalhar com aspectos legais, utilizar a substituição tributária, configurar desvios inferiores e superiores e demais procedimentos operacionais referentes a Vendas e Faturamento.
Através deste tópico é possível conhecer meios de se realizar ações específicas com determinadas configurações de cadastros do sistema.
 Tópico ordenado por ordem alfabética.
Tópico ordenado por ordem alfabética.
Bloquear geração de NF com base na Carga para clientes restritos
Veja abaixo como bloquear a geração de Nota Fiscal com base na carga quando o cliente estiver com a situação Restrito.
1. Acesse o Configurador Geral >> link Vendas/Faturamento >> aba Nota Fiscal e desmarque a opção Liberar Faturamento para clientes restritos, caso a mesma esteja selecionada.
2. Acesse a manutenção de Clientes, selecione o cliente desejado, vá até a aba Dados Financeiros e mude a situação do cliente para Restrito.
3. Acesse a manutenção de Pedido de Venda e realize o processo de geração de Pedido de Venda. Na aba 2 – Itens do Pedido, a natureza de operação informada deve ser uma natureza que tenha a forma de faturamento vinculada a Pedido de Entrega/Remessa.
4. Para verificar se a natureza de operação selecionada faz parte de pedido de entrega/remessa, acesse a manutenção Formas de Faturamento. No campo Forma de faturamento selecione a opção Pedido de Entrega/Remessa e verifique as possíveis naturezas, como mostra a imagem abaixo.

5. Após ter inserido no Pedido de Venda os produtos com natureza de operação com forma de faturamento igual a Pedido de Entrega/Remessa, clique no botão  Fechar Pedido de Venda (ALT + F). Obrigatoriamente deverá ser informado na aba Itens do Pedido, uma data de Previsão de Entrega para os itens inseridos.
Fechar Pedido de Venda (ALT + F). Obrigatoriamente deverá ser informado na aba Itens do Pedido, uma data de Previsão de Entrega para os itens inseridos.
6. Em seguida, acesse a manutenção de Cargas, clique em Adicionar, informe a Previsão de Coleta, Código da Transportadora, etc.
7. Clique no botão  Inserir Itens e selecione a opção Especificar filtros com base em Pedido de Venda (ALT + I). Informe os filtros desejados na aba Filtros 1 ou Filtros 2 e clique em OK. A seguinte janela será exibida com os itens a serem inseridos na carga:
Inserir Itens e selecione a opção Especificar filtros com base em Pedido de Venda (ALT + I). Informe os filtros desejados na aba Filtros 1 ou Filtros 2 e clique em OK. A seguinte janela será exibida com os itens a serem inseridos na carga:
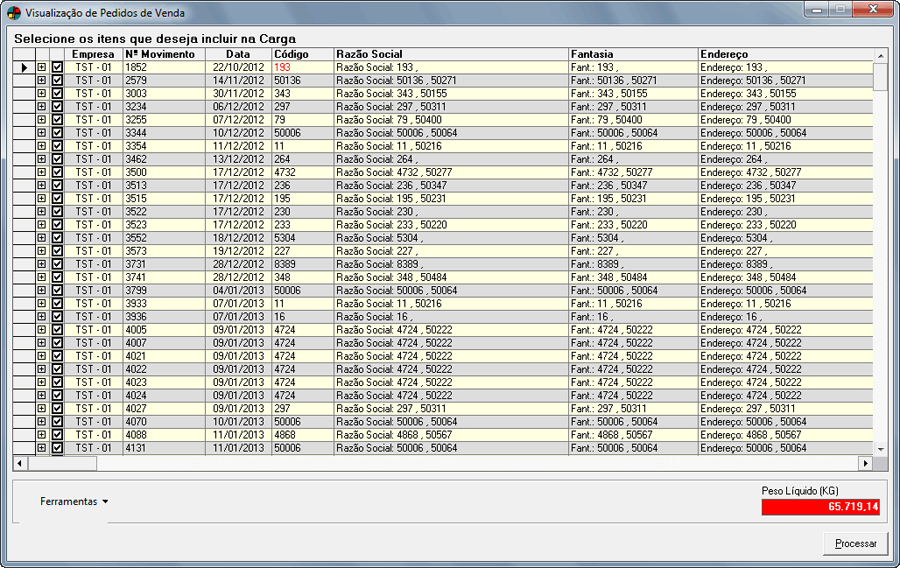
8. Selecione os pedidos desejados e clique em Processar. Logo após esse processo, clique em  Fechar Carga (ALT + F).
Fechar Carga (ALT + F).
9. Acesse a manutenção de Gestão de Expedição e Cargas e na aba 1 – Gerar Pedidos, clique sobre o campo Nº Carga, informe o número da carga gerada e pressione a tecla ENTER ou clique no botão  Pesquisa/Insere Carga para que a mesma seja exibida na grade. Após a exibição da mesma na grade, clique no botão Gerar Pedidos. Nesse momento, algumas janelas de notificações serão exibidas informando o usuário sobre a geração do Pedido.
Pesquisa/Insere Carga para que a mesma seja exibida na grade. Após a exibição da mesma na grade, clique no botão Gerar Pedidos. Nesse momento, algumas janelas de notificações serão exibidas informando o usuário sobre a geração do Pedido.
10. Clique na aba 4 – Gerar Nota Fiscal, no botão Ferramentas selecione a opção Limpar caso deseje visualizar apenas a carga gerada. Informe o número da Carga e pressione ENTER ou clique no botão  Pesquisa/Insere Carga. Após a carga ser exibida na grade, clique no botão OK. Uma mensagem será exibida informando que não será possível gerar a carga, pois o cliente está com a situação Restrito em seu cadastro.
Pesquisa/Insere Carga. Após a carga ser exibida na grade, clique no botão OK. Uma mensagem será exibida informando que não será possível gerar a carga, pois o cliente está com a situação Restrito em seu cadastro.
Cadastrar mais de um percentual de margem de lucro para Substituição Tributária dentro de um mesmo estado
Para se cadastrar mais de um percentual de margem de lucro para Substituição Tributária, dentro de um mesmo estado, deve-se:
- Nas manutenções de Clientes >> opção Campos Adicionais, configurar o cliente com o campo adicional SY031 = Empresa 1-Atacadista 2-Varejista, sendo possível, neste campo, informar somente conteúdo em branco, 1 ou 2.
- Na manutenção de Produto >> opção Campos Adicionais, configurar o produto com os campos adicionais: SY021 = IVA-ST Atacadista (165,55%), SY022 = IVA-ST Varejista 25% (71,60%) e SY023 = IVA-ST Varejista 12 ou 18% (38,90%). É possível informar como separador decimal, nos percentuais informados, uma vírgula.
- Na Natureza de Operação, quando tratar-se de natureza de operação utilizada para o estado de São Paulo, cadastrar os dados de Substituição Tributária (Substituto) normalmente.
- No momento de geração da Nota Fiscal, o sistema verificará se há Substituição Tributária, e havendo, se o cliente for do estado de São Paulo :
- Antes de considerar a Margem de Lucro da natureza de operação, será verificado se o cliente possui o campo adicional SY031 = Empresa 1-Atacadista 2-Varejista configurado. Se sim:
 Verificará se o conteúdo do campo é 1 ou 2, e será considerada a alíquota de ICMS do item, verificando em seguida o valor da Margem de Lucro do cadastro do produto nos campos adicionais, de acordo com a regra:
Verificará se o conteúdo do campo é 1 ou 2, e será considerada a alíquota de ICMS do item, verificando em seguida o valor da Margem de Lucro do cadastro do produto nos campos adicionais, de acordo com a regra:
- 1 (Atacadista): conteúdo do campo adicional SY021;
- 2 (Varejista) e ICMS de 25%: conteúdo do campo adicional SY022; e
- 2 (Varejista) e ICMS de 12 ou 18%: conteúdo do campo adicional SY023.
 Caso o conteúdo do campo SY031 = Empresa 1-Atacadista 2-Varejista seja diferente de 1 e 2, será adotada a Margem de Lucro da Natureza de Operação.
Caso o conteúdo do campo SY031 = Empresa 1-Atacadista 2-Varejista seja diferente de 1 e 2, será adotada a Margem de Lucro da Natureza de Operação.
- O restante dos cálculos da Nota Fiscal serão feitos normalmente.
- Caso não seja cliente do estado de São Paulo, os cálculos da Nota Fiscal serão feitos normalmente.
Calcular Custo de Última Aquisição/Custo Médio pelo padrão do sistema de Vendas
Pontos que alteram o custo médio ou última aquisição de um produto:
- Movimentação de estoque/transferência de estoque:
- Nas saídas: Somente quando zera-se o estoque, zera-se o custo médio (não afeta custo de última aquisição).
- Nas entradas: Dependendo da movimentação utilizada (atualiza custo ou não) a movimentação de crédito afetará o custo de última aquisição bem como, poderá refletir no custo médio do produto.
- Nas entradas retroativas: O valor creditado valorizará o estoque à partir de sua efetivação até a data atual. Neste caso as movimentações mais recentes poderão ter o custo médio modificado.
- Pedido de faturamento:
- Nos pedidos de entrada, dependendo da natureza de operação, o custo é atualizado de forma semelhante à uma aquisição de mercadoria (custo médio e de última aquisição podem sofrer alteração).
- No cancelamento do pedido de faturamento de saída, se a natureza de operação atualiza custo, o custo médio pode sofrer alteração.
- Em casos de zerar o estoque devido a uma saída pelo pedido de faturamento o custo médio também é zerado, a exemplo da movimentação de estoque.
- Nacionalização
- Na baixa de estoque e cancelamento da baixa.
Exemplos:
1. Entrada de 10 peças no valor de R$ 2,30 cada
(Qtd Atual x Valor de custo médio atual) + (Qtd Entrada x Custo de aquisição) / ((Qtd Entrada + Qtd Atual) = Custo médio resultante
(0 x 0) + (10 x 2,30) / 10 = 2,30
2. Entrada de 35 peças no valor de R$ 2,20 cada
Exemplo de Cálculo:
(Qtd Atual x Valor de custo médio atual) + (Qtd Entrada x Custo de aquisição) / ((Qtd Entrada + Qtd Atual) = Custo médio resultante
(10 x 2,30) + (35 x 2,20) / (10 +35)
(23 + 77) / 45
100 / 45 = 2,22
 Todos os pontos citados acima seguem regra da rotina de estoque.
Todos os pontos citados acima seguem regra da rotina de estoque.
Calcular Impostos de acordo com a nova regra de Substituição Tributária
A substituição tributária por Carga Média Tributária foi instituída pelo Decreto 392/11, com nova redação dada pelo Decreto 1219/12 e prevê a aplicação de um percentual de carga tributária média por CNAE (Classificação Nacional de Atividades Econômicas), para fins de aplicação de estimativa simplificado e Fundo Estadual de Combate e Erradicação da Pobreza.
Os sistemas Dataplace contemplam toda a rotina automática de cálculo de acordo com a legislação estabelecida de maneira automática. Observe o procedimento a seguir:
1. No cadastro de Clienusutes >> aba Dados Adicionais, é necessário que o campo adicional “SY050 – Percentual de carga tributária média – Lei 392/11” esteja devidamente preenchido.
Este campo adicional deverá ser inserido automaticamente na manutenção de campos adicionais através do Retrofit (Upgrade de Dados), processando a opção “Inserir campos adicionais de clientes reservados para o sistema”.
 As informações de valores percentuais a serem preenchidos no campo adicional SY050 devem ser obtidas junto ao departamento fiscal/contábil da empresa.
As informações de valores percentuais a serem preenchidos no campo adicional SY050 devem ser obtidas junto ao departamento fiscal/contábil da empresa.
2. Ao gerar uma Nota Fiscal e/ou calcular os impostos nas manutenções de Pedido de Venda, Pedido de Faturamento e Orçamento, o cálculo será efetuado de acordo com as seguintes regras:
A – Operação Interna (onde cliente está no mesmo estado do emissor da NF):
Considerando o seguinte exemplo:
Valor Total dos Produtos: 952,38
Alq.IPI: 5%
Alq. ICMS: 17%
Alíquota Interna: 17%
Margem de Lucro: 38%
Percentual de Carga Tributária Média = 16%
A – Valor Total Das Operações (Valor Total dos Produtos + IPI + Frete + Seguro + Outras Despesas) = 1.000,00
B – Alíquota Interna de ICMS do Produto = 17%
C – Valor do ICMS Operação Própria (Valor Total dos Produtos x B) = 161,90
D – Margem de Lucro (Anexo XI) = 38%
E – Valor Agregado (A x D) = 380,00
F – Percentual de Carga Tributária Média (Anexo XVI) = 16,00
G – Valor do ICMS-ST – ICMS Estimativa Simplificado (E x F) = 60,80
H – Base de Cálculo ICMS Substituição [(C + G) / B] = 1.310,00
Total da NF: 1.060,80 (Valor Total dos Produtos + Vl.IPI + ICMS-ST)
B – Operação Interestadual (onde cliente está em um estado diferente do emissor da NF)
Considerando o seguinte exemplo:
Valor Total dos Produtos: 952,38
Alq.IPI: 5%
Alq. ICMS: 7%
Alíquota Interna: 17
Margem de Lucro: 38%
Percentual de Carga Tributária Média = 16%
A – Valor Total Das Operações (Valor Total dos Produtos + IPI + Frete + Seguro + Outras Despesas) = 1.000,00
B – Alíquota Interestadual = 7%
C – Valor do ICMS Operação Própria (Valor Total dos Produtos x B) = 66,67
D – Alíquota Interna de ICMS do Produto = 17%
E – Percentual de Carga Tributária Média = 16%
F – Valor do ICMS-ST – ICMS Estimativa Simplicado ( A x E ) = 160,00
G – Base de Cálculo ICMS Substituição [(C + F) / D] = 1.333,35
Total da NF: 1.160,00 (Valor Total dos Produtos + Vl.IPI + ICMS-ST)
 Ao gerar nota fiscal, se o cliente possuir o campo adicional SY057 – Alíquota ICMS interna para vendas com ICMS-ST, e a operação tiver incidência de substituição tributária. A alíquota interna definida na exceção do produto não mais será considerada para o cálculo do valor da substituição tributária, e sim, será considerada a alíquota definida no campo adicional.
Ao gerar nota fiscal, se o cliente possuir o campo adicional SY057 – Alíquota ICMS interna para vendas com ICMS-ST, e a operação tiver incidência de substituição tributária. A alíquota interna definida na exceção do produto não mais será considerada para o cálculo do valor da substituição tributária, e sim, será considerada a alíquota definida no campo adicional.
Comparativo de uma venda de um produto com Frete e sem Frete.
O exemplo abaixo mostrará como é calculado o campo adicional “SY050 – Percentual de carga tributária média – Lei 392/11″ para uma venda com frente e sem frete.
Com Frete
| Valor do Produto | R$ 7.299,60 |
| IPI – 10% | R$ 729,66 |
| Frete | R$ 364,98 |
| Valor de Venda | R$ 8.394,54 |
| Base IMS – 7% | R$ 536,32 |
| Perc. Carga Trib. Média – 16% | R$ 1.343,13 |
| Base Sit. Tributária | R$ 11.056,75 |
| Alq. Interna – 17% | R$ 1.879,65 |
| Valor ST | R$ 1343,13 |
| Total NF | R$ 9.717,67 |
Sem Frete
| Valor do Produto | R$ 7299,60 |
| IPI – 10% | R$ 729,66 |
| Frete | R$ 0,00 |
| Valor de Venda | R$ 8.029,56 |
| Base IMS – 7% | R$ 510,97 |
| Perc. Carga Trib. Média – 16% | R$ 1284,73 |
| Base Sit. Tributária | R$ 10.562,95 |
| Alq. Interna – 17% | R$ 1795,70 |
| Valor ST | R$ 1284,73 |
| Total NF | R$ 9314,29 |
Calcular Substituição Tributária para cliente de Goiás Optante pelo Simples com: redução na base de cálculo de substituição tributária
Na geração da nota fiscal e no cálculo de impostos, quando o produto possui “Percentual da Redução de BS do ICMS para Substituição Tributária” nos Parâmetros de Vendas, fica opcional por cliente se o desconto da BC de ST será aplicado ou não, mediante campo adicional SY046 – Imp.Retido deduz ICMS Próprio do ICMS ST (SUFRAMA) para indicar se o cliente terá ou não esta redução de base de cálculo. Caso o cliente não possua o campo adicional, o percentual será aplicado, mantendo a regra atual. Esta implantação foi devido à aplicação do percentual de 12% (doze por cento) sobre o valor da base de cálculo da substituição tributária para cliente de Goiás, ficando mantido o crédito, na operação com as mercadorias destinadas a empresa optante pelo Simples Nacional (Lei nº 13.453/99, art. 1º, II, “o”). De acordo com DECRETO Nº 7.806, DE 20 DE FEVEREIRO DE 2013.
Para aplicar o desconto da BC de ST, vá à manutenção de Clientes >> aba/link Dados Adicionais e insira o campo adicional SY046 – Imp.Retido deduz ICMS Próprio do ICMS ST (SUFRAMA) colocando em seu conteúdo a letra “S”.
Para que este campo adicional esteja disponível para seleção automaticamente no cadastro dos clientes, basta processar a opção Inserir Campos Adicionais de Clientes reservados para o sistema, no Upgrade de Dados (Retrofit) >> aba Clientes/Fornecedores.
Exemplo:
Valor total dos produtos: R$ 84,00
MVA: 49,02 %
ICMS ST: 125,18
Redução 70,59 (ou, 100 – 70,59%) = 29,41
Aql.Interna: 17%
Aql.ICMS: 7%
| Base do ICMS ST | Valor total dos produtos + MVA (%) | 84,00 + (84,00 * 49,02%) = 125,17 |
| Valor do ICMS | Valor total dos produtos * ICMS (%) | 84 * 7% = 5,88 |
| Redução Base de Cálculo ICMS ST | Base do ICMS ST – Redução | 125,17 + 29,41 = 88,36 |
| Valor ICMS ST | base calculdo do ICMS ST * Alq Interna (%) | 88,36 * 17% = 15,02 |
| Imposto Retido (ICMS ST) | Valor ICMS ST – Valor do ICMS | 15,02 – 5,88 = 9,14 |
Configurar a exceção do MVA por produto
Ao gerar Nota Fiscal com substituição tributária, se o produto possuir o campo adicional SY069 – % do IVA de ST para cliente optante pelo Simples, será considerado esse percentual ao invés do campo adicional do cliente (SY040 – % do IVA de ST para cliente optante pelo Simples). Ou seja, o campo adicional do produto é prioridade.
Dessa forma será possível na mesma nota fiscal ter percentuais diferentes, cada produto terá o seu.
Aplicar redução no MVA pelo campo adicional SY040 no cadastro do cliente.
Se a empresa não for optante pelo simples é necessário informar a UF do cliente no Conf.INI.
'Lista de UFs onde o cálculo de redução do IVA de ST para clientes optantes pelo Simples será a redução "simples" e não por "dentro" (exemplo PR,SC)
[FATURAMENTO.LISTA_UFS_CALCULO_SIMPLES_REDUCAO_IVA_ST_
OPTANTE_SIMPLES]= PRConfigurar arquivo Config.ini para consulta de preços
Algumas opções serão exibidas conforme configuração do arquivo Config.ini. Existem outras configurações além da consulta de preços nesse arquivo, que deverá estar na pasta \\Dataplace\Control.
Para a consulta de preços existe a TAG [PRICE_LIST]. Veja o exemplo abaixo:
[PRICE_LIST] //Consulta de preços – início da Tag
'Se existem UPs a serem desconsideradas para a somatória da quantidade em estoque, 'defina-as aqui
[UP.DISCARDED].[001.1].[S] = 08
[UP.DISCARDED].[001.1].[S] = 10
[UP.DISCARDED].[001.2].[S] = 01
[UP.DISCARDED].[001.2].[S] = 02
[UP.DISCARDED].[001.2].[S] = 05
'Por padrão será exibida somente a tabela de preços padrão para cada empresa. Caso deseja ver todas, informe N na tag abaixo.
[standard_price_table]=S
[IPI_ENABLED]=N //Define se a alíquota de IPI será exibida no grid de consulta
[PESO_ENABLED]=S //Define se o peso líquido do produto será exibido no grid de consulta
[CURRENCY_AMOUNT_DECIMAL_PLACES]=2 //Defina o número de decimais a ser utilizado para exibir os preços
[/PRICE_LIST] // final da TagTambém é possível configurar para que as UPs não sejam exibidas, seguindo a lógica [up.discarded].[CdEmpresa.CdFilial].[Mostrar(S/N]:
Exemplo:
[up.discarded].[LAP.01].[N] = 01Em casos onde mais de uma UP precisa ser desconsiderada da consulta, é necessário configurar uma linha para cada UP. Exemplo:
[up.discarded].[LAP.01].[S] = 01
[up.discarded].[LAP.01].[S] = 02A manutenção de Consulta de Preço permite realizar consulta de preço dos produtos através de vários filtros. Além disso, nessa manutenção, é possível consultar o manual técnico dos produtos e visualizar se existe quantidade pendente de compra para o produto selecionado.
As listas de DSNs que eram configuradas nesta TAG entrou em desuso. Agora serão utilizados DSNs do seleção multi-empresa.
 Quando o [standard_price_table]=S estiver como “N”, a informação sobre tabela de preços não será exibida nas manutenções de faturamento, orçamento e pedido de venda.
Quando o [standard_price_table]=S estiver como “N”, a informação sobre tabela de preços não será exibida nas manutenções de faturamento, orçamento e pedido de venda.
Configurar usuário único para consulta de preço
A consulta de preço é um recurso que possibilita acessar os preços de vendas dos produtos da empresa, por isso é necessário que todas as empresas estejam sincronizadas e configuradas para serem exibidas na consulta. Agora é possível utilizar um usuário único para acessar os preços, somente para fins de consulta este usuário não consegue alterar, adicionar ou excluir, somente visualizar os registros, veja na imagem abaixo o funcionamento do recurso.

Para habilitar este usuário realize a seguintes configuração abaixo:
– Primeiramente deve-se criar um usuário padrão para as consultas de preço, onde todos os vendedores poderão acessa-lo para realizar suas consultas. Para saber como criar um novo usuário no Dataplace clique aqui.
 O usuário SA não pode ser utilizado como conta de usuário único para acesso a Consulta de Preços.
O usuário SA não pode ser utilizado como conta de usuário único para acesso a Consulta de Preços.
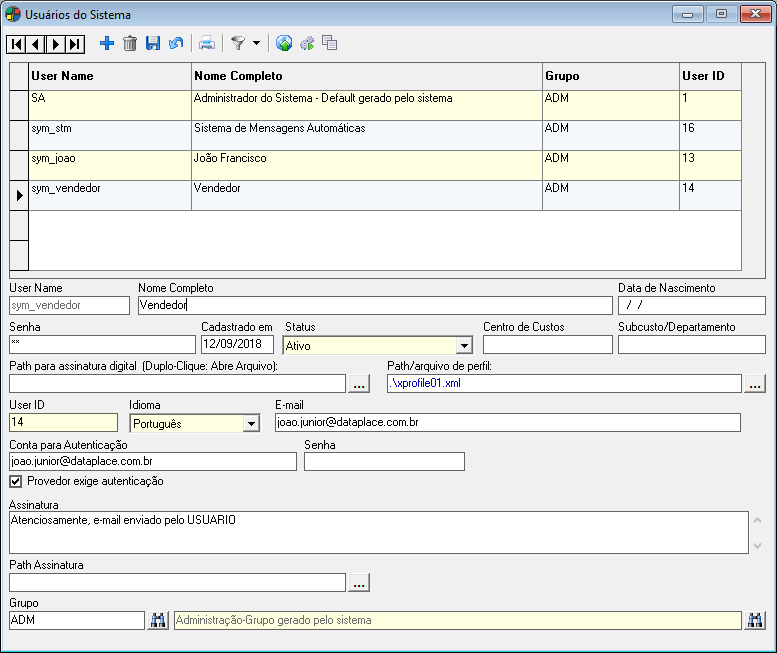
– Em seguida, acesse o documento Config.INI, localizado na Pasta de Instalação do Sistema\ Control\ Config.INI e configure a tag [Price List], referente a consulta de preços.

– Preencha as respostas conforme o exemplo abaixo:
‘Empresa trabalha com consulta de tabela de preço por Login Único (S/N)
[LOGIN_UNICO]= S
‘Usuário Login Único (sym_login)
[LOGIN_USER]= sym_PRECO
‘Senha Encriptada – Login Único
[LOGIN_SENHA]= UM6qev3j5m7C9asc
LOGIN_UNICO = Coloque como resposta a letra “S”, representando a palavra sim e habilitando a utilização do login único para acessos multi-empresa da consulta de preço.
LOGIN_USER = informe neste campo o usuário criado para que todos os vendedores possam acessar a consulta para visualizar os custos, ex: sym_PRECO.
LOGIN_SENHA = Informe a senha encriptada do usuário acima. Solicite ao profissional responsável pelo T.I. ou pela base de dados da sua empresa.
 Encriptação é o processo de transformar informação usando um algoritmo de modo a impossibilitar a sua leitura a todos excepto aqueles que possuam uma identificação particular
Encriptação é o processo de transformar informação usando um algoritmo de modo a impossibilitar a sua leitura a todos excepto aqueles que possuam uma identificação particular
Exemplo:
– Senha comum: 1234
– A mesma senha encriptada no SQL: UM6qev3j5m7C9asc
Por isso existe necessidade de solicitar esta encriptação ao profissional de T.I. ou base de dados de sua empresa.
Configurar desvios inferiores e superiores
Os percentuais de desvio são responsáveis por estabelecer um limite de desconto no valor de um produto, respeitando os limites hierárquicos definidos pelo usuário, garantindo assim que uma venda não seja realizada quando o valor do produto com desconto ultrapassar o limite estabelecido.
1. Existem 3 perfis de vendedores:

2. Para implementar os desvios, é necessário cadastrá-los na manutenção Segurança em Nível de Aplicativo >> menu Arquivo >> Tabelas de Controle >> Usuários do Sistema:

3. O perfil ficará definido da seguinte forma:
| VENDEDOR | PERFIL |
| Diretor | Diretor |
| Gerente | Supervisor/Gerente |
| Vendedor | Representante/Vendedor |
4. Na manutenção de Vendedores e Grupo de Vendedores, o campo UserName deverá ficar desta forma:
- Se o perfil do vendedor for Diretor, defina no campo UserName um usuário do sistema com perfil de diretor: sym_diretor, por exemplo.
- Se o perfil do vendedor for Supervisor/Gerente, defina no campo UserName um usuário do sistema com perfil de supervisor: sym_gerente, por exemplo;
- Se o perfil do vendedor for Vendedor, defina no campo UserName um usuário do sistema com perfil de vendedor: sym_vendedor, por exemplo.
5.  É necessário definir o acesso, para cada perfil de vendedor, nos seguintes itens de segurança:
É necessário definir o acesso, para cada perfil de vendedor, nos seguintes itens de segurança:
- 1885 – Acréscimo/Desconto maior que os desvios padrões – Vendas e Faturamento
- 3170 – Acréscimo/Desconto maior que os desvios padrões – Faturamento
- 3203 – Acréscimo/Desconto maior que os desvios padrões – Orçamento
6. No Configurador Geral >> Link Vendas/Faturamento >> Aba Configurações – A >> campo Consiste limite de desvio inferior/superior p/ o preço do produto de acordo com, selecionar se o limite de desvio será consistido através dos percentuais cadastrados na Tabela de Preço ou no Cadastro do Produto. Definindo esta opção, o sistema irá considerar apenas um dos valores informados para desvio, de acordo com a seleção do sistema.
7. No cadastro de Produtos >> aba Gerenciais >> quadro Percentuais de Desvio, no momento do cadastro, defina o percentual de desvio de venda para cada perfil de profissional.
Exemplo: Produto A
Valor – R$ 100,00
Desvios
- Vendedor
- Inferior: 5%
- Superior: 10%
Esta configuração indica que o vendedor poderá fornecer no máximo 5% de desconto e 8% de acréscimo no valor do produto. Ou seja, o produto será vendido por no mínimo R$ 95,00 e no máximo R$110,00.
- Supervisor/Gerente
- Inferior: 10%
- Superior: 15%
Esta configuração indica que o Gerente (superior hierárquico do vendedor) poderá fornecer um desconto de até 10% e um acréscimo de até 15% no valor do produto. Neste caso, o mesmo seria vendido por no mínimo R$ 90,00 e no máximo R$115,00.
- Diretor
- Inferior: 20%
- Superior: 30%
Esta configuração indica que o Diretor (superior hierárquico do vendedor e do gerente) poderá fornecer um desconto de até 20% e um acréscimo de até 30% no valor do produto. Neste caso, o mesmo seria vendido por no mínimo R$ 80,00 e no máximo R$130,00.
O usuário só poderá oferecer um percentual de desvio maior que o estabelecido na configuração mediante autorização de seu superior hierárquico, onde o sistema pedirá para ser informado usuário e senha de um usuário com permissão para fornecer tal desconto ou acréscimo, a cada percentual fora do desvio informado.
8. Em Gestão de Preços, informe os percentuais de desvios aplicados à tabela de preço cadastrada de acordo com cada perfil de profissional.
Exemplo: Tabela de Preço A
Desvios
- Vendedor
- Inferior: 1%
- Superior 5%
Esta configuração indica que o vendedor poderá fornecer desconto de no máximo 1% e acréscimo de no máximo 5% no valor dos produtos vinculados à tabela de preço selecionada no momento da venda.
- Supervisor/Gerente
- Inferior: 5%
- Superior: 10%
Esta configuração indica que o Gerente (superior hierárquico do vendedor) poderá fornecer um desconto de até 5% e um acréscimo de até 10% no valor dos produtos vinculados à tabela de preço selecionada no momento da venda.
- Diretor
- Inferior: 10%
- Superior: 15%
Esta configuração indica que o Diretor (superior hierárquico do vendedor e do gerente) poderá fornecer um desconto de até 10% e um acréscimo de até 15% no valor dos produtos vinculados à tabela de preço selecionada no momento da venda.
 Os desvios superiores e inferiores são divididos entre as categorias: Representante/Vendedor, Supervisor/Gerente e Diretor, onde um usuário, ao ultrapassar seu limite de desvio deverá obter permissão de seu superior na hierarquia para aplicar o percentual indicado. Desta forma, um vendedor somente poderá disponibilizar desvio maior ou menor do que o configurado para seu usuário com autorização do supervisor ou diretor. Essa autorização, no Dataplace Dataplace, é fornecida mediante informação do username e senha do usuário com permissão para tal, no momento de informar o desconto ou acréscimo.
Os desvios superiores e inferiores são divididos entre as categorias: Representante/Vendedor, Supervisor/Gerente e Diretor, onde um usuário, ao ultrapassar seu limite de desvio deverá obter permissão de seu superior na hierarquia para aplicar o percentual indicado. Desta forma, um vendedor somente poderá disponibilizar desvio maior ou menor do que o configurado para seu usuário com autorização do supervisor ou diretor. Essa autorização, no Dataplace Dataplace, é fornecida mediante informação do username e senha do usuário com permissão para tal, no momento de informar o desconto ou acréscimo.
Controle de CCD (Certificado de Classificação Desdobrado)
Na manutenção de Produto >> aba Controle de CCD: adicione o grupo para o controle tais como Número do certificado, Data de vencimento, etc.
Ao efetuar uma venda com produtos com essas características, ocorrerá o seguinte:
- Será incrementada a quantidade consumida do CCD, fazendo a conversão de unidade.
- Por padrão, será considerado o CCD que tenha data de vencimento mais breve (caso haja mais de um CCD cadastrado) e ativo.
- Ao se consumir todo o estoque do CCD, o sistema passará a consumir do outro CCD ativo que pode já estar cadastrado. Caso não esteja, não será permitido o faturamento. No caso de o saldo do CCD em questão não comportar a quantidade da venda em questão, deixar este CCD inativo e passar a utilizar o próximo, mesmo que sobre saldo (não se pode ter 2 CCDs para o mesmo item de venda).
- CCD inteiramente consumido, deve entrar no status de inativo. CCD inativo não pode ter manutenção.
Devolver Mercadorias
A devolução de mercadorias pode ocorrer de duas formas: quando a empresa devolve uma mercadoria ao fornecedor ou quando o cliente devolve uma mercadoria à empresa, das quais podem ainda seguir duas situações distintas, onde:
1. Empresa devolve mercadoria ao fornecedor
Quando a empresa devolve ao fornecedor a mercadoria comprada, podem ocorrer duas situações: a Nota Fiscal pode ser emitida pela empresa, ou pode ser emitida pelo próprio fornecedor.
 Em ambos os casos, deve ser gerado um Pedido de Devolução com NF Própria. Para isso, o Fornecedor deve também estar cadastrado como Cliente no sistema.
Em ambos os casos, deve ser gerado um Pedido de Devolução com NF Própria. Para isso, o Fornecedor deve também estar cadastrado como Cliente no sistema.
A – Empresa emite a Nota Fiscal
Para registrar a devolução da mercadoria e emitir a Nota Fiscal, siga os seguintes passos:
- Faça um Pedido de Devolução com NF Própria a partir da NRM de compra da mercadoria que está sendo devolvida.
- Na aba Itens do Pedido, informe as mercadorias que estão sendo devolvidas. Nessa mesma aba, acesse a ferramenta Dados Complementares (CTRL + D) >> aba 4 – Dados Complementares e informe os dados referentes à devolução da mercadoria selecionada.
- Utilize uma natureza de operação com característica de “Devolução de compra” que atualize o estoque.
- Sem gerar dados financeiros, encerre o Pedido de Devolução e emita a Nota Fiscal de modelo 55. Esta acompanhará a mercadoria até o fornecedor.
4.1 Caso os valores sejam divergentes da NRM será aberto a ferramenta para replicar os impostos, da nota do pedido de devolução com a NRM - Pronto. A devolução da mercadoria e a atualização do estoque estarão registradas através do Pedido de Devolução e Nota Fiscal emitidos.
B – Fornecedor emite a Nota Fiscal
Se o fornecedor já emitiu sua própria Nota Fiscal referente à devolução da mercadoria, siga os seguintes passos:
- Com a Nota Fiscal do fornecedor recebida, gere uma Ordem de Compra e posteriormente uma NRM para essa mercadoria, atentado-se a utilizar uma natureza de operação que não atualize o estoque.
- Fechada a NRM referente à mercadoria devolvida, faça um Pedido de Devolução com NF Própria a partir dessa NRM.
- Agora, no Pedido de Devolução, informe as mercadorias a serem devolvidas na aba Itens do Pedido. Nesta aba, acesse a ferramenta Dados Complementares (CTRL + D) >> aba 4 – Dados Complementares e informe os dados referentes à devolução da mercadoria selecionada.
- Utilize uma Natureza de Operação com característica de “Devolução de compra” que atualize o estoque, para registrar no sistema a saída referente à devolução dessa mercadoria.
- Sem gerar dados financeiros, encerre o Pedido de Devolução e emita a Nota Fiscal, porém sem ser de modelo 55, pois a nota já foi emitida pelo fornecedor.
- Pronto. A devolução da mercadoria estará registrada a partir da Nota Fiscal emitida pelo fornecedor e registrada na NRM. O estoque estará atualizado através do Pedido de Devolução emitido.
 Observações:
Observações:
- Caso a natureza de operação selecionada no Pedido de Devolução não atualize estoque, será gerado um registro de movimento de estoque, porém as quantidades não serão atualizadas.
- Caso a empresa possua a opção “Controle automático de crédito do fornecedor” selecionada
 no Configurador Geral >> Configurações do Sistema >> link Vendas/Faturamento >> aba Configurações – C, será gerado automaticamente o crédito para a empresa em questão referente à mercadoria devolvida. Porém, esta ação também pode ser realizada manualmente através da manutenção Crédito de Fornecedor.
no Configurador Geral >> Configurações do Sistema >> link Vendas/Faturamento >> aba Configurações – C, será gerado automaticamente o crédito para a empresa em questão referente à mercadoria devolvida. Porém, esta ação também pode ser realizada manualmente através da manutenção Crédito de Fornecedor. - Os exemplos citados acima são realizados quando o fornecedor trabalha com regime de tributação Normal e a empresa no Simples Nacional.
2. Cliente devolve mercadoria à empresa
Quando um cliente devolve mercadoria para a empresa, podem ocorrer duas situações: a Nota Fiscal pode ser emitida pela empresa, ou pode ser emitida pelo próprio cliente.
 Em ambos os casos, deve ser gerado um Pedido de Devolução com NF Própria para informar a entrada, garantindo assim o crédito do estoque, e se for o caso, a geração de crédito ao cliente.
Em ambos os casos, deve ser gerado um Pedido de Devolução com NF Própria para informar a entrada, garantindo assim o crédito do estoque, e se for o caso, a geração de crédito ao cliente.
A – Empresa emite a Nota Fiscal
Para registrar a devolução da mercadoria feita pelo cliente e emitir a Nota Fiscal, siga os seguintes passos:
- Faça um Pedido de Devolução com NF Própria, em nome do cliente que está devolvendo a mercadoria.
- Utilize uma natureza de operação com característica de “Devolução de venda” que atualize o estoque.
- Na aba Itens do Pedido, informe as mercadorias a serem devolvidas. Acesse a ferramenta Dados Complementares (CTRL + D) >> aba 4 – Dados Complementares e informe os dados referentes à devolução da mercadoria selecionada.
- Sem gerar dados financeiros, encerre o Pedido de Devolução e emita a Nota Fiscal de modelo 55.
- Pronto. A devolução da mercadoria e a atualização do estoque estarão registradas através do Pedido de Devolução e Nota Fiscal emitidos.
B – Cliente emite a Nota Fiscal
Se o cliente já emitiu sua própria Nota Fiscal referente à devolução da mercadoria, siga os seguintes passos:
- Com a Nota Fiscal do cliente recebida, gere uma Ordem de Compra e posteriormente uma NRM para indicar o recebimento dessa mercadoria, atentado-se a utilizar uma natureza de operação que não atualize o estoque.
- Fechada a NRM referente à mercadoria devolvida, faça um Pedido de Devolução com NF Própria a partir dessa NRM.
- Agora, no Pedido de Devolução, informe as mercadorias a serem devolvidas na aba Itens do Pedido. Nessa mesma aba, acesse a ferramenta Dados Complementares (CTRL + D) >> aba 4 – Dados Complementares e informe os dados referentes à devolução da mercadoria selecionada.
- Utilize uma Natureza de Operação com característica de “Devolução de venda” que atualize o estoque, para registrar no sistema a entrada referente à devolução dessa mercadoria.
- Sem gerar dados financeiros, encerre o Pedido de Devolução e emita a Nota Fiscal, porém sem ser de modelo 55, pois a nota já foi emitida pelo cliente.
- Pronto. A devolução da mercadoria estará registrada a partir da Nota Fiscal emitida pelo cliente e registrada na NRM. O estoque estará atualizado através do Pedido de Devolução emitido.
Portanto, se um fiscal chega na empresa do cliente e pede para verificar as notas fiscais de entrada e em meio a estas encontra a NF emitida pela empresa do cliente, ele irá querer saber em qual local do sistema essa nota foi registrada, e este procedimento é possível através dos cadastros da OC e da NRM.
 Alterações no Pedido de Devolução gerado poderão ser realizadas somente mediante acesso aos itens de segurança 2214 – Permissão para fechar pedido com valores de venda/tributos no item menores que no item da nota original de remessa e 2215 – Permissão para fechar pedido com valores de venda/tributos no item maiores que no item da nota original de remessa.
Alterações no Pedido de Devolução gerado poderão ser realizadas somente mediante acesso aos itens de segurança 2214 – Permissão para fechar pedido com valores de venda/tributos no item menores que no item da nota original de remessa e 2215 – Permissão para fechar pedido com valores de venda/tributos no item maiores que no item da nota original de remessa.
 Observações:
Observações:
- Caso a empresa possua a opção “Controle automático de crédito do cliente” selecionada
 no Configurador Geral >> Configurações do Sistema >> link Vendas/Faturamento >> aba Configurações – C, será gerado automaticamente o crédito para o cliente em questão referente à mercadoria devolvida. Porém, esta ação também pode ser realizada manualmente através da manutenção Crédito de Cliente.
no Configurador Geral >> Configurações do Sistema >> link Vendas/Faturamento >> aba Configurações – C, será gerado automaticamente o crédito para o cliente em questão referente à mercadoria devolvida. Porém, esta ação também pode ser realizada manualmente através da manutenção Crédito de Cliente. - À partir do Pack 2015.R1, os pedidos de devolução gerados através de cópia de remessa terão o campo “Quantidade” da aba “Itens do pedido” habilitado para edição sem que haja a necessidade de desfazer o vínculo com o documento origem exibido na aba “3 – Follow Up” dos Dados Gerais dos Itens (Ctrl + D).
- Com essa configuração, na geração da nota fiscal será exibida a seguinte mensagem: “Haverá Reembolso do Valor ao cliente?”. Se o cliente deseja receber o crédito referente à devolução em dinheiro e não em mercadorias, clique em Sim. Será exibida uma janela para informar a conta referente ao caixa da empresa ou banco onde será feita a retirada do valor, bem como um código de lançamento. Ao confirmar, será gerada uma saída na conta corrente, ligando com o pedido em questão (gerando observação e log), e o usuário vai então, classificar a registro da conta corrente.
- Será necessário fazer uma ligação entre os registros de modo que, caso se exclua o lançamento de conta corrente, o sistema avise que o usuário precisa checar os outros pontos origem (gerando log).
Devolução de Mercadorias com Substituição Tributária
De acordo com o ANEXO X DO RICMS / 2012 – Art 9º: “Na devolução de mercadoria adquirida em regime de substituição tributária, promovida por contribuinte substituído, o remetente emitirá documento fiscal na forma regulamentar, sem destaque do imposto, indicando o número e da ta da nota fiscal emitida, quando da remessa originária, e os motivos da devolução…”
Ao gerar Nota fiscal de devolução de mercadoria. Em alguns estados, o valor de imposto retido será destacado nas despesas acessórias e não nos campos próprios. Conforme legislação (http://legislacao.sef.sc.gov.br/html/consultas/2014/con_14_014.htm).
Para gerar NF de devolução de mercadoria para os estados, é necessário configurar a TAG abaixo do Config.INI.
‘Lista de UFs onde na devolução da NF, o valor de ICMS-ST não será destacado em campos próprios e sim no campos de despesas acessórias da NF (exemplo ES,MG)
[FATURAMENTO.LISTA_UFS_DEVOLUCAO_ICMS_ST_
DESPESAS_ACESSORIAS]= MG, ES
 Agora é possível selecionar os itens para os quais deseja gerar o pedido de devolução, com base na NRM:
Agora é possível selecionar os itens para os quais deseja gerar o pedido de devolução, com base na NRM:
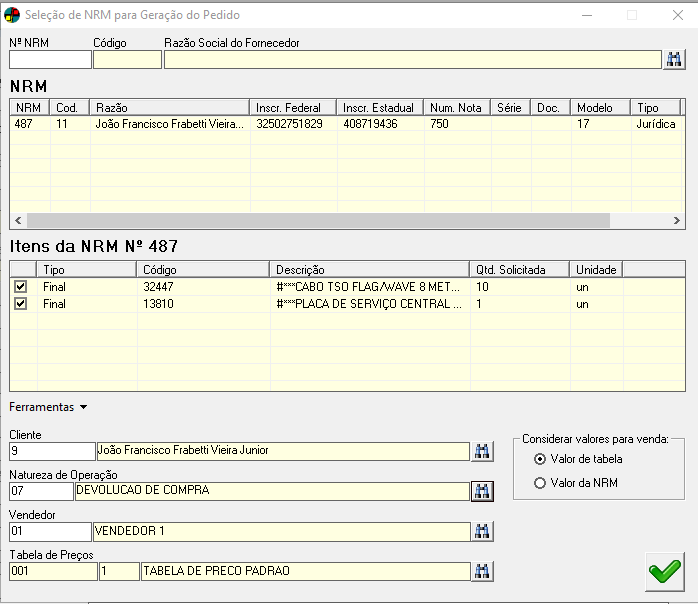
Caso a NRM tenha valores de Substituição Tributária, no momento da devolução foi incluído um novo campo na Natureza de Operação: Destacar ICMS ST (compra) em despesas acessórias:
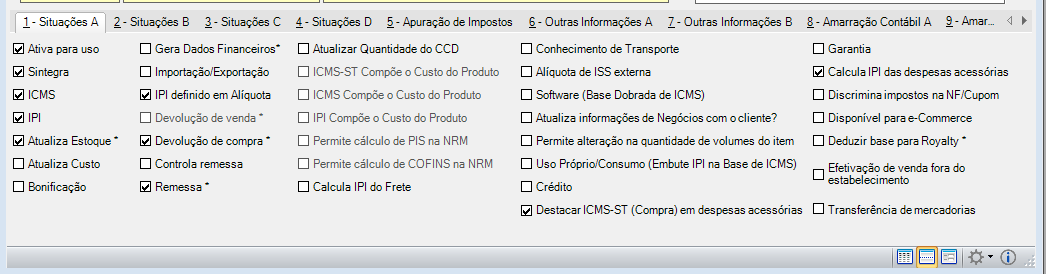
No momento de fechar o pedido, o sistema faz a verificação dos impostos entre a NRM x Pedido de Faturamento. Verifique em Ferramentas >> replicar impostos da NRM. Caso nova opção esteja marcada, a Substituição Tributária será destacada em despesas acessórias. Ao reabrir o Pedido de Faturamento, a despesa acessória é zerada automaticamente.
 Será gerado log para gravar os valores originais de ICMS – ST.
Será gerado log para gravar os valores originais de ICMS – ST.
Devolver Mercadorias – Empresas que Utilizam Contabilidade de Custos
1) O lançamento do pedido de devolução de venda precisa ser feito utilizando o mesmo código do produto que saiu na nota fiscal de venda?
A nota fiscal de devolução precisa espelhar a nota fiscal de saída e o código do produto é um dos itens obrigatório.
Uma empresa que venda em caixa (com 4 unidade), pode ser que o cliente devolva apenas 3 unidades.
Seguindo a orientação técnica do Dataplace é necessário lançar neste caso (pela NRM) que o cliente está devolvendo 0,75 CX, e com o valor da
caixa.
Já com relação ao estoque, vamos ficar com 10,75 CX no estoque e o gestor do estoque precisa fazer o alinhamento do mesmo por inventário.
Por exemplo:
A empresa tem a produção do item em unidade, neste caso precisa dar saída em uma unidade.
Entrada de 0,25 no produto que foi feito devolução, chegando a 1 CX inteiro.
Este procedimento é necessário desde que o produto devolvido esteja apto para ser comercializado novamente, caso não esteja o mesmo pode ser
enviado para a UP de Sucata (transferência) e o mesmo será zerado no inventário.
Importante é sempre ter o conhecido do que será feito com este item devolvido.
2 – Quando um cliente devolve produto com a sua nota fiscal é necessário lançar pela NRM e também pelo pedido de faturamento de devolução?
Sim, é necessário lançar na NRM (para alimentar Fiscal/Contabil/Estoque/Custo) e no pedido de faturamento de devolução para baixar da
comissão.
Esta regra já foi explicado, mas vamos precisar modificar as regras das naturezas.
– NRM: Passar a utilizar natureza de operação Entrada no estoque = SIM e que Atualiza Custo = SIM.
– Pedido de Devolução (Quando foi utilizado para baixar comissão): Utilizar natureza de operação Entrada no estoque = NÃO e que Atualiza Custo = NÃO. A exceção a esta regra é quando for fazer uma devolução de venda com nota própria, neste caso tem que atualizar estoque e custo.
Segue abaixo o procedimento a seguir:
a) NRM – Nota de Entrada pela NRM.
Utilizar natureza de operação que dá entrada no estoque e atualiza custo. A natureza que usei como exemplo foi a: 94 – Devolução de Venda de Mercadoria
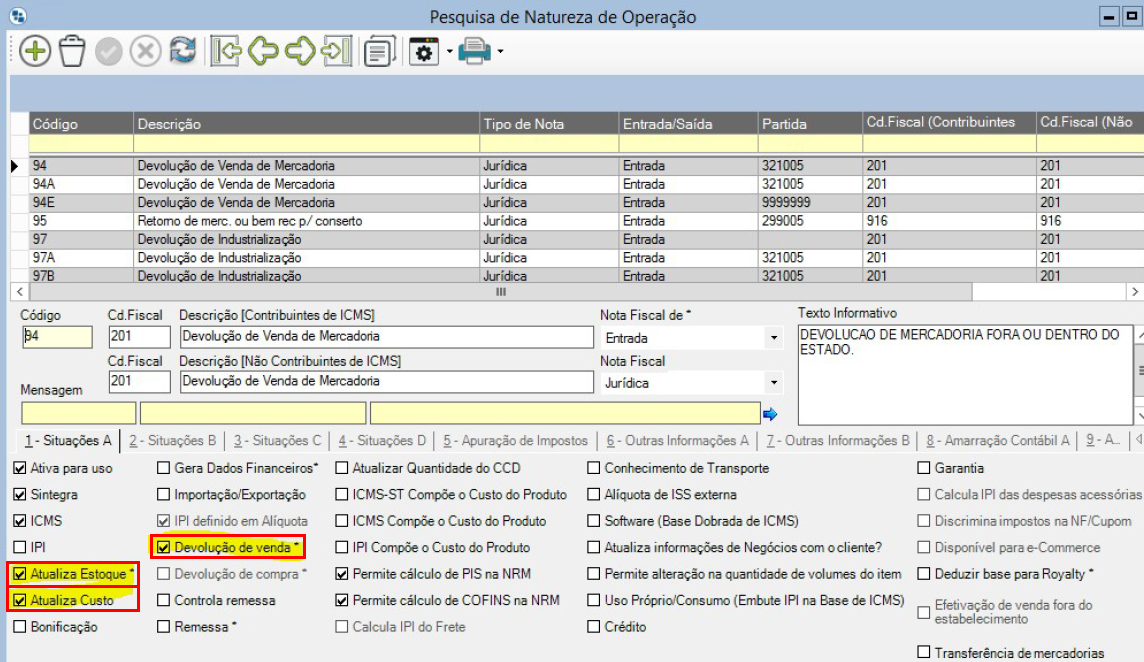
No item da compra, pela NRM é necessário vincular o custo a nota fiscal origem em (3-Fiscal B / nota remessa original), marcado opção “custo do item igual ao que foi definido na remessa original”.
Desta forma será dado entrada no estoque com o mesmo valor de custo da nota fiscal origem.
 É possível também pode optar a colocar o custo manual caso queira adotar o custo atual do estoque.
É possível também pode optar a colocar o custo manual caso queira adotar o custo atual do estoque.
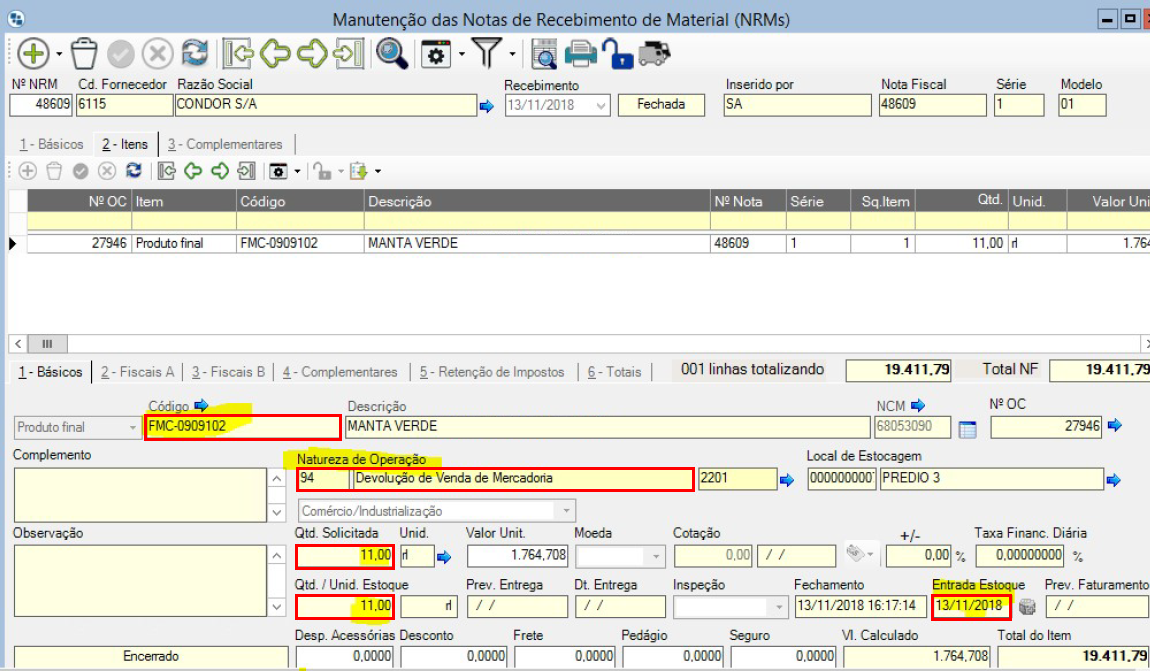

Na aba contabilidade da NRM, quando em devolução de venda, adota utilizar o custo da nota fiscal origem o sistema gerar o lançamento contábil também para o custo.

Seguindo este procedimentos vamos ter a entrada do produto com estoque com o custo.
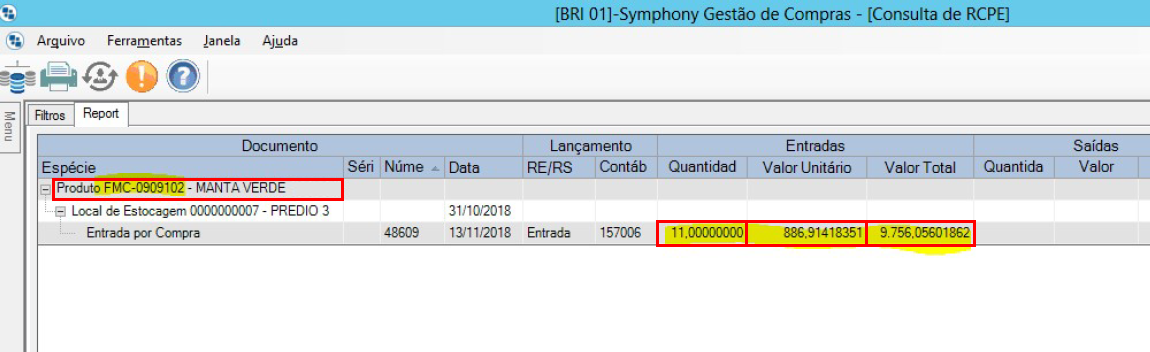
b) Pendido de faturamento de devolução – Lançar a nota fiscal para baixar comissão.
Utilizar natureza de operação que NÃO dá entrada no estoque e NÃO atualiza custo. A natureza que usei como exemplo foi a: 94A – Devolução de Venda de Mercadoria

Pode utilizar para gerar o cópia similar. No pedido de devolução vincular a nota fiscal origem.
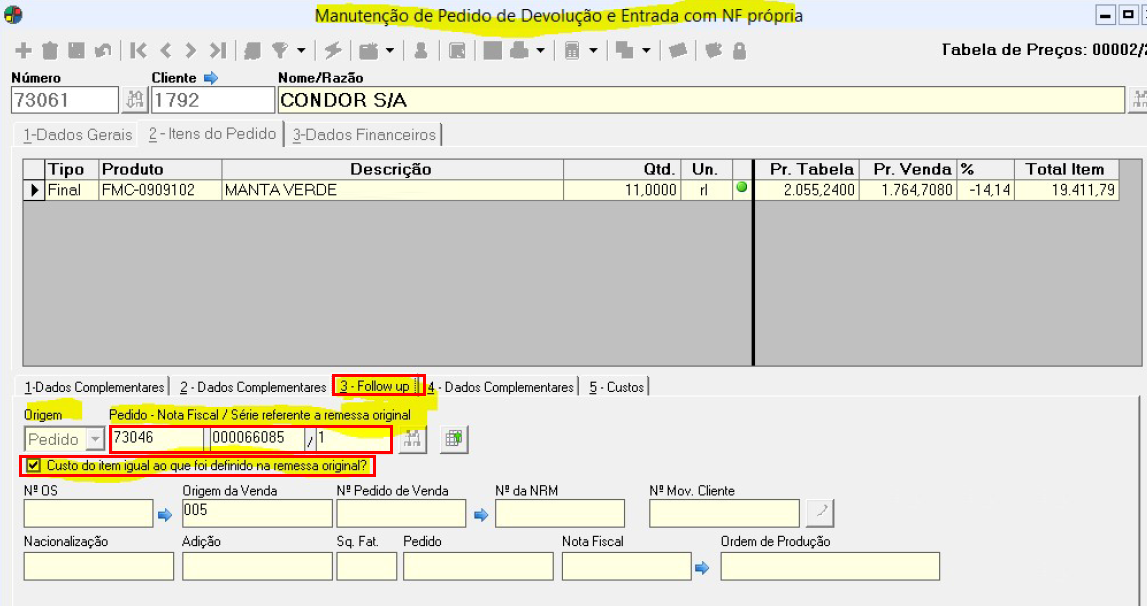
Como é um lançamento de pedido para baixar comissão e não contabilizar gerar a nota fiscal com um modelo diferente de 55.
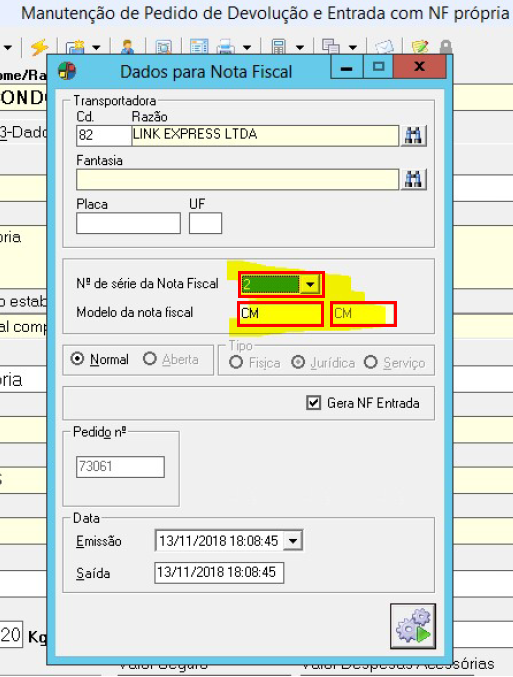
Com este procedimento vamos ter o valor deduzido da comissão.
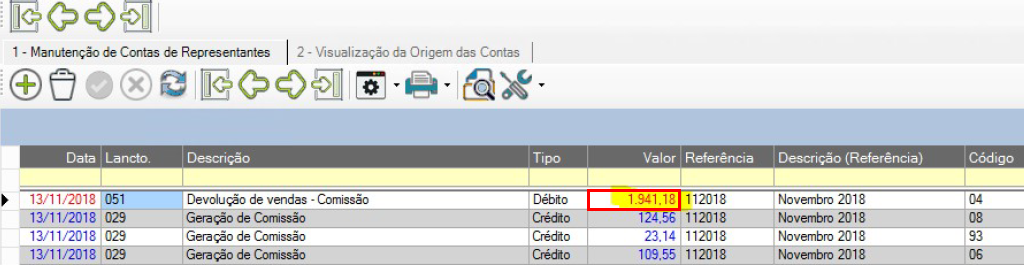
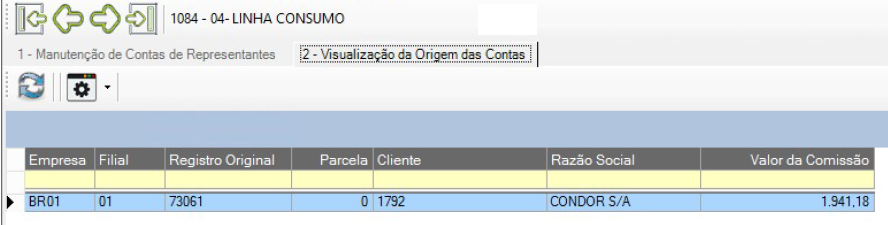
Devolução de mercadorias feita por pessoa física fora do estado.
Neste caso, quando há devolução de mercadoria de pessoa física, fora do estado, visto que o mesmo não emite Nf-e. Segundo a consulta nº 18.758/2018:
“Na referida Nota Fiscal de entrada deverão ser consignados os dados do próprio emitente tanto no campo remetente como destinatário.
Em relação ao CFOP, esclarecemos que o mesmo será determinado pelo enfoque do declarante (Ato Cotepe nº 009/2008 item 2.2.1), ou seja, se na saída foi utilizado o CFOP 6.108 – Venda de mercadoria adquirida ou recebida de terceiros, destinada a não contribuinte o CFOP de entrada poderá ser o 2.202 Devolução de venda de mercadoria adquirida ou recebida de terceiros”.
Ou seja, será necessário realizar a Devolução, onde o cliente é a própria empresa, para evidenciar que a devolução refere-se a uma venda fora do estado (primeiro dígito do CFOP = 2), é necessário:
No Configurador Geral >> Arquivo >> Gerador de Campos >> Natureza de Operação/Campos: Realizar o vínculo da natureza de operação utilizada na devolução com o campo 18- Devolução interestadual com emitente=destinatário? (S/N).
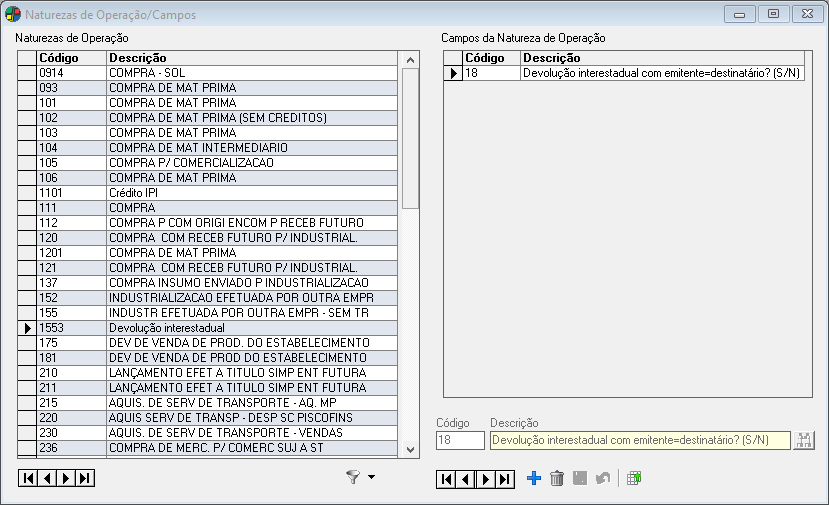
No faturamento (Manutenção Pedido de Devolução e Entrada com Nf Própria), ao responder a resposta (bolinha verde) com S e, o CNPJ do cliente do pedido for igual ao CPFJ da empresa (configurador geral), o sistema entenderá que é uma circulação entre estados, atribuindo o primeiro dígito do CFOP igual à 2.
 Se a resposta do contéudo for N e/ou CPNJ diferente do da empresa, sistema atribuirá o primeiro dígito do CFOP igual à 1.
Se a resposta do contéudo for N e/ou CPNJ diferente do da empresa, sistema atribuirá o primeiro dígito do CFOP igual à 1.
Obs.: Nas devoluções de compra, caso seja utilizado uma Natureza de Operação com a opção Devolução marcada, será possível selecionar UP de inspeção para o débito de estoque. Isso auxilia por exemplo a evitar que itens que serão devolvidos para o fornecedor, fiquem em locais que não sejam o de inspeção.
Efetuar faturamento por Suframa
Para o caso de clientes classificados como Suframa, todas as vendas realizadas devem ter o valor do ICMS deduzido do valor dos produtos da nota fiscal.
As seguintes considerações devem ser feitas para o faturamento para Suframa:
- No cadastro do Cliente devem estar selecionadas
 as opções Contribuinte de ICMS, Contribuinte de PIS, Contribuinte de PIS e Cliente de Zona Franca. O campo Suframa deve estar preenchido corretamente com o número da inscrição Suframa do cliente. Nos campos adicionais, informar o campo adicional Imp.Retido deduz ICMS Próprio do ICMS ST (SUFRAMA) com conteúdo “S”.
as opções Contribuinte de ICMS, Contribuinte de PIS, Contribuinte de PIS e Cliente de Zona Franca. O campo Suframa deve estar preenchido corretamente com o número da inscrição Suframa do cliente. Nos campos adicionais, informar o campo adicional Imp.Retido deduz ICMS Próprio do ICMS ST (SUFRAMA) com conteúdo “S”.
- No cadastro da Natureza de Operação, o CFOP deve estar devidamente informado no campo Cd. Fiscal.
- Na aba Situações – A, a opção ICMS deve estar selecionada. Em hipótese alguma a opção IPI desta mesma aba deverá estar selecionada para a natureza de operação que é utilizada para faturamento por Suframa.
- Na aba Situações – B, a opção Permite faturamento por Suframa nos casos de cliente de Zona Franca? deve estar selecionada.
- Na aba Apuração de Impostos, os campos PIS e COFINS devem estar preenchidos com a opção Não Entra na Base de Cálculo.
- No cadastro do Produto, os Códigos de Situação Tributária – CST devem estar devidamente preenchidos de acordo com o manual do contribuinte. Caso o produto seja importado, não haverá tributação de ICMS para este.
- No Configurador Geral >> Configurações do Sistema >> link Vendas/Faturamento >> aba Nota Fiscal, informe no campo Código da mensagem p/ Nt. fiscais emitidas por Suframa uma observação padrão. Para isso, digite o código da mesma ou realize uma pesquisa
 pela descrição. As observações padrão são cadastradas na manutenção Observação Padrão referente a Vendas.
pela descrição. As observações padrão são cadastradas na manutenção Observação Padrão referente a Vendas.
Os faturamentos para órgão público podem ser realizados através da manutenção Pedido de Faturamento ou Nota Aberta, onde:
- Faturamento a partir de Pedido de Faturamento
 Na manutenção Pedido de Faturamento, insira um novo pedido e informe um cliente classificado como de Suframa.
Na manutenção Pedido de Faturamento, insira um novo pedido e informe um cliente classificado como de Suframa.
 Informe na aba Itens do Pedido os produtos a serem vendidos.
Informe na aba Itens do Pedido os produtos a serem vendidos.
 Após informar os itens, acesse a ferramenta Cálculo de Impostos (Ctrl + B) para que os valores da dedução de ICMS, PIS e COFINS de Suframa sejam calculados. Caso não seja utilizada a ferramenta Cálculo de Impostos (Ctrl + B), o cálculo dos valores da dedução será realizado no momento do encerramento do pedido de faturamento. O valor total do pedido será atualizado nos dados gerais do pedido e nos dados financeiros.
Após informar os itens, acesse a ferramenta Cálculo de Impostos (Ctrl + B) para que os valores da dedução de ICMS, PIS e COFINS de Suframa sejam calculados. Caso não seja utilizada a ferramenta Cálculo de Impostos (Ctrl + B), o cálculo dos valores da dedução será realizado no momento do encerramento do pedido de faturamento. O valor total do pedido será atualizado nos dados gerais do pedido e nos dados financeiros.
Os valores do ICMS, PIS e COFINS Suframa podem ser visualizados na janela Dados Gerais (Ctrl + D) do pedido de faturamento.
- Faturamento a partir de Nota Aberta
 Na manutenção Nota Aberta, insira uma nova nota e informe um cliente classificado como de Suframa.
Na manutenção Nota Aberta, insira uma nova nota e informe um cliente classificado como de Suframa.
 Informe na aba Itens da Nota Aberta os produtos a serem vendidos. Para todos os itens inseridos as opções SUFRAMA (ICMS) e SUFRAMA (PIS/COFINS) da aba Dados Gerais virão selecionadas conforme a classificação do cliente da nota aberta.
Informe na aba Itens da Nota Aberta os produtos a serem vendidos. Para todos os itens inseridos as opções SUFRAMA (ICMS) e SUFRAMA (PIS/COFINS) da aba Dados Gerais virão selecionadas conforme a classificação do cliente da nota aberta.
 Após informar os itens, acesse a ferramenta Cálculos da Nota Aberta (Alt + N) e calcule os impostos (ICMS e ISS) de acordo com a abrangência da nota fiscal. O valor total da nota fiscal será atualizado nos dados gerais e nos dados financeiros. Será possível visualizar na aba 2 – Dados Adicionais os valores calculados nos campos Valor Total ICMS Suframa, Valor Total PIS Suframa e Valor Total COFINS Suframa.
Após informar os itens, acesse a ferramenta Cálculos da Nota Aberta (Alt + N) e calcule os impostos (ICMS e ISS) de acordo com a abrangência da nota fiscal. O valor total da nota fiscal será atualizado nos dados gerais e nos dados financeiros. Será possível visualizar na aba 2 – Dados Adicionais os valores calculados nos campos Valor Total ICMS Suframa, Valor Total PIS Suframa e Valor Total COFINS Suframa.
 O valor de cada item da nota fiscal será o valor líquido, ou seja, já com o ICMS, PIS e COFINS descontados.
O valor de cada item da nota fiscal será o valor líquido, ou seja, já com o ICMS, PIS e COFINS descontados.
Exemplo de Cálculo:
- Caso o cliente possua os campos adicionais abaixo marcados com “S” (sim):
SY046 – Imp.Retido deduz ICMS Próprio do ICMS ST (SUFRAMA) com conteúdo “S”
SY054 – Deduz Vl.PIS/COFINS Suframa da Base de ICMS (S/N) com conteúdo “S”
O Valor PIS e Cofins, será deduzido no ICMS SUFRAMA.
Exemplo:
Total dos Produtos: R$ 100,00
PIS SUFRAMA
Base de cálculo Alíquota Valor
R$ 100,00 1,65% R$ 1,65
COFINS SUFRAMA
Base de cálculo Alíquota Valor
R$ 100,00 7,60% R$ 7,60
Com o campo SY054 como “N”
ICMS SUFRAMA
Base de cálculo Alíquota Valor
R$ 100,00 7,00% R$ 7,00
Total da NF: R$ 83,75
Com o campo SY054 como “S”
ICMS SUFRAMA (Com o campo SY054 como “S”)
Base de cálculo Alíquota Valor
R$ 100,00 – (R$ 1,65 + R$ 7,60) = R$ 90,75 7,00% R$ 6,35
Total da NF: R$ 84,40
Efetuar faturamento por Suframa com destaque de Substituição Tributária
Neste exemplo será explicado o cálculo de uma Nota Fiscal para Zona Franca de Manaus com Substituição Tributária, onde os valores de PIS, COFINS e ICMS são deduzidos do Valor Total dos itens. No exemplo citado, a nota não calcula valor de IPI.
No processo padrão de cálculo de nota fiscal configurada como Suframa com ST, o valor do imposto retido é o mesmo valor do ICMS ST. Através do campo adicional “SY046 – Imp. Retido deduz ICMS Próprio do ICMS ST (Suframa)”, informado no cadastro de produto, será possível realizar o cálculo do imposto retido subtraindo o Valor de ICMS próprio do valor de ICMS ST , caso haja necessidade de cálculo em algum caso específico.
Imposto Retido = Valor de ICMS ST – Valor de ICMS próprio.
Exemplo de Cálculo:
Valor de PIS = 5,01
Valor de COFINS = 23,01
Valor total do item = 770,10
Alíquota interna 17%
Alíquota ICMS 7%
R$ 770,10 – R$ 5,01 – R$ 23,10 – R$ 53,91 = R$ 668,08
R$ 688,08 * R$ 0,24 = R$ 165,13
R$ 165,13 + R$ 688,08 = R$ 853,21
R$ 853,21 * R$ 0,17 = R$ 145,04 (Valor de ICMS ST e Valor do imposto Retido)
Emitir Nota com Redução da Base de Cálculo de ICMS
O valor do ICMS é calculado através da base do ICMS sobre o Valor Total dos Produtos (Quantidade * Preço).
O cálculo da Base do ICMS de cada Item que compõe a Nota Fiscal é calculado (entre outros impostos / valores) no momento do Encerramento do Pedido ou através da ferramenta Cálculos da Nota Aberta na manutenção da Nota Aberta.
Alguns Produtos podem ter Alíquotas de Redução, o que irá influenciar numa Redução do valor da Base do ICMS.
Exemplo:
| Valor total do produto: | R$ 500,00 |
| Percentual de ICMS | 18% |
| Alíquota de redução do ICMS | 8% |
| Base de cálculo do ICMS: | R$ 500,00 – 8% = R$ 460,00 |
| Valor total do ICMS | R$ 460,00 * 18% = R$ 82,80 |
A Alíquota de Redução de ICMS é cadastrada na manutenção de Parâmetros de Compra e Venda, acessada no Gestão de Vendas >> Estoque >> Produtos e Serviços >> Produto >> Parâmetros de Compra e Venda, nesta tela realize o cadastro da exceção de ICMS (para detalhes, clique aqui) e informe o percentual de redução da base de cálculo de ICMS no campo Alíq. Redução.
Após realizar a parametrização, basta realizar um Pedido de Faturamento para um cliente daquele estado e então o ICMS terá a sua base de cálculo reduzida de acordo com o que foi informado nos parâmetros de compra e venda do produto.
Efetue a venda através da manutenção Pedido de Faturamento. Nesta manutenção visualizam-se as informações de ICMS, clicando no botão Consulta de Notas Fiscais ou pressionando a tecla de atalho F4. Porém, esta ferramenta só estará disponível o Pedido já estiver Encerrado.
Consulta de Notas Fiscais ou pressionando a tecla de atalho F4. Porém, esta ferramenta só estará disponível o Pedido já estiver Encerrado.
Emitir Nota de Crédito de ICMS de Ativo Imobilizado
Para realizar a emissão de Nota de Crédito de ICMS de Ativo Imobilizado ou NFe de Crédito de ICMS, os seguintes pontos serão considerados:
- Na manutenção de Produtos, deve-se ter um produto cadastrado com uma descrição, por exemplo: Produto Ativo Imobilizado.
- Deve-se gerar um Pedido em nome da própria empresa (empresa que está gerando a nota).
- A Natureza de Operação é uma natureza de entrada, onde o CFOP a ser usado deve ser correspondente a Lançamento de Crédito Ativo Permanente.
- Os campos de código da Situação Tributária de ICMS, IPI, PIS e COFINS também devem ser correspondente a Lançamento de Crédito de Ativo Permanente.
- Todos os valores da Nota Fiscal e da Nota Aberta devem ser zerados, exceto o valor do ICMS.
- Na Nota Aberta >> aba 2 – Dados Adicionais, destaca-se apenas o ICMS e no Pedido de Faturamento >> aba 2 – Itens do Pedido, somente o valor de ICMS.
 Para a correta validação da Nota Fiscal Eletrônica é necessário alterar a Finalidade da Nota para 3 – NF-e de Ajuste, na Aba 6 – NF-e Federal, da manutenção Nota aberta.
Para a correta validação da Nota Fiscal Eletrônica é necessário alterar a Finalidade da Nota para 3 – NF-e de Ajuste, na Aba 6 – NF-e Federal, da manutenção Nota aberta.
Emitir Nota Fiscal de Complementar
Para emitir Nota Fiscal de Complementar (ICMS, ICMS-ST e IPI) serão necessárias algumas configurações:
Nota Fiscal de Complemento de ICMS
Para emitir Nota Fiscal de Complementar de ICMS serão necessárias algumas configurações:
1. Na manutenção de Pedido de Faturamento
1.1. Ao gerar um pedido:
 Inserir o produto com a Descrição “Complemento de ICMS”;
Inserir o produto com a Descrição “Complemento de ICMS”;
 Informar uma Natureza de Operação que esteja com a opção ICMS selecionada;
Informar uma Natureza de Operação que esteja com a opção ICMS selecionada;
 Informar 1 no campo quantidade de volumes.
Informar 1 no campo quantidade de volumes.
 Em Dados Adicionais (CTRL+D) >> aba Dados Complementares >> definir o Código da Situação Tributária de ICMS = “900 – Outros”.
Em Dados Adicionais (CTRL+D) >> aba Dados Complementares >> definir o Código da Situação Tributária de ICMS = “900 – Outros”.
 No momento de gerar a Nota fiscal, informar a mesma Transportadora da Nota Fiscal origem.
No momento de gerar a Nota fiscal, informar a mesma Transportadora da Nota Fiscal origem.
2. Na manutenção Nota Aberta
 Em Itens da Nota Aberta (ALT + I), informar apenas o campo Valor ICMS, todos os outros devem estar zerados.
Em Itens da Nota Aberta (ALT + I), informar apenas o campo Valor ICMS, todos os outros devem estar zerados.
 Na aba 2 – Dados Adicionais, devem estar preenchidos apenas o campo Valor total do ICMS, todos os outros devem estar zerados.
Na aba 2 – Dados Adicionais, devem estar preenchidos apenas o campo Valor total do ICMS, todos os outros devem estar zerados.
 Na aba 6 – NFe Federal, informar a Finalidade da nota como 2 – NF-e Complementar e referenciar a devida NF-e origem.
Na aba 6 – NFe Federal, informar a Finalidade da nota como 2 – NF-e Complementar e referenciar a devida NF-e origem.
 Deixar a mesma informação no cabeçalho e no item da nota.
Deixar a mesma informação no cabeçalho e no item da nota.
Exemplo: Se no cabeçalho existir alíquota do imposto e valor do imposto, as mesmas informações devem existir no item da nota.
Nota Fiscal de Complemento de Substituição Tributária
Para emitir Nota Fiscal de Complementar de ICMS Substituição Tributária serão necessárias algumas configurações:
1. Na manutenção de Produtos
1.1. Na aba Dados Básicos:
 Cadastrar um produto com a Descrição “Complemento de ICMS-ST”.
Cadastrar um produto com a Descrição “Complemento de ICMS-ST”.
 Não selecionar a opção Consiste Estoque.
Não selecionar a opção Consiste Estoque.
Em Situação Tributária – CST: no campo ICMS informar o um código que permita o cálculo de Substituição Tributária, exemplo: 010 – NACIONAL TRIBUTADO E COM COBRANÇA DE ICMS SUBSTITUIÇÃO TRIBUTÁRIA.
No NCM, cadastrar um NCM com o código 0000.0000 com a descrição “Genérico” e colocá-lo no produto.
No CEST, cadastrar um CEST com o código 999.99.99 com a descrição “Genérico”, vinculá-lo ao NCM 0000.0000 e colocá-lo no produto.
1.2 Na aba Dados Gerenciais:
 No campo Custo de Última Aquisição, informar o valor de custo = R$ 0,01;
No campo Custo de Última Aquisição, informar o valor de custo = R$ 0,01;
 No campo Venda, informar o valor de custo = R$ 0,01.
No campo Venda, informar o valor de custo = R$ 0,01.
2. Na manutenção de Pedido de Faturamento
2.1. Ao gerar um pedido:
 Inserir o produto com a Descrição “Complemento de ICMS-ST”;
Inserir o produto com a Descrição “Complemento de ICMS-ST”;
 Informar uma Natureza de Operação que esteja com a opção ICMS selecionada;
Informar uma Natureza de Operação que esteja com a opção ICMS selecionada;
 Informar 1 no campo quantidade de volumes.
Informar 1 no campo quantidade de volumes.
 No momento de gerar a Nota fiscal, informar a mesma Transportadora da Nota Fiscal origem.
No momento de gerar a Nota fiscal, informar a mesma Transportadora da Nota Fiscal origem.
3. Na Manutenção Nota Aberta
 Em Itens da Nota Aberta (ALT + I), informar apenas o campo Imposto Retido, todos os outros devem estar zerados.
Em Itens da Nota Aberta (ALT + I), informar apenas o campo Imposto Retido, todos os outros devem estar zerados.
 Na aba 1 – Dados Básicos, deve estar preenchido o campo Valor Total (*) e na aba 2 – Dados Adicionais, deve estar preenchido apenas o campo Imposto Retido, todos os outros devem estar zerados.
Na aba 1 – Dados Básicos, deve estar preenchido o campo Valor Total (*) e na aba 2 – Dados Adicionais, deve estar preenchido apenas o campo Imposto Retido, todos os outros devem estar zerados.
 Na aba 6 – NFe Federal, informar a Finalidade da nota como 2 – NF-e Complementar e referenciar a devida NF-e origem.
Na aba 6 – NFe Federal, informar a Finalidade da nota como 2 – NF-e Complementar e referenciar a devida NF-e origem.
 Deixar a mesma informação no cabeçalho e no item da nota.
Deixar a mesma informação no cabeçalho e no item da nota.
Exemplo: Se no cabeçalho existir alíquota do imposto e valor do imposto, as mesmas informações devem existir no item da nota.
Obs.: Este imposto deve constar no total da nota, mesmo em se tratando de uma nota complementar deste imposto.
Nota Fiscal de Complemento de IPI
Para emitir Nota Fiscal de Complementar de IPI serão necessárias algumas configurações:
1. Na manutenção de Produtos
1.1. Na aba Dados Básicos:
 Cadastrar um produto com a Descrição “Complemento de IPI”;
Cadastrar um produto com a Descrição “Complemento de IPI”;
 Não selecionar a opção Consiste Estoque;
Não selecionar a opção Consiste Estoque;
 Em Situação Tributária – CST: no campo IPI informar o um código que permita o cálculo de IPI, exemplo: 50 – SAÍDA TRIBUTADA.
Em Situação Tributária – CST: no campo IPI informar o um código que permita o cálculo de IPI, exemplo: 50 – SAÍDA TRIBUTADA.
 No NCM, cadastrar um NCM com o código 0000.0000 com a descrição “Genérico” e vinculá-lo ao produto.
No NCM, cadastrar um NCM com o código 0000.0000 com a descrição “Genérico” e vinculá-lo ao produto.
1.2 Na aba Dados Gerenciais:
 No campo Custo de Última Aquisição, informar o valor de custo = R$ 0,01;
No campo Custo de Última Aquisição, informar o valor de custo = R$ 0,01;
 No campo Venda, informar o valor de custo = R$ 0,01.
No campo Venda, informar o valor de custo = R$ 0,01.
2. Na manutenção de Pedido de Faturamento
2.1. Ao gerar um pedido:
 Inserir o produto com a Descrição “Complemento de IPI”;
Inserir o produto com a Descrição “Complemento de IPI”;
 Informar uma Natureza de Operação que esteja com a opção IPI selecionada;
Informar uma Natureza de Operação que esteja com a opção IPI selecionada;
 Informar 1 no campo quantidade de volumes.
Informar 1 no campo quantidade de volumes.
 No momento de gerar a Nota fiscal, informar a mesma Transportadora da Nota Fiscal origem.
No momento de gerar a Nota fiscal, informar a mesma Transportadora da Nota Fiscal origem.
3. Na Manutenção Nota Aberta
 Em Itens da Nota Aberta (ALT + I), informar apenas o campo IPI, todos os outros devem estar zerados.
Em Itens da Nota Aberta (ALT + I), informar apenas o campo IPI, todos os outros devem estar zerados.
 Na aba 1 – Dados Básicos, deve estar preenchido o campo Valor Total (*) e na aba 2 – Dados Adicionais, deve estar preenchido apenas o campo e IPI, todos os outros devem estar zerados.
Na aba 1 – Dados Básicos, deve estar preenchido o campo Valor Total (*) e na aba 2 – Dados Adicionais, deve estar preenchido apenas o campo e IPI, todos os outros devem estar zerados.
 Na aba 6 – NFe Federal, informar a Finalidade da nota como 2 – NF-e Complementar e referenciar a devida NF-e origem.
Na aba 6 – NFe Federal, informar a Finalidade da nota como 2 – NF-e Complementar e referenciar a devida NF-e origem.
 Deixar a mesma informação no cabeçalho e no item da nota.
Deixar a mesma informação no cabeçalho e no item da nota.
Exemplo: Se no cabeçalho existir alíquota do imposto e valor do imposto, as mesmas informações devem existir no item da nota.
Obs.: Este imposto deve constar no total da nota, mesmo em se tratando de uma nota complementar deste imposto.
Nota Fiscal de Complemento de Frete
Na manutenção de Pedido de Faturamento
Ao gerar um pedido:
- Insira/Cadastre um produto com a Descrição “Complemento de Frete”.
- Informe a quantidade de volumes necessária no campo correspondente.
- Em Dados Adicionais (CTRL+D) >> aba Dados Complementares, defina o Código da Situação Tributária de Frete como “900 – Outros”.
- No momento de gerar a Nota fiscal, informe a mesma Transportadora da Nota Fiscal origem.
Na manutenção Nota Aberta
- Em Itens da Nota Aberta (ALT + I), informe apenas o campo Valor do Frete, mantendo todos os outros campos zerados.
- Na aba 2 – Dados Adicionais, preencha apenas o campo Valor total do Frete, deixando todos os outros campos zerados.
- Na aba 6 – NFe Federal, informe a Finalidade da nota como 2 – NF-e Complementar e referencie a devida NF-e origem.
- Mantenha as mesmas informações tanto no cabeçalho quanto nos itens da nota.
Emitir Cupom SAT de Complemento de ICMS
A emissão do cupom de complemento de ICMS é requerido quando for necessário realizar algum ajuste nos valores ou percentuais de ICMS que ficaram faltando no CF-e original. Para realizar o ajuste siga os passos do procedimento abaixo:
Na manutenção de CF-e SAT Aberto, clique na ferramenta  Gera Cupom com base em pedido, selecione na janela exibida o pedido que terá ICMS complementado.
Gera Cupom com base em pedido, selecione na janela exibida o pedido que terá ICMS complementado.
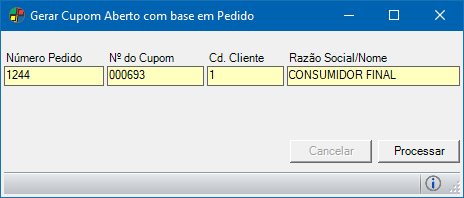
Clique no botão Processar.
Após a execução do processo serão carregadas as informações do pedido selecionado.
O campo Informações Adicionais será preenchido com a chave do CF-e original. Acesse a aba Itens e preencha os campos listados abaixo:
Quantidade: Deixe a quantidade zerada.
Outras Desp. Acessórias: Neste campo informe o valor faltante de ICMS que será complementado, referente ao pedido original.
Alíq. ICMS: Informe o percentual correspondente a alíquota de ICMS que irá complementar o pedido.
Valor ICMS: Informe o valor do ICMS que irá complementar o pedido.
Feito o preenchimento dos campos acima clique no botão Transmitir CF-e SAT, para validar o cupom.
Emitir Nota para Produtor Rural/Aplicar Alíquota de exceção Diferenciada
Os clientes classificados como produtores rurais são beneficiados com a exceção de ICMS. Para que um faturamento para um cliente classificado como produtor rural possa ser realizado, deve-se considerar os seguintes pontos:
- Na manutenção de Clientes >> aba Dados Básicos, selecione
 a opção Aplicar Alíq. de exceção Diferenciada. No endereço de entrega do cliente deve haver Inscrição Federal de Produtor Rural informada.
a opção Aplicar Alíq. de exceção Diferenciada. No endereço de entrega do cliente deve haver Inscrição Federal de Produtor Rural informada. - Na manutenção de Produto, deve-se definir as exceções de ICMS em Parâmetros de Compra e Venda. Caso o produto não possua exceção de ICMS cadastrada, será considerada a alíquota de ICMS normal.
- Na manutenção Pedido de Faturamento, insira um novo pedido normalmente e, na janela Dados Gerais (CTRL + D) deve-se informar o endereço de entrega com a Inscrição Federal de Produtor Rural.
Após encerrar o pedido de faturamento, será possível visualizar a base de ICMS com a redução aplicada devido à exceção na ferramenta  Consulta de Notas Fiscais (F4).
Consulta de Notas Fiscais (F4).
Em caso de geração de NF-e, a Inscrição Federal de Produtor Rural será destacada na emissão do Danfe no local da Inscrição Federal do Destinatário/Remetente.
Emitir uma Nota com Base de ICMS dobrada
Alguns Produtos possuem determinação por Lei que no momento de sua Venda tenha o valor do ICMS calculado sobre a Base Dobrada.
Para que se possa efetuar uma Venda para Produto dobrando a Base no momento de calcular o Valor do ICMS, o Produto deve ter em seu cadastro o Campo Adicional SY001 – Classificado como Software (ICMS/base dobrada), definindo se o Produto deve ser Classificado como Software. A Natureza de Operação também deve ter a opção Software informada.
- Efetue a Venda do Produto através da manutenção Pedido de Faturamento. Após fechar o pedido, será possível visualizar as informações sobre o Valor Total do ICMS gerado através do botão
 Consulta de Notas Fiscais, ou utilizando a tecla de atalho F4.
Consulta de Notas Fiscais, ou utilizando a tecla de atalho F4. - Pressionando CTRL + O, visualiza-se a tela com as Observações da Nota Fiscal, que serão impressas na mesma.
Entender as Exceções de ICMS
As exceções de ICMS tratam de alíquotas diferenciadas para tributação de produtos em diferentes situações. Dois exemplos serão apresentados a seguir de forma explicativa ao assunto:
Exemplo 1: Neste caso considera-se um produto vendido com exceção de ICMS e a realização do cálculo do valor total do ICMS.
O produto 001 foi vendido pelo valor de R$10,00 para o cliente A. As seguintes características abrangem o cadastro do cliente A:

As seguintes características abrangem o cadastro do produto 001:

Devido ao produto 001 possuir uma alíquota de ICMS de 18%, ao emitir a nota fiscal da venda realizada, é feito o cálculo do valor do ICMS sobre o valor do produto, no caso R$10,00, sendo então o valor do ICMS R$1,80 (10,00 * 18%).
Exemplo2: Neste caso é considerada a realização do cálculo valor do ICMS para produtos que possuem exceções de ICMS diferentes.
Realizando a venda para o cliente A, com as mesma características do Exemplo 1, de dois produtos, 001 e 002, os quais possuem exceções de ICMS com alíquotas diferentes. As seguintes características abrangem o cadastro do produto 001:

As seguintes características abrangem o cadastro do produto 002:

O cálculo do valor de ICMS da nota fiscal da venda realizada será feito por produto e posteriormente totalizado, de forma que, para o produto 001 onde o valor do ICMS será R$2,70 (15,00 * 18%) e para o produto 002 onde o valor do ICMS será R$3,84 (25,60 * 15%), totalizando assim o valor de ICMS da nota fiscal em R$6,54.
Exemplo 3: Pode existir casos em que o cliente para qual foi realizada a venda não seja Contribuinte de ICMS e que o produto vendido possua exceção de ICMS. Neste caso, mesmo que o produto possua exceção de ICMS mas o cliente não seja contribuinte de ICMS será considerado para o cálculo do valor total do ICMS a alíquota interna de acordo com a UF da empresa.
Faturamento com regra de incentivo RIOLOG
Ao gerar faturamento para produtos, aplicando-se a regra de incentivo RIOLOG, o cálculo de ICMS-ST passa a atender a legislação vigente do RIOLOG.
Configurações para faturamento RIOLOG:
1. Na manutenção de Natureza de Operação >> aba Situações D >> selecione  a opção Aplicar regra de cálculo para ICMS e ICMS-ST de acordo com incentivo RIOLOG.
a opção Aplicar regra de cálculo para ICMS e ICMS-ST de acordo com incentivo RIOLOG.
2. No arquivo config.ini, defina a alíquota de ICMS para dedução do ICMS Próprio quando aplicada regra RIOLOG. Ex: 18%.
3. Para realizar o cálculo de ICMS da operação própria, será utilizado o esquema de cálculo padrão do sistema (cadastrando redução da base de cálculo e utilizando-se a alíquota do cadastro da UF ou da exceção, conforme regra do sistema).
4. Para fins de cálculo da base de ICMS de ST:
4.1. a base de cálculo é o valor de último custo do produto (manutenção do Produto >> campo Custo de última aquisição) + Margem de Lucro para Substituição Tributária.
4.2. não serão feitos cálculos de redução da substituição tributária.
4.3. alíquota a ser utilizada para apurar o valor de substituição tributária será a mesma (manutenção do Produto >> Parâmetros de Compra e Venda >> aba 3 – Substituição Tributária >> campo Alíq. Interna).
5. Para fins de cálculo do imposto retido:
5.1. primeiramente, o ICMS deverá ser recalculado: será considerado a base de ICMS do item x Alíquota (alíquota específica definida no config.ini).
5.2. o sistema vai fazer a subtração do ICMS de ST do ICMS próprio (recalculado segundo alíquota específica constante do config.ini)
Exemplo conforme legislação:
Vl. Custo: 100,00
Vl. Venda: 130,00
Alíq. ICMS: 19,00% (cadastro da exceção)
Redução da base de ICMS: 31,58%
IVA: 52,10%
Alíq. Interna: 19,00%
ICMS Próprio:
Bs. ICMS: 88,95 (130,00 – 31,58%)
Vl. ICMS: 16,90 (Bs. ICMS x Alíq. ICMS = 19,00)
ICMS-ST:
Bs ICMS ST: 152,10 (Vl. Custo = 100,00 + IVA = 52,10%)
Vl. ICMS ST: 28,90 (Bs ICMS ST x Alq.Interna = 19,00%)
Recálculo do ICMS Próprio:
Bs. ICMS: 88,95 (130,00 – 31,58%)
Vl. ICMS: 16,01 (Bs. ICMS x Alíq. ICMS definido no config.ini = 18,00%)
Imposto retido = 12,89 (Vl. ICMS ST = 28,90 – Vl. ICMS = 16,01)
 Caso o valor do ICMS seja NEGATIVO, através de permissão do Item de Segurança 5022 – Permitir encerrar o Pedido de Faturamento com Imposto Retido negativo (no caso de RioLog), caso em que será regravado como zero, o usuário poderá encerrar o pedido de faturamento e gerar a nota fiscal nestas condições. Esta permissão será atribuída somente se, no cadastro da Natureza de Operação, a opção “Aplicar regra de cálculo para ICMS e ICMS-ST de acordo com incentivo RIOLOG” esteja habilitada.
Caso o valor do ICMS seja NEGATIVO, através de permissão do Item de Segurança 5022 – Permitir encerrar o Pedido de Faturamento com Imposto Retido negativo (no caso de RioLog), caso em que será regravado como zero, o usuário poderá encerrar o pedido de faturamento e gerar a nota fiscal nestas condições. Esta permissão será atribuída somente se, no cadastro da Natureza de Operação, a opção “Aplicar regra de cálculo para ICMS e ICMS-ST de acordo com incentivo RIOLOG” esteja habilitada.
Geração de Crédito para Clientes e Fornecedores
Geração de Crédito para Clientes
Devolução com NF do Cliente
Necessário dar entrada em uma NRM selecionando o cliente em questão, e com base nela gerar um pedido de faturamento de devolução. Para que o crédito seja gerado automaticamente, é necessário que a natureza de operação esteja configurada para geração de Crédito e a opção Devolução de Compras não esteja selecionada.
Devolução com NF própria para o Cliente
Proceder com a geração de um pedido de devolução selecionando uma natureza de operação que gera crédito e que seja de devolução. Feito isso, o crédito será gerado automaticamente para o cliente.
Geração de Crédito para Fornecedor, onde é necessário utilizar a ferramenta da manutenção Fornecedores “Atribuir código a Cliente” para que seja gerado crédito para o Fornecedor
1. Utilizar uma natureza de operação em que as opções Devolução de compras e Crédito estejam selecionadas;
2. No Configurador Geral >> link Vendas/Faturamento >> aba Configurações – C >> aba 1, selecionar  a opção Controle Automático de Crédito de Fornecedor.
a opção Controle Automático de Crédito de Fornecedor.
3. O cadastro de Cliente utilizado nesta operação tem que ser gerado com a ferramenta Atribuir código de fornecedor a Cliente, disponível na manutenção de Fornecedores.
Com estas regras definidas, quando for lançado um pedido de faturamento de devolução de compra e/ou NRM para o cliente definido no item 3, o sistema vai gerar o crédito para o código do fornecedor.
Geração de Credito para Fornecedores
Devolução com NF do Fornecedor
Gerar uma NRM e com base nesta gerar um pedido de faturamento de devolução, porém para que esse pedido de faturamento seja gerado é necessário transformar o fornecedor em cliente, através da ferramenta Atribuir código a cliente. Feito essa atribuição, ao encerrar o pedido de faturamento, o crédito será gerado para o Fornecedor.
Devolução com NF própria para o Fornecedor
Acessar a manutenção de Fornecedores, selecionar o fornecedor em questão e através da ferramenta Atribuir código a cliente transformá-lo em cliente, para que seja possível gerar um pedido de devolução com NF própria. Feito isso, o crédito será gerado para o Fornecedor.
Gerar carga multi-empresa
1. Na manutenção de Pedido de Venda >> aba Itens do Pedido:
- Selecione a Natureza de Operação, por exemplo: Venda de Mercadorias.
- Observe o vínculo da Natureza de Operação utilizada com a Forma de Faturamento. É necessário que a Forma de Faturamento esteja vinculada a uma Natureza de Operação válida.
- Após a verificação de todas as informações necessárias, clique no botão Fechar Pedido de Venda (ALT + F). Caso os itens do pedido selecionados estejam sem informar a Prev. Entega, não será possível o fechamento do pedido.
2. Na manutenção de Cargas:
- Adicione uma carga e preencha as informações necessárias ao cadastro da mesma.
- Clique no botão
 Inserir Itens e escolha a opção Especificar filtros – com base em Pedidos de Venda (ALT + I).
Inserir Itens e escolha a opção Especificar filtros – com base em Pedidos de Venda (ALT + I).
- Na aba Filtro 2, verifique se no campo Selecione o DSN está com os dois bancos de dados.
- Caso não esteja, acesse a manutenção Configuração Multi-Empresa e clique nos bancos de dados desejados ao lado esquerdo. Os mesmos serão enviados para o lado direito da janela, indicando que estão selecionados. Em seguida, clique no botão Confirmar.
- Selecione novamente a opção
 Especificar filtros – Com base em Pedido de Venda e clique na aba Filtros 2. Observe que agora aparecem os bancos selecionados anteriormente.
Especificar filtros – Com base em Pedido de Venda e clique na aba Filtros 2. Observe que agora aparecem os bancos selecionados anteriormente.
- Selecione a opção Filtrar por Número do Pedido de Venda, clique no banco desejado e no campo Digite o Número do Pedido de Venda informe os números dos pedidos desejados e pressione ENTER. Repita o mesmo procedimento para o outro banco de dados, informando os números dos pedidos desejados. Inseridos todos os Pedidos de Venda, clique no botão OK.
- Uma nova janela se abrirá mostrando os pedidos selecionados. Caso queira visualizar outras informações dos pedidos, clique no sinal de +. Serão mostradas informações como: Código, Produto, Quantidade a ser enviada para Carga, Quantidade em volume e Unidade volume. Selecione os Pedidos de Venda que realmente deseja considerar e clique no botão Processar.
- Na aba 2 – Itens da Carga, serão mostradas as informações dos pedidos que foram processados anteriormente, separando-os por cores, onde cada cor indica um Número de Pedido diferente.
- Se estiver tudo correto, clique no botão Fechar Carga (ALT + F).
- Caso queira especificar a quantidade carregada, clique no botão
 Especificar Quantidades Carregadas (ALT + V), onde é possível informar manualmente a quantidade dos itens a ser carregada.
Especificar Quantidades Carregadas (ALT + V), onde é possível informar manualmente a quantidade dos itens a ser carregada.
3. Na ferramenta Gestão de Expedição e Cargas:
- Informe o número da carga ou clique no botão Pesquisa/Insere carga para pesquisar pelo número da carga desejada. Caso existam outras cargas, refazer o procedimento.
- Clique no botão
 Gerar Pedidos. Aguarde até que todos os pedidos sejam processados. Ao final de cada processo, o sistema retornará uma mensagem informando que o pedido foi gerado corretamente, seguido de sua numeração.
Gerar Pedidos. Aguarde até que todos os pedidos sejam processados. Ao final de cada processo, o sistema retornará uma mensagem informando que o pedido foi gerado corretamente, seguido de sua numeração.
4. Na manutenção Pedido de Faturamento Remessa/Entrega, verifique os pedidos que foram gerados. Na aba Dados Gerais, verifique que os últimos pedidos gerados aparecerão de acordo com a sequência gerada. Utilize o botão de navegação para verificar os pedidos.
- Para excluir um Pedido de Entrega/Remessa, selecione o número do pedido que deseja excluir e clique no botão Excluir. Uma janela será aberta para seleção do banco de dados de onde a carga foi gerada. Uma mensagem será exibida informando que “existem itens de carga nesse Pedido de Faturamento. Se o Pedido de Faturamento for excluído, os itens serão devolvidos a seus respectivos pedidos de venda”, para confirmar a exclusão. Repita o mesmo procedimento caso queira excluir o pedido de outro banco.
5. Novamente na manutenção de Cargas >> aba 1 – Dados da Carga, serão mostradas as informações pertinentes à carga gerada com a Situação “Fechada”.
- Caso queira reabrir a carga, clique no botão Reabrir Carga (ALT + B). Note que a Situação mudará para “Aberta”.
- Caso queira excluir os pedidos de venda da carga, selecione-os na aba 2 – Itens da Carga, e clique na opção Ferramentas >> Excluir Pedido de Venda da Carga.
- Acessando novamente o botão
 Especificar filtros – com base em Pedidos de venda (ALT + I) e na aba Filtros 2, ao selecionar o banco de dados do lado esquerdo, note que ao lado direito os pedidos excluídos não aparecerão mais.
Especificar filtros – com base em Pedidos de venda (ALT + I) e na aba Filtros 2, ao selecionar o banco de dados do lado esquerdo, note que ao lado direito os pedidos excluídos não aparecerão mais.  O processo de Exclusão de pedidos só é permitido se a carga estiver “Aberta”.
O processo de Exclusão de pedidos só é permitido se a carga estiver “Aberta”.
- Acessando novamente o botão
Gerar Comissão para mais de um Vendedor
Caso seja necessário atribuir comissão para mais de um vendedor/gerente/diretor, siga os seguintes passos:
1. Para que o processo ocorra corretamente, verifique se o percentual de comissão está informado corretamente no cadastro do Vendedor.
2. No pedido de faturamento, ao informar, na aba 2 – Itens do Pedido, os produtos que serão faturados, utilize as teclas ALT + V para visualizar/inserir o vendedor que receberá a comissão.
3. Neste momento, um vendedor já estará relacionado ao pedido (este vendedor será o mesmo informado na aba 1-Dados Gerais). Para que um outro vendedor/gerente/diretor tenha comissão sobre esta venda, basta adicioná-lo e inserir o percentual de comissão. Faça esse processo em todos os itens do pedido que deseja que o vendedor/gerente/diretor receba a comissão.
Para maiores informações do processo completo de Gerar Comissão para Representante/Vendedor, acesse a manutenção de Contas de Representantes.
Gerar Crédito Multi-Empresa
Através da ferramenta  Gestão de Crédito Multi-Empresa, os créditos gerados (tanto pelo pagamento a mais quanto pelas devoluções) poderão ser utilizados pelo cliente em qualquer loja da rede.
Gestão de Crédito Multi-Empresa, os créditos gerados (tanto pelo pagamento a mais quanto pelas devoluções) poderão ser utilizados pelo cliente em qualquer loja da rede.
Exemplo: Suponha que a empresa tem uma loja matriz e cinco filiais, e o cliente compra em todas as lojas, com essa ferramenta o usuário poderá transferir seus créditos para quaisquer lojas da rede. Desta forma:
1. Ao acessar a manutenção Crédito do Cliente, selecione o cliente e clique em Confirmar Seleção.
2. Caso o crédito tenha sido gerado por motivo de pagamento a mais ou por devolução, serão exibidos na aba Crédito os dados da geração de Crédito. Pode-se também inserir o crédito manualmente, preenchendo todos os campos desta aba.
3. Para realizar a transferência de crédito multi-empresa, é necessário que as empresas estejam previamente selecionadas, a partir do menu Ferramentas >> Seleção Multi-Empresa (Ctrl+M).
4. Clique no botão  Gestão de Crédito Multi-Empresa para realizar a transferência, e uma janela exibirá as empresas selecionadas e o valor de crédito que o cliente tem em cada uma delas.
Gestão de Crédito Multi-Empresa para realizar a transferência, e uma janela exibirá as empresas selecionadas e o valor de crédito que o cliente tem em cada uma delas.
4.1. O usuário deverá selecionar a Empresa Origem da qual irá transferir os créditos;
4.2. Em seguida, selecionar a Empresa Destino que receberá os créditos;
4.3. Por padrão, o sistema irá inserir o valor total do crédito a ser transferido, podendo também o usuário digitá-lo.
5. Clique em OK para prosseguir com a transferência, ou em Cancelar para interromper o processo.
6. Clicando em OK, o sistema apresentará mensagem: Processo Concluído com Sucesso!
7. Na aba Utilização, o sistema gravará o pedido, a data, o valor e as observações da utilização de crédito para futura consulta.
Gerar faturamento e devolução de Remessa
Para empresas que fazem controle de remessa, onde é gerada uma nota de remessa de mercadorias para um vendedor externo e após vendidas ou não essas mercadorias devem ser faturadas ou devolvidas, o Dataplace permite realizar todo o procedimento do início ao fim, de forma facilitada, para que o usuário fature e/ou devolva as mercadorias a partir do vínculo com a remessa enviada.
Consideremos o seguinte exemplo:
1. Gera-se uma remessa de 50 unidades do Produto 001 que serão entregues ao Vendedor 01;
2. Dessas 50 unidades o Vendedor 01 vendeu 20, portanto:
2.1. 20 unidades serão faturadas; e
2.2. 30 unidades serão retornadas à empresa.
Portanto, para gerar a remessa de envio, acompanhar e finalizar o processo, siga os seguintes passos:
1. Gere um Pedido de Faturamento de Remessa/Entrega. Esta indicará a retirada das mercadorias para o vendedor externo. Portanto, na Natureza de Operação utilizada nesta remessa, as opções Atualiza Custo, Controla remessa e Remessa devem estar selecionadas.
2. Após encerrar o Pedido, observe na consulta Controle de Remessa e Retorno que o sistema já registrou a remessa de 50 unidades e as mesmas estão pendentes.
3. Para realizar o faturamento das 20 unidades vendidas, gere um novo Pedido de Faturamento de Remessa/Entrega. Informe o(s) produto(s) e a quantidade vendida.
 Você pode agilizar o cadastro utilizando a ferramenta Copiar Pedido.
Você pode agilizar o cadastro utilizando a ferramenta Copiar Pedido.
 Para gerar o faturamento dos produtos vendidos, a Natureza de Operação utilizada deve ter as opções Controla remessa e Efetivação de venda fora do estabelecimento selecionadas.
Para gerar o faturamento dos produtos vendidos, a Natureza de Operação utilizada deve ter as opções Controla remessa e Efetivação de venda fora do estabelecimento selecionadas.
 Caso a quantidade do pedido seja diferente da quantidade da remessa, será apresentada mensagem informativa. A permissão para faturar quantidade diferente é controlada pelos Itens de Segurança:
Caso a quantidade do pedido seja diferente da quantidade da remessa, será apresentada mensagem informativa. A permissão para faturar quantidade diferente é controlada pelos Itens de Segurança:
- 2214 – Permissão para fechar pedido com valores de venda/tributos no item menores que no item da nota original de remessa; e
- 2215 – Permissão para fechar pedido com valores de venda/tributos no item maiores que no item da nota original de remessa.
4. Em Itens do Pedido >> Dados Complementares (CTRl + D) >> aba Follow up, informe os dados da remessa origem.
5. Gere os Dados Financeiros e encerre o pedido.
6. Observe novamente na consulta Controle de Remessa e Retorno que 20 unidades já estão processadas e restam 30 pendentes.
7. Agora, gere o Pedido de Devolução com NF Própria para registrar o retorno das 30 unidades não vendidas. A Natureza de Operação utilizada deve ter as opções Controla remessa e Remessa selecionadas.
 Você pode agilizar o cadastro utilizando a ferramenta Copiar Pedido.
Você pode agilizar o cadastro utilizando a ferramenta Copiar Pedido.
8. Em Itens do Pedido >> Dados Complementares (CTRl + D) >> aba Follow up, informe os dados da remessa origem.
9. Encerre o pedido.
10. Observe agora na consulta Controle de Remessa e Retorno que as 50 unidades já estão processadas e não resta nenhuma pendência, portanto, o processo está concluído!
Gerar GNRE
A GNRE (Guia Nacional de Recolhimento de Tributos Estaduais) é o documento utilizado para que seja recolhido o ICMS de produtos industrializados sujeitos à Substituição Tributária comercializados para outro estado (nesta mesma página estão disponíveis tutoriais para realizar uma venda por Substituição Tributária). Abaixo, segue um guia rápido para configuração e geração do arquivo xml contendo as informações para impressão da guia de recolhimento pelo GNRE Online. Siga os processos descritos abaixo:
1. Na manutenção Produtos do Convênio (GNRE), caso seja necessário, cadastre a relação de produtos conveniados a Unidades Federativas diferentes de São Paulo.
2. Acesse a ferramenta Geração da GNRE em Gestão de Vendas >> Vendas e Faturamento >> Vendas >> Tools e informe a data de faturamento, que por padrão vem carregada com a data atual, visto que o imposto deve ser destacado e pago no mesmo dia de faturamento.
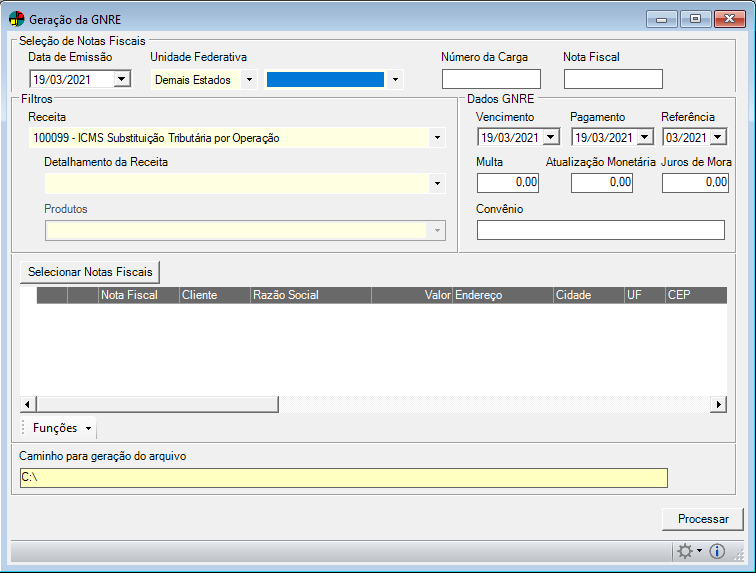
Atenção: Para uma melhor automação do contribuinte, foram disponibilizados serviços para possibilitar o envio de Lotes de GNRE e consulta do resultado do processamento destes Lotes sem a intervenção manual. Para o processamento da geração da GNRE será necessário configurar o webservices no Configurador Geral. Adicionalmente para a geração da GNRE ser processada, é preciso que o certificado digital esteja selecionado no módulo de Gestão de Vendas.
Também é necessário realizar o cadastro no site https://www.gnre.pe.gov.br:444/gnre/portal/automacao.jsp#, Opção >> Solicitar uso do WebService. Lá você tem acesso ao formulário de solicitação de acesso.
Verifique também:
- Selecione a unidade federativa para onde a GNRE será recolhida. Quando selecionada a opção “0 – São Paulo”, alguns campos são desabilitados por se tratar de aplicabilidade diferente.
- Preencha a data de Vencimento, que por padrão deve ser a mesma da data de faturamento, visto que o imposto é destacado no momento do faturamento.
- O campo Referência será preenchido automaticamente com mês e ano atuais.
- Informe o Intervalo referência adotado pela empresa e o código da receita, ou seja, o fato gerador do tributo.
- Caso a data de pagamento ocorra posteriormente à data de vencimento da GNRE, devem ser calculados os valores referentes a juros, multas e atualização monetária. As taxas aplicadas e demais informações para cálculo podem ser obtidas junto ao departamento fiscal/contábil da empresa.
- Caso necessário, informe o número do Convênio firmado para a venda. Este campo não é obrigatório. Informe também, se necessário, o produto do convênio, cadastrado anteriormente no sistema (passo 2).
- Para unidades federativas diferentes de São Paulo, deverá ser selecionada a opção XML – GNRE Online, xml que posteriormente será carregado na página GNRE Online da respectiva Secretaria da Fazenda Estadual onde a guia para recolhimento será emitida.
- Informe, caso haja, o Detalhamento da receita;
- Preencha a Data de pagamento do tributo e clique no botão Selecionar parcelas. Serão exibidas todas as notas referentes a vendas de produtos sujeitos a substituição tributária. Selecione os registros para processamento.
- Informe um diretório e nome do arquivo a ser gerado (Path para geração do arquivo de exportação). Por padrão do sistema, o arquivo será armazenado na unidade C do computador, e a nomenclatura é formada pela palavra “Lote” seguida da data e hora da geração do arquivo, porém o usuário poderá alterar estas informações de acordo com suas necessidades. Observe o exemplo:
Os arquivos agora não possuem mais a extensão .txt, agora o lote criado segue o formato abaixo:
LoteGNRE20210325_102911.xml, onde:
LoteGNRE
20210325 – Data do Arquivo
102911 – Horário
XML – Extensão do arquivo.
3. Com o arquivo gerado, acesse o portal GNRE Online para validação do arquivo e impressão da guia de pagamento.
 Os estados de São Paulo e Espírito Santo não são vinculados ao portal.
Os estados de São Paulo e Espírito Santo não são vinculados ao portal.
4. Observações:
 O Layout 1.0 = Ficará disponível até o dia 31/03/2021;
O Layout 1.0 = Ficará disponível até o dia 31/03/2021;
 O sistema está preparado para enviar as informações com base nas documentações realizadas do Layout 2.0.
O sistema está preparado para enviar as informações com base nas documentações realizadas do Layout 2.0.
- Produto do Convênio: Irá habilitar somente esta opção ao selecionar a UF no campo UNIDADE FEDERATIVA, pois irá exibir apenas os produtos vinculados ao estado.
- Caso ocorra inconsistência: Conforme imagem abaixo o sistema irá ficar com o status ‘X’ e ao passar com o mouse sobre esta coluna o sistema irá detalhar a inconsistência no processamento:
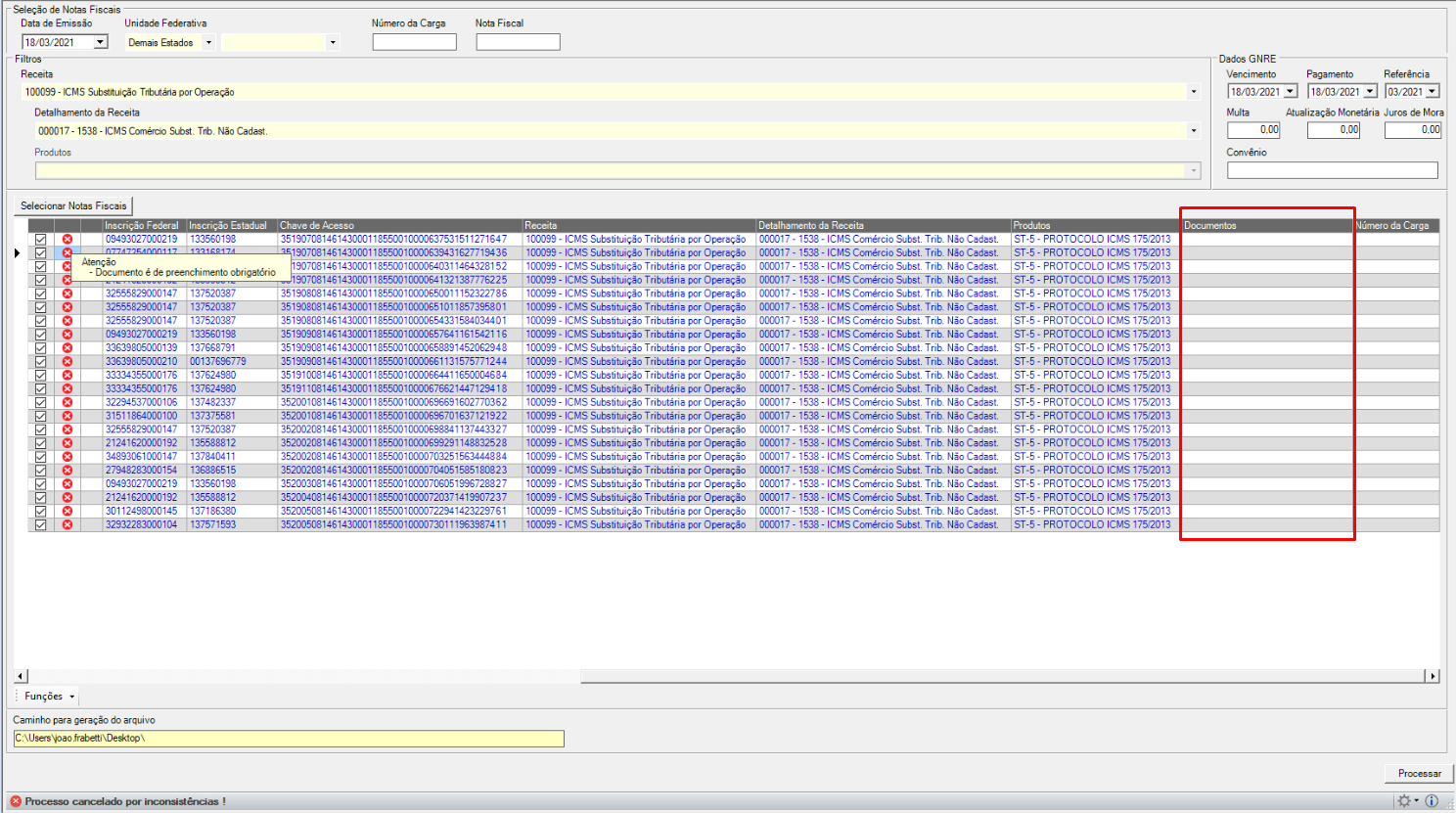
5. No exemplo abaixo, o preenchimento do Documento é obrigatório, neste caso, basta o usuário selecionar o documento na coluna e realizar o preenchimento, após este preenchimento caso o usuário deseje, ele poderá replicar os dados para todos as NFe, para isto, basta clicar com o botão direito sobre a coluna e selecionar a opção Replicar conteúdo de “Documentos” para as demais NFe:
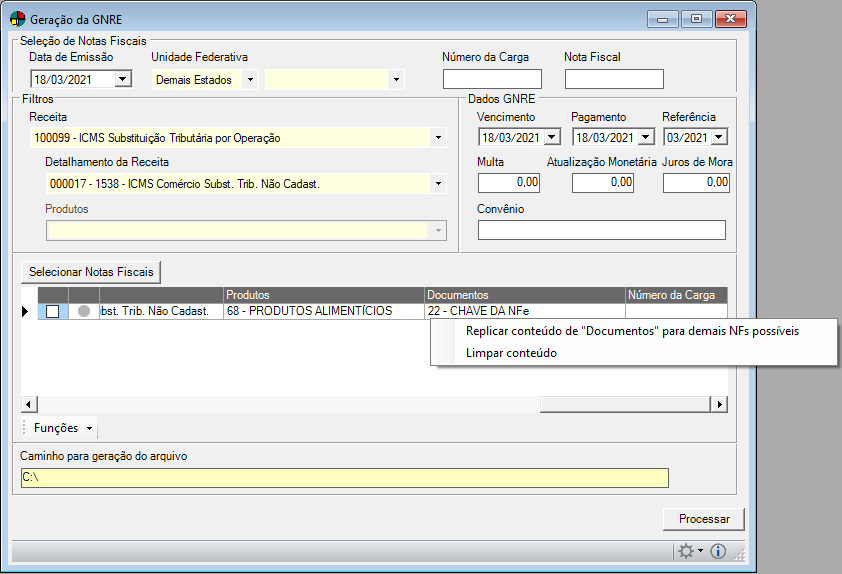
6. A Ferramenta possui EC para personalização: “1006586 – Engine Code – Geração da GNRE”.
Gerar Nota Fiscal considerando retenção de INSS
Para que os cálculos sejam feitos corretamente, veja abaixo os campos a serem preenchidos:
- Na Manutenção de Clientes >> aba Dados Básicos, selecione a opção Empresa responsável pelo INSS.
- Na Manutenção de Serviços >> aba Dados Gerais informe a Alíquota de INSS.
- No Configurador Geral do Sistema:
- Link Financeiro >> aba Configurações – A, informe os campos: Código da Ocorrência para responsável pelo recolhimento do INSS e Código da Ocorrência para não responsável pelo recolhimento do INSS.
- Link Vendas/Faturamento >> aba Configurações – B, informe os campos: Reter INSS na Nota Fiscal para Valores acima de, Observação para o INSS na Nota Fiscal e Observação do valor líquido da retenção do INSS.
Gerar Nota Fiscal para cliente classificado como Órgão Público
As Vendas para empresa do segmento Órgão Público devem atender ao Artigo 55 do Anexo I do Regulamento de ICMS que foi alterado pelo Decreto 48034, que diz que no caso de Vendas feitas para Órgão Público, o Valor do ICMS deve ser descontado na Nota Fiscal.
Abaixo são exemplificados os processos realizados para efetuar o faturamento para cliente classificado como Órgão Público:
- Na manutenção de Clientes >> aba Dados Básicos, selecione a opção Órgão Público. Dessa forma, está sendo indicado o tipo de faturamento para o cliente em questão, portanto, no momento da venda, o valor do ICMS será deduzido do valor do produto da Nota Fiscal.
- Na manutenção de Natureza de Operação >> aba Situações – A deve estar marcada a opção ICMS.
- Na manutenção de Nota aberta >> Itens da Nota Aberta >> aba Dados Gerais, caso o produto utilizado seja importado e tenha-se feito a configuração anteriormente citada, o campo Produto importado com similar nacional virá configurado com Sim, dizendo que o produto importado tem Similar no Brasil, então o desconto de ICMS ao Órgão Público não se aplica. Caso informe-se Não, o ICMS será descontado.
- No Configurador Geral do Sistema >> Configurações do Sistema >> link Vendas/Faturamento >> aba Notas Fiscais, deve-se preencher o campo Lançamento de Vendas para Órgãos Públicos (o valor do ICMS será acrescentado no final dessa mensagem). Esse lançamento é cadastrado na manutenção de Observação Padrão.
- O faturamento é realizado através da venda de determinado produto, tanto pela manutenção de Nota Aberta quanto pela manutenção de Pedido de Faturamento. Abaixo veremos as particularidades em cada uma dessas situações.
- Ao faturar o pedido, o valor de cada item da nota fiscal será o valor bruto (ou seja, antes do desconto do ICMS). O valor total dos produtos fica também sendo o valor bruto (ou seja, antes do desconto do ICMS). O valor total da nota que fica é o valor líquido (já descontado o valor do ICMS). Os dados financeiros serão atualizados.
- A partir da Nota Aberta
 Acesse a manutenção de Nota Aberta e informe um cliente classificado como Órgão Público.
Acesse a manutenção de Nota Aberta e informe um cliente classificado como Órgão Público.
 Nos
Nos  Itens da Nota Aberta, informe o produto que está sendo vendido. Perceba que o campo Órgão Público é selecionado, indicando que o cliente está classificado como Órgão Público.
Itens da Nota Aberta, informe o produto que está sendo vendido. Perceba que o campo Órgão Público é selecionado, indicando que o cliente está classificado como Órgão Público.
 Inseridos todos os itens, saia desta aba, e clique no botão
Inseridos todos os itens, saia desta aba, e clique no botão  Cálculos da Nota Aberta. Uma janela será exibida com informações dos tributos do cliente da Nota Aberta.
Cálculos da Nota Aberta. Uma janela será exibida com informações dos tributos do cliente da Nota Aberta.
 O Desconto do ICMS também será considerado nos Dados Financeiros.
O Desconto do ICMS também será considerado nos Dados Financeiros.
 A observação informada no Configurador Geral do Sistema é exibida no campo Observação da Nota Fiscal, podendo ser visualizado na janela de Observações, aba Geral.
A observação informada no Configurador Geral do Sistema é exibida no campo Observação da Nota Fiscal, podendo ser visualizado na janela de Observações, aba Geral.
 Para acessar essa janela, pressione as teclas de atalho CTRL + O. Na janela de Observações >> aba Geral, visualiza-se a Observação da Nota Fiscal e ainda pode-se informar outras observações a serem impressas na mesma.
Para acessar essa janela, pressione as teclas de atalho CTRL + O. Na janela de Observações >> aba Geral, visualiza-se a Observação da Nota Fiscal e ainda pode-se informar outras observações a serem impressas na mesma.
- A partir do Pedido de Faturamento
 Acesse a manutenção de Pedido de Faturamento e informe o cliente classificado como Órgão Público.
Acesse a manutenção de Pedido de Faturamento e informe o cliente classificado como Órgão Público.
 Na aba Itens do Pedido, informe o produto que está sendo vendido.
Na aba Itens do Pedido, informe o produto que está sendo vendido.
 Após salvar o item, acesse a ferramenta Cálculo de Impostos (CTRL + B), para que o valor do órgão público seja calculado pelo sistema.
Após salvar o item, acesse a ferramenta Cálculo de Impostos (CTRL + B), para que o valor do órgão público seja calculado pelo sistema.
 Pelo fato do cliente selecionado ser classificado como Órgão Público, ao realizar o cálculo de impostos, o Total do Pedido é atualizado, ou seja, o sistema deduz sobre o valor do produto o valor do ICMS.
Pelo fato do cliente selecionado ser classificado como Órgão Público, ao realizar o cálculo de impostos, o Total do Pedido é atualizado, ou seja, o sistema deduz sobre o valor do produto o valor do ICMS.
 Caso a ferramenta Cálculo de Impostos não seja utilizada, o valor para órgão público será descontado no momento que o pedido é encerrado.
Caso a ferramenta Cálculo de Impostos não seja utilizada, o valor para órgão público será descontado no momento que o pedido é encerrado.
 O desconto do ICMS também será descontado nos Dados Financeiros.
O desconto do ICMS também será descontado nos Dados Financeiros.
 Pode-se visualizar o valor para Órgão Público calculado pelo sistema pressionando as teclas de atalho CTRL + D a partir da aba Dados Gerais.
Pode-se visualizar o valor para Órgão Público calculado pelo sistema pressionando as teclas de atalho CTRL + D a partir da aba Dados Gerais.
 As Observações da nota fiscal informadas na janela de Observações Gerais serão impressas na nota fiscal de acordo com o layout da mesma.
As Observações da nota fiscal informadas na janela de Observações Gerais serão impressas na nota fiscal de acordo com o layout da mesma.
Gerar Nota Fiscal para Exportação
Principais campos de uma Nota Fiscal de Exportação
Informações do Emitente
Emitente é quem emite a nota fiscal, de modo que os dados cadastrados serão utilizados na emissão da NF-e (possibilitando a identificação do estabelecimento).
Os dados são:
- Razão Social
- CNPJ
- Inscrição Estadual
- Endereço e telefone.
Obs.: Problemas com a Inscrição Estadual, por exemplo, podem impedir a transmissão da NF-e pela Secretaria da Fazenda (SEFAZ).
Informações do Destinatário
Na exportação, o destinatário é o importador e os dados que devem ser informados aqui são:
- Nome da Empresa
- Endereço completo (inclusive informação sobre o país, para a qual haverá um campo específico).
Esse é um dos cuidados necessários, pois o campo do país do importador é um dos que migram automaticamente para DU-E e não é passível de correção, portanto, atenção a esse cadastro. Para o correto cadastro no sistema, deve-se seguir os passos abaixo:
Cadastro do País
Primeiramente é necessário realizar o cadastro dos países dos clientes e dos fornecedores, na manutenção País/Estado, conforme a regra abaixo:
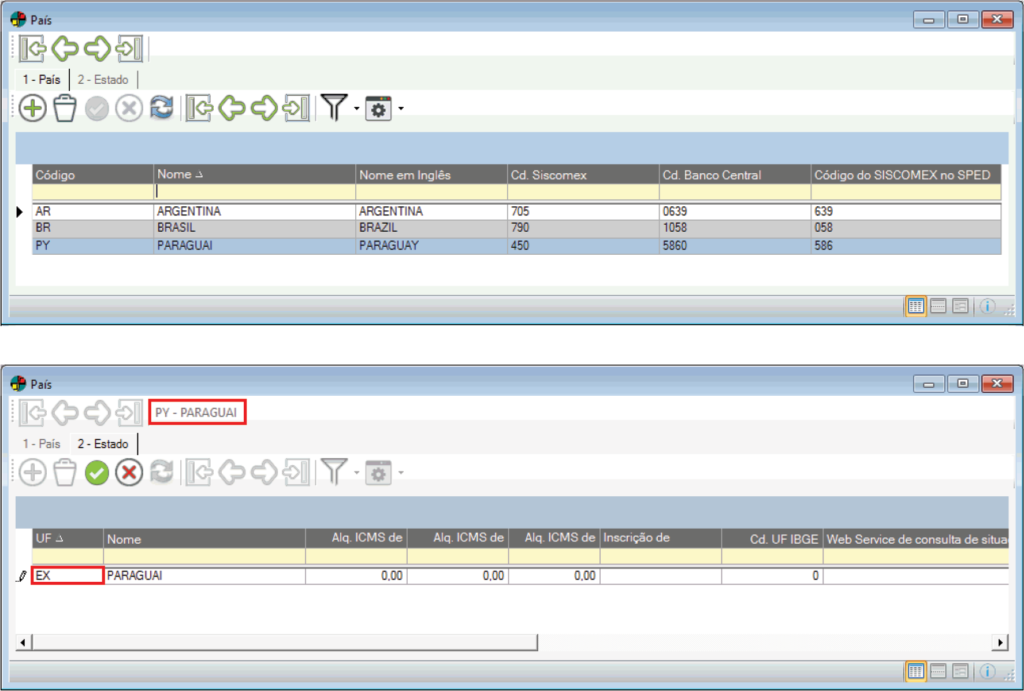
Na aba Estado, quando o cadastro for de outra província o código deverá ser “EX”, sigla de Exterior, e o campo Nome com o nome do próprio país, para que no momento da emissão da NF-e, SAT, e NFC-e as informações buscadas reflitam para a tributação do exterior, bem como as configurações de CST/CSOSN.
Após realizar estas operações, cadastre o cliente ou fornecedor normalmente com estas informações nos campos de UF e País.
Obs.: No momento do cadastro do cliente é importante definir o País, pois dessa forma o sistema permitirá o cadastro sem os campos de preenchimento padrão para clientes do Brasil.
- Inscrição Estadual: deve ficar em branco no caso de exportação.
- CNPJ/CPF destinatário: deve ficar em branco no caso de exportação.
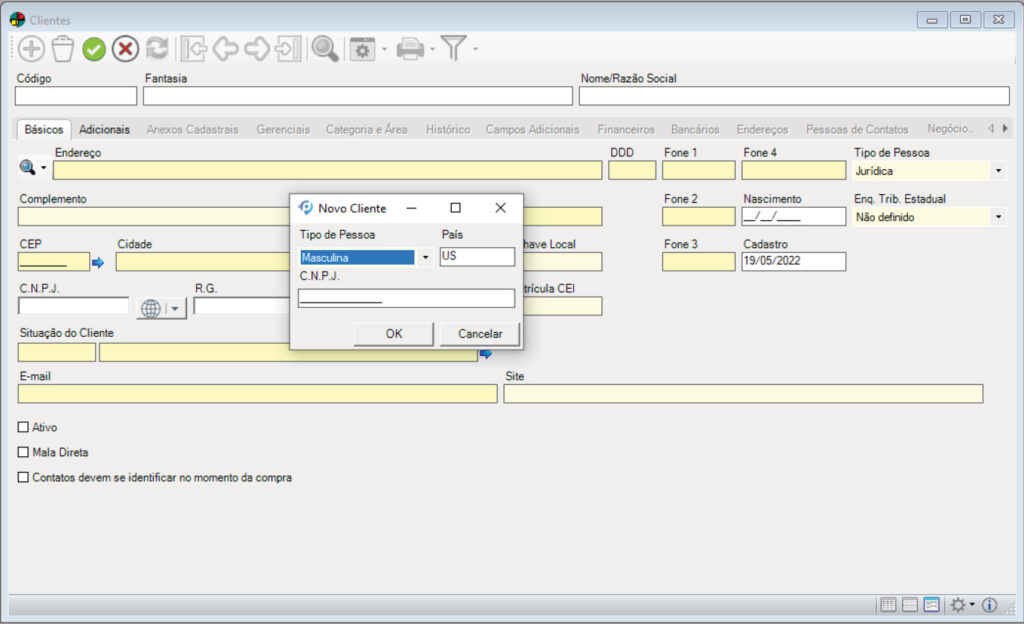
CFOP da Operação
CFOP deve iniciar em “7” exemplo: 7.102. Deve ser cadastrado de acordo com a contabilidade da empresa.
Para a exportação, os principais e mais utilizados códigos são os relacionados abaixo:
- 7.101: Venda de produção do estabelecimento;
- 7.102: Venda de mercadoria adquirida ou recebida de terceiros;
- 7.127: Venda de produção do estabelecimento sob o regime de drawback;
- 7.501: Exportação de mercadoria recebida com fim específico de exportação;
- 7.504: Exportação de mercadoria que foi objeto de formação de lote de exportação;
- 7.930: Lançamento efetuado a título de devolução de bem cuja entrada tenha ocorrido sob o amparo de regime especial aduaneiro de admissão temporária;
- 7.949: Outra saída de mercadoria ou prestação de serviço não especificado.
Natureza de Operação de exportação
A natureza de operação deve ser configurada com a opção Importação/Exportação:
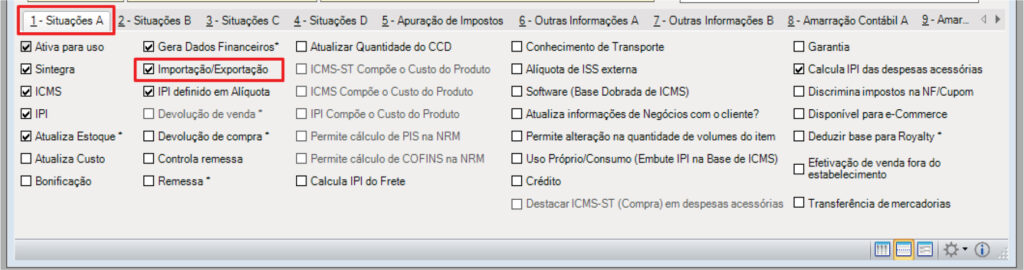
Local de Embarque/UF
Obrigatoriamente deve ser preenchido o campo: Local de Embarque/UF. Esta informação corresponde à localidade onde o produto será embarcado para exportação. O usuário deve digitar o local de embarque e a sigla da Unidade Federativa (Estado) a cada novo pedido de faturamento. Estas informações serão validadas quando da geração da Nota Fiscal Eletrônica.
Acesso: Dados Gerais do pedido “(Ctrl + D):
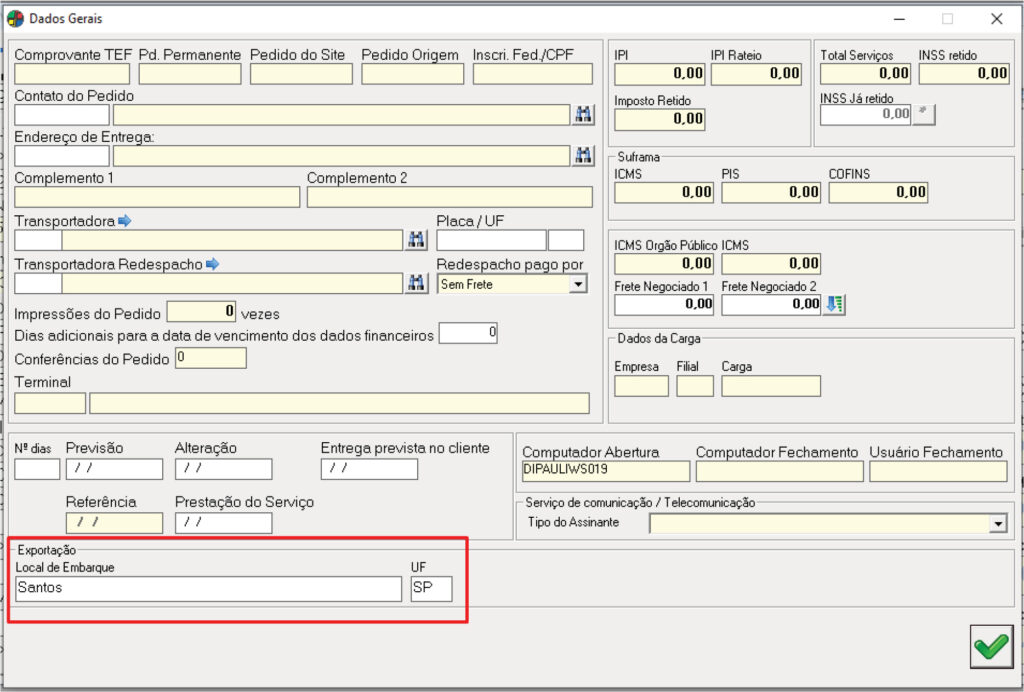
Produto
Classificação Fiscal da Mercadoria (NCM)
Esse é um campo bem sensível e precisa ser informado corretamente na origem, ou seja, no cadastro do produto e antes da emissão da Nota Fiscal. É um daqueles campos que migra automaticamente para a DU-E e. Para corrigir, apenas uma nova nota fiscal com a informação correta, poderá resolver o problema.
Descrição do Produto
A Descrição do Produto na NF-e é feita em um campo limitado a 120 caracteres que também migra automaticamente para a DU-E. Assim, é importante ser direto e inserir, além do tipo de produto, a marca ou referência principal para sua identificação.
Quantidade e Unidade de Medida Comercializada
Cada empresa poderá optar pela Unidade de Medida em que comercializará seus produtos (Peças, Unidades, KG, etc.). Enquanto alguns preferem vender em “peças”, por exemplo, outras podem optar por vender determinado produto em “metros”. Esses também são campos que migram automaticamente para a DU-E.
Quantidade e Unidade de Medida Tributável
Esses campos têm essa denominação na NF-e, mas na DU-E, a palavra “tributável” é alterada para “estatística”. Por isso, a quantidade e a unidade de medida tributável são campos bem sensíveis e precisam ser preenchidos corretamente. Nem sempre a unidade de medida comercializada será a mesma unidade de medida tributável, isso porque cada exportador pode definir como venderá seu produto. A Organização Mundial de Aduanas (OMA), porém, tem uma tabela com os NCMs e as unidades de medida que usam para controlar para fins estatísticos, daí o motivo do nome desse campo.
Portanto, ao preencher o cadastro do produto, é necessário verificar no site da Nota Fiscal Eletrônica (pesquisando pela NCM do produto) qual é a unidade de medida que deverá preencher. No XML da nota são as tags uTrib e qTrib, respectivamente. No ERP, quando for uma NF-e de exportação, é obrigatório que todos os produtos da nota fiscal, tenham definido o campo adicional SY070 – Vl.conversão de unidade p/ Exportação-NT2016.001.
Obs.: A definição do SY070 não é obrigatória no cadastro do produto quando a unidade de estoque dele e a unidade para comércio exterior definida no NCM forem as mesmas.
Exemplo práticos
O exportador vende linhas de costura em rolos (cada linha tem 5 kg), porque ele entende que é assim que os clientes costumam comprar, e é como esse mercado funciona. Cada exportador pode decidir isso.
Contudo, ao emitir sua nota fiscal, esse exportador consultou a tabela de unidade de medida tributável no site da NF-e e descobriu que a OMA controla as linhas de costura na unidade de medida quilos.
Digamos que ele vendeu um rolo, então no campo de quantidade/unidade de medida comercializada constará:
- Quantidade: 01 | Unidade de Medida Comercializada: ROLO.
- E no campo quantidade/unidade de medida tributável, estará: Quantidade: 05 | Unidade de Medida Tributável (Estatística): QUILOS.
Importante: Em ambos os campos eles migram automaticamente da NF-e para DU-E, mas, quando a divergência for para menor (redução) eles podem ser retificados diretamente na DU-E, sem necessidade de trocar a NF-e. Trata-se de uma exceção à regra.
É muito importante que não se confunda a “Unidade de Medida Comercializada” com a “Unidade de Medida Tributável / Estatística”.
A primeira é definida pelo vendedor de acordo com a forma que deseja comercializar o seu produto e a segunda é padronizada internacionalmente de acordo com a NCM.
Por exemplo, se o produto é vendido em caixas, mas na tabela oficial do governo a mercadoria em questão for padronizada com a unidade de medida “KG”, será necessário converter as caixas para KG e sinalizar desta forma nos documentos oficiais da exportação.
Ex: 1 caixa = 10Kg.
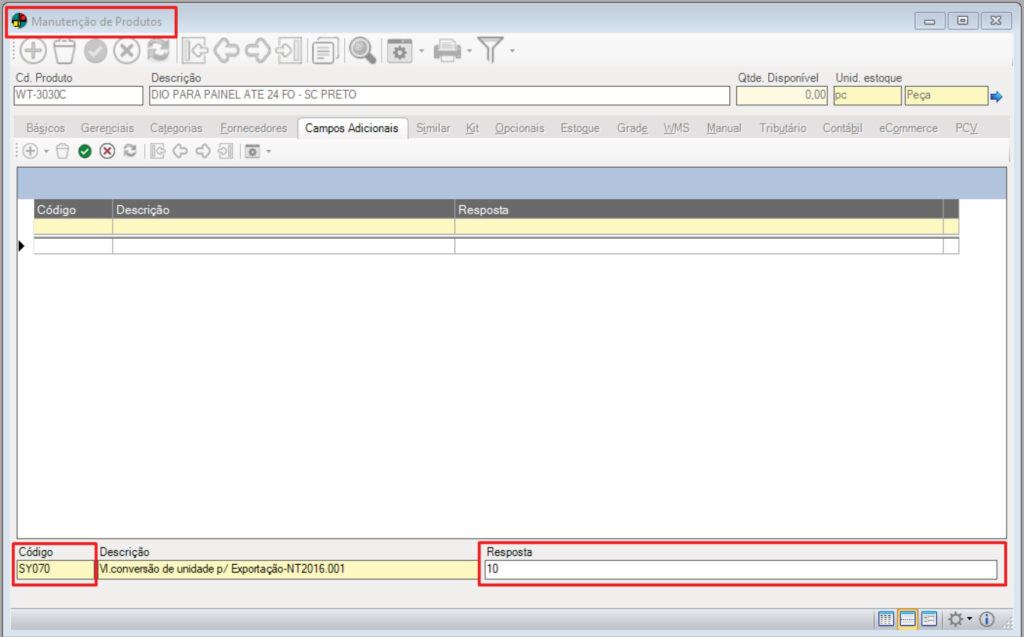
Peso Líquido
Esse campo corresponde ao peso da carga descontado o peso da embalagem.
É importante ter o cuidado de verificar quando os itens comercializados (ou com a unidade de medida tributável) têm a unidade de medida em quilos, pois o mesmo valor desses campos deverá ser preenchido no peso líquido a fim de evitar discrepâncias.
Impostos de Exportação
Na exportação, apenas uma pequena lista de produtos é objeto de Imposto de Exportação.
No entanto, mesmo essa não incidência sendo uma regra geral, sempre deverá ter sua base legal informada no campo de informações complementares da NF-e.
Notas Fiscais Referenciadas na Exportação
Notas Fiscais referenciadas deverão ser incluídas na DU-E, além das Notas Fiscais de Exportação. O exemplo mais conhecido é do CFOP 7501 – Exportação Indireta, em que referenciar a nota fiscal de aquisição — do fornecedor — é necessário para conclusão do despacho.
Nota Fiscal com Drawback
As Notas Fiscais de exportação com Drawback serão identificadas por meio do CFOP 7127. É importante ter atenção, pois o CFOP é um dos campos que migra automaticamente para DU-E, se ele for digitado de maneira equivocada, apenas trocando a NF-e será possível corrigir essa informação nesse campo, mas isso não impede de, em determinados casos, emitir-se uma Cédula de Crédito à Exportação (CCE).
Gerar um Pedido de Faturamento
Configurações iniciais necessárias para gerar Pedidos de Faturamento:
1. Acesse a manutenção Formas de Faturamento e faça o cadastro das Naturezas de Operação que serão utilizadas em cada tipo de faturamento. As formas de faturamento disponíveis são:
4250 – Pedido de Faturamento com Entrega
Permite que sejam vinculadas naturezas de operação de saída que movimentem estoque e que não sejam remessa, devolução de venda ou devolução de compra. Neste tipo de pedido, a mercadoria é entregue ao cliente no momento da venda .
4251 – Pedido de Simples Faturamento:
Permite que sejam vinculadas naturezas de operação de saída que não movimentem estoque e que não sejam remessa, devolução de venda ou devolução de compra. Neste tipo de pedido, a venda é registrada porém a mercadoria não é entregue .
4252 – Pedido de (Faturamento com) Entrega/Remessa:
Permite que sejam vinculadas naturezas de operação de saída que movimentem estoque e que não sejam remessa; ou que sejam apenas de remessa, porém, não sejam devolução de venda ou devolução de compra. Neste tipo de pedido registra-se apenas a saída da mercadoria .
4253 – Pedido de Entrada/Devolução com NF Própria:
Permite que sejam vinculadas naturezas de operação que sejam de devolução de venda ou devolução de compra, ou que sejam apenas de entrada e que sejam remessa. Neste tipo de pedido, devem ser registradas as devoluções onde o cliente traz a mercadoria juntamente com a nota da empresa emitida no momento da venda.
4394 – Pedido de Faturamento de Serviço (NFS)
Permite que sejam vinculadas naturezas de operação que não movimentem estoque e que não sejam remessa, devolução de venda ou devolução de compra. Neste tipo de pedido, devem ser registrados os serviços prestados incluídos na nota.
4549 – Pedido de Faturamento para Consumidor
Permite que sejam vinculadas naturezas de operação onde a Nota Fiscal seja do tipo Física. Neste tipo de pedido, devem ser registradas as vendas para pessoa física.
2. Configure o arquivo config.ini, localizado na pasta \\Dataplace\Control: Na TAG Naturezas de Operação Padrão, informar a código da natureza que será utilizada como padrão na geração dos Pedidos de Faturamento de acordo com a forma que será utilizada.
- Naturezas de Operação Padrão para suas respectivas formas de faturamento (informar o código sem espaço após o sinal de igual).
Exemplo: [4250]=XX (trocar o XX pelo código desejado).
[FATURAMENTOFORMA_NATOPER]
//Natureza de operação padrão para 4250-Manutenção de Faturamento com Entrega
[4250]=XX
//Natureza de operação padrão para 4251-Manutenção de Simples Faturamento
[4251]=XX
//Natureza de operação padrão para 4252-Manutenção de Entrega/Remessa
[4252]=XX
//Natureza de operação padrão para 4253-Manutenção de Devolução com NF Própria
[4253]=XX
[/FATURAMENTOFORMA_NATOPER]
3.  O codeID000611.eng é responsável pela inserção da descrição da natureza de operação na manutenção de Pedido de Faturamento >> aba Dados Gerais >> campo Descrição da Operação. Essa descrição será impressa na Nota Fiscal ou DANFE.
O codeID000611.eng é responsável pela inserção da descrição da natureza de operação na manutenção de Pedido de Faturamento >> aba Dados Gerais >> campo Descrição da Operação. Essa descrição será impressa na Nota Fiscal ou DANFE.
O campo Descrição da Operação irá conter a descrição da primeira natureza de operação inserida no item Pedido de Faturamento.
Gerar Venda com retenção de IR, PIS, COFINS, CSLL utilizando a Natureza de Operação
A Retenção de Impostos como IR, PIS, COFINS e CSLL devem ser praticados conforme instrui a Legislação Brasileira sobre a venda de determinados Tipos de Serviços.
 Na manutenção de Clientes é necessários que o as opções de Contribuinte de PIS, COFINS, CSLL Empresa Responsável por ISS e por INSS estejam marcados para a correta configuração da Retenção de Impostos.
Na manutenção de Clientes é necessários que o as opções de Contribuinte de PIS, COFINS, CSLL Empresa Responsável por ISS e por INSS estejam marcados para a correta configuração da Retenção de Impostos.
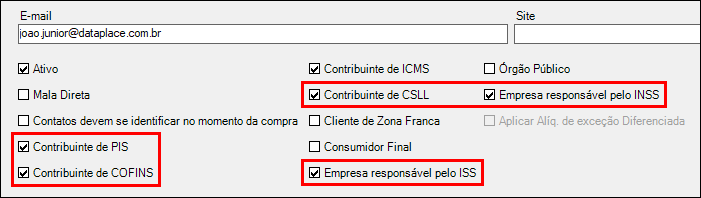
Vendendo com Retenção de IR
Para que o Cálculo de Retenção de IR seja efetuado, as configurações que determinam esse procedimento devem estar devidamente configuradas:
- – No cadastro do Serviço: Informe na aba Campos Adicionais, para que o Serviço entre para cálculo de IR.Campo adicional de Serviço: SY013 – Serviço entra para calc. de IR no Pedido Fat./NF?
- Campo adicional de Serviço: SY065 – IR retido da fonte?

- – No cadastro do Cliente: Informe na opção Campos Adicionais o percentual do Cliente para o Cálculo do Imposto.Campo adicional de Cliente: SY015 – Percentual de Imposto de Renda
- Campo adicional de Cliente: SY035 – Sujeito LEI 10.485/2002
- Campo adicional de cliente: SY042: Valor limite para destaque do IR no pedido.
 Caso o cliente possua o campo mencionado, o sistema irá utilizar a IR definida no campo, não havendo o campo, será considerado o valor informado no configurador geral. (Ou seja, o sistema irá olhar, primeiro, se o cliente possui o campo).
Caso o cliente possua o campo mencionado, o sistema irá utilizar a IR definida no campo, não havendo o campo, será considerado o valor informado no configurador geral. (Ou seja, o sistema irá olhar, primeiro, se o cliente possui o campo).

– Na Natureza de Operação:
– Na Aba 4 – Situação – D, marcar a opção “Retenção de Impostos na fonte?” e informar o percentual da Alíquota de Imposto de Renda.
 Vale ressaltar que uma vez que a opção Retenção disponível em: Natureza de Operação >> aba 4 – Situações D estiver marcada, ela será mandatória, ou seja, o sistema irá considerar as alíquotas nela informada, porem exige o campo adicional no serviço para indicar se o serviço deverá ter retenção ou não.
Vale ressaltar que uma vez que a opção Retenção disponível em: Natureza de Operação >> aba 4 – Situações D estiver marcada, ela será mandatória, ou seja, o sistema irá considerar as alíquotas nela informada, porem exige o campo adicional no serviço para indicar se o serviço deverá ter retenção ou não.
– SY065 – IR retido na fonte?
Se a natureza de operação está com a opção de retenção marcada, porem não existe o campo adicional no serviço, entende-se que para este imposto não haverá retenção.
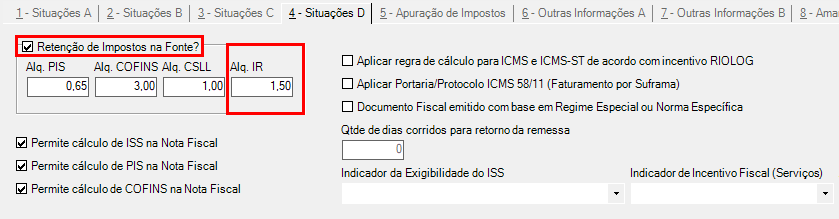
– Efetue a Venda através da manutenção Pedido de Faturamento, utilizando o Serviço que está configurado para esse tipo de Venda.
– Na aba Dados Financeiros do Pedido, será possível visualizar o Valor da Ocorrência que será retido do Valor Total da Nota já com a Redução.
– Na impressão da Nota Fiscal serão destacados no campo Observação: Imposto, Percentual e Valor IR (%) = Valor.
– Na manutenção de Nota Aberta, na aba Geral/ Observação da Nota Fiscal, pode-se visualizar a Observação da Nota Fiscal.
– Pode-se informar essa Observação se o Pedido ainda não estiver Faturado.
 Caso deseja reter as outras retenções (IR, PIS, COFINS, CSLL e ISS) considerando da natureza, deve informar os campos adicionais no serviço.
Caso deseja reter as outras retenções (IR, PIS, COFINS, CSLL e ISS) considerando da natureza, deve informar os campos adicionais no serviço.
Vendendo com Retenção de PIS, COFINS e CSLL
Para que o Cálculo de Retenção de PIS seja efetuado, as configurações que determinam esse procedimento devem estar devidamente configuradas:
- No cadastro do Serviço: Devem estar selecionadas
 as opções que definem que para esse Serviço o Tomador é o Responsável pela retenção do imposto de PIS, COFINS e CSLL.
as opções que definem que para esse Serviço o Tomador é o Responsável pela retenção do imposto de PIS, COFINS e CSLL. - – No cadastro do Cliente >> aba Dados Básicos: Deve estar selecionada
 a opção que define que o Cliente é Contribuinte de PIS, COFINS e CSLL.
a opção que define que o Cliente é Contribuinte de PIS, COFINS e CSLL.
- – No Natureza de Operação:
- – Na Aba 4 – Situação – D, marcar a opção “Retenção de Impostos na fonte?” e informar o percentual das alíquotas de PIS, COFINS, e CSLL.
 Vale ressaltar que uma vez que a opção Retenção disponível em: Natureza de Operação >> aba 4 – Situações D estiver marcada, ela será mandatória, ou seja, o sistema irá considerar as alíquotas nela informada, porem exige o campo adicional no serviço para indicar se o serviço deverá ter retenção ou não.
Vale ressaltar que uma vez que a opção Retenção disponível em: Natureza de Operação >> aba 4 – Situações D estiver marcada, ela será mandatória, ou seja, o sistema irá considerar as alíquotas nela informada, porem exige o campo adicional no serviço para indicar se o serviço deverá ter retenção ou não.- – SY038 – PIS retido na fonte?
- – SY039 – COFINS retido na fonte?
- – SY040 – CSLL retido na fonte?
- Se a natureza de operação está com a opção de retenção marcada, porem não existe o campo adicional no serviço, entende-se que para este imposto não haverá retenção.

- – Efetue a venda através da manutenção Pedido de Faturamento, utilizando o Serviço que está configurado para este tipo de venda.
- – Na aba Dados Financeiros do Pedido, visualize o Valor da Ocorrência que será retirado do Valor Total da Nota já com a redução.
 Na impressão da Nota Fiscal, serão destacados no campo Observação: Imposto, Percentual e Valor IR (%) = Valor. Na manutenção da Nota Aberta, na aba Geral/Observação da Nota Fiscal, pode-se visualizar a Observação da Nota Fiscal.
Na impressão da Nota Fiscal, serão destacados no campo Observação: Imposto, Percentual e Valor IR (%) = Valor. Na manutenção da Nota Aberta, na aba Geral/Observação da Nota Fiscal, pode-se visualizar a Observação da Nota Fiscal.
 As Ocorrências são cadastradas no sistema Financeiro.
As Ocorrências são cadastradas no sistema Financeiro.
Gerar Venda com retenção de IR, PIS, COFINS, CSLL e ISS utilizando o Configurador Geral
A Retenção de Impostos como IR, PIS, COFINS e CSLL devem ser praticados conforme instrui a Legislação Brasileira sobre a venda de determinados Tipos de Serviços.
 Na manutenção de Clientes é necessários que o as opções de Contribuinte de PIS, COFINS, CSLL Empresa Responsável por ISS e por INSS estejam marcados para a correta configuração da Retenção de Impostos.
Na manutenção de Clientes é necessários que o as opções de Contribuinte de PIS, COFINS, CSLL Empresa Responsável por ISS e por INSS estejam marcados para a correta configuração da Retenção de Impostos.
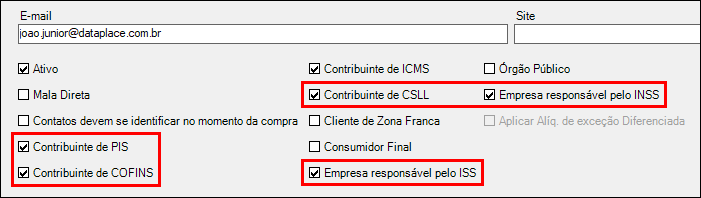
Para que a regra de cálculo seja aplicada, é necessário que a Natureza de Operação não esteja marcada para retenção de impostos e assim a retenção poderá ser realizada com base na configuração gerada no Configurador Geral.
Vendendo com Retenção de IR
Para que o Cálculo de Retenção de IR seja efetuado, as configurações que determinam esse procedimento devem estar devidamente configuradas:
- – No cadastro do Serviço: Informe na aba Campos Adicionais, para que o Serviço entre para cálculo de IR.Campo adicional de Serviço: SY013 – Serviço entra para calc. de IR no Pedido Fat./NF?
- Campo adicional de Serviço: SY065 – IR retido da fonte?

- – No cadastro do Cliente: Informe na opção Campos Adicionais o percentual do Cliente para o Cálculo do Imposto.Campo adicional de Cliente: SY015 – Percentual de Imposto de Renda
- Campo adicional de Cliente: SY035 – Sujeito LEI 10.485/2002
- Campo adicional de cliente: SY042: Valor limite para destaque do IR no pedido.
 Caso o cliente possua o campo mencionado, o sistema irá utilizar a IR definida no campo, não havendo o campo, será considerado o valor informado no configurador geral. (Ou seja, o sistema irá olhar, primeiro, se o cliente possui o campo).
Caso o cliente possua o campo mencionado, o sistema irá utilizar a IR definida no campo, não havendo o campo, será considerado o valor informado no configurador geral. (Ou seja, o sistema irá olhar, primeiro, se o cliente possui o campo).
– No Configurador Geral
– Link Vendas/Faturamento >> aba Configurações – B: devem estar informados os campos:
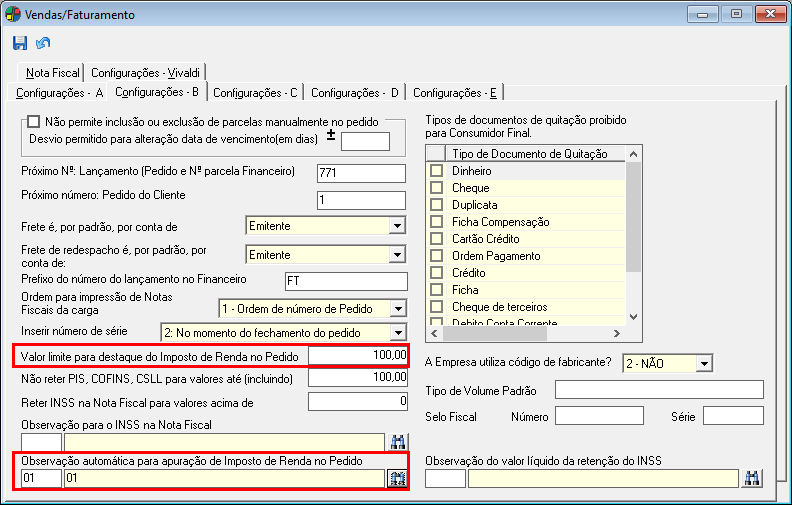
– Valor Limite para destaque do Imposto de Renda no Pedido, ou seja, a partir de qual o valor obtido será retido o Imposto no Faturamento; e
– Observação automática para apuração de Imposto de Renda no Pedido. O conteúdo desse campo será impressa na Observação da Nota Fiscal.
– Link Financeiro >> aba Configurações – A: Informar o Código da Ocorrência para apuração de Imposto de Renda.
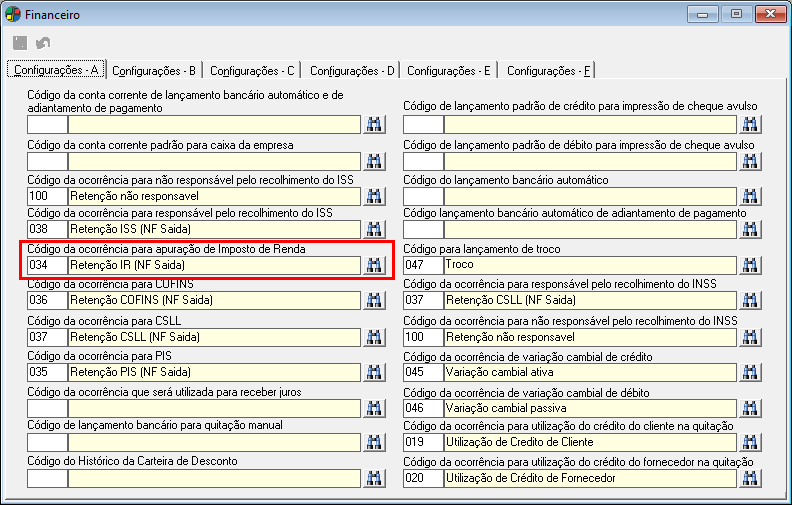
No Configurador Geral, é necessário informar quais ocorrências serão utilizadas para reter cada um dos impostos. Para a retenção de impostos nota a nota, geralmente utilizamos um Lançamento Padrão Financeiro configurado para atualizar o valor da parcela. Essa configuração é importante porque a retenção indica que o cliente pagará esses impostos, resultando em um desconto no valor da parcela. Assim, ao efetuar o faturamento, o total da nota fiscal não corresponderá ao valor do financeiro.
Caso não deseje realizar essa retenção na parcela, basta utilizar um lançamento padrão configurado para não interferir no valor, assim será cálculos os impostos e a ocorrência será apenas informativo.
– Efetue a Venda através da manutenção Pedido de Faturamento, utilizando o Serviço que está configurado para esse tipo de Venda.
– Na aba Dados Financeiros do Pedido, será possível visualizar o Valor da Ocorrência que será retido do Valor Total da Nota já com a Redução.
– Na impressão da Nota Fiscal serão destacados no campo Observação: Imposto, Percentual e Valor IR (%) = Valor.
– Na manutenção de Nota Aberta, na aba Geral/ Observação da Nota Fiscal, pode-se visualizar a Observação da Nota Fiscal.
– Pode-se informar essa Observação se o Pedido ainda não estiver Faturado.
 Caso deseja reter as outras retenções (IR, PIS, COFINS, CSLL e ISS) considerando da natureza, deve informar os campos adicionais no serviço.
Caso deseja reter as outras retenções (IR, PIS, COFINS, CSLL e ISS) considerando da natureza, deve informar os campos adicionais no serviço.
Vendendo com Retenção de PIS, COFINS e CSLL
Para que o Cálculo de Retenção de PIS seja efetuado, as configurações que determinam esse procedimento devem estar devidamente configuradas:
- No cadastro do Serviço: Devem estar selecionadas
 as opções que definem que para esse Serviço o Tomador é o Responsável pela retenção do imposto de PIS, COFINS e CSLL.
as opções que definem que para esse Serviço o Tomador é o Responsável pela retenção do imposto de PIS, COFINS e CSLL.
- No cadastro do Cliente >> aba Dados Básicos: Deve estar selecionada
 a opção que define que o Cliente é Contribuinte de PIS, COFINS e CSLL.
a opção que define que o Cliente é Contribuinte de PIS, COFINS e CSLL.
- No Configurador Geral do Sistema:
- Devem estar informadas as alíquotas para PIS, COFINS e CSLL.
- link Financeiro: Informar o Código da Ocorrência para PIS, COFINS e CSLL.
- link Vendas/Faturamento >> aba Configurações B: Informar o campo Não reter PIS, COFINS, CSLL para valores até (incluindo), que é o valor limite para início da retenção para esses Impostos.
- Efetue a venda através da manutenção Pedido de Faturamento, utilizando o Serviço que está configurado para este tipo de venda.
- Na aba Dados Financeiros do Pedido, visualize o Valor da Ocorrência que será retirado do Valor Total da Nota já com a redução.
 Na impressão da Nota Fiscal, serão destacados no campo Observação: Imposto, Percentual e Valor IR (%) = Valor. Na manutenção da Nota Aberta, na aba Geral/Observação da Nota Fiscal, pode-se visualizar a Observação da Nota Fiscal.
Na impressão da Nota Fiscal, serão destacados no campo Observação: Imposto, Percentual e Valor IR (%) = Valor. Na manutenção da Nota Aberta, na aba Geral/Observação da Nota Fiscal, pode-se visualizar a Observação da Nota Fiscal.
Vendendo com Retenção de ISS
A retenção de ISS na Venda somente será retida para o Cliente que é responsável por essa retenção. Para o Cliente que não é responsável, será gerada uma Ocorrência para o Valor do ISS calculado, porém, não irá alterar o Valor da Fatura na Nota Fiscal.
Cálculo de ISS para Tomador responsável pelo imposto:
- No cadastro do Serviço:
- Na aba Dados Gerais, Informe que o Tomador é responsável pela retenção do Imposto de ISS.
- Informe então, na aba ISS por Localidade, a Localidade do Cliente e sua Alíquota ISS.
- No cadastro do Cliente >> aba Dados Gerais: Selecione
 a opção Empresa Responsável pelo ISS.
a opção Empresa Responsável pelo ISS. - No Configurador Geral >> link Financeiro: Informe o Código da Ocorrência para responsável pelo recolhimento do ISS.
- Cadastro da Natureza de Operação: deve estar selecionada
 a opção Alíquota de ISS externa.
a opção Alíquota de ISS externa. - Efetue a venda através da manutenção Pedido de Faturamento, utilizando o Serviço que está configurado para este tipo de venda.Na aba Dados Financeiros do Pedido, será possível visualizar o Valor da Ocorrência e o Valor Total da Nota já com a Redução.
Cálculo de ISS para Tomador não responsável pelo imposto:
- No cadastro do Cliente >> aba Dados Gerais: deve estar desmarcada a opção Empresa responsável pelo ISS.
- No Configurador Geral do Sistema >> link Financeiro: Informar o Código da Ocorrência para ISS para não responsável pelo recolhimento do ISS.
- Efetue a venda através da manutenção Pedido de Faturamento, utilizando o Serviço que está configurado para esse tipo de venda.
- No caso do Cliente não responsável pelo ISS, a Ocorrência gerada não altera o Valor da Parcela. Por isso, não é mostrada a aba Dados Financeiros do Pedido.
 As Ocorrências são cadastradas no sistema Financeiro.
As Ocorrências são cadastradas no sistema Financeiro.
Retenção de Impostos por Acúmulo
Gerenciar Estoques
O gerenciamento das quantidades do estoque pode ser realizado de duas formas:
1. Venda com atualização automática de Estoque
- No Configurador Geral:
- link Estoque >> aba Configurações – B: a opção Consiste Estoque? deverá estar selecionada.
- link Vendas/Faturamento >> aba Configurações – C: a opção Exibir valor do estoque atual do produto no pedido/orçamento? deverá estar selecionada.
- Ao efetuar a Venda, na aba Itens do Pedido, será visualizada a Quantidade do Produto inserido no Pedido.
- Quando o Item não possuir Estoque, ao salvar o Item do Pedido, o sistema mostra uma mensagem informativa e a Operação é cancelada.
2. Venda sem atualização do Estoque
- Quando se trabalha com a não atualização de estoques automáticos, o controle de estoques deverá ser realizado manualmente.
- Esse processo é adotado por alguns modelos de empresas que trabalham com outros métodos de controle de estoques.
Realizar devolução de mais de uma nota fiscal
É possível fazer mais de uma venda, e realizar apenas UMA nota fiscal de devolução das mercadorias de uma ou mais vendas.
Esse processo deve acontecer da seguinte maneira:
Após as duas (ou mais) NF-e’s serem emitidas, deve-se criar um Pedido de Devolução e entrada com NF própria e então informar todos os dados dos pedidos/produtos que estão sendo devolvidos, e então encerrar esse pedido de devolução.
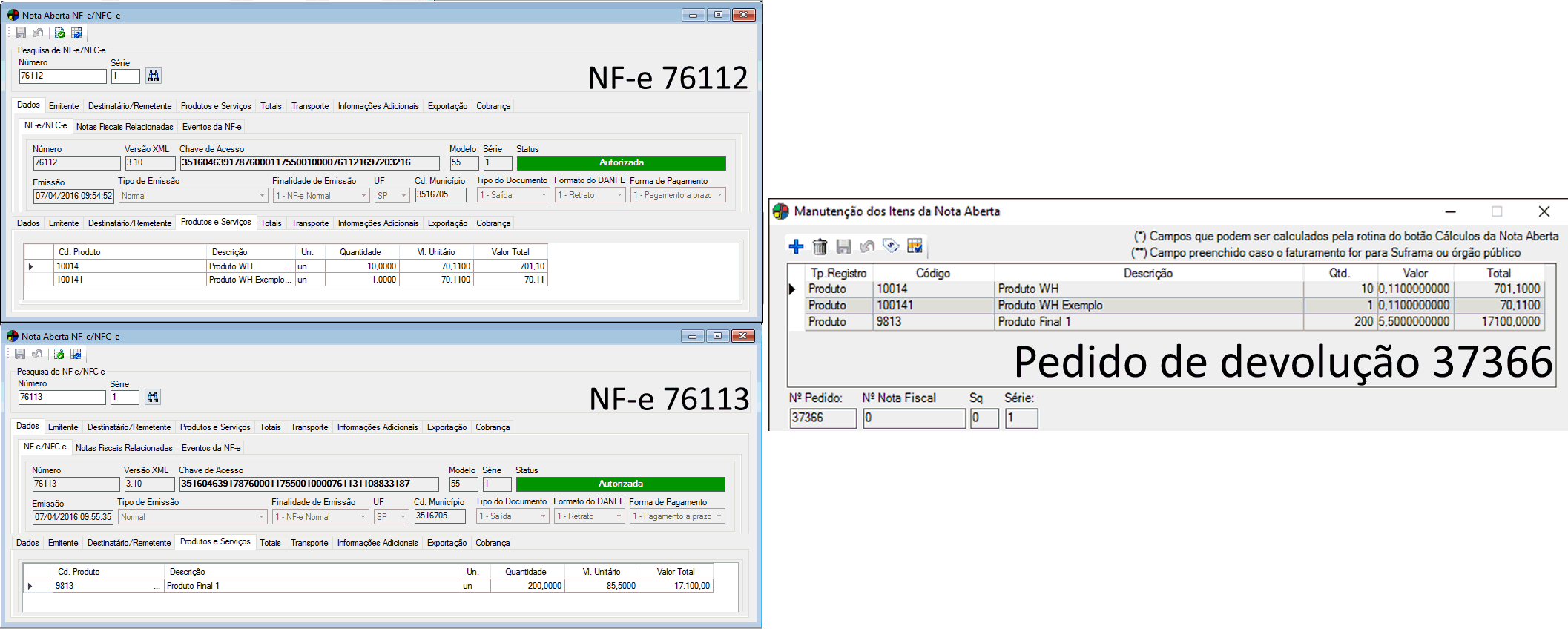
Após encerrar o pedido de devolução, acesse o Nota Aberta >> Aba 6 – NF-e Federal >> Documentos Fiscais Referenciados (CTRL + SHIFT + R).

Ao clicar em Documentos Fiscais referenciados (CTRL + SHIFT + R) abrirá a seguinte janela:

Nesta janela deve se preencher as informações das NF-e’s que estão sendo devolvidas e após isso basta fazer a geração e o envio da NF-e da nota de devolução.
Regra para inserção de UP no Pedido de Venda, Pedido de Faturamento e Processos de Carga
Para a inserção de uma UP em um Pedido de Venda, Faturamento ou Processos de Carga o sistema considerará o campo UP do Vendedor (caso tenha). Essa UP é definida na Manutenção de Vendedores e Grupo de Vendedores, campo UP.
Caso não haja UP do vendedor cadastrada, será considerada então a UP padrão do produto.
Substituição Tributária para o Estado de Santa Catarina
Para emitir nota fiscal de produtos com Substituição Tributária para empresas optantes pelo Simples Nacional e ME, do estado de Santa Catarina de acordo com “Anexo 3, art. 123, § 3º ST 30% de MVA“, serão necessárias algumas configurações:
- Na manutenção de Clientes >> aba Dados Adicionais >> Campo Adicional, informe o campo adicional SY040 – % do IVA de ST para cliente optante pelo Simples e no campo Conteúdo informe o percentual que será utilizado para calcular o MVA (exemplo = 30, o sistema irá entender que será utilizado 30% do MVA).
- Na manutenção de Produtos >> link Parâmetros de Compra e Venda, configurar o campo Margem de Lucro para Substituição Tributária com o mesmo percentual (no exemplo citado, 30%).
- No sistema de Vendas, ao emitir a nota fiscal para Clientes e Produtos com essas configurações, será utilizado este percentual no cálculo da substituição tributária. MVA Nacional x MVA Ajustada:
Margem de Valor Agregado Nacional: Também conhecida como Margem de Valor Agregado Original, esta MVA é um valor padronizado nacionalmente, ou seja, determinados produtos possuirão a mesma alíquota de MVA, independente do Estado da Federação em que está ocorrendo à operação ou do Estado da Federação que está recebendo a mercadoria;
Margem de Valor Agregado Ajustada: Esta MVA é o resultado de acordos e protocolos feitos entre os estados, em que, para a determinação da base de cálculo do ICMS ST, a alíquota de MVA a ser aplicada, leva em consideração a alíquota interna de ICMS e a alíquota interestadual de ICMS.
A fórmula para se achar a MVA Ajustada é:
MVA Ajustada = [{(1 + MVA ST Original) x (1 – Alíquota Interestadual) / (1 – Alíquota da UF Destino)} -1]
Exemplos:
Cliente não optante pelo simples
Total Produto: 10.000,00
MVA Ajustado: 63,28%
Alq. ICMS: 12,00%
Alq. Interna: 17,00%
Cliente não optante pelo Simples (sem o campo SY040)
Valor ST: 2.775,76 ((10.000,00 + 63,28%) * 17,00%)
Valor ICMS Próprio: 1.200,00 (10.000,00 * 12,00%)
Imposto Retido: 1.575,76 (2.775,76 – 1.200,00)
Cliente optante pelo simples
MVA Ajustado: 63,28%
MVA Original: 54,00%
Alq. ICMS: 12,00%
Alq. Interna: 17,00%
SY040: 30,00% (ou seja, redução de 70% do MVA)
Fórmula do MVA Ajustado (Cálculo Por Dentro)
(((1 + (MVA Original / 100) * (1 – Percentual de Redução MVA / 100)) * (1 – (Alq. ICMS / 100)) / (1 – (Alq. Interna / 100))) -1) * 100
MVA: (((1 + (54,00 / 100) * (1 – (100 – 30,00) / 100)) * (1 – (12,00 / 100)) / (1 – (17,00 / 100))) -1) * 100
MVA: 23,20
Valor ST: 2.094,40 ((10.000,00 + 23,20%) * 17,00%)
Valor ICMS Próprio: 1.200,00 (10.000,00 * 12,00%)
Imposto Retido: 894,40 (2.094,40 – 1.200,00)
Assim, quando cliente for optante pelo Simples Nacional (campo SY040), será considerado o novo campo MVA Original para a fórmula acima. Para aplicar o “% do IVA de ST para cliente optante pelo Simples” (SY040), será verificado na exceção do produto; isso é permitido através do campo (Permite considerar % do IVA de ST para cliente optante pelo Simples).
Trabalhar com Padronização de CFOPs
Esta funcionalidade aplica-se a Pedidos de Venda, Pedidos de Faturamento e Orçamentos. Observe a situação:
1. Adicionou-se um produto e na aba 2 – Itens do Pedido, este veio com a opção Gera dados financeiros selecionada. Em seguida, o usuário desmarcou tal opção.
2. No momento de se inserir um segundo produto, o sistema irá considerar a opção Gera dados financeiros do produto já inserido e não da natureza de operação. Esse produto que estiver ativo para cópia da natureza de operação sempre será exibido de forma itálica, sendo assim o sistema pegará a natureza de operação do produto ativo. Caso o arquivo ativo seja excluído, o sistema irá buscar a natureza de operação que está definida no arquivo config.ini. Sempre que um produto sofrer alterações, este se tornará o produto ativo, ou seja, não necessariamente será o primeiro produto inserido o ativo.
3. Ao selecionar um produto que não seja padrão e modificar qualquer configuração, como Gera Dados Financeiros, Remessa, Atualiza estoque ou a Natureza de Operação, este ficará em itálico, significando assim que este alterado tornou-se o novo padrão.
4. Através da ferramenta  Replicar Natureza de Operação para os demais itens, o sistema copia todos os dados da natureza de operação do item origem para os demais.
Replicar Natureza de Operação para os demais itens, o sistema copia todos os dados da natureza de operação do item origem para os demais.
O que determina se no primeiro item a opção Gera Dados Financeiros virá selecionada ou não é a Natureza de Operação.
No fechamento do pedido, se houver produtos com a opção Gera Dados financeiros selecionados e outros não, será exibida a seguinte janela:

Caso clique em Confirmar, o pedido será fechado. Caso clique em Cancelar, o mesmo permanece aberto para possíveis alterações.
Trabalhar com Aspectos Legais
A Legislação Brasileira determina as regras e aspectos para vendas de Produtos e Serviços. O Dataplace Dataplace está totalmente preparado para que o processo de Faturamento siga esses procedimentos determinados por Lei.
Emitindo uma nota com Substituição tributária
Consiste em um processo tributário onde há Transferência de Responsabilidade no pagamento do imposto. Esse processo é determinado por acordo firmado pelos Estados em relação à Substituição Tributária nas Operações com um Produto.
Denomina-se Protocolo se apenas alguns Estados o assinam e é chamado de Convênio quando todos os Estados o aderem.
Quando um produto possuir Substituição Tributária, as informações para operações de Saída/Venda, como Alíquota Interna, Valor Base para Substituição Tributária, Margem de Lucro para Substituição Tributária, etc., devem ser informadas na manutenção de Parâmetros de Compra e Venda do cadastro do Produto.
Os Tipos de Substituição são:
- Substituto: Substituto é aquele a quem a Legislação obriga a, no momento da Venda de seu Produto, além de pagar o imposto próprio, fazer a retenção do imposto referente às operações seguintes, recolhendo-o em separado daquele referente à suas próprias operações.
- Substituído: Substituído é aquele (comerciante) que adquire a mercadoria com o imposto já retido.
 Se um cliente do estado de São Paulo estiver configurado como não contribuinte de ICMS e para esse cliente for vendido um produto com registro de exceção de ICMS para SP, esse registro de exceção estiver configurado como Substituto e possuir o código da Mensagem para o caso de substituição tributária (saída), ao gerar nota fiscal para um cliente que não estiver cadastrado como contribuinte de ICMS, não será gerada Observação na nota fiscal.
Se um cliente do estado de São Paulo estiver configurado como não contribuinte de ICMS e para esse cliente for vendido um produto com registro de exceção de ICMS para SP, esse registro de exceção estiver configurado como Substituto e possuir o código da Mensagem para o caso de substituição tributária (saída), ao gerar nota fiscal para um cliente que não estiver cadastrado como contribuinte de ICMS, não será gerada Observação na nota fiscal.
Para o Faturamento por Substituição Tributária, alguns detalhes devem ser observados:
- O cliente não deve ter em seu cadastro a situação Suframa.
- Quando a Natureza de Operação for para Uso Próprio, não será efetuado o Cálculo de Substituição Tributária de Substituído, porém de Substituto o cálculo será realizado.
- Quando houver Valor do Frete e Substituição Tributária, os produtos devem possuir pesos cadastrados (manutenção de Produto).
- A Natureza de Operação para Faturamento com Substituição Tributária não deve ser a mesma utilizada para os demais faturamentos.
1. Efetue o processo de emissão do Pedido de Faturamento normalmente, inserindo as Informações necessárias na aba Dados Gerais do Pedido e clique no botão Gravar.
2. Na aba Itens do Pedido, informe o Produto. O Valor do Produto não poderá ser maior que o Valor determinado nos Parâmetros de Compra e Venda, que é o Valor determinado por Lei.
3. O Valor Total do Pedido, no caso de uma Venda com Substituição Tributária, será o Valor do Item + Frete + Valor do Imposto Retido.
4. Siga o processo de Faturamento gerando os Dados Financeiros. Para isso, clique na aba Dados Financeiros. Em seguida, clique no botão Gerar Notas Fiscais, ou utilize as teclas de atalho CTRL + F.
O cálculo realizado para se chegar ao valor da Substituição Tributária é:
- Para formar a base da Substituição Tributária: Base = Preço de Venda + Valor IPI – SUFRAMA (PIS+COFINS) – Aliq. Redução Base Cálculo ST + Alq. IVA
- Para formar o valor total da Substituição Tributária: Valor Total = Base Subst. + Alq. Interna
5. Para visualizar as informações geradas para a Nota Fiscal, clique no botão  Consulta de Notas Fiscais, ou utilize a tecla de atalho F4. Porém, esta ferramenta só estará disponível se o Pedido já estiver Encerrado.
Consulta de Notas Fiscais, ou utilize a tecla de atalho F4. Porém, esta ferramenta só estará disponível se o Pedido já estiver Encerrado.
6. Quando se fala em Substituição Tributária (Transferência de Responsabilidade no Pagamento do Imposto), é preciso deixar claro que podem estar envolvidas Operações Anteriores ou Operações Subsequentes. Pode ocorrer Substituição Tributária em Operações Interestaduais, mas isso depende de acordo entre os Estados. Dessa forma, o Estado de São Paulo poderá designar, por exemplo, uma fábrica de cimento do Paraná, uma fábrica de cigarros do Rio de Janeiro ou uma fábrica de cerveja do Rio Grande do Sul como responsável pelas Operações com essas Mercadorias, que acontecerão no Estado de São Paulo, porque há acordo entre esses Estados. Isso significa que está ocorrendo Substituição Tributária Interestadual.
Cálculo da Substituição tributária apenas da diferença da alíquota
- Na manutenção de Produtos >> Parâmetros de Compra e Venda, manter o cadastro da substituição tributária com a ALQ do IVA para atender aos clientes de revenda.
- Cadastrar uma nova Natureza de Operação, deixando da seguinte forma:
- Na aba 1 – Situações A, selecionar
 a opção Uso Próprio/Consumo (embute IPI na base de cálculo de ICMS).
a opção Uso Próprio/Consumo (embute IPI na base de cálculo de ICMS). - Na Aba 2 – Situações B, desmarcar a opção Troca do CFOP pelo cadastro de exceção no caso de substituição tributária de produto e selecionar
 a opção Permite faturamento por substituição tributária.
a opção Permite faturamento por substituição tributária. - Na Aba 6 – Outras Informações A, informar o Cd. Nat. Oper. para revenda e Cd. Nat. Oper. para venda de industrialização corretos para ocasião.
- Na aba 1 – Situações A, selecionar
Troca de Natureza de Operação Automática para Revenda e Industrialização
Essa troca automática será realizada no pedido de venda e pedido de faturamento, possibilitando a venda de um mesmo produto com mais de um CFOP, por exemplo: um de produção própria e outro de revenda.
Produto A
- É um produto de origem Comprado (Produto >> aba Dados Básicos >> campo Origem).
- Tem IPI de 10% para utilizar em notas fiscais de devolução para fornecedor.
Produto B
- É um produto de origem Manufaturado (Produto >> aba Dados Básicos >> campo Origem).
- Tem IPI de venda.
Na manutenção de Natureza de Operação, considerando como exemplo as Naturezas de Operação 01 e 02:
- Natureza 01 não faz calculo de IPI.
- Natureza 02 faz cálculo de IPI, IPI do Frete e IPI das despesas acessórias.
Para configurar a troca necessária, na manutenção de Natureza de operação, acesse a aba 6 – Outras Informações A e informe:
- No campo Cd. Nat. Oper. para revenda, a Natureza de Operação 01.
- No campo Cd. Nat. Oper. para venda de industrialização, a Natureza de Operação 02.
Ao inserir um novo pedido de venda ou de faturamento utilizando os dois produtos usados como exemplo, selecionando a natureza 01 segue a seguinte descrição:
Produto 01 fica configurado com definições da natureza 01
Produto 02 fica configurado com definições da natureza 02, porém permanece com a natureza 01 sendo exibida no campo.
Essas definições de configuração já são validas para o cálculo da nota fiscal.
Pode-se definir ainda o CST para esta natureza acessando aba 7 – Outras Informações B da Natureza de Operação e definir a Situação Tributária de ICMS, IPI, PIS e COFINS.
Será considerada apenas a situação definida (carregada no campo). As demais que não forem inseridas seguem regra do cadastro do produto.
Utilizar a Substituição Tributária
A substituição tributária consiste em um processo de transferência da responsabilidade de pagamento do imposto, processo este que é firmado pelos estados em relação à sua substituição tributária nas operações com determinados produtos. Quando apenas alguns estados aderem ao acordo, este é denominado Protocolo, porém quando todos os estados o aderem, este é denominado Convênio.
Os tipos de substituição tributária disponíveis são:
0 – Não: Não há substituição tributária.
1 – Substituto: Substituto é aquele a quem a legislação obriga, no momento da venda de seu produto, além de pagar o imposto próprio, fazer a retenção do imposto referente às operações seguintes, recolhendo-o em separado daquele referente a suas próprias operações.
2 – Substituído: Substituído é aquele comerciante que adquire a mercadoria com o imposto já retido.
Quando se fala em Substituição Tributária (Transferência de Responsabilidade no Pagamento do Imposto), é preciso deixar claro que podem estar envolvidas Operações Anteriores ou Operações Subsequentes. Pode ocorrer Substituição Tributária em Operações Interestaduais, mas isso depende de acordo entre os Estados. Dessa forma, o Estado de São Paulo poderá designar, por exemplo, uma fábrica de cimento do Paraná, uma fábrica de cigarros do Rio de Janeiro ou uma fábrica de cerveja do Rio Grande do Sul como responsável pelas Operações com essas mercadorias, que acontecerão no Estado de São Paulo, porque há acordo entre esses Estados. Isso significa que está ocorrendo Substituição Tributária Interestadual.
Para que uma nota fiscal seja emitida com substituição tributária, as seguintes considerações serão feitas:
- Na manutenção de Produtos:
- No cadastro do Produto, quando este possuir substituição tributária, deve-se informar todos os dados referentes à substituição tributária solicitados nos Parâmetros de Compra e Venda do produto. Os produtos também devem conter o peso informado em seu cadastro.
- Na manutenção de Clientes:
- No cadastro do Cliente, este não pode estar classificado como de Suframa. Caso um cliente do estado de São Paulo estiver configurado como não contribuinte de ICMS e para esse cliente for vendido um produto com registro de exceção de ICMS para SP, e esse registro de exceção estiver configurado como Substituto e possuir o código da Mensagem para o caso de substituição tributária (saída, não será gerada observação (na nota fiscal).
- No cadastro da Natureza de Operação, caso a mesma esteja configurada para Uso Próprio/Consumo (Embute IPI na Base de ICMS) não será efetuado o cálculo de substituição tributária para cliente substituído, apenas para cliente substituto. As naturezas de operação configuradas para substituição tributária apenas devem ser utilizadas para este tipo de faturamento. A natureza de operação atribuída a um pedido de faturamento com substituição tributária será a que estiver definida no cadastro de Parâmetros de Compra e Venda. Se a natureza de operação cadastrada indicar que não há cálculo de ICMS, isso prevalece sobre os cálculos, ou seja, não será calculado nada de ICMS.
- No Pedido de Faturamento >> aba Itens do Pedido, o valor do produto não pode ser maior que o valor determinado no campo Valor Base para Substituição Tributária do cadastro de Parâmetros de Compra e Venda.
- O valor total do pedido de faturamento será o Valor do Item + Frete + Valor do Imposto Retido.
- Após encerrar o pedido de faturamento, será possível visualizar os dados da nota fiscal na ferramenta
 Consulta de Notas Fiscais (F4).
Consulta de Notas Fiscais (F4).
- Na Nota Aberta, em casos de substituto tributário, o sistema grava o campo Inscr. Est. do Subst. Tributário, o qual trata-se da inscrição de substituto tributário da empresa emitente da Nota Fiscal.
 Observações:
Observações:
- O Substituto deve inscrever-se como Contribuinte Substituto no Estado destinatário. Senão, toda remessa que efetivar deverá ser acompanhada de Guia Nacional de Recolhimento de Tributos Estaduais (GNRE).
- Aumento de preço posterior à retenção: em termos de impressão da Nota Fiscal do comerciante, não há destaque do imposto. Há lançamento de complementação do imposto no livro Registro de Apuração de ICMS.
- Se a mercadoria for remetida para outro Estado, há nova retenção de imposto (Substituição Tributária) em Nota Fiscal de venda e, como o imposto será destinado para o outro Estado, o comerciante emite também Nota Fiscal para o fabricante, do valor a ser ressarcido. O fabricante devolverá ao comerciante o valor anteriormente retido (uma forma de ressarcimento).
- A mensagem referente à substituição tributária (referência a artigos, lei, etc) será gerada no registro da Nota Fiscal pelo programa de pedido, no momento do fechamento e, independentemente de a exceção referir-se a substituto ou substituído, se houver mensagem cadastrada, o sistema considerará. Porém, existem consistências para cadastro da mensagem na manutenção de Natureza de Operação.
- A observação referente aos cálculos da substituição tributária impressa no corpo da nota fiscal será gerada apenas pela dll de impressão da nota fiscal. Não será possível imprimir a margem de lucro, porque essa é por item no sistema. Exceção se faz ao caso de a empresa desejar que se imprima fixo o valor da margem de lucro.
Exemplo 1: Substituição Tributária – Transferência de Responsabilidade no pagamento do imposto
Quando um produto possuir substituição tributária, as informações para operações de Saída/Venda, como Alíquota Interna, Valor Base para Substituição Tributária, Margem de Lucro para Substituição Tributária, etc, devem ser informadas na manutenção de Parâmetros de Compra e Venda.
Acompanhe abaixo um modelo de saída de um produto do fabricante paulista com destino ao comerciante de Mato Grosso do Sul até o consumidor final também de Mato Grosso do Sul.
Quando a mercadoria não tem preço fixado pelo fabricante ou autoridade competente (SUNAB, CNP, etc), é calculado o preço varejo do produto conforme abaixo:
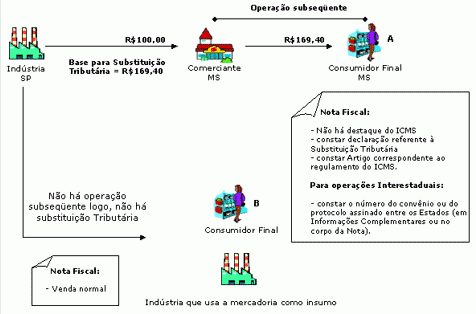
Exemplo 2: Cálculo para base de substituição tributária (preço-varejo)
O preço-varejo, quando não houver preço fixado por autoridade competente ou pelo fabricante, será calculado da seguinte forma: Parte-se do valor da operação praticado pelo substituto, incluindo todos os encargos que sejam transferíveis ao varejista (frete, carreto, seguro, IPI e outros impostos). Sobre esse valor, acrescenta-se a margem de lucro do revendedor e chega-se ao preço-varejo.
| Valor Praticado | R$100,00 |
| + Frete | R$10,00 |
| + Seguro | R$0,00 |
| Subtotal 1 | R$110,00 |
| + IPI (10%) | R$11,00 |
| + outros encargos | R$0,00 |
| Subtotal 2 | R$121,00 |
| + Margem de Lucro (40%) | R$169,40 |
Neste exemplo (conforme Figura 1), a indústria de São Paulo vende o produto ao comerciante do Mato Grosso do Sul (substituído) por R$100,00, porém, o imposto será cobrado em cima da base para substituição tributária, que no caso é de R$169,40, partindo-se do valor do produto praticado pelo substituto (indústria).
 Cabe à legislação atribuir a margem de lucro. Os casos em que a substituição tributária ocorre apenas nas operações internas competem à legislação estadual. Quanto à substituição tributária interestadual, a margem de lucro é fixada pelos Estados, no próprio acordo (convênio ou protocolo CONFAZ), após a realização de pesquisa no mercado.
Cabe à legislação atribuir a margem de lucro. Os casos em que a substituição tributária ocorre apenas nas operações internas competem à legislação estadual. Quanto à substituição tributária interestadual, a margem de lucro é fixada pelos Estados, no próprio acordo (convênio ou protocolo CONFAZ), após a realização de pesquisa no mercado.
Quando a mercadoria sai diretamente do fabricante para o varejista, queimando a etapa do atacadista, a margem de lucro acrescentada será apenas a do varejista.
Exemplo 3: Cálculo para o Valor da substituição tributária
| Margem de Lucro | R$169,40 |
| Alíquota ICMS interna | 17% (MS) |
| Total do ICMS | R$28,80 |
O Valor da substituição tributária desse produto será de R$28,80.
Exemplo 4: Cálculo para Imposto Retido
Para se obter o valor do ICMS retido, é necessário deduzir o valor do ICMS próprio do contribuinte. Conforme o exemplo da Figura 1, a alíquota do contribuinte, indústria de São Paulo, é de 18%. Para o cálculo do ICMS a ser retido, aplica-se a alíquota interna do Estado destinatário, neste caso 17% (comerciante do Mato Grosso do Sul).
| Subtotal 1 | R$110,00 |
| ICMS próprio | 18% |
| Total ICMS próprio | R$19,80 |
| Subtotal 2 (com Margem de Lucro) | R$169,40 |
| ICMS destinatário | 17% |
| Total ICMS destinatário | R$28,80 |
| Imposto Retido (R$28,80 – R$19,80) | R$9,00 |
O Imposto Retido neste caso é de R$9,00 (valor total do ICMS subtraindo o valor total do ICMS próprio). O valor do ICMS retido é cobrado do destinatário (consumidor final), na nota fiscal, somado ao valor da mercadoria. No exemplo: R$110,00 + R$9,00 = total de R$119,00.
Venda de Imobilizado
Os Produtos que são para Ativo Imobilizado são cadastrados na manutenção de Materiais de Consumo e Bens Duráveis, no sistema de Compras.
A Venda desse Produto, assim como qualquer outro que tenha sido cadastrado nessa manutenção, deve ser efetuada pela manutenção Nota Aberta.
Na manutenção de Nota Aberta, siga as etapas:
- Efetue o preenchimento das informações da aba Dados Gerais para a Nota Aberta. A Natureza de Operação deverá ser específica para a comercialização do Ativo Imobilizado. Caso não saiba as definições de uma Natureza de Operação para Venda de Ativo Imobilizado, consulte um Contador.
- Para inserir o Item da Venda do Ativo Imobilizado, clique no botão Itens da Nota Aberta. Em seguida, clique no botão Adicionar para inserir os Itens para a Nota.
- Preencha os campos conforme o Tipo da Nota a ser impressa. Em seguida, salve as informações.
- Se o Produto foi cadastrado na manutenção de Materiais de Consumo e Bens Duráveis, não se esqueça de selecionar
 esta opção antes de informar o Produto. Se o Produto não foi cadastrado nessa manutenção, digite diretamente na Nota. O Código não pode ser igual a um Código de Produto cadastrado na manutenção de Cadastro de Produtos.
esta opção antes de informar o Produto. Se o Produto não foi cadastrado nessa manutenção, digite diretamente na Nota. O Código não pode ser igual a um Código de Produto cadastrado na manutenção de Cadastro de Produtos.
Para o caso em que o produto não está cadastrado em nenhuma manutenção, e ao inserir manualmente na Nota Aberta, todas as informações necessárias deverão ser digitadas manualmente, como as Alíquotas e Base de ICMS, tanto na aba Impostos/Valores dos Itens da Nota, quanto na aba Dados Adicionais e demais informações necessárias.
Consistir descontos e acréscimos no produto no ato da venda
O Dataplace disponibiliza um recurso que faz o controle e consistências do valor do produto praticado no momento da venda, são os percentuais de desvio superiores (acréscimo) e inferiores (desconto).
Essas informações são encontradas em três lugares distintos e seguem uma ordem, ou seja, um é prioritário ao outro conforme a ordem listada abaixo.
 O plano de descontos e acréscimos deve estar ativo para que os percentuais nele inserido sejam considerados. O plano de descontos e acréscimos permite regras individuais por clientes e produtos, podendo haver uma maior flexibilidade no controle dos acréscimos e descontos.
O plano de descontos e acréscimos deve estar ativo para que os percentuais nele inserido sejam considerados. O plano de descontos e acréscimos permite regras individuais por clientes e produtos, podendo haver uma maior flexibilidade no controle dos acréscimos e descontos.
 Quando informado “0” no percentual de desvio superior significa que não pode haver acréscimo, e quando informado “0” no percentual de desvio inferior significa que não pode haver desconto.
Quando informado “0” no percentual de desvio superior significa que não pode haver acréscimo, e quando informado “0” no percentual de desvio inferior significa que não pode haver desconto.
 A aplicação da consistência só será feita mediante os seguintes itens de segurança:
A aplicação da consistência só será feita mediante os seguintes itens de segurança:
- Pedido de faturamento: 1885 – Acréscimos/Descontos maior que os desvios padrões.
- Pedido de venda: 3170 – Acréscimos/Descontos maior que os desvios padrões.
- Orçamento: 3203 – Acréscimos/Descontos maior que os desvios padrões.
Além das devidas parametrizações dos desvios, é necessário também parametrizar o vendedor de acordo com o seu devido perfil: Representante/Vendedor, Supervisor/Gerente ou Diretor.
Ao tentar inserir um percentual de desvio não permitido para aquele usuário, o sistema irá abrir a seguinte janela:

Neste momento o usuário deverá informar um nome de usuário e a senha de um usuário que tenha permissão para utilizar acréscimos/descontos maiores que os desvios padrões.
Cancelar CF-e
O cancelamento do cupom CF-e SAT, só pode ser realizado num prazo máximo de até 30 minutos, contados a partir da sua emissão. O cancelamento extemporâneo não é permitido no estado de São Paulo, contudo o mesmo permite que seja realizado estorno da operação de venda por meio de uma Devolução.
Obs.: O Dataplace ERP, tem uma função que permite cancelar o último cupom emitido, desde que ele esteja dentro do prazo descrito acima. O cancelamento só pode ser realizado para o último cupom, ex: você emitiu o cupom 11 e em seguida o 12, se o 11 precisar ser cancelado é necessário realizar o processo de cancelamento via NF-e.
Para realizar este cancelamento de uma venda pelo SAT CF-e, é necessário emitir uma Nota fiscal de entrada relativa à entrada da mercadoria devolvida e a Nota Fiscal deverá ser escriturada no livro Registro de Entradas, no campo “Observações”, a data de emissão, e o número da chave de acesso do CF-e SAT.
Para realizar este processo siga os passos abaixo:
Localize pelo código o pedido de faturamento, na manutenção Pedido de Faturamento com Entrega, conforme a imagem abaixo.
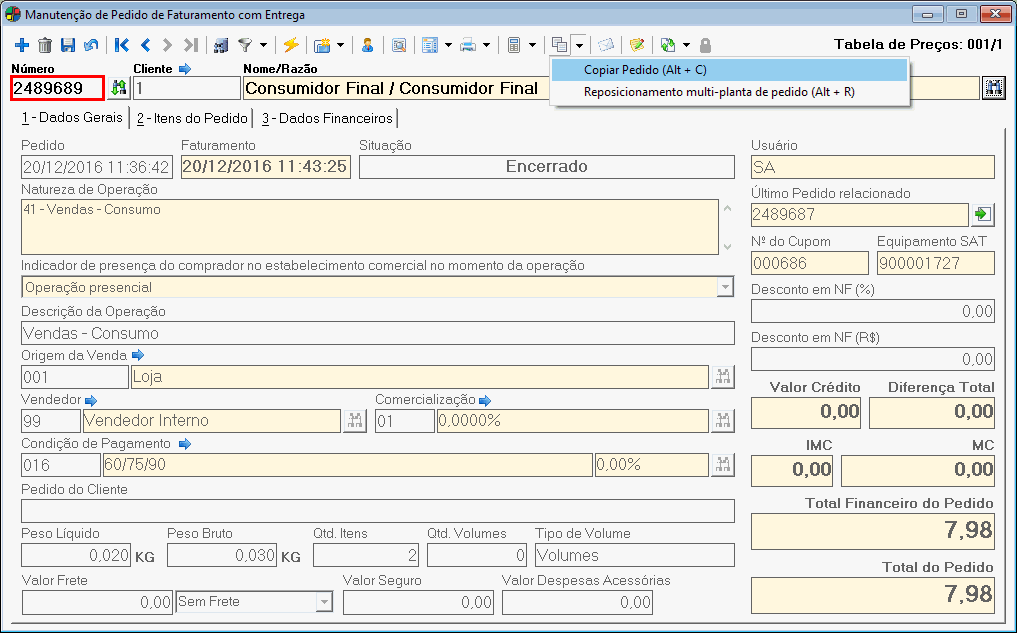
Ao localizar o pedido, clique no botão Copiar pedido ou utilize o atalho (Alt+C), conforme a imagem acima. Na próxima janela exibida (imagem abaixo) selecione a opção Pedido de Devolução e Entrada com NF Própria e informe a Natureza de Operação, referente a devolução de mercadoria e clique em Ok
 Ao marcar a opção
Ao marcar a opção  Alternar para pedido gerado, o sistema irá alternar para a tela de pedido de devolução, no número de pedido que será criado. Esta opção é importante marcar pois ela agilizará o operação que estamos realizando.
Alternar para pedido gerado, o sistema irá alternar para a tela de pedido de devolução, no número de pedido que será criado. Esta opção é importante marcar pois ela agilizará o operação que estamos realizando.
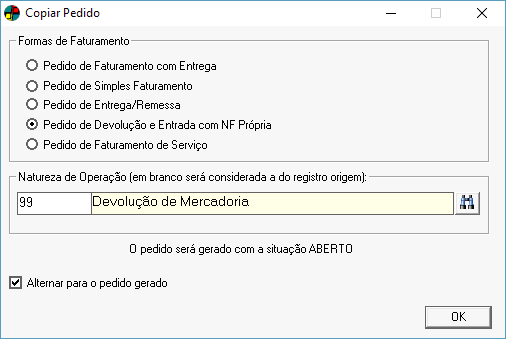
Na manutenção Pedido de Devolução e Entrada com NF Própria, vá para a aba 2- Itens do Pedido, clique no botão Dados Complementares ou utilize o atalho CTRL + D. conforme a imagem abaixo.
Dados Complementares ou utilize o atalho CTRL + D. conforme a imagem abaixo.

A janela será alternada e exibirá campos referentes aos dados complementares, conforme a imagem abaixo.
Vá para a aba 3 – Follow up, Altere o tipo da Origem para CF-E.
Informe o número do pedido origem, no campo Pedido Nº do Cupom / Equipamento SAT ou clique no binóculo para pesquisar.
Clique em OK.
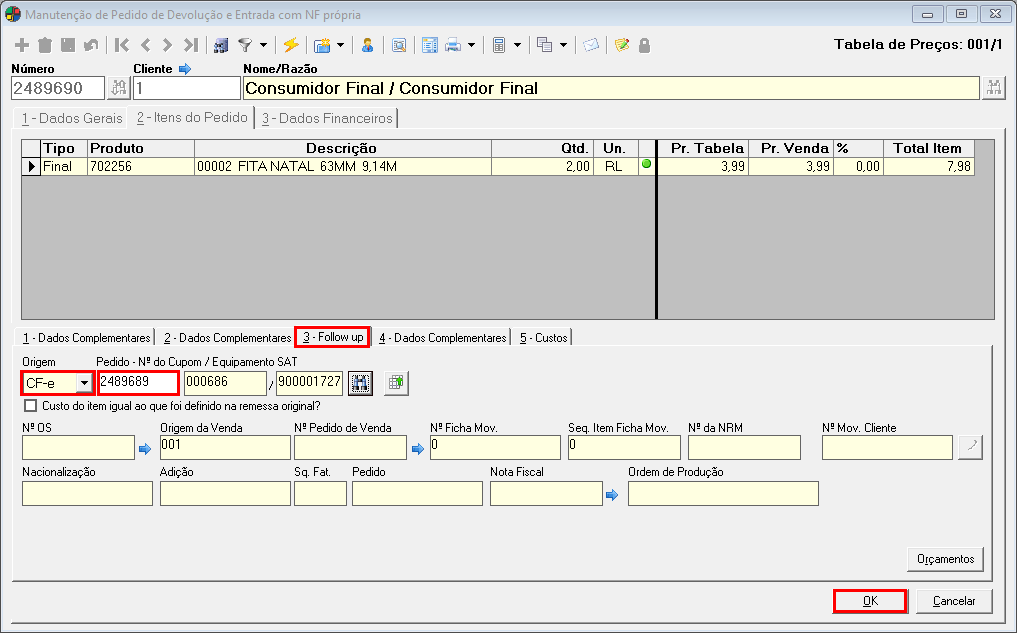
Realizado as configurações nos Dados complementares, clique no botão  Gerar Notas Fiscais ou utilize o atalho CTRL + F, será exibida a janela Dados para Nota Fiscal, conforme a imagem abaixo, preencha os campos pertinentes e clique em
Gerar Notas Fiscais ou utilize o atalho CTRL + F, será exibida a janela Dados para Nota Fiscal, conforme a imagem abaixo, preencha os campos pertinentes e clique em  Processar.
Processar.

O Dataplace exibirá a mensagem (imagem abaixo) perguntando se deseja fazer entrada no Estoque, clique em Sim.
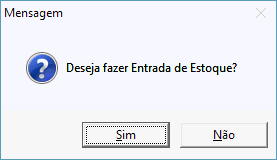
Informe se haverá reembolso do valor ao cliente.

Caso clique em Sim será exibido uma janela para informar os dados bancários do cliente, tecle Enter em um dos campos para pesquisar a conta bancária do cliente cadastrada no Dataplace, ao selecionar a conta clique em  Ok.
Ok.
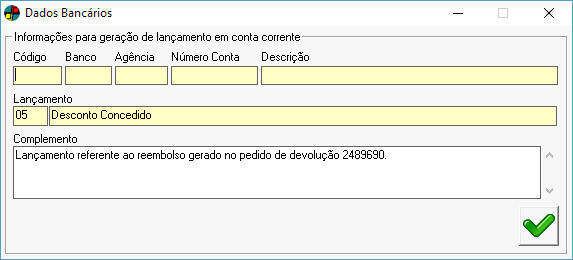
Ou então será atribuído crédito ao cliente, o sistema irá perguntar se deseja imprimir comprovante de crédito, clique em Sim ou Não.

Pronto o CF-e está cancelado e com nota de entrada referente ao cancelamento, o produto voltou para empresa e foi dado a entrada no estoque, para consultar a NF de devolução relacionada ao CF-e clique no botão Consulta de Notas Fiscais, ou utilize o atalho F4. Não esqueça de realizar o processo completo de transmissão da NF à SEFAZ para que a nota não fique pendente. Selecione a nota referente e dê duplo clique ou tecle enter para acessar a Manutenção de Nota fiscal Aberta
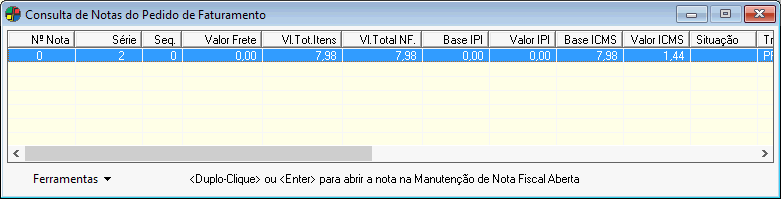
Na manutenção Nota Aberta, vá para a aba 6 – NF-e Federal, clique no botão Documentos Fiscais Referenciados ou utilize o atalho CTRL + SHIFT + R.
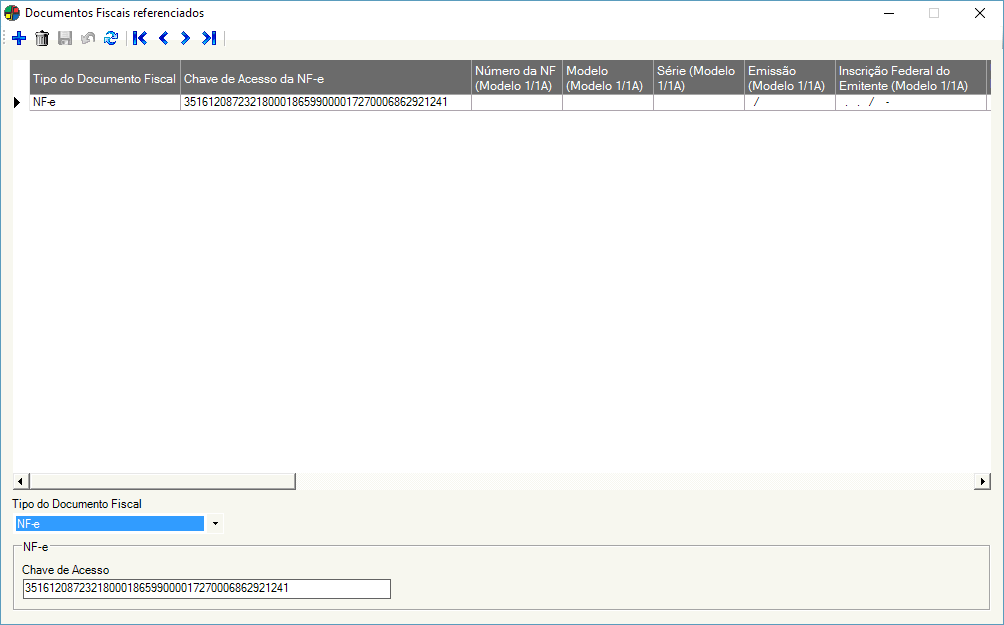
Obs.: O sistema não permite reabrir pedidos cujo CF-e foi cancelado, para emissão de um novo é necessário realizar a cópia.
Valores de ICMS-ST da Última Compra no pedido de Faturamento
Para que os campos valores da Alíquota de ICMS-ST estejam disponíveis, pedido de faturamento na janela Dados Complementares dos itens do pedido é necessário realizar as tratativas abaixo em alguns pontos do sistema.
Estes campos estarão disponíveis nas seguintes situações de pedidos de faturamentos:
- Pedido de Faturamento Manual;
- Pedido de Faturamento com base em NRM;
- Frente de Loja;
- Pedido de Faturamento a partir da geração de Carga;
- Pedido de Faturamento em Ordem de Produção;
- Pedido de Faturamento com base em Pedido de Venda;
- Pedido de Faturamento com base em Ordem de Serviço.
Manutenção do produtos
Campos adicionais
No cadastro do produto deve ser informado os campos adicionais abaixo, na aba ou link Campos Adicionais da manutenção, tendo com a resposta os percentuais das alíquotas da última compra.
- SY073 – Última alíquota interna praticada para ICMS-ST
- SY074 – Última Base de Cálculo FCP praticada para ICMS-ST
- SY075 – Último Percentual FCP praticado para ICMS-ST
- SY076 – Último Valor do FCP praticado para ICMS-ST
Obs.: Os valores são gerados/alimentados pelo sistema através das entradas via NRM, com a natureza de operação devidamente parametrizada. Mais informações podem ser encontradas aqui.
PCV (Parâmetros de Compra e Venda)
Ainda manutenção de produtos, agora na aba ou link PCV (Parâmetros de Compra e Venda), a exceção de estado deve estar marcado como substituído. Para marcar esta opção deve-se alterar o campo “Existe Substituição Tributária?”, como na imagem abaixo:
Manutenção de Clientes
O cliente deve ser Contribuinte de ICMS, com a opção marcada conforme imagem abaixo:
Natureza de Operação
Na natureza de operação deve estar marcado a opção Contribuinte substituído: Indicar base de cálculo e valor retido como observação do item da venda
permite faturamento por Substituição Tributária, localizado na aba 2 – Situações B.
Parâmetros da Nota Fiscal Eletrônica
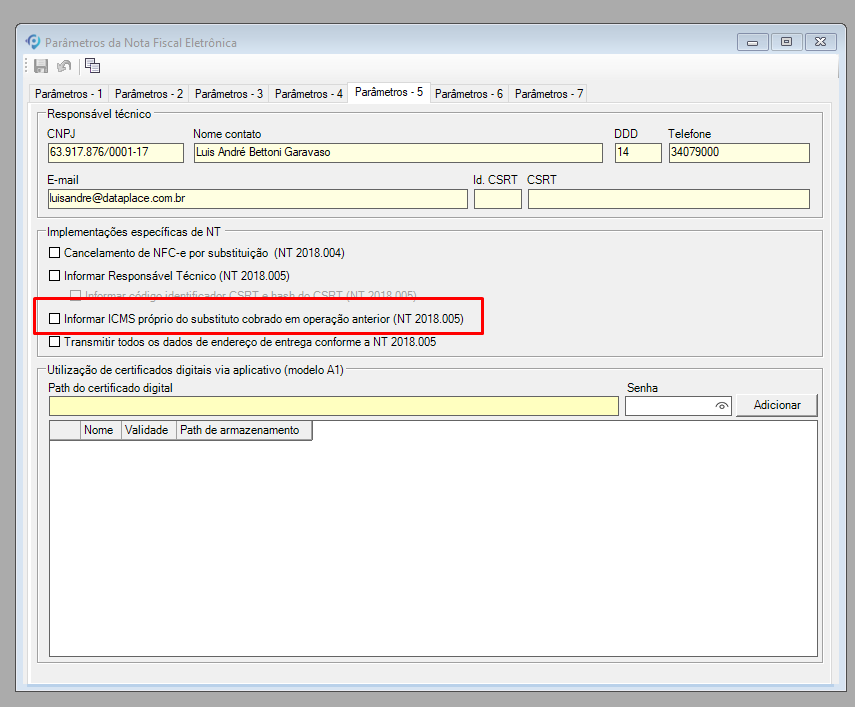
No painel da NF-e, ao abrir esta manutenção, vá até a aba Parâmetros – 5 e marque a caixa de seleção do item “Informar ICMS próprio do substituto cobrado em operação anterior (NT 2018.005)”.
Enviar NF-e pelo Pedido de Faturamento
Este processo permite ganhar muita agilidade nos processos de envio da NF-e, pois se realizado da forma correta não será necessário acessar o Painel da NF-e para fazer a transmissão do DANFE para a SEFAZ.
 Itens de segurança utilizados no processo:
Itens de segurança utilizados no processo:
5527 – Ferramenta para gerar/enviar NF-e
5528 – Ferramenta para Processar NF-e enviada a SEFAZ
5529 – Pedido de Faturamento – Cancelar NF-e
5530 – Pedido de Faturamento – Imprimir DANFE
5531 – Pedido de Faturamento – Enviar NF-e por email
 Este processo só poderá ser realizado em notas fiscais de modelo 55.
Este processo só poderá ser realizado em notas fiscais de modelo 55.
Configurador Geral
Inicialmente para realizar este procedimento é necessário habilitar o sistema para realizar o envio da NF-e pelo pedido, para isso acesse o módulo Configurador Geral do Sistema.
 Acesse Arquivo >> Configurador Geral >> link Vendas Faturamento.
Acesse Arquivo >> Configurador Geral >> link Vendas Faturamento.
Nesta janela vá até a aba Nota Fiscal e marque a opção  Empresa Transmite NFe para SEFAZ após fechar pedido de faturamento?
Empresa Transmite NFe para SEFAZ após fechar pedido de faturamento?
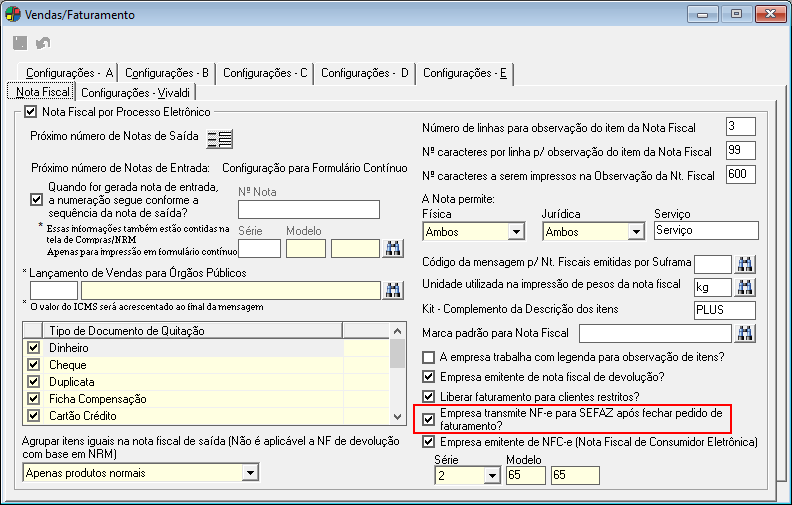
Pedido de Faturamento
Realizado o procedimento anterior no módulo Configurador Geral, Quando gerado as notas fiscais no pedido de faturamento, na situação da NF-e será exibido “Enviando NF-e. Aguarde!”.
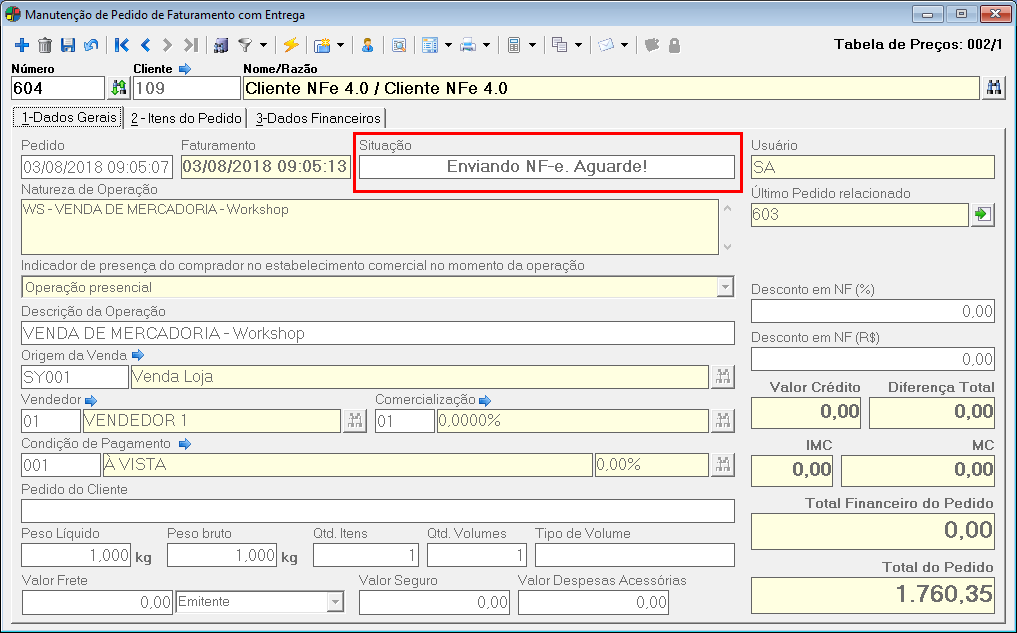
Com a finalização do Envio da NF-e a situação mudará para “Encerrado/Faturado”, indicando que a pedido foi faturado e a NF-e foi gerada.
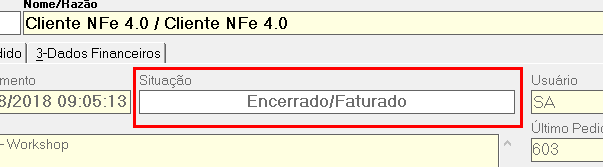
Note que também quando você acessar a ferramenta  Consulta de Notas Fiscais, a coluna Status estará informando que a NF-e está autorizada.
Consulta de Notas Fiscais, a coluna Status estará informando que a NF-e está autorizada.
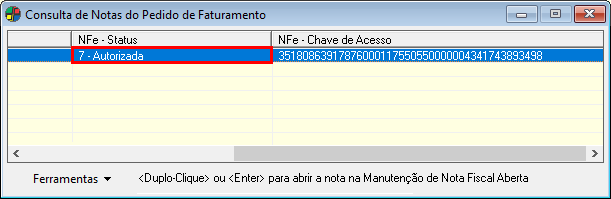
 Quando o status da NFe for diferente de AUTORIZADA ficará no PF uma mensagem em laranja: Atenção! Status da NFe: Não transmitida para SEFAZ.
Quando o status da NFe for diferente de AUTORIZADA ficará no PF uma mensagem em laranja: Atenção! Status da NFe: Não transmitida para SEFAZ.

Com a NF-e Gerada será possível também na manutenção de Pedidos de Faturamento, imprimir o DANFE, acessando a barra de ferramentas clicando na seta para baixo ao lado da  impressora e clicando na opção DANFE.
impressora e clicando na opção DANFE.
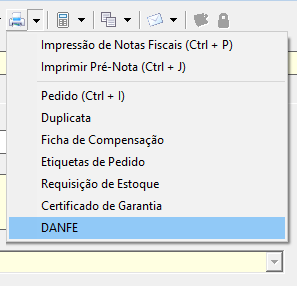
E também poderá enviar a NF-e por e-mail, clicando na para baixo ao lado da ferramenta  Enviar E-mail >> Enviar NF-e por e-mail.
Enviar E-mail >> Enviar NF-e por e-mail.
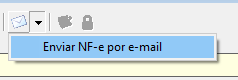
NF-e Rejeitada
Quando a NFe for Rejeitada o sistema irá exibir a mensagem com o motivo da rejeição, o status do PF ficará como Encerrado e a NFe ficará pendente para envio. Ou seja, não será mais preciso excluir a NFe e voltar a numeração da NFe, basta apenas reabrir o PF e realizar os devidos ajustes. Ao realizar a transmissão e ocorrer a rejeição será exibida uma mensagem com as inconsistências da nota.

Cancelar NF-e
Através do PF também será possível realizar o cancelamento da NFe. No botão  Gera a NFe haverá a opção: Cancelar NFe na SEFAZ (Ctrl + N), caso clique sobre a opção sistema irá perguntar “Deseja realmente cancelar a NF-e?”
Gera a NFe haverá a opção: Cancelar NFe na SEFAZ (Ctrl + N), caso clique sobre a opção sistema irá perguntar “Deseja realmente cancelar a NF-e?”
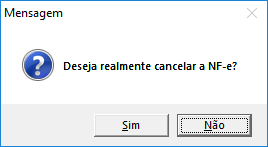
Caso o usuário opte por cancelar, aparecerá uma caixa de texto para ser informado o motivo do cancelamento, ao preencher a situação ficará como Cancelando NF-e. Aguarde!
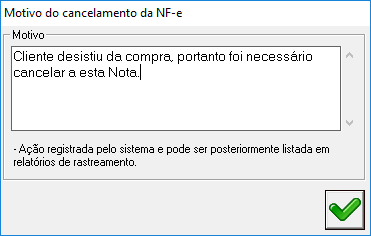
 A justificativa do motivo de cancelamento da NF-e deve ter entre 15 e 255 caracteres.
A justificativa do motivo de cancelamento da NF-e deve ter entre 15 e 255 caracteres.
Em seguida, será exibido uma mensagem de confirmação do cancelamento e este estará finalizado.
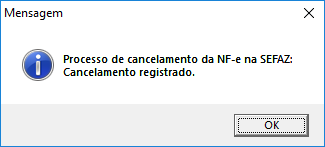
Obs.: Para mais informações sobre regras de cancelamento, clique aqui.
Obs. 2: O sistema não permite reabrir pedidos cuja NF-e foi cancelada, para emissão de uma nova é necessário realizar a cópia do pedido.
Regras de Condição de Pagamento de PF com base em PV
A manutenção de Pedido de Venda ou PV, tem por objetivo gerar e gerenciar os pedidos de venda de produtos faltantes ou que foram solicitados para compra e ainda não foram reposicionados no estoque, além da possibilidade de iniciar uma negociação com o cliente, pois com base nas informações do PV é possível futuramente realizar o faturamento da venda.
A regra para geração de pedidos de faturamento com base em pedido de venda é que seja mantida a condição de pagamento definidas durante a negociação do Pedido de Venda, porém existem algumas ressalvas, sendo:
- Caso os pedidos de vendas possuam o mesmo número de parcelas, condição de pagamento e documentos de quitação. Caso o pedido seja parcial, será adotado o mesmo documento de quitação no Pedido de Faturamento.
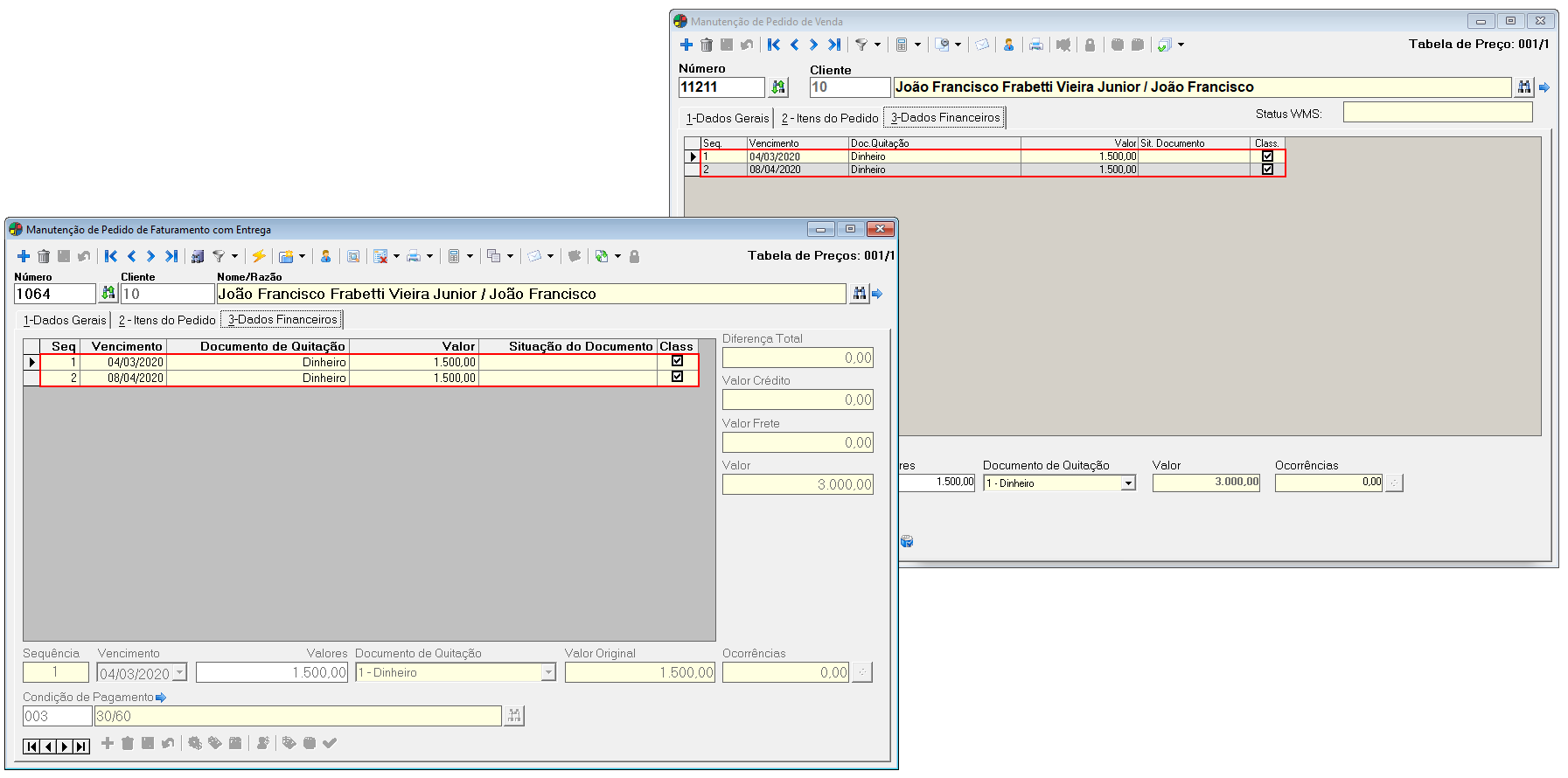
Note que o Dados Financeiro do Pedido de Faturamento manteve a condição de pagamento estabelecida no Pedido de Venda.
- Em caso de pedido de faturamento realizado parcialmente em base em um pedido de venda. Será gerado observação no PV, sobre como estava o financeiro antes da geração.
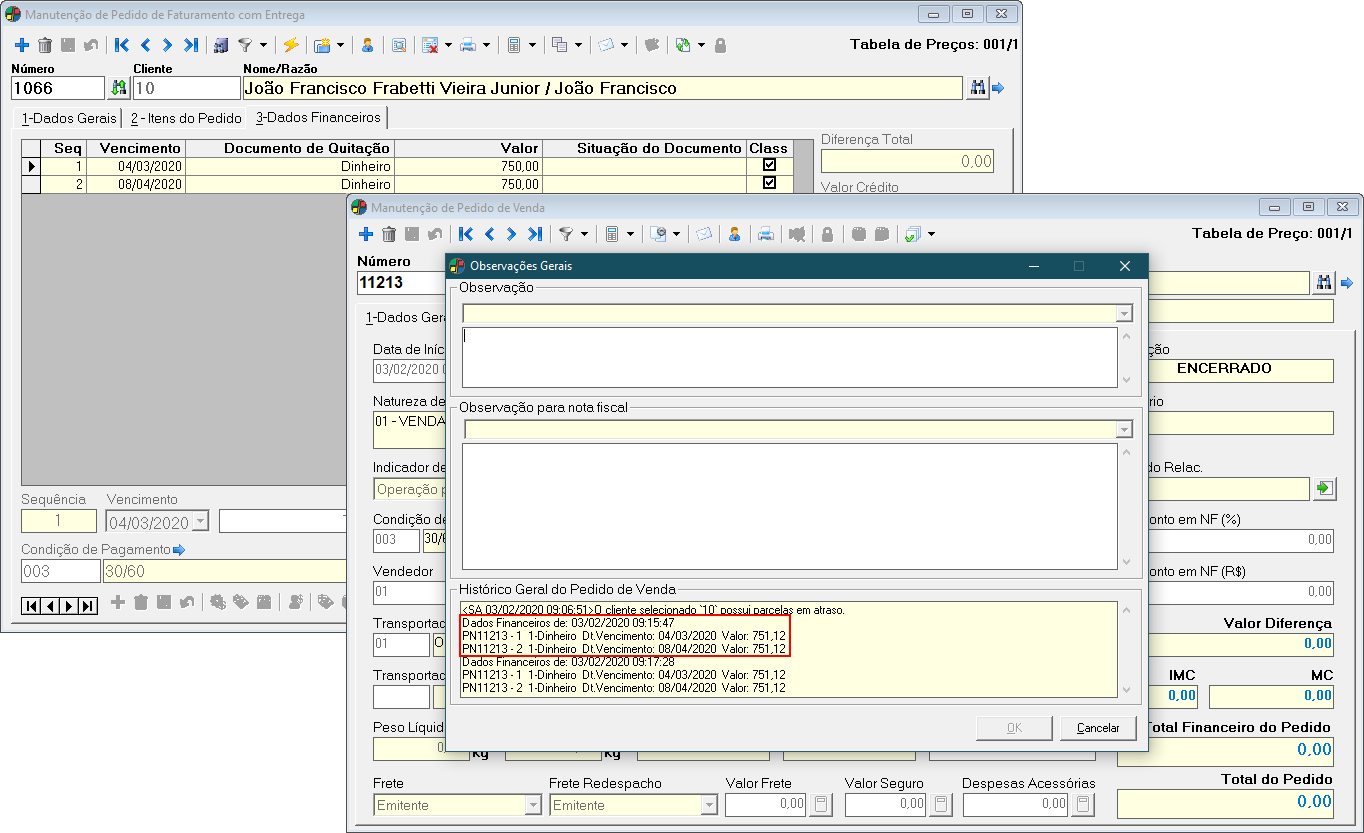
Os dados financeiros é recalculado e o valor das parcelas atuais e anteriores é gravado na tela Observações Gerais, na área Histórico Geral do Pedido de venda.
Exemplo da imagem:
“Dados Financeiros de: 03/02/2020 09:17:28
PN11213 – 1 1-Dinheiro Dt.Vencimento: 04/03/2020 Valor: 751,12
PN11213 – 2 1-Dinheiro Dt.Vencimento: 08/04/2020 Valor: 751,12″
- Em caso de pedido de faturamento realizado parcialmente em base em dois ou mais pedidos de venda, com condições de pagamentos diferentes. As condições de pagamentos no pedido de faturamento ficarão pendentes para confirmação. O fechamento do pedido ficará bloqueado, até ser confirmado a condição de pagamento.
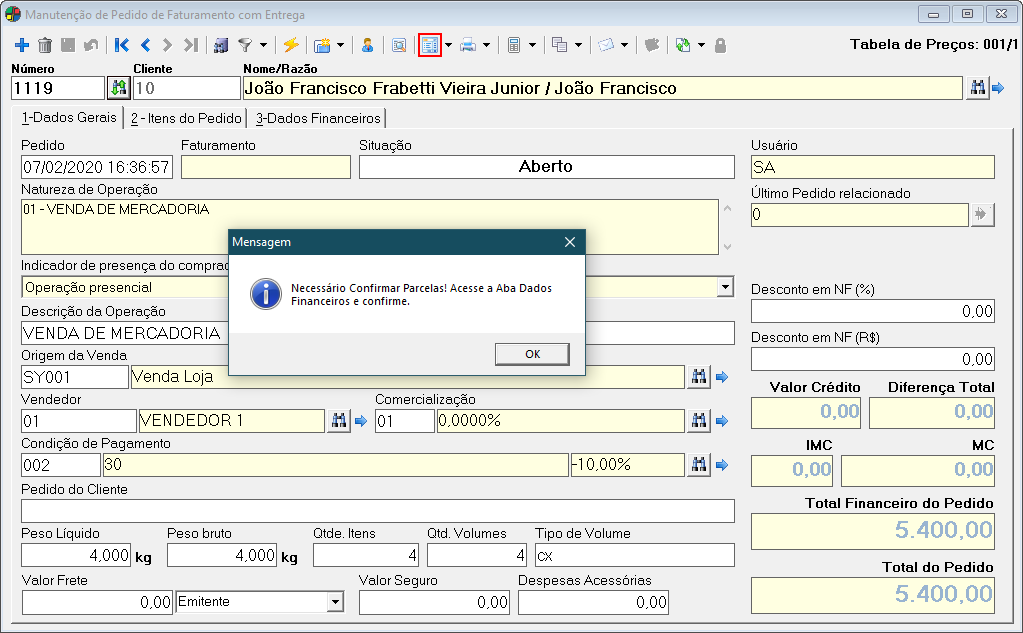
Ao acessar a aba 3-Dados Financeiros, a parcela pendente de confirmação será exibida e vermelho, nesta etapa é possível realizar duas operações Confirmar o documento de quitação ou alterar o documento de quitação.
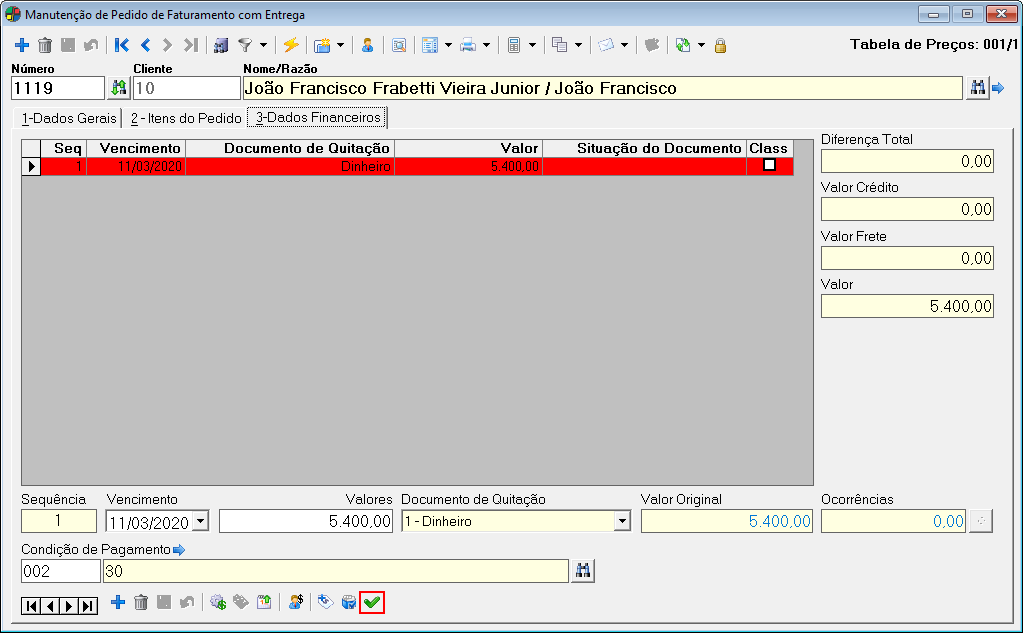
Após a conclusão desta etapa será possível gerar nota fiscal para finalizar o faturamento.
Configurar dia preferencial para o cliente
Na aba Financeiros do cadastro de Clientes, devem ser informados os dados financeiros do cliente. Nela é possível definir também o dia preferencial do mês e da semana para Pagamento, das parcelas definidas na condição de pagamento.
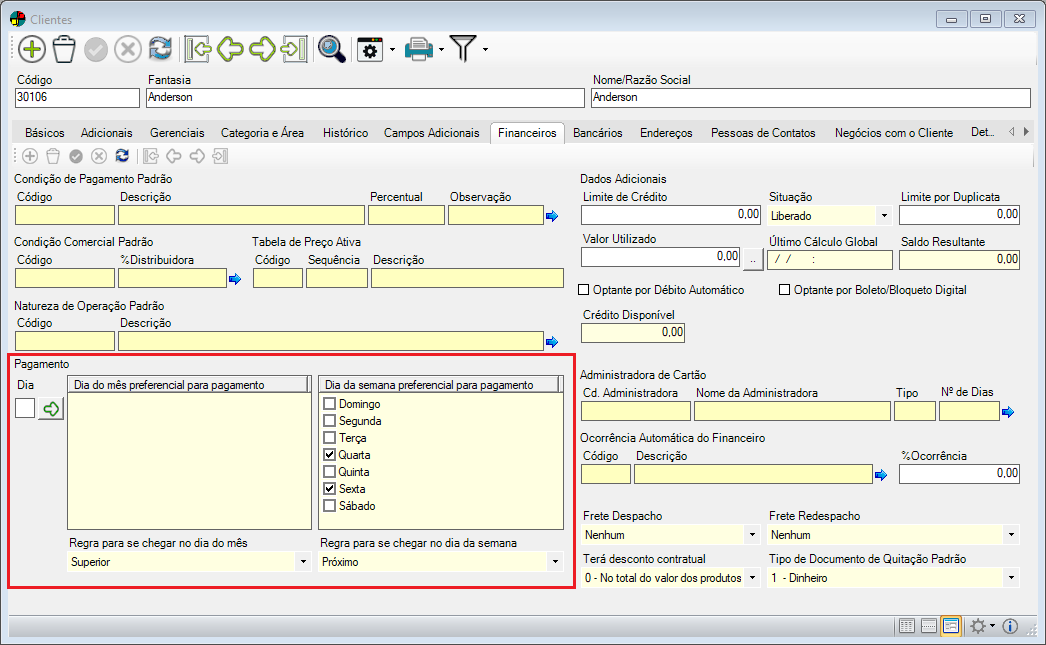
O sistema trabalha com pagamento preferencial, no pedido de faturamento, da seguinte maneira:
- As parcelas são geradas conforme dias da condição de pagamento
- Verifica se o usuário configurou dia padrão preferencial, obedecendo superior, inferior e próximo
- Definido a data de vencimento acima, busca o dia da semana preferencial, obedecendo superior, inferior e próximo.
Veja os exemplos:
1º Caso
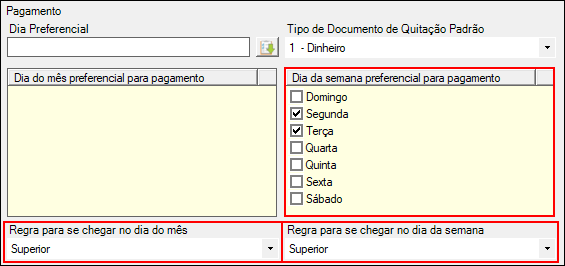
O cliente não possui um dia do mês para pagamento, porém definiu que os dias da semana preferenciais para pagamento seriam Segundas e Terças Feira, com regra para chegar no dia do mês e da semana igual à “Superior”, para ambos.

Note que no pedido de faturamento foi realizado uma venda no dia 10/02 para o cliente, a Condição de Pagamento definida foi em 2x (30/60). Seguindo o cálculo de 30 e 60 dias, as datas de vencimento deveriam ser nos dias 11 de março e 10 de abril (marcados em azul no calendário). Porém o cliente estabeleceu como dia da semana preferencial para pagamento as segundas e terças feiras com regra superior para chegada no dia do vencimento.
Desta forma automaticamente o sistema alterou o vencimento para as próximas segundas feiras de ambos os vencimentos (marcados em laranja no calendário).
2º Caso
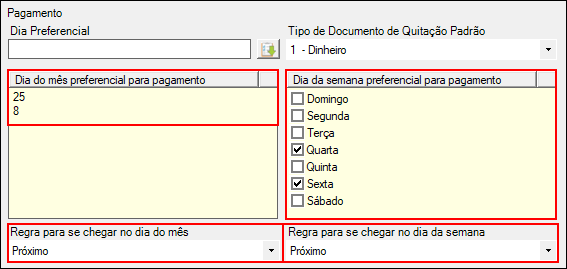
O cliente definiu o dia ’25’ e ‘8’ como preferencial para pagamento, também definiu que os dias da semana preferenciais para pagamento seriam Quartas e Sextas Feiras. Definindo como ‘Próximo’ a regra para chegar no dia do mês e da semana.

Note que no pedido de faturamento foi realizado uma venda no dia 10/02 para o cliente, a Condição de Pagamento definida foi em 2x (45/90). Seguindo o cálculo de 45 e 90 dias, as datas de vencimento deveriam ser nos dias 25 de março e 10 de maio (marcados em azul no calendário). A data da primeira parcela, com vencimento dia 25 de março bateu com a definida como preferencial, porém a segunda de 10 de maio (laranja no calendário), ficou com o dia 8 (azul no calendário), também definido como preferencial e também mais próxima do dia de vencimento.
3º Caso

O cliente definiu o dia ’25’ e ‘8’ como preferencial para pagamento, também definiu que os dias da semana preferenciais para pagamento seriam Segundas,Quartas e Sextas Feiras. Definindo como ‘Próximo’ a regra para chegar no dia do mês e da semana.
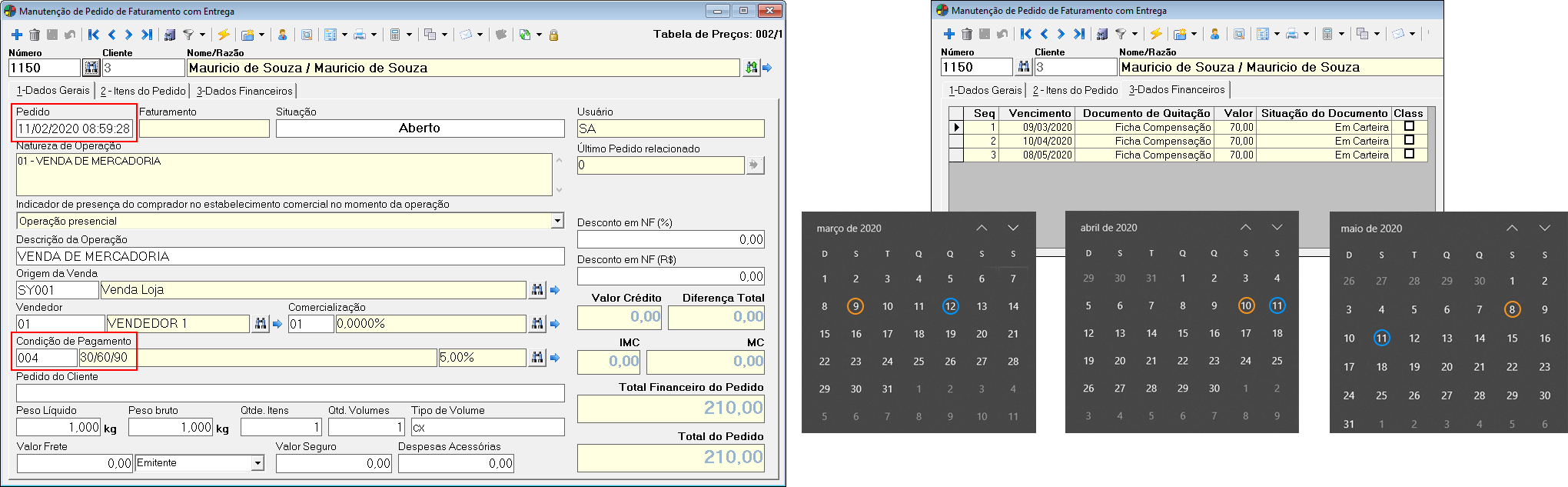
Na imagem acima, podemos observar que foi realizado um pedido para o cliente no dia 11/02, com a condição de pagamento em 3x (30, 60 e 90), deste modo, com as configurações definidas no cadastro do cliente, a regra para os vencimentos serão da seguinte forma:
- 1ª parcela
O vencimento da primeira parcela foi definido em 30 dias, sendo assim, o primeiro vencimento está previsto para o dia 12 de março (marcado em azul), mas com a regra de dias preferenciais estabelecida para o cliente, ficou definido o dia 09 de março (marcado em laranja) como data de vencimento. A data foi definida pois, foi estabelecido a segunda – feira e o dia 10 como dias preferenciais para pagamento (mensal e semanal). Porém, como o dia 10 é uma terça-feira e a Regra para chegar no dia da semana é o dia inferior, então o vencimento ficou estabelecido para a segunda feira, 9 de março. - 2 ª Parcela
O vencimento da segunda parcela ficou previsto para 60 dias, deste modo, ele está previsto para o dia 11 de abril (marcado em azul), mas com a regra de dias preferenciais estabelecidas para o cliente, ficou definido o dia 10 de abril (marcado em laranja) como data de vencimento. Esta data foi definida pois, a sexta-feira e o dia 10 são dias de pagamentos preferenciais do cliente. - 3ª Parcela
O vencimento da terceira parcela foi definido em 90 dias, sendo assim, este vencimento está previsto para o dia 11 de maio (marcado em azul), mas com a regra de dias preferenciais estabelecida para o cliente, ficou definido o dia 08 de maio (marcado em laranja) como data de vencimento. Esta data foi definida pois, foi estabelecido a sexta – feira e o dia 10 como dias preferenciais para pagamento (mensal e semanal). Porém, como o dia 10 é um domingo e a Regra para chegar no dia da semana é o dia inferior, então o vencimento ficou estabelecido para a sexta-feira, 8 de maio.
Configurações possíveis de IPI
Produto >> Aba tributário >> Campo IPI Venda: Este é o campo onde será preenchido o valor para cálculo do IPI.
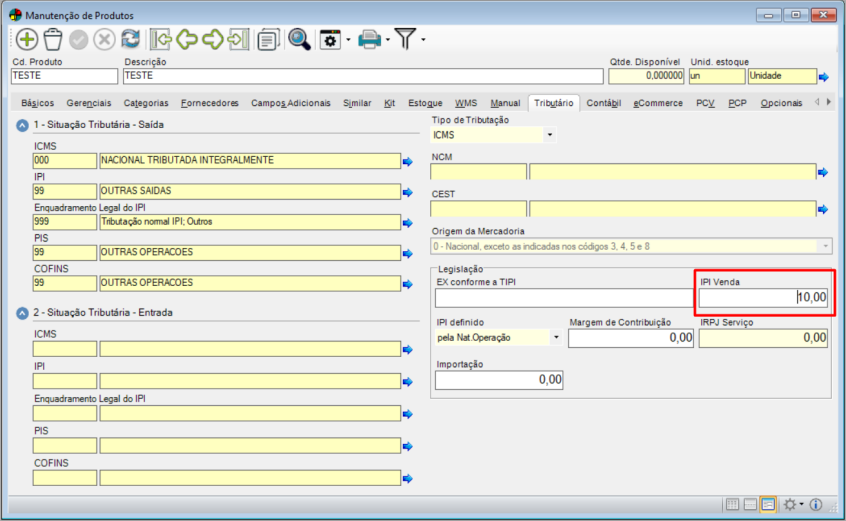
Obs.: Para produtos com ST esse campo pode ser replicado para o PCV >> Aba 5 >> IPI
Opção: IPI definido
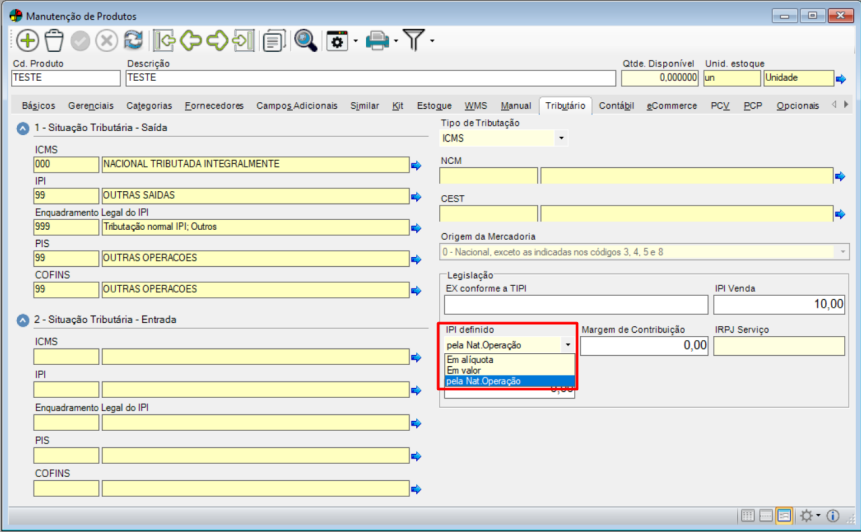
Pela Natureza de Operação
O cálculo vai depender das configurações em Natureza de Operação:
- IPI desmarcado >> IPI não será calculado
- IPI selecionado >> Será calculado e destacado na nota
IPI definido em alíquota
Será calculado quando na natureza de operação estiver marcado para calcular o IPI, porém o campo mandatório para o cálculo será o “IPI Venda”, (mostrado na imagem IPI 1) e seu preenchimento será considerado porcentagem (Ex: 6 será 6%)
IPI em Valor
Será calculado quando na natureza de operação estiver marcado para calcular o IPI, porém o campo mandatório para o cálculo será o “IPI Venda”, e seu preenchimento será considerado valor (Ex: 6 será R$6,00)
Obs: Mesmo que na natureza esteja marcado a opção “IPI definido em Alíquota”, ao escolher esta opção ela se torna mandatória.
Neste exemplo o sistema irá multiplicar o valor atribuído ao campo pela quantidade do item no pedido. No exemplo de um pedido com 10 itens:
Ex: 6,00 x 10un >> IPI = R$60,00
Configurando IPI na Natureza de Operação
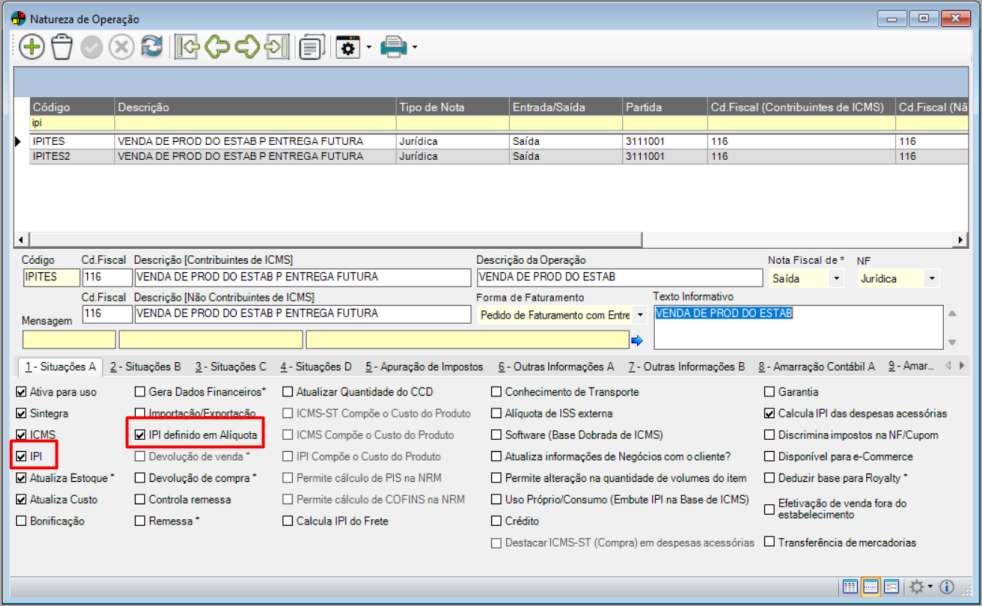
Aba 1 – Funcionam como descritos na seção acima.
Aba 5 – Apuração de impostos:
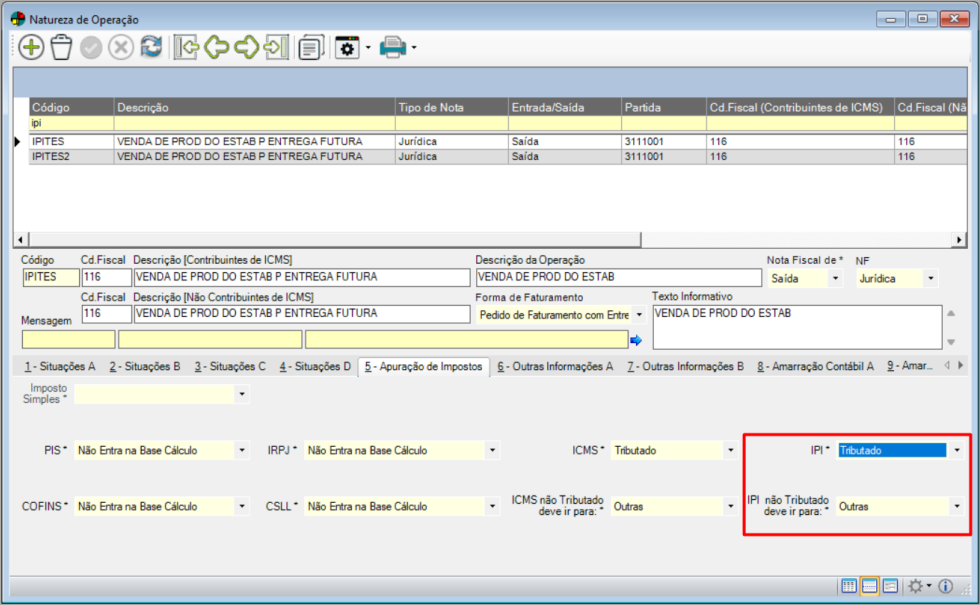
Esta aba está relacionada com a operação sendo realizada, por exemplo: venda, bonificação, doação, venda para cliente com legislação diferenciada, etc.
IPI*
Selecione se o IPI das operações que serão realizadas com esta natureza de operação são:
- Tributado
- Isento
- Outras
Obs: Esse campo é específico da operação para a qual a natureza está sendo usada.
Por exemplo, para uma indústria que está fazendo uma venda, será configurada a opção Tributado. Porém caso ela faça uma operação com um cliente que foge à regra, devido a algum decreto em que o IPI não será tributado, a empresa irá configurar nova natureza específica para o caso, e irá definir o IPI Isento ou Outras.
IPI não tributado deve ir para*
Quando estiver fazendo operações em que o IPI não for tributado, você deve configurar como irá declarar este IPI:
- Isento
- Outras
Aba 7 – Outras informações
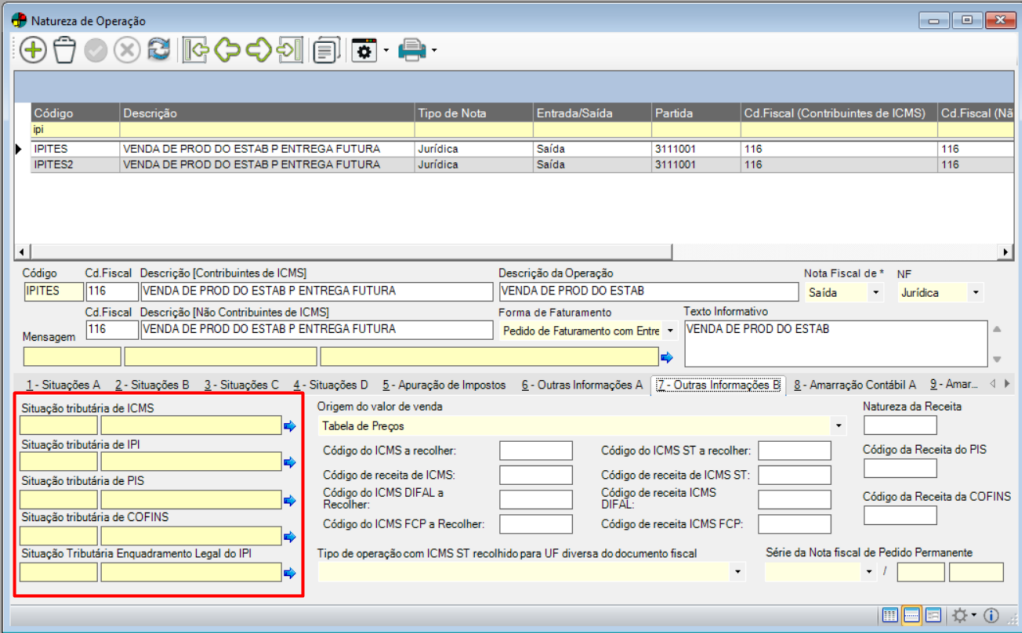
Nesta aba podem ser utilizadas outras situações para os produtos de acordo com a operação.
Caso não esteja preenchida será considerado sempre o que está na aba tributário do produto. Sobre naturezas diferentes e o destaque de IPI: o destaque irá depender da configuração do produto e da natureza usada.
Se o produto tem IPI e for preciso destacar na NFe, você precisará usar uma natureza marcada com IPI na primeira aba. Caso o produto tenha IPI e não vá destacar na nota, a natureza não deve ter esta configuração
marcada.
Se o produto não tiver IPI, mesmo que a natureza de operação esteja configurada para calcular IPI, será indiferente, uma vez que o campo de alíquota vai estar preenchido com “ZERO” (vazio), logo, todo valor multiplicado por “ZERO” é “ZERO”, não ocorrendo o destaque do imposto.
Enquadramento legal de IPI
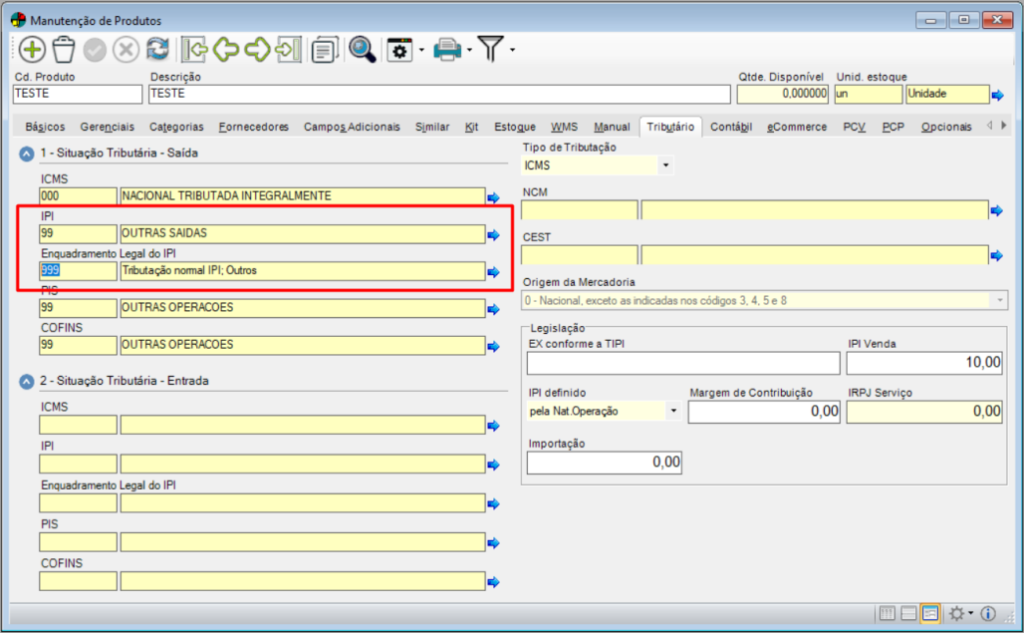
O enquadramento legal de IPI, possui códigos de enquadramento que pertencem aos grupos de CST Imunidade, Suspensão ou Tributado. A orientação que passamos é conferir quais seriam os códigos apropriados para cada produto junto à sua contabilidade.
Tools
Processo para geração da PLP e envio aos correios
- Selecione os pedidos que deseja incluir na PLP;
- Na sequência clique para gerar a PLP;
- O sistema irá gerar um número em comum para todos os pedidos;
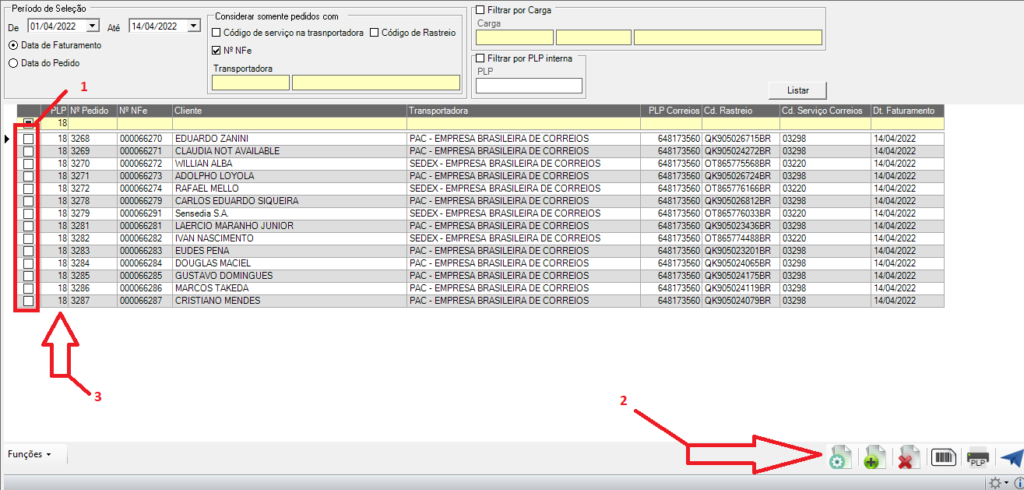
- Na sequência, clique para imprimir a etiqueta;
- Nesse processo é gerado o código de rastreio, conforme código de serviço cadastrado na transportadora;
- Selecione um ou mais pedido;
Obs.: Podem ser selecionados pedidos de transportadoras diferentes;
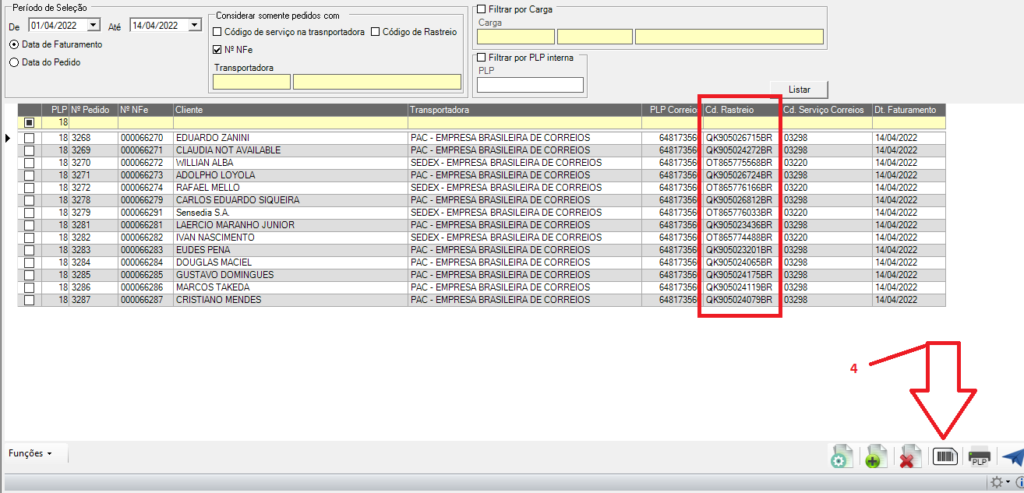
- Por último, faça o envio da PLP para os correios.
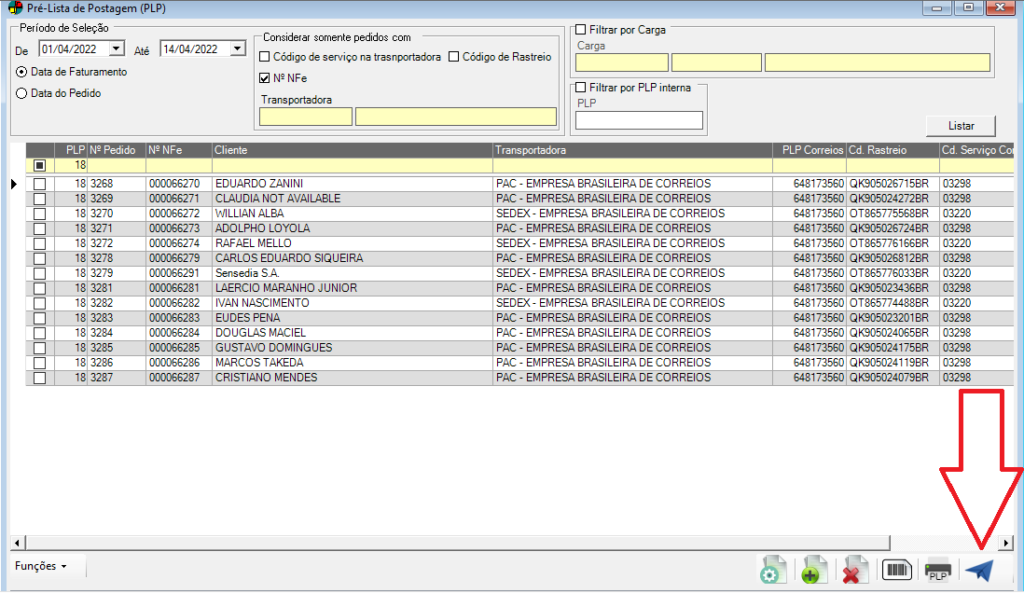
Como fazer para efetuar uma venda para um cliente com suspensão de IPI?
Vá até a manutenção de Clientes, selecione um cliente e vá na aba Campos Adicionais, lá, insira o novo campo adicional reservado para clientes: SY070 – Suspensão do IPI (S/N): – Preenche o seu conteúdo como S e, ao inserir itens no Orçamento, Pedido de Venda, Pedido de Faturamento ou S@t, mesmo que o produto tenha IPI, nesse caso não haverá a cobrança do IPI:
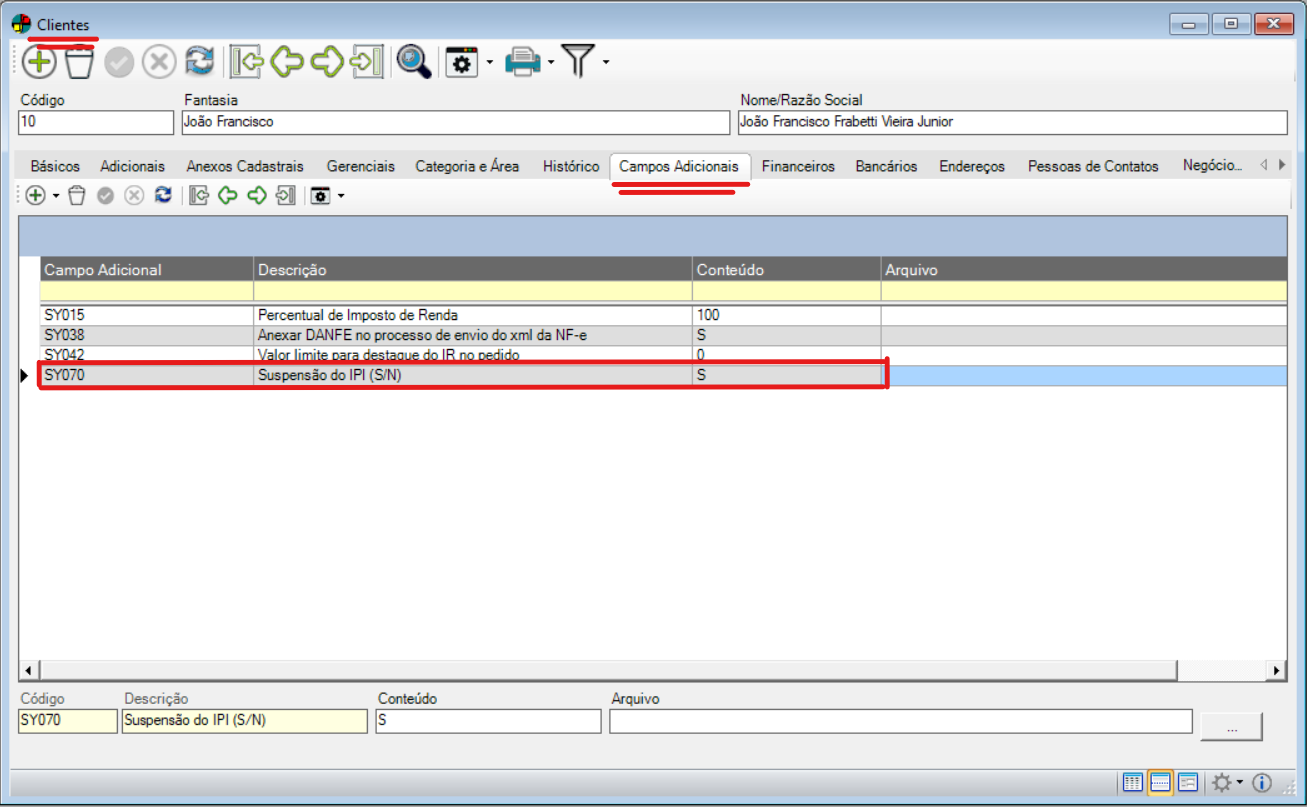
Além disso, depois, no produto em questão, inclua os campos adicionais com os devidos códigos de CST:
- SY082 CST de Entrada para Suspensão do IPI
- SY083 CST de Saída para Suspensão do IPI
- SY084 Enquadramento Legal para Suspensão do IPI
Para que eles sejam criados, caso na busca não os encontre, é necessário rodar o módulo de RETROFIT (Upgrade de Dados) Aba Clientes/Fornecedores e Produtos/Serviços, com as opções “Inserir campos adicionais de Clientes e Fornecedores reservados para o sistema” e “Inserir Campos Adicionais de Produtos e Serviços reservados para o sistema”, caso o produto não possua os campos, será seguido o fluxo normalmente.
Tags: cf-e, cf-e cancelamento, cfe
