Nesta Documentação:
- Gerar uma Folha de Pagamento
- Gerar Férias
- Gerar Férias (2)
- Lançar Afastamento Maternidade no Decorrer das Férias
- Gerar Férias em Regime de Tempo Parcial
- Gerar Rescisão
- Gerar Simulação de Rescisão
- Gerar 13º Salário
- Reajustar Salário
- Gerar Folha Complementar
- Gerar Cálculos de Provisão de férias e 13º Salário
- Realizar Integração Folha de Pagamento x Contabilidade (Dataplace RH)
- Configurar Impressão, Imprimir e Exportar Relatórios
- Utilizar Ferramentas da Manutenção Benefícios
- Gerar desoneração da Folha de Pagamento
- Gerar Pagamentos
- Configurar um funcionário Horista
- Configuração e Geração de Pagamento em Conta Corrente
- Como Configurar o cálculo de Pensão Alimentícia
- Rescisão de Contrato de trabalho antecipado, durante o período de experiência
- Configurar valores de outros vínculos ao funcionário
- Realizar integração para Contabilidade
- Trabalhando com e-Consignado
Gerar folha de pagamento/férias/rescisão/13º Salário, pensão alimentícia, realizar ajuste de salário, utilizar ferramentas da manutenção de benefícios, configurar impressão de relatórios e realizar integração da folha de pagamento com a contabilidade no sistema de RH do Dataplace.
Gerar uma Folha de Pagamento
Este tutorial é um passo a passo para configurar e gerar uma folha de Pagamento. É Importante lembrar que os valores gerados, dependerão das configurações estabelecidas.
Neste processo iremos trabalhar com as seguintes manutenções:
- Empresa Centralizadora;
- Empresa Centralizada;
- Contas Lançamentos;
- Processo de Folha de Pagamento;
- Impostos;
- Dados Completos do Funcionário;
- Contas Permanentes;
- Cálculos.
Os passos a serem seguidos são:
1. Cadastre a Empresa Centralizadora (Administração >> Empresas >> aba Informações Gerais >> campo Tipo de Centralização). A empresa centralizadora é a responsável pela folha de pagamento.
2. Informe as Empresas Centralizadas (Administração >> Empresas >> aba Informações Gerais >> campo Tipo de Centralização). As Empresas Centralizadas, são empresas que gerarão a folha de pagamento. Nesta manutenção você deve definir o código de centralização (Não Centraliza, Centralizadora ou Centralizada). A especificação de centralização é utilizada para a geração de Discos (CAGED, SEFIP).
Por exemplo: A folha de pagamento da empresa A é gerada por um escritório contábil. Neste caso a empresa centralizadora é o Escritório contábil e a centralizada é a empresa A. Em casos onde a própria empresa gera a folha de pagamento, ela mesmo é a empresa centralizadora.
3. Após cadastrado a(s) empresa(s) Centralizadora(s) e Centralizada(s), selecione a empresa através da barra de ferramentas e seleção de empresa, e selecione a empresa no qual será gerada a folha de pagamento.
4. Após definido a Empresa para a geração da folha de pagamento, é necessário que sejam cadastradas as Contas Lançamentos (Folha de Pagamento >> Contas Lançamentos). Nesta manutenção, serão cadastradas as contas utilizadas na geração da folha de pagamento, como por exemplo: Salário Base, Salário Família, Férias, Hora Extra, 13º Salário, etc. Algumas contas sempre deverão existir no cadastro de Contas Lançamentos, elas são fundamentais para o bom funcionamento do sistema. Saiba quais são elas no tópico Perguntas Frequentes (FAQ) >> Quais as contas que devem existir na Manutenção de Contas Lançamentos?. As demais contas do cadastro de Contas Lançamentos deverão ser inseridas de acordo com a necessidade de cada empresa.
5. Agora deve-se definir o Processo de Folha de Pagamento (Folha de Pagamento >> Processo de Folha de Pagamento), será exibida a janela:
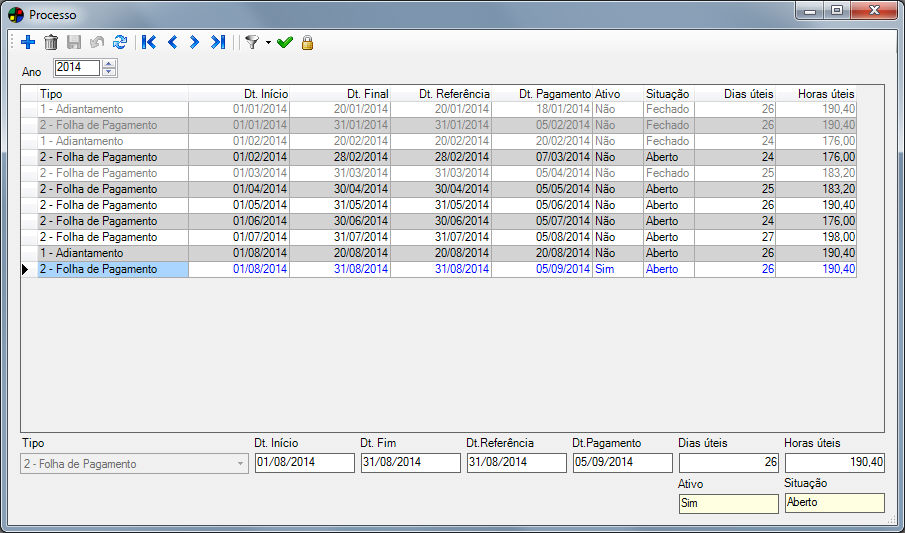
O Processo, corresponde ao período ativo, é o período ao qual a folha de pagamento se refere. É através do processo ativo que o usuário indica o mês/ano que será gerado a folha de pagamento. Para inserir um processo, clique no botão Adicionar  (Alt + A). Será exibida a seguinte janela:
(Alt + A). Será exibida a seguinte janela:
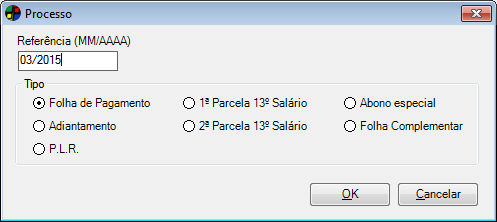
No campo Referência, informe mês e ano que será calculada a folha de pagamento e no campo Tipo selecione, dentre as opções qual cálculo deseja realizar. É possível criar mais de um processo por mês. Clique em OK para gravar o processo.
Para ativar um processo já criado, selecione-o e clique em Ativar Processo.
6. Após a ativação do Processo, é preciso definir a tabela de Impostos, localizada em Folha de Pagamento >> Encargos Sociais >> Encargos Sociais – Tabela de Impostos, como exibe a figura:
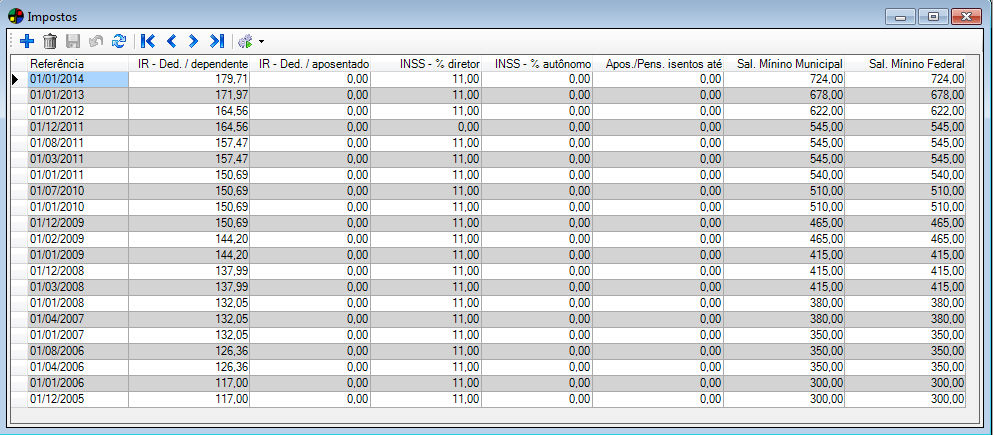
Para adicionar uma nova tabela de impostos, clique no botão Adicionar  (Alt + A), será exibida a janela:
(Alt + A), será exibida a janela:
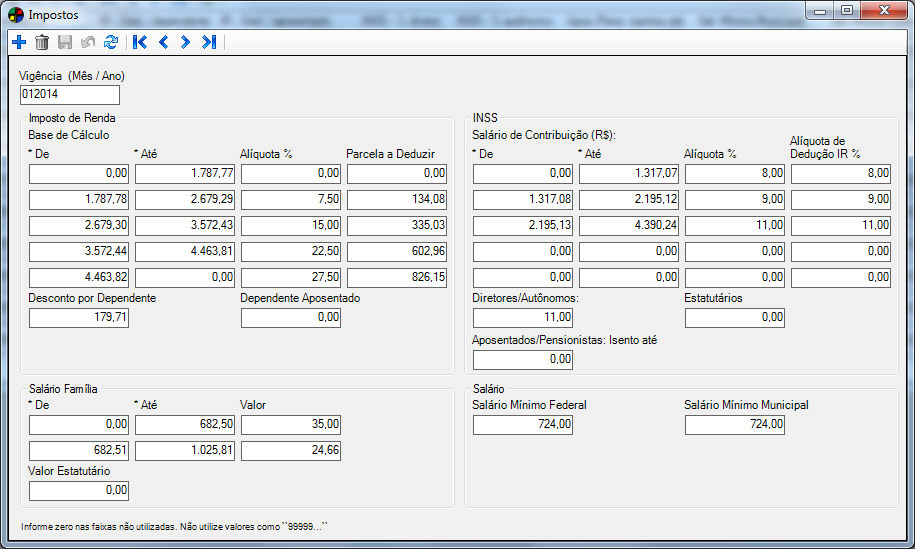
informe primeiro a data de vigência da tabela de impostos (mês e ano) e informe as bases de cálculo e percentuais de alíquotas que o governo determina para o cálculo de impostos. Por exemplo: Imposto de Renda, Salário Família, INSS, etc. As faixas, indicam os percentuais aplicados para funcionários que ganham até X valor (faixa de renda). Em geral essas mudanças ocorrem no início de cada ano, e o governo as divulga em seus portais. Para o Salário Família o governo institui a cada uma portaria com os valores-limite de salário e cotas de salário família que cada filho até 14 anos tem direito. Esta portaria é publicada no portal da Receita Federal (CLIQUE AQUI) . As demais tabelas (IR e INSS) são disponibilizadas nos portais da Receita Federal e Previdência social. Para acessá-los, clique nos links abaixo:
7. Uma informação essencial para a geração da folha de pagamento é o cadastro dos funcionários. Na manutenção de Funcionários, localizada em Administração >> Funcionários, cadastre todos os funcionários da empresa, informando os Dados Básicos, Documentos, Dados Adicionais, Dados Financeiros, Documentos, Dados Adicionais, Dados Financeiros/Opções, Movimentações, Dependentes, Benefícios, Ponto Eletrônico, Campos Adicionais, etc.
8. Cadastrado os funcionários, o usuário deve informar as Contas Permanentes referentes a cada funcionário. Nessa manutenção são definidas contas fixas para um funcionário específico, sindicato e empresa, como por exemplo: Salário Família, Vale Transporte, Mensalidade do Sindicato, Adicional Noturno, etc. Para acessar a manutenção de Contas Permanentes clique em Folha de Pagamento >> Contas Permanentes. Selecione o funcionário/sindicato/empresa, adicione a conta permanente previamente cadastrada na manutenção de Contas Lançamento. Serão exibidas caixas de seleção correspondente aos meses em que as contas permanentes serão calculadas. As informações serão gravadas automaticamente. Para excluir uma conta permanente basta clicar sobre ela, pressionar o botão DELETE, ao exibir a mensagem de confirmação na janela, clicar em SIM para efetivar a exclusão da conta permanente cadastrada.
9. Para atribuir uma conta permanente para mais de um funcionário/empresa, o usuário deve acessar a ferramenta “Inserir/Remover Contas Permanentes” (Folha de Pagamento >> Tools >> Inserir/Remover Contas Permanentes).
 Contas com valor zerado, com exceção da conta 995-Líquido Pagto. Salários (conta do sistema) não são consideradas na Ficha Financeira. Essa regra é válida para todos os cálculos.
Contas com valor zerado, com exceção da conta 995-Líquido Pagto. Salários (conta do sistema) não são consideradas na Ficha Financeira. Essa regra é válida para todos os cálculos.
10. Após todas as manutenções preenchidas: Empresa Centralizadora, Empresa Centralizada, Contas Lançamentos, Processo, Impostos, Dados Completos do Funcionário e Contas Permanentes, o usuário deve gerar a folha de pagamentos através da ferramenta Cálculos, localizada em Folha de Pagamento >> Tools >> Cálculos.
Na janela “Gerar Cálculo” o usuário tem a opção de gerar a folha de pagamento por Centro de Custo/Setor/Função ou por funcionário, bastando para isso preencher os campos necessários. Clique no botão Calcular e aguarde a finalização do processo.
11. Após a realização dos cálculos, caso ocorra alguma inconsistência será gerado o relatório de Ocorrências Folha de Pagamento, onde será exibido mês/ano de referencia e qual ocorrência.
ex.: Funcionário inativo na data de referência do cálculo!.
O cálculo será executado para demais funcionários, somente os funcionários exidos no relatório não serão processados. Verificar a inconsistência, corrigi-la e processar novamente.
Após concluir o processo será exibida a janela abaixo, informando a quantidade de funcionários selecionados e quantos foram processados.

Gerar Férias
Neste processo iremos trabalhar com as seguintes manutenções e ferramentas:
- Manutenção de Funcionários
- Manutenção de Férias Individuais.
Os passos a serem seguidos são:
1. Verifique se o cadastro do Funcionário (Administração >> Funcionários) está preenchido corretamente;
2. Acesse a manutenção Férias Individuais (Folha de Pagamento >> Movimentações >> Férias >> Férias Individuais). A seguinte janela será exibida:
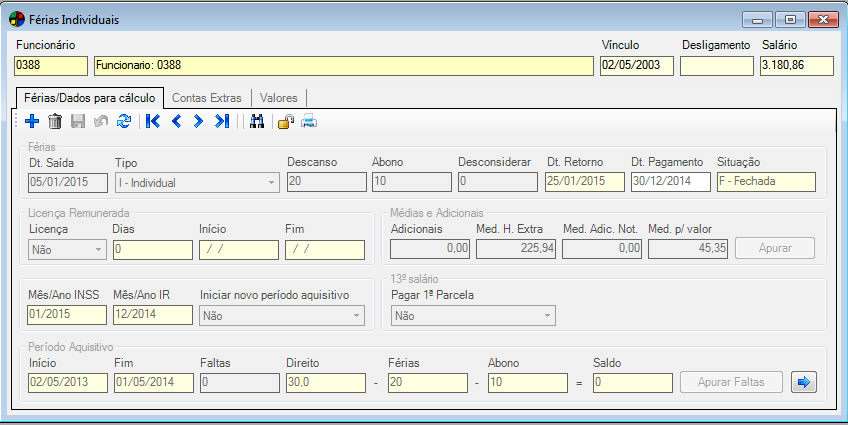
3. Informe o código do funcionário, ou tecle ENTER para que seja aberta a janela de pesquisa;
4. Clique no botão Adicionar  (Alt + A). O campo Dt. Saída será preenchido automaticamente com a data atual, porém o mesmo pode ser alterado pelo usuário;
(Alt + A). O campo Dt. Saída será preenchido automaticamente com a data atual, porém o mesmo pode ser alterado pelo usuário;
5. Preencha os campos “Dias de Descanso” que corresponde a quantidade de dias que o funcionário irá usufruir para descanso e “Dias de abono” com esta opção será possível converter em até um terço das férias em abono.
6. Os campos Dt. Pagamento/Dt. Retorno/Origem e Situação são preenchidos automaticamente, porém o campo “Dt. Pagamento” pode ser alterado pelo usuário.
7. Clicando no botão “Apurar” serão calculados os valores referentes a Adicionais, Média de Hora Extra, Média de Adicional Noturno e Médias por valor, além disso um relatório informativo será exibido na janela, demonstrando, caso haja, os valores a pagar ao funcionário juntamente com as férias.
8. No campo “Pagar 1ª Parcela do 13º Salário junto com as Férias” selecione SIM em caso afirmativo ou NÂO, caso a empresa realize o pagamento do 13º salário de forma convencional.
9. Ao clicar no botão “Período Aquisitivo” uma nova janela será exibida informando os períodos aquisitivos do funcionário. Serão exibidas ainda as seguintes opções:
- Adicionar: Através desta opção o usuário pode inserir manualmente um período aquisitivo de férias para o funcionário;
- Apurar Faltas: Através deste botão serão apurados, caso haja, as faltas cometidas pelo funcionário para um possível desconto em dias de descanso;
- Apurar Status: Esta opção informa ao usuário se o período aquisitivo de férias está em aberto ou se já foi efetuado cálculo de férias para o mesmo.
10. Clique no botão Gravar (Alt + G). Será exibida uma janela para a seleção do período aquisitivo de férias. Para selecionar um período aquisitivo o usuário tem a opção de selecionar a linha (aparece em azul) e confirmar no botão OK, bem como dando duplo clique na linha do período aquisitivo.
11. Após gravar a inclusão das férias é necessário realizar o fechamento. Para isto clique no botão Fechar Férias  . Caso já tenha sido efetuado um cálculo de folha de pagamento no mês será exibida uma mensagem informativa solicitando ao usuário que os refaça.
. Caso já tenha sido efetuado um cálculo de folha de pagamento no mês será exibida uma mensagem informativa solicitando ao usuário que os refaça.
12. Após o fechamento das férias é possível visualizar na aba “Valores” os vencimentos e descontos referentes às férias calculadas.
13. Clique no botão Imprimir  para gerar os documentos referentes as férias do funcionário (Aviso de Férias/Solicitação de Abono Pecuniário/Recibo de Férias – Sintético/Recibo de Férias – Analítico), possibilitando ao usuário inserir a data de emissão de cada um deles, bem como informar o Departamento Emitente dos documentos e informar ou não o número da conta bancária do funcionário nos referidos documentos.
para gerar os documentos referentes as férias do funcionário (Aviso de Férias/Solicitação de Abono Pecuniário/Recibo de Férias – Sintético/Recibo de Férias – Analítico), possibilitando ao usuário inserir a data de emissão de cada um deles, bem como informar o Departamento Emitente dos documentos e informar ou não o número da conta bancária do funcionário nos referidos documentos.
 A manutenção de Contas de Férias, não deverá ser alterada após ter sido utilizada pelos programas de férias. O sistema permite geração de férias de acordo com o período aquisitivo informado pelo usuário, podendo assim, haver período aquisitivo anterior com férias pendentes. É IMPORTANTE LEMBRAR QUE O SISTEMA CONSIDERA OS DADOS INFORMADOS PELO USUÁRIO.
A manutenção de Contas de Férias, não deverá ser alterada após ter sido utilizada pelos programas de férias. O sistema permite geração de férias de acordo com o período aquisitivo informado pelo usuário, podendo assim, haver período aquisitivo anterior com férias pendentes. É IMPORTANTE LEMBRAR QUE O SISTEMA CONSIDERA OS DADOS INFORMADOS PELO USUÁRIO.
Gerar Férias (2)
A conta de férias vencida em dias estará inclusa na base do IR de férias para que o cálculo fique correto no momento de Gerar Férias.
Para gerar Férias pelo sistema Dataplace é muito simples e prático. Antes de efetuar algum lançamento de férias verifique os seguintes itens:
1 – Os dados informados no cadastro do funcionário estão corretos?
2 – Foram configuradas todas as contas de férias e complemento de férias?
► Verificando quais funcionários estão com Férias Vencidas
O sistema possui uma ferramenta para gerar o relatório dos funcionários que encontram com férias vencidas, para utilizá-la siga os seguintes procedimentos.
Clique no menu Consulta >> Férias e Períodos aquisitivos.
► Agendando as Férias
O sistema possui uma ferramenta para inserir as informações de férias para um funcionário e gerar automaticamente o cálculo, para isso siga os seguintes passos:
1. Clique no menu Arquivo >> Férias >> Individuais. Será exibida a seguinte mensagem: “Ao inserir um registro de Férias, deverão estar ABERTOS os processos referentes as: Data de Saída, Data de Retorno, Data do Fato Gerador e, se necessário, as Datas de Início e Fim de Abono Pecuniário e 13º Salário. Caso contrário, as férias não poderão ser geradas.”.
Esta mensagem servirá para alertar sobre a necessidade de abertura dos processos que serão utilizados para gerar as férias. Exemplo: Um funcionário sairá de férias no dia 06/12/2004 e retornará no dia 05/01/2005. Para que o sistema consiga efetuar o cálculo, será necessário estar com o processo do mês 12/2004 e 01/2005 abertos, pois serão geradas as seguintes informações.
Competência 12/2004
Salário Base será 5 dias pois o funcionário terá o salário normal do dia 01/12/2004 a 05/12/2004.
Remuneração de Férias com 26 dias, pois está sendo gerado do dia 06/12/2004 á 31/12/2004.
Competência 01/2005
Remuneração de Férias com 04 dias, pois está sendo gerado do dia 01/01/2004 á 04/01/2005.
Salário Base serão 26 dias, pois o funcionário terá o salário normal do dia 05/01/2005 a 31/01/2005.
Entretanto, observe que a soma dos dias será 31 e não trinta. Isso ocorre devido o cálculo ter sido gerado considerando os dias de cada mês (será explicado mais a frente como alterar esta configuração), ou seja, como dezembro possui 31 dias, foi gerado o cálculo sobre esta informação.
A necessidade dos processos estarem abertos é que, como mostrado no exemplo acima, foi necessário gerar valores para dois meses, os processos referentes a esses dois meses deverão estar abertos, para a inserção e calculo dos valores na ficha financeira do funcionário.
2. Na manutenção de Férias Individuais, serão inseridas todas as informações sobre férias de um determinado funcionário, para isso, siga os seguintes passos.
 Se o usuário não informar o Funcionário e a pesquisa for classificada apenas pela Data de Saída (decrescente), a consulta buscará as últimas férias concedidas pela empresa.
Se o usuário não informar o Funcionário e a pesquisa for classificada apenas pela Data de Saída (decrescente), a consulta buscará as últimas férias concedidas pela empresa.
 Caso a soma dos dias de férias somadas com o número de dias de abono pecuniário ultrapasse 30 dias, o sistema registrará ocorrência em um log e avisará o usuário.
Caso a soma dos dias de férias somadas com o número de dias de abono pecuniário ultrapasse 30 dias, o sistema registrará ocorrência em um log e avisará o usuário.
Informe os campos existentes na manutenção. Para maiores explicações utilize o tópico Férias.
Depois de inseridas todas as informações, clique no botão Imprimir, para poder imprimir os documentos de férias. Os relatórios aqui gerado são os mesmos gerados à partir do relatório de Requerimento/Aviso localizado em menu Arquivo >> Férias >> Individuais >> Requerimento/Aviso, porém quando acessado por esta manutenção o relatório disponibiliza também a opção de imprimir o Recibo de Férias – Sintético e o Recibo de Férias – Analítico.
 Para o cálculo de Valor de Horas Extras, o sistema testa inicialmente se o funcionário é Horista ou Mensalista, utilizando a seguinte fórmula:
Para o cálculo de Valor de Horas Extras, o sistema testa inicialmente se o funcionário é Horista ou Mensalista, utilizando a seguinte fórmula:
if |ORSRHDBASIC!TPSAL| = “H” then
mtotal =|orsRhDBasic!RhSalario| / 60 * |HRMN(R8QTD)| * ( 1 + (|ORSRHCTALCT!RHPERC| / 100))
else
mtotal = |MSALMES| / |ORSRHDBASIC!HSBASE| / 60 * |HRMN(R8QTD)| * ( 1 + (|ORSRHCTALCT!RHPERC| / 100))
end if
Exemplo: Se o funcionário “0010” é Mensalista então o sistema irá executar o 2º cálculo:
mtotal = |MSALMES| / |ORSRHDBASIC!HSBASE| / 60 * |HRMN(R8QTD)| * ( 1 + (|ORSRHCTALCT!RHPERC| / 100)), ONDE:
mtotal = |SALARIO| / |HORA BASE | / 60 * |QTD MINUTOS| * ( 1 + (|PERCENTUAL | / 100))
Em seguida, será feito o cálculo do Valor das Horas Extras, tendo como base os seguintes dados:
• Valor Base: R$ 2.200,00 (Valor do Salário), ou seja, não há mais nenhuma conta entrando da Base para Hora Extra.
• Total de Hora Extra: 9:20 = 560 minutos
• Total da Hora: 10,00
• Total da Hora + 100% = 20,00 (10,00 + 100%)
• Total do Minuto com acréscimo = 0,3333 (20,00/60)
FÓRMULA: Vl Média = (Qtde Total de Horas no período convertida em minutos / 11 meses)* (hora com acréscimo convertida em minutos)
= (560 / 11 ) * (0,3333)
= (50,90) * 0,3333
= 16,97
 O valor gerado pelo sistema considera apenas a quantidade de minutos (os segundos são desprezados). Portanto, a divisão 560 minutos / 11 resulta em 50 minutos e 54 segundos. Desprezando-se os segundos restam 50 minutos.
O valor gerado pelo sistema considera apenas a quantidade de minutos (os segundos são desprezados). Portanto, a divisão 560 minutos / 11 resulta em 50 minutos e 54 segundos. Desprezando-se os segundos restam 50 minutos.
Assim: FÓRMULA: Vl Média = (Qtde Total de Horas no período convertida em minutos / 11 meses)* (hora com acréscimo convertida em minutos)
= (560 / 11 ) * (0,33)
= 50 * 0,33
= 16,50
 O INSS para IR calculado sobre o Saldo de Salário no mês das férias deverá considerar o Valor Total do INSS calculado no mês sendo que, da “Base de INSS de Férias + Base de INSS Saldo Salário / Valor Total do INSS do mês” deverá ser deduzido o valor da provisão de INSS descontado nas férias. O valor da previdência deduzida do IR calculado sobre o Saldo de Salário no mês das férias será a diferença entre o INSS total do mês e o valor de provisão do INSS calculado nas férias.
O INSS para IR calculado sobre o Saldo de Salário no mês das férias deverá considerar o Valor Total do INSS calculado no mês sendo que, da “Base de INSS de Férias + Base de INSS Saldo Salário / Valor Total do INSS do mês” deverá ser deduzido o valor da provisão de INSS descontado nas férias. O valor da previdência deduzida do IR calculado sobre o Saldo de Salário no mês das férias será a diferença entre o INSS total do mês e o valor de provisão do INSS calculado nas férias.
 Em caso de cálculo de Férias com mês cheio, a conta S08 – BASE DE REFERÊNCIA SALARIAL será gerada para que a base para salário família receba o valor correto. Quando for gerado o salário família pelo cálculo de férias, seu valor não poderá ser alterado, pois já estará incluso no Líquido de Férias, sendo assim, ao processar a folha de pagamento o valor do salário família calculado pelas férias não será adicionado ao Líquido da Folha na conta 995 – LÍQÜIDO PAGTO. SALARIOS. A conta 995 somente terá como base o salário família se o mesmo for gerado pelo cálculo da Folha de Pagamento.
Em caso de cálculo de Férias com mês cheio, a conta S08 – BASE DE REFERÊNCIA SALARIAL será gerada para que a base para salário família receba o valor correto. Quando for gerado o salário família pelo cálculo de férias, seu valor não poderá ser alterado, pois já estará incluso no Líquido de Férias, sendo assim, ao processar a folha de pagamento o valor do salário família calculado pelas férias não será adicionado ao Líquido da Folha na conta 995 – LÍQÜIDO PAGTO. SALARIOS. A conta 995 somente terá como base o salário família se o mesmo for gerado pelo cálculo da Folha de Pagamento.
Lançar Afastamento Maternidade no Decorrer das Férias
Caso:
Empregada em gozo de férias, que tem o seu parto durante esse período, perde o direito ao descanso das dias faltantes ou tem o início do seu afastamento, por licença-maternidade ao final deste?
As férias serão concedidas por ato do empregador, em um só período, nos12 meses subsequentes à data em que o empregado tiver adquirido o direito, sob pena do pagamento em dobro (art. 134, caput, da CLT).
Trata-se do denominado “período concessivo” ou “período de gozo”, devendo-se considerar que a época da concessão será a que melhor atender aos interesses do empregador (art. 136, caput, da CLT)
Por outro lado, o salário-maternidade é devido à segurada empregada, à trabalhadora avulsa, à empregada doméstica, à contribuinte individual, à facultativa e à segurada especial, durante 120 dias, com início até 28 dias anteriores ao parto e término 91 dias depois dele, considerando, inclusive, o dia do parto.
O parto é considerado como fato gerador do salário-maternidade, bem como a adoção ou guarda judicial para fins de adoção.
De acordo com o § 3º do art. 294 da Instrução Normativa INSS/PRES nº 45/10, para fins de concessão de salário-maternidade, considera-se parto o evento ocorrido a partir da 23ª semana (6º mês) de gestação, inclusive em caso de natimorto.
Caso ocorra o parto durante o período de férias, deverá a empresa suspender o gozo das férias, para, dessa forma iniciar a licença-maternidade a partir da data do atestado médico, bem como o pagamento. Quando do término dos 120 dias, a empregada terá o direito de gozar os dias que ficaram faltando das férias.
Observa-se que o pagamento das férias já efetuada anteriormente, não deve ser descontado, haja vista ocorrerá o interrupção das mesmas, e quando do término, gozará os dias que ficaram faltando.
Como o Dataplace tratará o procedimento de lançar o afastamento no decorrer das férias?
Quando a funcionária grávida estiver gozando de suas férias e houver o afastamento por conta do parto, a data do retorno será estendida após o fim da licença maternidade.
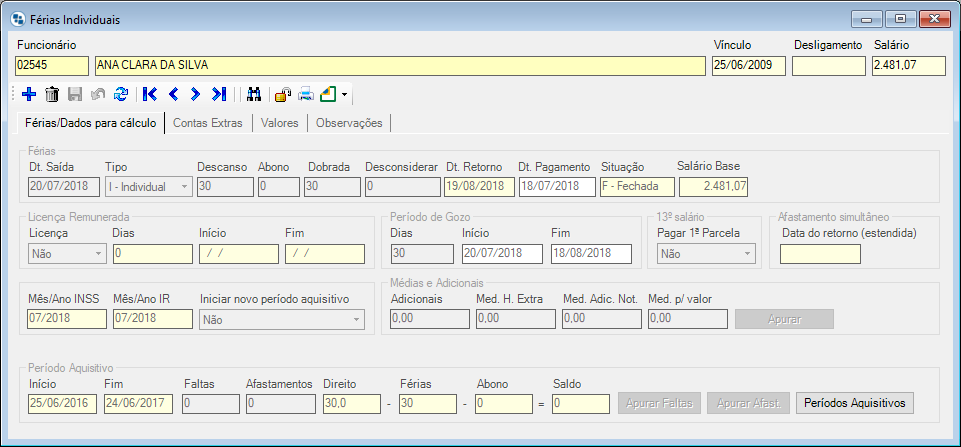
Note que as férias da funcionária está lançada e fechada conforme o padrão do sistema.
Porém ela teve um filho durante o período de férias e foi necessário lançar um afastamento de Licença Maternidade, na manutenção Afastamentos, localizado em Folha de Pagamento >> Movimentações >> Afastamentos.

Para lançar corretamente o afastamento informe no campo Mov. SEFIP o registro “Q1 – Afastamento Temporário por motivo de Licença Maternidade (120 Dias)“, uma vez informado este tipo de afastamento, em casos do afastamento da funcionária estar dentro do período de suas férias, será exibida a mensagem abaixo, informando que os dias restantes das férias foram suspensos e que será retomada em sequência do término da licença.
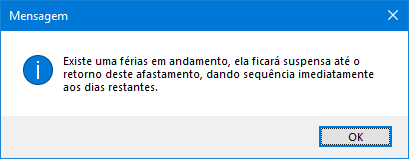
Na manutenção de férias poderá ser visualizado a nova data do retorno da funcionária, após o afastamento, no campo Data do Retorno (Estendida).
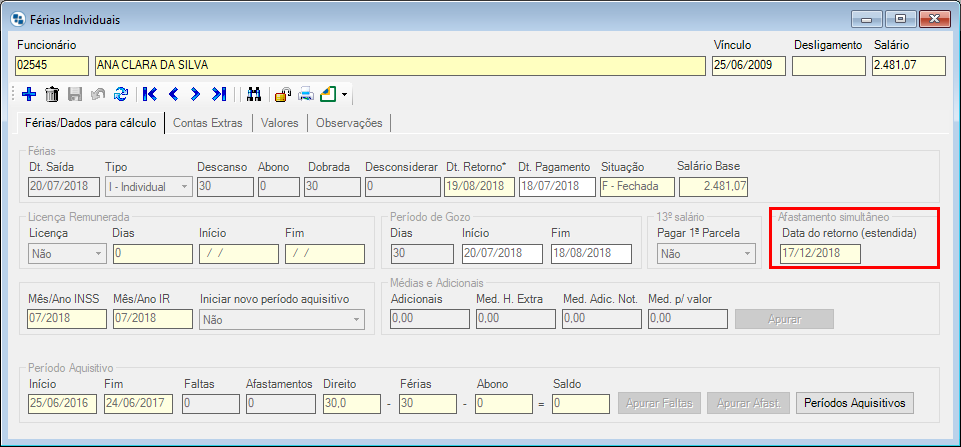
Gerar Férias em Regime de Tempo Parcial
ARTS. 58-a DA CLT
1. INTRODUÇÃO
Na legislação trabalhista o contrato de trabalho, tem obrigações, formas e particularidades, conforme o tipo de contrato que será aplicado nas relações de trabalho.
Existem algumas atividades nas quais a necessidade de contratar empregados é por um período menor, ou seja, uma curta duração para realização das tarefas. Devido a essa necessidade, a Medida Provisória nº 2.164-41/2001 dispõe que o empregador poderá realizar contratações de empregados através do Contrato a Tempo Parcial.
“O contrato de trabalho a tempo parcial possui natureza jurídica de contrato especial, regido por normas próprias, mas sujeito a todos os princípios e regras que regulamentam o contrato de trabalho comum, como anotação na Carteira de Trabalho, pagamentos de adicionais, licenças e obediência às normas coletivas”.
Além de trabalhadores que poderão ser admitidos com jornada reduzida, ou seja, em regime de tempo parcial os trabalhadores já admitidos em Regime de tempo integral, 8 (oito) horas diárias, poderão caso tenham interesse reduzir a sua jornada, passando para o regime de tempo parcial manifestando-se perante a empresa, conforme o estabelecido em negociação coletiva.
2. REGIME DE TEMPO PARCIAL
2.1 – Conceito
Conforme o artigo 58-A da CLT considera-se trabalho em regime de tempo parcial aquele cuja duração não exceda a trinta horas semanais.
“Sem a possibilidade de horas suplementares semanais, ou, ainda, aquele cuja duração não exceda a vinte e seis horas semanais, com a possibilidade de acréscimo de até seis horas suplementares semanais.”
fonte dessas informações em:
http://www.informanet.com.br/Prodinfo/boletim/2013/trabalhista/
contrato_trabalho_tempo_parcial_24_2013.html
No Dataplace
Conforme reforma trabalhista, as férias passam a ser concedidas da mesma forma que para os empregados em regime tradicional de trabalho, em períodos que vão de 12 à 30 dias.
Caso o funcionário esteja enquadrado no regime de jornada reduzida e o processo envolva o cálculo de contas com classificação de horas extras, em determinados pontos do sistema a seguinte mensagem de alerta será apresentada:
“Art. 58-A. Considera-se trabalho em regime de tempo parcial aquele cuja duração não exceda a trinta horas semanais, sem a possibilidade de horas suplementares semanais, ou, ainda, aquele cuja duração não exceda a vinte e seis horas semanais, com a possibilidade de acréscimo de até seis horas suplementares semanais. (Redação dada pela Lei nº 13.467, de 2017)”
Abaixo pontos em que a mensagem será exibida:
- No cadastro de funcionários, aba Ponto Eletrônico, ao marcar as opções:, Registrar batidas em ponto eletrônico, Transferir hora extra e atrasos para banco de horas.
- Ao gerar o cálculo pela manutenção de Ficha Financeira e houver contas com classificação 6-Hora Ext.
- Ao gerar o cálculo pela manutenção de Cálculo.
- Ao adicionar lançamentos de contas na Ficha Financeira.
- Na manutenção Insere Contas na Ficha Financeira ao inserir contas com classificação Horas Extras para funcionários em regime de tempo parcial.
- Ao inserir contas de Classificação Horas Extra através da Manutenção Contas Permanentes.
- Ao inserir contas de Classificação Horas Extra através da Manutenção Insere/Remove Contas Permanentes.
Gerar Rescisão
A manutenção de Rescisão, permite realizar todas as operações para rescindir um contrato de trabalho de um determinado funcionário. Este tutorial é um passo a passo para gerar a rescisão de um funcionário.
 Antes de iniciar uma nova rescisão, certifique-se de que os tipos de rescisão estão cadastrados corretamente. Para acessar essas informações clique em Folha de Pagamento >> Movimentações >> Rescisão >> Rescisão – Tipos de Rescisão.
Antes de iniciar uma nova rescisão, certifique-se de que os tipos de rescisão estão cadastrados corretamente. Para acessar essas informações clique em Folha de Pagamento >> Movimentações >> Rescisão >> Rescisão – Tipos de Rescisão.
Para gerar uma rescisão, siga os seguintes passos:
1. Acesse a manutenção de Rescisão (Folha de Pagamento >> Movimentações >> Rescisão)
2. Digita o código do funcionário ou tecle ENTER para acessar a pesquisa. Após selecionar o funcionário, clique no botão Adicionar (Alt + A) para iniciar uma nova rescisão.
3.Informe o tipo de rescisão que será gerada, digite o código do tipo de rescisão ou pressione a tecla ENTER para acessar a pesquisa.
4. Informe a data do afastamento, ou seja, a data em que o funcionário foi desligado de suas atividades na empresa.
4. Selecione o tipo de aviso prévio entre as opções:
- Ausência;
- Aviso prévio trabalhado dado pelo empregador , com redução de duas horas diárias;
- Aviso prévio trabalhado dado pelo empregador, com redução de dias corridos;
- Indenizado;
- Aviso prévio dado pelo empregado, dispensado de seu cumprimento;
- Aviso prévio dado pelo empregado, não dispensado de seu cumprimento.
5. Informe a data do afastamento, ou seja, a data em que o funcionário foi desligado de suas atividades na empresa.
 Os campos código do funcionário, tipo de rescisão e data de afastamento, têm preenchimento obrigatório. Os demais campos serão preenchidos de acordo com o tipo de rescisão e situação do funcionário.
Os campos código do funcionário, tipo de rescisão e data de afastamento, têm preenchimento obrigatório. Os demais campos serão preenchidos de acordo com o tipo de rescisão e situação do funcionário.
6. Clique no botão Gravar (Alt + G). No campo “Férias” o sistema exibirá uma listagem com os períodos aquisitivos que se encontram em aberto para que os valores sejam incluídos no cálculo da rescisão.
7. Os campos Dt. aviso-prévio, Dt. aviso-prévio projet, Dias de direito, Dias indenizados, 13º Sal. aviso-prévio, Férias aviso-prévio e 13º Sal. proporcional são preenchidos automaticamente, porém, podem ser alterados pelo usuário;
8. Informe os campos “Saldo FGTS” e “Bs. FGTS mês anterior”. Essas informações estão disponibilizadas no extrato de FGTS do funcionário;
9. Informe os campos Antepenúltimo salário, Penúltimo salário, Último salário e caso haja, Vl. adic. Sld. Sal. (essas informações não são obrigatórias para o cálculo da rescisão, servindo apenas como informativo).
10. Informe o campo Valor Indenização art. 479 CLT se necessário;
11. Informe o campo Valor Indenização art. 480 CLT se necessário;
12. Os campos Mov. Homolognet, Mov. RAIS, Mov. SEFIP e Mov. CAGED são preenchidos automaticamente, porém podem ser alterados pelo usuário;
13. Digite o código do Responsável, ou tecle ENTER para acessar a pesquisa.
14. Clique no botão Ferramentas para apurar médias de adicionais de férias, aviso prévio indenizado e 13° Salário Proporcional
15. Clique novamente no botão Gravar (Alt + G) para salvar as alterações.
16. Após Gravar, clique no botão Fechar Rescisão localizado na barra de ferramentas.
17. Clique no botão Imprimir para gerar os documentos referentes a rescisão, tais como: Médias e Adicionais, Conferência de GRFC, Termo de Rescisão, Homologação, Quitação e Seguro Desemprego.
 Após a rescisão, o funcionário desligado aparece em situação “Inativo” na manutenção de funcionários, aba Dados Gerais.
Após a rescisão, o funcionário desligado aparece em situação “Inativo” na manutenção de funcionários, aba Dados Gerais.
Para reabrir / excluir a rescisão, clique no botão Reabrir Rescisão e, em seguida no botão Excluir  (Alt + D), ambos localizados na barra de ferramentas.
(Alt + D), ambos localizados na barra de ferramentas.
Gerar Simulação de Rescisão
Para simular uma rescisão, gere uma rescisão normalmente seguindo os passos descritos no tópico acima. Os valores serão apresentados apenas a título de informação, e não irão compor as informações enviadas via SEFIP e CAGED.
Os dados gerados na simulação de rescisão poderão ser consultados na Ficha Financeira, e após a consulta, caso o usuário não queira efetivar a rescisão do funcionário basta acessar a manutenção de rescisão, informar o código do funcionário,
Após consultar os valores gerados, essas informações poderão ser excluídas através da Manutenção de Rescisão.
Acesse a manutenção de Rescisão, clique no botão Reabrir Rescisão e, em seguida no botão Excluir  (Alt + D), ambos localizados na barra de ferramentas.
(Alt + D), ambos localizados na barra de ferramentas.
Gerar 13º Salário
Siga os passos abaixo :
1. Para configurar os campos acesse Administração >> Empresas >> aba 13º Salário, e configure os campos de acordo com o procedimento adotado na empresa.
2. Em Folha de Pagamento >> Processo de Folha de pagamento é necessário criar um processo para a primeira parcela e/ou segunda parcela do 13º salário, ou ainda um processo para parcela única.
Exemplos:
- 01/11/2014 a 20/11/2014 –> 1ª Parcela.
- 01/12/2014 a 20/12/2014 –> 2ª Parcela ou Parcela Única.
3. Em Administração >> Funcionários >> aba Dados Financeiros/Opções, selecione as opções 13º Salário, e Adicional no 13º Salário.
4. Para calcular Horas Extras e Adicionais na primeira e/ou segunda parcela do 13º Salário:
- Em Administração >> Empresa >> aba “13º salário”: Selecionar as opções “Gerar média na 1ª Parcela”, ou “Gerar média na 2ª Parcela”, “Período de busca”, “Considerar mês do cálculo”, “Considerar maiores” e “Dividido por”;
- Em Folha de Pagamento >> Contas Lançamento: Para as contas de adicionais, selecione a opção “Sim” no campo “Adicional”.
- Em Folha de Pagamento >> Contas Permanentes: As contas que serão utilizadas para cálculo de adicionais devem estar cadastradas nesta manutenção. No campo Quantidade deve conter uma quantidade cadastrada, ainda que seja 1 (um). A fórmula deverá conter a multiplicação por |r8Qtd|.
5. Acesse a ferramenta “Cálculos” (Folha de Pagamento >> Tools >> Cálculos) e clique no botão Calcular. Todos os valores referente ao 13º salário serão gerados na Ficha Financeira que poderá ser visualizada em Folha de Pagamento >> Ficha Financeira.
Segue abaixo, informações referentes aos cálculos do 13º Salário:
- Cálculo da 1ª parcela do décimo terceiro salário
Total de meses que serão pagos na 1ª parcela = campo “Meses 1ª parcela” da manutenção de empresas centralizadas MENOS afastamentos (com exceção daqueles informados na manutenção de empresas campo “Afastamentos não deduzidos”).
Verificar a data de admissão, caso o funcionário tenha sido admitido no decorrer do ano (a partir do dia 17/01) será deduzido da quantidade total de meses do décimo terceiro os meses NÃO trabalhados.
Por exemplo: um funcionário admitido em 25/04, será considerado 7 meses para cálculo do décimo terceiro na primeira parcela (11-4 = 7, onde: 11 corresponde ao total de meses cadastrado na manutenção de empresas campo “Meses 1ª Parcela”.
4 corresponde ao total de meses não trabalhados pelo funcionário pois o mesmo foi admitido no dia 25/04).
 Não considera o mês 4 (Abril) porque o funcionário trabalhou menos de 15 dias no mês da admissão.
Não considera o mês 4 (Abril) porque o funcionário trabalhou menos de 15 dias no mês da admissão.
 Pode-se informar também outras contas para serem geradas no 13º. Para isso, no cadastro de contas permanentes no campo “Mês Ocorrência” marcar a opção 13º.
Pode-se informar também outras contas para serem geradas no 13º. Para isso, no cadastro de contas permanentes no campo “Mês Ocorrência” marcar a opção 13º.
A quantidade da conta 051 será igual a quantidade de meses informado no campo “Meses 1ª parcela” MENOS os afastamentos dedutíveis (aqueles que não foram informados no campo “Afastamentos não deduzidos” na manutenção de empresas centralizadas aba opções da empresa) MENOS os meses não trabalhados antes da admissão.
Na ficha financeira da primeira parcela será gerada a conta 051 de acordo com o percentual definido na sua fórmula em contas Lançamentos.
- Cálculo da 2ª parcela ou parcela única do décimo terceiro salário
Total de meses que serão pagos na 2ª parcela = campo”Meses 2ª parcela” da manutenção de empresas centralizadas MENOS afastamentos (com exceção daqueles informados na manutenção de empresas campo Afastamentos não deduzidos).
Verificar a data de admissão, caso o funcionário tenha sido admitido no decorrer do ano (a partir do dia 17/01) será deduzido da quantidade total de meses do décimo terceiro os meses NÃO trabalhados.
Por exemplo: um funcionário admitido em 25/04, será considerado 8 meses para cálculo do décimo terceiro na primeira parcela (12-4 = 8, onde: 12 corresponde ao total de meses cadastrado na manutenção de empresas centralizadas campo Meses 2ª Parcela.
4 corresponde ao total de meses não trabalhados pelo funcionário porque ele foi admitido no dia 25/04).
 Não considera o mês 4 (Abril) porque o funcionário trabalhou menos de 15 dias no mês da admissão.
Não considera o mês 4 (Abril) porque o funcionário trabalhou menos de 15 dias no mês da admissão.
 Pode-se informar também outras contas para serem geradas no 13º. Para isso, no cadastro de contas permanentes no campo “Mês Ocorrência” marcar a opção 13º.
Pode-se informar também outras contas para serem geradas no 13º. Para isso, no cadastro de contas permanentes no campo “Mês Ocorrência” marcar a opção 13º.
No cálculo da segunda parcela serão considerados valores integrais.
Na ficha financeira a conta 051 (Vencimento) é apagada da ficha financeira após gerar a 2ª parcela do 13º. O valor líquido da 1ª parcela é transferido para a conta 052 (Desconto) que terá o seu valor descontado nesta parcela, porque já foi pago na primeira parcela.
 Caso ocorra o pagamento de 13º Salário no mesmo mês da rescisão, o valor pago deverá ser somado à base do FGTS, Para saber mais clique aqui.
Caso ocorra o pagamento de 13º Salário no mesmo mês da rescisão, o valor pago deverá ser somado à base do FGTS, Para saber mais clique aqui.
- Cálculo de Horas Extras
A quantidade exibida na ficha financeira será:
Total de horas das fichas financeiras (convertidos em minutos) desde janeiro (ou o mês da admissão caso o funcionário tenha sido admitido no decorrer do ano) até o mês indicado na manutenção de empresas, aba 13º Salário,.
Pagamento da Primeira Parcela a média mensal obtida será dividida por 2 para calcular a metade da quantidade devida. A quantidade de minutos será convertida para horas, e essa quantidade em horas será exibida na ficha financeira.
Exemplo da conta Horas Extras na ficha financeira nos meses Janeiro, Maio, Junho, Agosto e Novembro:
| Mês | Quantidade |
| 01 | 13,15 |
| 05 | 6,00 |
| 06 | 14,06 |
| 08 | 10,11 |
| 11 | 3,40 |
Total Geral em minutos será (hora multiplicado por 60, o resultado será somado aos minutos restantes):
Mês 01(13h.15min.) – 13 x 60 + 15 = 795
Mês 05(06h.00min.) – 06 x 60 = 360
Mês 06(14h.06min.) – 14 x 60 + 6= 846
Mês 08(10h.11min.) – 10 x 60 + 11= 611
Mês 11(03h.40min.) – 03 x 60 + 40= 220
Total Geral em minutos => 795 + 360 + 846 + 611 + 220 = 2,832 (dois mil oitocentos trinta e dois minutos).
Média mensal => 2.832 / 12 = 236 minutos
Onde:
2,832 => Total geral em minutos.
12 => Número de meses informado na manutenção de empresas, aba 13º Salário referente ao campo “Gerar média na 1ª Parcela)
236 => resultado da divisão de total geral de minutos pelo divisor da primeira parcela.
- Primeira Parcela:
Primeira parcela (metade) => 236 / 2 = 118 minutos
Converte minutos em horas => 118 / 60 = 1,58 horas (uma hora e cinquenta e oito minutos).
Total em horas gerado na ficha financeira do 13º salário da Primeira parcela => 1,58 (uma hora e cinquenta e oito minutos).
- Segunda Parcela ou Parcela Única:
Converte minutos em horas => 236 / 60 = 3,56 horas (três horas e cinquenta e seis minutos).
Após calcular a quantidade de horas, o sistema irá executar a fórmula da conta 160 para obter o valor da conta.
 Do total de meses informado no campo Divisor 1ª Parcela ou Divisor 2ª Parcela na manutenção de empresas centralizadas, aba opções da empresa serão deduzidos os afastamentos (se houver) e deduzido o mês da admissão (se o funcionário foi admitido durante o ano corrente).
Do total de meses informado no campo Divisor 1ª Parcela ou Divisor 2ª Parcela na manutenção de empresas centralizadas, aba opções da empresa serão deduzidos os afastamentos (se houver) e deduzido o mês da admissão (se o funcionário foi admitido durante o ano corrente).
 Somente serão deduzidos os afastamentos não informados na manutenção de empresas centralizadas, aba opções da empresa campo Afastamentos não deduzidos.
Somente serão deduzidos os afastamentos não informados na manutenção de empresas centralizadas, aba opções da empresa campo Afastamentos não deduzidos.
 O mesmo procedimento será executado para as demais contas de horas extras que o funcionário possua.
O mesmo procedimento será executado para as demais contas de horas extras que o funcionário possua.
- Cálculo de Adicionais:
Situação 1: Quando o funcionário recebe um valor fixo, por exemplo, R$200,00 de insalubridade, nesse caso, no cadastro de contas permanentes essa conta deverá ser cadastrada com 1 na quantidade e 200 no campo valor.
Situação 2: Quando o funcionário recebe o adicional por quantidade, por exemplo, 10 horas e 30 minutos de adicional noturno, nesse caso, no cadastro de contas permanentes essa conta deverá ser cadastrada com quantidade = 10,30 e valor zero (o valor será calculado através da fórmula).
 Toda fórmula de adicional deverá ser multiplicada por |R8QTD| para que no caso de proporção calculada pelo 13º a quantidade proporcional seja multiplicada na fórmula para gerar o valor proporcional aos meses trabalhados.
Toda fórmula de adicional deverá ser multiplicada por |R8QTD| para que no caso de proporção calculada pelo 13º a quantidade proporcional seja multiplicada na fórmula para gerar o valor proporcional aos meses trabalhados.
A proporção ocorrerá quando o funcionário não tiver direito aos 12/12 avos de 13º, ou seja, não trabalhou o ano todo (exemplo: ficou afastado por motivo que deduz do 13º).
Se não houver a proporção, ou seja, se o funcionário tiver direito ao 13º integral (trabalhou o ano todo) a quantidade do adicional será integral.
Exemplo de fórmula de Adicional Noturno: mtotal=|MSALMES| / 220 x 0.40 x |R8QTD|
No exemplo, se a quantidade for 1 ou o total de horas habituais o resultado da conta será integral e se houver a proporção da quantidade o valor da conta também será proporcional.
Para calcular a média do valor, deve-se cadastrar a conta com tipo Normal e deixar a quantidade, em contas permanentes, com zero.
Reajustar Salário
O sistema possui ferramentas para definir quais os funcionários receberão o reajuste salarial, permitindo que o usuário possa criar filtros e através deste aplicar os reajustes, poderá também definir coeficientes diferentes de acordo com o salário dos funcionários. Este recurso do sistema permite que o usuário tenha uma maior segurança e velocidade para efetuar este tipo de operação.
► Definindo quais os funcionários irão receber o reajuste salarial
A seleção servirá para definir quais funcionários irão ter reajuste salarial, desta forma, pode-se de uma forma bem simples criar vários tipos de seleção que poderão ser utilizadas futuramente conforme a necessidade. Para criar uma seleção siga os seguintes passos:
1. Clique no menu Arquivo >> Reajuste Salarial >> Seleção, ou então, utilize as teclas de atalho ALT+Q+R+S. Informe os campos Código, Descrição e Seleção. Para maiores explicações utilize o tópico Reajuste Salarial.
Ex: Se criar uma seleção onde serão selecionados todos os funcionários com a função Montador 1, entretanto o código ficou “funcao = ‘00110’, ou seja, irá pesquisar todos os funcionários cuja função possua o código ‘00110’.
Para criar esta seleção basta seguir os seguintes passos:
– Em Escolha o campo que deseja selecionar a opção Função.
– Deixar a opção igual ativada, já que a seleção seria para todos da função selecionada, entretanto poderia escolher todos menos a função escolhida, deixando a opção Diferente ativada.
– Quando for selecionado o campo, aparece ao lado direto da janela os valores correspondentes ao campo escolhido para que o usuário possa definir quais valores irão fazer parte da seleção, no exemplo foi definido apenas “Montador 1”, mas poderia ter feito à seleção de vários, neste caso a seleção ficaria da seguinte forma: funcao IN (‘00110 ‘,’00111 ‘,’00112 ‘)
Note que não foi necessário o usuário alterar o código, o sistema automaticamente identifica como deverá ser utilizada a codificação.
– Os botões Marcar Tudo e Desmarcar Tudo, permitirão efetuar uma seleção mais rápida dos valores listados relacionados ao campo selecionado.
– Após elaborar a seleção clique no botão Atualiza Seleção, para que o sistema crie o código que será inserido em seleção.
– Após inserir o código, poderá ser implementada a seleção, continuando o mesmo exemplo acima, vamos supor que seja necessário selecionar além da função, o tipo de vínculo, bastaria eu definir se esta condição seria E (tendo que satisfazer as duas condições para que o funcionário seja acrescentado na seleção) ou OU (podendo satisfazer uma condição ou outra para que o funcionário seja acrescentado à seleção), será escolhido o vínculo “Prazo Determinado”, depois de selecionado clique novamente no botão Atualiza Seleção, o código será implementado e neste caso ficará da seguinte forma: funcao IN (‘00110 ‘,’00111 ‘,’00112 ‘) OR vinculo = ‘5’
– Repare que não necessário nenhum conhecimento de programação para elaborar a seleção através do assistente, entretanto, o sistema permite que usuários com conhecimento em SQL possam elaborar a seleção da forma como desejar seguindo as estruturas de condição apenas.
Após concluir a seleção como desejar, clique no botão OK ou pressione a tecla de atalho ALT+O, o sistema sairá do assistente e retornará a janela de seleção e o campo Seleção já estará preenchido com a codificação criada no Assistente.
Após concluir clique em Gravar (Alt+G).
► Definindo o coeficiente de reajuste salarial
O coeficiente servirá para definir qual o percentual, valor e para qual faixa salarial o reajuste será aplicado. Para criar o coeficiente, siga os seguintes passos:
1. Clique no menu Arquivo >> Reajuste Salarial >> Coeficientes, ou então, utilize as teclas de atalho ALT+Q+R+C. Informe os campos e clique em Gravar (Alt+G). Para maiores explicações utilize o tópico Reajuste Salarial.
Gerar Folha Complementar
A complementação da Folha consiste em efetuar um cálculo onde o sistema recalcula os valores com base no novo salário e compara ao que foi pago, em seguida gera as complementações que são as diferenças entre o que foi pago e o que deveria ter sido pago se o salário já estivesse reajustado na época.
Ex.: Ocorreu o reajuste salarial de 10% no mês 05/2013, sendo a data base 02/2013, o lançamento do reajuste deverá considerar a data base e não a data que foi publicado/definido o reajuste. No caso iremos calcular o reajuste dos meses Fevereiro, Março e Abril.
Neste processo iremos trabalhar com as seguintes manutenções e ferramentas:
- Reajuste Salarial Automático;
- Processo;
- Ficha Financeira;
- Cálculos;
- Pagamentos;
- SEFIP;
Temos a opção de gerar reajuste em lote ou individualmente para cada funcionário. Para gerar reajuste em lote, devemos seguir os seguintes passos para a geração da folha complementar.
Gerar Reajuste aplicando cálculo em lote
1 – Em menu Arquivo >> Reajuste Salarial >> manutenção de Reajuste Salarial Automático, é possível atribuir o percentual de reajuste em lote, ou seja, pode-se atribuir o reajuste de uma única vez a todos os funcionários da empresa ou selecionar por centro de custo, por exemplo. Para maiores informações de como usar a manutenção, vá ao tópico Reajuste Salarial.
2 – Em menu Arquivo >> Tabelas de Controle >> manutenção Processo (F8), o usuário irá adicionar processo de folha complementar com a data de referência igual a do processo a ser complementado, a data do pagamento não será necessariamente a mesma do processo complementado.
Ex.: Para calcular o reajuste do mês referência 02/2013, ao adicionar novo processo, basta atribuir o mês referência e o tipo de processo, no caso folha complementar, o sistema irá copiar a Dt. Início, Dt. Fim e Dt. Referência do mês referência automaticamente, bastando atribuir data para pagamento. Adicionado o novo processo, basta clicar sobre o botão  Ativar Processo.
Ativar Processo.
3 – Para gerar o cálculo em lote, acessar menu Ferramentas >> ferramenta Cálculos (F9), o campo já virá preenchido com o processo ativo, bastando clicar sobre o botão calcular. Mesmo que não são todos os funcionários que receberão esse reajuste, o sistema irá percorrer todos os cadastros e aplicar o reajuste apenas para os que se enquadram na seleção definida.
4 – No menu Arquivo >> manutenção Ficha Financeira ao selecionar um funcionário, a aba Folha Complementar já virá reajustada.
 Ao realizar o calculo de complementação de folha, será gerado o registro de informação de pagamento que poderá ser visualizado através desta manutenção pelas teclas (Ctrl + D). Esse registro guardará o valor liquido de complementação e as informações de quitação do mesmo. Após finalizado o pagamento, ao acessar essa janela novamente, o registro ficará como quitado.
Ao realizar o calculo de complementação de folha, será gerado o registro de informação de pagamento que poderá ser visualizado através desta manutenção pelas teclas (Ctrl + D). Esse registro guardará o valor liquido de complementação e as informações de quitação do mesmo. Após finalizado o pagamento, ao acessar essa janela novamente, o registro ficará como quitado.
5 – Para gerar Pagamentos, acesse o menu Ferramentas >> Pagamentos. Todos os funcionários que receberam reajuste serão listados na grade.
6 – Para gerar SEFIP, acesse o menu Ferramentas >> Disco >> SEFIP. Para enviar os valores complementares de folha e rescisão o usuário deverá selecionar o código do recolhimento 650 e marcar o tipo de ficha que deverá considerar, neste caso Folha Complementar.
Gerar Reajuste aplicando cálculo individualmente
1 – Em menu Arquivo >> manutenção Ficha Financeira (F11), o usuário irá calcular reajuste diretamente ao funcionário, para isso, deverá selecionar o funcionário. Ao posicionar o mouse sobre o campo Nome, basta clicar sobre o botão  Seta Azul que estará disponível. Abrirá a janela de cadastro do funcionário, vá à aba Dados Financeiros/Opções e clique sobre o botão Reajuste, uma janela se abrirá, bastando adicionar Data, Tp. Salário, Percentual e o Motivo, o campo Valor será calculado e informado. Feito isso, basta fechar as janelas e a aba Folha Complementar estará exibindo os reajustes calculados.
Seta Azul que estará disponível. Abrirá a janela de cadastro do funcionário, vá à aba Dados Financeiros/Opções e clique sobre o botão Reajuste, uma janela se abrirá, bastando adicionar Data, Tp. Salário, Percentual e o Motivo, o campo Valor será calculado e informado. Feito isso, basta fechar as janelas e a aba Folha Complementar estará exibindo os reajustes calculados.
 Observações:
Observações:
Ao gerar a complementação é necessário que a verificação ocorra considerando tanto o salário, quanto a apuração da média que é resultante da diferença salarial, assim qualquer uma das diferenças (13o Salário e Média de 13o Salário) que fossem apuradas, seriam geradas para pagamento.
A geração do 13o Salário Complementar deverá ser apurado e gerado na referência em que ocorreu o reajuste salarial, considerando atualmente o sistema não realizar a geração em referência posterior, sendo necessário a mesma referência do mês em que o cálculo original se refere, sugiro então que o cálculo seja realizado na Folha de Pagamento Complementar de 12 (dezembro), considerando que esta referência ao realizar o cálculo da referência 12 o sistema já apura as diferenças no 13o Salário e gera a complementação, então considerando uma Folha de Pagamento Complementar, o sistema conseguiria automaticamente ao recalcular as informações desta referência identificaria a diferença do 13o Salário e faria a geração dos valores paga pagamento ao funcionário.
Adequação na geração do SEFIP, para gerar os dados da Folha de Pagamento Complementar, considerando os valores pagos de diferença do 13o Salário em Folha de Pagamento.
Gerar Cálculos de Provisão de férias e 13º Salário
Após realizados os cálculos da Folha de Pagamento do mês, é necessário fechar o processo para realizar os cálculos. Para isso, acesse o menu lateral Folha de Pagamento >> Processo de Folha de pagamento, selecione o processo e clique na ferramenta “Fechar/Reabrir Processo”  .
.
Além do procedimento acima, o status do mês vigente deve estar Aberto, na manutenção Período de Apuração. Para acessar esta manutenção acesse o menu Administração >> Períodos de Apuração.
Faça os seguintes procedimentos:
1. Acesse a consulta através do menu lateral Folha de Pagamento >> Análises e Relatórios >> Provisão de Férias e 13º Salário
2-Selecione os filtros para realizar o processo, e em “Opções de Processamento”, marque quais provisões deseja calcular;
3-Feitas as seleções necessárias, clique no botão “PROCESSAR”
 Caso o usuário já tenha efetuado o cálculo da provisão para o(s) funcionário(s) selecionado(s) será exibida a seguinte mensagem: “Já existem valores de provisão para essa referência!O reprocessamento destas informações fará com que os status de integração sejam perdidos.Deseja continuar assim mesmo?”.Para continuar, clicando em ‘SIM’o processo irá continuar e os dados gravados anteriormente serão substituídos. Clicando em ‘NÃO’ , o processo será cancelado.
Caso o usuário já tenha efetuado o cálculo da provisão para o(s) funcionário(s) selecionado(s) será exibida a seguinte mensagem: “Já existem valores de provisão para essa referência!O reprocessamento destas informações fará com que os status de integração sejam perdidos.Deseja continuar assim mesmo?”.Para continuar, clicando em ‘SIM’o processo irá continuar e os dados gravados anteriormente serão substituídos. Clicando em ‘NÃO’ , o processo será cancelado.
Ao final do procedimento será exibida uma mensagem de confirmação, informando qual o número de funcionários que tiveram suas provisões calculadas.
4- Nas abas “Report 1 (Provisões de 13º Salário)” e “Report 2 (Provisão de Férias)”, o usuário poderá visualizar os os valores apurados no cálculo. Caso queira exportar a consulta para relatório em PDF ou Excel, basta utilizar o botão “Funções”
 Na ficha financeira dos funcionários, será criada a aba “Provisão”, onde os valores dos cálculos apurados poderão ser visualizados pelo usuário.
Na ficha financeira dos funcionários, será criada a aba “Provisão”, onde os valores dos cálculos apurados poderão ser visualizados pelo usuário.
Realizar Integração Folha de Pagamento x Contabilidade (Dataplace RH)
Este tutorial irá apresentar o passo a passo de toda a rotina de integração de contas e eventos da Folha de Pagamento para a Contabilidade. Para realizar os procedimentos de integração é necessário que já se tenha efetuado todos os cálculos inerentes à folha de pagamento do mês, além da configuração correta dos lançamentos a serem enviados à contabilidade. Clique aqui para visualizar a página de configuração.
Contabilização das contas de Provisão
Para muitas empresas é comum o uso da provisão de contas afim de manter um controle apurado das despesas da organização. Na Folha de Pagamento as contas de Férias e 13º Salário juntamente com seus respectivos encargos podem ser provisionadas apresentando uma perspectiva do valor a ser pago aos funcionários no período estipulado para o gozo das férias e recebimento do 13º salário. A ferramenta de cálculo de provisão disponibilizada pelo Dataplace RH garante aos usuários total confiabilidade das informações em um processo automatizado, incluindo a exportação dos dados para o sistema fiscal contábil, sem a necessidade de intervenção manual. Além disso, as contas utilizadas nos cálculos de provisão são identificadas como “Contas P”, com código diferenciado, proporcionando melhor visibilidade e identificação das mesmas em relatórios e demonstrativos. Observe no esquema e exemplo abaixo a forma de contabilização de uma conta de provisão efetuada através dos sistemas de RH, Financeiro e Fiscal/Contábil Dataplace.

Para que o processo de contabilização das contas de provisão ocorra normalmente é necessário que se tenha configurado corretamente todas as informações inerentes ao processo na manutenção Contas Para Contabilidade. Siga os passos abaixo:
1 – Realize o cálculo das contas da folha de pagamento e após a quitação dos valores (ferramenta Pagamentos), utilize a ferramenta Exporta Títulos a Pagar para que seja gerado o lote de lançamentos para o sistema financeiro;
2 – Após a correta configuração das contas, realize o cálculo de provisão utilizando a consulta Provisões de Férias e 13º Salário. (Para realizar este procedimento é necessário que o processo ativo esteja Fechado).
3- Utilize a ferramenta Exporta Lançamentos Contábeis para gerar o arquivo contendo as informações da Folha e Provisões;
4 – No sistema Financeiro, utilize a ferramenta Importar Pagamentos de RH, selecione o arquivo gerado no passo 2 e realize o procedimento de conferência e quitação dos valores;
5 – Por fim, no sistema Fiscal/Contábil, utilize a ferramenta Importar Lote de Arquivo Texto para integrar as informações geradas no Dataplace RH e Financeiro. Desta forma, com todos os lançamentos gerados a contabilização da conta de provisão será concluída quando do pagamento da conta principal.
EXEMPLO PRÁTICO – PROVISÃO DE FÉRIAS
SALÁRIO DO FUNCIONÁRIO – R$ 1.200,00
GOZO/RECEBIMENTO DAS FÉRIAS 01/2015
PERÍODO DE PROVISÃO – 01/2014 A 12/2014
VALOR MENSAL DA PROVISÃO – 100,00
A – LANÇAMENTO CONTÁBIL DE PROVISÃO (JANEIRO A DEZEMBRO DE 2014):
DÉBITO – FÉRIAS
CRÉDITO PROVISÃO DE FÉRIAS 100,00 (*12 MESES = 1.200,00)
B – LANÇAMENTO DE GERAÇÃO DE FÉRIAS A PAGAR:
DÉBITO – PROVISÃO DE FÉRIAS
CRÉDITO – FÉRIAS A PAGAR 1.200,00
* Neste ponto, a conta P (Provisão de Férias) é zerada na contabilidade.
C – LANÇAMENTO DE PAGAMENTO DAS FÉRIAS (ARQUIVO IMPORTADO DO SISTEMA FINANCEIRO):
DÉBITO – FÉRIAS A PAGAR
CRÉDITO – CAIXA/BANCO 1.200,00
* Neste ponto, a conta de pagamento (Férias a Pagar) é zerada na contabilidade.
Exportar dados da Folha de Pagamento para a Contabilidade
Este tutorial é um passo a passo para utilizar os recursos de exportação de dados do Dataplace RH para a contabilidade. Para efetuar este procedimento siga os passos abaixo:
1 – Após efetuados os devidos cadastros e configurações, realize o cálculo da folha de pagamento do mês. Caso tenha dúvidas no processo de cálculo, siga o tutorial apresentado no início deste documento;
2 – Acesse a ferramenta Exporta Lançamentos Contábeis (menu lateral Folha de Pagamento >> Tools >> Exportação >> Exporta Lançamentos Contábeis.);
2.1 – Na janela que será exibida, informe o mês e ano de referência para busca dos dados de importação, selecione o diretório onde o arquivo será armazenado , e marque uma das seguintes opções: Analítico, Sintético ou Sintético Partida Simples.
2.2 – Caso necessário, preencha os campos “Complemento”, e Campos Livres com informações adicionais caso julgue necessário.
2.3 – Clique no botão Qualificar. O sistema irá verificar se as contas da folha de pagamento e provisões estão devidamente configuradas para a contabilidade. No caso de inconsistência em alguma configuração o usuário poderá verificar a relação na aba “Alertas” e proceder com os devidos ajustes;
2.4 – Clique no botão Processar. Será exibida uma mensagem de notificação ao usuário caso existam registros que não foram qualificados.
2.5 – Ao final do processo o arquivo gerado estará disponível para importação pelo sistema fiscal/contábil.
 Para mais detalhes sobre este processo acesse a página de Exportações do RH, clicando aqui.
Para mais detalhes sobre este processo acesse a página de Exportações do RH, clicando aqui.
Realizar a checagem de integridade dos dados importados
Após o procedimento, acesse a ferramenta Análise de Integridade (menu lateral Folha de Pagamento >> Tools >> Análise de Integridade) para verificar a consistência dos dados integrados para a contabilidade . Nesta ferramenta é permitido à empresa configurar as informações que deseja checar. O responsável pelo departamento de TI da empresa poderá inserir os critérios a ser considerados de acordo com as necessidades da organização utilizando o Engine Code codeID004611.egn. Com os critérios definidos, clique no botão “Listar”, caso hajam registros que necessitem de ajuste, estes serão exibidos na janela. Clique aqui para visualizar a página da ferramenta Análise de Integridade.
Para dar continuidade ao processo de integração folha de pagamento x contabilidade, acesse a página “Como Fazer Para…” do Fiscal/Contábil, clicando aqui.
Configurar Impressão, Imprimir e Exportar Relatórios
Será explicado como trabalhar com os recursos disponíveis nos relatórios para imprimir e exportar um relatório gerado pelo sistema.
► Configurando Impressão
Por padrão a configuração da impressora é efetuada clicando no botão  Configurar Impressora, ao clicar nesse botão será exibida uma janela parecida com a mostrada na figura abaixo, está janela pode variar conforme o Sistema Operacional do computador ou outros fatores, no entanto, todas possuem as mesmas informações.
Configurar Impressora, ao clicar nesse botão será exibida uma janela parecida com a mostrada na figura abaixo, está janela pode variar conforme o Sistema Operacional do computador ou outros fatores, no entanto, todas possuem as mesmas informações.
A configuração referente a tamanho de papel deverá ser efetuada no Painel de Controle do sistema Operacional, na pasta de impressoras.
► Imprimindo Relatório
Após selecionar a impressora como foi mostrado no passo anterior, deverá ser efetuado a impressão, para isso clique no botão  Imprimir da tela de Seleção de Impressoras. Caso o relatório não possua pré-visualização a impressora começa a imprimir, caso tenha pré-visualização será aberta uma janela com o relatório na tela antes de imprimir. Isso possibilita que seja efetuada uma verificação antes da impressão final. Quando o sistema gera a pré-visualização e exibida a seguinte janela:
Imprimir da tela de Seleção de Impressoras. Caso o relatório não possua pré-visualização a impressora começa a imprimir, caso tenha pré-visualização será aberta uma janela com o relatório na tela antes de imprimir. Isso possibilita que seja efetuada uma verificação antes da impressão final. Quando o sistema gera a pré-visualização e exibida a seguinte janela:
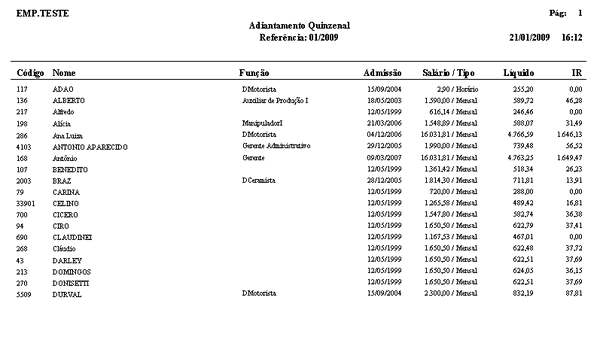
Para finalizar e enviar a impressão gerada na tela clique no botão Imprimir Relatório da barra de ferramentas da tela do relatório será exibida a seguinte janela:
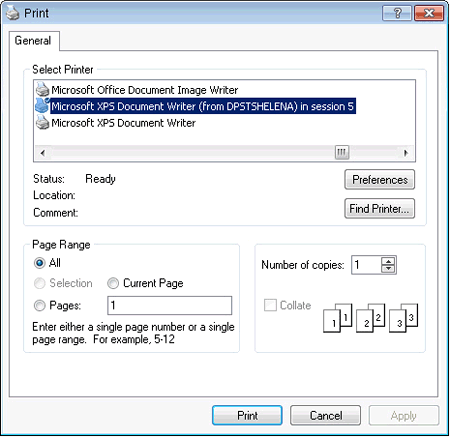
Nesta janela poderá ser definido se serão impressas todas as paginas do relatório ou apenas as que forem informadas em Print Range e Pages, para seleciona todas as páginas selecione a opção All, ou então informe a pagina inicial e pagina final em Pages. Em Copies informe o número de cópias que serão impressas e em Collate Copies, informe se as copias devem ser agrupadas ou não. Após definir todas as opções clique em OK para iniciar a impressão.
► Exportando Relatório
O sistema oferece um ótimo recurso para exportar as informações geradas para diversos formatos de arquivos, possibilitando assim a edição das informações do Relatório, salva-las ou enviá-las por e-mail, entre outras opções. Para usar este recurso siga os passos abaixo.
Após gerar o relatório como foi explicado no tópico anterior, clique no botão  Exportar Relatório da barra de ferramentas do relatório, será exibida uma janela como mostra a figura abaixo:
Exportar Relatório da barra de ferramentas do relatório, será exibida uma janela como mostra a figura abaixo:
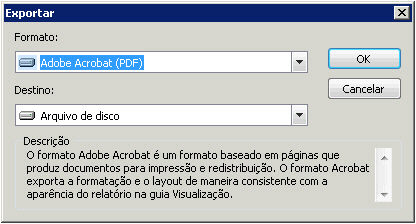
Selecione em Format o formato para a exportação do relatório como por exemplo, PDF, DOC, XML.
Em Destination poderá ser definido se o relatório será gravado como arquivo ou aberto em uma aplicação.
Após definir o Formato e o Destino, clique em OK, com isso o relatório começara a ser convertido para ser utilizado na configuração definida.
Utilizar Ferramentas da Manutenção Benefícios
1 – ATRIBUIR/REMOVER BENEFÍCIO EM LOTE
- Selecione o benefício a ser atribuído e, em seguida, clique na seta para baixo do botão ferramentas
 e selecione a opção “Atribuir/Remover Benefício em lote”. Será exibida a seguinte janela:
e selecione a opção “Atribuir/Remover Benefício em lote”. Será exibida a seguinte janela:

- Na parte superior da janela poderão ser selecionados os seguintes filtros:
- Status do Funcionário: Ativo ou Inativo;
- Especificações: Centro de Custo, Setor e/ou Função;
- Tipo de Funcionário: Funcionários, Estagiários, Diretores e/ou Autônomos;
- Após selecionados os filtros basta clicar sobre o funcionário ao qual deseja atribuir o benefício e clicar no botão
 . O funcionário selecionado será listado na caixa ao lado. O usuário ainda tem as opções de:
. O funcionário selecionado será listado na caixa ao lado. O usuário ainda tem as opções de:
- Remover um funcionário selecionado –
 ;
; - Selecionar todos os funcionários –
 ;
; - Remover todos os funcionários selecionados –
 .
.
- Remover um funcionário selecionado –
- Clique no botão Selecionar para atribuir o benefício para vários funcionários. Ao término do processo será exibida uma mensagem de confirmação.
2 – GERAR ARQUIVO DE REMESSA PARA PEDIDO DO BENEFÍCIO
- Selecione o benefício e, em seguida, clique na seta para baixo do botão ferramentas
 e selecione a opção “Gerar arquivo de remessa para Pedido do Benefício”. Será exibida a seguinte janela:
e selecione a opção “Gerar arquivo de remessa para Pedido do Benefício”. Será exibida a seguinte janela:
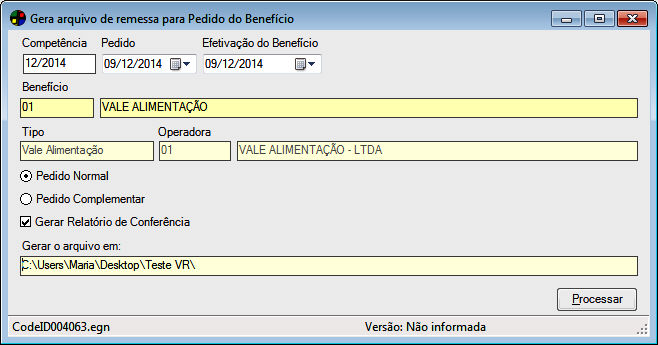
- Informe os seguintes campos:
- Competência – Este campo é preenchido automaticamente de acordo com o processo de folha de pagamento selecionado, porém esta informação poderá ser alterada pelo usuário;
- Pedido/Efetivação do Benefício: Nestes campos, por padrão será informada a data atual, porém o usuário poderá alterar esta informação de acordo com as datas desejadas para pedido e efetivação do benefício, ou seja, a data em que o benefício será creditado ao funcionário;
- Benefício – Informe o código do benefício ao qual será realizado o pedido. Caso desconheça o código, tecle ENTER para realizar uma busca;
- Tipo/Operadora – Estes campos serão preenchidos automaticamente após ser informado o benefício;
- Selecione
 o tipo de pedido a ser gerando, sendo Pedido Normal (habitual da empresa) ou complementar, quando, por exemplo, ocorrer a admissão de um funcionário após o envio da remessa convencional;
o tipo de pedido a ser gerando, sendo Pedido Normal (habitual da empresa) ou complementar, quando, por exemplo, ocorrer a admissão de um funcionário após o envio da remessa convencional; - Gerar Relatório de Conferência – Ao marcar esta opção, após o processamento do arquivo o sistema irá gerar um relatório em formato PDF com as informações do arquivo gerado para conferência e consultas futuras.
- Local do Arquivo – Tecle ENTER e selecione a pasta onde o arquivo gerado será armazenado para envio a operadora do benefício.
- Clique em PROCESSAR. Será exibida uma mensagem de confirmação e o arquivo de remessa estará localizado na pasta selecionada pelo usuário.
3 – VINCULAR DESLOCAMENTO AO FUNCIONÁRIO
- Selecione o benefício referente a vale transporte e, em seguida, clique na aba “Funcionário” , informe o funcionário ao qual o VT será atribuído e, em seguida, clique na seta para baixo do botão ferramentas
 e selecione a opção “Vincular deslocamento ao funcionário“. Será exibida a seguinte janela:
e selecione a opção “Vincular deslocamento ao funcionário“. Será exibida a seguinte janela:
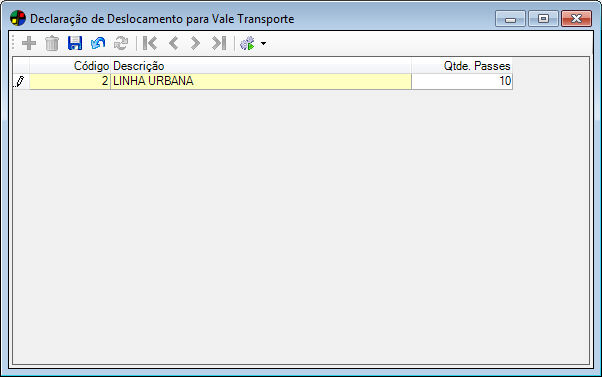
- Clique em adicionar e informe a linha de transporte a ser utilizada pelo funcionário.
- Informe a Qtde de passes utilizados no deslocamento;
- Clique em
 Gravar (Alt+G) para concluir o processo.
Gravar (Alt+G) para concluir o processo.
 Esta ferramenta será habilitada somente para benefícios de vale transporte ao qual a forma de pagamento seja feita através de deslocamento.
Esta ferramenta será habilitada somente para benefícios de vale transporte ao qual a forma de pagamento seja feita através de deslocamento.
4 – VINCULAR DEPENDENTES AO BENEFÍCIO
- Na aba “Funcionário”, Selecione o benefício referente a Assistência Médica ou Odontológica, informe o funcionário ao qual o benefício será atribuído e, em seguida, clique na seta para baixo do botão ferramentas
 e selecione a opção “Vincular Dependentes”. Será exibida a seguinte janela:
e selecione a opção “Vincular Dependentes”. Será exibida a seguinte janela:

- Clique em Adicionar e informe o código do dependente do funcionário. Para realizar uma busca, tecle ENTER. A janela irá exibir os seguintes campos:
- Código/Descrição – Identificação do dependente;
- Quantidade – Quantidade do benefício estipulado no cafastro;
- Valor – Valor referente ao benefício;
- Desconto – Valor a ser descontado do funcionário em virtude de afastamento, falta e/ou férias;
- Digitado – Esta informação estará constando Sim, caso o usuário faça alteração nos campos anteriores referente a quantidade e valor do benefício, significando que a atribuição do mesmo será manual. Caso não sejam feitas alterações nos dados, o cálculo será efetuado automaticamente, portanto este campo será preenchido com Não.
- Clique em
 Gravar (Alt+G) para concluir o processo.
Gravar (Alt+G) para concluir o processo.
 Esta ferramenta será habilitada somente para benefícios de assistência médica e odontológica.
Esta ferramenta será habilitada somente para benefícios de assistência médica e odontológica.
Gerar desoneração da Folha de Pagamento
A desoneração da Folha de Pagamento foi instituída pelo Governo Federal, através da Medida Provisória 540, de 2 de agosto de 2011 que posteriormente foi convertida à Lei 12.546, de 14 de dezembro de 2011, objetivando um aumento na produção através da substituição de parte ou de toda a contribuição previdenciária patronal por uma alíquota aplicada ao valor bruto do faturamento em determinados produtos e setores da economia.
Observe a tabela abaixo contendo os setores beneficiados e suas respectivas alíquotas:
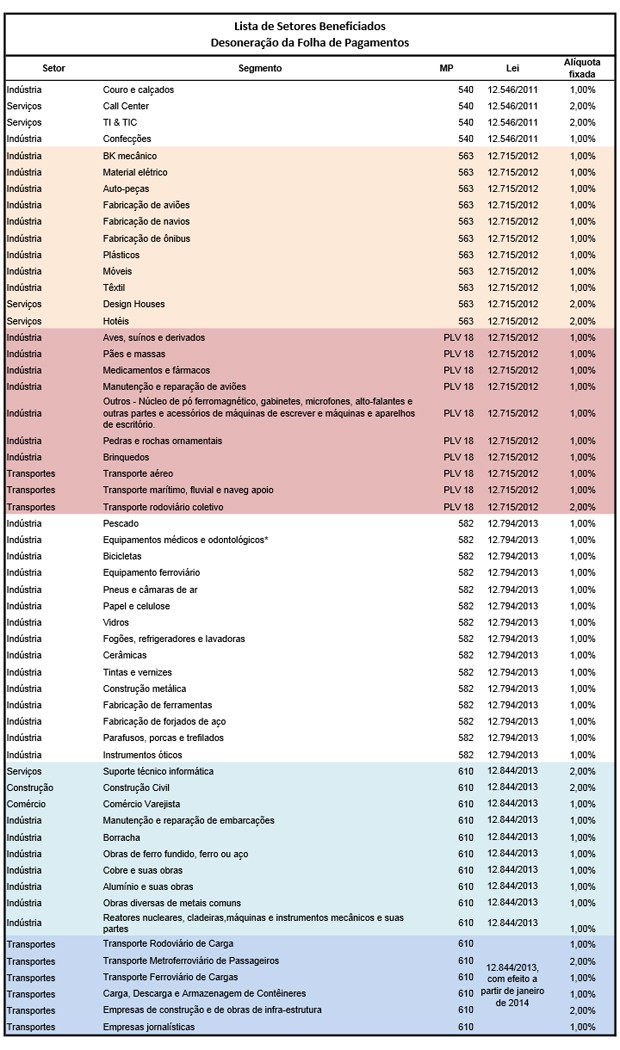
No Dataplace Dataplace, o cálculo destes valores é realizado de forma automática e simplificada, sendo necessário informar apenas o período de apuração e os valores de faturamento bruto e faturamento com desoneração, e podem ser obtidos junto ao departamento fiscal/contábil da empresa.
Siga os passos abaixo:
A – CADASTROS PRIMÁRIOS
1 – Acesse a manutenção de Informações Complementares Para Período de Apuração
1.1 – Clique no botão Adicionar (Alt + A). Na primeira tela que será exibida selecione o indicativo de período (Mensal/Anual), os campos seguintes serão preenchidos automaticamente, mas poderão ser alterados. Clique em OK para retornar à tela principal.
1.2 – Informe o Valor Bruto e Valor Bruto enquadrado. Clique em  Gravar (Alt + G). Os demais campos da manutenção serão preenchidos automaticamente.
Gravar (Alt + G). Os demais campos da manutenção serão preenchidos automaticamente.
B – CÁLCULO DE VALORES
1 – Acesse a manutenção Gerar Valores para GPS.
1.1 – Clique no botão Adicionar (Alt + A) para inserir um novo registro e informe o mês/ano de referência para o cálculo, Código de pagamento da guia que poderá ser consultado através da tecla ENTER, e caso necessário altere a data de pagamento que será preenchida automaticamente pelo sistema.
1.2 – Clique em  Gravar (Alt + G) para salvar o registro. Neste momento o sistema irá verificar se a referência cadastrada possui processo de folha de pagamento ativo. Caso contrário será exibida uma mensagem de notificação ao usuário.
Gravar (Alt + G) para salvar o registro. Neste momento o sistema irá verificar se a referência cadastrada possui processo de folha de pagamento ativo. Caso contrário será exibida uma mensagem de notificação ao usuário.
2 – Clique no botão Buscar Valores para GPS. Os valores serão calculados e inseridos nos devidos campos. Para a compensação de desoneração da folha, as informações referentes ao período e valor da compensação serão exibidos no agrupamento “Compensação”.
 Somente serão calculados e exibidos valores relacionados a desoneração da folha, caso o período de compensação seja o mesmo do processo de folha ativo e da referência cadastrada na manutenção Gerar Valores para GPS.
Somente serão calculados e exibidos valores relacionados a desoneração da folha, caso o período de compensação seja o mesmo do processo de folha ativo e da referência cadastrada na manutenção Gerar Valores para GPS.
C – VISUALIZAR INFORMAÇÕES GERADAS
Para visualizar os valores de compensação da desoneração, basta emitir o Relatório de Folha de Pagamento. O Valor total de compensação do período será exibido no grupo “Informações sobre INSS”.
D – INFORMAR VALORES NA GERAÇÃO DO DISCO SEFIP
Acesse a manutenção Gerar Disco SEFIP,Caso haja no período informado valores de compensação relacionados à desoneração da Folha de Pagamento. Na aba “Informações Adicionais do Recolhimento” estas informações serão exibidas no agrupamento Compensar Valor na Atual GPS. Se houver outros valores a ser compensados, o usuário poderá somá-los ao valor da desoneração e atualizar manualmente a informação no campo.
Gerar Pagamentos
A manutenção de Pagamentos controla efetivamente todas as obrigações da empresa em termos de pagamento de títulos, impostos, salários e despesas diversas. Além disso, oferece recursos de totalização de cheques, funções de pagamento, controle de cobrança, geração de estornos entre outros.
Antes de gerar estes valores será necessário:
1. Primeiro Gerar a Folha de pagamento do mês corrente;
2. Acessar a manutenção de Informações p/conta corrente e preencha todas as informações;
3. Acesse a manutenção de Pagamentos e selecione o processamento desejado.
Configurar um funcionário Horista
Para configurar um funcionário como horista, seguir os passos:
1. No cadastro do funcionário aba Dados Adicionais, preencha os campos: Horas Mensais e Horas Semanais.

2. Ainda no cadastro de funcionários aba >> Dados Financeiros/Opções botão Reajuste, será exibida a janela de Reajuste Salarial onde será possível selecionar o tipo de salário::

Ao inserir o reajuste selecione o Tp. Salário como Horário e informe o valor da hora trabalhada.
3. Cadastre uma conta lançamento para armazenar o valor do salário hora, Por exemplo: 010 – Salario Hora e informe uma fórmula para o cálculo.
4. Acesse a Ficha Financeira e calcule a folha, no exemplo acima foi informado 40 horas mensais com valor de R$ 10,00 por hora.
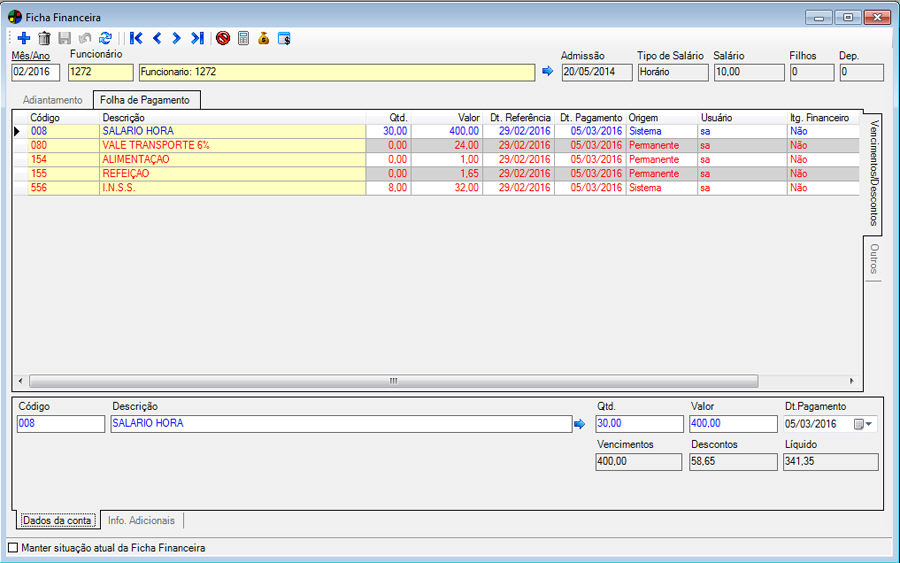
Configuração e Geração de Pagamento em Conta Corrente
Este tutorial mostrará as configurações e os procedimentos necessários para a empresa realizar o pagamento dos funcionários através do crédito em conta corrente.
- Primeiramente deve-se realizar o cadastro do banco e da agência que administra a conta dos funcionários. Para isso vá até a manutenção Bancos/Agência/Conta Corrente, para acessá-la localize no menu builder o botão Administração >> Bancos/Agência/Conta Corrente
- No cadastro do funcionário, as informações bancárias devem estar devidamente preenchidas com os dados bancários e o número da Conta Corrente. Para verificar, acesse a manutenção Funcionários >> Aba Dados Financeiros.

- Após o realizar os procedimentos acima, realize a configuração das informações de pagamentos em conta corrente. Se quiser conhecer melhor o processo clique aqui.
 Nesta manutenção deverá ser informado o diretório que armazenará o arquivo de remessa, gerado na manutenção de Pagamentos do módulo Recursos Humanos.
Nesta manutenção deverá ser informado o diretório que armazenará o arquivo de remessa, gerado na manutenção de Pagamentos do módulo Recursos Humanos.
Pagamento
- Concluído a configuração na manutenção Informação de Pagamentos em Conta Corrente, acesse a manutenção de Pagamentos do módulo de Recursos Humanos, localizada no menu builder Folha de Pagamento >> Tools >> Pagamentos. Para saber mais sobre a manutenção clique aqui.
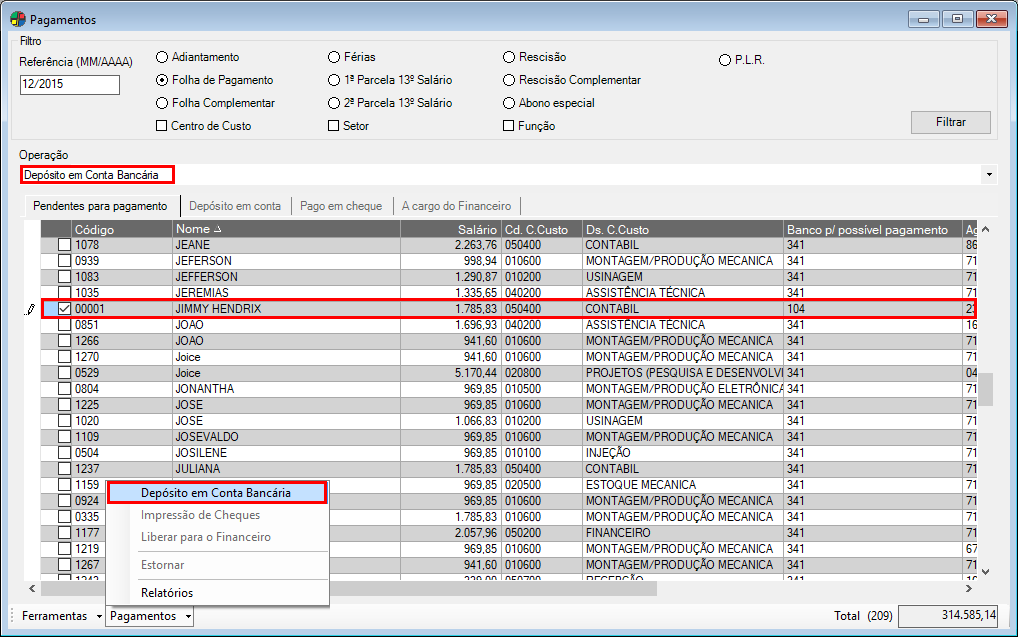
Nesta manutenção, primeiramente selecione a operação Depósito em Conta Bancária. Marque os funcionários que irão receber o deposito e clique em menu Pagamentos >> Depósito em Conta Bancária. Será aberta a janela para pagamento em conta corrente, pressione ENTER em um dos campos em amarelo para buscar pela conta do funcionário que irá receber o deposito, dê dois cliques sobre a conta destino. Voltando à janela Pagamento em Conta Corrente confira os dados da conta, a data de pagamento e clique em Processar.
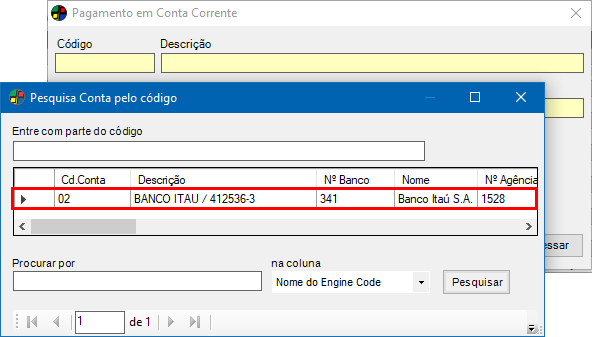
Serão exibidas duas mensagens, uma informando o arquivo de remessa que foi gerado e outra que o pagamento foi realizado com sucesso.
Estorno
- Para gerar estornos vá para a aba Depósito em Conta, selecione o funcionário que deseja estornar o pagamento e clique em menu Pagamentos >> Estornar.
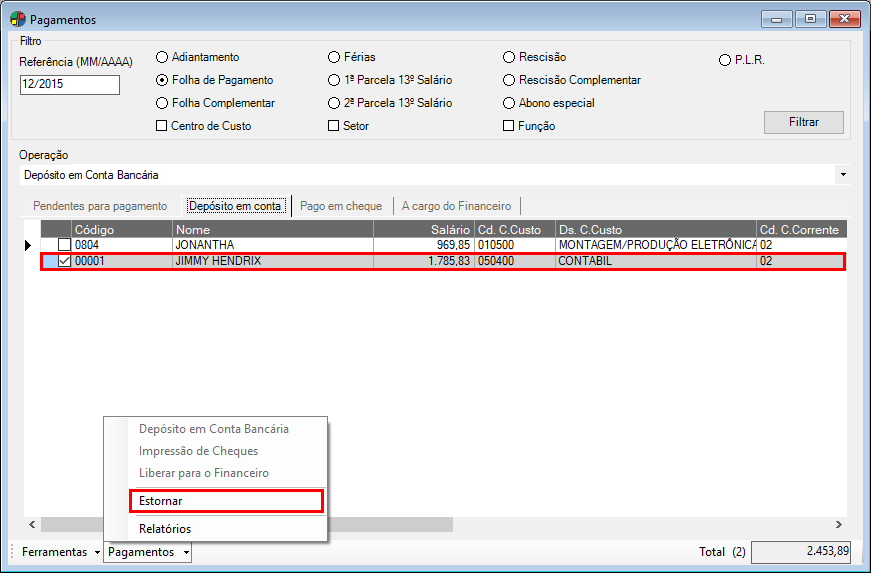
Relatório
- Para gerar relatórios vá para a aba Depósito em Conta, selecione o funcionário que deseja constar no relatório e clique em menu Pagamentos >> Relatórios.

Na janela a seguir, você pode marcar as opções de agrupamento por Centro de Custo e Conta Bancária, para uma melhor organização das informações.
Clique em Imprimir.
Ficha Financeira
- Na ficha financeira você pode verificar os dados da conta corrente utilizando Ctrl + D, abrindo a janela Registros de Pagamentos
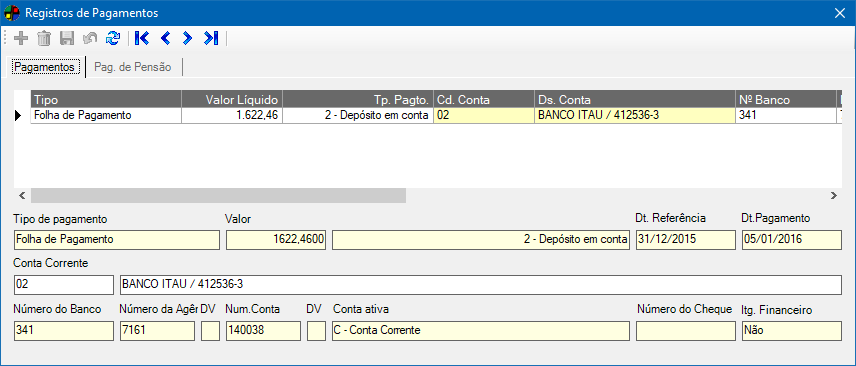
Note que é informado no tipo de pagamento que foi realizado depósito em conta, e logo abaixo os dados da conta corrente onde foi depositado o pagamento.
 Uma vez realizado o pagamento via conta corrente, não será possível recalcular a ficha financeira do funcionário, pois o valor do pagamento já estará quitado. Para reprocessar o valor, será necessário fazer o estorno do pagamento através da ferramenta de Pagamentos.
Uma vez realizado o pagamento via conta corrente, não será possível recalcular a ficha financeira do funcionário, pois o valor do pagamento já estará quitado. Para reprocessar o valor, será necessário fazer o estorno do pagamento através da ferramenta de Pagamentos.
Como Configurar o cálculo de Pensão Alimentícia
Neste tutorial iremos conhecer as configurações e as regras de cálculos para a empresa realizar o abatimento de pensão alimentícia no salário dos funcionários.
Na manutenção do funcionário, vá para a aba Dependentes e localize o agrupamento de informações Pensão Alimentícia.
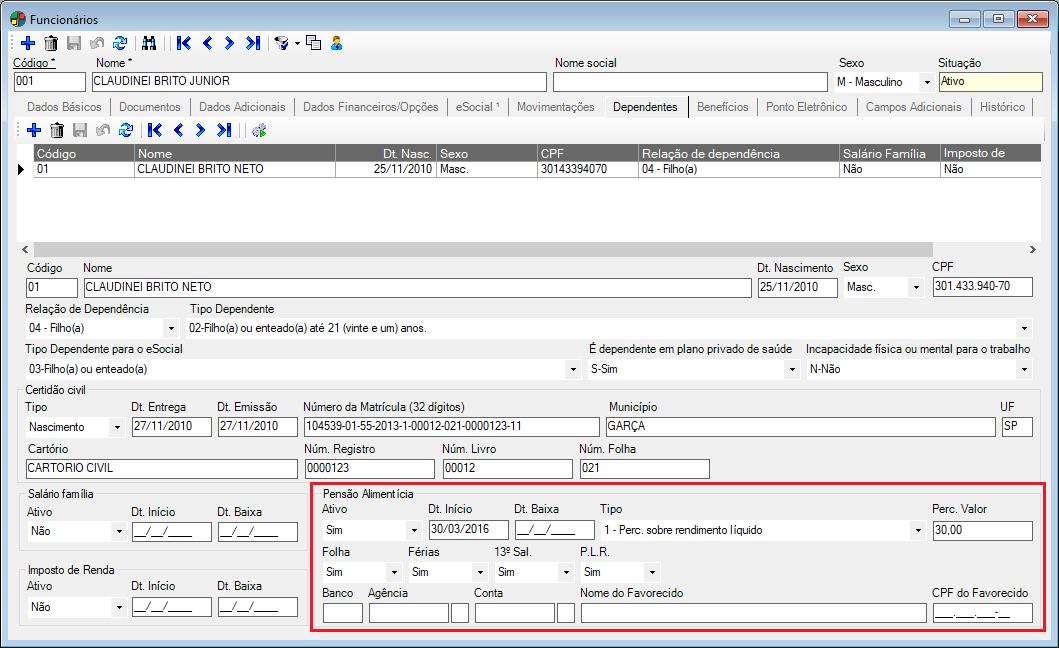
Selecione Sim no campo Ativo, caso deva ser descontada pensão alimentícia do salário do funcionário.
O tipo de pensão selecionada poderá acarretar na mudança da configuração do cálculo, por exemplo:
0 – Valor Fixo
Este tipo é referente ao valor fixo pensão já estipulado pela justiça para o funcionário.
1 – Percentual Sobre Rendimento Líquido
Este tipo irá consistir no cálculo que implica diversos fatores para chegar ao valor da pensão, conforme abaixo:
P = { RB – CP – [ (T/100) x ( RB – CP – D – P ) ] + PD } x (N/100)
onde:
P = Valor da pensão a ser paga;
RB = Valor do rendimento bruto;
CP = Valor da contribuição previdenciária;
T = Alíquota da faixa da base de cálculo, conforme tabela progressiva, a que pertencer o rendimento bruto;
D = Valor da dedução de dependentes *;
PD = Valor da parcela a deduzir, de acordo com a faixa da base de cálculo, na tabela progressiva, a que pertencer o rendimento bruto;
N = Percentual do rendimento líquido mensal a que corresponde a pensão alimentícia.
2 – Perc. sobre o salário base
Este tipo irá calcular o percentual de pensão definido no campo Perc. Valor sobre o salário base do funcionário.
3 – Perc. sobre o salário mínimo
Este tipo irá calcular o percentual de pensão definido no campo Perc. Valor sobre o salário mínimo do funcionário.
 As opções nos campos Folha, Férias, 13º Sal. e P.L.R. devem estar definido como Sim para serem considerados no cálculo da pensão alimentícia.
As opções nos campos Folha, Férias, 13º Sal. e P.L.R. devem estar definido como Sim para serem considerados no cálculo da pensão alimentícia.
Visualizando na ficha financeira.
Na Ficha Financeira do funcionário será exibido os detalhes da pensão alimentícia, acessando a janela Registros de Pagamentos, pressionando CTRL+D, na aba Pag. de Pensão.
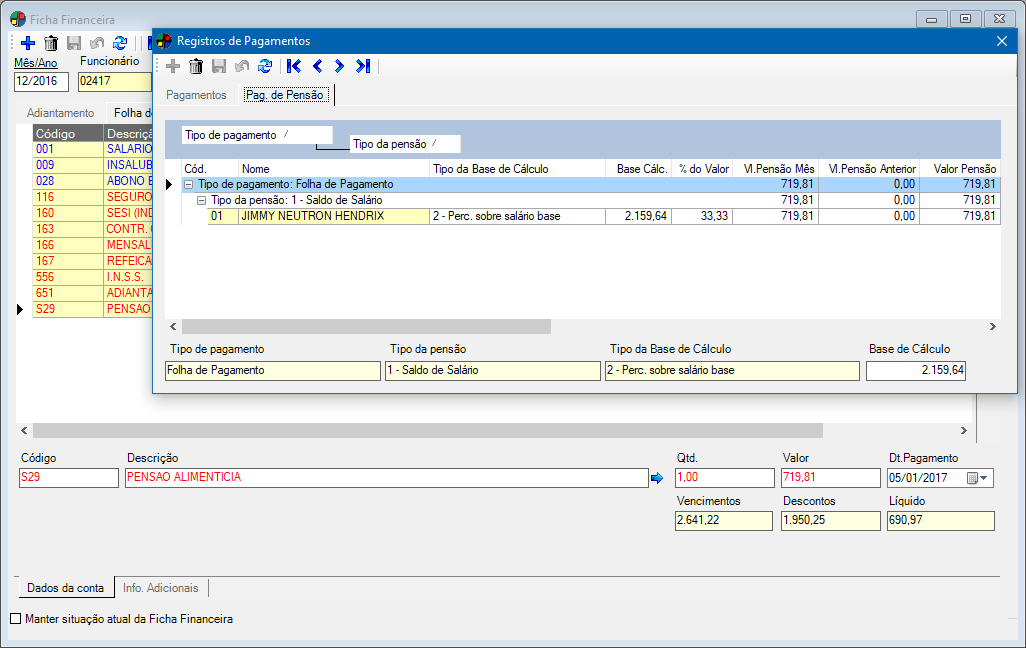
Rescisão de Contrato de trabalho antecipado, durante o período de experiência
No Dataplace RH é possível gerar cálculo automático, de recisões de contrato de trabalho antecipado, executados durante o período de experiência, eseta regra é referente aos respectivos artigos 479 e 480 da CLT.
Indenização do artigo 479 da CLT (rescisão do contrato por prazo determinado por iniciativa do empregador)
– Valor da indenização = 50% da remuneração a que teria direito o empregado até o término do contrato.
– É devido quando o empregador demite o empregado durante o contrato por tempo determinado (exemplo: contrato de experiência).
Indenização do artigo 480 da CLT (rescisão do contrato por prazo determinado por iniciativa do empregado)
– Valor da indenização = valor do prejuízo causado ao empregador, limitado a que teria direito o empregado em idênticas condições (conforme artigo 479, da CLT)
– É devido quando o empregado se desliga do emprego antes do término do contrato por tempo determinado (exemplo: contrato de experiência).
Para a realização deste cálculo de rescisão o Dataplace irá verificar:
1 – Se está marcado  a opção “Cálculo do Art. 480 e 479 ocorrerá considerando médias e adicionais”, localizado na manutenção Empresa >> aba Parâmetros >> aba Recisão >> aba Configuração A.
a opção “Cálculo do Art. 480 e 479 ocorrerá considerando médias e adicionais”, localizado na manutenção Empresa >> aba Parâmetros >> aba Recisão >> aba Configuração A.
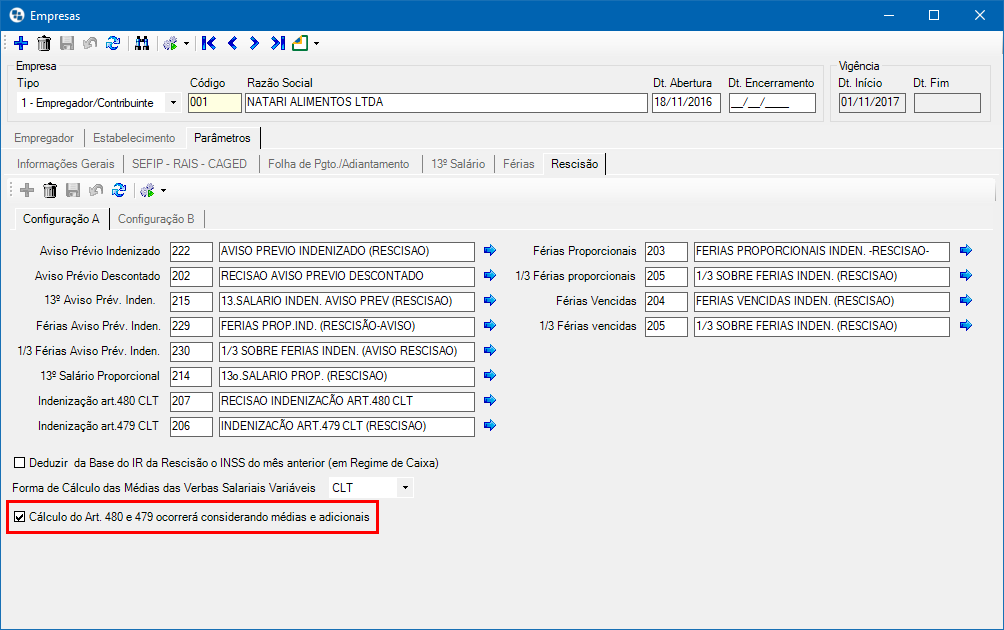
2 – Se o motivo do desligamento definido é o tipo 03 ou 04.
- 03 – Rescisão Antecipada do contrato a termo por iniciativa do empregador.
- 04 – Rescisão Antecipada do contrato a termo por iniciativa do empregado.

3 – Se a data de desligamento está dentro do período de Contrato de Experiência, ou seja, considerando a data de admissão.
4 – Verifica se a data de desligamento ocorre dentro do período de experiência, ou seja, considerando os dois períodos do contrato (normal e prorrogação) e estando dentro do período, será compreendido que deverá ser calculado a multa pelos artigos 479 ou 480.
Se todos os itens acima (A, B, C e D) forem verdadeiros, então ocorrerá o cálculo para Indenização pelos Artigos 480 ou 479, sendo:
- Se o tipo de rescisão for Motivo do desligamento = 04 , então será considerado o valor como sendo do Artigo 480.
- Se o tipo de rescisão for Motivo do desligamento = 03 , então será considerado o valor como sendo do Artigo 479.
O cálculo ocorrerá da seguinte forma
– Considera a base de cálculo considerando as configurações explicadas no item 1, sobre o opção na manutenção de Empresa.
– Com a base de cálculo, será gerado 50% sobre a proporção deste valor e o número de dias faltantes para o vencimento do período de experiência.
Exemplo 1: Se o funcionário foi demitido em 14/05/2017 porém o contrato de experiência era vigente até 25/05/2017 então faltaram 11 dias para vencimento do contrato, então serão gerados 50% sobre BASE / 30 * 11.
Exemplo 2: Se o funcionário foi demitido em 14/05/2017 porém o contrato de experiência era vigente até 22/06/2017 então faltaram 11 dias para vencimento do contrato, então serão gerados 50% sobre BASE / 30 * 39.
Configurar valores de outros vínculos ao funcionário
Se o empregado prestar serviços a mais de um empregado, ele deve comunicar a todos eles os valores das remunerações recebidas e das contribuições descontadas, de modo a possibilitar a aplicação da alíquota correta (alíquota incidente sobre a totalidade da remuneração recebida pelo segurado na competência, em todas as fontes pagadoras, respeitando o limite máximo do salário de contribuição). Para realização desta configuração siga os seguintes passos:
1 – Cadastrar o Vínculo empregatício de outras fontes pagadoras
 Para acessar esta manutenção acesse o menu lateral Administração >> Vínculo Empregatício.
Para acessar esta manutenção acesse o menu lateral Administração >> Vínculo Empregatício.
Informe nos campos desta manutenção os dados do empregador que o empregado também possua vínculo. Saiba mais sobre esta manutenção clicando aqui.
2 – Vincular as fontes pagadoras ao funcionário
Na manutenção Funcionários, preencha os dados referentes aos outros vínculos empregatícios que o empregado possua.
 Para realizar este processo acesse Administração >> Funcionários >> aba Dados Financeiros / Opções >> localize o agrupamento de campos Múltiplos Vínculos Empregatícios na janela.
Para realizar este processo acesse Administração >> Funcionários >> aba Dados Financeiros / Opções >> localize o agrupamento de campos Múltiplos Vínculos Empregatícios na janela.
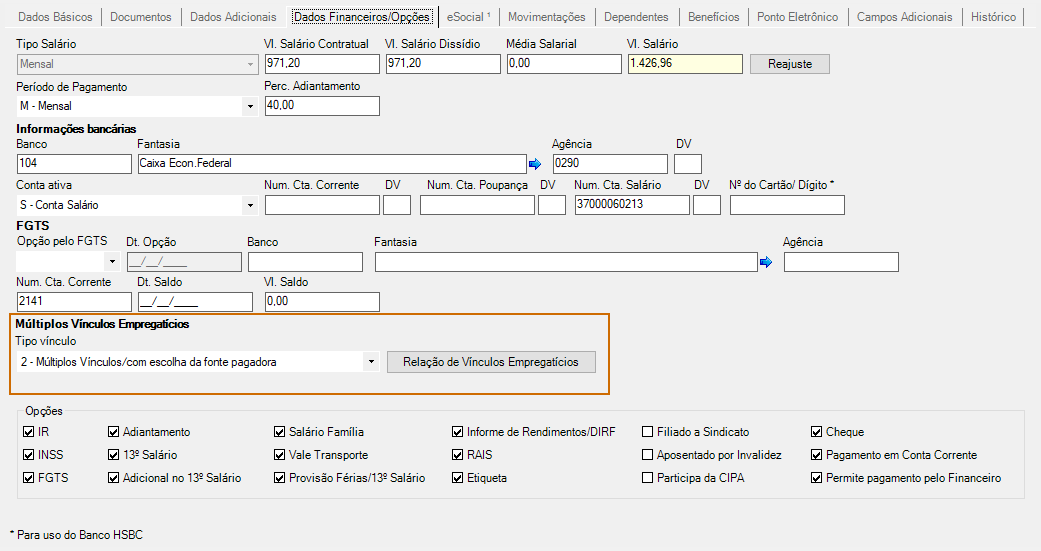
No campo Tipo de Vínculo, informe:
1 – Múltiplos Vínculos / sem escolha da fonte pagadora
Para caso de não ser possível escolher a outra fonte pagadora do funcionário que possui dois ou mais vínculos empregatícios.
2 – Múltiplos Vínculos / com escolha da fonte pagadora
Para o caso de ser possível escolher a outra fonte pagadora do funcionário que possui dois ou mais vínculos empregatícios.
A seguir clique no botão Relação de Vínculos Empregatícios para realizar o preenchimento da forma que será definido o valor da outra fonte pagadora.
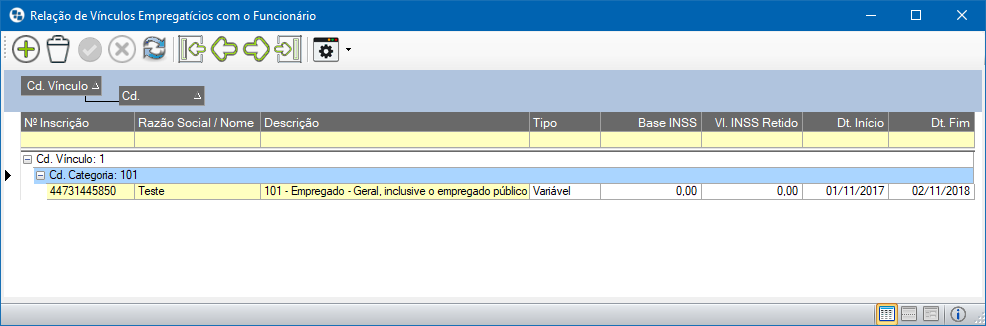
Cd. Vínculo / Nº Inscrição / Razão Social/Nome
Entre com a informação deste campo ou pressione ENTER para pesquisar pela outra fonte pagadora do vínculo empregatício.
Cd. Categoria / Descrição
Informe o código da categoria ou pressione ENTER em um dos campos para pesquisar pela categoria que o funcionário possui vínculo empregatício com o outro empregador.
Tipo
Neste campo informe o tipo valor base INSS da fonte que está sendo vínculada, podendo ser fixa ou variável.
 Se o valor definido for variável os campos Base INSS e Vl. INSS Retido ficaram automaticamente com valor 0,00 para que sejam atribuídas estas informações somente na manutenção Ficha Financeira a ferramenta Múltiplos Vínculos.
Se o valor definido for variável os campos Base INSS e Vl. INSS Retido ficaram automaticamente com valor 0,00 para que sejam atribuídas estas informações somente na manutenção Ficha Financeira a ferramenta Múltiplos Vínculos.
Base INSS / Vl. INSS Retido
Informe nestes campos o valor base do INSS e o valor retido do vínculo do funcionário com a outra fonte que está sendo vinculada.
Dt. Início / Dt. Fim
Informe neste campo a data de início e fim do vínculo do funcionário com o outro empregador.
Após informados os campos, clique no botão  Gravar (Alt + G).
Gravar (Alt + G).
3 – Geração de Ficha Financeira
Na manutenção ficha financeira, deve ser informado o valor da remuneração recebida do funcionário pela outra fonte pagadora. para isso acesse a ferramenta  Múltiplos Vínculos (ALT+M)
Múltiplos Vínculos (ALT+M)
 Para realizar este processo acesse Folha de Pagamento >> Ficha Financeira >> acesse a ferramenta
Para realizar este processo acesse Folha de Pagamento >> Ficha Financeira >> acesse a ferramenta  Múltiplos Vínculos (ALT+M).
Múltiplos Vínculos (ALT+M).
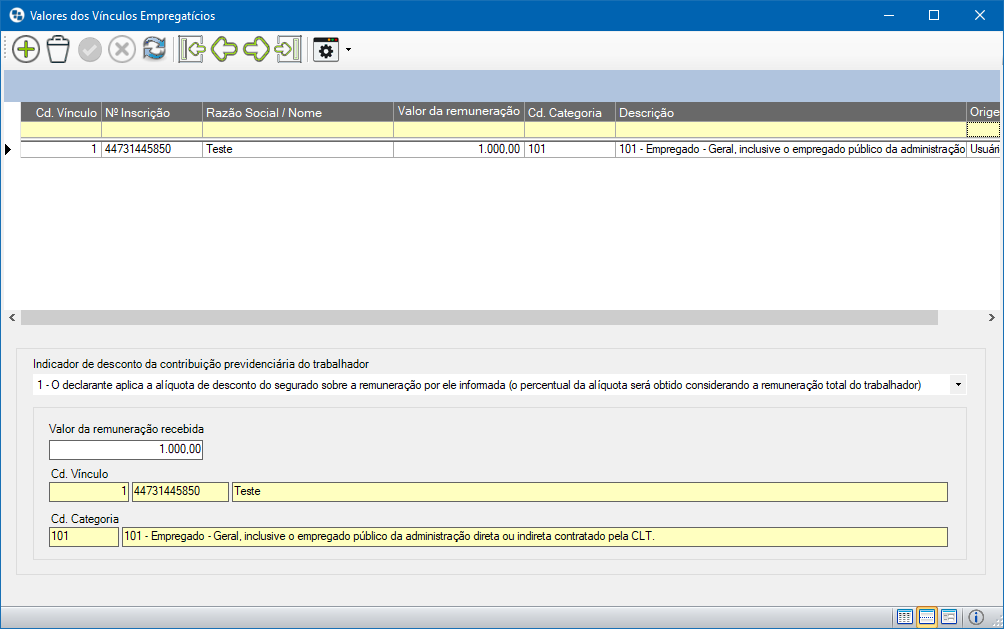
O empregador vinculado pela manutenção de Funcionário já estarão constando nesta ferramenta, mas é possível adicionar outros caso seja necessário clicando em  Adicionar (ALT+A).
Adicionar (ALT+A).
Preencha os seguintes campos
Indicador de desconto da contribuição previdenciária do trabalhador
Selecione neste campo qual a indicação de desconto do empregador para a colaboração previdenciária do trabalhador, sendo as opções abaixo:
1 – O declarante aplica a alíquota de desconto do segurado sobre a remuneração por ele informada (o percentual da alíquota será obtido considerando a remuneração total do trabalhador)
2 – O declarante aplica a alíquota de desconto do segurado sobre a diferença entre o limite do salário de contribuição e a remuneração de outra(s) empresa(s) para as quais o trabalhador informou que houver o desconto
3 – O declarante não realiza desconto do segurado, uma vez que houve desconto sobre o limite máximo de salário de contribuição em outra(s) empresa(s).
Se na manutenção de Funcionários o tipo de valor base do vínculo for variável, é obrigatório que este campo seja preenchido antes do cálculo da ficha financeira. Esta informação é encontrada na manutenção de Funcionários >> aba Dados Financeiros/Opções >> botão Relação de Vínculos Empregatícios.
Valor de remuneração recebida
Neste campo deve ser informado o valor que o funcionário pelo empregador que o funcionário possui vínculo.
Cd. Vínculo
Informe neste campo o código do empregador ao qual o vínculo do funcionário está sendo gerado ou pressione ENTER em um dos campos para realizar uma busca.
E assim está vinculado os valores de outras fontes pagadoras ao funcionário.
Realizar integração para Contabilidade
No vídeo abaixo você acompanha um tutorial de uma configuração existente no RH, para integração da Folha de Pagamento com a Contabilidade.
Obs.: Tenha em mente que a integração em si ocorre dentro do módulo Fiscal / Contábil.
Trabalhando com e-Consignado
A partir de maio de 2025, empresas que utilizam o eSocial deverão realizar o desconto em folha das parcelas de empréstimo consignado contratados pelos trabalhadores através do programa Crédito do Trabalhador, instituído pela Medida Provisória nº 1.292/2025. Para auxiliar nesse processo, o Dataplace está preparado para que os lançamentos necessários sejam feitos corretamente, de acordo com as exigências legais.
Neste vídeo, nosso consultor explica passo a passo como realizar o lançamento das informações referentes ao empréstimo consignado diretamente no sistema, garantindo que os dados sejam transmitidos de forma adequada ao eSocial. Recomendamos que você assista à explicação completa antes de iniciar o processo.
O cadastro de e-Consignado nos dados do funcionário passa a permitir o registro de bancos que não estão previamente cadastrados na manutenção de bancos do sistema. Essa mudança foi necessária porque, na prática, muitos usuários do RH não possuem acesso à área Financeira para realizar o cadastro de novos bancos, o que acabava impedindo a finalização do lançamento do empréstimo. Com essa flexibilização, o campo “Banco” foi ajustado para aceitar também informações digitadas manualmente. Assista o vídeo abaixo para ter maiores detalhes.
