Lista de Conteúdo
- Cabeçalho e Totalizadores
- Itens do Orçamento
- Adicionais
- Financeiro
- Ferramentas
- Ferramentas Orçamento
- Ferramentas Itens do Orçamento
- Releitura do Preço de Tabela
- Replicar nat. oper. para demais itens (Ctrl + Alt + R)
- Replicar campos adicionais para os demais itens
- Desconto/Acréscimo para vários itens (Ctrl + Alt + P)
- Atribuir previsão de entrega (Ctrl + Shift + E)
- Alteração situação dos Itens do Orçamento
- Trocar Item (Ctrl + Shift + T)
- Ferramentas Financeiro
A manutenção de orçamento permite a simulação de vendas de produtos e serviços por meio de negociações com o cliente, seguindo as regras pré-estabelecidas pela empresa para a geração de vendas. Além disso, essa funcionalidade possibilita a conversão do orçamento em um Pedido de Venda ou Pedido de Faturamento, agilizando o processo de finalização da venda.
Como o orçamento não representa uma venda concretizada, ele pode ser entendido como uma etapa preliminar no processo comercial. Diante da ampla concorrência no mercado, os clientes frequentemente solicitam orçamentos para avaliar a viabilidade da compra antes de tomar uma decisão.
Para cadastrar um orçamento, é necessário que alguns cadastros primários sejam previamente configurados, relacionados às manutenções de Orçamentos e Vendas. Para mais detalhes, consulte o tópico Realizando Cadastros Primários para Geração de Vendas.
 Caso precise acompanhar o andamento dos orçamentos cadastrados no sistema, acesse a consulta de Gestão de Orçamentos.
Caso precise acompanhar o andamento dos orçamentos cadastrados no sistema, acesse a consulta de Gestão de Orçamentos.
A manutenção Orçamento é encontrada na seção Vendas e Faturamento >> Vendas >> Orçamento.

Para adicionar um novo Orçamento, clique no botão Adicionar e preencha os campos solicitados.
Cabeçalho e Totalizadores

- Nº Orçamento: Gerado automaticamente ao inserir um novo orçamento e exibido após salvar o registro. Para consultar um orçamento já cadastrado, digite seu número e pressione TAB para carregar os dados, ou pressione ENTER para pesquisar .
- Código / Razão Social: Informe o código do cliente e pressione TAB, ou pressione ENTER para pesquisar pelo nome (Razão Social), Código, Nome Fantasia ou Inscrição Federal.
- Se a opção “Consistir no orçamento se o cliente está com crédito bloqueado ou restrito?” estiver ativada no Configurador Geral (Arquivo > Configurações do Sistema > Vendas/Faturamento > aba Orçamento), o sistema verificará a situação do crédito do cliente. Caso esteja bloqueado ou restrito, a geração do orçamento será impedida.
- Orçamento: Preenchido automaticamente com a data de criação do orçamento.
- Fechamento: Exibe a data de fechamento do orçamento.
- Situação: Deve ser selecionada conforme o status atual do orçamento. As situações disponíveis são cadastradas na manutenção Situação do Orçamento. Após o fechamento, este campo não poderá ser alterado.
- É possível definir situações padrão para orçamentos e itens (fechado, pendente, ganho etc.). Para configurar, acesse Configurador Geral >(Arquivo > Configurações do Sistema > Vendas/Faturamento > aba Orçamento) > campo Situações Padrão do Orçamento.
- Vendedor: Informe o código do vendedor responsável pelo orçamento e pressione TAB, ou realize uma pesquisa.
- Se houver um vendedor padrão cadastrado nos dados financeiros do cliente, ele será atribuído automaticamente ao orçamento, mas pode ser alterado.
- Condição de Pagamento: Informe o código da condição de pagamento e pressione TAB, ou realize uma pesquisa. A condição selecionada será utilizada para definir as parcelas e seus respectivos vencimentos.
- Se houver uma condição de pagamento padrão cadastrada nos dados financeiros do cliente, ela será atribuída automaticamente ao orçamento, podendo ser alterada.
- Se a condição de pagamento for alterada após a geração dos dados financeiros, o sistema exibirá uma mensagem perguntando se deseja atualizar o desconto/acréscimo dos itens conforme a nova condição.
- Yes: O desconto/acréscimo será atualizado.
- No: O desconto/acréscimo permanecerá inalterado e será gerado um log de evento.
- Usuário: Preenchido automaticamente com o usuário logado no sistema no momento da geração do orçamento.
- Nº Pedido: Exibe o número do Pedido de Venda/Faturamento, caso tenha sido gerado no fechamento do orçamento.
Após preencher os dados solicitados, clique no botão Salvar para habilitar a inserção de itens no orçamento.

- Quantidade: Exibe o total de linhas do grid, ou seja, a quantidade de itens inseridos no faturamento.
- Dif. Média: Exibe a diferença média percentual entre o valor de tabela e o preço de venda dos itens no orçamento. Essa métrica é útil para avaliar o impacto de descontos ou acréscimos aplicados.
- Supondo que o produto 100 foi inserido no orçamento e possui as seguintes características:
- Preço de Tabela: R$11,00
- Preço de Venda.: R$9,90
- Quantidade…..: 1
- Assim, o sistema realiza seguinte cálculo:
- Valor 1 = Quantidade * Preço de Tabela
- Valor 1 = 1 * R$11,00 = R$11,00
- Valor 2 = Quantidade * Preço de Venda
- Valor 2 = 1 * R$9,90 = R$9,90
- Utiliza-se regra de 3 para achar a Diferença Média, onde:
- 11,00 ——– 100%
- 9,90 ——– X
- X = (9,90 * 100 / 11,00) – 100
- X = 10%
- Portanto, a diferença média é de 10%.
- Supondo que o produto 100 foi inserido no orçamento e possui as seguintes características:
- Diferença: Apresenta o valor da diferença entre o total dos itens no faturamento e o valor informado nos dados financeiros. Caso o valor na aba Financeiro seja alterado, o sistema exibirá uma mensagem questionando a origem dessa diferença. Se o valor financeiro for menor que o total do pedido, será possível registrar essa diferença, facilitando o rastreamento e acompanhamento.
- Margem: Exibe a margem de contribuição total do faturamento, considerando todos os itens inseridos. Esse valor indica quanto os itens do faturamento contribuem para cobrir os custos fixos e gerar lucro.
- Total: Exibe o valor final do orçamento, considerando todos os itens, impostos, descontos, acréscimos e despesas extras, como Frete, Seguro, entre outros custos adicionais. Esse valor representa o montante total a ser pago pelo cliente, refletindo todas as condições acordadas e ajustes realizados durante o processo de negociação.
- Total: Exibe o valor final do faturamento, considerando todos os itens, impostos e despesas extras como Frete, Seguro, etc.
Itens do Orçamento
Nesta aba, são listados os itens do orçamento, que representam os produtos e/ou serviços pelos quais o cliente demonstrou interesse. Esses itens permitem que o cliente consulte os valores e avalie a viabilidade da compra junto à empresa. As informações são organizadas em sete abas para melhor detalhamento e gerenciamento.
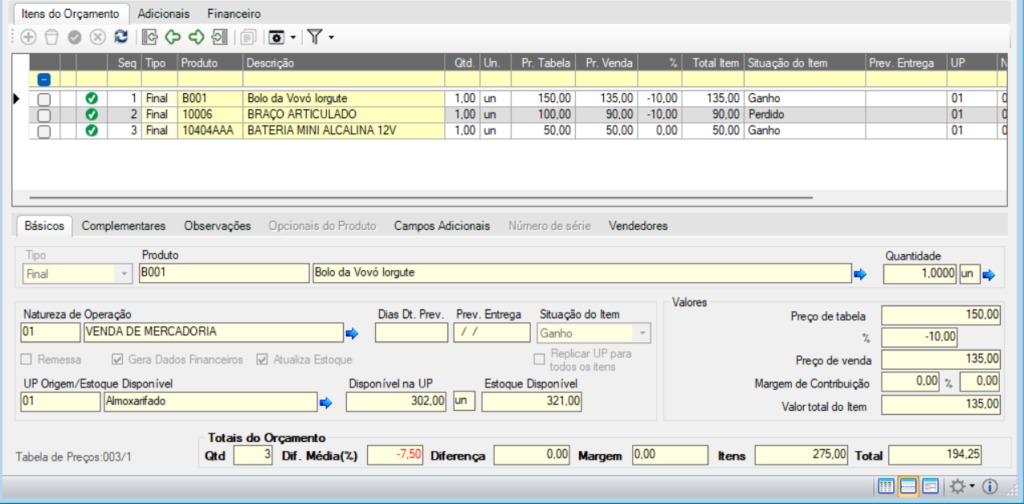
Aba Básicos
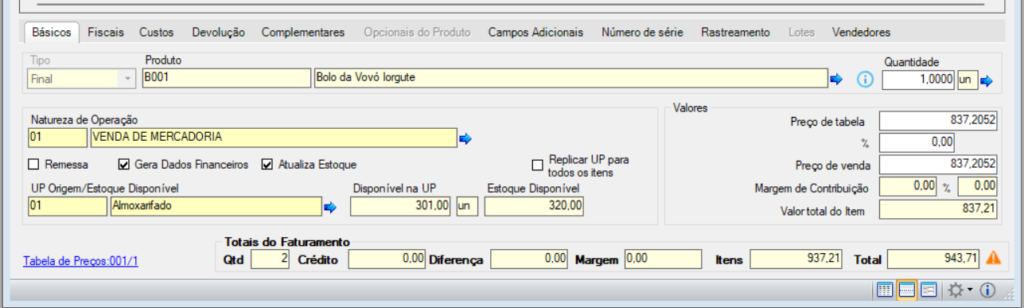
- Tipo: Após selecionar o produto, este campo será preenchido automaticamente, indicando se o item é Final, Subproduto, Matéria-Prima, Componente ou Serviço, conforme seu cadastro no sistema.
- Código/Descrição: Informe o código do item a ser inserido no orçamento e pressione TAB para confirmar. Caso não saiba o código, pressione ENTER para abrir a pesquisa e localizar o item desejado.
- Natureza de Operação: Informe o código da natureza de operação a ser considerada para o orçamento e pressione TAB para confirmar, ou realize uma pesquisa para selecionar a opção desejada. Se o cliente possuir uma natureza de operação padrão cadastrada em seus dados financeiros, ela será automaticamente atribuída ao orçamento no momento da sua inclusão, podendo ser alterada conforme necessário.
- Ao adicionar um novo item, a natureza de operação utilizada anteriormente será exibida automaticamente, mas poderá ser modificada.
- Caso existam campos adicionais em comum entre diferentes naturezas de operação, o sistema exibirá uma mensagem perguntando se deseja manter as respostas previamente informadas.
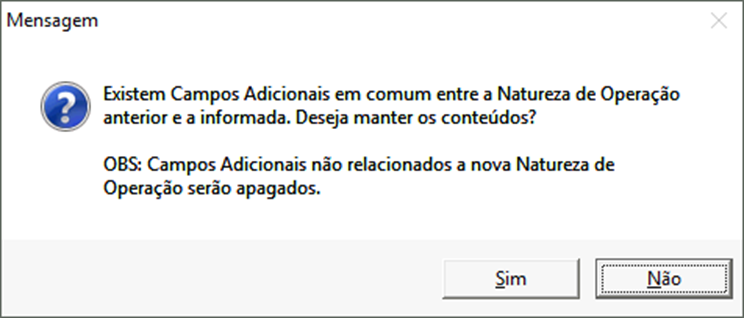
- Gera Dados Financeiros, Remessa e Atualiza Estoque: Essas opções são preenchidas automaticamente conforme a Natureza de Operação selecionada, mas podem ser ajustadas manualmente, se necessário.
- Gera Dados Financeiros: Marque esta opção caso deseje que o produto seja considerado na geração do financeiro. Para itens de Bonificação, por exemplo, mantenha essa opção desmarcada.
- Remessa: Selecione esta opção para indicar que o item se trata de uma remessa. Itens marcados como remessa não serão considerados nas estatísticas de orçamento da empresa, pois fazem parte de uma movimentação específica e não de uma venda regular.
- Atualiza Estoque: Marque esta opção para que o sistema realize a movimentação de estoque do produto.
 Ao fechar o orçamento, caso haja divergência entre as configurações da Natureza de Operação e as definições aplicadas no orçamento, o sistema exibirá uma notificação informando a inconsistência e questionará se deseja prosseguir.
Ao fechar o orçamento, caso haja divergência entre as configurações da Natureza de Operação e as definições aplicadas no orçamento, o sistema exibirá uma notificação informando a inconsistência e questionará se deseja prosseguir.
- UP/Local Estocagem: Indica o local de estocagem do produto. Este campo é preenchido automaticamente com o local padrão de estocagem do produto ou com a UP padrão configurada no cadastro do vendedor.
- Disponível na UP :Exibe a quantidade de estoque disponível para venda na UP (unidade de produto) ou local de estocagem selecionado.
- Unid.: Exibe a unidade de venda do produto, definida no cadastro do produto. por exemplo: KG (Kilo), Un (Unidade)
- Estoque Disponível: Mostra o estoque disponível para venda em todas as UPs habilitadas para vendas. Para visualizar o total, marque a opção “Exibir valor do estoque atual do produto no pedido/orçamento” no configurador Geral, em Vendas/Faturamento.
- Dias Dt. Prev.: Define a quantidade de dias para o cálculo da data de previsão de entrega. Ao preencher este campo, o sistema calcula automaticamente a nova data de entrega com base na data atual.
- Previsão Entrega: Exibe a data de previsão de entrega do item, caso o orçamento seja transformado em venda. Este campo será preenchido automaticamente se o campo “Dias Dt. Prev.” estiver preenchido.
- Situação do Item: Indica a situação do item no orçamento. Ao inserir um novo item, o campo será preenchido automaticamente com o status Pendente, o que indica que o item está em fase de negociação. Esse status pode ser atualizado automaticamente no fechamento do orçamento ou ajustado manualmente, conforme necessário. As situações de itens do orçamento são cadastradas na manutenção de Situação do Orçamento
- Quantidade: Define a quantidade do produto a ser considerada no orçamento.
- Preço da Tabela: Exibe o valor do produto conforme registrado na tabela de preços selecionada. A tabela de preços ativa é indicada no canto superior direito da tela de manutenção do orçamento.
- Percentual %: Exibe o percentual de desconto ou acréscimo aplicado ao preço de venda do produto. Para aplicar um acréscimo, informe o percentual (ex: 10).
- Para desconto, informe o percentual com o sinal de subtração (ex: -10).
- Para o acréscimo, insira apenas o valor positivo (ex: 2).
- O campo suporta a inserção de até 6 valores separados por sinais de adição ou subtração (ex: 2-5-3+5-5-6). O cálculo não é uma soma simples dos percentuais, mas um cálculo progressivo, ou seja, cada desconto ou acréscimo é aplicado sobre o valor resultante da operação anterior. O valor final do desconto ou acréscimo será calculado automaticamente e exibido no campo seguinte, incluindo a memória de cálculo.
Este campo é controlado pelo item de segurança: 5279 – Manutenção de Itens do Orçamento – Permissão para alterar o percentual de desconto/ acréscimo e preço de venda

- Preço de Venda: Mostra o valor final de venda do item. Se houver desconto ou acréscimo, o preço exibido será o valor da tabela ajustado conforme o percentual aplicado.
- IMC e MC: Os campos Índice da Margem de Contribuição (IMC) e Margem de Contribuição (MC) são preenchidos automaticamente e representam o valor que o item gera para cobrir custos fixos e, eventualmente, gerar lucro. A margem de contribuição é normalmente calculada subtraindo os custos variáveis do preço de venda.
Esses campos são calculados pelo engine codeID003925.egn, que pode ser personalizado conforme as necessidades da empresa.
Este campo é controlado pelo item de segurança: 3925 – Manutenção de Orçamento – Campos Margem de Contribuição e Índice da Margem de Contribuição.
- Valor Total do Item: Exibe o valor total do item no faturamento, calculado como quantidade × preço de venda.
Aba Complementares
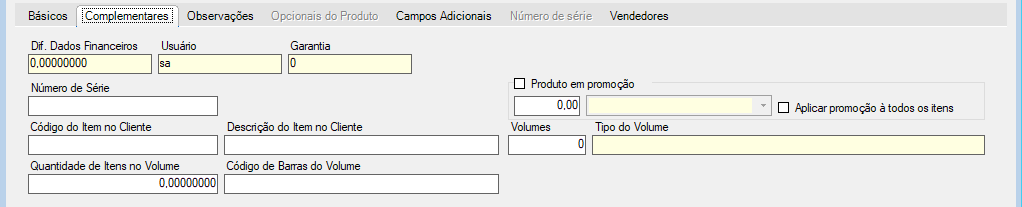
- Dif. Dados Financeiros: Esse campo apresenta o detalhamento da diferença financeira proporcional a cada item do orçamento. Na aba Básico, o campo Diferença exibe o valor total da diferença no orçamento. Já na aba Complementares, essa diferença é distribuída proporcionalmente entre os itens, conforme seu valor no orçamento.
- Exemplo de Rateio:
- Se um orçamento de R$ 1.100,00 for ajustado para R$ 1.000,00 na aba Financeiro, a diferença de R$ 100,00 será distribuída proporcionalmente entre os itens:
- Produto A: diferença de R$ 9,09.
- Produto B: diferença total de R$ 90,91 (R$ 45,45 por unidade).
- O cálculo é feito com base na proporção do valor de cada item em relação ao total do orçamento. Isso permite um controle detalhado das diferenças financeiras.
- Se um orçamento de R$ 1.100,00 for ajustado para R$ 1.000,00 na aba Financeiro, a diferença de R$ 100,00 será distribuída proporcionalmente entre os itens:
- Exemplo de Rateio:
- Usuário: Neste campo será exibido o usuário que efetuou a inserção do item no orçamento.
- Garantia: Exibe o número de dias de garantia concedida ao cliente. O valor da garantia deve ser configurado no cadastro do Produto, na aba Básico, no campo Garantia.
- Número de Série: Deve ser utilizado para registrar a identificação única do item, quando aplicável. Esse número é fundamental para o rastreamento individual de produtos, como eletrônicos e outros itens seriados. Se houver apenas uma unidade do produto, o número de série pode ser inserido diretamente nesse campo. Para múltiplas unidades, é necessário acessar a aba Número de Série e informar os números de cada unidade separadamente.
- Código do Item no Cliente e Descrição do Item no Cliente são utilizados para registrar a identificação que o cliente atribui ao produto. Isso facilita a comunicação e o reconhecimento do item, especialmente quando o cliente utiliza códigos ou nomenclaturas internas diferentes.
- Essas informações também são incluídas no XML da NF-e, na TAG <infAdProd>.
- Para evitar o preenchimento manual em cada pedido, os dados podem ser cadastrados previamente na manutenção do cliente, na aba Detalhes Comerciais. Quando configurados, o sistema preenche esses campos automaticamente, permitindo ajustes, se necessário.
- Quantidade de Itens no Volume: Define quantos itens estão contidos em cada volume. Essa configuração é feita no cadastro do produto, na aba Básico > Volumes.
- Por exemplo, se um produto for uma caixa de leite contendo 12 litros, um volume corresponderá a 12 litros. Se no faturamento forem informadas 2 caixas, o sistema calculará automaticamente 2 volumes e um total de 24 litros. Caso necessário, essas informações podem ser ajustadas manualmente.
- Código de Barras do Volume: Se o produto for controlado por múltiplos, o sistema preencherá automaticamente o campo com o código de barras do múltiplo selecionado.
- Volumes: indica a quantidade total de volumes em que o item será distribuído para entrega ou transporte.
- Tipo de Volumes: Exibe o tipo de embalagem utilizada no transporte, como caixas, paletes ou outro formato. Essa informação é obtida diretamente do cadastro do produto e representa a unidade do volume cadastrada.
Aba Observações
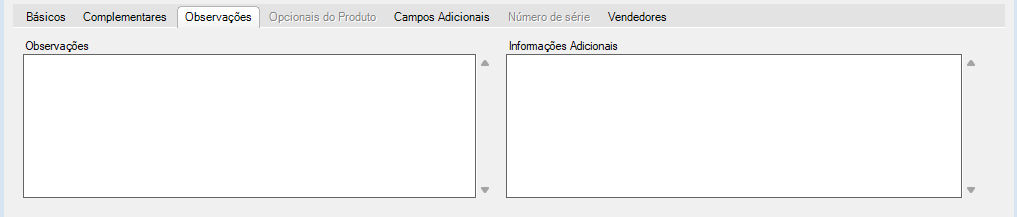
- Observações: Permite adicionar comentários específicos para cada item. O conteúdo deste campo será automaticamente transferido para o Pedido ou Faturamento gerado a partir do orçamento.
- Informações Adicionais: Permite registrar informações complementares para cada item. Este campo é utilizado exclusivamente no Orçamento e não será transferido para os processos seguintes.
Aba Opcionais de Produto
Aba Campos Adicionais
Essa aba é utilizada por empresas que possuem o recurso Gerador de Campos ativado, permitindo o preenchimento de informações vinculadas à Natureza de Operação no momento do faturamento.
A configuração é realizada em Configurador Geral > Arquivo > Gerador de Campos > Natureza de Operação. Para mais informações sobre a configuração, [clique aqui].
- Modo de exibição: O sistema oferece duas formas de visualização das perguntas:
- Grade: Exibe duas colunas – a primeira com o nome do campo (pergunta) e a segunda com o valor inserido (resposta).
- Formulário: Apresenta as perguntas no formato tradicional de formulário, semelhante aos demais campos do sistema.

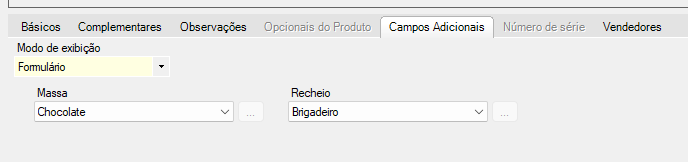
 De acordo com a configuração realizada para cada pergunta, as opções de resposta podem variar. O sistema pode exibir uma lista de respostas predeterminadas, solicitar a digitação da resposta ou ainda apresentar uma lista de opções que permite ao usuário digitar uma resposta além das opções listadas.
De acordo com a configuração realizada para cada pergunta, as opções de resposta podem variar. O sistema pode exibir uma lista de respostas predeterminadas, solicitar a digitação da resposta ou ainda apresentar uma lista de opções que permite ao usuário digitar uma resposta além das opções listadas.
Aba Número de Série
Essa aba será habilitada caso o produto exija o registro de número de série. O sistema irá inserir o número de linhas correspondente à quantidade de itens. Por exemplo, se você adicionar 5 unidades de um produto que exige número de série, o sistema irá criar 5 linhas e aguardará o preenchimento do número de série de cada item, uma vez que o número de série é único para cada produto.
No grid, será exibido o código do produto e, ao lado, a coluna Número de Série, onde você deverá realizar a digitação do número de série correspondente a cada unidade.
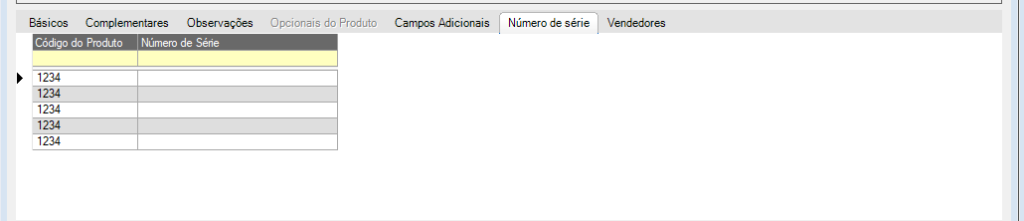
Aba Vendedores
As informações da aba Vendedores são utilizadas pelo recurso Conta de Representante, que realiza o cálculo das comissões. Sempre que um item for adicionado ao orçamento ou pedido, o sistema incluirá automaticamente o vendedor do pedido e a alíquota de comissão definida no cadastro desse vendedor. No entanto, é possível ajustar a alíquota e adicionar outros vendedores, se necessário.
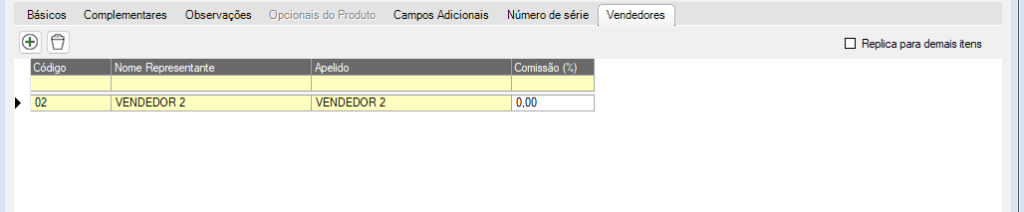
Utilize a opção “Replica para demais itens” para copiar as informações de comissão para os outros itens do orçamento.
Adicionais
Nessa aba, você pode visualizar e inserir informações complementares essenciais para o orçamento/faturamento. Esses dados são importantes para garantir que todas as informações necessárias estejam registradas corretamente, proporcionando maior clareza e precisão no processo de negociação e faturamento.
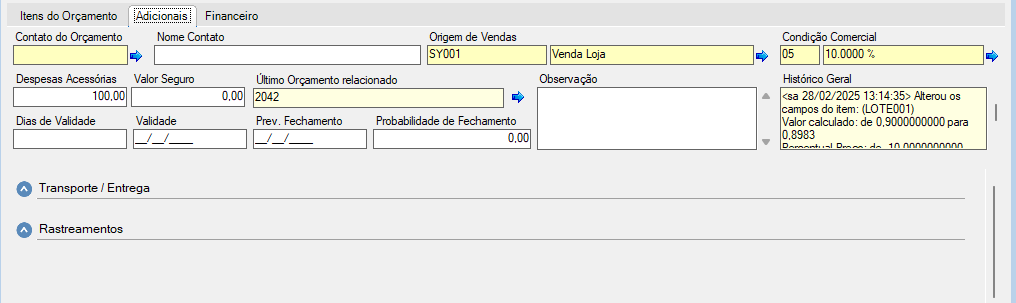
Adicionais
- Contato/Nome do Contato permite registrar o nome do contato responsável na empresa. Este contato deve estar previamente cadastrado na manutenção de Clientes > Aba Pessoas de Contatos, facilitando a identificação e o acompanhamento do orçamento.
- Origem da Venda: Informe a origem da venda em questão, ou seja, o meio pelo qual o orçamento foi gerado. Para isso, digite o código da origem de venda e pressione a tecla TAB, ou pressione a tecla ENTER e realize uma pesquisa pela descrição da origem de venda. Esse campo virá preenchido automaticamente com a Origem de Vendas padrão definida no Configurador Geral, podendo alterar se necessário.
- Condição Comercial: Esse campo é utilizado para registrar os termos comerciais acordados com o cliente, como descontos ou acréscimos negociados. Esse campo permite aplicar automaticamente os ajustes aos itens do orçamento e do faturamento, facilitando o processo e garantindo que as condições negociadas sejam atendidas corretamente. Ao inserir o código da condição comercial no orçamento, pressione a tecla TAB ou faça uma pesquisa para localizar a condição desejada. Se o cliente tiver uma condição comercial padrão configurada em seus dados financeiros, essa condição será automaticamente atribuída ao orçamento quando o cliente for adicionado, podendo ser alterada se necessário.
- Desp. Acessórias: Informe o valor total das despesas acessórias dos itens do orçamento. Este valor será automaticamente somado ao valor total do orçamento e refletido também no financeiro, garantindo que todas as despesas envolvidas na negociação sejam consideradas no cálculo final.
- O rateio das despesas acessórias será realizado automaticamente entre os itens, utilizando como critério de proporcionalidade o valor de cada item.
- Valor Seguro: Informe o valor total do seguro contratado para cobrir possíveis perdas ou danos durante o transporte. Este valor será automaticamente somado ao valor total do orçamento e refletido também no financeiro, garantindo que todas as despesas envolvidas na negociação sejam consideradas no cálculo final.
- O rateio do seguro será realizado automaticamente entre os itens, utilizando como critério de proporcionalidade o valor de cada item.
- Último Faturamento Relacionado: Será possível visualizar o número do último Faturamento vinculado. Isso facilita o rastreamento e o acompanhamento de versões anteriores. Esse campo será preenchido automaticamente ao gerar o Faturamento utilizando a ferramenta “Copia Similar”.
- Dias de Validade/Validade: Indica por quantos dias o orçamento será considerado válido. Após esse período, os preços ou condições poderão precisar ser renegociados. Ao informar a quantidade de dias, o sistema calcula automaticamente a data de validade. Caso prefira, é possível inserir diretamente a data de validade, e o sistema calculará o número de dias com base na data informada.
- Prev. Fechamento: Indica a data estimada em que se espera concluir a negociação e fechar o orçamento. Este campo ajuda a planejar e acompanhar a evolução da venda no pipeline.
- Probabilidade de Fechamento: Exibe uma estimativa percentual que indica a chance de o cliente aceitar o orçamento e a venda ser concretizada. Esse campo é utilizado para análise de oportunidades e para priorizar negociações com maior potencial de fechamento.
- Observação: Campo aberto que permite inserir informações adicionais relevantes sobre o orçamento que não se encaixam em outros campos. Pode ser utilizado para registrar detalhes de negociações, condições especiais ou qualquer outra informação importante relacionada ao orçamento.
- Histórico Geral: Exibe os registros cronológicos das interações e modificações feitas no orçamento, permitindo acompanhar todo o processo, desde a criação até o fechamento. Essa funcionalidade facilita o rastreamento de todas as ações realizadas, proporcionando uma visão completa de como o orçamento foi alterado ao longo do tempo, incluindo quem fez as alterações e em que momento.
Transporte/Entrega

- Valor do Frete: Insira o custo do frete, caso este seja um custo adicional cobrado ao cliente. Esse valor será considerado no total do faturamento, impactando diretamente no valor final do pedido.
 O rateio do frete entre os itens será calculado considerando o peso ou o valor dos produtos. A definição da regra de rateio deve ser configurada no arquivo Config.ini, localizado em
O rateio do frete entre os itens será calculado considerando o peso ou o valor dos produtos. A definição da regra de rateio deve ser configurada no arquivo Config.ini, localizado em ..\Control
No arquivo Config.ini, é possível escolher o critério de rateio do frete:
- 1 – Peso (padrão)
- 2 – Valor dos itens
Para configurar, utilize a seguinte estrutura:

Exemplo de cálculo
Rateio por peso (padrão)
O valor do frete será distribuído proporcionalmente ao peso líquido de cada item.
- Valor total do frete: R$ 100,00
- Peso total do orçamento: 10,500 KG


Rateio por valor
O valor do frete será distribuído proporcionalmente ao valor de cada item no orçamento.
- Valor total do frete: R$ 100,00
- Valor total do orçamento: R$ 4.400,00


- Responsável pelo Frete: Indique quem será o responsável pelo pagamento do frete, utilizando as opções disponíveis: Sem Frete, Emitente, Destinatário, Por conta de terceiros, Próprio pelo emitente, ou Próprio pelo destinatário.
- Frete Negociado: Informe o valor do frete acordado e negociado entre as partes. Este campo serve apenas como informação, não impactando o valor do faturamento nem o financeiro. Ele é útil para garantir que ambas as partes estejam cientes do valor acordado para o frete, sem interferir nos cálculos do faturamento.
- Peso Líquido: Neste campo será exibido o peso líquido total dos itens do orçamento, de acordo com o peso definido no cadastro do produto.
- Peso Bruto: Neste campo será exibido o peso bruto total dos itens do orçamento, conforme o peso cadastrado para cada produto.
 Os campos Peso líquido e Peso bruto, em casos de kit, não considerarão o que está no produto principal e sim será feito o recálculo baseado nos itens do kit.
Os campos Peso líquido e Peso bruto, em casos de kit, não considerarão o que está no produto principal e sim será feito o recálculo baseado nos itens do kit.
- Endereço de Entrega: Neste campo, é possível informar o endereço de entrega do cliente para o orçamento. Para selecionar o endereço, basta pressionar a tecla ENTER e realizar a pesquisa. É importante lembrar que os endereços de entrega devem ser previamente cadastrados na manutenção de Clientes > Endereços para que possam ser utilizados.
- Se houver um endereço de entrega selecionado, os cálculos de impostos serão realizados com base no estado do endereço de entrega, garantindo que as alíquotas e tributos aplicáveis sejam corretos para a localidade de destino da mercadoria.
Rastreamento
A seção de Rastreamento permite acompanhar as informações relacionadas aos pedidos vinculados ao orçamento. Nessa área, são exibidos dados importantes, como o Número do Pedido, o status atual e a data de geração do pedido. Essas informações são atualizadas automaticamente após o encerramento do orçamento, garantindo que você tenha uma visão clara do andamento do processo. Com isso, é possível facilitar o acompanhamento e o gerenciamento dos pedidos, desde a criação até o fechamento, garantindo mais controle e transparência nas operações.

Financeiro
Nesta aba, será possível visualizar as parcelas geradas automaticamente pelo sistema com base na condição de pagamento selecionada. Essas parcelas correspondem à forma como o valor total do orçamento será pago ao longo do tempo, de acordo com os parâmetros definidos na condição de pagamento. No entanto, caso seja necessário, você pode alterar essas parcelas, ajustando-as conforme a negociação com o cliente.
É importante destacar que os dados gravados nesta aba não são enviados para os registros financeiros da empresa de forma imediata. Esses dados serão considerados somente se o orçamento for efetivado e um pedido de faturamento for gerado. Portanto, enquanto o orçamento não for convertido em pedido de venda ou faturamento, as informações financeiras permanecem no orçamento, mas não afetam diretamente os registros financeiros da empresa.
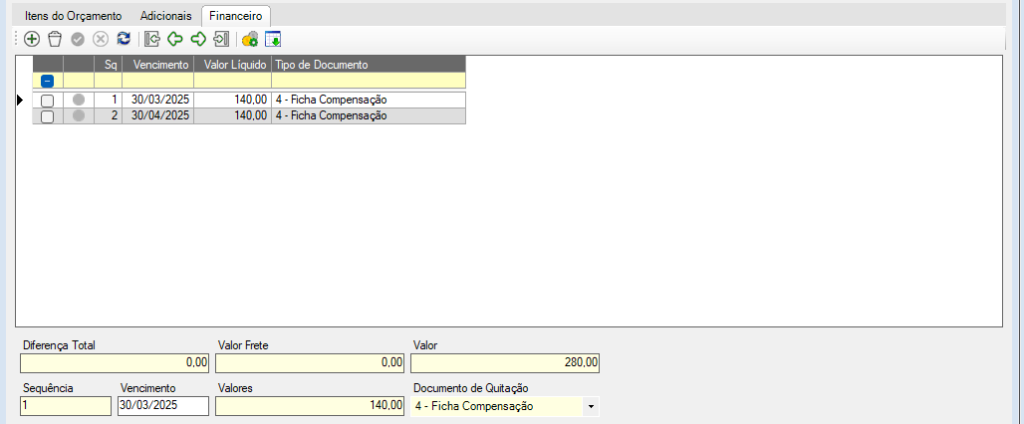
- Seq.: Exibe o número da parcela dentro do lançamento financeiro. Esse número é gerado automaticamente de acordo com a quantidade de parcelas definidas pela condição de pagamento aplicada ao orçamento. Cada parcela será numerada sequencialmente conforme o plano de pagamento acordado.
- Vencimento: Nessa coluna apresenta a data de vencimento de cada parcela. A data será definida pela condição de pagamento configurada. O sistema permite a alteração manual da data, mas, caso haja mais parcelas, será necessário atualizar as demais manualmente. O sistema pode ser configurado para não permitir vencimentos em fins de semana ou feriados. Nesse caso, se a data de vencimento cair em um sábado, domingo ou feriado, o sistema irá automaticamente ajustar a data de acordo com a regra estabelecida pela empresa, ou seja, irá prorrogar ou antecipar um dia útil. Essa configuração deverá ser realizada no Configurador Geral >> menu Arquivo >> Configurações do Sistema >> link Financeiro >> aba Configurações B.
 Para a data de vencimento, será considerada a configuração informada no Configurador Geral do Sistema >> menu Arquivo >> Configurações do Sistema >> link Vendas/Faturamento >> aba Configurações Adicionais opção “Permitir data retroativa nos dados financeiros do pedido?”.
Para a data de vencimento, será considerada a configuração informada no Configurador Geral do Sistema >> menu Arquivo >> Configurações do Sistema >> link Vendas/Faturamento >> aba Configurações Adicionais opção “Permitir data retroativa nos dados financeiros do pedido?”.
 Ao encerrar o orçamento e gerar pedido de venda ou pedido de faturamento, a data de vencimento das parcelas financeiras é atualizada utilizando como data base a data atual.
Ao encerrar o orçamento e gerar pedido de venda ou pedido de faturamento, a data de vencimento das parcelas financeiras é atualizada utilizando como data base a data atual.
- Valor (grid): Exibe o valor da parcela do lançamento financeiro. Quando o valor total do orçamento ou o valor de uma parcela do lançamento é alterado, o sistema recalcula automaticamente o valor das parcelas restantes, de acordo com a alteração. Esse campo está diretamente relacionado ao campo Valores. Portanto, quando for necessário ajustar manualmente o valor de uma parcela, a alteração deverá ser feita no campo Valores.
- Exemplo prático: Imagine que você tem um orçamento ABC no valor total de R$ 200,00, e o sistema gerou três parcelas de forma proporcional, conforme abaixo:
- Parcela 1: R$ 66,67
- Parcela 2: R$ 66,67
- Parcela 3: R$ 66,66
- Se o cliente solicitar pagar a primeira parcela no valor de R$ 65,00, o usuário irá alterar o valor da parcela para R$ 65,00 e salvar. Após a alteração, o sistema automaticamente recalcula as parcelas seguintes, resultando na seguinte distribuição:
- Parcela 1: R$ 65,00
- Parcela 2: R$ 67,50
- Parcela 3: R$ 67,50
- Esse recalculo garante que o valor total do orçamento seja mantido, distribuindo os valores ajustados nas parcelas restantes de maneira proporcional.
- Exemplo prático: Imagine que você tem um orçamento ABC no valor total de R$ 200,00, e o sistema gerou três parcelas de forma proporcional, conforme abaixo:
- Documento de Quitação: Selecione a forma como o cliente irá realizar o pagamento. As opções mais comuns incluem Dinheiro, Cheque, Cartão de Crédito, entre outras. Essa escolha é importante, pois define o tipo de documento que será registrado para a transação financeira.
- Caso haja um tipo de documento padrão configurado no Configurador Geral ou no cadastro do cliente, ele será exibido automaticamente no campo Documento de Quitação.
- Diferença Total: Permite visualizar possíveis divergências entre o valor total do financeiro e o valor do orçamento. Esse campo será preenchido quando houver alterações nos valores das parcelas e o total recalculado não corresponder ao valor original do orçamento. Quando essa situação ocorrer, ao salvar as alterações, o sistema exibirá uma mensagem perguntando se o valor restante deve ser considerado uma diferença. Se o usuário confirmar, o valor será registrado automaticamente no campo Diferença Total, permitindo o controle e o ajuste financeiro necessário.

- Valor Frete: Exibe o valor do frete informado na aba Adicionais, permitindo que esse montante seja considerado na gestão das parcelas do financeiro. Esse valor é integrado automaticamente, garantindo que o total do orçamento e a distribuição das parcelas reflitam corretamente os custos envolvidos na negociação.
- Valor: Exibe o total do financeiro, ou seja, o montante que será efetivamente cobrado do cliente caso o orçamento seja fechado. Esse valor considera apenas os produtos cuja natureza de operação esteja configurada para gerar dados financeiros, garantindo que apenas os itens pertinentes sejam incluídos no cálculo final.
- Valores: Exibe o valor de cada parcela do financeiro. Caso necessário, o usuário poderá alterar esse valor manualmente. Após a alteração e salvamento, o sistema recalculará as demais parcelas para garantir que o total do financeiro permaneça consistente com o orçamento.
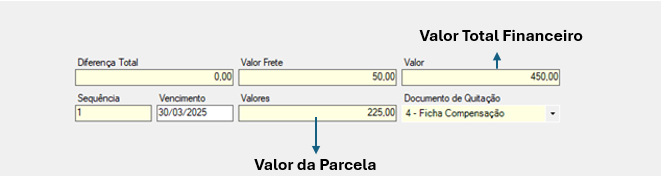
 Na geração dos dados financeiros serão considerados os percentuais para cada parcela, de acordo com o percentual informado para as mesmas no cadastro das condições de pagamento. Exemplo: Para a condição de pagamento: 0/30/60, considerar 50% do valor do orçamento na primeira parcela, 20% na segunda parcela, e 30% na terceira parcela.
Na geração dos dados financeiros serão considerados os percentuais para cada parcela, de acordo com o percentual informado para as mesmas no cadastro das condições de pagamento. Exemplo: Para a condição de pagamento: 0/30/60, considerar 50% do valor do orçamento na primeira parcela, 20% na segunda parcela, e 30% na terceira parcela.
 Ao gerar os dados financeiros, o sistema utilizará as configurações do Configurador Geral para determinar o que deve ser considerado na primeira parcela. As opções disponíveis são:
Ao gerar os dados financeiros, o sistema utilizará as configurações do Configurador Geral para determinar o que deve ser considerado na primeira parcela. As opções disponíveis são:
- Frete é somado sempre na 1ª parcela: inclui o valor do frete integralmente na primeira parcela.
- Gerar o ICMS na 1ª parcela: adiciona o valor do ICMS à primeira parcela.
- Gerar o Imposto de Renda na 1ª parcela: inclui o valor do Imposto de Renda na primeira parcela.
- Impostos retidos na primeira parcela: aplica a retenção de impostos diretamente na primeira parcela.
Caso essas opções estejam desmarcadas, os valores serão distribuídos proporcionalmente entre todas as parcelas.
Ferramentas
Ferramentas Orçamento
Cópia Similar (Alt + C)
Clicando neste botão, uma nova negociação similar será cadastrada automaticamente, agilizando o processo de um novo cadastro. Após a cópia ser realizada, o sistema aguardará a confirmação. Para concluir, basta clicar no botão Salvar, e o sistema disponibilizará o orçamento para que você faça as alterações necessárias.
Visualizar Impostos (Alt + V)
Os impostos são calculados por produto com base nas configurações definidas na manutenção Regra de Tributação. Para visualizar os impostos calculados, clique na engrenagem e selecione a opção Visualização de Impostos. Isso abrirá uma janela exibindo os impostos estimados.
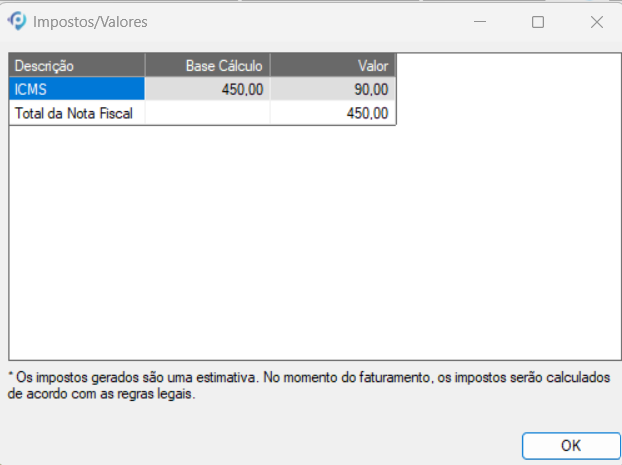
É importante destacar que os valores apresentados são apenas uma estimativa, pois, no momento do faturamento, o sistema realizará novos cálculos conforme as regras tributárias vigentes no dia.
Caso seja necessário consultar os impostos de um produto específico dentro de um Faturamento, utilize a ferramenta Visualizar Impostos, disponível na aba Itens do Faturamento. Para isso, acesse a aba, selecione o item desejado e clique na ferramenta ou utilize o atalho CTRL + Shift + V.
Ao utilizar a ferramenta por item, será possível acessar um link para consultar a Regra de Tributação aplicada. Ao clicar no link, o sistema abrirá a manutenção Regra de Tributação com a linha da regra adotada já selecionada.
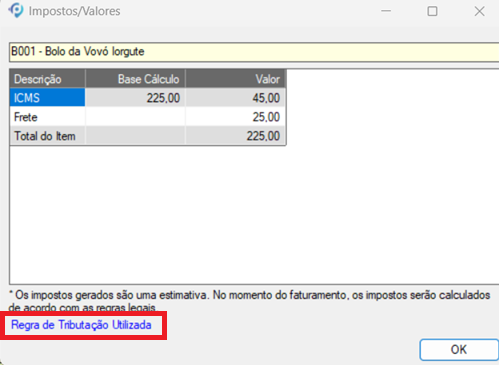
Trocar Cliente (F5)
A ferramenta Trocar Cliente permite substituir o cliente de um Orçamento já salvo, evitando a necessidade de excluí-lo e refazê-lo do zero em caso de erro. O sistema, por padrão, não permite a troca do cliente após a gravação do Orçamento, mas essa funcionalidade foi desenvolvida para corrigir equívocos de maneira prática.
A ferramenta pode ser acessada através do ícone de engrenagem ou pelo atalho F5. Ao utilizá-la, uma nova janela será exibida, permitindo a seleção de um novo cliente e a configuração de algumas opções adicionais.

- Ativar o cliente após a troca: Essa opção permite ativar automaticamente o cliente selecionado, caso ele esteja inativo no momento da troca. A opção ficará habilitada somente se o cliente escolhido estiver inativo.
- Recalcular os valores do Faturamento: Essa opção define se os valores do Faturamento serão recalculados ao trocar o cliente. O comportamento desse campo é determinado pela configuração no Configurador Geral, no seguinte caminho: Configurador Geral >> Arquivo >> Configurações do Sistema >> Vendas/Faturamento >> aba Configurações Financeiras para Vendas.
- Dentro dessa configuração, o campo “Ao trocar cliente, permite que se mantenham os valores de negociação comercial” pode assumir três comportamentos:
- Sempre manter: Os valores do Faturamento nunca serão recalculados, e o campo ficará desabilitado.
- Perguntar ao usuário: O sistema perguntará ao usuário se deseja recalcular os valores, permitindo que essa decisão seja tomada no momento da troca.
- Nunca manter, sempre recalcular: Os valores serão recalculados automaticamente, e a opção virá marcada e desabilitada
- Dentro dessa configuração, o campo “Ao trocar cliente, permite que se mantenham os valores de negociação comercial” pode assumir três comportamentos:
- Adotar informações padrões do cadastro do cliente: Ao marcar essa opção, o sistema atualizará o Orçamento com as informações padrões do novo cliente, como: Condições de pagamento, Natureza de operação
Após informar as configurações desejadas, clique no botão Processar para concluir a troca do cliente no Orçamento .
Negociar Valores (Ctrl + Shift + N)
A ferramenta Negociar Valores permite ajustar os valores de venda dos itens de um Orçamento, levando em consideração os valores negociados diretamente com o cliente e os impostos aplicáveis.
Ao acessar a ferramenta, o sistema exibirá uma janela com a listagem dos itens do orçamento. A partir dessa janela, você poderá selecionar o item desejado e inserir o valor negociado diretamente com o cliente ou informar o “Novo total do orçamento“. O sistema, então, realizará o cálculo automático dos valores de cada item de acordo com o total informado.
O cálculo inverso realizado pelo sistema ajusta automaticamente o valor de venda de cada item, garantindo que o valor final esteja alinhado com o negociado. Após inserir o valor negociado, o sistema considera a adição de impostos e calcula o valor final de cada item de forma precisa.
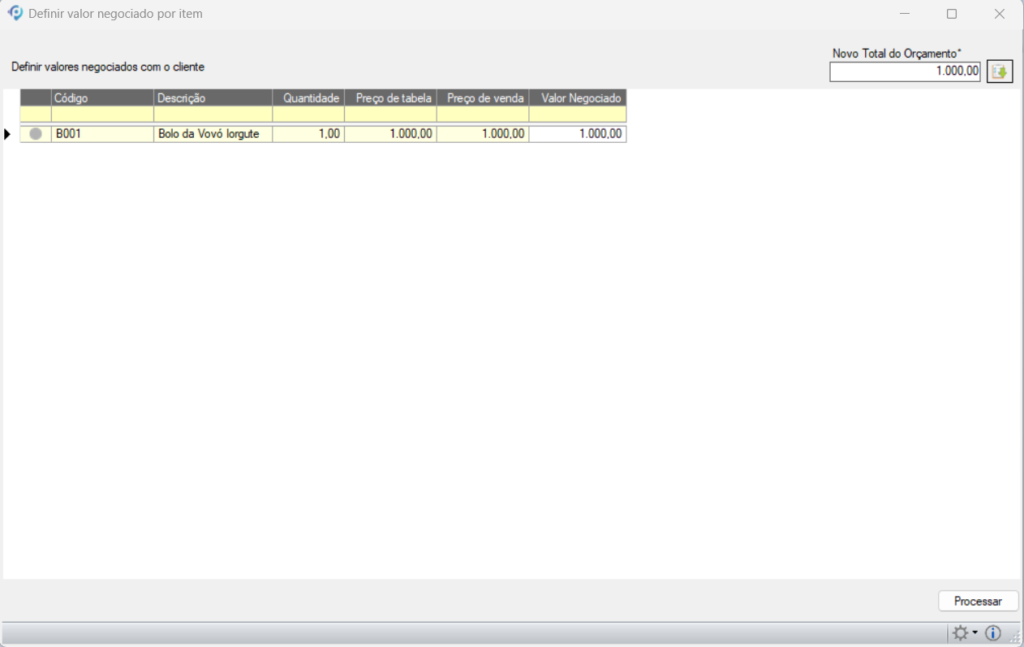
Exemplo de Utilização da Ferramenta Negociar Valores
Imagine que você tenha o produto A com o valor de R$ 1.000,00 e um IPI de 5%, ou seja, R$ 50,00 de IPI. Com isso, o valor final do Orçamento seria de R$ 1.050,00.
No entanto, o vendedor negociou com o cliente o valor final de R$ 1.000,00, ou seja, o valor do orçamento precisa ser ajustado para corresponder ao valor negociado.
Passos para realizar a negociação do valor:
- Inserir o novo valor: No campo “Novo Valor”, o usuário deve digitar R$ 1.000,00.
- Calcular o valor ajustado: Após inserir o novo valor, clique no botão para calcular. O sistema realizará o cálculo reverso para ajustar o valor de venda de modo que, após a adição do IPI, o valor final do produto seja o negociado.
- Resultado do cálculo: O sistema preencherá automaticamente o campo “Valor Negociado” com o valor final do produto já com os impostos, que será R$ 1.000,00.
- Confirmar a negociação: Para confirmar, clique no botão “Processar“. O sistema então calculará o desconto necessário para ajustar o valor do produto a R$ 1.000,00, considerando os impostos aplicados.
Ao finalizar, o sistema garantirá que o valor final do produto seja igual ao negociado com o cliente, incluindo a aplicação do desconto correto, sem a necessidade de realizar cálculos manuais.
Imprimir Orçamento (Ctrl + I)
Através desta ferramenta, é possível visualizar um relatório com os dados do orçamento e, se necessário, imprimi-lo.
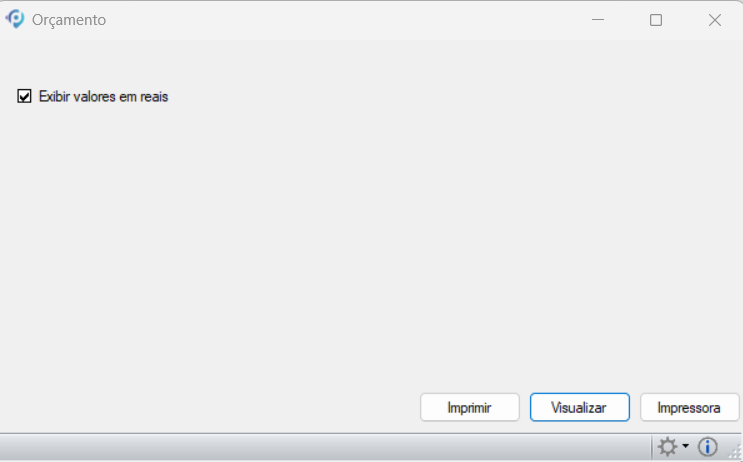
Ao acessar a ferramenta, será exibida uma janela com as seguintes opções:
- Exibir valores em reais: Selecione esta opção caso os itens do orçamento estejam indexados a uma moeda diferente do real. Assim, os valores serão convertidos para reais no relatório.
- Visualizar Relatório: Clique neste botão para gerar uma prévia do relatório antes da impressão.
- Impressora: Clique neste botão para selecionar a impressora desejada para a impressão do orçamento. Enquanto o módulo estiver aberto, a impressora escolhida permanecerá como padrão para esse relatório. Ao fechar o módulo, a configuração retornará à impressora padrão do computador.
- Imprimir: Clique neste botão para imprimir o relatório diretamente, sem exibir a prévia.
 Caso haja um produto opcional configurado com o campo adicional “SY024 – Listar produto opcional na impressão de Orçamento?” e sua Resposta for N, este produto não será impresso no orçamento.
Caso haja um produto opcional configurado com o campo adicional “SY024 – Listar produto opcional na impressão de Orçamento?” e sua Resposta for N, este produto não será impresso no orçamento.
 Para impressão de produtos controlados por grade, serão exibidos os itens da grade, seguidos das respostas dos eixos (linha e coluna).
Para impressão de produtos controlados por grade, serão exibidos os itens da grade, seguidos das respostas dos eixos (linha e coluna).
Filtros
Através desta ferramenta será possível filtrar Orçamentos pelas seguintes opções: Pendente, Fechado, Cliente ou Todos.
Quando ativado um filtro, o mesmo passa a ser considerado na pesquisa fonética do número do orçamento e também na navegação entre os registros através dos botões de navegação da barra de ferramentas.
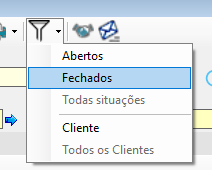
Encerrar Orçamento (Alt + Shift + F)
A ferramenta Fechar Orçamento é utilizada para finalizar o orçamento após a aceitação do cliente. Ela permite encerrar o orçamento de diferentes maneiras, seja marcando-o como perdido ou gerando um novo pedido ou faturamento.
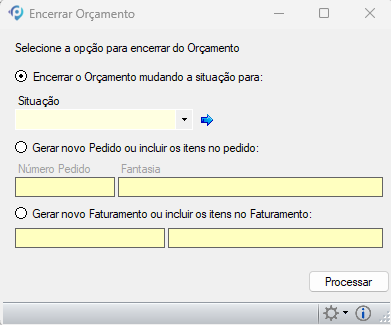
Selecione a opção para encerrar o Orçamento:
- Encerrar o Orçamento Mudando a Situação para: Esta opção deve ser utilizada quando você deseja encerrar o orçamento sem gerar um pedido ou faturamento. Normalmente, essa opção é escolhida quando a negociação foi perdida. Para isso, basta selecionar essa opção e escolher a situação desejada para encerrar o orçamento, como Perdido ou Cancelado.
- Encerrar o Orçamento Mudando a Situação para: Esta opção deve ser utilizada quando você deseja encerrar o orçamento sem gerar um pedido ou faturamento. Normalmente, essa opção é escolhida quando a negociação foi perdida. Para isso, basta selecionar essa opção e escolher a situação desejada para encerrar o orçamento, como Perdido ou Cancelado.
- Gerar novo Faturamento ou incluir os itens no faturamento: Se a negociação foi fechada e você precisa gerar um Pedido de Faturamento a partir do orçamento, marque essa opção. O campo Número do Pedido será exibido, onde você poderá informar o número do pedido de faturamento. Se o campo não for preenchido, o sistema criará um novo pedido de faturamento. Se um número de pedido existente for inserido, os itens do orçamento serão adicionados ao pedido de faturamento já registrado.
Após selecionar as opções desejadas, clique no botão Processar para finalizar o fechamento do orçamento. Isso fará com que o sistema realize a ação escolhida, seja gerando um novo pedido, faturamento ou simplesmente encerrando o orçamento.
Após o orçamento ser encerrado, o ícone e o nome da ferramenta serão alterados para Reabrir Orçamento. No entanto, o orçamento só poderá ser reaberto se não houver Pedido ou Faturamento vinculado a ele. Caso o orçamento tenha gerado um Pedido ou Faturamento, será necessário excluir esses documentos antes de reabrir o orçamento.
Enviar e-mail (Alt + Shift + E)
Esta ferramenta permite enviar orçamentos por e-mail diretamente do sistema, facilitando a comunicação com os clientes e garantindo que os documentos sejam enviados de maneira rápida e segura. A funcionalidade é ideal para quem precisa agilizar o envio de orçamentos.
É importante garantir que algumas configurações estejam corretas. No Configurador Geral >> menu Arquivo >> Configurações do Sistema >>link Geral >> aba Configurações Básicas. Preencha os campos do quadro ‘Dados para envio de e-mail’ com as informações da sua empresa. Também verifique se o e-mail do usuário está cadastrado corretamente no módulo Security Center >> Tabelas de Controle, ou diretamente no cadastro do vendedor.
 Por padrão, o sistema usa o e-mail do usuário logado para o envio. Porém, se o e-mail do usuário não estiver cadastrado, o sistema utilizará o e-mail do vendedor. Caso queira que o sistema sempre utilize o e-mail do vendedor, basta deixar o campo de e-mail do usuário em branco.
Por padrão, o sistema usa o e-mail do usuário logado para o envio. Porém, se o e-mail do usuário não estiver cadastrado, o sistema utilizará o e-mail do vendedor. Caso queira que o sistema sempre utilize o e-mail do vendedor, basta deixar o campo de e-mail do usuário em branco.
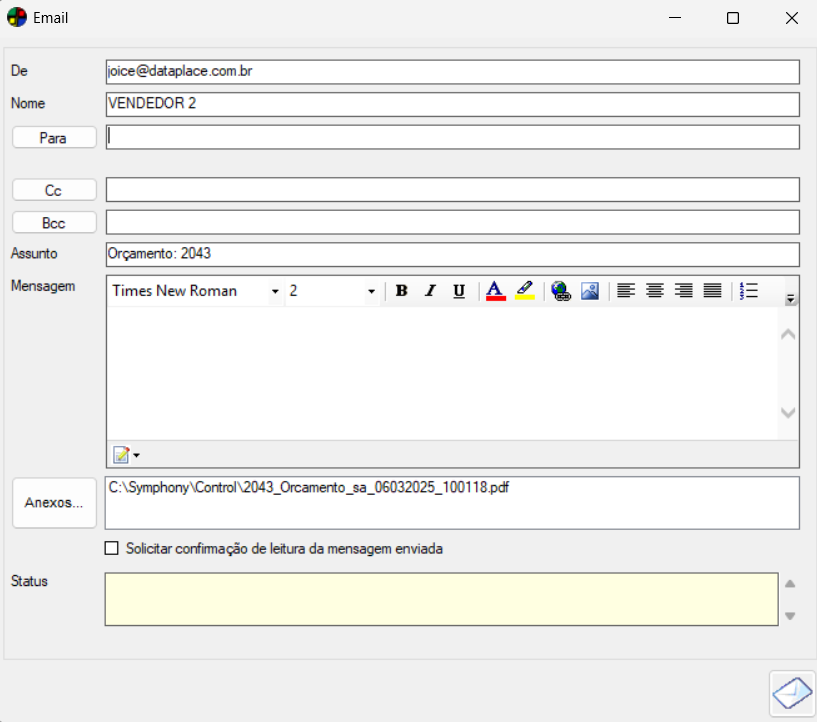
- De: O e-mail exibido será o do vendedor ou do usuário, conforme as configurações. Você pode alterá-lo, se necessário.
- Nome: Exibe automaticamente o nome do vendedor, mas pode ser ajustado se necessário.
- Para: Exibe o e-mail do cliente informado no orçamento. Caso precise, você pode alterá-lo.
- Cc e Bcc: Permitem adicionar e-mails de outros destinatários. O Cc exibe cópias visíveis, enquanto o Bcc exibe cópias ocultas. Se precisar adicionar mais de um e-mail, basta separá-los por ponto e vírgula.
 Para facilitar o preenchimento, os campos ‘Para’, ‘Cc’ e ‘Bcc’ possuem botões de seleção de contatos. Ao clicar no botão correspondente, você poderá escolher os contatos diretamente do cadastro do cliente, considerando apenas os contatos com e-mails cadastrados e com a opção “Enviar e-mail” ativada. Também é possível selecionar contatos de outros clientes, bastando trocar o cliente na janela de seleção.
Para facilitar o preenchimento, os campos ‘Para’, ‘Cc’ e ‘Bcc’ possuem botões de seleção de contatos. Ao clicar no botão correspondente, você poderá escolher os contatos diretamente do cadastro do cliente, considerando apenas os contatos com e-mails cadastrados e com a opção “Enviar e-mail” ativada. Também é possível selecionar contatos de outros clientes, bastando trocar o cliente na janela de seleção.
- Assunto: O sistema preenche automaticamente o campo com o termo “Orçamento” seguido do número do documento, mas você pode editar esse assunto, se necessário.
- Mensagem: O campo exibe a assinatura de e-mail do vendedor, permitindo que você complemente a mensagem com informações adicionais.
- Anexos: O sistema gera automaticamente os anexos do orçamento. Se precisar incluir outros documentos, basta clicar em Anexos e selecionar os arquivos desejados.
 Para que o anexo seja enviado corretamente junto ao e-mail, ele será armazenado em \Symphony\Control e, após o envio, ele será apagado. Caso seja necessário armazenar o anexo em outro diretório, acesse o arquivo Config.ini, localizado na pasta Control do Dataplace, e indique o caminho desejado.
Para que o anexo seja enviado corretamente junto ao e-mail, ele será armazenado em \Symphony\Control e, após o envio, ele será apagado. Caso seja necessário armazenar o anexo em outro diretório, acesse o arquivo Config.ini, localizado na pasta Control do Dataplace, e indique o caminho desejado.
- Se desejar ter certeza de que o cliente recebeu o e-mail, marque a opção ‘Solicitar confirmação de leitura‘.
Após preencher todos os campos e realizar as configurações necessárias, clique em ‘Enviar e-mail‘. O status do envio será exibido no campo ‘Status’, onde você poderá acompanhar se o envio foi bem-sucedido ou se houve algum erro.
 Ao enviar um e-mail, serão registradas no campo “Histórico Geral” os dados de usuário logado, data/hora, de, para, cc, bcc, mensagem, assunto e lista de anexos.
Ao enviar um e-mail, serão registradas no campo “Histórico Geral” os dados de usuário logado, data/hora, de, para, cc, bcc, mensagem, assunto e lista de anexos.
Informações do Cliente
Aba Geral
Através desta ferramenta, é possível visualizar as informações financeiras do cliente, que são provenientes das movimentações realizadas com o crédito dele. Além dos dados financeiros, também é possível acessar informações básicas e adicionais do cliente, permitindo uma identificação mais detalhada diretamente na manutenção do Orçamento.

Ao acessar a ferramenta, a seguinte janela será exibida:
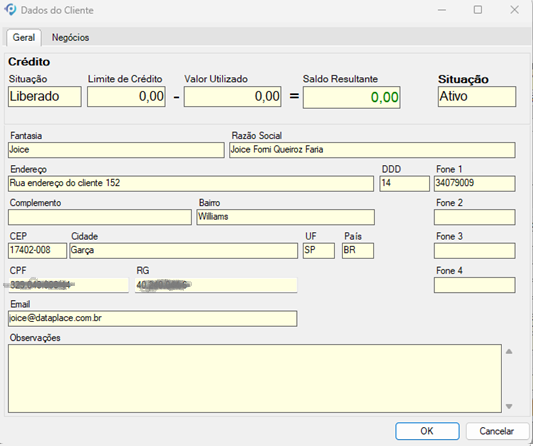
- Situação: Exibe a situação do crédito do cliente, que pode ser Liberado, Restrito ou Bloqueado.
- Valor Utilizado: Indica o total já utilizado do crédito concedido.
- Saldo Resultante: Mostra o saldo de crédito ainda disponível para novas movimentações.
- Situação do Cliente: Exibe se o cliente está Ativo ou Inativo.
- Abaixo, são apresentados os Dados Básicos do cadastro do cliente, incluindo endereço, número de documentos (CNPJ/IE), telefones e e-mail. Também é possível visualizar as observações registradas no cadastro do cliente.
Aba Negócios
Nesta aba, podem ser registradas as negociações concretas entre a empresa e o cliente. Os negócios com o cliente referem-se a contratos de longo prazo vinculados às negociações realizadas. As informações apresentadas são as mesmas disponíveis na aba Negócios com o Cliente dentro da manutenção do cliente.
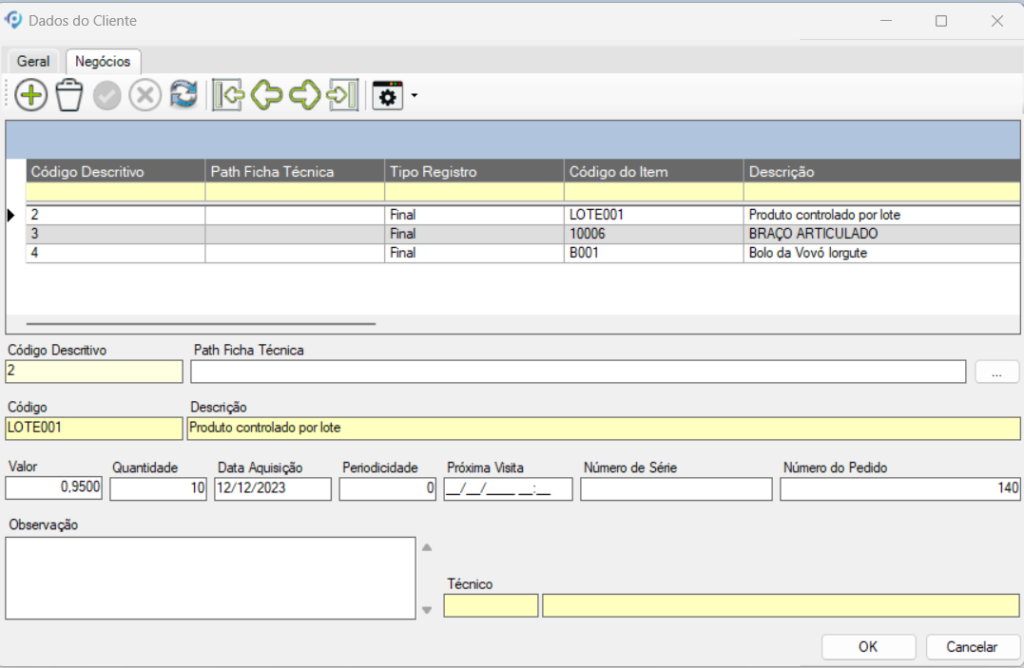
Os seguintes campos estão disponíveis:
- Cd. Descritivo: Informe um número de contrato, um número de projeto ou outro identificador relacionado ao negócio fechado com o cliente.
- Path Ficha Técnica (Duplo-Clique: Abre Arquivo): Informe o caminho (diretório) onde estão armazenadas as fichas técnicas do produto ou utilize o botão Pesquisa de Ficha Técnica para selecionar o arquivo.
- É possível inserir vários arquivos nesse campo, separando-os por vírgula.
- Após a inclusão, os arquivos podem ser abertos diretamente nesta janela com um duplo clique sobre o nome.
- Código / Descrição: Informe o código do serviço/produto e pressione TAB ou pressione a tecla ENTER para pesquisar.
- Valor: Insira o valor do contrato. Esse valor será utilizado na geração do Pedido Permanente.
- Quantidade: Informe a quantidade de itens negociados.
- Data da Aquisição: Registre a data da compra do produto ou serviço no formato Dia/Mês/Ano.
- Periodicidade (Dias): Este campo é utilizado para serviços. Informe a periodicidade (em dias) das visitas técnicas.
- Próxima Visita: O sistema preencherá automaticamente este campo com base na Data da Aquisição + Periodicidade (Dias), indicando a data prevista para a próxima visita técnica.
- Nº Pedido: Este campo será atualizado automaticamente ao gerar um orçamento a partir dessa negociação.
Trocar Tabela de Preço
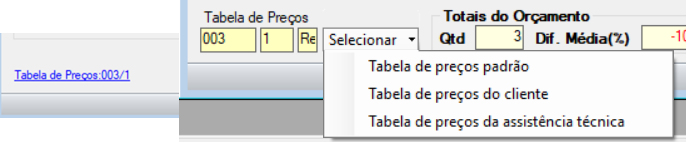
Para trocar a tabela de preço, clique no nome da tabela atualmente selecionada, localizado no canto inferior esquerdo. Ao clicar, o sistema exibirá as opções disponíveis:
- Tabela de preço padrão: aplica a tabela de preço definida como padrão no Configurador Geral.
- Tabela de preço do cliente: aplica a tabela de preço definida no cadastro do cliente.
- Tabela de preço da assistência técnica: aplica a tabela de preço específica para assistência técnica, conforme configuração no Configurador Geral.
Caso prefira, você também pode limpar o campo e pressionar ENTER para pesquisar e selecionar a tabela desejada.
Ferramentas Itens do Orçamento
Releitura do Preço de Tabela
A ferramenta Releitura do Preço de Tabela é utilizada para atualizar os preços dos itens inseridos no Orçamento, garantindo que os valores estejam sempre alinhados com as tabelas de preços vigentes. Essa funcionalidade é especialmente útil quando os preços dos produtos são impactados por variações diárias, como a cotação de moedas (exemplo: Dólar), ou quando o vendedor precisa ajustar os preços dos itens do orçamento por algum outro motivo.
Por padrão, quando um item é inserido no orçamento, qualquer alteração no preço do produto não será refletida automaticamente nos itens já cadastrados, a menos que a ferramenta Releitura do Preço de Tabela seja utilizada.
Antes de clicar na ferramenta, você precisa indicar quais produtos deseja atualizar. Para isso, marque os itens diretamente no grid. Caso nenhum item seja selecionado, o sistema assumirá que a releitura de preço será aplicada a todos os itens do orçamento.
Ao acessar a ferramenta, uma mensagem será exibida na tela com a seguinte pergunta:
“Deseja manter o percentual de alteração do preço de venda dos itens que terão o preço atualizado?”
- Se você clicar em “Sim”, o sistema aplicará os novos preços, mantendo o mesmo percentual de alteração configurada anteriormente.
- Se você clicar em “Não”, o sistema atualizará os preços com base na tabela de preços vigente, desconsiderando qualquer percentual de alteração anterior. Nesse caso, os descontos ou acréscimos manuais atribuídos serão zerados, e apenas os descontos padrões, vinculados à condição de pagamento ou comercial, serão mantidos.
Após a confirmação da opção desejada, o sistema realizará a atualização dos preços conforme a sua escolha.
Replicar nat. oper. para demais itens (Ctrl + Alt + R)
A ferramenta Replicar natureza de operação para os demais itens permite que você copie a natureza de operação de um item para os demais itens do orçamento, facilitando o processo de correção caso tenha selecionado a natureza de operação errada. Para utilizá-la, selecione o item desejado, ajuste a natureza de operação, e em seguida clique na opção Replicar natureza de operação para os demais itens ou use o atalho Ctrl + Alt + R. O sistema irá copiar a natureza do item selecionado para os demais itens do orçamento. Ao concluir, uma mensagem “Dados replicados com sucesso” será exibida na parte inferior da tela, confirmando a ação.
Replicar campos adicionais para os demais itens
A ferramenta Replicar campos adicionais funciona de forma semelhante à anterior, mas tem como objetivo copiar as informações da aba Campos Adicionais para os demais itens do orçamento. Ao clicar na ferramenta, o sistema exibe uma janela com os campos e as respostas que serão replicadas. Nessa janela, há a opção “Aplica configuração sem apagar os registros atuais”, que permite manter as informações previamente registradas nos itens, garantindo que as alterações não sobrescrevam os dados já inseridos.
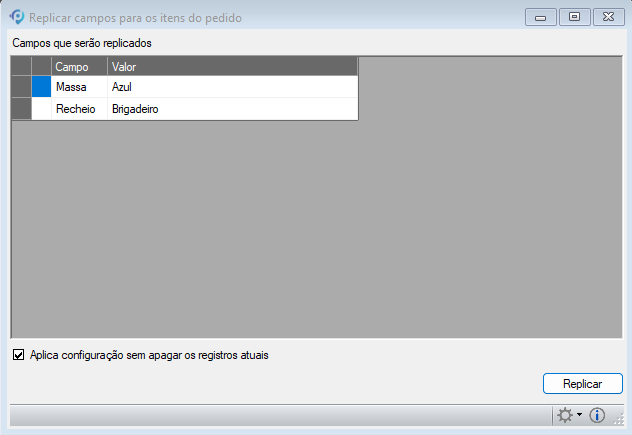
Desconto/Acréscimo para vários itens (Ctrl + Alt + P)
A ferramenta Desconto e Acréscimo para Vários Itens permite aplicar um desconto ou acréscimo em percentual para todos os itens de um orçamento ou realizar um ajuste no valor total dos itens.
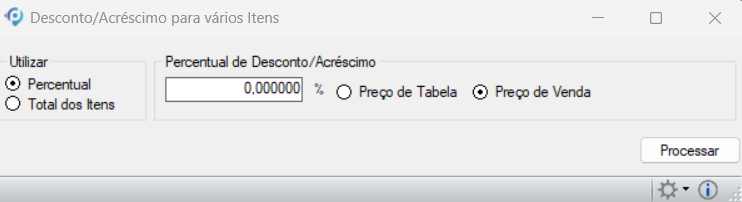
Ao selecionar essa opção, será exibida uma janela com as seguintes configurações:
Percentual
Nesta opção, é possível definir um percentual de desconto ou acréscimo para todos os itens do orçamento.
- Informe o percentual desejado. Caso seja um desconto, insira o valor precedido pelo sinal de menos (-).
- Selecione a base de cálculo do percentual:
- Preço de Venda: Aplica o percentual sobre o valor atual do item. Se houver um desconto anterior, o sistema aplicará o novo desconto de forma progressiva.
- Preço de Tabela: O novo percentual substitui o anterior, garantindo que o desconto ou acréscimo seja sempre aplicado sobre o valor original do item.
Exemplo de Aplicação
Considere um pedido com dois itens:
- Item 1: R$ 180,00
- Item 2: R$ 100,00
Total: R$ 280,00
Se for aplicado um desconto de 2% sobre o Preço de Venda, o sistema calculará o desconto sobre o valor já atualizado. Caso um novo desconto de 2% seja inserido posteriormente, o sistema aplicará um percentual acumulado de 3,96%, seguindo a regra de cálculo progressivo.
Por outro lado, se a opção Preço de Tabela for utilizada, o percentual anterior será substituído, garantindo que o desconto total seja exatamente 2%.
Total dos Itens
Essa opção permite definir um valor total desejado para os itens, e o sistema calculará automaticamente o percentual de desconto ou acréscimo necessário.
Exemplo de Aplicação
- O pedido totaliza R$ 280,00.
- O usuário deseja que o valor final dos itens seja R$ 250,00.
- O sistema calcula automaticamente o percentual de desconto necessário utilizando a seguinte fórmula:
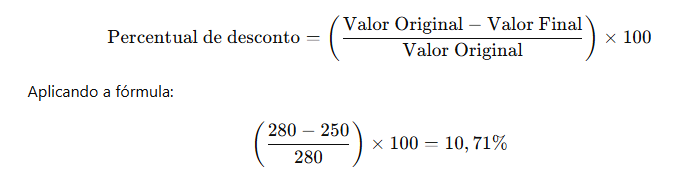
Ou seja, para reduzir o valor total dos itens de R$ 280,00 para R$ 250,00, o sistema aplicará automaticamente um desconto de 10,71%.
Atribuir previsão de entrega (Ctrl + Shift + E)
Permite atribuir uma data de previsão de entrega para todos os itens do orçamento de uma vez, facilitando o controle e o planejamento logístico. Ao clicar na ferramenta, será exibida uma janela onde você deverá informar a data a ser atribuída aos itens. Por padrão, a data será atribuída a todos os itens do orçamento. Se desejar aplicar a data apenas para itens específicos, basta selecionar os itens no grid antes de clicar na ferramenta.
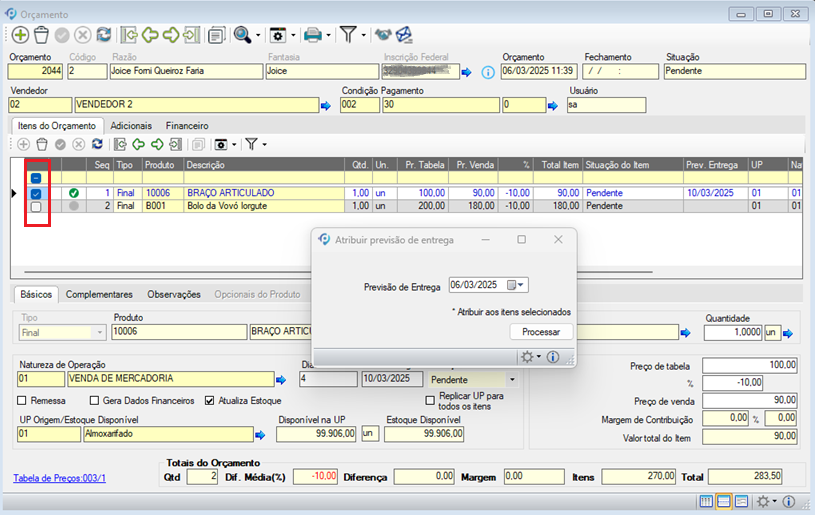
Alteração situação dos Itens do Orçamento
Através desta ferramenta é possível alterar a situação dos itens selecionados do orçamento simultaneamente.

O sistema permite as seguintes opções para atribuir a situação dos itens:
- Atribuir uma mesma situação para todos os itens:
- No campo Situação, selecione a situação que deseja atribuir a todos os itens do orçamento.
- Clique na opção “Atribuir a todos os itens do orçamento”.
- Resultado: Todos os itens do orçamento terão a mesma situação aplicada.
- Atribuir uma mesma situação para os itens selecionados:
- No grid, marque os itens aos quais deseja atribuir essa situação.
- No campo Situação, escolha a situação desejada.
- Clique na opção “Atribuir aos itens selecionados”.
- Resultado: Apenas os itens selecionados terão a nova situação aplicada.
- Atribuir individualmente uma situação para cada item:
- No grid de itens, utilize a coluna Situação para informar a situação desejada para cada item individualmente.
- Resultado: Cada item terá uma situação distinta, de acordo com a seleção feita diretamente no grid.
Após selecionar a opção desejada, clique no botão Processar
Trocar Item (Ctrl + Shift + T)
Permite substituir um item por outro similar no orçamento sem precisar excluí-lo e incluir novamente. O sistema ajusta automaticamente o valor do novo item conforme a tabela de preços e mantém as demais informações, como natureza de operação, descontos e previsão de entrega.
Como utilizar a ferramenta:
Para utilizá-la, selecione o item desejado e clique na ferramenta ou use o atalho Ctrl + Shift + T. Ao clicar, o cursor será posicionado no campo Código do Produto, onde você poderá selecionar o novo item. Após trocar, basta clicar em Salvar para confirmar a substituição.
Ferramentas Financeiro
Gerar Dados Financeiros (Ctrl + Shift + N)
A ferramenta Gerar Dados Financeiros permite criar os dados financeiros e definir as datas de vencimento das parcelas com base na condição de pagamento selecionada. Ela oferece a opção de gerar as datas de vencimento a partir de uma data específica, em vez de considerar a data em que o orçamento foi gerado.
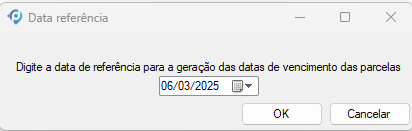
Como utilizar:
- Ao acionar a ferramenta, será exibida uma janela onde você deverá informar a data base para a geração das parcelas.
- Por padrão, o sistema preencherá a data com o dia atual. Porém, você pode alterá-la conforme necessário, e o sistema recalculará as datas de vencimento a partir dessa nova data base.
- Após informar a data desejada, clique no botão OK. O sistema gerará os dados financeiros automaticamente, calculando os impostos de forma correta e gerando as parcelas de acordo com a condição de pagamento configurada.
Exemplo de uso:
Suponha que você tenha gerado um orçamento no dia 10/01, com o valor total de R$50,00, e a condição de pagamento seja 30/60/90 dias, ou seja, as parcelas vencem nos dias 10/02, 10/03 e 10/04. Após utilizar a ferramenta para alterar a data base de 10/01 para 20/11, as novas datas de vencimento serão recalculadas automaticamente, ficando assim:
| Parcela | Data de Vencimento | Valor |
|---|---|---|
| 1ª | 20/02 | R$16,67 |
| 2ª | 20/03 | R$16,67 |
| 3ª | 20/04 | R$16,67 |
A ferramenta garante que as datas de vencimento e os valores sejam ajustados de acordo com a nova data base informada, facilitando o controle financeiro do orçamento.
Replicar doc. quit. – demais parcelas (Ctrl + Shift + R)
A ferramenta Replicar Documento de Quitação permite copiar o documento de quitação de uma parcela para as demais, agilizando a gestão financeira.
Como utilizar:
- Para utilizar a ferramenta, é necessário que o faturamento tenha mais de uma parcela.
- Primeiro, ajuste o documento de quitação na parcela desejada e salve as alterações.
- Em seguida, clique na ferramenta Replicar Documento de Quitação.
- O sistema copiará automaticamente o documento de quitação da parcela ajustada para as demais parcelas do faturamento.
Essa ferramenta facilita o processo de atualização do documento de quitação, mantendo a consistência das informações nas parcelas de forma rápida e eficiente.
