Nesta Documentação:
Nesta documentação, saiba como abrir o módulo do PDV e a realizar as principais operações necessárias para o dia-a-dia, que serão utilizados para as transações com os clientes, no módulo de Ponto de Venda do Dataplace ERP.
Acesse abrindo no Windows Explorer o diretório, digitando na busca a palavra “pdv” (sem aspas) e abrindo: Diretório Install >> Dataplace.PDV.SelfHost.exe.
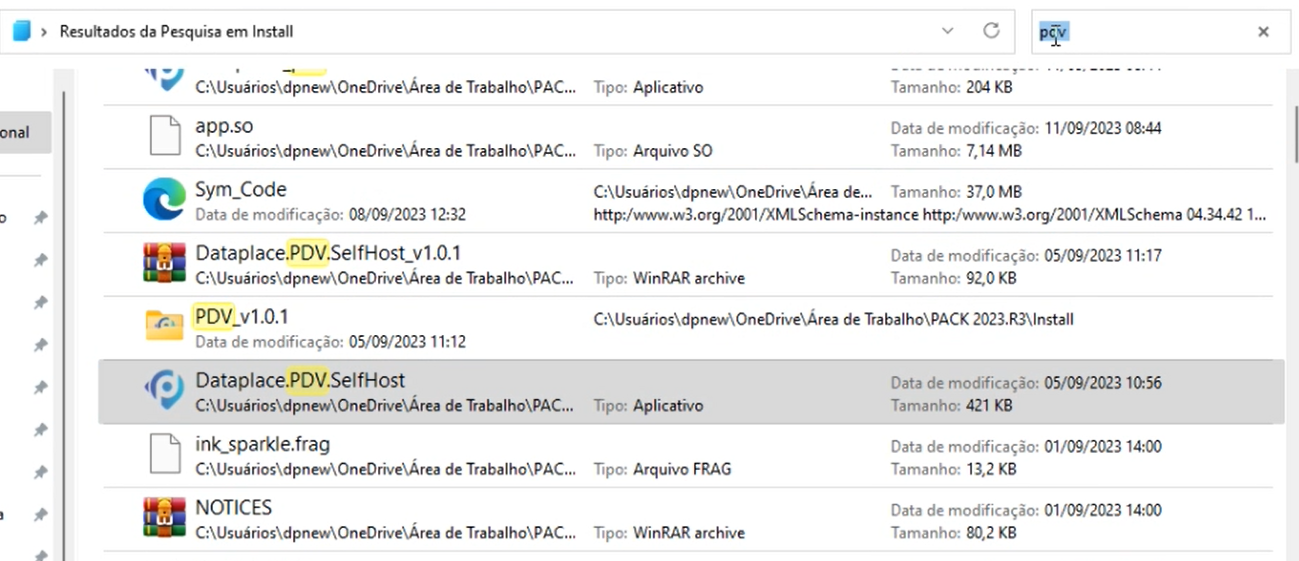
Dê um duplo clique no arquivo.
A seguinte tela será exibida:
Tela de Login
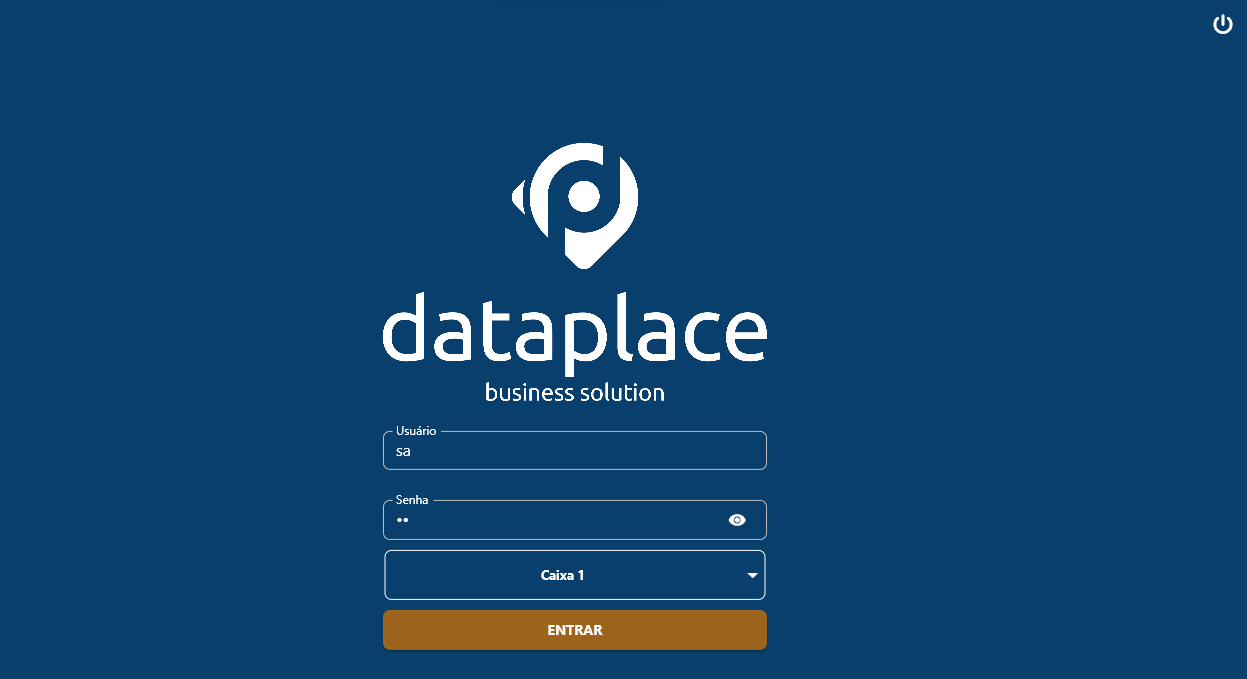
Esta é a tela de login, nela você faz o acesso com Usuário e Senha.
Obs.: Este usuário é vinculado ao Cadastro de Vendedores dentro do ERP.
No campo de listagem logo abaixo de senha, selecione um dos caixas cadastrados na Configuração do PDV e clique no botão Entrar.
Configurando tela cheia
Na tela de login do PDV, está disponível o botão “Configurações”, localizado ao lado do botão “Sair”. Ao acessá-lo, será exibida a tela de preferências do usuário, onde é possível ativar ou desativar a opção:
- Modo tela cheia: define se o PDV será carregado em tela cheia no momento do login.
Essa opção vem marcada por padrão. Caso o usuário altere essa configuração, a escolha será salva como preferência e aplicada automaticamente nas próximas utilizações.
Essa funcionalidade permite que cada operador personalize a interface do PDV de acordo com sua preferência, proporcionando uma experiência de uso mais adequada ao ambiente de trabalho.

Tela de Ações
Teclas de Atalho
Você pode fazer todas as operações, também através de teclas de atalho em seu teclado, para saber quais são, basta apertar F1 na tela em que está para visualizar os atalhos disponíveis:
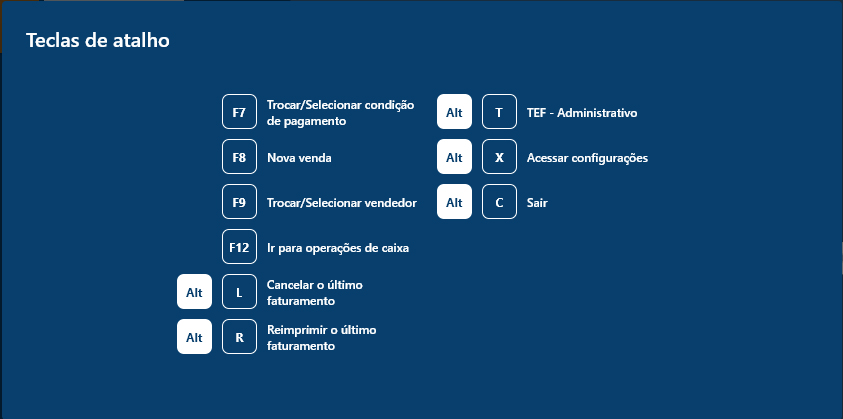
Caixa Fechado
Ao realizar o login, você virá para a tela inicial de Caixa Fechado do módulo de PDV:
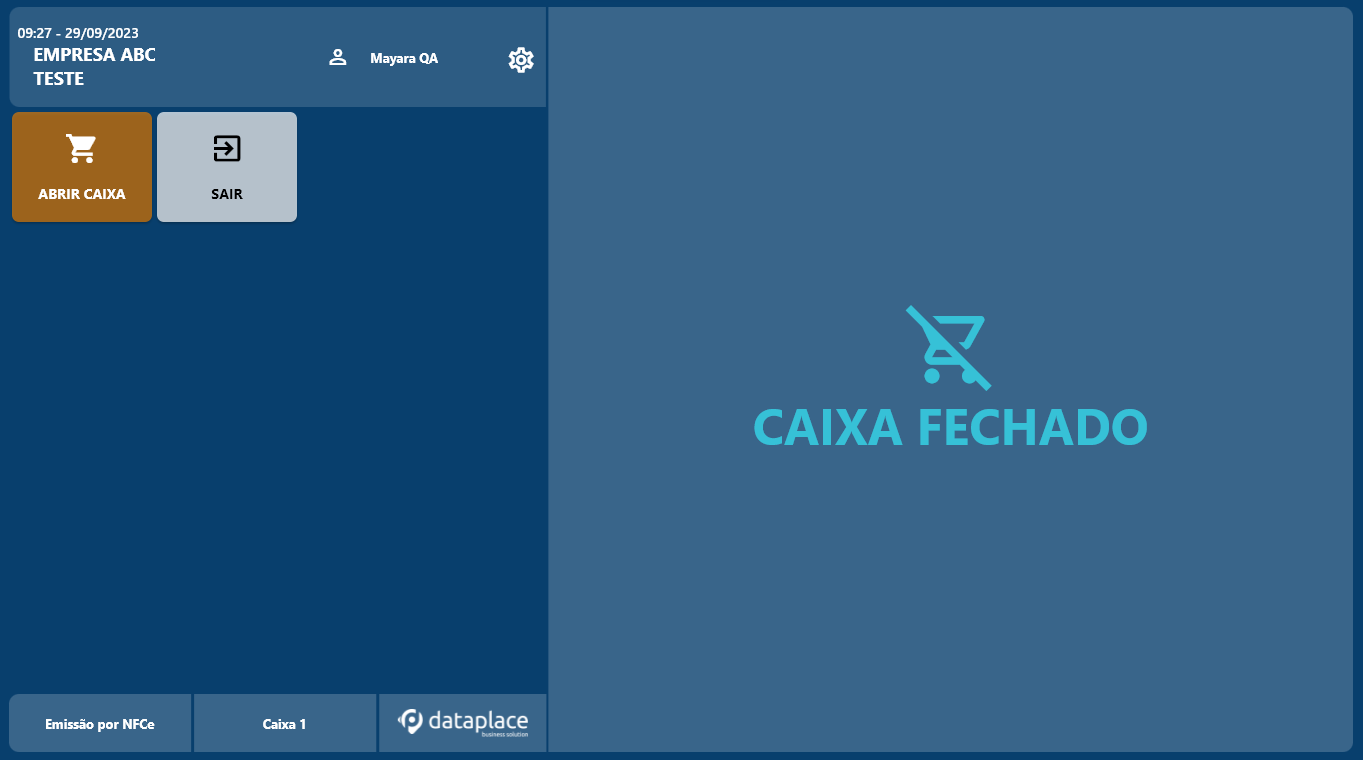
Você pode escolher entre os botões Sair (para deslogar) ou Abrir Caixa, para iniciar as operações. No rodapé do lado esquerdo, também ficam as informações sobre o documento de emissão utilizado e qual o caixa em utilização.
Caixa Aberto
Quando clicar em Abrir Caixa, esta é a tela exibida:
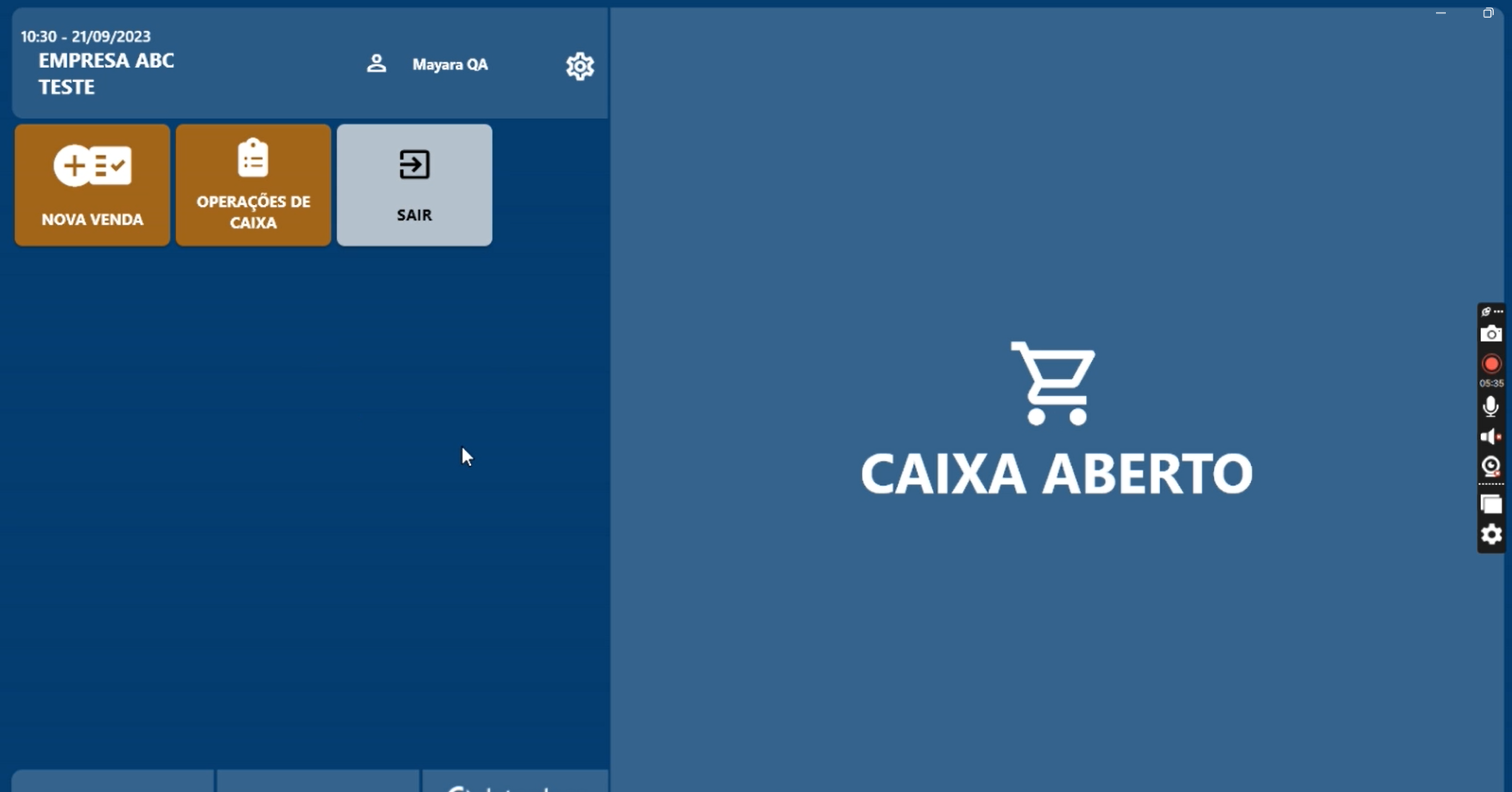
Obs.: Ao abrir o caixa posso optar por abrir incluindo um valor nele ou abrir como está.
De forma padrão nesta e em demais telas do módulo você visualiza hora – data, no canto superior esquerdo juntamente com o nome da empresa, mais ao meio um ícone de usuário e o nome de quem está logado e na direita um ícone de engrenagem para acessar a tela de configurações.
De volta à tela principal, você também visualiza os botões:
Nova Venda
Operações de Caixa
Sair
Clique para fechar o módulo e sair.
No rodapé do lado esquerdo de forma padrão nesta e nas demais telas, informação sobre o documento de emissão utilizado e logo da empresa.
Trocar o Vendedor
Em qualquer momento da venda, é possível trocar o vendedor padrão. Pois pode acontecer do operador não se atentar ao vendedor selecionado ou que não tenha informado o vendedor correto no momento da venda (ou até que esta seja finalizada), esta função auxilia nestes momentos:
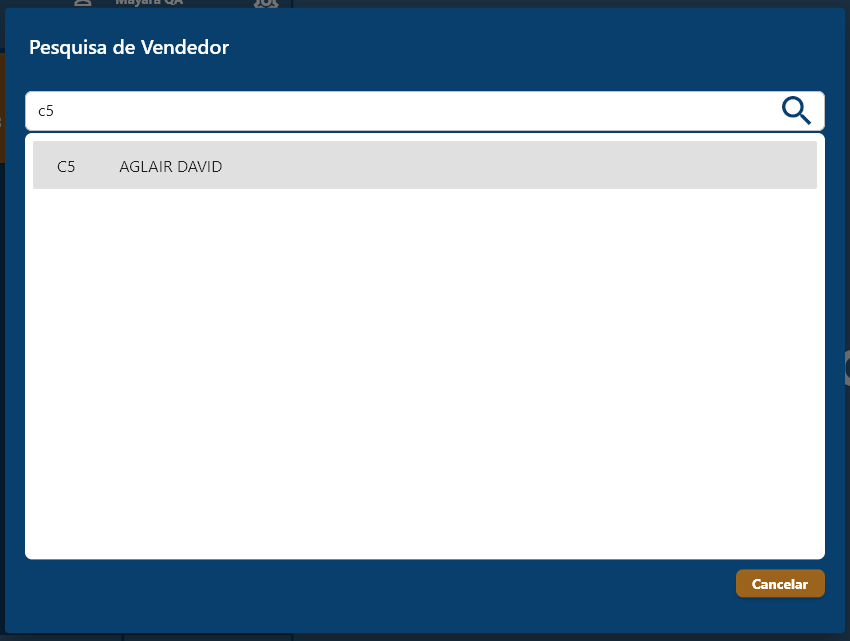
Para acessar a tela de troca do vendedor, utilize o atalho F9.
Obs.: É possível executar o F9 no início da venda ou durante, ou seja, se pressionar F9 na tela de itens, também será possivel trocar o vendedor, porém após a finalização, não será mais possível.
Configurações
Clicando em Configurações, você acessa a seguinte tela:
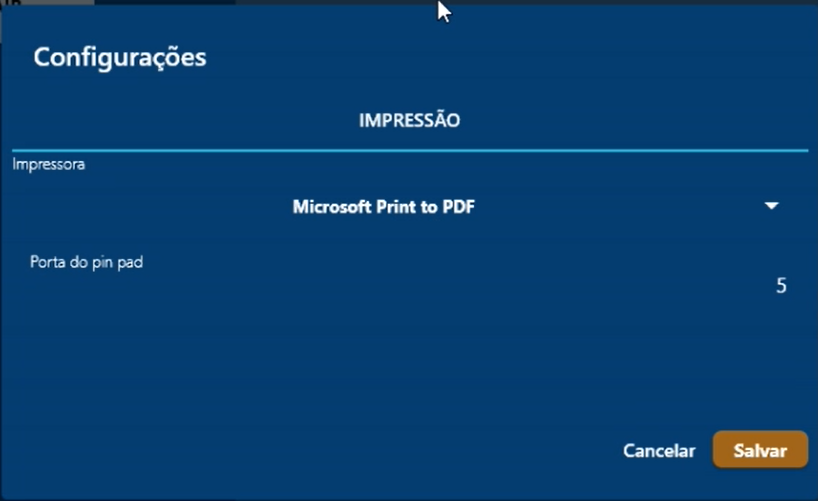
Os seguintes campos são vistos aqui:
Impressora
Caso possua, você pode selecionar para imprimir o comprovante. Se não possuir nenhuma impressora configurada, o sistema utilizará a função de imprimir direto para um arquivo .pdf.
Porta do pin pad
Se o banco de dados está configurado para utilizar o TEF (vendas com cartões de débito e crédito) aqui você seleciona a porta onde o leitor estará.
Após as alterações você pode clicar nos respectivos botões para Salvar ou Cancelar.
Nova Venda
Clicando no botão você é direcionado para a tela de inserção dos produtos apresentados pelo cliente:
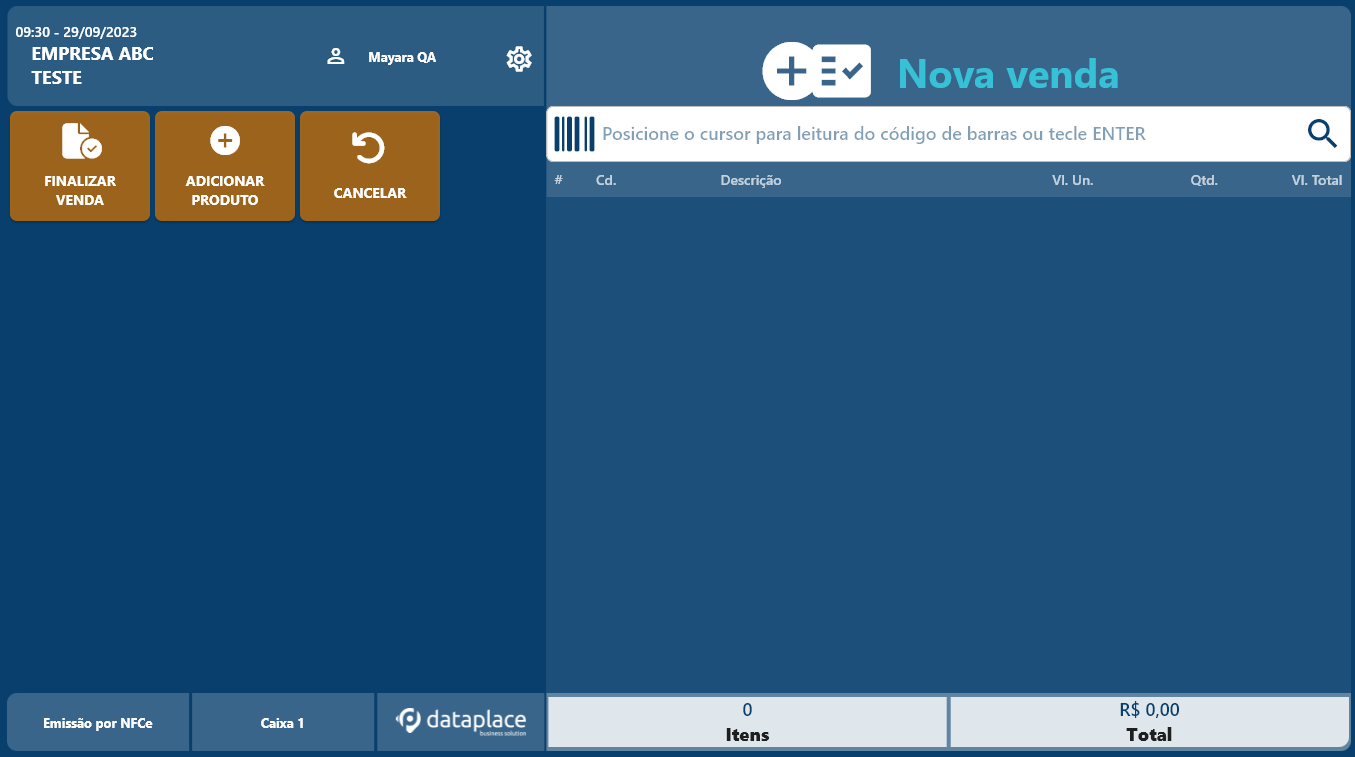
Na parte esquerda da tela, você tem acesso aos seguintes botões:
Finalizar Venda
Clique neste botão para prosseguir ao pagamento da venda.
Adicionar Produto
Clique neste botão para fazer a adição manual de produtos na tela.
Cancelar
Clique para interromper a ação de venda, retornando à tela anterior.
Na parte da direita você visualiza as seguintes informações:
Espaço para a lista dos produtos da compra do cliente com as seguintes colunas:
#
Informa a ordem de inserção de um produto.
Cd.
Informa o código de um produto.
Descrição
Informa a descrição mais detalhada de um produto.
Vl. Un.
Informa o valor unitário de um produto.
Qtd.
Informa a quantidade de um produto.
Vl. Total
Informa o valor total baseado nas quantidades inseridas do produto.
No rodapé ficam as informações do total dos itens em quantidade e em valor.
Na parte de cima há um campo para leitura de código de barras do produto, digitação do código.
Adicionar Produto
No rodapé você ainda, dando um Enter, consegue abrir uma tela de busca:
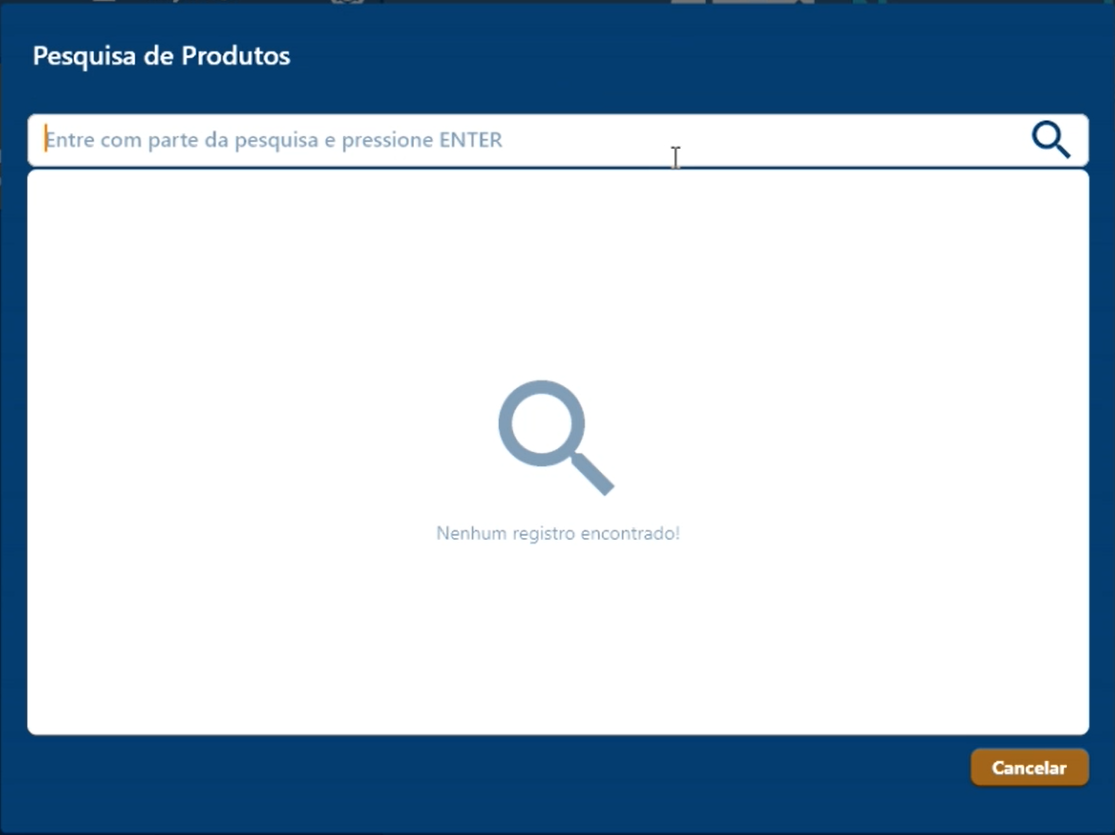
Após selecionar um produto, a tela exibe mais algumas informações:
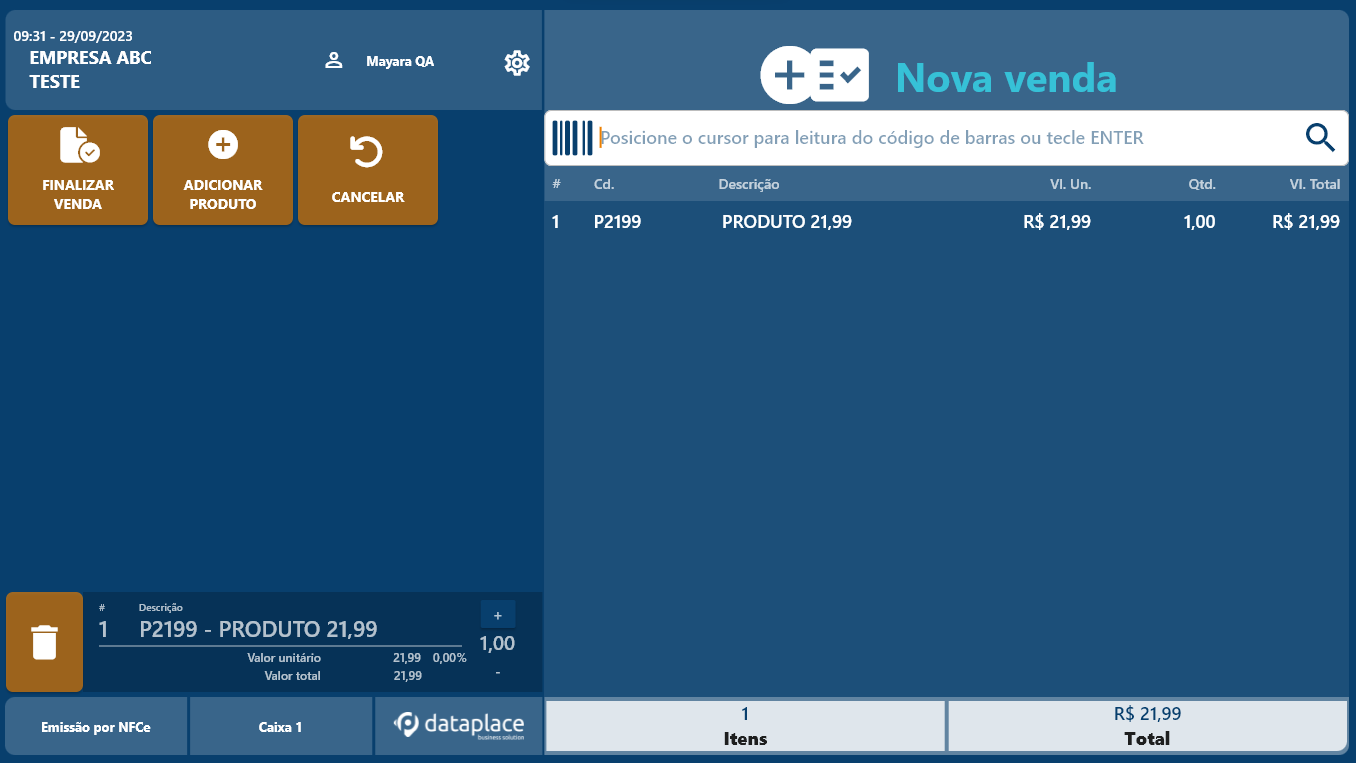
Na parte esquerda da tela, você vê o detalhe do produto selecionado, podendo excluir no ícone da lixeira, alterar a quantidade nos botões “+” e “–“, digitar um percentual de desconto e ao dar Enter, estas informações já irão refletir na listagem do lado direito:

Obs.: Você também pode inserir uma fórmula no campo de digitar o código do produto, de maneira a seleciona-lo já com a quantidade desejada, basta digitar “Quantidade*Código do Produto” (sem espaço e sem aspas):
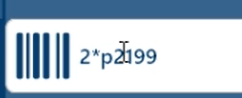
Ao dar Enter, o produto é inserido na sequência:

Finalizar Venda
Clicando no botão mencionado, você abre a tela para fechar a venda sendo trabalhada, selecionando uma ou mais formas de pagamento:
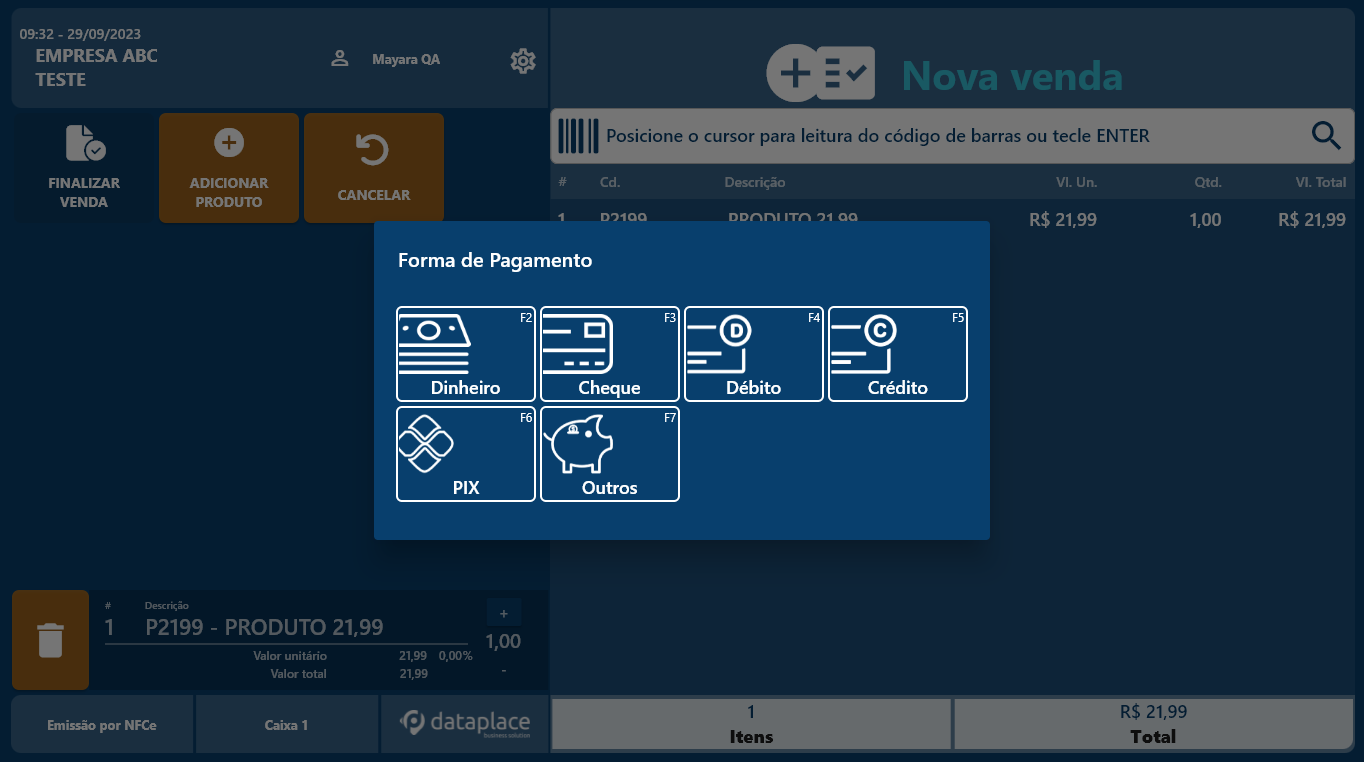
Selecione a opção de pagamento desejada pelo cliente clicando nela ou utilizando um atalho e finalizando:
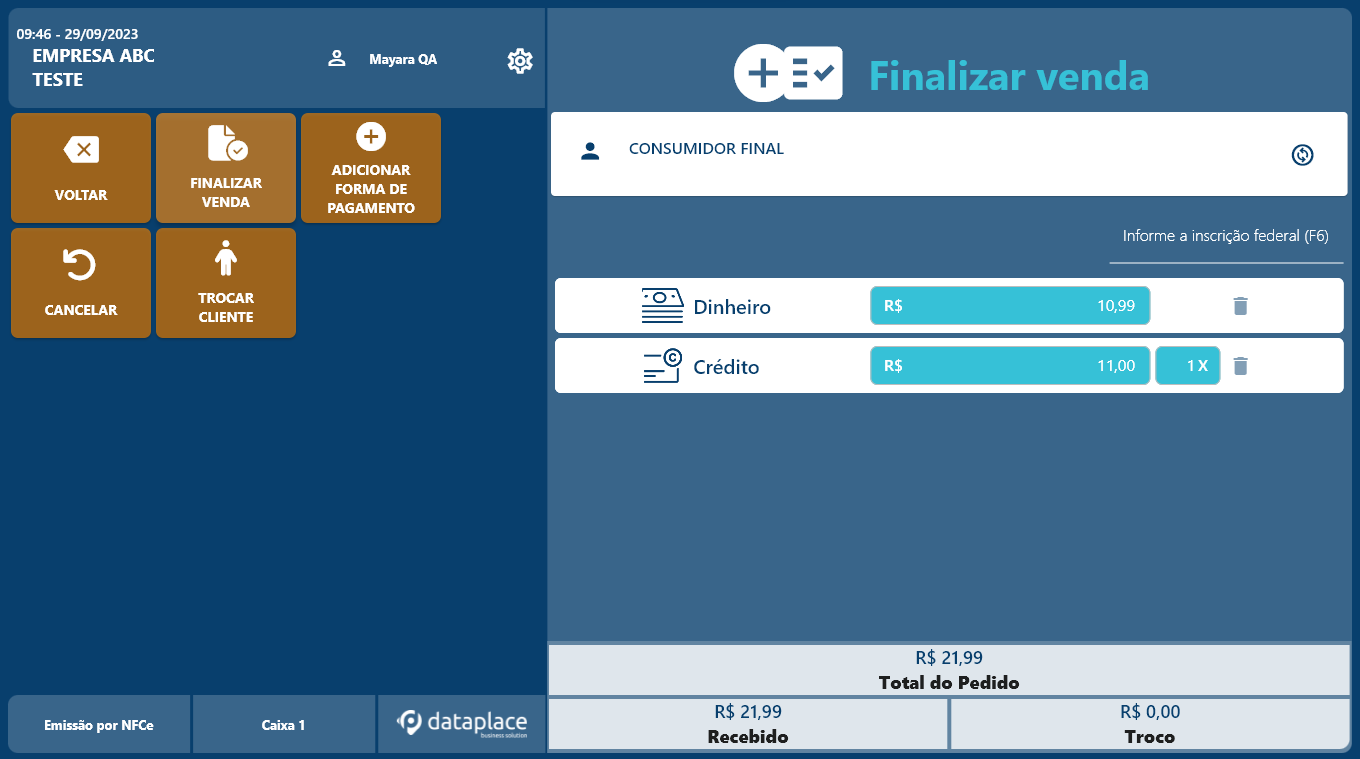
Na parte esquerda da tela, você tem acesso aos seguintes botões:
Voltar
Para voltar à tela anterior e continuar a venda (ou excluir algum item ou alterar alguma condição comercial).
Finalizar Venda
Para concluir definitivamente a venda, através do pagamento.
Adicionar Forma de Pagamento
Caso o cliente deseje utilizar mais do que uma forma de quitação da compra.
Na parte da direita você visualiza as seguintes informações:
Informações do cliente como nome e a possibilidade de inserir a inscrição federal (CNPJ / CPF) e também mais abaixo a forma de pagamento escolhida, podendo quitar o valor total, quebrar em mais de uma forma de pagamento (alterando o valor) ou excluindo a forma de pagamento atual e alterando para uma nova (através do ícone da lixeira).
No rodapé as informações de Total do Pedido na venda, o valor Recebido e se há Troco a ser devolvido.
Obs.: Ao finalizar a venda, com algum documento da categoria “Outros” e a caixa de seleção Atualizar data de emissão da parcela no fechamento do pedido? no Configurador Geral >> Vendas/Faturamento estiver desmarcada, será possível informar manualmente uma data de referência que servirá para estimar a data de vencimento:
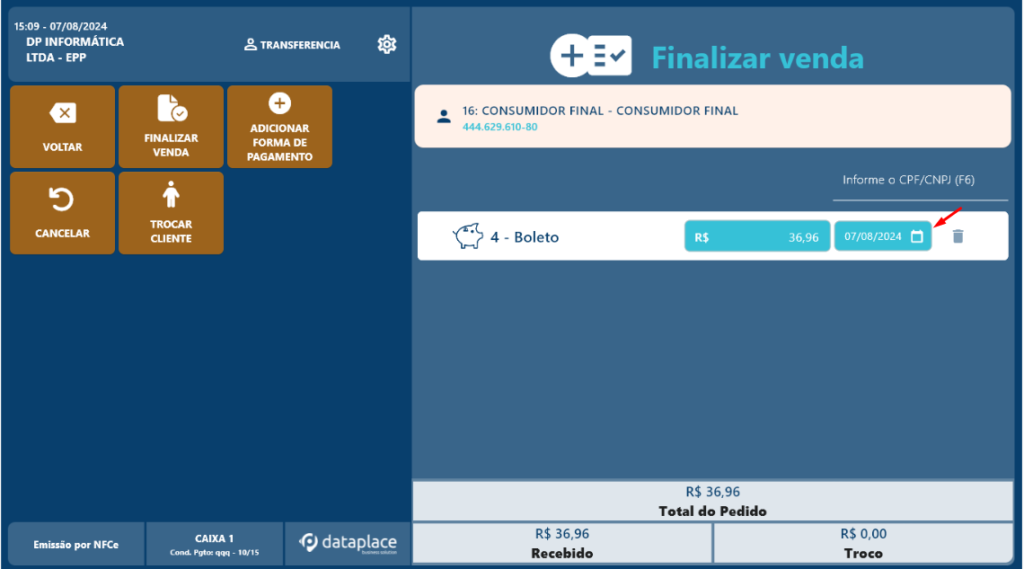
Selecionando a Condição de Pagamento
Ao selecionar o cliente no PDV, será exibida a janela para seleção de condição de pagamento. São listadas todas condições de pagamento cadastradas para o cliente e que em seu cadastro a área for geral ou de vendas. Para nova Venda será adotada a condição de pagamento definido em Configurador Geral.
Você pode selecionar ou usar a padrão:
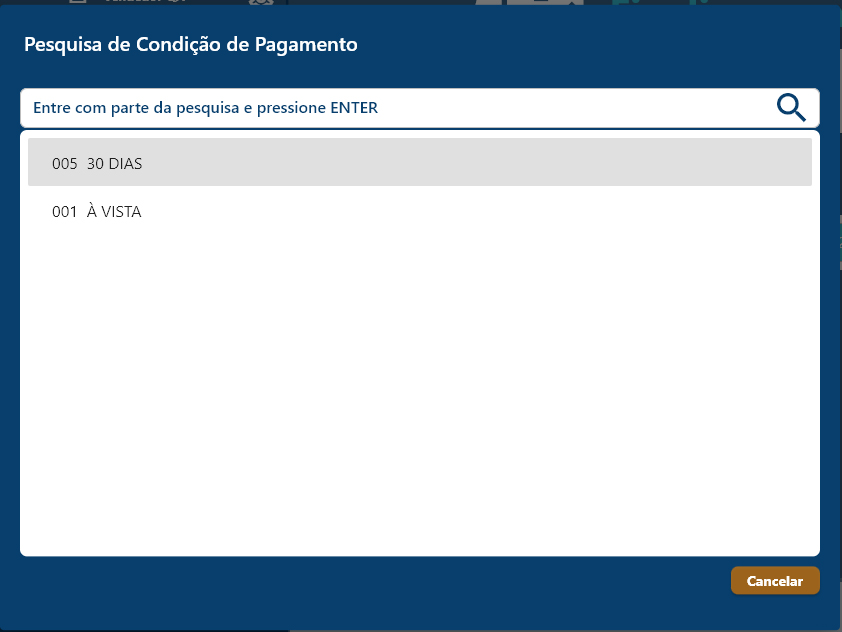
Caso seja combinada uma condição de pagamento de parcela única, fora das condições mencionadas acima, o sistema emitirá um alerta impedindo a continuidade da operação:

Também se a condição de pagamento for de mais de uma parcela, deve ser selecionado apenas um único meio de pagamento, caso contrário o sistema emitirá o seguinte alerta:
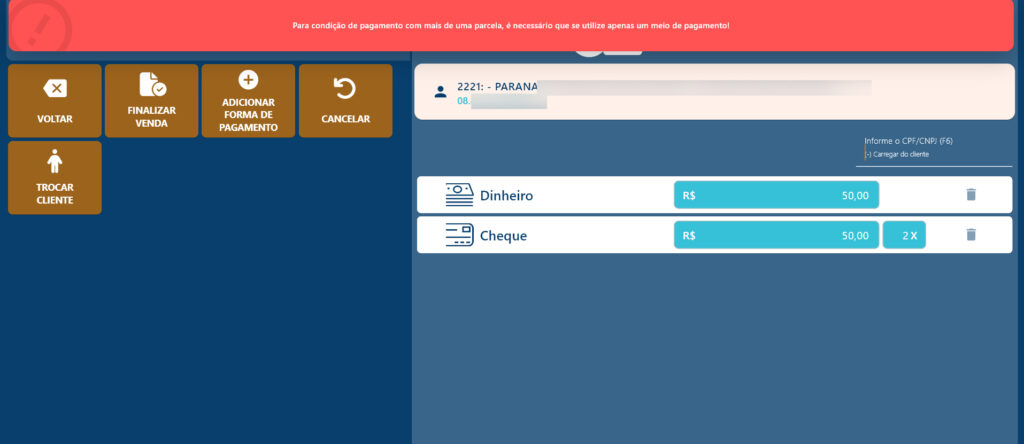
Ao finalizar a venda, a data de vencimento selecionada será a calculada com base na condição selecionada e data atual.
Obs.: A exceção é: Se o meio de pagamento for cartão de crédito ou cheque com mais de uma parcela – entra na regra de 30 dias igual à regra de múltiplos documentos no faturamento.
Para toda nova venda a condição de pagamento utilizada será a padrão. A condição de pagamento atual fica visível abaixo da identificação do caixa:

Utilizando mais de uma forma de pagamento
Se, como informado, inserir um valor menor na forma de pagamento escolhida, pode clicar no botão Adicionar Forma de Pagamento, para complementar o restante de uma forma que o cliente solicite:
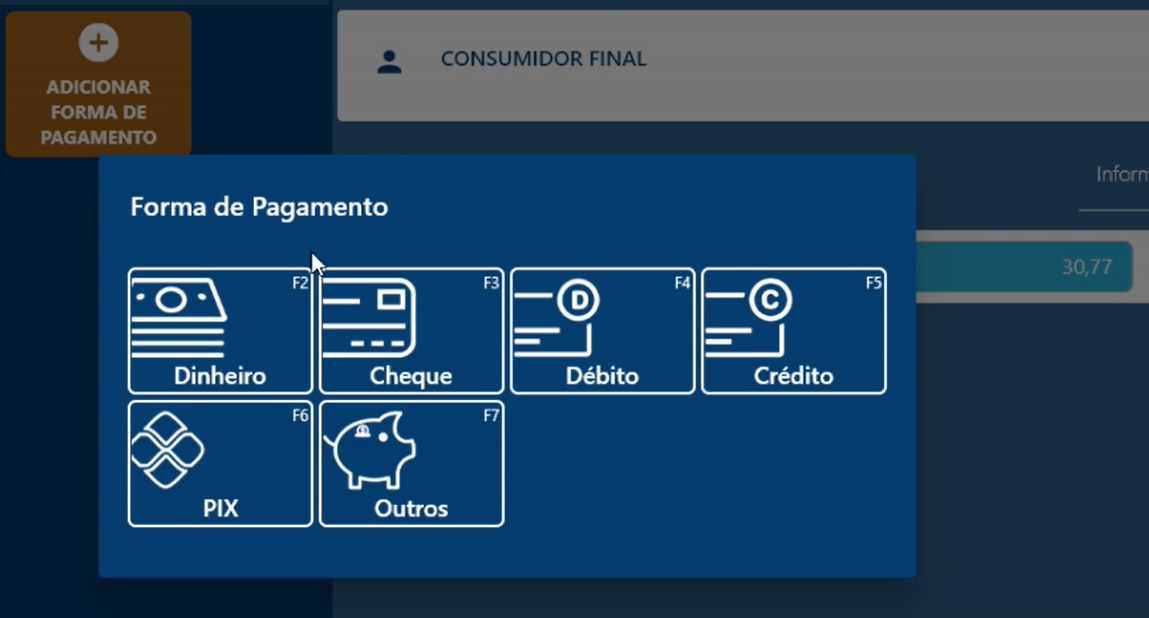
Finalizando o Pagamento
Clicando no botão Finalizar Venda, você tem a finalização do faturamento e a consequente emissão do comprovante:

Obs.: Lembrando que, caso não haja uma impressora, você será solicitado a informar um local para salvar o .pdf gerado do comprovante. Ao final de tudo, o módulo voltará para a tela do Caixa Aberto.
Cancelando o último faturamento
Caso seja necessário, através das teclas Alt+L você pode cancelar imediatamente a última venda, ao pressionar o atalho a seguinte mensagem surgirá:

Clicando Não, você volta à tela do Caixa Aberto, clicando em Sim, se não houver erros, uma mensagem de sucesso será exibida:

Cancelando transação no TEF
Assim que finalizada uma transação TEF, ao lado do botão de excluir (do meio de pagamento), aparecerá um ícone de “impressora” que permitirá a impressão antecipada dos comprovantes TEF:
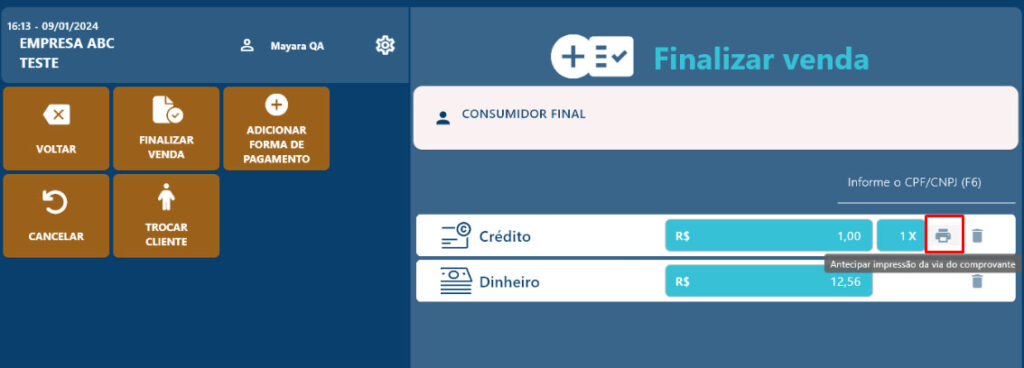
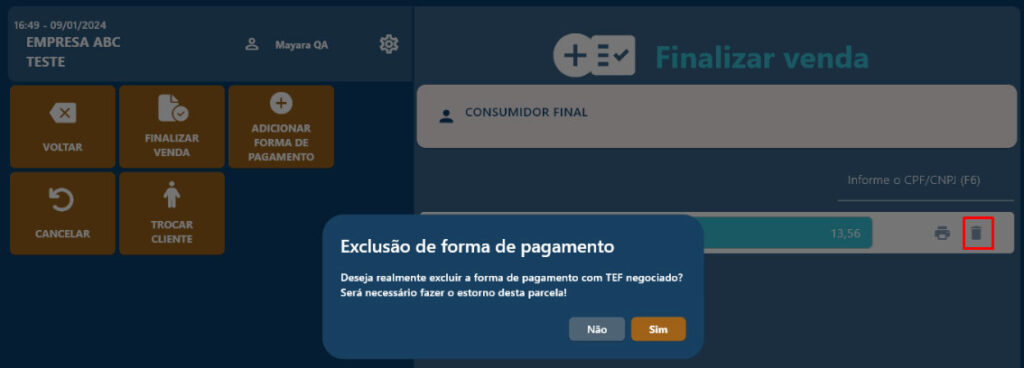
Tanto no cancelamento da venda em andamento como no cancelamento do TEF, será registrado um log da ação com as origens: PDV:CancelarTEF e PDV:CancelarEmAndamento:

Operações de Caixa
Clicando neste botão você acessa informações financeiras do caixa e tem acesso a demais funções:
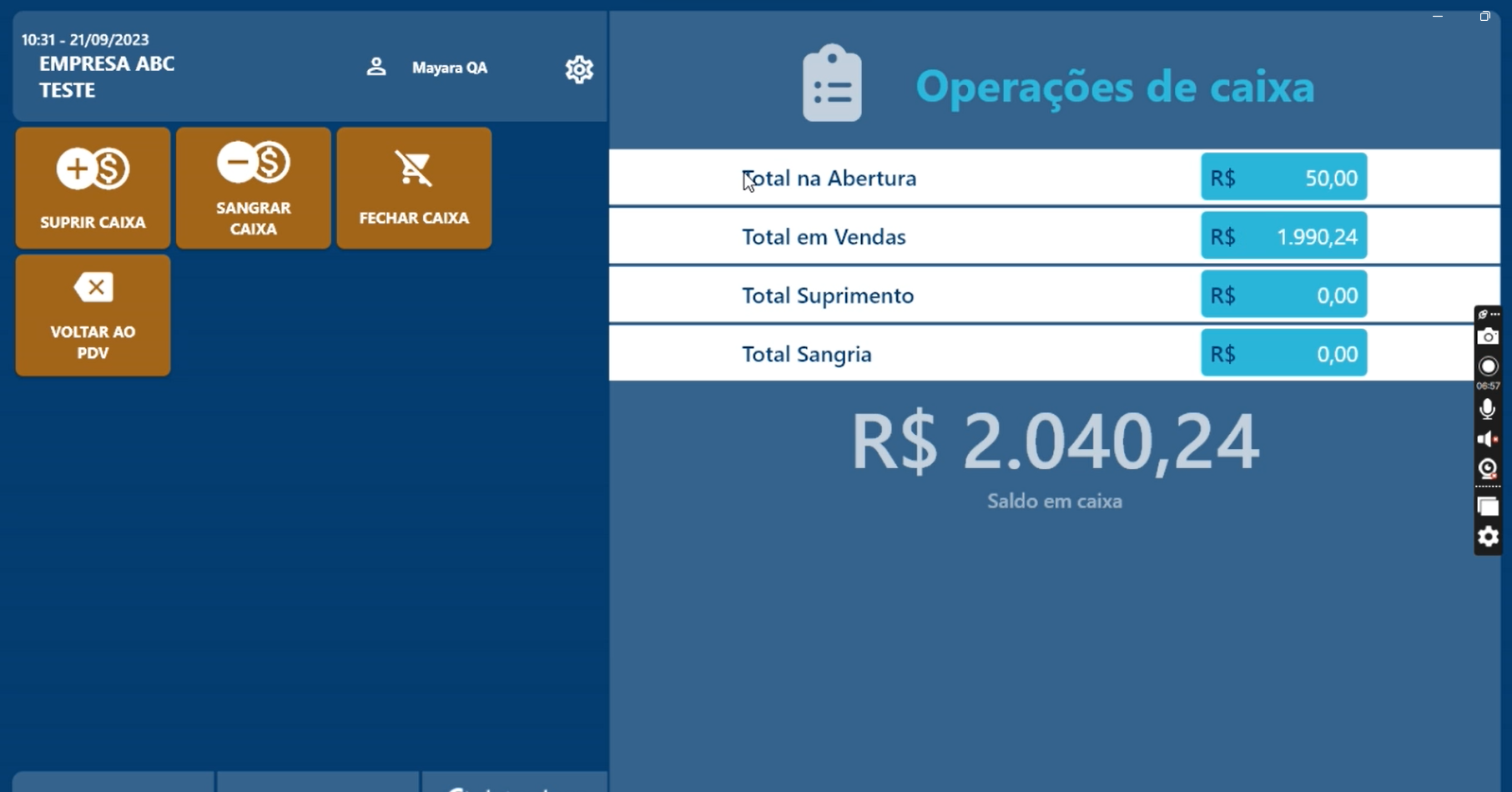
Na parte esquerda da tela, você tem acesso aos seguintes botões:
Suprir Caixa
Inserir valores administrativamente para abastecer o caixa.
Sangrar Caixa
Retirar valores administrativamente do caixa.
Fechar Caixa
Encerrar as atividades do dia/turno
Voltar ao PDV
Voltar ao ponto de Caixa Aberto para realizar vendas.
Na parte da direita você visualiza as seguintes informações:
Total na Abertura
Qual o valor disponível no caixa no momento de início das operações do dia/turno.
Total em Vendas
Qual o valor disponível a partir das vendas realizadas no dia.
Total Suprimento
Qual o valor inserido administrativamente para abastecer o caixa.
Total Sangria
Qual o valor retirado administrativamente do caixa.
Visualização no ERP
É possível acompanhar pela manutenção de Faturamento, tudo o que foi finalizado pelo PDV, sem dificuldades.
