Na manutenção Kit Técnico, é possível controlar os produtos entregues ou devolvidos para o técnico.
Entre muitas características da manutenção, destacam-se:
-
Possibilidade de maior controle de material entregue ao técnico;
-
registro de devolução de material trazido pelo técnico; e
-
consulta de itens/estoque do técnico.
Para utilização da manutenção, primeiramente as movimentações dos Kits Técnicos devem estar cadastradas na manutenção Cadastro de Movimentos, localizada em: Administração >> Estoque >> Cadastro de Movimentos.
Em seguida é necessário configuração no Config.ini, na TAG [KIT_TECNICO].
[KIT_TECNICO]
[KIT_TECNICO.MOVIMENTACAO_RETIRADA_DE_MATERIAL]= 36
[KIT_TECNICO.MOVIMENTACAO_DEVOLUCAO_DE_MATERIAL]= 35
[/KIT_TECNICO]
 As informações em azul são exemplos de como devem ser preenchido a TAG, que são os códigos dos movimentos.
As informações em azul são exemplos de como devem ser preenchido a TAG, que são os códigos dos movimentos.
 Para o correto funcionamento desta manutenção é utilizado o codeID004646.egn, de forma que, caso haja necessidade de personalização de processos no momento de incluir, excluir ou alterar um registro, essa possa ser feita no mesmo.
Para o correto funcionamento desta manutenção é utilizado o codeID004646.egn, de forma que, caso haja necessidade de personalização de processos no momento de incluir, excluir ou alterar um registro, essa possa ser feita no mesmo.
![]() Para acessar a manutenção de Kit Técnico, clique no menu lateral Assistência Técnica >> Assistência Técnica >> Kit Técnico.
Para acessar a manutenção de Kit Técnico, clique no menu lateral Assistência Técnica >> Assistência Técnica >> Kit Técnico.
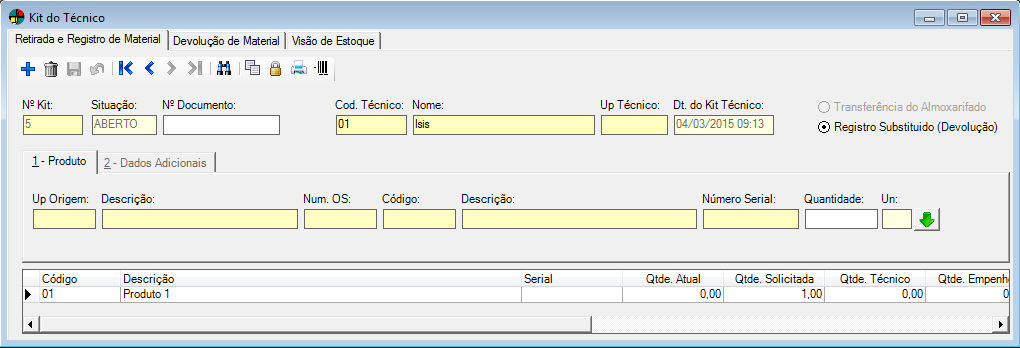
Esta manutenção é divida em três abas. São elas:
Retirada e Registro de Material
Nesta aba, o intuito é permitir a entrega do produto/material ao técnico. Serão criados Kits, onde serão inseridos os itens que ele necessitará retirar, registrado por sequência numérica, possibilitando um maior controle de itens retirados ou apenas substituídos por cada técnico para uma futura consulta.
Ao clicar no botão Adicionar  , o sistema gera automaticamente:
, o sistema gera automaticamente:
Nº kit (esse número é gerado sequencialmente pelo sistema).
Situação, que fica como “Aberto”, e só mudará para “Fechado” quando a ferramenta  Processar Transferência de Estoque (Ctrl + T) for utilizada.
Processar Transferência de Estoque (Ctrl + T) for utilizada.
Esses dois campos só serão exibidos após o usuário Gravar  o novo cadastro.
o novo cadastro.
Informe os demais campos:
Nº Documento
Insira um número, que pode ser opcional ou até mesmo o número da OS.
Cod. Técnico / Nome / UP Técnico
Informe o código do técnico que receberá esse kit, ou pressione a tecla ENTER em um dos campos para fazer uma pesquisa pelo código, nome ou UP. O cadastro do técnico deve ser feito previamente na manutenção Técnicos.
Dt. do Kit Técnico
Este campo será preenchido automaticamente com a data e hora do registro do kit no sistema, não podendo ser alterado pelo usuário.
O usuário poderá optar por:
Transferência do Almoxarifado
Marque  esta opção para fazer a transferência do produto a partir do almoxarifado, ou seja, transferir da UP do almoxarifado para a UP do técnico.
esta opção para fazer a transferência do produto a partir do almoxarifado, ou seja, transferir da UP do almoxarifado para a UP do técnico.
Exemplo: Uma empresa possui na UP almoxarifado 30 peças de metal, porém deseja retirar 3 peças para o técnico. Essas serão transferidas da UP do almoxarifado para a UP do técnico. Desta forma, é possível controlar quais produtos estão em posse do técnico.
 Esse campo pode ser controlado mediante acesso ao Item de Segurança 4647 – Kit do Técnico – Transferência do Almoxarifado.
Esse campo pode ser controlado mediante acesso ao Item de Segurança 4647 – Kit do Técnico – Transferência do Almoxarifado.
Registro Substituído (Devolução)
Marque  esta opção para fazer a substituição do produto.
esta opção para fazer a substituição do produto.
Exemplo: O usuário separa o item para o técnico, e o mesmo fica pendente para devolução.
 Esse campo pode ser controlado mediante acesso ao Item de Segurança 4648 – Kit do Técnico – Registro Substituído.
Esse campo pode ser controlado mediante acesso ao Item de Segurança 4648 – Kit do Técnico – Registro Substituído.
Os produtos que serão incluídos no kit do técnico são informados nas abas Produto e Dados Adicionais.
Aba 1 – Produtos
Nesta aba, insira os produtos/itens que serão retirados pelo técnico. Utilize as teclas de atalho ALT + 1 para retornar a esta aba. Informe os campos:
UP Origem / Descrição
Informe o código do local de estocagem, ou seja, de onde o produto será retirado, ou pressione ENTER em um dos campos para fazer uma pesquisa pelo código ou pela descrição.
As UPs são cadastradas em Estoque >> Produtos e Serviços >> Local de Estocagem.
 Estes campos só estarão habilitados quando o usuário optar por Transferência do Almoxarifado.
Estes campos só estarão habilitados quando o usuário optar por Transferência do Almoxarifado.
Num. OS
Informe o número da OS para o qual será realizada a retirada de itens. É possível inserir várias OSs Externas para a mesma retirada e mesmo técnico, sendo que para cada OS é possível inserir vários itens.
Exemplo: Foi aberta uma OS Externa, do cliente X para o técnico Y. Para realizar esse serviço, o técnico necessitará retirar os itens necessários. A OS do cliente X deverá então ser selecionada por este campo para a inserção dos itens.
 Este campo só estará habilitado quando o usuário optar por Transferência do Almoxarifado.
Este campo só estará habilitado quando o usuário optar por Transferência do Almoxarifado.
Código / Descrição
Informe o código do produto ou pressione ENTER em um dos campos para fazer uma pesquisa pelo código ou pela descrição.
 Se o item estiver definido como grade, não será possível utilizar como item do kit.
Se o item estiver definido como grade, não será possível utilizar como item do kit.
Número Serial
Informe o número de série, pressionando a tecla ENTER para realizar a pesquisa e selecionando o número de série para o produto. Este é um campo de preenchimento obrigatório em caso de controle por Número de Série.
 Para utilização deste campo deve estar definido no Configurador Geral em Vendas/Faturamento >> Configurações – A >> Modelo de Controle de Número de Séries, o tipo 2 – Global.
Para utilização deste campo deve estar definido no Configurador Geral em Vendas/Faturamento >> Configurações – A >> Modelo de Controle de Número de Séries, o tipo 2 – Global.
 Para que o cadastro de número de série possa ser realizado, o usuário deverá seguir os seguintes passos no sistema de Compras:
Para que o cadastro de número de série possa ser realizado, o usuário deverá seguir os seguintes passos no sistema de Compras:
1 – No cadastro de produtos, manutenção Produtos >> aba Dados Gerenciais 2, selecione uma das opções Exige número de série (este é feito manualmente) ou Geração Automática do Nº de Série. Para maiores informações sobre como configurar a geração automática do número de série, consulte o help do Gestão de Compras, vá ao menu Estoque >> Produtos e Materiais >> Produtos e Serviços >> tópico Produtos.
Caso o usuário opte por inserir o número de série manualmente, siga os seguintes passos:
2 – No menu Compras, manutenção de Ordem de Compra, adicione o produto que exige número de série nos  Itens da Ordem de Compra (Alt + I), feito o cadastro das informações necessárias, utilize a ferramenta
Itens da Ordem de Compra (Alt + I), feito o cadastro das informações necessárias, utilize a ferramenta  Fechar Ordem de Compra (ALT + V), reserve o número da OC para utilizar no próximo passo.
Fechar Ordem de Compra (ALT + V), reserve o número da OC para utilizar no próximo passo.
3 – No menu Recebimentos, manutenção NRM – Recebimento de Materiais e Serviços vá à Ferramenta  Inserção com Base na OC (Alt + O) e insira o número da OC, com a ferramenta
Inserção com Base na OC (Alt + O) e insira o número da OC, com a ferramenta  Itens de Compra (Alt + I) selecione a opção Selecionar os itens pelo número da ordem de compra, os campos virão preenchidos, pressione o botão OK, será exibida a janela Itens de Compra, utilize as teclas de atalho Alt+M para que a janela de inserção de número de série esteja disponibilizada, feito isso, o processo de inserção de número de série foi concluído.
Itens de Compra (Alt + I) selecione a opção Selecionar os itens pelo número da ordem de compra, os campos virão preenchidos, pressione o botão OK, será exibida a janela Itens de Compra, utilize as teclas de atalho Alt+M para que a janela de inserção de número de série esteja disponibilizada, feito isso, o processo de inserção de número de série foi concluído.
 Ao informar o produto e o mesmo for controlado por número de série é exibido janela padrão para informar o mesmo. Caso seja inserido um número de série que já esteja em uso em outro kit, o sistema não permitirá dar continuidade ao processo e será exibida uma mensagem de notificação ao usuário contendo o número e tipo do kit que está em uso do número de série.
Ao informar o produto e o mesmo for controlado por número de série é exibido janela padrão para informar o mesmo. Caso seja inserido um número de série que já esteja em uso em outro kit, o sistema não permitirá dar continuidade ao processo e será exibida uma mensagem de notificação ao usuário contendo o número e tipo do kit que está em uso do número de série.
Quantidade
Informe a quantidade do item/produto que o técnico solicitou.
Após preencher os campos, utilize o botão  para inserir os itens do kit na grade. Caso deseje inserir observações ao item, utilize a aba 2-Dados Adicionais e somente depois de preencher o campo, pressione o botão
para inserir os itens do kit na grade. Caso deseje inserir observações ao item, utilize a aba 2-Dados Adicionais e somente depois de preencher o campo, pressione o botão  para inserir.
para inserir.
Aba 2 – Dados Adicionais
Nesta aba, digite as observações que achar necessário sobre o item que está sendo inserido. Utilize as teclas de atalho ALT + 2 para acessar esta aba.
Informe o campo Observação.
Ao terminar de inserir todas as informações, utilize o botão  para inserir o item.
para inserir o item.
 Observações:
Observações:
-
-
Só será possível inserir os dados adicionais antes que o item seja adicionado à grade.
-
-
-
Na inserção de um kit, o sistema irá desmembrar e inserir na UP do técnico a composição do kit.
-
-
-
É possível inserir e visualizar informações sobre o kit através das teclas de atalho CTRL + O – Histórico geral.
-
-
-
É possível remover kit apenas se o mesmo estiver com a situação em “Aberto”.
-
-
-
É possível realizar pesquisa dos kits que foram criados, clicando no botão
 Pesquisa Especial (Alt + P) e pressionando ENTER no campo Nº Kit para visualizar a lista dos kits cadastrados.
Pesquisa Especial (Alt + P) e pressionando ENTER no campo Nº Kit para visualizar a lista dos kits cadastrados.
-
 Processar Transferência de Estoque (CTRL + T)
Processar Transferência de Estoque (CTRL + T)
Utilizando a ferramenta  Processar Transferência de Estoque (CTRL + T), o sistema irá:
Processar Transferência de Estoque (CTRL + T), o sistema irá:
-
-
No caso de Transferência do Almoxarifado:
-
-
Fazer o processo de transferência de UP (da UP Origem para a UP Técnico). Não ocorrerá a saída do estoque, apenas a transferência entre UPs;
-
Gerar um registro de movimentação de estoque (transferência) conforme padrão;
-
Exibir mensagem informativa no final do processo com a opção de imprimir o comprovante de entrega de equipamentos.
-
-
-
-
No caso de Registro Substituído (Devolução):
-
-
Fazer o processo de entrada do item na UP do técnico;
-
Gerar um registro de entrada no estoque. Conforme padrão, este produto ficará alocado na UP do técnico, ficando pendente para fins de prestação de contas.
-
-
 O sistema fará uma checagem para identificar se o estoque máximo do técnico/UP foi ultrapassado. Se este campo não existir ou estiver zerado, o sistema irá entender que o estoque máximo por técnico/UP está liberado.
O sistema fará uma checagem para identificar se o estoque máximo do técnico/UP foi ultrapassado. Se este campo não existir ou estiver zerado, o sistema irá entender que o estoque máximo por técnico/UP está liberado.
Para atribuir a quantidade de estoque máximo, acesse o Retrofit >> Upgrade de Dados >> Aba Produtos/Serviços e selecione  q opção Inserir Campos Adicionais de Produtos e Serviços reservados para o sistema.
q opção Inserir Campos Adicionais de Produtos e Serviços reservados para o sistema.
Feito isso, insira o campo adicional na manutenção do Produto >> aba Adicionais >> Campos Adicionais e defina a quantidade do estoque máximo por Técnico/UP.
Devolução de Material
Nesta aba o objetivo é permitir que seja registrado o material trazido pelo técnico. Serão criados Kits, onde serão inseridos os itens que serão devolvidos, registrados por sequência numérica, possibilitando maior controle de itens devolvidos ou substituídos por cada técnico para uma futura consulta.
Ao clicar no botão Adicionar  , o sistema gera automaticamente:
, o sistema gera automaticamente:
Nº kit (esse número é gerado sequencialmente pelo sistema).
Situação, que fica como “Aberto”, e só mudará para “Fechado” quando a ferramenta  Processar Transferência de Estoque (Ctrl + T) for utilizada.
Processar Transferência de Estoque (Ctrl + T) for utilizada.
Esses dois campos só serão exibidos após o usuário Gravar  o novo cadastro.
o novo cadastro.
Informe os demais campos:
Nº Documento
Insira um número, que pode ser opcional ou até mesmo o número da OS.
Cod. Técnico / Nome / UP Técnico
Informe o código do técnico que receberá esse kit, ou pressione a tecla ENTER em um dos campos para fazer uma pesquisa pelo código, nome ou UP. O cadastro do técnico deve ser feito previamente na manutenção Técnicos.
O usuário poderá optar por:
Devolução do item próprio
Marque  esta opção para registrar a devolução dos itens que estão na UP do técnico.
esta opção para registrar a devolução dos itens que estão na UP do técnico.
Exemplo: Os itens que foram separados para o técnico e que não foram utilizados, serão devolvidos para o almoxarifado.
 Esse campo pode ser controlado mediante acesso ao Item de Segurança 4649 – Kit do Técnico – Devolução do item próprio.
Esse campo pode ser controlado mediante acesso ao Item de Segurança 4649 – Kit do Técnico – Devolução do item próprio.
Entrada de material substituído
Marque  esta opção para registrar a entrada do item substituído pelo técnico.
esta opção para registrar a entrada do item substituído pelo técnico.
Exemplo: O item separado foi substituído pelo técnico, e o mesmo será devolvido para o almoxarifado.
 Esse campo pode ser controlado mediante acesso ao Item de Segurança 4650 – Kit do Técnico – Entrada de material substituído.
Esse campo pode ser controlado mediante acesso ao Item de Segurança 4650 – Kit do Técnico – Entrada de material substituído.
Inativar Itens
Marque  esta opção para cancelar um item caso o técnico não tenha o item trocado para devolver.
esta opção para cancelar um item caso o técnico não tenha o item trocado para devolver.
Exemplo: O técnico não trará o produto defeituoso que foi substituído. Porém há necessidade de registrar.
 Esse campo pode ser controlado mediante acesso ao Item de Segurança 4651 – Kit do Técnico – Inativar Itens.
Esse campo pode ser controlado mediante acesso ao Item de Segurança 4651 – Kit do Técnico – Inativar Itens.
Transferências de Produtos
UP Origem / Descrição
Informe o código do local de estocagem, ou seja, de onde o produto será retirado, ou pressione ENTER em um dos campos para fazer uma pesquisa pelo código ou pela descrição.
As UPs são cadastradas em Estoque >> Produtos e Serviços >> Local de Estocagem.
Num. OS
Informe o número da OS para o qual será realizada a devolução de itens. É possível inserir várias OSs Externas para a mesma retirada e mesmo técnico, sendo que para cada OS é possível inserir vários itens.
Exemplo: Foi realizada uma OS Externa, do cliente X para o técnico Y. Para realizar esse serviço, o técnico utilizou e necessita devolver os itens retirados. A OS do cliente X deverá então ser selecionada por este campo para a inserção dos itens.
Código / Descrição
Informe o código do produto ou pressione ENTER em um dos campos para fazer uma pesquisa pelo código ou pela descrição.
Número Serial
Informe o número de série, pressionando a tecla ENTER para realizar a pesquisa e selecionando o número de série para o produto. Este é um campo de preenchimento obrigatório em caso de controle por Número de Série.
 Para que o cadastro de número de série possa ser realizado, o usuário deverá seguir os seguintes passos no sistema de Compras:
Para que o cadastro de número de série possa ser realizado, o usuário deverá seguir os seguintes passos no sistema de Compras:
1 – No cadastro de produtos, manutenção Produtos >> aba Dados Gerenciais 2, selecione uma das opções Exige número de série (este é feito manualmente) ou Geração Automática do Nº de Série. Para maiores informações sobre como configurar a geração automática do número de série, consulte o help do Gestão de Compras, vá ao menu Estoque >> Produtos e Materiais >> Produtos e Serviços >> tópico Produtos.
Caso o usuário opte por inserir o número de série manualmente, siga os seguintes passos:
2 – No menu Compras, manutenção de Ordem de Compra, adicione o produto que exige número de série no  Itens da Ordem de Compra (Alt + I), feito o cadastro das informações necessárias, é necessário utilizar a ferramenta
Itens da Ordem de Compra (Alt + I), feito o cadastro das informações necessárias, é necessário utilizar a ferramenta  Fechar Ordem de Compra (ALT + V), reserve o número da OC para utilizar no próximo passo.
Fechar Ordem de Compra (ALT + V), reserve o número da OC para utilizar no próximo passo.
3 – No menu Recebimentos, manutenção NRM – Recebimento de Materiais e Serviços vá à Ferramenta  Inserção com Base na OC (Alt + O) e insira o número da OC, com a ferramenta
Inserção com Base na OC (Alt + O) e insira o número da OC, com a ferramenta  Itens de Compra (Alt + I) selecione a opção Selecionar os itens pelo número da ordem de compra, os campos virão preenchidos, pressione o botão OK, será exibida a janela Itens de Compra, utilizaremos as teclas de atalho Alt+M para que a janela de inserção de número de série esteja disponibilizada, feito isso, o processo de inserção de número de série foi concluído.
Itens de Compra (Alt + I) selecione a opção Selecionar os itens pelo número da ordem de compra, os campos virão preenchidos, pressione o botão OK, será exibida a janela Itens de Compra, utilizaremos as teclas de atalho Alt+M para que a janela de inserção de número de série esteja disponibilizada, feito isso, o processo de inserção de número de série foi concluído.
Quantidade
Informe a quantidade do item/produto que o técnico devolverá.
 Para que os itens sejam inseridos na lista de materiais a serem devolvidos, pressione a tecla ENTER ou clique no botão
Para que os itens sejam inseridos na lista de materiais a serem devolvidos, pressione a tecla ENTER ou clique no botão  para inserir o item.
para inserir o item.
 Processar Transferência de Estoque (CTRL + T)
Processar Transferência de Estoque (CTRL + T)
Utilizando a ferramenta  Processar Transferência de Estoque (CTRL + T), o sistema irá:
Processar Transferência de Estoque (CTRL + T), o sistema irá:
-
-
No caso de opção de Devolução do item próprio:
-
-
Fazer o processo de transferência de UP (da UP Técnico para a UP Origem);
-
Gerar um registro de movimentação de estoque (transferência) conforme padrão.
-
-
-
-
No caso de opção de Entrada de material substituído:
-
-
Fazer a entrada do item na UP Origem, retirando da UP do técnico;
-
Gerar um registro de entrada de estoque (transferência) conforme padrão.
-
-
-
-
No caso de opção de Inativar Itens:
-
-
Fazer a inativação de um item, caso o técnico não tenha o item trocado para devolver. Pode acontecer quando o produto for defeituoso. O usuário deverá informar o motivo da inativação;
-
Gerar um registro de entrada de estoque (transferência) conforme padrão.
-
-
Ferramentas
As ferramentas de Impressão e de Leitura Óptica são comuns às abas Entrada e Registro de Material e Devolução de Material.
 Copiar (ALT + C)
Copiar (ALT + C)
Através da ferramenta  Copiar (ALT + C) é possível realizar cópia do kit, onde gerado novo número do kit automaticamente, copiando todos as informações que foram inseridas.
Copiar (ALT + C) é possível realizar cópia do kit, onde gerado novo número do kit automaticamente, copiando todos as informações que foram inseridas.
Se no kit conter produtos com número de série, esses produtos não serão copiados e o usuário será notificado. Ao final da cópia, o usuário terá também a opção de alternar para o kit gerado.
 Impressão (CTRL + I)
Impressão (CTRL + I)
Utilizando a ferramenta de impressão, pode-se visualizar e imprimir o Comprovante de Entrega ou Devolução de Equipamentos referente ao kit.
 Esse comprovante pode ser personalizado através do Dataplace Report Designer.
Esse comprovante pode ser personalizado através do Dataplace Report Designer.
 Leitura Óptica (CTRL + B)
Leitura Óptica (CTRL + B)
Através da ferramenta de Leitura Óptica, pode-se optar por inserir os itens do kit através de um leitor de código de barras, em vez de digitar as informações.
Para utilizá-la, clique sobre a mesma, que ficará sinalizada  . Clique no campo para informação do item e faça a leitura de seu código de barras.
. Clique no campo para informação do item e faça a leitura de seu código de barras.
Visão de Estoque
Nesta aba o são exibidas informações da quantidade em estoque dos produtos que estão com os técnicos.
Os resultados da consulta podem ser filtrados por Técnico, UP ou Produtos. O sistema irá exibir a lista de itens/estoque de cada técnico.
Selecione  as opções de filtro que deseja aplicar. Para cada uma delas será exibida uma janela onde o usuário poderá selecionar os itens que deseja consultar.
as opções de filtro que deseja aplicar. Para cada uma delas será exibida uma janela onde o usuário poderá selecionar os itens que deseja consultar.
Após selecionar os filtros desejados, clique no botão OK. Os técnicos que se enquadrarem aos filtros informados serão listados, de forma agrupada de acordo com a opção selecionada.
