Os relatórios gerenciais são documentos baseados em informações relevantes para avaliações e possíveis tomadas de decisão. Muitos destes também podem ser utilizados para listagem de registros gerais, emissão de identificadores, controle de processos, dentre outros.
![]() Os relatórios gerenciais são encontrados no menu Arquivo >> Relatórios.
Os relatórios gerenciais são encontrados no menu Arquivo >> Relatórios.
Critério de Avaliação de Conformidade
Neste relatório são exibidos os critérios de avaliação cadastrados na manutenção de Critério de Avaliação de Conformidade.
Para acessá-lo clique no menu Relatórios e escolha a opção Critério de Avaliação de Conformidade, ou utilize as teclas de atalho ALT+E+F.
Critério de Avaliação de Pontualidade
Neste relatório são exibidos os critérios de avaliação cadastrados na manutenção de Critério de Avaliação de Pontualidade.
Para acessá-lo clique no menu Relatórios e escolha a opção Critério de Avaliação de Pontualidade, ou utilize as teclas de atalho ALT+E+O.
Critério de Avaliação de Quantidade
Neste relatório são exibidos os critérios de avaliação cadastrados na manutenção de Critério de Avaliação de Quantidade.
Para acessá-lo clique no menu Relatórios e escolha a opção Critério de Avaliação de Quantidade, ou utilize as teclas de atalho ALT+E+U.
Ensaios Padrão dos Produtos
O relatório Ensaios Padrão dos Produtos exibe a relação de Ensaios Padrão cadastrados para todos os produtos ou para um produto específico.
Para acessá-lo clique no menu Relatórios, escolha a opção Ensaios Padrão dos Produtos, ou utilize as teclas de atalho ALT+E+P.

1 – Selecione o Tipo de Registro: Produto ou Serviço. Para isso, basta clicar na seta para baixo e selecionar uma das opções.
![]() Em Tipo de Registro está configurado como padrão a opção Produto e as opções de filtro vêm com Todos os Produtos ou Produto Especifico. Caso você marque a opção Tipo de Registro como Serviços, automaticamente as opções são alteradas para Todos os Serviços e Serviço Específico.
Em Tipo de Registro está configurado como padrão a opção Produto e as opções de filtro vêm com Todos os Produtos ou Produto Especifico. Caso você marque a opção Tipo de Registro como Serviços, automaticamente as opções são alteradas para Todos os Serviços e Serviço Específico.
2 – Selecionando  a opção Todos os Produtos o relatório exibirá todos os produtos.
a opção Todos os Produtos o relatório exibirá todos os produtos.
3 – Ou selecione  a opção Produto Específico caso queira selecionar um código específico. Feito isso, digite o Código do Produto/Serviço ou tecle Enter no campo para pesquisar.
a opção Produto Específico caso queira selecionar um código específico. Feito isso, digite o Código do Produto/Serviço ou tecle Enter no campo para pesquisar.
4 – Ou então, Informe a Descrição do Produto/Serviço ou tecle Enter no campo para pesquisar.
![]() Os produtos/serviços Inativos não serão exibidos na pesquisa fonética. Porém, será possível informá-los na caixa de texto, sendo estes exibidos na cor vermelha.
Os produtos/serviços Inativos não serão exibidos na pesquisa fonética. Porém, será possível informá-los na caixa de texto, sendo estes exibidos na cor vermelha.
5 – Informe a Ordem dos Registros: por Código do Produto ou Descrição do Produto.
![]() Caso você marque a opção Tipo de Registro como Serviços, automaticamente as opções são alteradas para Código do Serviço e Descrição do Serviço.
Caso você marque a opção Tipo de Registro como Serviços, automaticamente as opções são alteradas para Código do Serviço e Descrição do Serviço.
6 – Clique no botão OK.
Item da Ordem de Compra
O relatório Item da Ordem de Compra exibe informações da ficha para inspeção do item da Ordem de Compra, informações de produto, fornecedor, número da Ordem de Compra, data da ordem de compra, número do lote, revisão, data da entrega, responsável, status da inspeção e quantidade solicitada.
Para acessá-lo clique no menu Relatórios e clique sobre a opção Item da Ordem de Compra, ou utilize as teclas de atalho ALT+E+I.
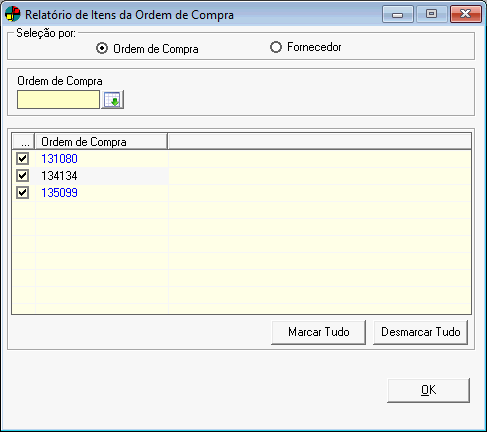
Selecionando Itens por Ordem de Compra
1 – Em Seleção por marque ![]() a opção Ordem de Compra.
a opção Ordem de Compra.
2 – Informe o número da Ordem de Compra ou tecle Enter no campo para pesquisar.
3 – Clique no botão  Inserir Ordem de Compra na lista abaixo.
Inserir Ordem de Compra na lista abaixo.
![]() Poderá ser feita a seleção de várias Ordens de Compras. Para isso basta repetir os passos acima.
Poderá ser feita a seleção de várias Ordens de Compras. Para isso basta repetir os passos acima.
4 – Marque ![]() quais Ordens de Compra deseja considerar no relatório. Você ainda poderá utilizar os botões Marcar Tudo e Desmarcar Tudo.
quais Ordens de Compra deseja considerar no relatório. Você ainda poderá utilizar os botões Marcar Tudo e Desmarcar Tudo.
5 – Clique no botão OK.
Selecionando Itens por Fornecedor
Na janela do relatório de Itens da Ordem de Compra marque  a opção Fornecedor (Figura 2)
a opção Fornecedor (Figura 2)

1 – Digite o código do Fornecedor ou tecle Enter no campo para pesquisar.
![]() Os fornecedores “Inativos” não serão exibidos na pesquisa fonética. Porém, será possível informá-los na caixa de texto, sendo estes exibidos na cor vermelha.
Os fornecedores “Inativos” não serão exibidos na pesquisa fonética. Porém, será possível informá-los na caixa de texto, sendo estes exibidos na cor vermelha.
2 – Clique no botão OK.
Notas
Neste relatório são exibidas as notas de avaliação cadastradas na manutenção de Notas.
Para acessá-lo clique no menu Relatórios e escolha a opção Relatório de Notas, ou utilize as teclas de atalho ALT+E+N.
Plano de Amostragem
Neste relatório é exibido o plano de amostragem cadastrado na manutenção de Plano de Amostragem.
Para acessá-lo clique no menu Relatórios e escolha a opção Plano de Amostragem, ou utilize as teclas de atalho ALT+E+A.
Índice de Qualidade do Fornecedor
Neste relatório são exibidos os índices de qualidade do fornecedor. A seleção poderá ser feita por Número de Fornecimento, ou seja, por item inspecionado, sendo zero para todos os itens. Pode-se também filtrar por fornecedor e fazer a impressão de forma analítica.
Para acessar o relatório de Índice de Qualidade de Fornecedores clique no menu Relatórios e escolha a opção Índice de Qualidade de Fornecedores, ou utilize as teclas de atalho ALT+E+D.

1 – Em Filtrar por Número de Fornecimentos selecione o número de itens inspecionados. Para isso, clique nas setas ou posicione o cursor sobre o campo e digite o número de itens.
![]() Se o número de itens selecionados for zero (0) o sistema irá filtrar todos os itens de fornecimento existentes.
Se o número de itens selecionados for zero (0) o sistema irá filtrar todos os itens de fornecimento existentes.
2 – Marque  a opção Filtrar por Período (Data de Entrega). Feito isso, clique na seta para baixo para selecionar o período de datas que será considerado na emissão do relatório.
a opção Filtrar por Período (Data de Entrega). Feito isso, clique na seta para baixo para selecionar o período de datas que será considerado na emissão do relatório.
3 – Marque  a opção Filtrar por Fornecedor. Feito isso, digite o Código do Fornecedor e pressione a tecla TAB, ou então, tecle Enter para pesquisar. A Razão Social será preenchida automaticamente.
a opção Filtrar por Fornecedor. Feito isso, digite o Código do Fornecedor e pressione a tecla TAB, ou então, tecle Enter para pesquisar. A Razão Social será preenchida automaticamente.
![]() Você também poderá teclar Enter no campo Razão Social para pesquisar.
Você também poderá teclar Enter no campo Razão Social para pesquisar.
![]() Os fornecedores “Inativos” não serão exibidos na pesquisa fonética. Porém, será possível informá-los na caixa de texto, sendo estes exibidos na cor vermelha.
Os fornecedores “Inativos” não serão exibidos na pesquisa fonética. Porém, será possível informá-los na caixa de texto, sendo estes exibidos na cor vermelha.
4 – Marque  a opção Imprime relatório analítico para que seja apresentada a média geral do fornecedor e a média em cada item da inspeção. Será exibido no relatório um detalhamento referente à Quantidade, Pontualidade e Conformidade.
a opção Imprime relatório analítico para que seja apresentada a média geral do fornecedor e a média em cada item da inspeção. Será exibido no relatório um detalhamento referente à Quantidade, Pontualidade e Conformidade.
5 – Marque  a opção Considerar NRM para que seja apresentada a NRM do fornecedor.
a opção Considerar NRM para que seja apresentada a NRM do fornecedor.
6 – Clique em OK.
Estatísticas
Analítico das Notas por Fornecedor x Produto
Neste relatório são exibidas as notas dos Fornecedores por produto inspecionado e escolhido o status da inspeção que quer visualizar. A seleção pode ser efetuada selecionando um período e um Fornecedor específico ou então todos os fornecedores.
Para acessar o Relatório de Estatísticas analítico por fornecedor X Produto clique no menu Relatórios, escolha a opção Estatística e selecione a opção Analítica das notas por Fornecedor X Produto ou utilize as teclas de atalho ALT+E+S+A.

1 – Em Filtrar Período (Data de Entrega) informe o período que deseja considerar na impressão do relatório.
2 – Em Filtrar Lote digite o número do Lote que deseja considerar.
3 – Selecione  os Status da Inspeção que deseja considerar no relatório. Você pode optar por: Inspecionando, Aprovado, Aprovado Condicionalmente e Reprovado.
os Status da Inspeção que deseja considerar no relatório. Você pode optar por: Inspecionando, Aprovado, Aprovado Condicionalmente e Reprovado.
4 – Marque  a opção Todos os Fornecedores para gerar relatório de todos os Fornecedores com inspeção no período selecionado.
a opção Todos os Fornecedores para gerar relatório de todos os Fornecedores com inspeção no período selecionado.
5 – Marque  a opção Fornecedor Específico. Feito isso, digite o Código do fornecedor ou se preferir tecle Enter no campo para pesquisar.
a opção Fornecedor Específico. Feito isso, digite o Código do fornecedor ou se preferir tecle Enter no campo para pesquisar.
![]() Você também poderá teclar Enter no campo Razão Social para pesquisar.
Você também poderá teclar Enter no campo Razão Social para pesquisar.
![]() Os fornecedores “Inativos” não serão exibidos na pesquisa fonética. Porém, será possível informá-los na caixa de texto, sendo estes exibidos na cor vermelha.
Os fornecedores “Inativos” não serão exibidos na pesquisa fonética. Porém, será possível informá-los na caixa de texto, sendo estes exibidos na cor vermelha.
6 – Marque  a opção Todas as Categorias. O relatório será gerado considerando todas as categorias cadastradas no sistema.
a opção Todas as Categorias. O relatório será gerado considerando todas as categorias cadastradas no sistema.
7 – Marque  a opção Categoria Específica de Fornecedor. Feito isso, digite o Código da Categoria ou se preferir tecle Enter no campo para pesquisar..
a opção Categoria Específica de Fornecedor. Feito isso, digite o Código da Categoria ou se preferir tecle Enter no campo para pesquisar..
![]() Você também poderá teclar Enter no campo Descrição para pesquisar.
Você também poderá teclar Enter no campo Descrição para pesquisar.
8 – Clique em OK.
Não Conformidades
No relatório de Não Conformidades você visualiza a não conformidade do Fornecedor e a quantidade de itens que não estão em conformidade.
Para acessá-lo clique no Menu Relatórios, escolha a opção Estatística e selecione a opção Não Conformidade ou utilize as teclas de atalho ALT+E+S+N.

1 – Em Período de Seleção (Data de Entrega) informe o período que deseja considerar na impressão do relatório.
2 – Informe  os Status da Inspeção que quer considerar no relatório. Você pode optar por: Inspecionando, Aprovado, Aprovado Condicionalmente e Reprovado.
os Status da Inspeção que quer considerar no relatório. Você pode optar por: Inspecionando, Aprovado, Aprovado Condicionalmente e Reprovado.
3 – Marque  a opção Todos os Fornecedores para gerar relatório de todos os Fornecedores com inspeção no período selecionado
a opção Todos os Fornecedores para gerar relatório de todos os Fornecedores com inspeção no período selecionado
4 – Marque  a opção Fornecedor Específico. Feito isso, digite o Código do fornecedor ou se preferir tecle Enter no campo para pesquisar.
a opção Fornecedor Específico. Feito isso, digite o Código do fornecedor ou se preferir tecle Enter no campo para pesquisar.
![]() Você também poderá teclar Enter no campo Razão Social para pesquisar.
Você também poderá teclar Enter no campo Razão Social para pesquisar.
![]() Os fornecedores “Inativos” não serão exibidos na pesquisa fonética. Porém, será possível informá-los na caixa de texto, sendo estes exibidos na cor vermelha .
Os fornecedores “Inativos” não serão exibidos na pesquisa fonética. Porém, será possível informá-los na caixa de texto, sendo estes exibidos na cor vermelha .
5 – Clique em OK.
Resultado da Inspeção
No Relatório Resultado da Inspeção você visualiza os lotes e seu status, ou seja, se foi Aprovado ou Reprovado. A seleção pode ser feita por Produto e por Fornecedor
Para acessá-lo clique no Menu Relatórios, escolha a opção Estatística e selecione a opção Resultado da Inspeção ou utilize as teclas de atalho ALT+E+S+R.
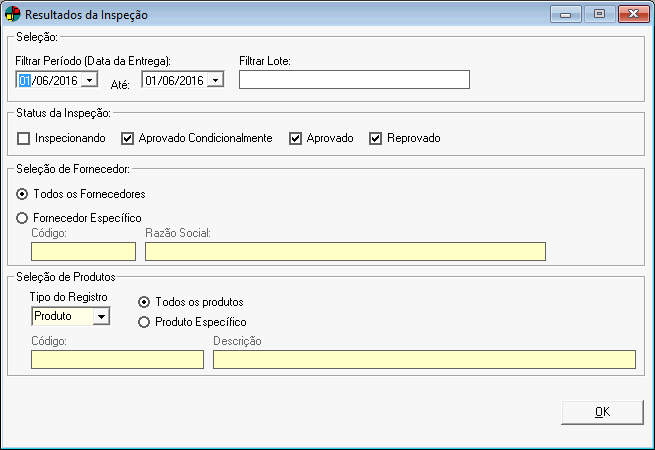
1 – Em Filtrar Período (Data de Entrega) informe o período que deseja considerar na impressão do relatório.
2 – Em Filtrar Lote digite o número do Lote que deseja considerar.
3 – Selecione  os Status da Inspeção que deseja considerar no relatório. Você pode optar por: Inspecionando, Aprovado, Aprovado Condicionalmente e Reprovado.
os Status da Inspeção que deseja considerar no relatório. Você pode optar por: Inspecionando, Aprovado, Aprovado Condicionalmente e Reprovado.
4 – Marque  a opção Todos os Fornecedores para gerar relatório de todos os Fornecedores com inspeção no período selecionado.
a opção Todos os Fornecedores para gerar relatório de todos os Fornecedores com inspeção no período selecionado.
5 – Selecione  a opção Fornecedor Específico. Feito isso, digite o Código do fornecedor ou se preferir e tecle Enter no campo para pesquisar.
a opção Fornecedor Específico. Feito isso, digite o Código do fornecedor ou se preferir e tecle Enter no campo para pesquisar.
![]() Os fornecedores “Inativos” não serão exibidos na pesquisa fonética. Porém, será possível informá-los na caixa de texto, sendo estes exibidos na cor vermelha.
Os fornecedores “Inativos” não serão exibidos na pesquisa fonética. Porém, será possível informá-los na caixa de texto, sendo estes exibidos na cor vermelha.
6 – Selecione o Tipo de Registro: Produto ou Serviço. Para isso, basta clicar na seta para baixo e selecionar uma das opções.
7 – Marque  a opção Todos os Produtos. O relatório será gerado considerando todos os produtos cadastrados no sistema.
a opção Todos os Produtos. O relatório será gerado considerando todos os produtos cadastrados no sistema.
8 – Marque  a opção Produto Específico. Feito isso, digite o Código do Produto ou se preferir e tecle Enter no campo para pesquisar.
a opção Produto Específico. Feito isso, digite o Código do Produto ou se preferir e tecle Enter no campo para pesquisar.
![]() Os produtos “Inativos” não serão exibidos na pesquisa fonética. Porém, será possível informá-los na caixa de texto.
Os produtos “Inativos” não serão exibidos na pesquisa fonética. Porém, será possível informá-los na caixa de texto.
9 – Clique em OK.
Sintético das Notas do por Fornecedor
No relatório Sintético das Notas por Fornecedor são exibidas as notas por Fornecedor e sua Média na inspeção. A seleção pode ser efetuada selecionando um período, um Fornecedor específico ou então todos os fornecedores e também por Categoria de Fornecedores.
Para acessá-lo clique no menu Relatórios, escolha a opção Estatística e selecione a opção Sintético das Notas por Fornecedor ou utilize as teclas de atalho ALT+E+S+S.

1 – Em Filtrar Período (Data de Entrega) informe o período que deseja considerar na impressão do relatório.
2 – Em Filtrar Lote digite o número do Lote que deseja considerar.
3 – Selecione  os Status da Inspeção que deseja considerar no relatório. Você pode optar por: Inspecionando, Aprovado, Aprovado Condicionalmente e Reprovado.
os Status da Inspeção que deseja considerar no relatório. Você pode optar por: Inspecionando, Aprovado, Aprovado Condicionalmente e Reprovado.
4 – Marque  a opção Todos os Fornecedores para gerar relatório de todos os Fornecedores com inspeção no período selecionado.
a opção Todos os Fornecedores para gerar relatório de todos os Fornecedores com inspeção no período selecionado.
5 – Marque  a opção Fornecedor Específico. Feito isso, digite o Código do fornecedor ou se preferir tecle Enter no campo para pesquisar.
a opção Fornecedor Específico. Feito isso, digite o Código do fornecedor ou se preferir tecle Enter no campo para pesquisar.
![]() Você também poderá utilizar a tecla Enter no campo Razão Social para pesquisar
Você também poderá utilizar a tecla Enter no campo Razão Social para pesquisar
![]() Os fornecedores “Inativos” não serão exibidos na pesquisa fonética. Porém, será possível informá-los na caixa de texto, sendo estes exibidos na cor vermelha.
Os fornecedores “Inativos” não serão exibidos na pesquisa fonética. Porém, será possível informá-los na caixa de texto, sendo estes exibidos na cor vermelha.
6 – Marque  a opção Todas as Categorias. O relatório será gerado considerando todas as categorias cadastradas no sistema.
a opção Todas as Categorias. O relatório será gerado considerando todas as categorias cadastradas no sistema.
7 – Marque  a opção Categoria Específica de Fornecedor. Feito isso, digite o Código da Categoria ou se preferir tecle Enter no campo para pesquisar.
a opção Categoria Específica de Fornecedor. Feito isso, digite o Código da Categoria ou se preferir tecle Enter no campo para pesquisar.
![]() Você também poderá utilizar a tecla Enter no campo Descrição para pesquisar.
Você também poderá utilizar a tecla Enter no campo Descrição para pesquisar.
8 – Clique em OK.
