Nesta Documentação:
- 1- Pagamentos
- 2- Informações Bancárias
- 3- Dados Adicionais
- 4- Ocorrências
- 5- Cartão de Crédito/Carteira Digital
- 6- Histórico Geral
- 7- Documentos Anexados
- 8- Variação Cambial
- Ferramentas
- Excluir (ALT + D)
- Seleção de Lançamentos (Alt + T)
- Limpar Filtros (Alt + Z)
- Totalização de cheques por dia
- Recursos do Financeiro (Alt + H)
- Documentos
- Funções
- Quitar Lançamentos com Crédito
- Quitar com Créditos - Pagto Antecipado
- Quitar Lançamentos (F2)
- Gerar Nova Transferência (F3)
- Informações Adicionais (ALT + T)
- Classificar Parcelas (ALT+C)
- Gerar Estorno (F6)
- Gerar Lançamento Bancário (F7)
- Atribuir Grupo de Contas (F9)
- Cancelar a impressão do boleto
- Alterar Dados dos Lançamentos em Lote
- Associar cheque em carteira
- Quitar com vários documentos de quitação
- Lançar vários cheques
- Anexar Comprovante de Pagamento
- Ferramenta- Juros e Multa
- Leitora de código de barras (Alt + B)
- Quitar lançamento selecionado (Alt + Q)
- Classificar Parcelas (Alt + C)
- Imprime lançamento correntes e sequências
- Atribuir Banco
- Rastrear Lançamentos
- Índice Econômico
- Cópia de Lançamento Similar
A manutenção de Pagamentos controla efetivamente todas as obrigações da empresa em termos de pagamento de títulos, impostos, salários e despesas diversas. Além disso, oferece recursos de totalização de cheques, funções de pagamento, controle de cobrança, geração de estornos entre outros.
A partir dos lançamentos efetuados nessa manutenção, você poderá emitir relatórios de Extrato de Pagamentos e Planilhas de Pagamentos. Esses relatórios permitirão maior controle e conferência dos Pagamentos efetuados além de exibir as previsões para Pagamentos.
Esta manutenção possui Data Port com chamada a engine code (EC) de personalização. Quando habilitada a opção Visualização Avançada, é possível entrar em modo de edição do respectivo EC e realizar personalizações vinculadas aos processos de incluir, excluir e alterar dados. Basta clicar no nome do EC para ativar a sua edição.
 Para acessar a janela de Pagamentos, clique em Pagamentos e Recebimentos >> Pagamentos e Recebimentos >> Pagamentos.
Para acessar a janela de Pagamentos, clique em Pagamentos e Recebimentos >> Pagamentos e Recebimentos >> Pagamentos.
Aparecerá a seguinte tela:

1- Pagamentos
Nessa aba visualizam-se as informações gerais sobre o(s) Lançamento(s) de Pagamentos que podem ter sido gerados através do Módulo de Compras, Módulo de NRM (Nota de Recebimento de Mercadorias) ou manualmente.
Para acessar a janela de Pagamentos, clique no menu Arquivo, e clique sobre a opção Pagamentos, ou então utilize as teclas de atalho Ctrl + P. E para acessar a aba 1 – Pagamentos pressione as teclas de atalho Alt + 1.
Informe os seguintes campos:
Saldo dos Registros Selecionados
Ao entrar na manutenção, ela apresentará o campo acima, onde estarão os valores líquidos a serem pagos por lançamento, podendo selecionar mais de um registro à partir do “clique e arraste” do mouse nos registros filtrados em tela. O sistema então agrupará e fará uma somatória dos lançamentos selecionados.
Nº Lancto
Nesse campo digita-se o número/nome do lançamento de pagamento, caso esteja inserindo, ou então, você pode selecionar um lançamento já existente no sistema.
Para selecionar um lançamento basta clicar no botão de Pesquisa (binóculo) existente ao lado direito do campo Nº Lancto. Será exibida uma caixa de diálogo, onde digita-se o número do lançamento. Após digitar o número do lançamento pressione a tecla Enter para selecioná-lo.
Quando um lançamento de Contas a Pagar é gerado pelo sistema NRM, o número do lançamento é composto pelo prefixo NRM seguido do número da própria NRM. Por exemplo: NRM326. Se o lançamento de Contas a Pagar for gerado pelo Módulo de Compras, o número do lançamento será composto pelo prefixo de Compra seguido do número da Ordem de Compra. Ao contrário do prefixo da NRM, no qual é fixo, o prefixo utilizado para lançamentos de contas a pagar gerados pelo Módulo de Compras, você determina no sistema Configurador Geral do Sistema, na opção Compras, aba de Configurações B. Nessa aba visualiza-se o campo Prefixo do número de Lançamento de contas a pagar (Financeiro), é nesse campo que determina-se o prefixo (contendo dois caracteres).
Portanto, ao pesquisar por um lançamento de Contas a Pagar lembre-se: Se este foi gerado pela NRM, e necessário digitar o prefixo NRM seguido do número da NRM. Se for um lançamento gerado pelo compra, deve-se digitar o prefixo de compras determinado no Configurador Geral do Sistema, seguindo do número da Ordem de Compra. Caso o lançamento tenha sido gerado manualmente, basta digitar o número do lançamento determinado na inserção.
O número do lançamento pode ser gerado automaticamente pelo sistema. Para isso no módulo do Configurador Geral do Sistema, na opção Financeiro, na aba Configurações B deve-se preencher o campo Último número do lançamento.
Não será permitido a inserção de lançamentos que comecem por “PN” e “NRM”. Onde o prefixo PN ser utilizado pelo módulo que gera Pendências de Vendas e o prefixo NRM será utilizado pelo módulo NRM (Nota de Recebimentos de Mercadorias).
O hífen (-) é uma função do sistemas nos números de lançamentos para que o sistema utilize a próxima numeração sequencial disponível. Portanto, não é permitido criar lançamentos financeiros com este caractere em especial, por regra no sistema.
Será permitido lançar ocorrências com o mesmo código porém, com datas diferentes.
Sq.
Esta coluna exibe a seqüência (o número da parcela do lançamento) de Pagamentos e qual o total existente para aquele título.
Exemplo: Efetuando uma Ordem de Compra em dois pagamentos, 30/60 dias, no valor total de R$1.000,00, o sistema gera dois lançamentos de pagamentos no valor de R$500,00 com o mesmo número de lançamento, mas com sequências diferentes. Sendo, a primeira parcela com sequência 1/2, e a segunda com sequência 2/2.
Manualmente também pode atribuir sequências para seus lançamentos.
Utilizando a barra de ferramentas ou as teclas de atalho insira um novo lançamento. Primeiramente informe o número do lançamento, o Fornecedor, Tipo de Lançamento, Valor, Data de Vencimento, etc. Ao gravar esse registro a primeira parcela com sequência 1 será gerada. Para gerar uma segunda sequência desse lançamento, clique no botão  Gerar nova seqüência do lançamento, ou então, se preferir utilize as teclas de atalho Alt+V.
Gerar nova seqüência do lançamento, ou então, se preferir utilize as teclas de atalho Alt+V.
O Número do Lançamento, o Fornecedor, o Tipo de Lançamento, o Tipo de Documento de Quitação, a Competência, Data de Vencimento e a Data de Emissão continuarão conforme o cadastro do lançamento da primeira parcela. Deve-se informar então, o número da próxima parcela (nesse caso parcela nº 2) no campo Seqüência, o Valor da segunda parcela, o tipo de documento (se for diferente da primeira parcela) e a Data de Vencimento do lançamento. Ao gravar esse registro a segunda parcela com seqüência 2 será gerada.
Portanto, ao gerar uma nova sequência para um lançamento já existente, a data de Competência e Emissão permanecerão iguais a do registro de lançamento utilizado como base, somente a data de Vencimento é alterada para a data do dia vigente.
Caso queira gerar mais parcelas, faça o mesmo procedimento.
 Ao clicar no botão Gerar nova sequência do lançamento será exibida as informações da nova sequência, o usuário poderá informar um valor ou fornecedor/cliente diferente para a nova parcela a ser gerada, bastando para isso informar os respectivos campos. Poderá ainda quitar a parcela original selecionando o campo Quitar parcela original no valor de XX. Ao abrir a janela o cliente/fornecedor que está no lançamento original será carregado como padrão.
Ao clicar no botão Gerar nova sequência do lançamento será exibida as informações da nova sequência, o usuário poderá informar um valor ou fornecedor/cliente diferente para a nova parcela a ser gerada, bastando para isso informar os respectivos campos. Poderá ainda quitar a parcela original selecionando o campo Quitar parcela original no valor de XX. Ao abrir a janela o cliente/fornecedor que está no lançamento original será carregado como padrão.
Tipo de Lançamento
Esse campo informa se o tipo de lançamento que está sendo cadastrado ou consultado trata-se de um lançamento Real ou Provisão/Previsão.
Para selecionar o Tipo de Lançamento, clique na seta para baixo da caixa de listagem e clique sobre a opção desejada.
 Em caso de recebimento, não será permitida a alteração da Situação da Parcela de PREVISÃO para REAL caso o Pedido ainda esteja com situação Aberto.
Em caso de recebimento, não será permitida a alteração da Situação da Parcela de PREVISÃO para REAL caso o Pedido ainda esteja com situação Aberto.
Esse campo pode ser controlado mediante item de segurança 4558 – Tipo de Lançamento da manutenção de pagamentos e recebimentos.
Tipo de Documento
Esse campo informa o Tipo de Documento de Quitação do lançamento.
Para selecionar o Tipo de Documento, clique na seta para baixo da caixa de listagem e clique sobre a opção desejada.
Ao alterar o Tipo de Documento de Quitação para Ficha de Compensação, se no módulo Configurador Geral do Sistema, link Financeiro, aba Configurações – B estiver selecionada a opção Consistir alteração de valores de parcelas geradas por processo de Compra, Venda e Conta corrente?, o sistema exibirá uma mensagem informando que o lançamento não pode ser indexado quando o Tipo de Documento é Ficha de Compensação.
Índice
Esse campo informa se o lançamento é indexado por outra moeda, caso a empresa trabalhe com valores em outras moedas (diferente de Real), por exemplo, USC (Dólar Comercial), USP (Dólar Paralelo), etc.
Para selecionar o índice, clique na seta para baixo da caixa de listagem e clique sobre a opção desejada (se a empresa não trabalha com esses índices, deixe o campo em branco).
O Cd. Siscomex do país será exibido na frente da moeda selecionada.
Fornecedor
Nestes campos informam-se a Razão Social do Fornecedor pelo qual a empresa deverá efetuar pagamento no valor do lançamento.
Caso estiver inserindo um novo lançamento, e souber o código do respectivo fornecedor, digite-o e pressione a tecla TAB, caso contrário, você pode pesquisar por determinado fornecedor (cadastrado no módulo de Clientes e Fornecedores) através do código ou da descrição do mesmo. Para selecionar o fornecedor, basta clicar no botão de Pesquisa (binóculo). Pode-se optar por pesquisar pela Razão ou Fantasia. Uma caixa de diálogo será exibida onde você informa parte da Razão/Fantasia do Fornecedor para agilizar a pesquisa. Depois, pressione a tecla Enter ou clique no botão Pesquisa para iniciar a pesquisa. Utilize as teclas de navegação ou clique com o mouse sobre o registro desejado e em seguida pressione a tecla Enter para selecioná-lo.
Na seleção de Fornecedor aparecerá a seguinte pergunta: Pesquisar do Grupo de Contas?. Se a resposta for:
- Sim: A seleção exibirá os registros de Fornecedores cadastrados em Grupo de Contas;
- Não: A seleção exibirá os registros de Fornecedores cadastrados.
Na pesquisa de fornecedor não serão exibidos fornecedores inativos, caso seja digitado o código de um fornecedor inativo, ao pressionar TAB, os campos Fornecedor e Razão terão seus conteúdos exibidos em vermelho e abaixo do campo Razão será exibido o aviso Fornecedor Inativo também em vermelho.
Crédito Disponível
Este campo exibe o Total do Crédito do respectivo Fornecedor/Cliente selecionado. Esse valor é referente ao valor de Crédito Total, localizado na manutenção de Crédito do Fornecedor.
Notas Fiscais
Nesse campo visualiza-se o número da(s) Nota(s) Fiscal(ais) referentes ao Lançamento de Pagamento selecionado.
Caso preferir, pode-se selecionar um lançamento através do número da Nota Fiscal ao invés de selecionar pesquisando pelo Nº de Lançamento.
Para selecionar um lançamento basta clicar no botão de Pesquisa (binóculo) existente ao lado direito do campo Notas Fiscais. Será exibida uma caixa de diálogo, onde deve-se selecionar o Fornecedor.
Para selecionar o Fornecedor, clique no botão de Pesquisa (binóculo) existente ao lado direito do campo Fornecedor. Será exibida uma caixa de diálogo, onde você pode digitar parte da Razão Social do Fornecedor para agilizar a pesquisa. Após digitar parte da descrição pressione a tecla Enter ou clique no botão Pesquisa para iniciar a pesquisa. Utilize as teclas de navegação ou clique com o mouse sobre o registro desejado e pressione a tecla Enter para selecioná-lo.
Os Fornecedores Inativos não serão exibidos na pesquisa fonética. Porém, será possível informá-los na caixa de texto, sendo estes exibidos na cor vermelha.
Para selecionar o Grupo de Fornecedor, caso souber o código do grupo de fornecedor, basta digitá-lo no campo código e pressionar a tecla TAB. Caso preferir clique no botão de Pesquisa (binóculo) existente ao lado direito do campo Grupo de Fornecedor. Será exibida uma caixa de diálogo onde você pode digitar parte da descrição do grupo para agilizar a pesquisa. Após digitar parte da descrição pressione a tecla Enter ou clique no botão Pesquisa para iniciar a pesquisa. Utilize as teclas de navegação ou clique com o mouse sobre o registro desejado e pressione a tecla Enter para selecioná-lo.
Selecionado o Fornecedor clique no botão  OK. Uma outra janela será exibida para que se faça a seleção da Nota Fiscal. Para selecionar a Nota fiscal correspondente, proceda da mesma forma que fez para selecionar o Fornecedor, só que nesse caso digite parte no número da Nota Fiscal para agilizar a pesquisa. Nessa pesquisa poderão ser visualizadas informações como código, razão, fantasia e CNPJ/CPF do fornecedor.
OK. Uma outra janela será exibida para que se faça a seleção da Nota Fiscal. Para selecionar a Nota fiscal correspondente, proceda da mesma forma que fez para selecionar o Fornecedor, só que nesse caso digite parte no número da Nota Fiscal para agilizar a pesquisa. Nessa pesquisa poderão ser visualizadas informações como código, razão, fantasia e CNPJ/CPF do fornecedor.
Ao selecionar a Nota Fiscal visualizam-se todos os dados desse lançamento.
Observações
Nesse campo visualiza-se as Observações dos lançamentos de Pagamentos. Essas observações podem ser geradas através do processo de Dados Financeiros executados em outros módulos que por sua vez geram lançamentos de Contas a Pagar.
Pode-se também digitar a observação que desejar nesse campo.
Emissão
Esse campo informa a data de emissão da parcela.
Pode-se alterar a Data de Emissão digitando manualmente o Dia, Mês e Ano, ou então, clicando na seta preta para baixo existente ao lado direito do campo Emissão, automaticamente um calendário será exibido. Clique sobre o dia desejado do respectivo mês selecionado.
Em casos onde for alterada a data de emissão dos lançamentos de Recebimentos e Pagamentos, o sistema gerará log de evento, no qual poderá ser consultado no relatório de Log de Eventos do Financeiro existente no módulo de Gestão de Performance.
Competência
A data da competência não é nem a data de vencimento e nem a data de emissão da conta a pagar. Por exemplo: a conta de água chegou dia 20/01 e vence dia 05/03, mas é da competência do mês 01.
O campo de Competência fica liberado para alteração mesmo após o registro estar quitado, mas somente se o usuário possuir permissão no Item de Segurança.
 Este campo é controlado pelo Item de Segurança: 5582 – Permite alterar campo Dt. Competência na Manutenção de Pagamentos/Recebimentos quando título estiver quitado.
Este campo é controlado pelo Item de Segurança: 5582 – Permite alterar campo Dt. Competência na Manutenção de Pagamentos/Recebimentos quando título estiver quitado.
Vencimento
O campo Vencimento lhe informa qual é a data de vencimento do Lançamento de Pagamento/Recebimento.
Pode-se alterar a data de Vencimento digitando manualmente o Dia, Mês e Ano, ou então, clicando na seta preta para baixo existente ao lado direito do campo Vencimento, automaticamente um calendário será exibido. Clique sobre o dia desejado do respectivo mês selecionado.
Para poder identificar rapidamente a quantidade de dias a vencer ou vencidos dos títulos. As cores indicam:
- Vermelho: Para títulos já vencidos e não quitados;
- Verde: Para títulos a vencer com prazo superior a um dia ou títulos já quitados;
- Amarelo: Para títulos com prazo de vencimento de um dia ou que estejam vencendo na data atual;
- Preto: Para títulos que viraram TM (Transferência Monetária).
Este campo é controlado pelo Item de Segurança:  5277 – Permite alterar campo Data de Vencimento na Manutenção de Pagamentos/Recebimentos. Quando um registro não quitado estiver em período de fechamento encerrado e exportado para contabilidade, será possível alterar a data de vencimento. Este recurso é importante em casos de alteração de data de pagamento mediante a acordos de pagamento e recebimentos em atraso.
5277 – Permite alterar campo Data de Vencimento na Manutenção de Pagamentos/Recebimentos. Quando um registro não quitado estiver em período de fechamento encerrado e exportado para contabilidade, será possível alterar a data de vencimento. Este recurso é importante em casos de alteração de data de pagamento mediante a acordos de pagamento e recebimentos em atraso.
Pagamento
Neste campo será exibida a data de pagamento que o lançamento foi quitado no sistema.
Débito
O campo Débito armazena a data de débito do lançamento de pagamento. Esse campo identifica o destino da parcela no financeiro.
A data de Débito é atualizada quando:
- Atribui-se o lançamento a um Grupo de Contas;
- Gera Lançamentos Bancários;
- Exclui um Lançamento Bancário.
Nessa última opção, ao excluir um lançamento bancário pela Manutenção de Conta-Corrente, caso o lançamento de Pagamento possua data de Débito, essa data será apagada do lançamento assim como o campo Destino.
Valor Original
Esse campo informa o valor original do Lançamento de Pagamento/Recebimento. Ou seja, o valor original de lançamentos que vieram de Pedidos, por exemplo. Caso exista uma ocorrência de Débito/Crédito para o lançamento selecionado, o valor exibido neste campo não será alterado com o valor da ocorrência.
Exemplo: foi feito um pedido que gerou uma parcela em contas a receber de R$100,00 (campo Valor Original). Foi gerada uma ocorrência de crédito de R$5,00. O valor original continua sendo R$100,00, e em um outro campo, como o nome de Valor Líquido será atualizado para R$105,00 (valor original + ocorrência).
Ocorrências
Nesse campo visualiza-se o valor da Ocorrência. As ocorrências são acontecimentos financeiros, como juros, descontos, taxas, etc, que diminuem ou aumentam o Valor monetário do lançamento.
As ocorrências são cadastradas/classificadas na aba Ocorrências dessa mesma manutenção.
 Ao salvar o registro, automaticamente o valor da ocorrência será arredondado para duas casas decimais.
Ao salvar o registro, automaticamente o valor da ocorrência será arredondado para duas casas decimais.
Valor Líquido
Esse campo informa o valor líquido do Lançamento de Pagamento/Recebimento. Ou seja, Valor Original + Ocorrências.
Exemplo: foi feito um pedido que gerou uma parcela em contas a receber de R$100,00 (campo Valor Original). Foi gerada uma ocorrência de crédito de R$5,00. O valor original continua sendo R$100,00, e este campo Valor Líquido será atualizado para R$105,00 (valor original + ocorrência).
 Ao salvar o registro, automaticamente o valor líquido será arredondado para duas casas decimais.
Ao salvar o registro, automaticamente o valor líquido será arredondado para duas casas decimais.
Valor Quitado
Neste campo será exibido o valor do lançamento que foi quitado.
Quitado em
Neste campo selecione a forma de quitação do lançamento. Podendo ser: 0- Não especificado, 1- Dinheiro, 2- Cheque, 3- Cartão, 4- Ordem de Pagto e 5- Crédito Financeiro.
Pode-se alterar esse campo mesmo se o lançamento já estiver quitado. Nesse caso será gerado log de informações em Histórico Geral.
Sempre que ocorrer a quitação dos registros e a forma de quitação estiver 0-Não especificado, no momento da quitação esse campo será alterado de acordo com o documento de quitação do registro.
Caso houver alguma alteração no conteúdo dos campos Valor Líquido, Índice, Tipo de Documento, Data de Vencimento e data de Débito, o sistema gerará log de eventos das alterações, que posteriormente poderão ser visualizados em relatórios de rastreamento existentes no módulo Gestão de Performance.
Caso haja algum lançamento com fornecedor inativo, a coluna Razão do quadro de lançamentos terá o conteúdo do lançamento com fornecedor inativo exibido em vermelho.
Não será permitida a exclusão de registros financeiros gerados através da ferramenta Gestão de Royalties no sistema de Gestão de Vendas, caso estes tenham sido exportados para a Contabilidade. A mesma consistência é realizada para Parcelas do Financeiro e Variação Cambial.
 Na geração do lançamento bancário referente à recompra, caso o lançamento padrão financeiro esteja definido para classificar automaticamente e possua todas as informações como classificação e grupo de contas/cliente, o registro de contas a pagar será gerado.
Na geração do lançamento bancário referente à recompra, caso o lançamento padrão financeiro esteja definido para classificar automaticamente e possua todas as informações como classificação e grupo de contas/cliente, o registro de contas a pagar será gerado.
2- Informações Bancárias
Nessa aba visualizam-se as Informações Bancárias sobre o(s) Lançamento(s) de Pagamentos que podem ter sido gerados através do sistema de Compras, sistema de NRM (Nota de Recebimento de Mercadorias) ou manualmente.
Para acessar a aba Informações Bancárias, basta clicar sobre ela ou pressionar as teclas de atalho Alt+2.
 Alterações referentes aos dados bancários, seja manualmente, através do campo banco ou através da ferramenta Atribuir Banco, será gerado log na aba Histórico Geral.
Alterações referentes aos dados bancários, seja manualmente, através do campo banco ou através da ferramenta Atribuir Banco, será gerado log na aba Histórico Geral.
A seguinte janela será exibida:

Informe os seguintes campos:
Nº Documento
O campo número do documento pode ser preenchido pelo número de um cheque referente a um pagamento/recebimento, pelo número correspondente a impressão de uma ficha de compensação, pelo nosso número informado pela instituição bancária através de arquivos de retorno, etc. Vejamos:
- Ao imprimir um cheque através da ferramenta Imprimir Cheques localizada em Recursos do Financeiro o campo Número do Documento será preenchido com o respectivo número informado no momento da impressão.
- Ao receber um título você pode informar manualmente no campo Número do Documento o número do cheque recebido pelo pagamento de um título.
- No momento da impressão de fichas de compensação (quando a empresa é responsável pela impressão) o campo Número do Documento será preenchido com o mesmo número impresso na ficha de compensação. Neste caso o número do documento não será alterado com o processamento de arquivos de retorno enviados pelas instituições bancárias.
- Quando o Banco é responsável pela impressão das fichas de compensação, o campo Número do Documento será preenchido com o Nosso Número enviado à empresa através dos arquivos de retorno.
Pode-se também, pesquisar (localizar) um lançamento através do Número do Documento. Para isso clique no botão de Pesquisa (binóculo) localizado à direita do campo. Uma caixa de diálogo será exibida para que você informe o número do Documento. Após digitado o número do Documento clique no botão OK para efetuar a seleção.
Nome do Emitente
Neste campo informe o nome do emitente do cheque. Se o tipo de documento de quitação selecionado na aba Recebimentos for Cheque, esse campo será preenchido automaticamente, porém o usuário poderá alterá-lo se assim desejar.
Nominal
Neste campo informe a quem se destina o cheque. Esse cheque somente poderá ser depositado na conta da pessoa cujo nome consta no cheque e só pode ser sacado por ela também (necessita RG p/sacar). A não ser que ela “endosse” o cheque, que é assinar no verso do cheque e por o número de seu RG ou carimbo da empresa que está passando o referido cheque.
O valor do campo Nominal, pode ser determinado no momento da impressão do Cheque (ferramenta existente no Recursos do Financeiro) ou então pode ser informado manualmente.
Ao se tratar de Pagamentos, este campo receberá o conteúdo das posições 31 até 70 do arquivo texto processado através do menu Ferramentas, Lançamentos bancários RH caso tenha confirmado a pergunta Deseja colocar o nome do funcionário no campo Nominal na manutenção de Pagamentos?.
Banco
Esse campo exibe o banco referente ao número do documento (cheque) no qual efetuou-se o Pagamento/Recebimento de uma conta.
Ao imprimir cheque esse campo será atualizado com o banco selecionado na impressão do documento. Mas, assim como o Número do Documento, você também pode informar manualmente o Banco. Para isso tecle ENTER no campo para pesquisar. Uma caixa de diálogo será exibida onde você pode informar parte do número do Banco para agilizar a pesquisa. Após digitar parte do número do banco, pressione a tecla ENTER ou clique no botão pesquisa. Utilize as teclas de navegação ou clique com o mouse sobre o registro desejado e logo em seguida pressione a tecla ENTER para selecioná-lo.
Certifique-se que o cadastro de Bancos esteja corretamente preenchido.
Agência
Esse campo exibe a Agência referente ao Banco do Documento (cheque) no qual efetuou-se um Pagamento/Recebimento.
Ao imprimir cheque esse campo será atualizado com o número da Agência do Banco selecionado na impressão do documento. Mas, assim como o Número do Documento, você também pode informar manualmente o número da agência bancária. Para isso tecle ENTER no campo para pesquisar. Uma caixa de diálogo será exibida onde você pode informar parte do número da Agência para agilizar a pesquisa. Após digitar parte do número da agência, pressione a tecla ENTER ou clique no botão pesquisa. Utilize as teclas de navegação ou clique com o mouse sobre o registro desejado e logo em seguida pressione a tecla ENTER para selecioná-lo.
Certifique-se que o cadastro de Agências Bancárias esteja corretamente preenchido.
Inscrição Estadual
Nesse campo informa-se a Inscrição Estadual do Cliente/Fornecedor.
Para selecionar a Inscrição Estadual clique no botão de Pesquisa (binóculo) localizado à direita do campo. Uma caixa de diálogo será exibida onde você pode informar parte da Inscrição Estadual para agilizar a pesquisa. Após digitar parte da Inscrição Estadual, pressione a tecla Enter ou clique no botão pesquisa. Utilize as teclas de navegação ou clique com o mouse sobre o registro desejado e logo em seguida pressione a tecla Enter para selecioná-lo.
Data para Depósito
Nesse campo informe a data que o cheque será depositado, equivalente ao Bom para utilizado em cheques. Seu preenchimento é opcional.
 Este campo é controlado pelo item de segurança: 5261 – Permissão para alterar a data de depósito da manutenção de pagamentos/recebimentos Financeiro.
Este campo é controlado pelo item de segurança: 5261 – Permissão para alterar a data de depósito da manutenção de pagamentos/recebimentos Financeiro.
Nº Conta Corrente
Nesse campo informe o número da conta corrente para depósito.
Destino
Esse campo informa o destino do cheque. Se este campo estiver preenchido o sistema não permitirá que se gere Lançamento Bancário automaticamente, pois este campo é utilizado pelo sistema para informar para qual banco foi este lançamento.
O campo Destino é preenchido automaticamente quando: Gerar Lançamentos Bancário; Atribuir o Lançamento ao Grupo de Contas; É feito um Depósito de Cheques.
Manualmente pode-se também informar o Destino. Para isso posicione o cursor nesse campo e digite o conteúdo. É permitido no máximo quinze caracteres.
Situação Documento
Esse campo informa a Situação do Documento do lançamento selecionado. Podendo ser: Compensado, Depositado, Devolvido, Em Carteira ou Em Custódia.
Para selecionar a Situação do Documento, clique na seta para baixo da caixa de listagem e clique sobre a opção desejada.
O botão Cheques somente será exibido quando o lançamento já estiver sido quitado com o cheque do recebimento.
Cheque Devolvido: Ao clicar no botão Cheques será apresentado a lista de cheques associados referente ao lançamento selecionado, onde será possível realizar a devolução do cheque, onde existirão algumas regras:
O usuário poderá escolher 1 cheque e usar a opção “Cheque devolvido”. O que isso fará:
- Será gerada uma nova parcela (sequência) de pagamento no valor do cheque devolvido.
- Será questionado se o usuário deseja gerar o lançamento bancário (pois o cheque volta para a conta caixa da empresa).
- O valor do cheque devolvido é deduzido do valor do pagamento original.
- O cheque é desvinculado da parcela original.
- O status do documento na parcela de recebimento do cheque fica como devolvido.
- No histórico de cobrança é gerado o log da ação de desmembramento do título de pagamento.
A partir do pack 2021.R2-S1 foi disponibilizado a opção “Gerar Report”, para que o usuário consiga visualizar e imprimir as informações dos cheques associados ao lançamento.
O processo de Associação de cheques somente será permitido quando o campo Tipo de Documento da aba 1 – Recebimentos for 2 – Cheque ou 9 – Cheque de Terceiros.
 Quando o pagamento é quitado com um cheque do Contas a Receber no valor exato do valor do documento do Contas a Pagar, este cheque também é quitado do Contas a Receber. Para que seja possível realizar esta operação é necessário habilitar a opção no Configurador Geral >> link Financeiro >> Aba Configurações – D >> Aba 2 e marque a opção Quitar parcelas do Contas a Receber quando cheques de terceiros quando cheques de terceiros forem utilizados para quitar parcelas de Contas a Pagar.
Quando o pagamento é quitado com um cheque do Contas a Receber no valor exato do valor do documento do Contas a Pagar, este cheque também é quitado do Contas a Receber. Para que seja possível realizar esta operação é necessário habilitar a opção no Configurador Geral >> link Financeiro >> Aba Configurações – D >> Aba 2 e marque a opção Quitar parcelas do Contas a Receber quando cheques de terceiros quando cheques de terceiros forem utilizados para quitar parcelas de Contas a Pagar.
Código de Barra/Tipo de Conta
Estes campos serão preenchidos automaticamente, de acordo com as configurações feitas na ferramenta Leitura de código de barras.
Nosso número impresso no boleto
Neste campo será armazenado o nosso número impresso no boleto. O nosso numero é a identificação do boleto no banco e é aconselhável que ele não se repita para um mesmo cedente, embora alguns bancos permitam que isso aconteça. Cada banco tem suas particularidades em relação ao nosso número, estas particularidades podem variar inclusive para carteiras diferentes de um mesmo banco. Exemplo de particularidades são:
Banco do Brasil: O nosso número é precedido do código do convênio;
Itaú: O nosso número é precedido do código da carteira;
Caixa Econômica: o nosso número é precedido do número 90,91,92, etc dependendo da carteira.
Data da Remessa
Neste campo será exibida a data de quando foi gerado o arquivo de remessa (cobrança escritural, utilizando engine code/script) para serem enviados ao banco.
Arquivo de Remessa
Neste campo será exibido o nome do arquivo de remessa gerado.
Data do Retorno
Neste campo será exibida a data que o banco enviou o arquivo de retorno com os títulos quitados.
Arquivo de Retorno
Neste campo será exibido o nome do arquivo de retorno gerado.
Data Processamento DDA
Neste campo será exibida a data de processamento do arquivo DDA, será preenchido automaticamente após o seu processamento.
Arquivo DDA
Neste campo será exibido o nome do arquivo DDA, será preenchido automaticamente após o seu processamento.
Informações de Carteira Bancária
Cd. Conta
Neste campo será exibido o código da carteira (fornecido pelo banco).
Nº da Carteira
Neste campo será exibido o número da carteira.
Variação da Carteira
Neste campo será exibida a variação da carteira conforme contrato estabelecido com o banco.
Data de lançamento na carteira
Neste campo será exibida a data de lançamento na carteira.
Carteira de Desconto?
Deve-se informar se a carteira selecionada é de Desconto ou não. Caso a Carteira Não for de desconto, o valor dos lançamentos é inserido na manutenção de Conta Corrente da empresa e será considerado normalmente quando você emitir o relatório de Fluxo de Caixa. Caso a opção selecionada for Sim (Carteira é de desconto), significa que a empresa trocou (sob alguma taxa), por exemplo, cheques pré datados por dinheiro. Esse valor (troca de cheques por dinheiro) é inserido na Conta Corrente da empresa, mas quando você for emitir o relatório de Fluxo de Caixa esses registros (valores) serão desconsiderados.
No momento da impressão de bloquetos pelo Pedido de Faturamento (sistema de Vendas, menu Vendas e Faturamento >> Vendas >> Pedido de Faturamento) e pela ferramenta Gerar\Imprimir Notas Fiscais e Bloquetos (sistema de Vendas, menu Vendas e Faturamento >> Gestão de Contratos >> Tools), os campos Cd. Conta, Nº Carteira, Variação da Carteira, Data de lançamento na carteira e Carteira de Desconto? de acordo com o banco selecionado.
Obs.: Caso os dados da carteira sejam limpos durante um estorno de remessa, será gerado um log na aba Histórico Geral.
3- Dados Adicionais
Nessa aba visualizam-se os Dados Adicionais do(s) Lançamento(s) de Pagamentos.
Para acessar a aba Dados Adicionais, basta clicar sobre ela ou pressionar as teclas Alt+3.
A seguinte janela será exibida:

Nessa aba obtém-se as seguintes informações:
Parcela quando não quitada
Data para registro contábil
Pode-se alterar este campo quando a parcela ainda não foi exportada para Contabilidade.
Ao adicionar registro pelo manutenção o default desse novo campo será a data atual seguindo a regra da data de emissão.
Exportar dados para contabilidade
Selecionada essa opção, indica que o lançamento não quitado será exportado para a contabilidade.
Dados já exportados para contabilidade
Selecionada essa opção, indica que o lançamento não quitado já foi exportado para a contabilidade.
Não exportar dados para contabilidade
Caso essa opção estiver selecionada, indica que o lançamento não quitado, não será exportado para a contabilidade.
Os Dados Adicionais para lançamentos não quitados, dependerão de adaptação da Dll de integração.
Parcela quando quitada
Exportar dados para contabilidade
Selecionada essa opção, indica que o lançamento quitado está apto para ser exportado para a contabilidade.
Dados já exportados para contabilidade
Caso essa opção esteja selecionada, indica que o lançamento não quitado já foi exportado para a contabilidade.
Chave do Lançamento
Esta chave é gerada automaticamente pelo Dataplace RH, para evitar duplicidade no envio de Lançamento Folha de Pagamento para o módulo Financeiro.
Lançamento inserido por
Esse campo será preenchido com o nome do usuário logado no momento da geração do lançamento.
Quitado por
Esse campo será preenchido com o nome do usuário logado no sistema responsável pela quitação do lançamento selecionado. O conteúdo deste campo somente será exibido caso o lançamento selecionado esteja quitado.
Pode-se reabilitar um lançamento já exportado através da ferramenta Reabilita parcelas para exportação contábil.
4- Ocorrências
Nessa aba cadastram-se as Ocorrências financeiras, como juros, descontos e outros, do(s) Lançamento(s) de Pagamentos, que podem ter sido gerados através do Módulo de Compras, Módulo de NRM (Nota de Recebimento de Mercadorias) ou manualmente.
Para acessar a aba Ocorrências, basta clicar sobre ela ou pressionar as teclas Alt+4.
A seguinte janela será exibida:

Ao adicionar uma ocorrência, os lançamentos padrões utilizados em Cobrança Escritural, não serão exibidos na janela de seleção. Serão exibidos, somente os lançamentos diferentes dos que estão cadastrados no sistema Configurador Geral do Sistema, em Configurador Geral >> Link Cobrança/Pagamento Integrado (abas A e B).
Disponibilizado engine code (codeID1003985.egn) nos botões de adicionar, excluir, salvar. O sistema faz o processamento normal e depois, chama o engine code, caso haja. O usuário poderá configurá-lo como desejar.
 Esta manutenção é acessada através do item de segurança 393 – Manutenção de Pagamentos – aba de Ocorrências.
Esta manutenção é acessada através do item de segurança 393 – Manutenção de Pagamentos – aba de Ocorrências.
Nessa aba obtém-se as seguintes informações:
Nº Lancto
Esse campo exibe o Número do Lançamento selecionado através da ferramenta Seleção de Lançamentos.
Quando um lançamento de Contas a Pagar é gerado pelo sistema NRM, o número do lançamento é composto pelo prefixo NRM seguido do número da própria NRM. Por exemplo: NRM326. Se o lançamento de Contas a Pagar for gerado pelo sistema de Compras, o número do lançamento será composto pelo prefixo de Compra seguido do número da Ordem de Compra. Ao contrário do prefixo da NRM, no qual é fixo, o prefixo utilizado para lançamentos de contas a pagar gerados pelo sistema de Compras, você determina no sistema Configurador Geral do Sistema, na opção Compras, aba de Configurações B. Nessa aba visualiza-se o campo Prefixo do número de Lançamento de contas a pagar (Financeiro), é nesse campo que determina-se o prefixo (contendo dois caracteres).
Não será permitido a inserção de lançamentos que comecem por “PN” e “NRM”. Onde o prefixo PN ser utilizado pelo módulo que gera Pendências de Vendas e o prefixo NRM será utilizado pelo sistema NRM (Nota de Recebimentos de Mercadorias).
Sequência
Neste campo será informado a sequência do Lançamento, ou seja, o número da parcela do lançamento. O valor aqui exibido é o mesmo visualizado na aba 1- Pagamentos e na aba 1- Recebimentos (manutenção de Recebimentos).
Fornecedor
Neste campo será exibida a Razão Social do Fornecedor pelo qual a empresa deverá efetuar pagamento. A razão social exibida é a mesma da aba 1- Pagamentos.
Código
Nesse campo você deve informar o código correspondente a Ocorrência.
As ocorrências são cadastradas na Manutenção de Lançamentos Padrão do Financeiro. Nessa manutenção você determina se a ocorrência será de Débito ou de Crédito, ou seja, gera um aumento ou um abatimento no valor do título. Por exemplo:
- Um título de R$100,00 foi pago com 10 dias de atraso. A multa pelos dias de atraso totalizou R$1,50. Portanto ao cadastrar a ocorrência para esse lançamento, o valor total do título passa a ser R$101,50, pois a ocorrência é de Crédito (1,50) acarretando um aumento no valor do título a pagar.
Caso souber o código da respectiva ocorrência, digite-o e pressione a tecla TAB, caso contrário, clique no botão de Pesquisa (binóculo). Uma caixa de diálogo será exibida onde informa-se parte da Descrição do Lançamento Padrão para agilizar a pesquisa. Depois, pressione a tecla Enter ou clique no botão Pesquisa para iniciar a pesquisa. Utilize as teclas de navegação ou clique com o mouse sobre o registro desejado e em seguida pressione a tecla Enter para selecioná-lo.
Na manutenção de Ocorrências de Recebimentos o usuário não poderá inserir uma ocorrência com o código de lançamento padrão igual ao informado no campo Código da ocorrência que será utilizada para receber juros, localizado no sistema Configurador Geral do Sistema, opção Financeiro, aba Configurações – B, pois o conteúdo deste campo será utilizado pela ferramenta de Agendamento de cálculo de juros.
 Ao inserir o código do lançamento, o usuário poderá visualizar através do campo Exporta para Contabilidade, se o lançamento selecionado exporta ou não exporta para a contabilidade.
Ao inserir o código do lançamento, o usuário poderá visualizar através do campo Exporta para Contabilidade, se o lançamento selecionado exporta ou não exporta para a contabilidade.
Atualizar valor ao quitar
Este campo indica se o valor do título será atualizado com o valor da ocorrência no momento da quitação.
Para que seja atualizado o valor do título, o campo Atualiza valor ao quitar localizado na manutenção de Lançamento Padrão Financeiro deve estar selecionado Sim.
Não será possível alterar este campo, pois este exibe as informações definidas na manutenção de Lançamento Padrão Financeiro.
Ao inserir,alterar ou excluir uma ocorrência que altera o valor do lançamento ou então alterar o valor do lançamento de um pagamento, será exibida uma tela com a diferença entre o valor do lançamento e suas ocorrências e o valor total classificado. Caso a empresa esteja configurada para exigir que as parcelas sejam classificadas, as opções de Abortar Processo e Excluir Classificação virão desabilitadas.
Data
Neste campo será exibida a Data da Ocorrência.
Pode-se alterar a data digitando manualmente o Dia, Mês e Ano, ou então, clicando na seta preta para baixo existente ao lado direito do campo Data, automaticamente um calendário será exibido. Clique sobre o dia desejado do respectivo mês selecionado.
Valor
Neste campo informe o valor monetário da ocorrência.
Exportar dados para Contabilidade
Este campo será selecionado automaticamente, caso o campo Contabilidade do Lançamento Padrão Financeiro estiver com a opção Exportar Dados selecionado. Não será possível alterar este campo.
Dados já exportados para Contabilidade
Este campo será selecionado automaticamente, a partir do momento que os dados forem exportados para contabilidade. Não será possível alterar este campo.
Não exportar dados para Contabilidade
Este campo será selecionado automaticamente, caso o campo Contabilidade do Lançamento Padrão Financeiro estiver com a opção Não Exportar selecionado. Não será possível alterar este campo.
Ao inserir uma ocorrência diretamente pelo financeiro, a mesma será inserida como “D” – Digitada. Ao atualizar de qualquer forma a ocorrência “A” – Automática pelo financeiro, o status da mesma passará para “D” – Digitada.
5- Cartão de Crédito/Carteira Digital
Nessa aba visualizam-se informações do Cartão de Crédito utilizado no Pagamento/Recebimento de uma conta na qual possui Tipo de Documento de Quitação do Lançamento for igual 5 – Cartão de Crédito.
Cartão de Crédito é um meio de pagamento eletrônico que possibilita o portador adquirir bens e/ou serviços, pelo preço à vista, nos estabelecimentos credenciados e realizar saques de dinheiro em equipamentos eletrônicos habilitados. O cartão pode ser emitido para pessoas físicas ou para pessoas jurídicas. No caso de pessoa jurídica, os cartões serão emitidos em nome dos sócios e/ou funcionários, podendo constar o nome da empresa que assume a responsabilidade perante o emissor.
Para acessar a aba Cartão de Crédito, basta clicar sobre ela ou pressionar as teclas Alt+5.
A seguinte janela será exibida:
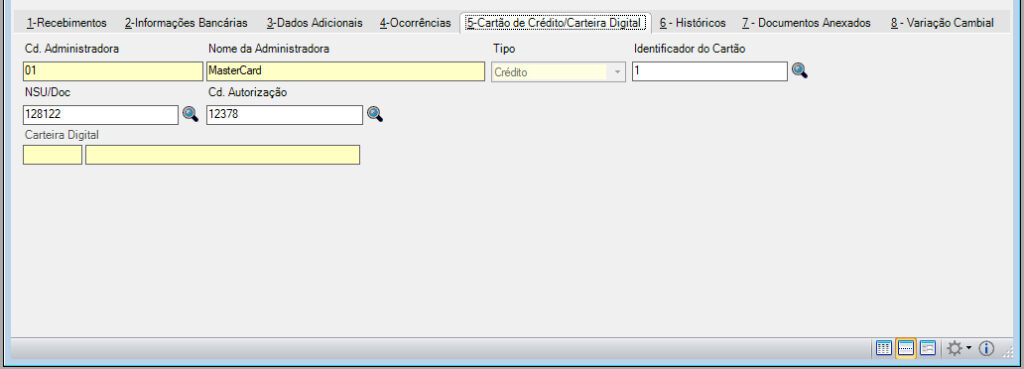
Informe os seguintes campos:
Cd. Administradora / Nome da Administradora
Nesse campo informe o código da Administradora. Pode-se digitar o código e pressionar a tecla TAB, ou então, clique no botão de Pesquisa (lupa) existente ao lado direito do campo. Será exibida uma caixa de diálogo, onde você pode digitar parte do nome da Administradora para agilizar a pesquisa. Após digitar parte da descrição pressione a tecla Enter ou clique no botão Pesquisa para iniciar a pesquisa. Utilize as teclas de navegação ou clique com o mouse sobre o registro desejado e pressione a tecla Enter para selecioná-lo. As administradoras são cadastradas na manutenção de Administradora de Cartão.
Tipo
Selecione o tipo do Cartão: Débito ou Crédito.
Identificador do Cartão
Caso precise vincular mais de um cartão, informe o identificador, não se trata do numero ou qualquer outra informação do cartão e sim de uma numeração sequencial (1, 2, 3).
Este campo permite realizar a identificação do cartão de crédito, para que seja possível realizar conciliação com a operadora de cartão, a informação que compõe este campo também estará na consulta Parcelas de Recebimentos/Pagamentos.
Obs.: O item de segurança: 64313 – Ferramenta Conciliação de cartão REDECARD S/A – Permite processar lançamentos com valor no financeiro divergente do extrato.
NSU/DOC
Informe o número sequencial único referente a transação.
Cd.Autorização
Informe o código de autorização referente a transação realizada.
Clicando na lupa de pesquisa  é possível buscar pelo número do cartão de crédito/ NSU-DOC/ CD.Autorização utilizado.
é possível buscar pelo número do cartão de crédito/ NSU-DOC/ CD.Autorização utilizado.
Obs.: Item de Segurança 64240 – Permite a alteração do campo de NSU/Doc. / Item de Segurança 64241 – Permite a alteração do campo de Cd. Autorização. Com eles é possível controlar a edição dos campos NSU/DOC e Cd. Autorização de telas Contas a Receber e a Pagar.
Carteira Digital
Esse campo exibe a carteira digital utilizada no lançamento.
6- Histórico Geral
Nessa aba, pode-se registrar manualmente e visualizar as informações inseridas automaticamente pelo sistema, os acontecimentos com o lançamento (Pagamento/Recebimento). Por exemplo: título enviado para cobrança escritural, título enviado atribuído a carteira, data de vencimento alterada, etc. Como os demais campos, esse também somente poderá ser alterado se o lançamento não estiver quitado.
Para acessar a aba Cartão de Crédito, basta clicar sobre ela ou pressionar as teclas Alt+6.
A aba Histórico Geral existente nas manutenções de Pagamentos e Recebimentos permite que o sistema armazene automaticamente a história de cada lançamento.
Exemplo:
<Nome_do_usuario 19/01/2004 09:02:59>O usuário Nome_do_usuario alterou a data de Vencimento de 15/12/2003 para 25/12/2003.
<Nome_do_usuario 19/01/2004 09:20:31> O usuário SA inseriu o título no arquivo de remessa ‘(CE) BB221200.Rem’.
<Nome_do_usuario 19/01/2004 09:30:11> O usuário SA estornou o título do arquivo de remessa ‘(CE) BB221200.Rem’.
Além disso, estando na aba Histórico Geral, ao pressionar as teclas CTRL+U, será inserido o nome do usuário logado no sistema, data e hora atual, para que o mesmo possa digitar as informações que julgar necessárias.
Quando o usuário processar o Arquivo de Retorno por Script (Módulo de Controle de Recebimento) e, para a ocorrência estiver definido um Documento de Quitação ou Situação de Documento, será alterado o Registro de Recebimento e as informações serão registradas nessa aba.
Ao processar o arquivo retorno de débito automático está sendo gravada na aba Histórico Geral as informações correspondente ao processamento.
 Alterações referentes aos dados bancários, seja manualmente, através do campo banco ou através da ferramenta Atribuir Banco, será gerado log nesta aba.
Alterações referentes aos dados bancários, seja manualmente, através do campo banco ou através da ferramenta Atribuir Banco, será gerado log nesta aba.
7- Documentos Anexados
Esta aba terá como função de armazenar os registros de arquivos de documentos referentes ao lançamento bancário como comprovantes, documentos fiscais, etc.
 Este recurso é controlado pelo item de segurança: 5615 – Manutenção de Pagamentos – aba Documentos Anexados.
Este recurso é controlado pelo item de segurança: 5615 – Manutenção de Pagamentos – aba Documentos Anexados.

Para adicionar um arquivo clique em  Adicionar (ALT+A) e selecionar o arquivo desejado no diretório do ambiente de trabalho ou servidor.
Adicionar (ALT+A) e selecionar o arquivo desejado no diretório do ambiente de trabalho ou servidor.
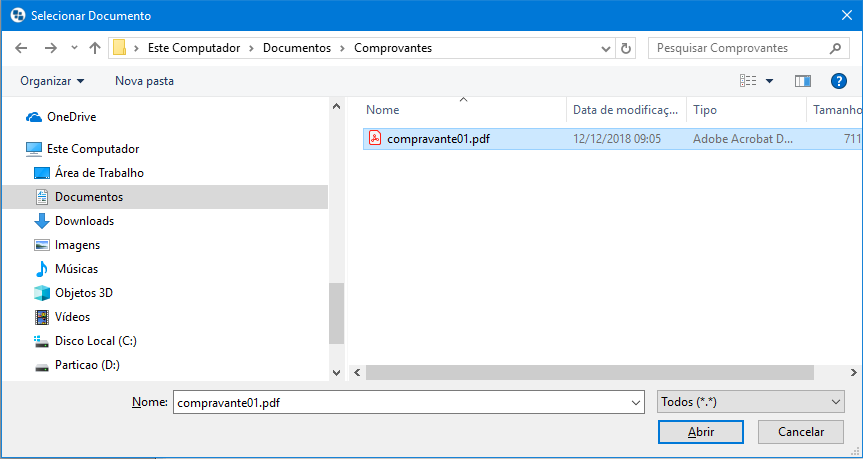
Poderão ser adicionados quantos arquivos desejar, para visualizar o arquivo clique no botão  Visualizar documento selecionado.
Visualizar documento selecionado.

OBS: Só é possível anexar documentos do tipo 1 – Comprovante de pagamento em lançamentos já quitados
8- Variação Cambial
Através desta aba serão exibidas todas as movimentações referentes ao processo de variação cambial, ou seja, a atualização de valores de acordo com índice econômico de moedas diferente do real.
Observe a imagem:

Quando o usuário processa a variação cambial, serão exibidas informações detalhadas sobre os valores atualizados para pagamento de acordo com a variação da moeda selecionada. Poderão ser inseridas diversas variações para o mesmo título, desta forma, as informações da aba serão atualizadas. Os campos mais importantes a serem observados são:
Workflow Contábil
Este campo é preenchido automaticamente, ele informa se os dados do Índice Econômico trabalham em consonância com a contabilidade da empresa.
Índice Econômico
Os índices são utilizados para cálculo de variações percentuais acumuladas entre determinados períodos do tempo. Eles são cadastrados na manutenção Índice Econômico Diário, localizado em menu builder Administração >> Finanças >> Índice Econômico Diário / Taxa de Conversão e Câmbio. Neste campo selecione um índice para registrar sua variação.
Data do Índice
Neste campo informe a data em que o índice está sendo informado.
Vl. Índice
Neste campo informe o valor do índice.
Valor Anterior
Este campo será atualizado a cada vez que houver variação cambial para o (s) título (s) selecionado (s), e irá conter o valor correspondente ao saldo para pagamento anterior ao processo de variação.
Novo Valor
O valor apresentado neste campo é obtido através da soma ou subtração do valor anterior com a variação cambial processada. Por exemplo: Um título com Valor anterior de 100,00 e Variação de 20,00 terá o Novo Valor de 120,00, lembrando que de acordo com a variação o campo novo valor poderá conter saldo a maior ou a menor para pagamento.
Saldo da variação Cambial
Este campo será atualizado a cada vez que houver variação cambial para o (s) título (s) selecionado (s), e irá conter a somatória de todos os valores calculados pela ferramenta de variação cambial.
Na parte inferior da janela são disponibilizados os campos exibidos na tabela acima para alteração. O usuário também tem a opção de inserir os valores referentes a variação cambial manualmente, porém recomendamos o uso da ferramenta “Variação cambial Contábil”, por ser um processo automatizado que proporciona maior facilidade ao trabalho do usuário.
 Os lançamentos que tiverem processamento de variação cambial, neles, as ferramentas Quitar – Distribuir em Múltiplos Doc. Quitação, Distribuir cheques, Quitar – distribuir um valor total não poderão ser utilizadas.
Os lançamentos que tiverem processamento de variação cambial, neles, as ferramentas Quitar – Distribuir em Múltiplos Doc. Quitação, Distribuir cheques, Quitar – distribuir um valor total não poderão ser utilizadas.
Ferramentas
 Excluir (ALT + D)
Excluir (ALT + D)
Para realizar a exclusão de um lançamentos, basta apenas clicar em um dos registros e clicar sobre a ferramenta  Excluir, será exibida uma janela para que seja informado o motivo da exclusão ao clicar em OK, este registro será excluído. Mas caso deseja excluir um lote de lançamentos, basta pressionar CTRL ou SHIFT e clicar na barra lateral esquerda da lista para selecionar os lançamentos que serão apagados. Entenda abaixo a diferença entre selecionar com o CTRL e com o SHIFT.
Excluir, será exibida uma janela para que seja informado o motivo da exclusão ao clicar em OK, este registro será excluído. Mas caso deseja excluir um lote de lançamentos, basta pressionar CTRL ou SHIFT e clicar na barra lateral esquerda da lista para selecionar os lançamentos que serão apagados. Entenda abaixo a diferença entre selecionar com o CTRL e com o SHIFT.
CTRL
Utilizando a tecla CTRL, poderão ser selecionados lançamentos pontuais, ou seja, os lançamentos deverão ser marcado um por um conforme a imagem abaixo:

SHIFT
Utilizando a tecla SHIFT, poderão ser selecionados lançamentos dentro de uma sequencia de ponto a ponto, ou seja todos os registros selecionados dentro do intervalo de um registro a outro serão selecionados para exclusão.

 Caso não seja possível excluir um lançamento, será exibido um relatório informando o motivo que não permitiu a exclusão do registro.
Caso não seja possível excluir um lançamento, será exibido um relatório informando o motivo que não permitiu a exclusão do registro.
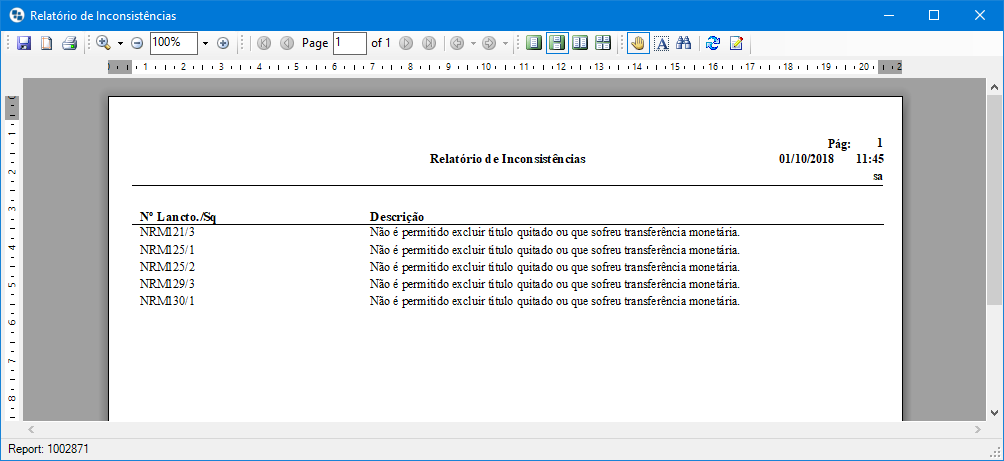
 Seleção de Lançamentos (Alt + T)
Seleção de Lançamentos (Alt + T)
Essa ferramenta permite a seleção de lançamentos por vários filtros.
A seguinte janela será exibida:
As seguintes opções de filtros são disponibilizadas:
Filtrar por Período
Nessa seleção você determina o período de Data (data início e data fim) que será considerado na seleção de lançamentos de Pagamentos. Dentro do período de Data você pode filtrar os lançamentos por Data de Vencimento, Data de Emissão ou pela Data de Pagamento. Para fazer a seleção do Período de Data, você pode digitar manualmente o Dia, Mês e Ano, ou clicar na seta para baixo existente ao lado direito do campo, automaticamente um calendário será exibido. Clique sobre o dia desejado do respectivo mês selecionado.
Considerar Lançamentos
Feita a Seleção do Período de Data e/ou a Seleção Individual do Fornecedor, você pode filtrar os lançamentos (Pagamentos) considerando os Quitados, Não Quitados ou Ambos. Para fazer a seleção basta clicar sobre uma dessas opções.
Tipo do Lançamento
Esse filtro seleciona os lançamentos (Pagamentos) de acordo com o tipo de lançamento, Real, Provisão ou Ambos. Selecionando o período Dt. pagamento, só ficará habilitado a opção real, pois entende-se que não existe títulos quitados como provisão.
Situação
Pode-se filtrar os lançamentos pela Situação do Documento: Compensado, Depositado, Devolvido, Em carteira, em Custódia ou Protestado. Para selecionar uma dessas opções basta clicar na seta para baixo existente ao lado direito do campo Situação, e clicar sobre a opção desejada.
– Compensado
O Cheque que foi acolhido por um banco sendo de outro banco depois do resultado positivo do pagamento.
– Depositado
O Cheque que já teve seu valor depositado na conta.
– Devolvido
O cheque que foi devolvido por não possuir crédito para cobri-lo, ou seja o conhecido “cheque sem fundo”.
– Em carteira
Cheques que estão em posse do estabelecimento aguardando a data para serem depositados no banco.
– Em custodia
Cheques em custodia são cheques que ficam depositados no banco aguardando a data para serem creditados na conta, é como o cheque em carteira porém a custódia é um serviço prestado pelos bancos.
– Protestado
O cheque protestado é o cheque que não possui fundos, mas ao invés de ser devolvido ele é protestado em cartório.
Fornecedores
Neste filtro defini-se por selecionar lançamentos individualmente por Fornecedores. Caso saiba o código do Fornecedor, basta digitá-lo no campo Código e pressionar a tecla TAB. Caso preferir, pode-se pesquisar por determinado Fornecedor teclando ENTER na parte amarela do campo. Nessa pesquisa poderão ser visualizadas informações como código, razão, fantasia e CNPJ/CPF do fornecedor. Feita a seleção a razão do Fornecedor é exibido no campo Razão.
 Os fornecedores Inativos não serão exibidos na pesquisa fonética. Porém, será possível informá-los na caixa de texto, sendo estes exibidos na cor vermelha.
Os fornecedores Inativos não serão exibidos na pesquisa fonética. Porém, será possível informá-los na caixa de texto, sendo estes exibidos na cor vermelha.
Ao realizar a pesquisa, existirá uma coluna chamada Tipo de Empresa, onde identificará se aquela empresa é um Grupo de Contas ou propriamente dito um Fornecedor.
Grupo de Fornecedores
Ao optar por pesquisar no grupo de fornecedores, você poderá filtrar pelos fornecedores que pertencem a um grupo previamente especificado e definido. Para isso digite o código e pressione TAB ou se preferir, você pode pesquisar por determinado Grupo de Fornecedores teclando ENTER na parte amarela do campo.
Centro de Custo
Neste filtro você define por selecionar lançamentos por centro de custo. Caso você saiba o código do Centro de Custo, basta digitá-lo e pressionar a tecla TAB. Se preferir, você pode pesquisar por determinado Centro de Custo pressionando ENTER em um dos campos para pesquisar.
 Os Centros de Custo Inativos não serão exibidos na pesquisa fonética. Porém, será possível informá-los na caixa de texto, sendo estes exibidos na cor vermelha.
Os Centros de Custo Inativos não serão exibidos na pesquisa fonética. Porém, será possível informá-los na caixa de texto, sendo estes exibidos na cor vermelha.
Sub Centro de Custo
Neste filtro você define por selecionar lançamentos por sub centro de custo. Caso você saiba o código do Sub Centro de Custo relacionado ao centro de custo anteriormente selecionado, basta digitá-lo e pressionar a tecla TAB. Se preferir, você pode pesquisar por determinado Sub Centro de Custo pressionando ENTER em um dos campos para pesquisar.
Tipo de Documento
Pode-se também filtrar os lançamentos no momento da Seleção através do Tipo de Documento. Por exemplo: você deseja selecionar lançamentos que possuem tipo de documento de quitação igual a “Duplicata”. Portanto nesse filtro marque o tipo de documento no qual deseja filtrar os lançamentos. Para isso, basta clicar sobre a opção desejada.
Nº do Lançamento
Nesse campo digite o número do lançamento financeiro.
Nº da Nota Fiscal
Nesse campo digite o número da nota fiscal.
Intervalo de Valores (em Reais)
Esse filtro seleciona os lançamentos de acordo com o intervalo de valores definidos. Por exemplo: Quero filtrar todos os lançamentos que possuam valores entre R$200,00 e R$350,00. Indicando esses valores, o sistema lista na tela todos os lançamentos que se enquadram neste intervalo.
Os valores a serem considerados são sempre valores em Reais, sendo assim, todos os lançamentos ainda não pagos, serão convertidos pelo valor do índice do dia. Para os lançamentos já quitados, serão considerados os valores recebidos, sem conversão, pois os mesmos já estão em Reais.
Deixando os campos em branco o filtro é desconsiderado, também pode optar por informar somente um dos valores subentendendo-se que se deseja selecionar todos os lançamentos maiores que X ou menores que X.
Observações
Neste campo informe alguma informação constante do campo Observação do lançamento do financeiro desejado.
 Campo Observações passa à permitir mais caracteres.
Campo Observações passa à permitir mais caracteres.
Nominal
Essa informação (nome da pessoa nominal ao cheque) deve ser previamente preenchida na aba 2 – Informações Bancárias. Após o preenchimento da mesma, esta poderá ser utilizada como uma forma de filtragem. Esse filtro irá procurar por parte do conteúdo no campo.
 Filtros Adicionais
Filtros Adicionais
Chave(s) da(s) Localidade(s)
Caso desejar, insira as chaves das localidades utilizando o botão Binóculo de Pesquisa. Será possível selecionar quantas Chaves das Localidades forem necessárias. Para excluí-las, basta clicar sob a localidade e pressionar DELETE.
Nome de Arquivo de Remessa
Informando este campo, poderá filtrar pelo nome do arquivo de remessa. Para realizar a pesquisa não é necessário digitar o nome inteiro.
Nome de Arquivo de Retorno
Informando este campo, poderá filtrar pelo nome do arquivo de retorno. Para realizar pesquisa não é necessário digitar o nome inteiro.
Feita a Seleção Individual e/ou os filtros que julgar necessário clique no botão OK. O resultado da seleção será exibida na tela dos lançamentos (Pagamentos) que se enquadram dentro das especificações determinadas por você no momento da seleção.
 Enquanto a manutenção de Pagamentos estiver aberta, o filtro ficará em memória. Quando a tela for fechada, o filtro será limpo da memória e a tela de Filtros do Pagamentos/Recebimentos voltará a seu estado inicial, senão, utilize a ferramenta Limpar Filtros ALT+Z, para limpar o que está memorizado.
Enquanto a manutenção de Pagamentos estiver aberta, o filtro ficará em memória. Quando a tela for fechada, o filtro será limpo da memória e a tela de Filtros do Pagamentos/Recebimentos voltará a seu estado inicial, senão, utilize a ferramenta Limpar Filtros ALT+Z, para limpar o que está memorizado.
 Limpar Filtros (Alt + Z)
Limpar Filtros (Alt + Z)
As manutenções de pagamentos e recebimentos possui o recurso de memorização automática temporária das informações selecionadas na ferramenta Filtros (ALT + F). Para que seja apagado essa memorização utilize a ferramenta Limpar Filtros (ALT + Z), após a limpeza da memória, será exibido a mensagem abaixo.

 Totalização de cheques por dia
Totalização de cheques por dia
Essa ferramenta totaliza os cheques cadastrados no sistema com três opções de seleção: Data de Emissão, Data de Vencimento e por Cliente.

Será exibida uma janela para a definição de como será feita a Classificação dos registros, podendo ser pela Dt. Vencto., Dt. Emissão ou pelo Fornecedor.
Os registros exibidos por essa seleção serão os lançamentos de Pagamentos que possuem o Tipo de Documento igual a cheques e que por sua vez, tiveram suas informações cadastradas na manutenção de Cheques ou na aba Informações Bancárias das manutenções de pagamentos ou recebimentos.
As opções para seleção de registros são:
Dt. Vencto.
Selecionada essa opção os registros são ordenados na tela pela Data de Vencimento dos títulos.
Dt. Emissão
Selecionada essa opção os registros são ordenados na tela pela Data de Emissão dos título.
Fornecedor
Selecionada essa opção será exibida a totalização individual por Fornecedor dos lançamentos que possuem tipo de documento de quitação igual a Cheques.
Após feita a opção para classificar os registros, é exibido uma janela com a Data (Emissão ou Vencimento dependendo da seleção efetuada), o Saldo do Dia, Saldo Acumulado e Saldo Devolvido. Onde:
Data Emissão/Vencimento
Exibe a data de Emissão/Vencimento dos títulos. Considerados os lançamentos que possuem data de emissão ou data de vencimento igual a data atual.
Saldo do Dia
Exibe a totalização diária dos valores dos cheques.
Saldo Acumulado
Exibe a totalização dos saldos diários acumulados até a atual data.
Saldo Depósito
Exibe o valor total dos depósitos efetuados.
Saldo Devolvido
Exibe o valor total dos cheques devolvidos.
Para que o sistema entenda que um cheque de determinada lançamento foi devolvido, é necessário que você altere o campo Situação do Documentos localizado na aba Informações Bancárias das manutenções de Pagamentos.
Obs.: No filtro por data nas colunas Saldo e Saldo Acumulado, o valor de Cheques Depositados não irá compor os valores destas colunas; No filtro por Fornecedor não serão retornados aqueles com saldos zerados.
 Recursos do Financeiro (Alt + H)
Recursos do Financeiro (Alt + H)
Ao clicar nesta ferramenta, caso não haja lançamentos selecionados, será exibida a janela de Seleção de Lançamentos. Caso haja lançamentos selecionados, será exibida a seguinte janela:

 Caso haja algum lançamento com cliente inativo, as colunas Código e Razão terão o conteúdo do lançamento com cliente inativo exibido em vermelho.
Caso haja algum lançamento com cliente inativo, as colunas Código e Razão terão o conteúdo do lançamento com cliente inativo exibido em vermelho.
Nesta janela tem-se as seguintes opções de ferramentas para manipular os lançamentos:
Documentos
Imprimir Cheques (F4)
Essa ferramenta permite imprimir Cheques à fornecedores para o pagamento de contas. O engine code codeid001185.egn é responsável por esta impressão.
Para acessar essa ferramenta deve-se primeiramente selecionar o(s) lançamento(s). Para isso clique no botão Recursos do Financeiro e selecione a opção de filtro por Data de Pagamento. Caso o item de segurança 1926 que tem a descrição Manutenção de Recursos do Financeiro de lançamentos de Pagamentos – permissão para imprimir cheques de lançamentos não quitados esteja selecionado no sistema de Segurança em Nível de Aplicativo, será possível realizar a impressão do(s) cheque(s) dos lançamentos quitados e não quitados.
A seguinte janela será exibida:

Informe os seguintes campos:
Data de Pagamento
Nesse campo é exibido a data atual do sistema, mas você poderá alterá-la para a data que desejar;
Tipo do Cheque
Indique se a impressão do cheque será:
- – Individual: um cheque para cada lançamento selecionado. No momento da impressão de cheques individuais, se você tiver preenchido o campo Nominal, este será impresso em todos os cheques. Se o campo Nominal não estiver preenchido, exibe-se então a Razão Social.
- – Geral: agrupamento de todos os lançamentos selecionados para a impressão de um único cheque no valor total dos títulos;
Para isso clique na seta para baixo da caixa de listagem e clique sobre a opção desejada.
Cidade
Informe a cidade que será impressa no cheque.
Nominal
Nesse campo informe a quem se destina o cheque.
Número do Cheque
Nesse campo informe o número do Cheque que será impresso, se o número digitado conter zeros a esquerda, será gravado da forma digitada . O valor informando nesse campo, será atribuído ao campo Número Documento localizado na manutenção de pagamentos. Se preenchido o campo Próximo Número do Cheque a ser impresso existente na manutenção Banco Conta Corrente, esse campo será exibido com o mesmo conteúdo. Caso o número do cheque seja alterado nesta janela, será gravado o mesmo número no campo Próximo Número do Cheque a ser impresso na manutenção Banco Conta Corrente.
Dados Lancto. Bancário
Informações Bancárias
Selecionada a opção Gera lançamento bancário geram-se lançamentos bancários (movimentação) na manutenção de Conta Corrente com o valor do(s) cheque(s) impresso(s) Individualmente ou Geral. Para que seja gerado uma movimentação em conta corrente é necessário que informe-se Data de Pagamento, Tipo Lançamento, Código Conta, Número do Cheque, Lançamento Padrão no Financeiro, Situação do Documento e Complemento.
 Não será permitido emitir cheque para pagamento com geração de lançamento bancário caso data de pagamento seja compreendida por um período já fechado (períodos são definidos no sistema Segurança em Nível de Aplicativo >> menu Arquivo >> Período de Fechamento).
Não será permitido emitir cheque para pagamento com geração de lançamento bancário caso data de pagamento seja compreendida por um período já fechado (períodos são definidos no sistema Segurança em Nível de Aplicativo >> menu Arquivo >> Período de Fechamento).
Para saber mais sobre o processo de geração de Lançamentos Bancários acesse a ferramenta Gerar Lançamentos Bancários.
Caso o usuário opte por gerar lançamento bancário:
– Será exibida mensagem para confirmação tanto da impressão do cheque quanto da geração do lançamento bancário;
– O valor considerado no caso de lançamentos não quitados, será o valor a pagar do dia, no caso de lançamentos indexados esse valor é o valor líquido multiplicado pelo valor do índice monetário do dia da moeda informada no lançamento, como esse lançamento não será pago no mesmo dia da impressão do cheque, ocorrerá diferença no dia em que esse lançamento for pago e o valor gerado para os dados bancários;
– Caso após o processo de impressão do cheque e geração do lançamento bancário o usuário tente reimprimir o cheque, será exibida mensagem informativa sobre não haver lançamento selecionado;
– Caso o usuário feche a ferramentas e abra novamente tentando imprimir o cheque e gerar lançamento bancário novamente, será exibida mensagem informativa sobre o lançamento já possuir registro bancário gerado.
Preenchida todas as informações necessária para a impressão do cheque, clique no botão Configurar a Impressora. É necessário que a impressora selecionada seja Genérico/Somente texto para efetuar a impressão do cheque. Configurada a impressora, clique no botão Impressão de Cheques.
Após a impressão do cheque você pode imprimir a cópia do cheque.
O botão Cópia de Cheque fica habilitado logo após a impressão do cheque na impressora matricial. Essa opção, monta na tela uma imagem mais próxima possível do layout de um cheque. Na impressão de Cheque Avulso, o botão sempre fica habilitado, pelo fato da impressão ser sempre individual.
Depois de impresso o(s) cheque(s), pode-se visualizar os dados na aba Informações Bancárias da manutenção de pagamentos.
Borderô Bancário (F5)
Essa ferramenta imprime borderô de Pagamentos/Recebimentos com informações referentes aos títulos selecionados no qual a empresa solicitará juntamente a uma instituição financeira a Quitação (para lançamentos de Pagamentos) ou a Cobrança (para lançamentos de Recebimentos) dos documentos relacionados neste relatório.
Para acessar essa ferramenta você deve primeiramente selecionar o(s) lançamento(s). Para isso clique no botão Recursos do Financeiro e selecione uma das opções de filtro para selecionar os lançamentos.

Após a seleção das opções de filtro os lançamentos serão exibidos. Utilize os botões existentes nessa janela para marcar/desmarcar os lançamentos.
Selecionado os devidos lançamentos, clique na seta localizada ao lado do botão Documentos e escolha a opção Borderô Bancário, ou utilize a tecla de atalho F5. Uma caixa de diálogo será exibida para que possa selecionar o banco desejado, no qual enviará o Borderô solicitando a Quitação ou a Cobrança dos respectivos títulos. Informe parte do código do Banco para agilizar a pesquisa. Depois, pressione a tecla Enter ou clique no botão Pesquisa para iniciar a pesquisa. Utilize as teclas de navegação ou clique com o mouse sobre o registro desejado e em seguida pressione a tecla Enter para selecioná-lo.
Feita a seleção do banco, um relatório é exibido. Para a seleção de lançamentos de Pagamentos será exibido o relatório para Quitação dos documentos, no caso de lançamentos de Recebimentos é exibido o relatório para Cobrança dos títulos.
Recibo (F8)
Essa ferramenta possibilita que seja feita a impressão de Recibo(s) do(s) lançamento(s) selecionado(s) que foram quitados.
Para acessar essa ferramenta você deve primeiramente selecionar o(s) lançamento(s). Para isso clique no botão Recursos do Financeiro e selecione a opção de filtro por Data de Pagamento e lançamentos Quitados, pois somente será possível realizar a impressão de Recibos quando os lançamentos estiverem quitados.
Após a seleção das opções de filtro (Data de Pagamento e Quitados) os lançamentos serão exibidos. Utilize os botões existentes nessa janela para marcar/desmarcar os lançamentos.
Selecionado os lançamentos clique na seta localizada ao lado do botão Documentos e escolha a opção Recibo, ou se preferir, utilize a tecla de atalho F8. Ao clicar no botão terá uma pré-visualização da impressão do Recibo de Pagamentos/Recebimentos.
Caso o lançamento selecionado seja uma Transferência Monetária (TM), a seguinte pergunta será feita: Um ou mais registros possuem lançamentos que originaram seus valores. Deseja imprimi-los?. Caso optar por Sim será impresso um recibo referente a TM e outro referente ao lançamento que originou essa TM.
Para saber qual o lançamento que originou a TM, utilize a ferramenta Escolher Período localizada na manutenção de Pagamento para selecionar o registro, logo após, clique na ferramenta Rastrear Lançamentos.
 Esse relatório poderá ser personalizado através do Dataplace Report Designer.
Esse relatório poderá ser personalizado através do Dataplace Report Designer.

Funções
Quitar Lançamentos com Crédito
Essa ferramenta quita o(s) lançamento(s) selecionado(s) com o crédito do cliente/fornecedor. Para informar um crédito ao cliente/fornecedor acesse a manutenção de Crédito do Cliente / Crédito do Fornecedor. Para que esta opção fique disponível é necessário que a opção Controle automático de crédito do cliente?, localizada no sistema Configurador Geral >> menu Arquivo >> Configurações do Sistema >> link Vendas / Faturamento >> aba Configurações – C >> aba 1 esteja marcada.
Selecione o(s) lançamento(s) que deseja quitar com o crédito atual do fornecedor e então clique em Funções e então escolha Quitar Lançamentos com Crédito.
Será exibida a seguinte janela:

Clique em confirmar para que o(s) lançamento(s) selecionados sejam quitados com o valor do crédito a ser utilizado.
Obs.: A regra desta ferramenta considera para quitar as parcelas, em ordem de Dt. Vencimento e Dt. Emissão mais antigos.
Não será permitido informar uma data de pagamento compreendida por um período já fechado (períodos são definidos no módulo Segurança em Nível de Aplicativo >> menu Arquivo >> Período de Fechamento).
No momento de quitar a Parcela de Recebimento com Créditos, será trazido por padrão a ocorrência de débito especificada no campo Código da ocorrência para utilização do crédito do fornecedor na quitação, localizado no módulo Configurador Geral do Sistema >> Configurações Gerais >> link Financeiro >> aba Configurações A, porém, mediante o Item de Segurança 5204 – Permissão para alterar o lançamento padrão financeiro na ferramenta “Quitar Lançamento com Crédito”, o usuário pode alterar o lançamento padrão financeiro.
Após a quitação do(s) lançamento(s), será gerada uma ocorrência referente à quitação do título com crédito. Caso o lançamento padrão referente à crédito estiver configurado corretamente com a classificação fiscal, o título também terá o valor da parcela em questão classificada.
Ao utilizar essa ferramenta, será gravado um novo identificador, referente ao campo identificador da parcela que teve o valor abatido pelo crédito. Esse campo é exibido apenas no banco de dados. Ao realizar a quitação utilizando crédito, serão considerados somente registros ativos (como disponíveis para uso). No caso de estorno de quitação e exclusão da ocorrência referente ao crédito, o valor de crédito será devolvido ao registro original e os registros de uso são inativados.
Caso o crédito do cliente já tenha sido utilizado na parcela (através do pedido de faturamento), não será possível quitar o lançamento com a opção “Quitar Lançamentos com Créditos”. Ao tentar realizar tal procedimento o sistema exibirá a seguinte mensagem: “Não é possível realizar a Quitação de Lançamentos com Créditos pois os seguintes registros já foram deduzidos do crédito do cliente no faturamento do pedido: FT8050-1. Favor utilizar a opção Quitar Lançamentos (F2)“.
Ao quitar com crédito uma parcela seja total ou parcial em moeda estrangeira, a quitação é feita diretamente na moeda indexada por exemplo
FT171 = U$ 100,00 – Indexado a 3,75
Crédito = U$ 100,00 – Indexado a 3,33.
Resultado: É feito o consumo do crédito no índice do crédito e gerado a ocorrência no valor de U$ 100,00 a quitação da parcela é no índice do dia da quitação ou o que for digitado no campo da janela de Dados para Quitação.
Ao quitar uma parcela que não está indexada, com um crédito em moeda estrageira, é feita a conversão do crédito para a moeda corrente utilizando o índice do crédito.
Quitar com Créditos – Pagto Antecipado
Através dessa ferramenta você poderá quitar o lançamento selecionado antecipadamente, considerando o crédito do Cliente/Fornecedor. Ao quitar o lançamento o tipo de documento de quitação da parcela será alterado para “Crédito”, gerando um registro de uso de crédito do cliente.
Você deve selecionar um Cliente/Fornecedor específico e o mesmo deve possuir crédito. Utilize a ferramenta Escolher Período localizada na barra de ferramentas para selecionar o cliente/fornecedor desejado.
Para o correto funcionamento desta manutenção, o módulo utiliza engine code de quitação.
A seguinte janela será exibida:

Será exibido o número de registros selecionados válidos.
Valor
Este campo exibe o valor total dos lançamentos selecionados.
Entre com a data de pagamento do lançamento. Por padrão esse campo virá preenchido com a data atual, mas poderá ser alterada se assim desejar. Não será permitido informar uma data compreendida por um período já fechado (períodos são definidos no sistema Segurança em Nível de Aplicativo >> menu Arquivo >> Período de Fechamento).
Não gerar comissão para os lançamentos
Marque esta opção caso deseje que os lançamentos selecionados para quitação com crédito antecipado, não gerem comissão para os representantes da empresa responsáveis pelas movimentações que geraram os lançamentos (módulo Contas de Representantes – pSymCMS16_Comissao).
Clique no botão Confirmar.
Ao quitar o lançamento o tipo de documento de quitação da parcela será alterado para “Crédito”, gerando um registro de uso de crédito do cliente/fornecedor.
Serão processados os seguintes engine code antes e após os processos: Para Pagamentos: codeID000331.egn e Para Recebimentos: codeID000343.egn.
Se o valor do título ultrapassar o crédito do cliente, não será permitida a quitação.
Ao quitar com crédito uma parcela seja total ou parcial em moeda estrangeira, a quitação é feita diretamente na moeda indexada por exemplo
FT171 = U$ 100,00 – Indexado a 3,75
Crédito = U$ 100,00 – Indexado a 3,33.
Resultado: É feito o consumo do crédito no índice do crédito no valor de U$ 100,00, a quitação da parcela é no índice do dia da quitação ou o que for digitado no campo da janela de Dados para Quitação.
Quitar Lançamentos (F2)
Essa ferramenta quita o(s) lançamento(s) selecionado(s) registrando a data de pagamento do título. Ao quitar um lançamento você confirma o pagamento de um título.
A seguinte janela será exibida:

É possível alterar a data de pagamento do lançamento nessa tela. Não será permitido informar uma data compreendida por um período já fechado (períodos são definidos no sistema Segurança em Nível de Aplicativo >> menu Arquivo >> Período de Fechamento).
Não será permitida a quitação de títulos com Data de Pagamento inferior à Data de Emissão do título.
Clique no botão Confirmar.
Todo lançamento quitado será destacado com este sinal  .
.
Ao utilizar a ferramenta Recursos do Financeiro e selecionar uma única parcela onde o documento de Quitação é Cheque, caso desejar quitá-lo gerando lançamento bancário, será permitido receber um cheque com valor maior do que o valor da parcela, gerando ocorrência de troco.
Ex: O cliente chega com um cheque de 110,00 para efetuar a quitação de uma parcela de 100,00. O usuário seleciona somente essa parcela no Recursos do Financeiro e utiliza a ferramenta “Quitar Lançamentos (F2)”. Será exibida a janela de “Lançamentos Bancários” onde o deverá ser definida a conta referente ao recebimento, ou seja, para onde o cheque será destinado. Ao confirmar será exibida a janela de “Dados para Quitação” e, caso tenha sido selecionada apenas uma parcela e estiver definida no módulo “Configurador Geral” a ocorrência de troco, poderá utilizar a opção “Quitar parcela com valor maior”. Informe o “Valor do Cheque”, que deverá ser maior que o valor da parcela. Ao confirmar será gerado um lançamento bancário na conta 01 no valor do cheque e também uma ocorrência de troco para o lançamento. A janela de “Lançamentos Bancários” será exibida novamente para que seja gerado o lançamento bancário referente a ocorrência de troco.
O botão Visualizar créditos disponíveis contém a lista de todos os créditos que foram totalizados no campo Créditos a ser utilizados. É uma janela apenas para consulta. Também na janela Dados para Quitação a data de pagamento informada para o usuário será usada como a data da ocorrência gerada.
Serão processados os seguintes engine code antes e após os processos: Para Pagamentos: codeID000331.egn e Para Recebimentos: codeID000343.egn.
Se o documento de quitação estiver configurado para gerar lançamento bancário: na geração de lançamento bancário, o usuário informará a data a ser lançada em conta corrente e ao confirmar, a data informada pelo usuário será passada para os engines codes existentes através de parâmetros.
Sempre que o valor da parcela for alterado de modo que interfira no valor de classificação, o usuário será notificado. Uma janela será exibida indicando os valores classificados e faltantes (mesma janela da classificação financeira) e o usuário optará por:
– Reclassificar a parcela (será gerado log e aberta a janela de classificação financeira);
– Excluir classificação financeira existente para a parcela (será gerado log e ocorrerá a exclusão da classificação financeira da parcela);
– Abortar o processo (será gerado log indicando que usuário não alterou nada em termos de classificação).
Nessa janela também poderá ser exibido o botão Associar cheques, que ao ser clicado abrirá uma janela para seleção dos cheques a serem associados na quitação da parcela em questão.
Gerar Nova Transferência (F3)
A ferramenta Gerar Nova Transferência é utilizada para gerar outros lançamentos a partir de um lançamento origem e agrupar vários títulos em um único lançamento. Tais funções servirão para cadastrar os dados dos cheques utilizados no pagamento dos títulos, na impressão de Fichas de Compensação, etc.
Exemplo: Um título de R$1.600,00 será pago com três cheques diferentes (bancos diferentes) por exemplo: um no valor de R$500,00 do Banco do Brasil, outro de R$700,00 do banco Santander e outro no valor de R$400,00 do Bradesco. Para que você possa cadastrar os dados de cada cheque recebido, deve-se gerar uma Transferência Monetária (TM) no valor de cada cheque e cadastrar as informações desejáveis do mesmo.
Outra situação para se gerar uma TM, é quando existe ao longo do mês/semana vários lançamentos para o mesmo Fornecedor/Cliente, no qual resolveu pagar todos os lançamentos com um único cheque. Para facilitar o processo de cadastramento das informações do cheque, deve-se gerar uma TM no valor total dos lançamentos e cadastrar uma única vez os dados do cheque recebido.
Este processo também pode ser utilizado para agrupar lançamentos de um determinado cliente e imprimir somente um bloqueto bancário no valor total dos registros.
Para acessar essa ferramenta você deve fazer uma seleção individual por cliente ao clicar no botão Recursos do Financeiro. Caso não seja feita uma seleção por clientes o botão Gerar Nova transferência ficará desabilitado.
Utilize as ferramentas existentes nessa manutenção para totalizar os registros, marcá-los ou desmarcá-los.
Selecionado o(s) lançamento(s), clique na seta para baixo, localizada ao lado do botão Funções, e selecione a ferramenta Gerar Nova Transferência ou então, pressione a tecla F3. Lembre-se, você pode selecionar mais de um lançamento para gerar uma TM e entre os selecionados pode haver uma outra TM.
 Quando forem selecionados mais de um lançamentos para gerar TM e ao menos um dos lançamentos selecionados possuir registro de variação cambial, o sistema não permitirá que seja gerada a TM e o notificará sobre isso.
Quando forem selecionados mais de um lançamentos para gerar TM e ao menos um dos lançamentos selecionados possuir registro de variação cambial, o sistema não permitirá que seja gerada a TM e o notificará sobre isso.

Ainda falando sobre as TMs com variação cambial, quando for gerada mais de uma TM a partir de apenas um registro, as TMs terão o valor das variações cambiais proporcionalmente iguais ao valor do registro original. Exemplo:
Título original
Valor do título: U$ 30,89
Taxa de câmbio: R$ 3,2369
Valor do título: R$ 99,99
Variação cambial
01/01/2017: R$ 101,35
03/01/2017: R$ 100,73
05/01/2017: R$ 98,74
07/01/2017: R$ 99,50
09/01/2017: R$ 98,73
11/01/2017: R$ 98,57
13/01/2017: R$ 99,48
15/01/2017: R$ 99,99
17/01/2017: R$ 99,21
Saldo da variação cambial: R$ -0,78
| TM 1-1Valor do título: U$ 25,00Taxa de câmbio: R$ 3,2369Valor do título: R$ 80,92 Variação cambial01/01/2017: R$ 82,0303/01/2017: R$ 81,5205/01/2017: R$ 79,9107/01/2017: R$ 80,5309/01/2017: R$ 79,9011/01/2017: R$ 79,7813/01/2017: R$ 80,5115/01/2017: R$ 80,9217/01/2017: R$ 80,29 Saldo da variação cambial: R$ -0,63 | TM 1-2Valor do título: U$ 5,89Taxa de câmbio: R$ 3,2369Valor do título: R$ 19,07 Variação cambial01/01/2017: R$ 19,3303/01/2017: R$ 19,2105/01/2017: R$ 18,8307/01/2017: R$ 18,9709/01/2017: R$ 18,8311/01/2017: R$ 18,7913/01/2017: R$ 18,9715/01/2017: R$ 19,0717/01/2017: R$ 18,92 Saldo da variação cambial: R$ -0,15 |
Quando o título atender aos requisitos, uma janela será exibida na parte inferior , para que você informe os dados dessa nova TM.

Ao pressionar o botão Gerar Nova Transferência, automaticamente o sistema atribui o número da TM.
Note que na parte superior dessa janela é exibido o Valor Total, Valor Transferido e Saldo da Transferência Monetária. O valor total da TM é a somatória dos lançamentos selecionados. Conforme os lançamentos vão sendo efetuados, o valor transferido e o saldo vão sendo modificados.
Além disso pode-se alterar a Data de Vencimento, Data de Emissão, Data de Competência e o Documento de Quitação da TM. Para alterar a Data de Vencimento, Emissão e Competência, basta posicionar o cursor no campo e digitar o Dia, Mês e Ano das datas de Vencimento e Emissão. Para alterar o Documento que Quitação clique na seta para baixo, uma caixa de listagem será exibida. Clique sobre a opção desejada. Neste caso, você só poderá utilizar data retroativa nos lançamentos de TM se você tiver permissão (atribuída no sistema de Segurança em Nível de Aplicativo).
Caso você queira gerar uma segunda seqüência (parcela) para o lançamento, utilize a barra de ferramenta. Automaticamente o sistema incluirá um outro registro com o mesmo número de TM mas com sequências diferentes. Portanto você dividirá o valor total da TM em duas parcelas de R$27,50.
Se for realizado um registro, salvo e não processado, a mensagem abaixo será exibida, informando que a transferência não foi gerada e qual o procedimento correto para geração da mesma, além de perguntar se o usuário deseja cancelar a geração da TM.

Só é possível Gerar uma TM para o mesmo fornecedor ou seja, o sistema não permite selecionar fornecedores diferentes.
Caso o número de TM a ser gerado já esteja associado a outro registro, o sistema irá exibir uma mensagem informando que já existe uma transferência monetária com este número e que deverá ser feita a correção do Próximo número de TM acessando o módulo Configurador Geral do Sistema >> menu Arquivo >> Configurações do Sistema >> link Financeiro >> aba Configurações – B.
Caso seja informado um valor transferido maior que o venal da TM, será exibido a seguinte uma mensagem questionando se o usuário deseja gerar crédito da diferença com o fornecedor.
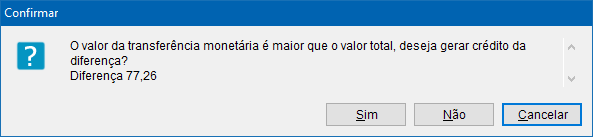
Para o correto uso deste recurso é necessário atribuir um código padrão de geração crédito via TM no Configurador Geral em: Módulo Configurador Geral >> Arquivo >> Configurações do Sistema >> Link Financeiro >> Aba Configurações F >> Código da ocorrência para crédito de fornecedor gerado pela TM.
Além isso, também é necessário manter desmarcada a opção “Consistir alteração de valores de parcelas geradas por processo de Compra, Venda e C. Corrente?”, que está localizado em Módulo Configurador Geral >> Arquivo >> Configurações do Sistema >> Link Financeiro >> Aba Configurações B.
Ao pressionar a tecla de atalho F12 – Leitura de Dados do Cheque, a seguinte janela será exibida:
 Se o campo Doc. Quit. estiver definido como cheque, ao pressionar a tecla ENTER será exibida a tela Leitura de Dados do Cheque. Se a TM estiver em modo de edição, o registro será salvo automaticamente antes de abrir a janela.
Se o campo Doc. Quit. estiver definido como cheque, ao pressionar a tecla ENTER será exibida a tela Leitura de Dados do Cheque. Se a TM estiver em modo de edição, o registro será salvo automaticamente antes de abrir a janela.
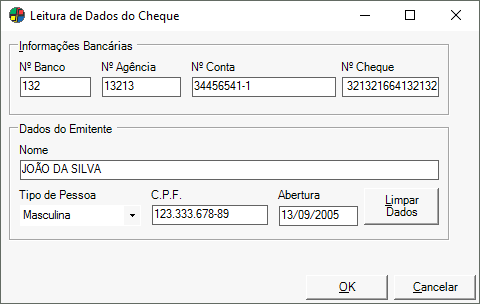
Nesta manutenção, cadastram-se os dados do cheque. Podendo ser preenchidos os seguintes campos:
Informações Bancárias
Nº Banco
Neste campo informe o número do banco referente ao cheque.
Nº Agência
Neste campo informe o número da agência bancária referente ao cheque.
Nº Conta
Neste campo informe o número da conta referente ao cheque.
Nº Cheque
Neste campo informe o número do cheque.
Dados do Emitente
Nome
Neste campo informe o nome do emitente.
Tipo de Pessoa
Neste campo selecione o tipo de pessoa. Podendo ser: Jurídica, Masculina ou Feminina.
Inscrição Federal/C.P.F.
Neste campo informe a inscrição federal do emitente (caso o tipo de pessoa for jurídica) ou informe o C.P.F. (caso o tipo de pessoa for física).
Abertura
Neste campo informe a data de abertura.
 O sistema irá considerar a quantidade de caracteres definida no novo campo do arquivo Config.ini.
O sistema irá considerar a quantidade de caracteres definida no novo campo do arquivo Config.ini.
Ex.: [LEITORACHEQUE.QTDCARACTER]=34.
Para limpar todos os dados, pressione o botão Limpar Dados. Clique no botão OK para salvar as informações.
Informações Adicionais (ALT + T)
No momento da geração da Transferência Monetária (TM) você pode querer cadastrar, por exemplo, os dados do cheque utilizado no pagamento do lançamento.
Informe os seguintes campos:

Nº Documento
Nesse campo informa o número do Cheque referente a um pagamento/recebimento de determinada conta.
Banco
Informe o banco referente ao Documento (Cheque) no qual efetuou-se um pagamento/recebimento de uma conta. Se você souber o número do Banco, basta digitar no campo “Banco” e pressionar a tecla TAB. Se preferir você pode pesquisar por um banco. Para isso clique no botão de Pesquisa (binóculo) localizado à direita do campo Banco. Uma caixa de diálogo será exibida onde você pode informar parte do número do Banco para agilizar a pesquisa. Após digitar parte do número do banco, pressione a tecla Enter ou clique no botão pesquisa. Utilize as teclas de navegação ou clique com o mouse sobre o registro desejado e logo em seguida pressione a tecla Enter para selecioná-lo.
Agência
Informe a Agência referente ao Banco do Documento (cheque) no qual efetuou-se um Pagamento/Recebimento. Se você souber o número da agência bancária, basta digitar o número no campo Agência e pressionar a tecla TAB. se preferir você pode pesquisar por uma agência bancária cadastrada. Para isso clique no botão de Pesquisa (binóculo) localizado à direita do campo Agência. Uma caixa de diálogo será exibida onde você pode informar parte do número da Agência para agilizar a pesquisa. Após digitar parte do número da agência, pressione a tecla Enter ou clique no botão pesquisa. Utilize as teclas de navegação ou clique com o mouse sobre o registro desejado e logo em seguida pressione a tecla Enter para selecioná-lo.
St. Documento
Indique a situação do Documento: Compensado, Depositado, Devolvido, Em Carteira ou Em Custódia. Para selecionar a Situação do Documento, clique na seta para baixo da caixa de listagem e clique sobre a opção desejada.
Nome do Emitente
Nesse campo informe o nome do Emitente do Cheque.
Destino
Nesse campo informe o destino do lançamento, ou seja, o número da conta corrente do Documento (Cheque).
Índice
Esse campo informa se o lançamento é indexado por outra moeda, caso a empresa trabalhe com valores em outras moedas (diferente de Real), por exemplo, USC (Dólar Comercial), USP (Dólar Paralelo), etc. Para selecionar o índice, clique na seta para baixo da caixa de listagem e clique sobre a opção desejada (se a empresa não trabalha com esses índices, deixe o campo em branco).
 O Cd. Siscomex será exibido antes da moeda.
O Cd. Siscomex será exibido antes da moeda.
Feito o cadastramento das informações do cheque clique no botão  para gravar as informações.
para gravar as informações.
Lembre-se, deve-se cadastrar os dados do Cheque em todas as sequências da TM (caso exista mais de uma). Os dados aqui informados, poderão ser visualizados na aba Informações Bancárias existente na manutenção de Pagamentos e Recebimentos.
Pode-se também, realizar a Classificação dos Valores da Transferência Monetária (TM).
Certifique-se que a manutenção de Bancos e Agências estejam corretamente preenchidos.
Ao sair da janela Gerar Nova Transferência, quando o valor for diferente dos lançamentos anteriores, será exibida a seguinte mensagem:
Aviso
—————————
Os novos valores da transferência monetária não coincidem com os lançamentos anteriores. Gostaria de corrigir os valores ? Diferença 10,00
—————————
Yes No
Quando o usuário opta por No, será possível gerar com valor menor ou maior.
Valor a maior
Por exemplo: Tenho um lançamento R$ 20,00, ao gerar a TM informei 25,00 ao sair da janela, exibe essa mensagem acima, opto em No, gera a TMXX no valor de R$ 25,00. Nesse caso o sistema permite gerar TM com valor maior, pode ser que por algum motivo, gerou juro para esse lançamento, ou outro motivo. Por isso, não gera crédito para o cliente.
Caso o usuário tenha se enganado no momento de informar um valor a maior, pode-se excluir a TM e gerar novamente.
Valor a menor
Por exemplo: Tenho um lançamento R$ 20,00, ao gerar a TM informei 10,00 ao sair da janela, exibe essa mensagem acima, opto em No, gera a TMXX no valor de R$ 10,00. Nesse caso o sistema permite gerar TM com valor menor, significa que houve uma nova negociação com o cliente e, lhe concedeu um desconto.
Caso o usuário tenha se enganado no momento de informar um valor a maior, pode-se excluir a TM e gerar novamente.
 Ao gerar uma Transferência Monetária com valor maior ou menor que a soma dos títulos selecionados, será gerado log dessa ação, que poderá ser consultado pelo Módulo Segurança em Nível de Aplicativo, em menu Log de Eventos >> Log de Eventos >> Financeiro >> Registros de Pagamentos/Recebimentos alterados.
Ao gerar uma Transferência Monetária com valor maior ou menor que a soma dos títulos selecionados, será gerado log dessa ação, que poderá ser consultado pelo Módulo Segurança em Nível de Aplicativo, em menu Log de Eventos >> Log de Eventos >> Financeiro >> Registros de Pagamentos/Recebimentos alterados.
 No processo de geração de nova transferência será permitido selecionar dois ou mais lançamentos de um mesmo cliente.
No processo de geração de nova transferência será permitido selecionar dois ou mais lançamentos de um mesmo cliente.
Classificar Parcelas (ALT+C)
Essa ferramenta Classifica os lançamentos de Pagamentos de acordo com o Plano de Despesas e Receitas. Para acessála clique no botão ferramentas e vá em Classificar Párcelas (ALT + C).
A seguinte janela será exibida:

Gerar Estorno (F6)
Essa ferramenta permite você estornar lançamentos de Pagamentos/Recebimentos quitados, retirando deles registros que confirmem o pagamento do título.
Para acessar essa ferramenta você deve primeiramente selecionar o(s) lançamento(s). Para isso clique no botão Recursos do Financeiro e selecione a opção de filtro por Data de Pagamento e lançamentos Quitados (pois somente será possível realizar o estorno quando os lançamentos estiverem quitados).
Após a seleção das opções de filtro (Data de Pagamento e Quitados) os lançamentos serão exibidos. Utilize os botões existentes nessa janela para marcar/desmarcar os lançamentos.
Selecionado os lançamentos que você deseja estornar e clique na seta localizada ao lado do botão Funções e escolha a opção Gerar Estorno, ou pressione a tecla de atalho F6.
A seguinte janela será exibida:

Ao acessar essa ferramenta você pode optar por:
Limpar o campo Destino e a data de crédito/débito para lançamentos estornados
Selecionada essa opção elimina-se os dados gerados anteriormente pelo sistema que confirma o pagamento do título (data de pagamento, destino, débito, crédito, etc). Por exemplo: os campos Destino e crédito/débito, são preenchidos quando você ao receber um título, Gera lançamentos bancários ou atribui os lançamentos a um Grupo de Contas. Neste momento, esses campos serão atualizados identificando que esses títulos foram pagos. Portanto, no momento de estornar o lançamento você também pode optar por limpar o campo Destino e a data de crédito/débito do lançamento.
Limpar nome e data do arquivo de retorno
Quando se tratar um lançamento que foi quitado através do processamento do arquivo de retorno da cobrança escritural, você pode optar por limpar o nome e data do arquivo de retorno, existente na manutenção de Recebimentos, aba Informações Bancárias do lançamento selecionado.
Excluir lançamentos de ocorrências e classificações exclusivas da cobrança escritural
Quando se tratar um lançamento que foi quitado através do processamento do arquivo de retorno da cobrança escritural, você pode optar por excluir as possíveis ocorrências geradas pela cobrança escritural, assim como as classificações dessas ocorrências.
Gerar lançamentos de estorno em Controle de Caixa e Bancos
Selecionada essa opção você pode gerar um lançamento de estorno (débito) na manutenção de Controle de Caixa e Bancos (Conta Corrente) no valor total no qual você está estornando.
As Informações de Data, Cd. Conta, Lancto. Padrão Financeiro e Situação, deverão estar idênticas ao informado no Lançamento caso contrário, o sistema não irá encontrá-lo.
 Esta opção estará inativa caso o registro selecionado não possua lançamento bancário.
Esta opção estará inativa caso o registro selecionado não possua lançamento bancário.
Não será permitido gerar estorno de um lançamento que possua data de quitação compreendida por um período já fechado (períodos são definidos no sistema de Segurança em Nível de Aplicativo >> menu Arquivo >> Período de Fechamento).
Selecionadas as opções desejadas o lançamento será estornado e não aparecerá mais na janela de seleção.
Ao estornar um lançamento o mesmo perde essa característica (essas setas representam que o lançamento está quitado) e o campo “Data de Pagamento”, localizada na Pagamentos/Recebimentos no qual você informou no momento de quitação do título é limpo.
Quando um lançamento é quitado (pago), você pode gerar lançamentos bancários em conta corrente para registrar o recebimento de um ou de alguns títulos. Normalmente, isso é realizado através da ferramenta Gerar Lançamentos Bancários. Porém, da mesma forma que você quitou um lançamento você pode querer estorná-lo por algum motivo. Neste caso você terá que usar a ferramenta Gerar Estorno, mas você pode se perguntar: E o lançamento gerado em conta corrente referente ao pagamento do título? O que devo fazer?.
Isso pode ser resolvido conforme configuração feita no módulo do Configurador Geral do Sistema. Para que todos os lançamentos estornados, sejam também estornados da manutenção de Controle de Caixa e Bancos, é necessário que a opção Deletar registro de conta corrente no momento do estorno de registro de pagamento/recebimento?, localizada na opção Financeiro, aba Configurações A, esteja selecionada.
Dessa forma, toda vez que um lançamento for estornado, caso exista lançamento em conta corrente para esse título, esse também será estornado.
Na ferramenta de Gerar Estornos, se for incluído ou alterado um lançamento imediato com a situação em “Aberto”, no momento de gravar as informações é feita uma consistência e informado ao usuário que O lançamento selecionado é um lançamento imediato e não pode ser considerado como em aberto, somente pago ou cancelado., e o registro não é gravado. A mesma consistência existe na ferramenta Gerar Lançamentos Bancários, Impressão de Cheques e na ferramenta de Opções de Estorno existentes em Recursos do Financeiro e na manutenção de Controle de Caixa e Bancos.
Serão processados os seguintes Engine Code antes e após os processos: Para Pagamentos: codeID000328.egn e Para Recebimentos: codeID000340.egn.
 Caso os registros pertençam a mesma conta correte, será gerado automaticamente o estorno na mesma conta bancária. Caso não pertençam todos os registros a mesma conta os valores deverão ser preenchidos manualmente.
Caso os registros pertençam a mesma conta correte, será gerado automaticamente o estorno na mesma conta bancária. Caso não pertençam todos os registros a mesma conta os valores deverão ser preenchidos manualmente.
Gerar Lançamento Bancário (F7)
A ferramenta Gerar Lançamentos Bancários gera lançamentos no valor total ou individual de cada título em Conta Corrente. Esse processo pode ser realizado a partir na ferramenta de Impressão de Cheques, Atribuir Carteira pela ferramenta de Retorno de arquivos da Cobrança Escritural, ou pelo próprio botão existente em Recursos do Financeiro nas manutenções de Pagamentos/Recebimentos.
Para acessar essa ferramenta você deve primeiramente selecionar os registros para gerar o(s) lançamento(s). Ao clicar no botão de Recursos do Financeiro selecione a opção de filtro por Data de Pagamento e Lançamentos Quitados, pois somente será possível gerar lançamentos bancários quando os títulos estiverem quitados.
Após a seleção das opções de filtro (Data de Pagamento e Quitados) os lançamentos serão exibidos. Utilize os botões existentes nessa janela para marcar/desmarcar os lançamentos.
Não será permitido executar essa ferramenta caso o lançamento possua data de quitação compreendida por um período já fechado (períodos são definidos no módulo Segurança em Nível de Aplicativo >> menu Arquivo >> Período de Fechamento).
Selecionado os lançamentos, clique na seta localizada ao lado do botão Funções e escolha a opção Gerar Lançamento Bancário, ou se preferir utilize a tecla de atalho F7. A seguinte janela será exibida:
Informe os seguintes dados para a geração dos lançamentos bancários:
Data Pagamento
Nesse campo informe a data em que será gerado o movimento em Conta Corrente. O sistema sugerirá a data atual, porém esta pode ser alterada;
Tipo Lançamento
Selecione o tipo de lançamentos a ser gerado onde: Individual será gerado um registro em conta corrente para cada lançamento selecionado ou Geral, no qual gera-se um único registro para todos os lançamentos selecionados. Para selecionar o Tipo de Lançamento, clique na seta para baixo da caixa de listagem e clique sobre a opção desejada;
Cd. Conta
Selecione a conta na qual será gerado as movimentações bancárias. Para isso digite o código da conta e pressione a tecla TAB. Se preferir clique no botão de Pesquisa (binóculo). Será exibida uma caixa de diálogo, onde você digita parte da descrição da Conta Corrente para agilizar a pesquisa. Depois pressione a tecla Enter ou clique no botão pesquisa. Utilize as teclas de navegação ou clique com o mouse sobre o registro desejado e em seguida pressione a tecla Enter para selecioná-lo.
Número do Cheque
Neste campo informe o número do documento caso os lançamentos sejam tratados com cheque.
Lançamento Padrão Financeiro
Selecione o movimento bancário que expressam as movimentações bancárias. Por exemplo, Depósito em Cheque, Depósito em Dinheiro, Débito CPMF, Baixa Adiantamento, etc. Para selecionar o Lançamento Padrão do Financeiro, clique na seta para baixo da caixa de listagem e clique sobre a opção desejada. Os lançamentos Padrões do Financeiro são cadastrados na manutenção Lançamentos Padrão Financeiro.
Situação
Selecione a situação do documento que pode ser 1-Pago ou 0-Aberto onde: Pago significa que o cheque já foi compensado no banco e Aberto não compensado. Somente para a opção Pago a data de Débito/Crédito (localizadas nas abas de Pagamentos/Recebimentos) será atualizada;
Complemento
Neste campo você pode colocar qualquer complemento ou observação para os lançamentos.
Preenchida todas as informações clique no botão  . Uma mensagem será exibida informando que os lançamentos bancários foram gerados.
. Uma mensagem será exibida informando que os lançamentos bancários foram gerados.
Pode-se consultar na manutenção de Conta Corrente selecionando a conta informada na geração dos lançamentos, as movimentações Individuais ou Geral geradas a partir desse processo.
Ao gerar um lançamento bancário, algumas informações da aba “Informações Bancárias” da manutenção de Pagamentos/Recebimentos serão atualizadas, por exemplo, o campo Destino e Número Documento. Em consultas de lançamentos pela Data de Pagamento, você poderá visualizar o Destino e o Nº Documento (caso exista) atribuídos ao gerar Lançamentos Bancários.
Na ferramenta de Gerar lançamentos bancários, se for incluído ou alterado um lançamento imediato com a situação em “Aberto”, no momento de gravar as informações é feita uma consistência e informado ao usuário que “O lançamento selecionado é um lançamento imediato e não pode ser considerado como em aberto, somente pago ou cancelado.”, e o registro não é gravado. A mesma consistência existe na ferramenta “Impressão de Cheques” e na ferramenta de “Opções de Estorno” existentes em Recursos do Financeiro e na manutenção de Controle de Caixa e Bancos.
Uma vez atribuído um banco para o lançamento, só poderá atribuir outro banco se o lançamento sofrer um estorno.
Somente será possível gerar lançamentos bancários quando os títulos estiverem quitados e o campo Destino não estiver preenchido.
Ao gerar um lançamento bancário, os lançamentos selecionados serão vinculados à conta corrente selecionada, sendo que, caso a mesma seja excluída, o vinculo será desfeito deixando os lançamentos relacionados a ela liberados.
O engine code codeID004559.egn será acionado toda vez que essa ferramenta for utilizada. Caso haja necessidade de personalização nos processos referente a geração dos lançamentos bancários, esta poderá ser realizada através do mesmo. Através desse o usuário poderá por exemplo acessar a manutenção de Caixas e Bancos e ter a possibilidade de visualizar todas as observações registradas para os lançamentos.
Atribuir Grupo de Contas (F9)
A ferramenta Atribuir Grupo de Contas permite atribuir os lançamentos selecionados a um grupo de contas do Plano de Despesas e Receitas que posteriormente poderão ser analisados em relatório de Análise de Resultados existente no sistema Gestão de Performance.
Para acessar essa ferramenta selecione primeiramente os registros para Atribuir a um Grupo de Contas. Ao clicar no botão Recursos do Financeiro selecione umas das opções de filtro de registro, neste caso não há nenhuma restrição em relação a lançamentos quitados e não quitados, a única restrição é que serão considerados apenas os lançamentos não exportados para Contabilidade, através da integração do Financeiro com a Contabilidade. Pode-se selecionar mais de um registro para atribuí-los a um grupo de contas. Se por ventura, entre os lançamentos selecionados existirem um ou mais já exportados para a Contabilidade, uma mensagem será exibida informando que existem registros entre os selecionados que já foram exportados para a Contabilidade e que os mesmos não serão alterados, somente os demais.
Após a seleção de uma das opções de filtro, os lançamentos serão exibidos. Utilize os botões existentes nessa janela para marcar/desmarcar os lançamentos.
Não será permitido executar essa ferramenta caso o lançamento possua data de quitação compreendida por um período já fechado (períodos são definidos no sistema Segurança em Nível de Aplicativo >> menu Arquivo >> Período de Fechamento).
Selecionado os lançamentos, clique na seta localizada ao lado do botão Funções e escolha a opção Atribuir Grupo de Contas, ou pressione a tecla de atalho F9.
Informe os seguintes dados:
Grupo de Contas
Neste campo informe a conta na qual será atribuído o(s) lançamento(s). As contas são cadastradas na manutenção de Grupo de Contas. Digite o código da conta e pressione a tecla da TAB. Se preferir tecle ENTER. Uma caixa de diálogo será exibida onde você pode informar parte da descrição da Conta para agilizar a pesquisa. Depois, pressione a tecla Enter ou clique no botão Pesquisa para iniciar a pesquisa. Utilize as teclas de navegação ou clique com o mouse sobre o registro desejado e em seguida pressione a tecla Enter para selecioná-lo;
Data de Débito/Crédito
Nesse campo informe a data de Débito/Crédito. Você pode digitar manualmente o Dia, Mês e Ano, ou então, clicar na seta para baixo existente ao lado direito do campo, automaticamente um calendário será exibido. Clique sobre o dia desejado do respectivo mês selecionado.
O campo Débito/Crédito armazena a data de débito/crédito do lançamento de Pagamento/Recebimento. Esse campo identifica o destino da parcela no financeiro.
A data de Débito/Crédito é atualizada quando: Atribui-se o lançamento a um Grupo de Contas; Gera-se Lançamentos Bancários; Exclui um Lançamento Bancário.
Nessa última opção, ao excluir um lançamento bancário pela Manutenção de Conta-Corrente, caso o lançamento de Pagamento/Recebimento possua data de Débito/Crédito, essa data será apagada do lançamento assim como o campo Destino.
Para lançamentos quitados a data de Débito/Crédito será alterada.
Ao atribuir um lançamento ao Grupo de Contas, o campo “Destino” localizado na aba Informações Bancárias, é preenchido com o prefixo GC seguido pelo número da Conta, onde GC identifica que o lançamento selecionado foi atribuído a um Grupo de Contas. Em consultas de lançamentos, você poderá visualizar o conteúdo do campo Destino.
Cancelar a impressão do boleto
Esta ferramenta irá apagar os dados dos lançamentos relativos a boleto bancário, desde que não possuam informações na carteira ou dados de remessa de arquivo. Caso possua dados nestas duas ocasiões a mensagem abaixo será exibida.

Quando não houver arquivo de remessa, mas houver carteira atribuída ao título será exibido uma mensagem (imagem abaixo), perguntando ao usuário se ele deseja excluir a carteira vinculada.
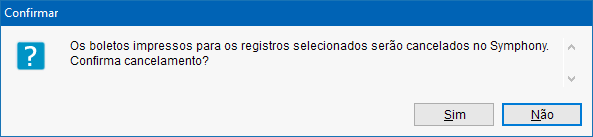
Se a resposta for Não, o processo de cancelamento será abortado. Mas se for Sim, a carteira e o boleto serão excluídos de imediato, gerando um log na aba Histórico Geral do lançamento, conforme a imagem abaixo.

Alterar Dados dos Lançamentos em Lote
Esta ferramenta irá alterar títulos que estejam com status NÃO QUITADOS. Caso haja necessidade de alteração do título já quitado, este deverá ser estornado! O usuário poderá selecionar registros não quitados e ao selecionar tal opção, será aberta janela para alterar os seguintes dados: Dt. Emissão, Dt. Vencimento, Dt. Competência e Destino. Para as alterações feitas, semelhante as alterações pela própria manutenção, será gerado log dessa ação.
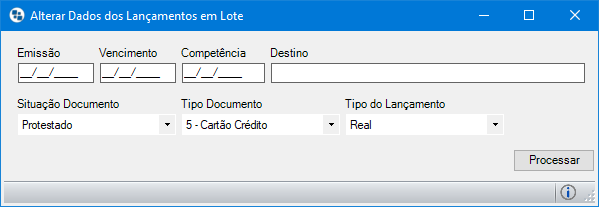
Na opção Situação do Documento o usuário deverá informar a nova situação do documento caso este tenha sido alterado. Essa informação é a mesma definida na aba 2 – Informações Bancárias.
 Títulos onde possuem lançamentos bancários gerados não poderão ser estornados.
Títulos onde possuem lançamentos bancários gerados não poderão ser estornados.
 Essa ferramenta é controlada mediante item de segurança 2191 – Manutenção de Recursos do Financeiro de lançamentos de Pagamentos – Opção de Alterar Dados dos Lançamentos em Lote.
Essa ferramenta é controlada mediante item de segurança 2191 – Manutenção de Recursos do Financeiro de lançamentos de Pagamentos – Opção de Alterar Dados dos Lançamentos em Lote.
Na opção Tipo Documento, onde será possível selecionar e alterar o tipo de documento, onde a única exceção é o Cheque, que automaticamente o sistema atribuirá a Situação do Documento com a opção Em Carteira.
A opção tipo de lançamento, é possível alterar o tipo do lançamento dos registros dentro das datas definidas, podendo ser Real ou Previsão/Provisão.
Acrescentar X dias ao Vencimento Corrente
Clicando nesta opção será aberta uma janela que permite informar a quantidade de dias para prorrogar o vencimento das parcelas em lote.

Após informar os dias, a descrição da opção preencherá automaticamente com a quantidade definida.

 Caso haja algum registro que não permita a alteração de alguma informação, será exibido uma mensagem informando o motivo de não ser alterado pela ferramenta.
Caso haja algum registro que não permita a alteração de alguma informação, será exibido uma mensagem informando o motivo de não ser alterado pela ferramenta.

Associar cheque em carteira
Através dessa ferramenta o usuário poderá realizar o processo de associação de cheques para pagamento das parcelas, pois podem existir casos onde a empresa deseja quitar algumas contas com cheques recebidos de clientes. Então, essa facilidade poderá ser realizada através de tal ferramenta. Exemplo: Empresa recebeu um cheque no valor de R$ 500,00 e possui uma conta que deverá ser paga no valor de R$ 200,00. Utilizando a opção de Associar cheque em carteira ela poderá reunir vários cheques ou apenas um e proceder com a quitação de determinada conta. Essa funcionalidade estará disponível também na ferramenta Quitar Lançamentos (F2).
Ao clicar nessa ferramenta, uma nova janela será exibida com os cheques disponíveis para associação. Nessa lista selecione os cheques que serão utilizados e clique no botão Confirmar. Através da opção Exibir cheques já associados existente nessa janela o usuário visualizará os cheques que já foram associados.
O usuário poderá também fazer a associação através da leitora de cheques, eliminando a necessidade de selecionar a partir de uma lista ou digitar as informações. Para utilizar o recurso de associar cheques pela leitora de cheques, pressione a tecla de atalho F12 – Leitura de Dados do Cheque. À medida que o usuário passa um ou mais cheques pela leitora, o(s) mesmo(s) vão sendo adicionados e marcados na lista para associação.
Na janela de cheques disponíveis:
– Permitir a ordenação por coluna quando esta for clicada;
– Incluídas duas colunas: Nome do Emitente do cheque, pois este pode ser diferente do cliente gerador da parcela no contas a receber. E Data para Depósito, pois o cheque pode estar pré-datado para uma data diferente do vencimento da parcela.
 Quando o pagamento é quitado com um cheque do Contas a Receber no valor exato do valor do documento do Contas a Pagar, este cheque também é quitado do Contas a Receber. Para que seja possível realizar esta operação é necessário habilitar a opção no Configurador Geral >> link Financeiro >> Aba Configurações – D >> Aba 2 e marque a opção Quitar parcelas do Contas a Receber quando cheques de terceiros quando cheques de terceiros forem utilizados para quitar parcelas de Contas a Pagar.
Quando o pagamento é quitado com um cheque do Contas a Receber no valor exato do valor do documento do Contas a Pagar, este cheque também é quitado do Contas a Receber. Para que seja possível realizar esta operação é necessário habilitar a opção no Configurador Geral >> link Financeiro >> Aba Configurações – D >> Aba 2 e marque a opção Quitar parcelas do Contas a Receber quando cheques de terceiros quando cheques de terceiros forem utilizados para quitar parcelas de Contas a Pagar.
FILTROS
Data Vencimento e Caixa Destino (Conta do Banco)
Os filtros mencionados, facilitam o processo de associação de cheques, uma vez que vai utilizar a data definida no cheque e apenas aqueles que estão aguardando definição.

Ao clicar no botão OK, será exibido a janela Lançamentos Bancários, onde deverá ser informado os dados referentes ao lançamento bancário:

Preencha os campos abaixo:
Data do Pagamento
Informe a Data do Pagamento do lançamento.
Tipo do Lançamento
Selecione o tipo do lançamento podendo ser: Individual ou Geral.
Cd. Conta
Informe o código da conta corrente ou pressione ENTER no campo para realizar uma busca.
Número do Cheque
Neste campo informe o número do cheque a ser utilizado para a quitação do lançamento.
Situação
Informe uma situação para o pagamento do lançamento, podendo ser: 0 – Aberto ou 1 – Pago.
Complemento
Informe neste campo, se necessário, informações referentes ao lançamento bancário.
Clique em OK após preencher os campos e será exibido a janela abaixo.

Nesta janela, será exibido o valor do cheque usado para quitação e também:
Data Pagto:
Este campo exibe a data em que o pagamento está sendo executado, porém ela pode ser editada se necessário.
Situação do Documento
Selecione neste acampo a situação do documento em caso de cheques de terceiros podendo ser: Compensado, Depositado, Devolvido, Em carteira, Em custódia, Protestado.
Associar Cheques
Clicando neste botão será possível retornar janela de Cheques Disponíveis para adicionar alterar o cheque ou adicionar novos para complementar o pagamento.
Clicando em Processar o lançamento será gerado.
Quitar com vários documentos de quitação
A função “Quitar – Distribuir em Múltiplos Doc. Quitação”, tem a funcionalidade de realizar quitação de um grupo de parcelas selecionadas através de vários documentos de quitação (Dinheiro, cheque, duplicata, etc.)
 Somente é possível selecionar para a quitação lançamentos que não são Provisão, não estão quitados e não tem registro de variação cambial. Caso haja na seleção algum lançamento nessas condições o processo é cancelado e o usuário é notificado para fazer a seleção correta de lançamentos.
Somente é possível selecionar para a quitação lançamentos que não são Provisão, não estão quitados e não tem registro de variação cambial. Caso haja na seleção algum lançamento nessas condições o processo é cancelado e o usuário é notificado para fazer a seleção correta de lançamentos.
Ao acessar a ferramenta Recursos do Financeiro, após filtrar e selecionar as parcelas que deseja quitar, clique em Funções >> Quitar – Distribuir em Múltiplos Doc. Quitação. Será exibida a seguinte janela:
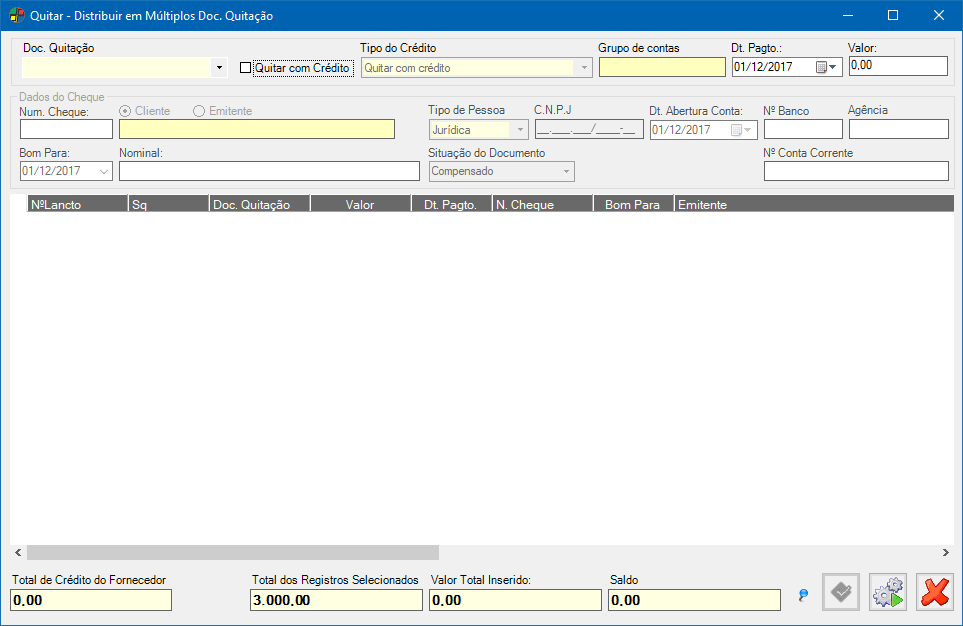
A primeira informação exibida na janela corresponde ao valor total dos registros selecionados, ou seja, neste campo é exibido a soma das parcelas que foram selecionadas para a quitação.
Informe os seguintes campos:
Doc. Quitação
Selecione o documento de quitação que será utilizado para o pagamento das parcelas selecionadas, podendo ser: Dinheiro, Cheque, Duplicata, Ficha de Compensação, entre outros.
Caso o pagamento seja feito em cheque, os seguintes campos serão habilitados para preenchimento:
- Num. Cheque – Neste campo informe o número do cheque referente ao pagamento;
- Emitente – Preencha com o nome/razão social do emitente do cheque;
- Tipo de Pessoa – Este campo será preenchido automaticamente após informado o Emitente, caso este esteja cadastrado no sistema, mas também poderá ser informado pelo usuário;
- CNPJ/CPF – Este campo será preenchido automaticamente após informado o Emitente, caso este esteja cadastrado no sistema, mas também poderá ser informado pelo usuário;
- Dt. Abertura Conta – Informe neste campo a data de abertura da conta corrente, que vem informada no cheque;
- N Banco/Agência/Nº Conta Corrente – Preencha este campo com as informações apresentadas no cheque;
- Bom Para – Neste campo selecione a data para desconto do cheque. Por padrão o campo vem preenchido com a data atual;
- Nominal – Caso o cheque seja nominal, informe neste campo o nome, razão social ou nome fantasia do fornecedor.
 Para o tipo de documento de quitação “7 – crédito” será permitida a inserção de um único registro.
Para o tipo de documento de quitação “7 – crédito” será permitida a inserção de um único registro.
 Para empresas que utilizam controle automático de crédito, o tipo de documento de quitação: 7-Crédito, só pode ser selecionado para quitação com crédito antecipado. Esta configuração é feita no Configurador Geral >> Configurações do Sistema >> Link Vendas/Faturamento >> Aba Configurações – C.
Para empresas que utilizam controle automático de crédito, o tipo de documento de quitação: 7-Crédito, só pode ser selecionado para quitação com crédito antecipado. Esta configuração é feita no Configurador Geral >> Configurações do Sistema >> Link Vendas/Faturamento >> Aba Configurações – C.
Quitar com Crédito
Marque  esta opção caso o cliente possua crédito junto a empresa e queira realizar o pagamento das parcelas selecionadas utilizando este recurso, não será gerado lançamento bancário correspondente ao valor consumido com crédito.
esta opção caso o cliente possua crédito junto a empresa e queira realizar o pagamento das parcelas selecionadas utilizando este recurso, não será gerado lançamento bancário correspondente ao valor consumido com crédito.
Tipo de Crédito
Neste campo o usuário deverá informar o tipo de crédito que será utilizado para a quitação das parcelas selecionadas, podendo ser: Crédito (Faz a quitação e gera ocorrência. Crédito referente a uma operação qualquer) e Crédito Antecipado (Referente a um pagamento antecipado efetuado pelo cliente).
Grupo de Contas
Caso o usuário selecione a opção “Quitar com Crédito Antecipado” não será gerada ocorrência, porém será necessário dar baixa do crédito que está em aberto na contabilidade. Para isso o campo “Grupo de Contas” ficará habilitado para que o usuário atribua o grupo de contas utilizado para adiantamento na contabilidade.
Data Pagto
Neste campo, informe a data em que será realizado o pagamento. Por padrão o campo é preenchido com a data atual, porém poderá ser alterado pelo usuário. A data não poderá ser inferior a data da emissão de nenhuma das parcelas.
Valor
Preencha este campo com o valor pago através do documento de quitação selecionado.
No exemplo acima temos um valor total de parcelas de R$ 200,00, que será quitado da seguinte maneira:
- 50,00 – Pago em Dinheiro;
- 100,00 – Pago em Cheque;
- 50,00 – Pago com Cartão.
Tecle ENTER para que o registro informado será exibido na parte inferior da janela.
Valor Total Inserido
Este campo irá exibir o total inserido para pagamento das parcelas. Este valor é atualizado a cada vez que for adicionado um novo valor e documento de quitação, até completar o valor total dos registros selecionados.
Caso o valor Total inserido seja menor que o total das parcelas será gerada uma parcela com o valor faltante, caso seja maior, será exibida uma mensagem onde o usuário pode optar por gerar um crédito junto ao fornecedor ao qual efetuou o pagamento.
Após informados todos os campos, clique no botão OK para processar a quitação, ou em no botão para cancelar a quitação.
para cancelar a quitação.
 Se no Configurador Geral >> Link Financeiro >> Aba Configurações – D >> “Geração de lancto. bancário é obrigatória no momento da quitação”, estiver marcada essa opção para os respectivos documentos de quitação dos lançamentos selecionados, abrirá uma janela para informar os dados do Lançamento Bancário.
Se no Configurador Geral >> Link Financeiro >> Aba Configurações – D >> “Geração de lancto. bancário é obrigatória no momento da quitação”, estiver marcada essa opção para os respectivos documentos de quitação dos lançamentos selecionados, abrirá uma janela para informar os dados do Lançamento Bancário.
Lançar vários cheques
Esta função irá distribuir cheques para pagamento de uma determinada quantidade de parcelas em aberto junto ao fornecedor. Esta função irá gerar Transferências Monetárias que serão quitadas pelo usuário após a compensação dos cheques.
Ao selecionar esta função será exibida a seguinte janela:

A primeira informação exibida na janela corresponde ao valor total dos registros selecionados, ou seja, neste campo é exibido a soma das parcelas que foram selecionadas para que seja feita a distribuição dos cheques.
Os Campos Doc. Quitação/Quitar com Crédito/Tipo de Crédito e Grupo de contas aparecem desabilitados, visto que esta função não quita as parcelas, apenas distribui cheques para que sejam geradas TM’s
Data Pagto
Neste campo é exibido por padrão a data correspondente ao dia atual e não poderá ser alterado pelo usuário.
Valor
Neste campo informe o valor do cheque destinado ao pagamento das parcelas selecionadas.
Dados do Cheque
Num. Cheque
Neste campo informe o número do cheque que será utilizado para realizar o pagamento. Este número poderá ser digitado manualmente ou preenchido através da leitura de código CRC-7. Para isso, é necessário que o campo esteja vazio (em branco) e selecionado.
Emitente
Neste campo informe o nome do emitente do cheque, este campo poderá receber um cliente já cadastrado, através do botão de Pesquisa, ou poderá digitar o emitente.
Tipo de Pessoa
Este campo será preenchido automaticamente após informado o Emitente, caso este esteja cadastrado no sistema, mas também poderá ser informado pelo usuário.
CNPJ/CPF
Este campo será preenchido automaticamente após informado o Emitente, caso este esteja cadastrado no sistema, mas também poderá ser informado pelo usuário
Bom Para
Neste campo informe a data que o cheque estará bom para ser descontado, geralmente, essa data é superior a data de pagamento, e será a data que o beneficiário deverá respeitar para descontar o cheque.
Nominal
Neste campo informe o nome do beneficiário. Este vem preenchido quando o cheque possui valor superior a R$100,00.
Dados Bancários
Dt. Abertura Conta
Informe neste campo a data de abertura da conta corrente, que vem informada no cheque;
Nº Banco/Agência/Nº Conta Corrente
Nestes campos preencha os dados bancários manualmente. Ou serão preenchidos automaticamente quando utilizar a leitura de código CRC-7.
 Após preencher todos os campos necessários, basta pressionar a tecla ENTER que o sistema salvará os registros e possibilitará nova inserção de dados, de forma facilitada e ágil.
Após preencher todos os campos necessários, basta pressionar a tecla ENTER que o sistema salvará os registros e possibilitará nova inserção de dados, de forma facilitada e ágil.
Valor Total Inserido
Conforme os cheques são lidos ou inseridos manualmente, o sistema vai totalizando seu valor e exibindo neste campo.
 Se o valor total dos cheques inseridos não conferir com o total das parcelas selecionadas, o sistema irá gerar uma nova sequência da última parcela envolvida ou irá lançar crédito para a empresa junto ao fornecedor.
Se o valor total dos cheques inseridos não conferir com o total das parcelas selecionadas, o sistema irá gerar uma nova sequência da última parcela envolvida ou irá lançar crédito para a empresa junto ao fornecedor.
Exemplo 1: Quando o valor for menor
Total das Parcelas: R$ 500,00
Valor Total dos Cheques: R$ 480,00
Neste caso, o sistema irá gerar uma nova sequência da última parcela envolvida, tendo-se então uma nova parcela no valor de R$20,00 que ficará pendente. Apresentando a seguinte mensagem: Gerado nova parcela com o valor faltante.
Exemplo 2: Quando o valor for maior
Total das Parcelas: R$ 500,00
Valor Total dos Cheques: R$ 550,00
Neste caso, o sistema irá gerar as TMs relacionadas às parcelas conforme o valor de R$500,00, e o usuário poderá lançar o valor de R$50,00 como crédito para junto ao fornecedor.
 Através deste botão, o usuário poderá visualizar informações adicionais do funcionamento da manutenção.
Através deste botão, o usuário poderá visualizar informações adicionais do funcionamento da manutenção.
 Utilize este botão para processar quitações. E uma mensagem será exibida: Processo Concluído com Sucesso!
Utilize este botão para processar quitações. E uma mensagem será exibida: Processo Concluído com Sucesso!
 Utilize este botão para Cancelar o processo.
Utilize este botão para Cancelar o processo.
Anexar Comprovante de Pagamento
Grande parte dos pagamentos realizados à fornecedores, são feitos através de Internet Banking, organizar estes arquivos pode se tornar uma tarefa muito difícil, pensando nos benefícios para você e sua vida financeira, disponibilizamos a função de Anexar ao Pagamento o referido comprovante/recibo, proporcionando assim mais facilidade, agilidade e segurança.
 Para acessar esta manutenção, clique em: Pagamentos e Recebimentos >> Pagamentos >> Recursos do Financeiro >> Funções >> Anexar Comprovante de Pagamento.
Para acessar esta manutenção, clique em: Pagamentos e Recebimentos >> Pagamentos >> Recursos do Financeiro >> Funções >> Anexar Comprovante de Pagamento.
 O uso desta manutenção é controlado pelo Item de Segurança 5428 – Manutenção de Recursos do Financeiro de lançamentos de Recebimentos – Opção de anexar comprovante de pagamento.
O uso desta manutenção é controlado pelo Item de Segurança 5428 – Manutenção de Recursos do Financeiro de lançamentos de Recebimentos – Opção de anexar comprovante de pagamento.
Ao selecionar esta função será exibida a seguinte janela:

Aqui você pode Informar o local onde se encontra a imagem/recibo, pressionar a tecla ENTER no campo para selecionar ou ainda localizar o diretório clicando no botão , o arquivo selecionado deve ser imagem (PNG, BPM, JPG, GIF) ou PDF.
Após Selecionar o arquivo, clique no botão Processar para que seja iniciada a vinculação do comprovante ao (s) título (s) selecionados, isso mesmo, você pode vincular um só comprovante a várias parcelas quitadas, para isto antes de acessar a função Anexar Comprovante de Pagamento, marque as parcelas desejadas, o sistema irá considerar o mesmo recibo para todas estas parcelas.
Os Comprovantes poderão ser acessados através do Ícone  que será apresentado na coluna comprovante, da manutenção de Contas a Pagar, a seguinte janela será apresentada:
que será apresentado na coluna comprovante, da manutenção de Contas a Pagar, a seguinte janela será apresentada:
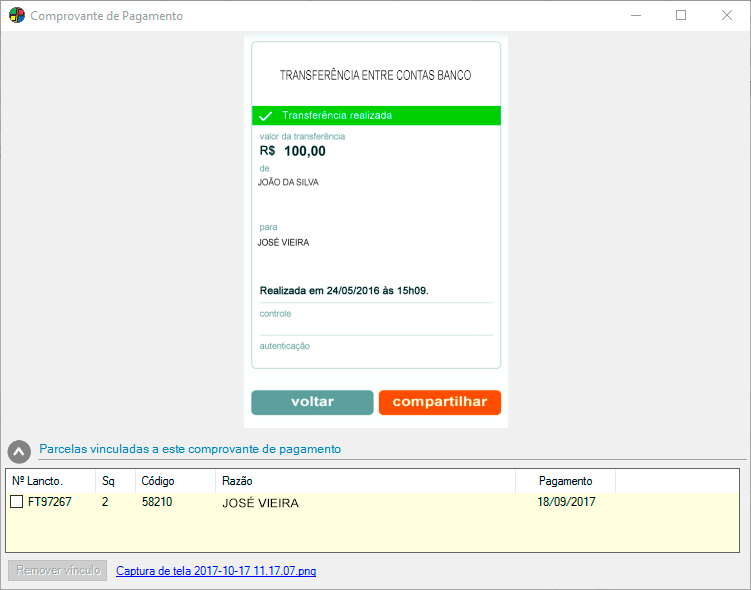
Aqui podemos visualizar a imagem/recibo do comprovante e as parcelas vinculadas, podendo ainda remover o vínculo, caso o comprovante não possua mais nenhuma parcela vinculada, o usuário será questionado se deseja excluir o arquivo físico.
Nesta tela também é possível acessar o arquivo clicando sobre o link localizado na parte inferior da tela.
 Os arquivos de imagens serão armazenadas em um diretório definido no configurador geral do sistema em Arquivo >> Configurações do Sistema >> Financeiro >> Configurações F.
Os arquivos de imagens serão armazenadas em um diretório definido no configurador geral do sistema em Arquivo >> Configurações do Sistema >> Financeiro >> Configurações F.
 Ferramenta- Juros e Multa
Ferramenta- Juros e Multa
Esta ferramenta tem como finalidade realizar o cálculo de juros do lançamento selecionado, sendo utilizada apenas para consulta.
Para acessá-la clique na seta para baixo, localizada ao lado da ferramenta Recursos do Financeiro e selecione a opção Ferramenta – Juros.
A seguinte janela será exibida:

Os campos Valor Original, Valor Ocorrências, Valor Líquido e Vencimento trarão as informações referentes ao título selecionado.
Tipo de Cálculo
Neste campo informe o tipo de cálculo que deseja realizar. Para isso, clique na seta para baixo e selecione uma das opções: Juros Simples ou Juros Compostos.
Tipo de Valor
Neste campo informe o tipo de valor. Para isso, clique na seta para baixo e selecione uma das opções: Valor Monetário ou Percentual/Alíquota.
O sistema realizará o cálculo com base na opção selecionada nesse campo.
Novo Vencimento
Neste campo informe a nova data de vencimento do título. Para isso, clique na seta para baixo e selecione a data desejada.
Ao alterar a data do novo vencimento, o sistema calcula a quantidade de dias em atraso e exibe no campo Dias de Atraso.
% de Juros a.d.
Neste campo informe a porcentagem de juros ao dia
Dias de Atraso
Neste campo informe os dias de atraso da quitação do título.
Valor da Multa
Neste campo informe o valor da multa por atraso. Esse valor será somado ao Valor do Juros + Valor Calculado.
Ao alterar os dias de atraso, será calculada a nova data de vencimento e exibida no campo Novo Vencimento.
Ao alterar os dados dos campos Novo Vencimento, % de Juros a.d. e Dias de Atraso, o juros será calculado e exibido no campo Valor de Juros. Será exibido também o Valor Calculado, que será a soma dos valores dos campos Valor Líquido e Valor de Juros.
 Leitora de código de barras (Alt + B)
Leitora de código de barras (Alt + B)
Através desta ferramenta você poderá fazer a leitura do código de Barras dos títulos (Pagamentos) selecionados.
Somente será permitida a gravação de um Código de Barras repetido, quando no campo Tipo de Operação for selecionada a opção 2 – Crédito em Conta Corrente, pois neste caso a formação do Código de Barras se dá por Banco\Agência\Conta\DV Conta\DV Agência, e podem haver títulos para a mesma conta.
Somente será permitido acessar esta ferramenta se já houver um banco registrado no lançamento.
Para acessá-la clique na seta para baixo, localizada ao lado da ferramenta Recursos do Financeiro e selecione a opção Leitura de código de barras ou então, utilize as teclas de atalho Alt+B.

Informações do título lançado:
Neste agrupamento são informados dados referentes ao título selecionado como: Nº de Lançamento, Sequência, Cd. Fornecedor, Razão, Valor Líquido e Vencimento.
Informe os seguintes campos:
Tipo de Operação
Neste campo deverá ser selecionado o Tipo de Operação. Para isso, clique na seta para baixo e selecione a opção desejada.
Forma de Operação
Neste campo deverá ser selecionado a Forma de Operação. Para isso, clique na seta para baixo e selecione a opção desejada.
 Caso tenha selecionado a opção Pagamento de Títulos o usuário poderá fazer a leitura do código de barras (por leitor) ou informá-lo na Linha Digitável. Lembrando que o código de barras (lido por um leitor) não é o mesmo que a linha Digitável.
Caso tenha selecionado a opção Pagamento de Títulos o usuário poderá fazer a leitura do código de barras (por leitor) ou informá-lo na Linha Digitável. Lembrando que o código de barras (lido por um leitor) não é o mesmo que a linha Digitável.
Processo de quitação utilizando o código de barra do documento
Código de Barras
Leitura óptica
Este campo deverá ser utilizado quando o usuário utilizar o leitor de código de barras.
Linha Digitável
Quando o usuário optar por digitar a “Linha Digitável”, deve informar o código de barras nesses campos.
Ao selecionar a opção Crédito em Conta Corrente, DOC C, TED Outro titular ou TED Mesmo Titular será exibido na tela o Tipo de Conta (definido no módulo de Clientes e Fornecedores, menu Arquivo, Fornecedores, link Dados Bancários) e será disponibilizado o botão Selecionar Conta Corrente.
Processo de quitação utilizando depósito em conta corrente do fornecedor
Contas disponíveis para este fornecedor:
Caso desejar, Marque  uma conta bancária do fornecedor. Por padrão, a conta selecionada será a conta padrão do fornecedor (definida em: módulo de Clientes e Fornecedores, Fornecedor, link Dados Bancários).
uma conta bancária do fornecedor. Por padrão, a conta selecionada será a conta padrão do fornecedor (definida em: módulo de Clientes e Fornecedores, Fornecedor, link Dados Bancários).
Dê um clique duplo sobre a Conta Corrente desejada.
Clique no botão  Confirma.
Confirma.
 Caso já tenha sido definido um código de barras para o título e desejar defini-lo novamente, basta utilizar novamente a ferramenta Leitura de Código de barras. Nesse caso, será exibida uma mensagem informando que já existe um código de barras definido para esse título e se o usuário deseja substituir o existente.
Caso já tenha sido definido um código de barras para o título e desejar defini-lo novamente, basta utilizar novamente a ferramenta Leitura de Código de barras. Nesse caso, será exibida uma mensagem informando que já existe um código de barras definido para esse título e se o usuário deseja substituir o existente.
 Quitar lançamento selecionado (Alt + Q)
Quitar lançamento selecionado (Alt + Q)
Essa ferramenta permitirá a quitação direto da manutenção, e se o documento de quitação do título exigir a geração de lançamento bancário, essa janela também será exibida.
Para acessar essa ferramenta você deve estar na manutenção de Pagamentos ou Recebimentos localizadas no menu Arquivo. Você deve selecionar um lançamento válido para que o mesmo seja quitado. Após a escolha do lançamento ao clicar nessa ferramenta, uma nova janela se abrirá para que seja informado as condições de quitação como data, valores, etc. Após clicar no botão confirmar o título já estará quitado com os devidos lançamentos.
 A janela exibida para as condições de quitação pode se alterar de acordo com o Tipo de Documento utilizado no lançamento selecionado.
A janela exibida para as condições de quitação pode se alterar de acordo com o Tipo de Documento utilizado no lançamento selecionado.
 Classificar Parcelas (Alt + C)
Classificar Parcelas (Alt + C)
Essa ferramenta Classifica os lançamentos de Pagamentos e de Recebimentos de acordo com o Plano de Despesas e Receitas.
Para acessar essa ferramenta você deve estar na manutenção de Pagamentos ou Recebimentos localizadas no menu lateral. Você deve selecionar um lançamento para que o mesmo seja classificado, feita a seleção pressione as teclas Alt+C ou clique sobre o botão  .
.
A seguinte janela será exibida:
Pode-se optar por uma das opções de classificação:
Classificar/limpar classificação da parcela selecionada
Selecionada essa opção você classifica o título selecionado na manutenção de Pagamentos ou de Recebimentos, atribuindo à ele uma conta cadastrada no seu Plano de Despesas e Receitas, ou se desejar, pode apagar a classificação existente.
Quando você classifica um título, você determina se o valor em questão trata-se de uma Despesa ou de uma Receita, por exemplo: Impostos, Aluguel, Combustível, Vendas de Mercadoria, etc. Posteriormente essas classificações poderão ser analisadas em relatórios existentes no sistema Business Intelligence (Gestão de Performance): Análise de Resultados – Despesas e Receitas, Extrato por Classificação, Despesas e Receitas Mensais, etc.
A seguinte janela será exibida:

Na aba Plano de Despesas e Receitas visualizam-se as seguintes informações:
– Plano de Despesas e Receitas no qual você cadastrou na manutenção de Plano de Despesas;
– Na parte inferior da janela você visualiza os dados do lançamento selecionado e do respectivo cliente, por exemplo: Código do Cliente/Fornecedor, Nome do Cliente/Fornecedor, Número do Lançamento (Pagamento/Recebimentos), Seqüência, Valor total e Valor Quitado.
Para classificar um lançamento basta você dar dois cliques sobre a conta desejada. Se preferir você pode pesquisar por uma Classificação. Para isso clique no botão de Pesquisa (binóculo) localizado na parte inferior da janela. Será exibida uma caixa de diálogo, onde você pode digitar parte da Classificação para agilizar a pesquisa.
A classificação selecionada aparecerá na parte inferior da tela. Você pode inserir várias classificações. O campo Valor poderá ser alterado com outro valor.
 Não será permitido classificar ou reclassificar um lançamento que possua data de quitação compreendida por um período já fechado (períodos são definidos no sistema Segurança em Nível de Aplicativo >> menu Arquivo >> Período de Fechamento).
Não será permitido classificar ou reclassificar um lançamento que possua data de quitação compreendida por um período já fechado (períodos são definidos no sistema Segurança em Nível de Aplicativo >> menu Arquivo >> Período de Fechamento).
 Quando a empresa exigir a classificação da parcela, é obrigatório a classificação de todas as parcelas do lançamento.
Quando a empresa exigir a classificação da parcela, é obrigatório a classificação de todas as parcelas do lançamento.
 Não será permitido classificar Parcelas para Contas do tipo “Sintéticas”.
Não será permitido classificar Parcelas para Contas do tipo “Sintéticas”.
 O campo Lançamento Padrão só será exibido na grade caso na aba 4-Ocorrências esteja configurado o campo “Cód. Classificação“. Esse campo é cadastrado em menu Administração >> Finanças >> Lançamento Padrão Financeiro.
O campo Lançamento Padrão só será exibido na grade caso na aba 4-Ocorrências esteja configurado o campo “Cód. Classificação“. Esse campo é cadastrado em menu Administração >> Finanças >> Lançamento Padrão Financeiro.
A classificação de um lançamento pode ser automática. Para que isso ocorra é necessário que na cadastro do Produtos/Serviços seja informada a Classificação Financeira para Vendas, assim, ao efetuar uma venda desse Produto/Serviço, automaticamente os lançamentos gerados a partir da geração dos Dados Financeiros serão classificados.
Pode-se identificar visualmente a situação de classificação dos lançamentos de Pagamentos e Recebimentos, onde:
- Todo lançamento classificado automaticamente pelo sistema, através do módulo de Classificação Automática (pSymFnc_UpdClassif), terá o campo que indica se o lançamento está classificado ou não, na cor PRETO.
Neste caso, internamente no sistema o campo de situação da classificação (StClassif tabela pagarreceber) terá o conteúdo S (classificado pelo Usuário). - Os lançamentos classificados manualmente, terão o campo que indica se o lançamento está classificado ou não na cor AZUL. Neste caso, internamente no sistema o campo de situação da classificação (StClassif tabela pagarreceber) terá o conteúdo U (classificado pelo Usuário).
- Já os lançamentos ainda não classificados, terão o campo que indica se o lançamento está classificado ou não, na cor BRANCO.
Neste caso, internamente no sistema o campo de situação da classificação (StClassif tabela pagarreceber) terá o conteúdo N (lançamento Não classificado).
Ao classificar ou alterar a classificação de um lançamento, se esse for originário de Pedido, Ordem de Compra, NRM ou Pendência de Entrega, automaticamente o sistema atribui ao registro gerador a mesma situação de classificação.
Caso a classificação dos lançamentos seja efetuada manualmente pelo usuário no sistema Financeiro, o módulo de Classificação Automática, não mais reclassificará tais lançamentos, preservando a integridade das informações.
Devido a isso, o módulo possui a seguinte consistência:
- No caso de um Pedido, por exemplo, gerar mais de um lançamento, ou seja, possuir várias parcelas, após a classificação feita manualmente, o sistema exibe uma mensagem informativa, explicando que todas as parcelas devem ser classificadas neste mesmo processo (caso o usuário tenha optado por classificar somente uma parcela), pois não serão mais classificados automaticamente pelo módulo de classificação automática.
Também é gerado um registro de log de evento para registrar que o usuário foi informado desse fato. Você pode utilizar o relatório de Log de Evento do Financeiro, existente no módulo de Gestão de Performance, selecione a opção Registro de Pagamentos/Recebimentos alterados.
No momento da classificação Informe também o Centro de Custo:
 Esta aba é controlada pelo Item de Segurança 5212 – Permissão para acessar a aba de Centro de Custo da ferramenta de Classificação de Parcelas Financeiro.
Esta aba é controlada pelo Item de Segurança 5212 – Permissão para acessar a aba de Centro de Custo da ferramenta de Classificação de Parcelas Financeiro.
Nesta aba informa-se no momento da classificação do lançamento o Centro de Custo do lançamento. Os códigos de Centro de Custos e Sub-Custos são os mesmos para Despesas e Receitas, pois o centro de custo é utilizado para separar Despesas e Receitas entre os setores da empresa. Dessa forma, você pode, por exemplo, quantificar as despesas e as receitas do seu departamento de Vendas, Recursos Humanos, Marketing, Financeiro, etc.
Existe uma consistência de não carregar os registros de centro de custo nas manutenções de classificação financeira de pagamentos e recebimentos, classificação de TM de pagamentos e recebimentos e classificação dos lançamentos de conta corrente quando a opção Classifica parcelas em centro de custos? existente no sistema de Configurador Geral do Sistema, opção Financeiro, aba Configurações B estiver desmarcada.
O centro de custo poderá ser informado automaticamente no momento da classificação quando na manutenção de Lançamento Padrão do Financeiro você informa o centro de custo para os lançamentos.
O Centro de Custo é cadastrado na Manutenção de Centro de Custo.
Para selecionar um centro de custo ao lançamento clique na aba Centro de Custo, como mostra a figura:

Visualizam-se o plano de Centro de Custo no qual foi cadastrado na manutenção de Centro de Custo.
Dentro de cada Centro de Custo, pode-se definir Sub Custo. Os Sub Custos, funcionam para dividir Centros de Custos em pequenos centros de custos para serem analisados separadamente. Por exemplo: uma empresa possui um centro de custo de Instalação e Manutenção e utiliza este centro de custo para apurar as receitas e despesas deste setor, mas por uma questão de análise necessita também saber quanto recebeu ou pagou em relação a Manutenção e Instalação.
Para estes casos pode-ser criar dentro de um centro de custo o sub-custo de Instalação e o de Manutenção. Assim, você pode classificar o lançamento separadamente em um dos Sub Custos e automaticamente o sistema coloca o lançamento no centro de custo ao qual o sub custo está atrelado.
Desta forma, através dos relatórios que possuem filtros por Centro de Custo, você terá a opção de analisar quanto recebeu/pagou nos centro de custo bem como nos sub-custos.
Perceba que quando um Centro de Custo possui um Sub Custo um sinal de adição como este  é exibido ao lado. Clique neste botão para visualizar os Sub Custos, dê um duplo clique para selecionar o Sub Custo desejado. Automaticamente o sistema atribui ao lançamento o código do Centro de Custo e o código do Sub Custo.
é exibido ao lado. Clique neste botão para visualizar os Sub Custos, dê um duplo clique para selecionar o Sub Custo desejado. Automaticamente o sistema atribui ao lançamento o código do Centro de Custo e o código do Sub Custo.
O sub custo poderá ser informado automaticamente no momento da classificação quando na manutenção de Lançamento Padrão do Financeiro você informa o sub custo para os lançamentos.
 Estarão disponíveis para seleção apenas os Sub Custos “Ativos”.
Estarão disponíveis para seleção apenas os Sub Custos “Ativos”.
 Para a seleção do item a ser pesquisado:
Para a seleção do item a ser pesquisado:
- Quando optar pela pesquisa de Centros de Custos, somente serão exibidos os Centros de Custos que não possuam SubCentros de Custos;
- Quando optar pela pesquisa de SubCentro de Custos, somente serão exibidos os Centros de Custos que possuam SubCentros de Custos, de forma que os mesmos estarão seguidos de seus SubCentros de Custos, onde ao selecionar um destes, a informação referente ao Centro de Custo será preenchida automaticamente.
Para melhor identificação das contas de Receitas e Despesas, você visualiza o plano em duas cores. Sendo:
- Vermelha: Indica as contas de Despesas.
- Azul: Indica as contas de Receitas.
Ao sair desta janela, aparecerá uma janela com os Valores Classificados que não conferem com os valores do lançamento:
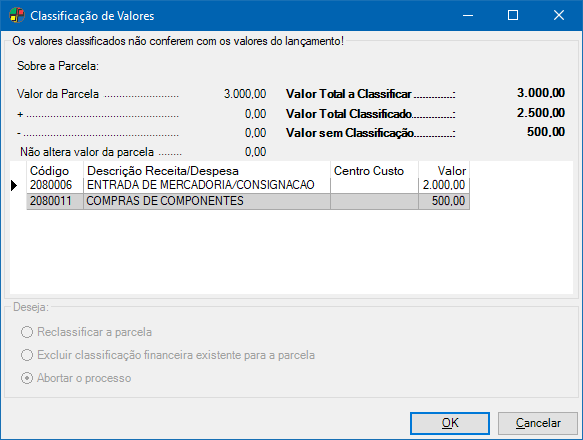
Caso o valor classificado for diferente, aparecerão os dados para visualização.
Após a classificação clique no botão OK.
 Para maiores informações consulte o Help do Módulo de Produtos e Serviços.
Para maiores informações consulte o Help do Módulo de Produtos e Serviços.
 Para a seleção do item a ser pesquisado:
Para a seleção do item a ser pesquisado:
- Quando optar pela pesquisa de Centros de Custos, somente serão exibidos os Centros de Custos que não possuam SubCentros de Custos;
- Quando optar pela pesquisa de SubCentro de Custos, somente serão exibidos os Centros de Custos que possuam SubCentros de Custos, de forma que os mesmos estarão seguidos de seus SubCentros de Custos, onde ao selecionar um destes, a informação referente ao Centro de Custo será preenchida automaticamente.
- Quando a empresa estiver configurada para não obrigar classificação financeira, serão consistidos os valores da parcela e os valores de ocorrências que interferem no valor da parcela para conferência da classificação.
Obs.: Caso o sistema esteja configurado para obrigar a classificação na inserção e esteja faltando informações no cadastro, será exibida a seguinte mensagem: “A classificação automática da parcela não foi possível devido à ausência do preenchimento da classificação ou do centro de custo do lançamento padrão financeiro. Por favor, realize a classificação manualmente.”.
Classificar lote de parcelas ainda não classificadas (filtro na próxima janela)
Selecionada essa opção você classifica todos os registros selecionados na manutenção de Pagamentos ou de Recebimentos, atribuindo à eles uma conta cadastrada no seu Plano de Despesas e Receitas.
Neste caso não será feita uma classificação individual, ou seja, todos os lançamentos selecionados terão a mesma classificação.
Quando você classifica um título, você determina se o valor em questão trata-se de uma Despesa ou de uma Receita, por exemplo: Impostos, Aluguel, Combustível, Vendas de Mercadoria, etc. Posteriormente essas classificações poderão ser analisadas em relatórios existentes no sistema Business Intelligence (Gestão de Performance): Análise de Resultados – Despesas e Receitas, Extrato por Classificação, Despesas e Receitas Mensais, etc.
A seguinte janela será exibida:
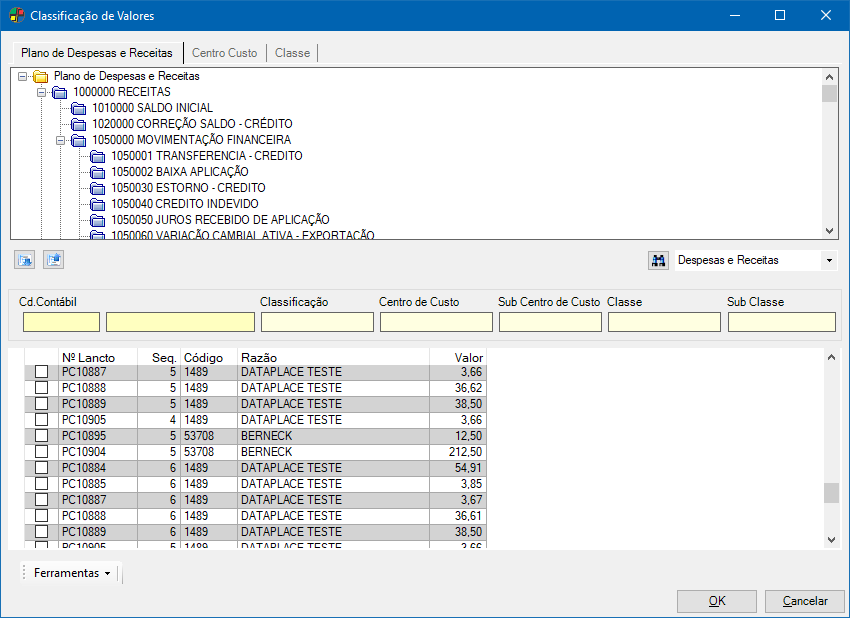
Como mostra a Figura , na primeira aba da janela, visualiza-se o plano de Despesas e Receitas e na parte inferior da janela visualiza-se os lançamentos que poderão ser classificados.
Para você classificar os lançamentos deve-se selecioná-los.
Utilize os botões Marcar Tudo caso queira selecionar todos os lançamentos para serem classificados, caso contrário, clique sobre o lançamento no qual você deseja classificar. Faça o mesmo para o botão Desmarcar Tudo.
Feita a seleção, clique sobre uma conta do Plano de Contas de Despesas e Receitas localizada na parte superior da tela. Após a seleção da conta, você ainda pode selecionar o Centro de Custo para os lançamentos. Para isso clique na aba Centro de Custo.
 Estarão disponíveis para seleção apenas os Sub Custos Ativos.
Estarão disponíveis para seleção apenas os Sub Custos Ativos.
 Para a seleção do item a ser pesquisado:
Para a seleção do item a ser pesquisado:
- Quando optar pela pesquisa de Centros de Custos, somente serão exibidos os Centros de Custos que não possuam SubCentros de Custos;
- Quando optar pela pesquisa de SubCentro de Custos, somente serão exibidos os Centros de Custos que possuam SubCentros de Custos, de forma que os mesmos estarão seguidos de seus SubCentros de Custos, onde ao selecionar um destes, a informação referente ao Centro de Custo será preenchida automaticamente.
Se necessário informe o Código Contábil do lançamento. Utilize o botão de pesquisa para efetuar a seleção.
Para efetuar a classificação clique no botão  . Aparecerá a mensagem Lançamentos Classificados indicando que os lançamentos selecionados foram classificados.
. Aparecerá a mensagem Lançamentos Classificados indicando que os lançamentos selecionados foram classificados.
 Não será permitido classificar ou reclassificar um lançamento que possua data de quitação compreendida por um período já fechado (períodos são definidos no sistema Segurança em Nível de Aplicativo >> menu Arquivo >> Período de Fechamento).
Não será permitido classificar ou reclassificar um lançamento que possua data de quitação compreendida por um período já fechado (períodos são definidos no sistema Segurança em Nível de Aplicativo >> menu Arquivo >> Período de Fechamento).
A classificação de um lançamento pode ser automática. Para que isso ocorra é necessário que na cadastro do Produtos/Serviços seja informada a Classificação Financeira para Vendas, assim, ao efetuar uma venda desse Produto/Serviço, automaticamente os lançamentos gerados a partir da geração dos Dado Financeiros serão classificados.
Pode-se identificar visualmente a situação de classificação dos lançamentos de Pagamentos e Recebimentos, onde:
- Todo lançamento classificado automaticamente pelo sistema, através do módulo de “Classificação Automática”(pSymFnc_UpdClassif), terá o campo que indica se o lançamento está classificado ou não, na cor PRETO.
Neste caso, internamente no sistema o campo de situação da classificação (StClassif tabela pagarreceber) terá o conteúdo “S” (classificado pelo Usuário). - Os lançamentos classificados manualmente, terão o campo que indica se o lançamento está classificado ou não na cor AZUL. Neste caso, internamente no sistema o campo de situação da classificação (StClassif tabela pagarreceber) terá o conteúdo “U” (classificado pelo Usuário).
- Já os lançamentos ainda não classificados, terão o campo que indica se o lançamento está classificado ou não, na cor BRANCO.
Neste caso, internamente no sistema o campo de situação da classificação (StClassif tabela pagarreceber) terá o conteúdo “N” (lançamento Não classificado).
Ao classificar ou alterar a classificação de um lançamento, se esse for originário de Pedido, Ordem de Compra, NRM ou Pendência de Entrega, automaticamente o sistema atribui ao registro gerador a mesma situação de classificação.
Caso a classificação dos lançamentos seja efetuada manualmente pelo usuário no módulo do financeiro, o módulo de classificação automática, não mais reclassificará tais lançamentos, preservando a integridade das informações.
Devido a isso, o módulo possui a seguinte consistência.
- No caso de um Pedido, por exemplo, gerar mais de um lançamento, ou seja, possuir várias parcelas, após a classificação feita pelo manualmente, no final do processamento de classificação, o sistema exibe um relatório informando lançamentos não classificados.
Todas as parcelas devem ser classificadas manualmente em casos onde o usuário tenha optado por classificar somente uma parcela, pois os lançamentos não classificados manualmente (mesmo que seja somente uma parcela) não terão os lançamentos subsequentes mais classificados automaticamente pelo módulo de classificação automática.
Também é gerado um registro de log de evento para registrar que o usuário foi informado desse fato. Pode-se utilizar o relatório de Log de Evento do Financeiro, existente no módulo de Gestão de Performance, selecione a opção Registro de Pagamentos/Recebimentos alterados.
Limpar classificação de lote de parcelas já classificadas (filtro na próxima janela)
Selecionando esta opção o sistema irá listar no grid os registros já classificados, selecione os registros desejados e clique em OK, o sistema limpará a classificação dos registros selecionados.
 A ferramenta limpa a classificação do lançamento de forma integral, caso, por exemplo, tenha um lançamento classificado em mais de uma classificação, o sistema listará o registro com seu valor total, havendo necessidade de ser excluir apenas uma das classificações, utilizar a opção Classificar/limpar classificação da parcela selecionada.
A ferramenta limpa a classificação do lançamento de forma integral, caso, por exemplo, tenha um lançamento classificado em mais de uma classificação, o sistema listará o registro com seu valor total, havendo necessidade de ser excluir apenas uma das classificações, utilizar a opção Classificar/limpar classificação da parcela selecionada.
 Imprime lançamento correntes e sequências
Imprime lançamento correntes e sequências
Essa ferramenta permite imprimir o lançamento selecionado e as sequências do mesmo (caso exista).
Nesse relatório visualizam-se o Número do Lançamento, Sequência, Valor, Data de Emissão, Data de Vencimento, Data de Pagamento, Tipo de Documento de Quitação e Número do Documento.
Para acessar esse botão deve-se estar na manutenção de Pagamentos ou de Recebimentos localizadas no menu Arquivo. Você deve selecionar um lançamento para que seja impresso seus dados e a sequência. Caso o registro selecionado possua somente uma sequência (parcela), apenas será exibido no relatório as informações desse lançamento e dessa única parcela. Mas se o registro selecionado possuir mais de uma seqüência (parcela) será exibido no relatório, as informações de todas as parcelas (o mesmo ocorrerá quando se tratar de uma TM – Transferência Monetária). Para imprimir o lançamento corrente e sequências basta clicar no botão  Imprime lançamento corrente e sequências.
Imprime lançamento corrente e sequências.
Exemplo: O lançamento “1500” possui quatro sequências (parcelas) com valores diferentes e com respectivas data de emissão e data de vencimento. Neste caso não houve pagamento de nenhum dos títulos, pois a coluna Pagamento do relatório está em branco, isso significa, que a empresa possui de determinado Cliente (caso o relatório seja de Recebimento) uma Conta a Receber, ou então, a empresa possui num determinado Fornecedor uma Conta a Pagar (caso o relatório seja de Pagamentos).
 O sistema apenas irá considerar para impressão, os registros selecionados na grade de dados.
O sistema apenas irá considerar para impressão, os registros selecionados na grade de dados.
Este relatório poderá ser personalizado através da ferramenta Report Design, que possibilita a visualização e manutenção sem necessidade de controle de arquivos e sem sair da aplicação. Também oferece a possibilidade de pré-visualizar, imprimir ou exportar o relatório para diversos formatos.
 Esse relatório é controlado pelo item de segurança 4641 – Relatório de Pagamentos.
Esse relatório é controlado pelo item de segurança 4641 – Relatório de Pagamentos.
 Atribuir Banco
Atribuir Banco
Com essa ferramenta você atribui um determinado Banco aos lançamentos selecionados. Essa ferramenta normalmente é utilizada quando efetuam-se Pagamentos ou Recebimentos em cheques, onde é interessante relacionar os lançamentos pagos ou recebidos ao banco e a agência do Cheque.
Nota: Não será permitido atribuir banco caso o lançamento possua data de quitação compreendida por um período já fechado (períodos são definidos no sistema Segurança em Nível de Aplicativo >> menu Arquivo >> Período de Fechamento).
Para acessar esse botão você deve selecionar os lançamentos na manutenção de Pagamentos ou Recebimentos localizadas no menu Arquivo. Utilize a ferramenta Escolher período para selecionar os registros. Feita a seleção clique no botão  Atribuir Banco.
Atribuir Banco.
A seguinte janela será exibida:

Para selecionar o Banco no qual será atribuído aos lançamentos digite o código do banco no campo Banco e pressione a tecla TAB. Se preferir você pode pesquisar por um Banco. Para isso clique no botão de Pesquisa (binóculo). Será exibida uma caixa de diálogo, onde pode-se digitar parte do número do Banco na câmara de compensação para agilizar a pesquisa. Após digitar parte do número do Banco pressione a tecla Enter ou clique no botão Pesquisa para iniciar a pesquisa. Utilize as teclas de navegação ou clique com o mouse sobre o registro desejado e pressione a tecla Enter para selecioná-lo.
Selecionado o banco, automaticamente o campo Agência será preenchido com a respectiva Agência Bancária, conforme você cadastrou na manutenção de Agências Bancárias. Será preenchido também o campo Nº Conta Corrente, atualizando este respectivo campo na aba Informações Bancárias.
Feita a seleção dos lançamentos e a seleção do banco, clique no botão  para atribuir o banco aos lançamentos.
para atribuir o banco aos lançamentos.
Posteriormente você pode consultar na aba Informações Bancárias das manutenções de Pagamentos e Recebimentos, o Banco e a Agência pela qual destinou-se o lançamento.
 Alterações referentes aos dados bancários, seja manualmente, através do campo banco ou através da ferramenta Atribuir Banco, será gerado log na aba Histórico Geral.
Alterações referentes aos dados bancários, seja manualmente, através do campo banco ou através da ferramenta Atribuir Banco, será gerado log na aba Histórico Geral.
 Parcelas quitadas não serão consideradas/exibidas para atribuição de banco.
Parcelas quitadas não serão consideradas/exibidas para atribuição de banco.
 Rastrear Lançamentos
Rastrear Lançamentos
Essa ferramenta permite visualizar a Origem e as Informações Adicionais de lançamentos de Pagamentos e Recebimentos . Lembre-se, um lançamento pode dar origem à uma Transferência Monetária (TM) e uma TM, por sua vez, pode dar origem a uma outra TM.
Portanto, ao clicar no botão Rastrear Lançamentos você visualiza os lançamentos pais e seus respectivos filhos.
Para acessar esse botão você deve selecionar lançamentos na manutenção de Pagamentos ou de Recebimentos, localizadas no menu Arquivo. Selecionado o lançamento clique no botão  Rastrear Lançamento ou então utilize a tecla de atalho F2. O sistema rastreará o lançamento e exibirá (caso exista) os lançamentos Pais e Filhos.
Rastrear Lançamento ou então utilize a tecla de atalho F2. O sistema rastreará o lançamento e exibirá (caso exista) os lançamentos Pais e Filhos.
A Figura 24 exemplifica como será exibido o histórico do lançamento:

Imprimir sequências do lançamento rastreado
Selecionando essa opção logo após a linha que exibe o lançamento rastreado, será exibida a informação Demais Sequências e todas as sequências do lançamento que está sendo rastreado.
Ainda na janela de Histórico do lançamentos pode-se optar por imprimir os dados dos lançamentos.
No relatório de Rastreamento de Lançamentos será exibida as seguintes informações: Número do Lançamento, Sequência, Documento de Quitação, Vencimento, Emissão e Valor do lançamento Pai e do(s) lançamento(s) Origem.
 Índice Econômico
Índice Econômico
Nessa janela serão cadastrados os Índices Econômicos Diários, caso a empresa trabalhe com valores em outras moedas (diferente de Real), por exemplo, USC (Dólar Comercial), USP (Dólar Paralelo), etc. É necessário o preenchimento dos índices quando existir Produtos/Serviços cadastrados (sistema de Produtos e Serviços) que tenham valores indexados em moeda diferente de Real, assim, ao efetuar uma venda desse produto a conversão de Real para outra moeda será feita corretamente.
Para acessar a janela de Índice Econômico Diário, clique no menu Administração >> Finanças >> Índice Econômico Diário/Taxa de Conversão de Câmbio.
A seguinte janela será exibida:

Informe os seguintes campos:
Data
Digite a data em que o índice econômico está sendo informado. Você pode digitar manualmente o Dia, Mês e Ano, ou então, clicar na seta para baixo existente ao lado direito do campo Data, automaticamente um calendário será exibido. Clique sobre o dia desejado do respectivo mês selecionado.
Valor
Informe o valor do índice econômico.
Código / Descrição
Informe o código do índice econômico, por exemplo, USC, USP, etc, e pressione a tecla TAB. Automaticamente o campo Descrição será preenchido, por exemplo, Dólar Comercial, Dólar Paralelo, etc. O Cd. Siscomex será exibido junto à Descrição do índice econômico.
Ordem
Nessa opção pode-se ordenar os registros que estão na janela por Código, Data Ascendente ou Data Descendente.
Pode-se selecionar um registro de outra data clicando no binóculo existente ao lado do campo Data, ou fazer uma seleção de um determinado período/moeda clicando no botão  Seleção de Índice (Alt+T). Na janela exibida, informe o período e o código do Índice. Feita a seleção clique no botão
Seleção de Índice (Alt+T). Na janela exibida, informe o período e o código do Índice. Feita a seleção clique no botão  OK para visualizar o conteúdo selecionado.
OK para visualizar o conteúdo selecionado.
 O Código e a Descrição dos índices econômicos são cadastrados na manutenção de Descrição de índice.
O Código e a Descrição dos índices econômicos são cadastrados na manutenção de Descrição de índice.
 Não será permitido realizar alterações em registros com data compreendida em período já fechado (períodos são definidos no sistema Segurança em Nível de Aplicativo >> menu Arquivo >> Período de Fechamento).
Não será permitido realizar alterações em registros com data compreendida em período já fechado (períodos são definidos no sistema Segurança em Nível de Aplicativo >> menu Arquivo >> Período de Fechamento).
 Os botões Adicionar, Excluir e Salvar farão a chamada do Engine Code codeID001021.egn. No caso do botão de exclusão, o engine code será acionado duas vezes, antes e depois do processo de exclusão.
Os botões Adicionar, Excluir e Salvar farão a chamada do Engine Code codeID001021.egn. No caso do botão de exclusão, o engine code será acionado duas vezes, antes e depois do processo de exclusão.
Descrição de Índice Diários
Nessa aba cadastram-se os códigos e as descrições dos Índices Econômicos Diários, ou seja, moedas diferentes de real com as quais a empresa trabalha, como por exemplo: Dólar Paralelo. (moedas diferentes do Real).

Informe os seguintes campos:
Código
Informe o código do índice econômico.
Descrição
Informe a descrição do índice econômico.
País
Digite neste campo o código do país e pressione Tab ou então, clique no Botão de Pesquisa e entre com parte do nome do país.
Cd. Siscomex
Informe neste campo o código do Siscomex desse país.
 Para o Dólar (U$), podem ser utilizados códigos e descrições como: USP – Dólar Paralelo / USC – Dólar Comercial / UST – Dólar Turismo.
Para o Dólar (U$), podem ser utilizados códigos e descrições como: USP – Dólar Paralelo / USC – Dólar Comercial / UST – Dólar Turismo.
 Cópia de Lançamento Similar
Cópia de Lançamento Similar
Através desse botão, poderá ser informada a quantidade de cópias a serem feitas com base no lançamento selecionado.
A seguinte janela será exibida:

1 – Informe o Número de Cópias do Lançamento.
2 – Marque a opção Calcula nova Data de Competência.
3 – Feito isso, informe se deseja calcular a cada: Dia Fixo (informando o dia) ou Somar a cada (informando o período).
4 – Marque a opção Calcula nova Data de Emissão.
5 – Feito isso, informe se deseja calcular a cada: Dia Fixo (informando o dia) ou Somar a cada (informando o período).
6 – Marque a opção Calcula nova Data de Vencimento.
7 – Feito isso, informe se deseja calcular a cada: Dia Fixo (informando o dia) ou Somar a cada (informando o período).
8 – Clique no botão Processar. Ao final do processamento será exibida mensagem de Processo concluído!
 O engine code CODEID004121- Geração de Títulos a pagar, exporta e importa títulos a pagar do RH para o Financeiro:
O engine code CODEID004121- Geração de Títulos a pagar, exporta e importa títulos a pagar do RH para o Financeiro:
– O campo Observação será preenchido com a descrição do Histórico padrão para o financeiro + a referência (mês/ano) + nome do funcionário.
– O campo Nominal será preenchido com o nome do funcionário.
– O campo Número do Documento será preenchido com o número do cheque Folha de Pagamento cadastrado no registros Header da Ficha financeira.
– Caso a conta lançamento cadastrada em Contas para o financeiro seja a conta S02 – Liquido de Adiantamento, o Número do Documento será preenchido com o número do cheque Adiantamento cadastrado no registros Header da Ficha financeira.
 Os lançamentos de Pagamentos são gerados a partir de Ordens de Compras (efetuado pelo sistema de Compras), pelo sistema de NRM (Nota de Recebimentos de Mercadorias) ou então manualmente nessa mesma Manutenção.
Os lançamentos de Pagamentos são gerados a partir de Ordens de Compras (efetuado pelo sistema de Compras), pelo sistema de NRM (Nota de Recebimentos de Mercadorias) ou então manualmente nessa mesma Manutenção.
 A regra de variação cambial será habilitada para todos lançamentos do Dataplace Dataplace, gerados por processo de compra/venda ou manualmente. A única exceção é 4-Ficha de Compensação, pois é em Reais.
A regra de variação cambial será habilitada para todos lançamentos do Dataplace Dataplace, gerados por processo de compra/venda ou manualmente. A única exceção é 4-Ficha de Compensação, pois é em Reais.
 Não será permitido realizar alterações em lançamentos com data de Pagamento compreendida em período já fechado (períodos são definidos no sistema Segurança em Nível de Aplicativo >> menu Arquivo >> Período de Fechamento).
Não será permitido realizar alterações em lançamentos com data de Pagamento compreendida em período já fechado (períodos são definidos no sistema Segurança em Nível de Aplicativo >> menu Arquivo >> Período de Fechamento).
 O engine code (codeID1003983.egn) será utilizado nos botões adicionar, excluir ou salvar. O sistema faz o processamento normal e depois, chama-o caso haja. Este engine code possibilita a personalização do processamento.
O engine code (codeID1003983.egn) será utilizado nos botões adicionar, excluir ou salvar. O sistema faz o processamento normal e depois, chama-o caso haja. Este engine code possibilita a personalização do processamento.
 Se a empresa estiver configurada como Obriga classificação de parcelas de Contas a Pagar tão logo elas sejam inseridas na manutenção de Contas a Pagar, automaticamente será aberta a janela de Classificação de Valores. Se ela também estiver configurada como Obriga especificação de centro de custos na classificação de parcelas de contas a pagar tão logo elas sejam inseridas na manutenção de contas a pagar?, será necessário especificar o Centro de Custo para todas as classificações do lançamento.
Se a empresa estiver configurada como Obriga classificação de parcelas de Contas a Pagar tão logo elas sejam inseridas na manutenção de Contas a Pagar, automaticamente será aberta a janela de Classificação de Valores. Se ela também estiver configurada como Obriga especificação de centro de custos na classificação de parcelas de contas a pagar tão logo elas sejam inseridas na manutenção de contas a pagar?, será necessário especificar o Centro de Custo para todas as classificações do lançamento.
 Não é permitido que sejam cadastrados Lançamentos de Pagamentos com o campo Nº Lancto iniciado pelo prefixo PR, pois este prefixo agora é reservado para utilização em parcelas geradas pelo Numerário de Importação.
Não é permitido que sejam cadastrados Lançamentos de Pagamentos com o campo Nº Lancto iniciado pelo prefixo PR, pois este prefixo agora é reservado para utilização em parcelas geradas pelo Numerário de Importação.
 Quando a empresa possuir a opção Deletar registro de conta corrente no momento do estorno de registro de pagamento e recebimento? marcada no Configurador Geral >> Configurações do Sistema >> link Financeiro >> Aba Configurações – B, ao estornar um registro de recebimento/pagamento vinculado a um lançamento bancário do tipo geral, será exibida uma mensagem notificando o usuário para que o mesmo efetue o ajuste no lançamento bancário. Caso todos os registros de recebimento/pagamento sejam estornados, o lançamento bancário será excluído automaticamente. Caso a empresa não possua tal opção marcada, o lançamento bancário não será excluído e o usuário não será notificado para realizar ajustes no mesmo.
Quando a empresa possuir a opção Deletar registro de conta corrente no momento do estorno de registro de pagamento e recebimento? marcada no Configurador Geral >> Configurações do Sistema >> link Financeiro >> Aba Configurações – B, ao estornar um registro de recebimento/pagamento vinculado a um lançamento bancário do tipo geral, será exibida uma mensagem notificando o usuário para que o mesmo efetue o ajuste no lançamento bancário. Caso todos os registros de recebimento/pagamento sejam estornados, o lançamento bancário será excluído automaticamente. Caso a empresa não possua tal opção marcada, o lançamento bancário não será excluído e o usuário não será notificado para realizar ajustes no mesmo.
 Quando a parcela não estiver quitada, mas foi exportada para Contabilidade, não será permitido alterações se a data de emissão estiver em um período fechado.
Quando a parcela não estiver quitada, mas foi exportada para Contabilidade, não será permitido alterações se a data de emissão estiver em um período fechado.
 Ao excluir a parcela no financeiro, será excluído o vínculo da comissão, assim liberando esta comissão para geração de nova parcela e será exibido na geração de log que tal parcela estava vinculada a comissão. O usuário não poderá incluir manualmente lançamentos com prefixo “CMS”.
Ao excluir a parcela no financeiro, será excluído o vínculo da comissão, assim liberando esta comissão para geração de nova parcela e será exibido na geração de log que tal parcela estava vinculada a comissão. O usuário não poderá incluir manualmente lançamentos com prefixo “CMS”.
Quando a empresa estiver configurada para “Deletar registro de conta corrente no momento do estorno de registro de pagamento e recebimento?“, o saldo ficará pendente para processamento na data (com notificação na janela de Caixas e Bancos) em que o registro da conta corrente foi excluído.
Algumas ferramentas quando concluírem um processo será exibido um relatório de inconsistência, as ferramentas são:
- Atribuir Carteira
- Atribuir Grupo de Contas
- Estorno
- Excluir dados de carteira
 Este relatório é controlado pelo item de segurança 5257 – Relatório de Inconsistências – Período de Fechamento.
Este relatório é controlado pelo item de segurança 5257 – Relatório de Inconsistências – Período de Fechamento.
