Este artigo tem o intuito de orientar o usuário ou técnico a realizar todas as configurações necessárias para configuração de Maintenance Plan e Backup no módulo SYMSchedule. Assim garantido um banco de dados mais consistente e integro.
Configuração do SYMSchedule
Execução do Arquivo
-
Executar o arquivo SYMSchedule.EXE como Administrador. Esta etapa é importante para que o módulo consiga criar o seu domínio dentro dos Logs do Windows.
-
Realizar o login no módulo para prosseguir com as configurações.
Configuração Geral
-
Acesse o menu “Ferramentas” >> clique na opção “Maintenance Plan and Backup” ou pressione o atalho “F12”.
-
Informe o endereço do servidor, usuário de conexão, senha do usuário e clique no botão conectar.
-
Com a conexão realizada com sucesso será apresentado no combo “Selecione o banco: ” a lista dos bancos de dados do servidor que está conectado. Desta forma selecione o banco desejado.
Exemplo:
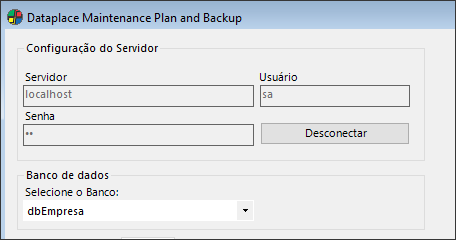
Configuração Maintenance Plan
-
Após realizada as orientações até o passo 6, no grupo “Detalhes” selecione as ações desejadas ou utilize a ferramenta “Marcar Todos Crlt + Shit + M”.?}
-
Feito a configuração, clique no botão “Adicionar”, desta forma o registro será incluído na biblioteca do módulo. A biblioteca do módulo se localiza na pasta “.SymphonyControl” com o nome “dpconfig.dp”.
Exemplo:

Configuração Backup
-
Após realizada as orientações até o passo 6, selecione a aba “Backup”.
-
Clique no campo “Caminho do Backup” e pressione o botão “Enter” do teclado.
-
Será apresentado uma caixa de diálogo para seleção do diretório desejado. Importante: Selecione um diretório no qual o SQL Server tenha permissão de escrita.
-
Após determinar o caminho do Backup, selecione a quantidade de backups que serão mantidas no diretório selecionado. Por exemplo: Se for selecionado “3” será mantido no diretório do backup os seguintes arquivos: “dbEmpresa_dia1”, “dbEmpresa_dia2” e “dbEmpresa_dia3”, para isso será necessário realizar a configuração no agendamento do Windows para a execução e 3 horários específicos.Obs.: Caso seja necessário realizar um backup extra durante o dia, não utilizar o agendamento, realizar o procedimento manual no SQL Server Management Studio.
-
Feito a configuração, clique no botão “Adicionar”, desta forma o registro será incluído na biblioteca do módulo. A biblioteca do módulo se localiza na pasta “.SymphonyControl” com o nome “dpconfig.dp”.
Exemplo:
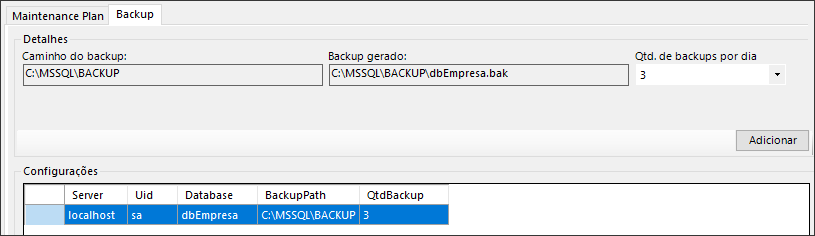
Configurar Agendamento
Para que o módulo seja executado em determinados períodos de tempo, é necessário realizar o agendamento do mesmo. Segue abaixo demonstração de como é realizado o agendamento através do Agendador de Tarefas do S.O. Windows 10, este processo pode ser realizado em versões anteriores e posteriores.
Criando um agendamento para o Maintenance Plan

1. Acesse o agendador de terefas do Windows.
2. No menu lateral direito selecione a opção “Create Task” (Criar Tarefa) conforme exemplo abaixo:
3. Após abrir a janela de configuração, na aba “General” (Geral), defina o nome da tarefa, selecione a opção “Run wheter user is logged on or not” (Executar estando o usuário conectado ou não) e selecione a opção “Run with highest privileges” (Executar com privilégios mais altos).
Exemplo:

4. Na aba “Triggers” (Disparadores) clique no botão “Novo”.
5. Após abrir a janela “New Trigger” (Novo disparador), defina o período de tempo que a tarefa irá executar, em nosso exemplo iremos definir para executar toda Sexta-Feira as 18:00hs.
6. Após realizar a configuração clique em “Ok”.
Obs.: É possível criar mais de um disparador, basta repetir o processo.
7. Na aba “Actions” (Ações) clique no botão “New” (Novo).
8. PARA MANUTENÇÃO: Após abrir a janela “New Action” (Nova Ação), no campo “Program/script” (Programa/script) selecione o módulo “SYMSchedule.exe” e no campo “Add arguments (optional)” (Adicione argumentos (opcional)) defina o valor “mp” e clique no botão “OK”, conforme exemplo abaixo:
9. PARA BACKUP: Após abrir a janela “New Action” (Nova Ação), no campo “Program/script” (Programa/Script) selecione o módulo “SYMSchedule.exe” e no campo “Add arguments (optional)” (Adicione argumentos (opcional)) defina o valor “bkp” e clique no botão “OK”, conforme exemplo abaixo:

Visualizando Logs de Eventos
Para a visualização de Logs de Eventos do módulo SYMSchedule iremos utilizar o “Visualizador de Eventos” do Windows.
1. Acesse o “Event Viewer” (Visualizador de Eventos) através da busca no menu Iniciar.
2. No menu lateral esquerdo expanda a sessão “Applications and Services Logs” (Log de aplicativos e serviços).
3. Clique na opção “DpMaintenancePlan”, conforme exemplo abaixo:

4. Desta forma será apresentado os Logs de Informação e possíveis erros, conforme exemplo abaixo:

Obs.: Caso o item 3 não exista, execute o módulo como Administrador para que o mesmo seja criado.
Fim da documentação.

