Nesta Documentação:
- Como Fazer Para - Gestão Financeira
- Configurar Carteira de Descontos
- Gerar Carta de Aviso de Débito
- Geração de Crédito para Clientes e Fornecedores
- Utilizar processos de quitações parciais
- Ativar Variação cambial de Contas a Receber e Contas a Pagar
- Gerar Crédito Multi-Empresa para Clientes
- Gerar Crédito Multi-Empresa para Fornecedores
- Quitar TM gerando Lançamento Bancário
- Realizar Quitações em Cheque
Configurar carteira de descontos, gerar carta de aviso de débito, gerar crédito para clientes e fornecedores, Utilizar processos de quitação parciais. gerar crédito Multi-empresa e demais procedimentos financeiros no Dataplace.
Como Fazer Para – Gestão Financeira
Através deste tópico é possível conhecer meios de se realizar ações específicas com determinadas configurações de cadastros do sistema.
Configurar Carteira de Descontos
O cadastro de carteiras está descrito no tópico Bancos – Conta Corrente (Arquivo >> Tabelas de Controle >> Bancos – Conta Corrente). Após esse cadastro é possível atribuir as carteiras aos lançamentos gerados na manutenção de Contas a Receber.
Para a utilização das carteiras os seguintes passos devem ser seguidos:
No menu lateral Pagamentos e Recebimentos, selecione a manutenção Recebimentos:
-
-
Acesse a ferramenta Recursos do Financeiro e selecione o lançamento desejado. Este lançamento não pode estar quitado.
-
Através do botão Funções, selecione a opção Atribuir Carteiras (F10) e selecione uma carteira configurada como desconto no momento do cadastro.
-
Caso a carteira selecionada tenha sido configurada em seu cadastro para gerar lançamento bancário, ao clicar no botão
 OK da manutenção para realizar o processamento, será exibida a mensagem:
OK da manutenção para realizar o processamento, será exibida a mensagem:
-
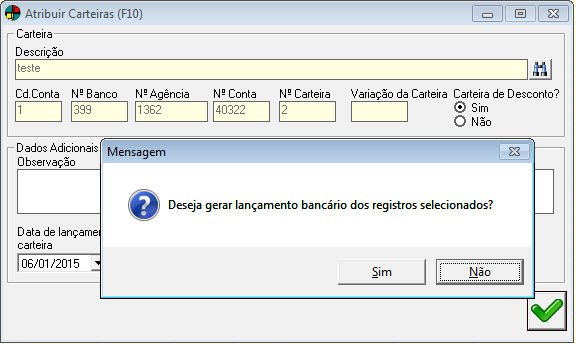
-
-
Caso seja selecionado Não:
-
– O lançamento bancário não será gerado, porém o lançamento será inserido na carteira selecionada;
– Essas informações podem ser visualizadas na manutenção de Recebimentos, aba 2 – Informações Bancárias, no quadro Informações de Carteira Bancária.
– Caso na janela de Atribuir Carteira tiver sido inserida alguma informação no campo Observação, esta será exibida na manutenção de Recebimentos, aba 1 – Recebimentos, no campo Observações.
– Essas informações também serão exibidas no relatório de Documentos por Portador (menu Relatórios >> Documentos por Portador).
-
-
Caso seja selecionado Sim:
-
– O lançamento bancário será gerado e poderá ser consultado na manutenção de Controle de Caixas e Bancos – Seleção de Lançamentos (menu Arquivo >> Controle >> Conta Corrente), esse valor entra como crédito na conta selecionada no momento de gerar o lançamento bancário.
– Esse valor de crédito será exibido nos relatórios:
-
-
-
Extratos de Recebimentos – menu Relatórios >> Extratos >> Recebimentos – Este relatório possui a opção de Desconsiderar registros em carteira de desconto.
-
Extratos de Recebimentos Sintéticos – menu Relatórios >> Extratos >> Recebimentos Sintéticos – Este relatório possui a opção de Desconsiderar registros em carteira de desconto.
-
Extratos de Recebimentos Analíticos – menu Relatórios >> Extratos >> Recebimentos Analíticos – Este relatório possui a opção de Desconsiderar registros em carteira de desconto.
-
Extratos de Recebimentos Reduzidos – menu Relatórios >> Extratos >> Recebimentos Reduzidos.
-
Planilha de Recebimentos – menu Relatórios >> Planilhas >> Recebimentos – Este relatório possui a opção de Desconsiderar registros em carteira de desconto.
-
Cheques – pré – menu Relatórios >> Cheques – pré – Este relatório possui a opção de Desconsiderar registros em carteira de desconto.
-
Nos relatórios de Fluxo de Caixa os valores inseridos em carteira de desconto serão desconsiderados.
-
-
Gerar Carta de Aviso de Débito
A carta de aviso de débito é um recurso disponibilizado pelo Dataplace, que consiste em gerar uma carta para prover o ressarcimento de algo que foi gasto durante algum processo em prol de determinada empresa. Ex: Por exemplo a empresa x foi até a empresa y para ministrar um curso de capacitação para a mesma, a empresa y terá que ressarcir a empresa x no combustível, pois foi um gasto em beneficio da mesma. Assim não se faz necessário gerar uma parcela a ser paga, basta gerar a carta de aviso de débito para ressarcimento do dinheiro gasto com combustível.
Para gerar a carta de aviso de débito faça os seguintes passos:
► No menu lateral Pagamentos e Recebimentos, selecione a manutenção Recebimentos:
-
-
Clique no botão Adicionar para inserir um título, ou clique no botão em forma de filtro para selecionar um título já cadastrado.
-
Ao clicar no filtro, na janela Seleção de Pagamentos, informe o código ou clique no binóculo para realizar uma pesquisa;
-
Será exibido uma janela questionando se o usuário deseja pesquisar por grupo de contas;
-
Caso o usuário clique em Sim, então a pesquisa será feita por Grupo de Contas, caso contrário será feita por Clientes;
-
Nesta janela ainda poderão ser informados Centro de Custo, N° Nota Fiscal, Período, etc;
-
Após clicar no botão OK, na janela de Contas a receber clique sobre a ferramenta Recursos do Financeiro;
-
Uma nova janela será exibida contendo as informações do filtro selecionado anteriormente;
-
Selecione as contas desejadas e com esta janela maximizada, clique sobre o menu Documentos, localizado na parte inferior desta;
-
Escolha a opção Carta de Aviso de Débito (F12), para ser exibido a seguinte janela:
-

-
-
Escolha as opções desejadas para impressão;
-
Em seguida clique sobre o botão Imprimir para impressão da carta, ou Configurar Impressora para selecionar uma impressora diferente da padrão.
-
 Nesse momento, algumas informações desta janela poderão ser alteradas.
Nesse momento, algumas informações desta janela poderão ser alteradas.
Caso não seja selecionado nenhum título a seguinte janela será exibida:
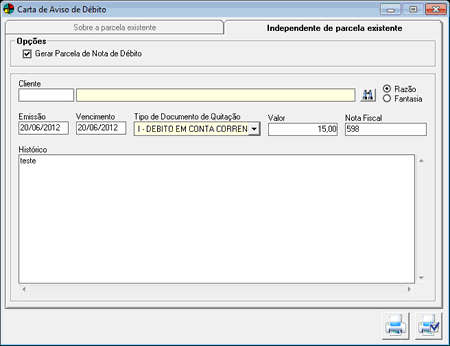
 A aba Independente da Parcela existente somente será habilitada se o usuário não selecionar nenhum registro na janela anterior (janela onde se seleciona os títulos).
A aba Independente da Parcela existente somente será habilitada se o usuário não selecionar nenhum registro na janela anterior (janela onde se seleciona os títulos).
Ao opção Gerar Parcela de Nota de Débito pode ser utilizada em casos onde se deseja simplesmente gerar uma carta notificando o débito a meu cliente, e não gerar nenhum registro no contas a pagar e receber, ou o usuário pode marcar essa opção e o sistema gerará um registro no contas a receber automaticamente de acordo com Valor informado.
Poderá ser informado ainda o cliente desejado, uma data de emissão, data de vencimento, tipo de documento de quitação, valor e número da nota de débito.
O campo histórico poderá aparecer preenchido de acordo com o que estiver configurado no arquivo config.ini, podendo o usuário alterar ou complementar essa informação no seguinte bloco:
‘Histórico a ser impresso na Nota de Débito
[NOTADEBITO] //Definir histórico com 90 caracteres por linha (comporta até 100 linhas)
[NOTADEBITO.HISTORICO_1] = teste de sistema
[/NOTADEBITO]
 Por padrão a data de vencimento sempre exibirá a data atual.
Por padrão a data de vencimento sempre exibirá a data atual.
Geração de Crédito para Clientes e Fornecedores
Geração de Credito para Clientes
Devolução com NF do Cliente
Necessário dar entrada em uma NRM selecionando o cliente em questão e com base nela gerar um pedido de faturamento de devolução. Para que o crédito seja gerado automaticamente é necessário que a natureza de operação esteja configurada para geração de crédito e a opção Devolução de Compras NÃO esteja marcada.
Devolução com NF própria para o Cliente
Proceder com a geração de um pedido de devolução selecionando uma natureza de operação que gere crédito e que seja de devolução. Feito isso o crédito será gerado automaticamente para o cliente.
Geração de Crédito para Fornecedor, onde é necessário utilizar a ferramenta da manutenção Fornecedores “Atribuir código à Cliente” para que seja gerado crédito para o Fornecedor
– Configurações prévias para a geração do crédito para o fornecedor.
1- Utilizar uma natureza de operação que esteja marcada a opção devolução de compras e a opção crédito;
2- No Configurador Geral do Sistema informar que a empresa controla crédito de fornecedor (Configurador Geral do Sistema no link Vendas/Faturamento, aba Configurações C, Aba 1, Controle Automático de Crédito de Fornecedor);
3- O cadastro de cliente utilizado nesta operação tem que ser gerado com a ferramenta Atribuir código de fornecedor a Cliente, disponível na manutenção de fornecedores.
Com estas regras definidas, quando for lançado um pedido de faturamento de devolução de compra e/ou NRM para o cliente definido no item 3 o sistema vai gerar o crédito para o código do fornecedor.
Geração de Credito para Fornecedores
Devolução com NF do Fornecedor
Gerar uma NRM e com base nesta gerar um pedido de faturamento de devolução, porém para que esse pedido de faturamento seja gerado é necessário transformar o fornecedor em cliente, através da ferramenta Atribuir código à cliente. Feito essa atribuição, ao encerrar o pedido de faturamento o crédito será gerado para o FORNECEDOR.
Devolução com NF própria para o Fornecedor
Acessar a manutenção de Clientes e Fornecedores, selecionar o fornecedor em questão e através da ferramenta Atribuir código à cliente transformá-lo em cliente, para que seja possível gerar um pedido de devolução com NF própria. Feito isso o crédito será gerado para o FORNECEDOR.
Utilizar processos de quitações parciais
1. QUITAR – DISTRIBUIR UM VALOR TOTAL
Acesse a Manutenção Contas a Receber, clicando em menu lateral Pagamentos e Recebimentos >> Pagamentos e Recebimentos >> Recebimentos.
1.1 Na manutenção Contas a Receber, utilize a ferramenta Recursos do Financeiro (Alt+H);
1.2 Filtre pelo cliente que irá realizar o pagamento e os demais filtros que desejar (sendo não quitadas, por exemplo);
1.3 O sistema exibirá a lista de parcelas nas condições filtradas;
1.4 Nesta etapa, o usuário deverá selecionar as parcelas e estas deverão ser do mesmo cliente, caso contrário, o processo será cancelado e o usuário será notificado. Ao fazer a seleção, clique sobre o botão Funções e selecione a opção Quitar – distribuir um valor total.
1.5 Caso no Configurador Geral >> Configurações do Sistema >> Financeiro >> Aba “Configurações – D” estiver selecionado a opção Geração de lancto. bancário é obrigatória no momento da quitação? e definido seus documentos de quitação, por exemplo: Cartão de Crédito, Cheque, etc. (menu Arquivo >> Configurações do Sistema >> link Financeiro >> aba Configurações D), o sistema abrirá a janela de Lançamentos Bancários. Exemplo: Suponha que a parcela selecionada tem como documento de quitação o Cheque, e lá no Configurador Geral esteja selecionado o Cheque, como sendo obrigatória a geração do lançamento bancário, ou seja, para esse caso, o sistema exigirá que seja preenchido os campos da janela Lançamentos Bancários. Caso contrário, o sistema abrirá diretamente a janela de Dados para Quitação.
1.5.1 A janela de Lançamentos Bancários se abrirá, e nela deverão ser preenchidos todos os campos. Para maiores informações deste preenchimento, clique aqui para ler o tópico Gerar Lançamento Bancário (F7).
1..5.2 Após preencher todos os campos exigidos, clique em  OK.
OK.
1.6 A janela Dados para Quitação se abrirá, permitindo que o usuário informe os dados para pagamento, bem como data do pagamento, valor do pagamento e tipo do documento de quitação. É nesta janela que o usuário irá definir o valor que irá quitar. Dessa Forma:
1.6.1 No campo Valor, o sistema informará a soma dos registros. Exemplo: se foram selecionados 5 registros, serão somados e exibidos neste campo.
1.6.2 Na Data Pagto informe a data para pagamento, por padrão será informado a data atual do sistema. E esta data não poderá ser inferior a data de emissão de nenhuma das parcelas.
1.6.3 No Valor do Pagamento informe a quantidade a ser quitada. Caso o valor à pagar seja maior, será gerado crédito para o cliente, apresentando a seguinte mensagem: Gerado crédito para o cliente com o valor restante.
Exemplo: Suponha que o valor à quitar seja R$800,00, mas o cliente efetuou o pagamento no valor de R$1.000,00. O valor a maior que o cliente pagou será gerado crédito com valor restante R$200,00, que poderá ser utilizado para quitar próxima/outra parcela.
Valor a quitar R$800,00 – valor do pagamento (R$1.000,00) = gerar crédito com o valor restante (R$200,00)
E este crédito poderá ser visualizado através do menu Arquivo >> Crédito >> Clientes. E para utilizar esse crédito para a próxima/outra parcela, por exemplo, o usuário deverá utilizar a Função Quitar Lançamentos com Crédito.
1.6.4 No Tipo de documento, informe o documento de quitação que será usado. Exemplo: dinheiro, cheque, ficha de compensação, etc.
1.6.5 Feito isso, clique no botão Confirmar. Neste momento o sistema gerará a nova parcela, com o valor restante. Exemplo: Se o valor total é de R$800,00, e o cliente quis quitar R$300,00. A quitação será em cima de R$300,00, e o restante será gerado nova parcela com valor de R$500,00. O sistema apresentará mensagem com o número do lançamento: “Gerado nova parcela com o valor faltante. Num Lancto: XXXX Sq. N“.
Exemplo de quitação de vários registros:
1. Supondo que a soma das 4 parcelas selecionadas do cliente é de R$1.000,00;
2. Desse valor total, o cliente irá quitar R$580,00;
3. A quitação dos registros será realizada do mais velho para o mais novo, considerando a data do vencimento, dessa forma:
Parcela 1 – R$300,00 – vencimento: 01/02/14
Parcela 2 – R$200,00 – vencimento: 01/02/14
Parcela 3 – R$400,00 – vencimento: 01/03/14
Parcela 4 – R$100,00 – vencimento: 02/03/14
O processo de quitação quitaria:
Parcela 1 – Totalmente – R$300,00
Parcela 2 – Totalmente – R$200,00
Parcela 3 – quitaria R$80,00 e geraria uma nova sequência dessa parcela, no valor de R$320,00 (deixando a Parcela 3 como R$80,00).
Parcela 4 – Não quitaria nada.
Ou seja, a soma da Parcela 1: R$300,00 + Parcela 2: R$200,00 + Parcela 3: R$80,00, totalizaria o valor de R$580,00 que o cliente quitará.
2. QUITAR – DISTRIBUIR EM MÚLTIPLOS DOC. DE QUITAÇÃO
Acesse a Manutenção Contas a Receber, clicando em menu lateral Pagamentos e Recebimentos >> Pagamentos e Recebimentos >> Recebimentos.
2.1 Na manutenção Contas a Receber, utilize a ferramenta Recursos do Financeiro (Alt+H);
2.2 Filtre pelo cliente que irá realizar o pagamento e os demais filtros que desejar (sendo não quitadas, por exemplo);
2.3 O sistema exibirá a lista de parcelas nas condições filtradas;
2.4 Nesta etapa, o usuário deverá selecionar as parcelas e estas deverão ser do mesmo cliente, caso contrário, o processo será cancelado e o usuário será notificado. Ao fazer a seleção, clique sobre o botão Funções e selecione a opção Quitar – Distribuir em Múltiplos Doc. de Quitação
2.5 Caso no Configurador Geral >> Configurações do Sistema >> Financeiro >> Aba “Configurações – D” estiver selecionado a opção Geração de lancto. bancário é obrigatória no momento da quitação? e definido seus documentos de quitação, por exemplo: Cartão de Crédito, Cheque, etc. (menu Arquivo >> Configurações do Sistema >> link Financeiro >> aba Configurações D), o sistema abrirá a janela de Lançamentos Bancários. Exemplo: Suponha que a parcela selecionada tem como documento de quitação o Cheque, e lá no Configurador Geral esteja selecionado o Cheque, como sendo obrigatória a geração do lançamento bancário, ou seja, para esse caso, o sistema exigirá que seja preenchido os campos da janela Lançamentos Bancários. Caso contrário, o sistema abrirá diretamente a janela de Dados para Quitação.
2.5.1 A janela de Lançamentos Bancários se abrirá, e nela deverão ser preenchidos todos os campos. Para maiores informações deste preenchimento, clique aqui para ler o tópico Gerar Lançamento Bancário (F7).
2.5.2 Após preencher todos os campos exigidos, clique em  OK.
OK.
2.6 A janela Quitar – Distribuir em Múltiplos Doc. de Quitação será exibida, permitindo que o usuário selecione o documento de quitação pelo qual será realizado o pagamento das parcelas selecionadas, bem como informe os dados do pagamento, como data do pagamento e valor do pagamento . É nesta janela que o usuário irá definir o valor que irá quitar. Dessa Forma:
1.6.1 No Tipo de documento, informe o documento de quitação que será usado. Exemplo: dinheiro, cheque, ficha de compensação, etc.
2.6.2 No campo Valor, informe o valor do documento de quitação selecionado.
2.6.3 No campo Valor Total Inserido será exibido o a soma dos valores adicionados aos documentos de quitação. Caso o valor a pagar seja maior, o usuário será notificado e terá a opção de gerar um crédito para o cliente no valor da diferença apresentada.
Exemplo: Suponha que o valor à quitar seja R$800,00, mas o cliente efetuou o pagamento no valor de R$1.000,00. O sistema permite ao usuário gerar um crédito para o cliente no valor de R$200,00, que poderá ser utilizado para quitar outra parcela, ou para compras no estabelecimento. Observe o exemplo:
Valor a quitar R$800,00 – valor do pagamento (R$1.000,00) = gerar crédito com o valor restante (R$200,00)
Os créditos gerados poderão ser visualizados através do menu Pagamentos e Recebimentos >> Crédito >> Crédito de Cliente.
Para utilizar um crédito para pagamento de outra parcela, o usuário deverá utilizar a Função Quitar Lançamentos com Crédito.
2.6.4 Clique no botão OK para processar a quitação das parcelas selecionadas.
Exemplo de quitação de vários registros:
1. Supondo que a soma das 4 parcelas selecionadas do cliente é de R$1.000,00, sendo;
Parcela 1 – R$300,00 – vencimento: 01/02/14
Parcela 2 – R$200,00 – vencimento: 01/02/14
Parcela 3 – R$400,00 – vencimento: 01/03/14
Parcela 4 – R$100,00 – vencimento: 02/03/14
O processo de quitação quitaria:
Parcela 1 – Totalmente – R$300,00 – Pago em Dinheiro
Parcela 2 – Totalmente – R$200,00 – Pago em Cheque
Parcela 3 e 4 – Totalmente – R$500,00 – Pago através de Débito em conta corrente.
Ativar Variação cambial de Contas a Receber e Contas a Pagar
1- Ativar Variação Cambial
1.1- No sistema Financeiro: Adicionar o Lançamento Padrão Financeiro localizado em menu Administração >> Finanças para “Variação Cambial – Ativa” e “Variação Cambial – Passiva” e vincular a uma Conta Contábil.
1.2- No Configurador Geral do Sistema: Em Configuração do Sistema, link Financeiro >> aba Configurações A, informar os códigos do lançamento padrão financeiro na opção de “Código da ocorrência e variação cambial de crédito” e “Código da ocorrência e variação cambial de débito”.
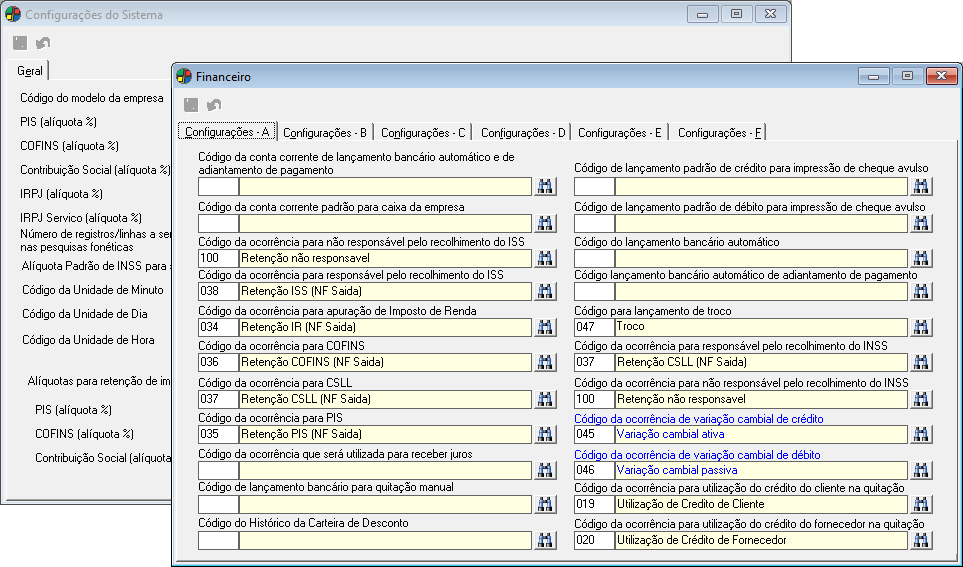
Na aba Configurações B é necessário selecionar a opção “Consistir alterações de valores de parcelas geradas por processo de compras, vendas e conta corrente e transferência monetária” para ativar o recurso.

2- Na manutenção de Contas a Receber e Contas a Pagar realize os seguintes procedimentos:
2.1- O lançamento é gerado pela NRM ou Faturamento em Reais (índice: em branco);
2.2- O Tipo de Documento precisa estar lançado como “Dinheiro, Duplicata, Ordem de Pagamento ou Ficha” na ferramenta Dados da NRM >> aba Financeiro ou Dados Financeiros do Pedido de Faturamento.
2.3- O usuário do financeiro precisa acessar o lançamento/parcela e mudar o índice para a moeda desejada, exemplo: USC – Dólar Paralelo, como na Figura 04 abaixo.
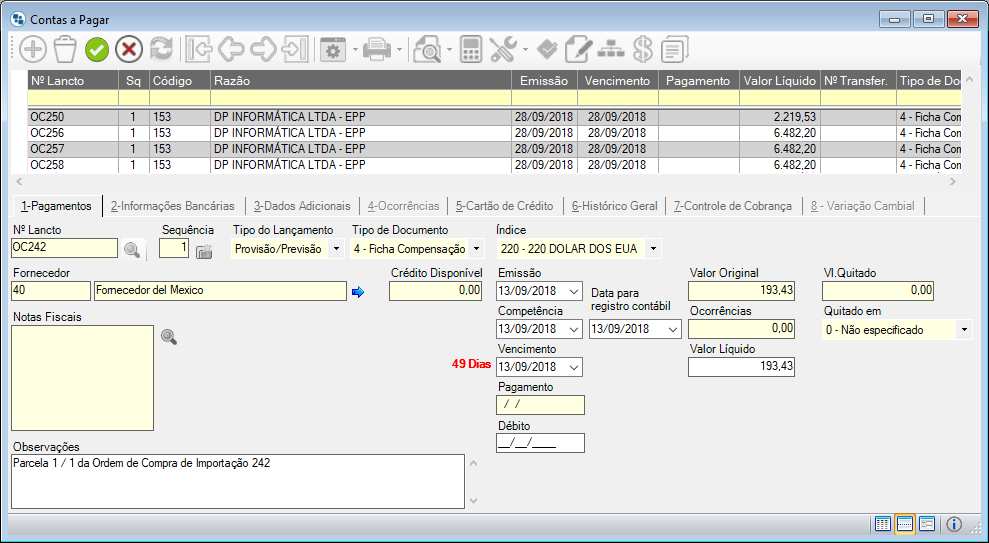
 É necessário que o índice esteja previamente cadastrado no menu Administração >> Finanças >> Índice Econômico Diário e atribuído o valor na aba Índice Econômico Diário.
É necessário que o índice esteja previamente cadastrado no menu Administração >> Finanças >> Índice Econômico Diário e atribuído o valor na aba Índice Econômico Diário.
2.4- Quando estiver salvando o registro, o sistema verificará que está trocando a moeda e se o tipo de documento é permitido, neste momento será apresentada a janela com a taxa da moeda no dia.
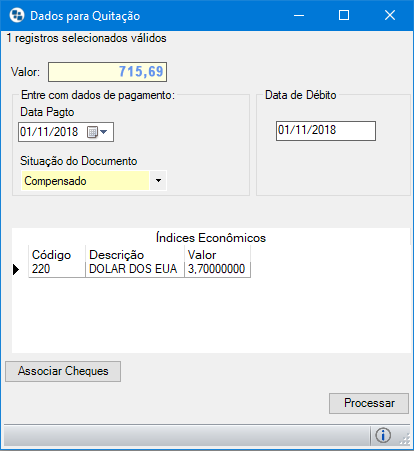
2.5- Na janela de seleção é possível editar o valor da moeda do índice se necessário.
2.6- Quando confirmar, o sistema mostrará o valor original do lançamento e o valor quitado correspondente a conversão da moeda com o valor de índice, como na figura abaixo:
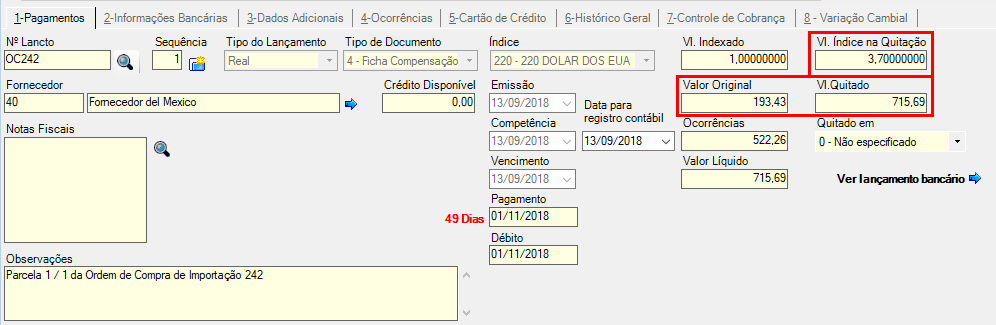
2.7- Será necessário reclassificar a parcela no plano de despesas e receitas na ferramenta Classificar Parcelas (Alt + C), pois temos que manter a classificação na nova moeda.
2.8- Até a data de pagamento, os relatórios de Contas a Receber e Contas a Pagar faz a conversão dos lançamentos em moeda estrangeira para a data do dia em que está emitindo o relatório.
3- No dia em que estiver baixando o título:
3.1- Quando estiver baixando um título que foi transformado em outra moeda (processo acima), será solicitado do usuário a taxa do fechamento do cambio de pagamento e quando concluir a baixa será gerado as ocorrências de Variação Cambial.
 Se os lançamentos padrão financeiro estiverem vinculados as suas contas contábeis, as mesmas serão enviadas para a contabilidade.
Se os lançamentos padrão financeiro estiverem vinculados as suas contas contábeis, as mesmas serão enviadas para a contabilidade.
Gerar Crédito Multi-Empresa para Clientes
Através da ferramenta  Gestão de Crédito Multi-Empresa, os créditos gerados (tanto pelo pagamento a maior quanto pelas devoluções) poderão ser usados pelo cliente em qualquer loja da rede.
Gestão de Crédito Multi-Empresa, os créditos gerados (tanto pelo pagamento a maior quanto pelas devoluções) poderão ser usados pelo cliente em qualquer loja da rede.
Exemplo: Suponha que a empresa tem uma loja matriz e cinco filiais, e o cliente compra em todas as lojas, com essa ferramenta o usuário poderá transferir seus créditos para quaisquer lojas da rede. Desta forma:
1 – Acesse o menu builder Pagamentos e Recebimentos >> Crédito >> Crédito de Cliente, clique no botão  Selecionar Cliente considerando uma das opções de crédito que são: Aberto, Fechado ou Ambos.
Selecionar Cliente considerando uma das opções de crédito que são: Aberto, Fechado ou Ambos.
2- Caso o crédito tenha sido gerado por motivo de pagamento a maior ou por devolução, será exibido na aba Crédito, os dados da geração de Crédito. Ou se for o caso, poderá inserir o crédito manualmente, preenchendo todos os campos desta aba.
3- Para realizar a transferência de crédito multi-empresa é necessário que as empresas estejam previamente selecionadas no menu Ferramentas >> Seleção Multi-Empresa (Ctrl+M).
4- Clique no botão  Gestão de Crédito Multi-Empresa para realizar a transferência e uma janela exibirá as empresas selecionadas e o valor de crédito que o cliente tem em cada uma delas.
Gestão de Crédito Multi-Empresa para realizar a transferência e uma janela exibirá as empresas selecionadas e o valor de crédito que o cliente tem em cada uma delas.
4.1- O usuário deverá selecionar a Empresa Origem a qual irá transferir os créditos;
4.2- Selecionar a Empresa Destino que receberá os créditos;
4.3- Em seguida por padrão o sistema irá inserir o valor total do crédito a ser transferido, porém, caso o valor seja menor, o usuário poderá digitá-lo.
5- Clique em OK para prosseguir com a transferência ou Cancelar o processo.
6- Clicando em OK o sistema apresentará mensagem: Processo Concluído com Sucesso!
7- Na aba Utilização o sistema gravará o pedido, a data, o valor e as observações da utilização de crédito para futura consulta.
Gerar Crédito Multi-Empresa para Fornecedores
Através da ferramenta  Gestão de Crédito Multi-Empresa, os créditos gerados (tanto pelo pagamento a maior quanto pelas devoluções) poderão ser usados pelo fornecedor em qualquer loja da rede.
Gestão de Crédito Multi-Empresa, os créditos gerados (tanto pelo pagamento a maior quanto pelas devoluções) poderão ser usados pelo fornecedor em qualquer loja da rede.
Exemplo: Suponha que a empresa tem uma loja matriz e cinco filiais, e o fornecedor faz entregas ou presta serviços em todas as lojas, com essa ferramenta o usuário poderá transferir seus créditos deste fornecedor, caso possuir, para quaisquer lojas da rede. Da seguinte forma:
1 – Acesse o menu builder Pagamentos e Recebimentos >> Crédito >> Crédito de Fornecedor, clique no botão  Selecionar Fornecedor considerando uma das opções de crédito que são: Aberto, Fechado ou Ambos.
Selecionar Fornecedor considerando uma das opções de crédito que são: Aberto, Fechado ou Ambos.
2- Caso o crédito tenha sido gerado por motivo de pagamento a maior ou por devolução, será exibido na aba Crédito, os dados da geração de Crédito. Ou se for o caso, poderá inserir o crédito manualmente, preenchendo todos os campos desta aba.
3- Para realizar a transferência de crédito multi-empresa é necessário que as empresas estejam previamente selecionadas no menu Seleção Multi-Empresa  , na barra de menus do módulo Financeiro.
, na barra de menus do módulo Financeiro.

4- Clique no botão  Gestão de Crédito Multi-Empresa para realizar a transferência e uma janela exibirá as empresas selecionadas e o valor de crédito que o cliente tem em cada uma delas.
Gestão de Crédito Multi-Empresa para realizar a transferência e uma janela exibirá as empresas selecionadas e o valor de crédito que o cliente tem em cada uma delas.
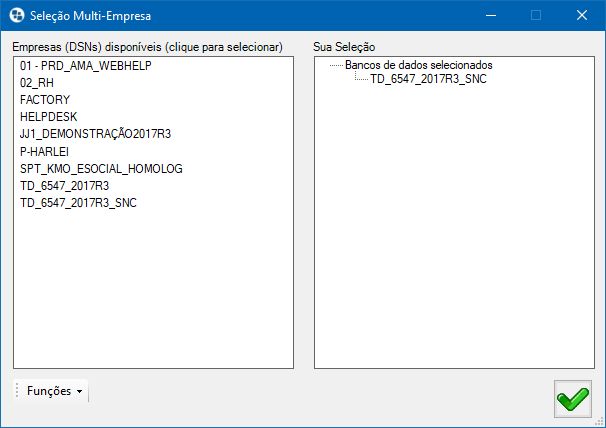
4.1- O usuário deverá selecionar a Empresa Origem a qual irá transferir os créditos;
4.2- Selecionar a Empresa Destino que receberá os créditos;
4.3- Em seguida por padrão o sistema irá inserir o valor total do crédito a ser transferido, porém, caso o valor seja menor, o usuário poderá digitá-lo.
5- Clique em OK para prosseguir com a transferência ou Cancelar o processo.
6- Clicando em OK o sistema apresentará mensagem: Processo Concluído com Sucesso!
7- Na aba Utilização o sistema gravará o pedido, a data, o valor e as observações da utilização de crédito para futura consulta.
Quitar TM gerando Lançamento Bancário
Para que a janela de Lançamento Bancário seja exibida no momento de Quitar Lançamentos (F2), necessário que no sistema Configurador Geral no link Financeiro, aba Configurações – D, campo “Geração de lancto. bancário é obrigatória no momento da quitação?” esteja selecionado e, necessário também selecionar os tipos de documentação de quitação que serão considerados.
No Módulo Financeiro, na janela de Contas a Receber aba 2-Informações Bancárias é necessário que o campo “Destino” esteja em branco.
Realizar Quitações em Cheque
1. Manutenção Contas a Receber, menu Arquivo >> Recebimento.
1.1 Na manutenção Contas a Receber, utilize a ferramenta Recursos do Financeiro (Alt+H);
1.2 Filtre pelo cliente que irá realizar o pagamento e os demais filtros que desejar (sendo não quitadas, por exemplo);
1.3 O sistema exibirá a lista de parcelas nas condições filtradas;
1.4 Nesta etapa, o usuário deverá selecionar as parcelas e estas deverão ser do mesmo cliente, caso contrário, o processo será cancelado e o usuário será notificado. Ao fazer a seleção, clique sobre o botão Funções e selecione a opção Quitar – distribuir cheques.
1.5 Uma janela se abrirá, para o usuário preencher os campos necessários.
1.5.1 Se o pagamento for por cheque, o usuário deverá inserir o número do cheque ou se possuir o leitor de códigos, basta que o campo esteja vazio e selecionado. Informar os campos Bom Para, Data de Pagamento, Valor, Documento de quitação 2-Cheque (ou deixar o campo vazio para o sistema informar automaticamente) e o Nominal. Os campos dos dados bancários serão preenchidos automaticamente se o usuário utilizar o leito de códigos, caso contrário estes dados deverão ser preenchidos manualmente.
1.5.2 Se o pagamento for diferente de cheque, no campo número do cheque deverá ser informado código sequencial, por exemplo. Informar os campos Bom Para, Data de Pagamento, Valor, Documento de quitação = dinheiro, por exemplo.
1.6 Após informar os campos, basta pressionar a tecla Enter para o sistema salvar e inserir o item na grade. Para maiores informações de como preencher cada campo, Clique Aqui e leia o tópico Quitar – Distribuir Cheques.
1.7 Após realizar o processo de inserir os itens na grade, clique em  OK.
OK.
1.8 Caso no Configurador Geral estiver selecionado a opção Geração de lancto bancário é obrigatória no momento da quitação? e definido seus documentos de quitação, por exemplo: Cartão de Crédito, Cheque, etc. (menu Arquivo >> Configurações do Sistema >> link Financeiro >> aba Configurações D), o sistema abrirá a janela de Lançamentos Bancários.
Exemplo: Suponha que a parcela selecionada tem como documento de quitação o Cheque, e lá no Configurador Geral esteja selecionado o Cheque, como sendo obrigatória a geração do lancto bancário, ou seja, para esse caso, o sistema exigirá que seja preenchido os campos da janela Lançamentos Bancários. Caso contrário, o sistema gerará diretamente uma nova sequência (caso o valor for menor) ou lançará como crédito para o cliente (caso o valor for maior).
 Caso tenha dúvida em como preencher os campos do Lançamento Bancário, Clique Aqui e leia o tópico Gerar Lançamento Bancário.
Caso tenha dúvida em como preencher os campos do Lançamento Bancário, Clique Aqui e leia o tópico Gerar Lançamento Bancário.
1.9 Se o valor total dos cheques inseridos não conferir com o total das parcelas selecionadas, o sistema gerará uma nova sequência da última parcela envolvida ou irá lançar crédito para o cliente.
Exemplo 1: Quando o valor for menor
Total das Parcelas: R$ 500,00
Valor Total dos Cheques: R$ 480,00
Neste caso, o sistema irá gerar uma nova sequência da última parcela envolvida, tendo-se então uma nova parcela no valor de R$20,00 que ficará pendente. Apresentando a seguinte mensagem: Gerado nova parcela com o valor faltante. Num Lancto: FT25666 Sq. 7.
Exemplo 2: Quando o valor for maior
Total das Parcelas: R$ 500,00
Valor Total dos Cheques: R$ 550,00
Neste caso, o sistema irá gerar as TMs relacionadas às parcelas conforme o valor de R$500,00, e o valor de R$50,00 irá lançar como crédito para o cliente. E irá apresentar a seguinte mensagem: Gerado crédito para o cliente com o valor restante.
