Nesta Documentação:
- CONFIGURANDO ADMINISTRADORA DE CARTÃO
- CONFIGURANDO DOCUMENTO DE QUITAÇÃO
- CONFIGURANDO ESTOQUE
- CONFIGURANDO CONDIÇÃO DE PAGAMENTO
- CONFIGURANDO TRANSPORTADORAS
- CONFIGURANDO MARKETPLACES
- CONSULTAR PAINEL DE LOGS
- CONSULTANDO RELATÓRIOS
- CONFIGURANDO PARÂMETROS
O módulo não vem dentro do pack do Dataplace ERP, sendo fornecido à parte, quando da contratação do serviço junto à Dataplace.
TUTORIAL EM VÍDEO
Esta é a tela principal do módulo, quando acessado:

CONFIGURANDO ADMINISTRADORA DE CARTÃO
Para iniciar a configuração de Administradora de Cartões, vá no menu Arquivo > Tabelas de Controle > Administradora do Cartão:

Em seguida a manutenção “De” “Para” de configuração dos códigos de Administradoras de Cartão será exibida:
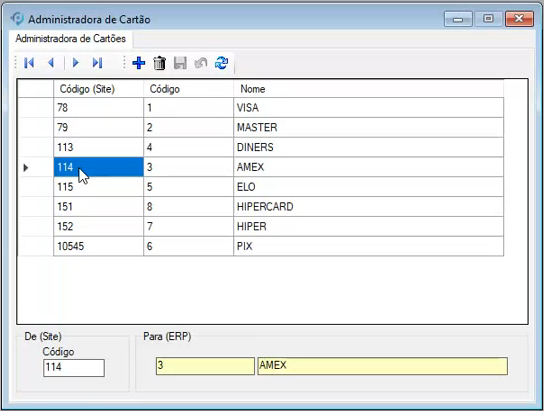
Os campos que ele possui para preenchimento são:
De (Site) – Código (Site)
Neste campo preencha o código cadastrado na plataforma online da Tray utilizada pela empresa, lá é encontrada essa informação.
Para (ERP) – Código
Neste campo vai o código do ERP, via pesquisa, do equivalente encontrado na plataforma Tray.
Obs: Para pesquisar neste campo basta cliquer nele e dar um ENTER, a seguinte tela será exibida:
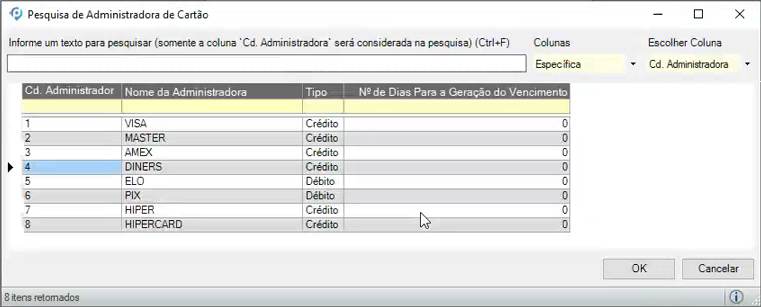
Tudo o que cadastrar aqui fica listado na parte de cima da manutenção.
Veja no exemplo acima, na plataforma o código da administradora AMEX é 114, no ERP é o código 3 utilizado para a AMEX, assim o DE – PARA faz a correspondência que evita o mal funcionamento da integração. A cada nova administradora, uma nova linha de configuração é necessária nesta manutenção.
Obs.: Todos os campos digitáveis, que fazem correspondência com a plataforma Tray devem ser escritos da mesma forma, considerando maiúsculas e minúsculas, além dos espaços em branco. Uma boa prática que ajuda a evitar problemas.
Se do lado do ERP os códigos são resultantes dos cadastros que efetuo, onde encontro então os códigos das administradoras de cartão da parte correspondente à plataforma (site)?
Basta acessar o site da plataforma, ir em Configurações > Formas de Pagamento:

No lado mais à direita da tela, posicione o mouse sobre o ícone de “lápis” branco e azul e observe o canto inferior esquerdo da tela, ali aparece uma descrição do link sobre o qual o mouse está e como último item deste link, está o código correspondente a administradora que você colocará no campo De (site) – Código no módulo Tray Commerce, no ERP:

Finalizada esta configuração, podemos seguir em frente.
CONFIGURANDO DOCUMENTO DE QUITAÇÃO
No módulo Tray Commerce vá ao menu do caminho Arquivo > Tabelas de Controle > Documento de Quitação:
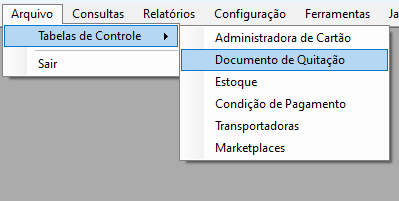
A seguinte manutenção será exibida:
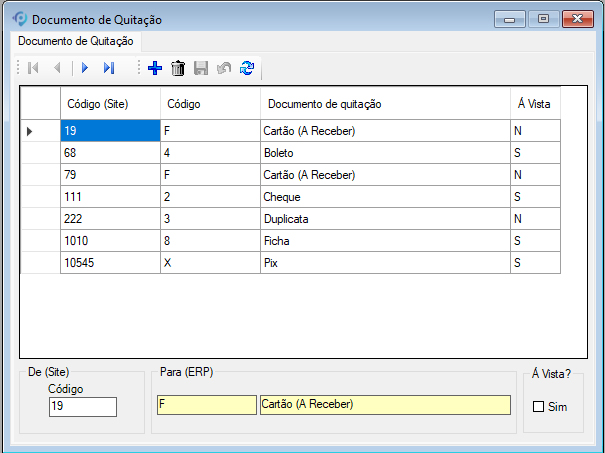
De (Site) – Código (Site)
Neste campo, insira o número do código que a plataforma disponibiliza, respectiva ao documento que está sendo adicionado.
Para (ERP) – Código
Aqui neste campo, pesquise e insira o código do documento de quitação do ERP, equivalente ao inserido no campo anterior (condição que foi previamente cadastrada no ERP). Cada informação ocupará um registro.
Ao clicar no campo e dar um ENTER a tela de pesquisa é exibida:
Os registros inseridos ficam listados na parte de cima da manutenção.
Finalizada esta parte, podemos seguir em frente.
CONFIGURANDO ESTOQUE
Volte ao módulo Tray Commerce, vá no menu e siga o caminho Arquivo > Tabelas de Controle > Estoque:

A seguinte manutenção será exibida:

Nela você registrará de quais UP’s, de qual SERVIDOR e BANCO DE DADOS, o sistema irá considerar os registros de estoque dos produtos que serão disponibilizados na plataforma.
Servidor | Banco de dados
Escolha na lista qual o Servidor / Banco desejado.
UP
E em seguida qual UP será utilizada e clique na seta à direita.
Você pode inserir tantas UP’s quanto quiser, inclusive de servidores e de bancos de dados diferentes e a somatória delas, será exibida no total disponível para os produtos disponibilizados na plataforma. Elas ficarão listadas na parte de baixo da manutenção.
CONFIGURANDO CONDIÇÃO DE PAGAMENTO
Volte ao módulo Tray Commerce, vá no menu e siga o caminho Arquivo > Tabelas de Controle > Condição de Pagamento:

Em seguida a manutenção “De” “Para” de configuração dos códigos de Condição de Pagamento será exibida:
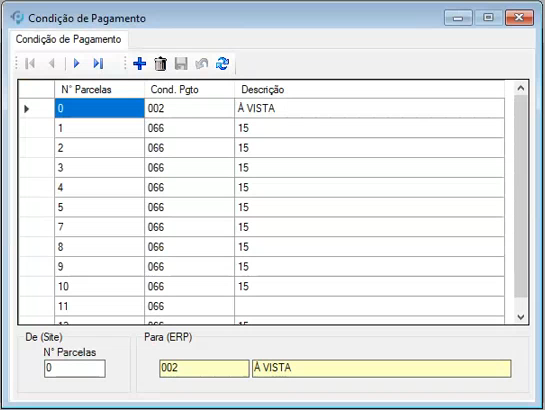
De (Site) – Nº Parcelas
Neste campo, insira o número de parcelas que a plataforma disponibiliza (sendo uma por registro).
Para (ERP) – Cond. Pagto
Aqui neste campo, pesquise e insira uma condição de pagamento correspondente ao número de parcelas inserido no campo anterior (condição que foi previamente cadastrada no ERP). Cada informação de parcelas ocupará um registro.
Ao clicar no campo e dar um ENTER a tela de pesquisa é exibida:

Obs.: 0 parcelas é uma indicação para um único pagamento, feito à vista, normalmente usada por boletos (1 parcela já se enquadra no pagamento de cartão). Já 2 parcelas por exemplo, indicarão a necessidade de uma condição de pagamento configurada como 30/60 (e assim por diante). Em situações especiais, como no caso de empresas que trabalham com antecipação de crédito destas vendas parceladas, é possível utilizar uma única condição de pagamento, para todas as parcelas, especificando o tempo para recebimento, conforme o acordo entre a empresa e integradora destes pagamentos (por exemplo, 15 dias).
Os registros inseridos ficam listados na parte de cima da manutenção.
Finalizada esta parte, podemos seguir em frente.
CONFIGURANDO TRANSPORTADORAS
Volte ao módulo Tray Commerce, vá no menu e siga o caminho Arquivo > Tabelas de Controle > Transportadoras:

A seguinte manutenção será exibida:

Código (Site)
Insira o tipo de frete disponível na plataforma, novamente aqui, como trata-se de um campo de livre digitação, deve-se considerar maiúsculas, minúsculas e espaços em branco, inclusive para concatenar mais de um campo desta opção.
Cd. Transp. (ERP)
Neste campo pesquisa e insira uma transportadora previamente cadastrada, que corresponda ao mesmo tipo existente no site.
Como você percebeu, os códigos são valores em texto (strings) e não numéricos como os que temos visto até aqui, por isso para encontra-los proceda da seguinte forma: Acesse o site da plataforma e clique em Configurações > Frete e envio:

Esta primeira tela já revela os códigos que você utilizará, mas para algumas formas, há mais de uma modalidade, veja por exemplo a JADLOG, tem duas modalidades de envio e só aparece uma vez nesta primeira tela. Assim sendo, como configurar as duas modalidades com o mesmo código? Não dá. É preciso concatenar a informação de uma modalidade para diferenciá-la, por isso, clique no nome para entrar nas configurações internas:

Clicando na aba Configuração eu visualizo as modalidades adicionais, a única a ser utilizada é a .package e veja como configurar no módulo Tray Commerce:

E assim eu tenho duas formas da JADLOG cadastradas na manutenção. Simples não?
Vamos para a próxima configuração.
CONFIGURANDO MARKETPLACES
Volte ao módulo Tray Commerce, vá no menu e siga o caminho Arquivo > Tabelas de Controle > Marketplaces:
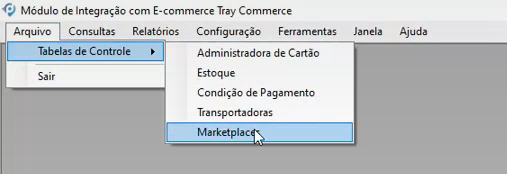
A seguinte manutenção será exibida:
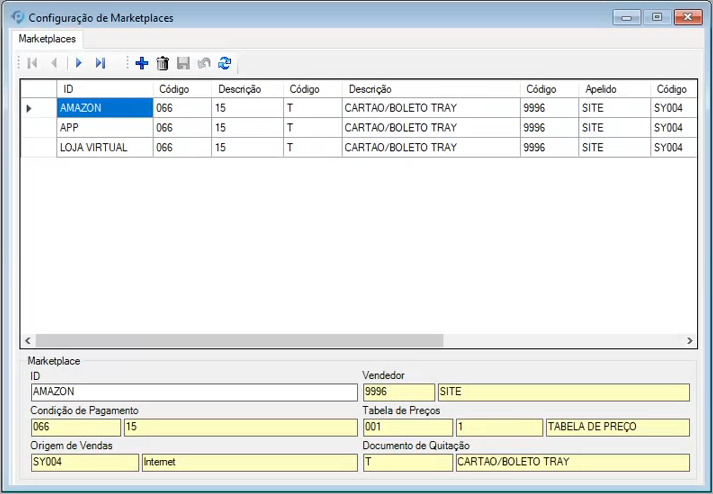
ID
Neste campo será inserido o nome do Canal de Venda cadastrado na plataforma online. Observando maiúsculas e minúsculas, bem como espaços em branco.
Vendedor
Neste campo pesquise e insira o tipo de vendedor.
Condição de Pagamento
A condição de pagamento padrão para este marketplace, pesquisada e inserid de acordo com o que a plataforma online tem registrado.
Tabela de Preços
Neste campo pesquise e insira a tabela de preços.
Origem de Vendas
Neste campo pesquise e insira a origem da venda para este marketplace.
Documento de Quitação
Neste campo insira a informação de que a plataforma é quem registrará o pagamento. Isto acontece, pois a empresa não receberá o pagamento diretamente, mas o receberá do marketplace, que é quem oferecerá as formas de pagamento ao cliente.
Estes campos têm um padrão preenchido em Parâmetros, como veremos mais a frente, que só serão considerados caso sejam deixados em branco aqui.
Novamente aqui nos deparamos com valores em texto (string) no lugar de códigos numéricos, portanto, busque o ID do site indo em: Vendas > Pedidos realizados:

Aponte o mouse na coluna Canal de venda, sobre o ícone do canal, veja que o nome do ID aparece, é exatamente assim que você deve cadastrar na manutenção.
Finalizado aqui, podemos seguir em frente.
CONSULTAR PAINEL DE LOGS
Volte ao módulo Tray Commerce, vá no menu e siga o caminho Consultas > Painel de Logs:
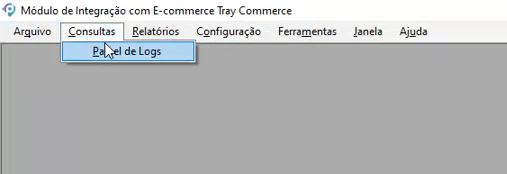
A seguinte manutenção será exibida:

Aqui todas as informações de processamento do sistema, sejam de sucesso ou de problemas são registradas pra eventuais consultas.
Depois de encerrado este item, podemos seguir em frente.
CONSULTANDO RELATÓRIOS
Volte ao módulo Tray Commerce, vá no menu e siga o caminho Relatórios > Separação de Pedidos, Expedição de Pedidos:
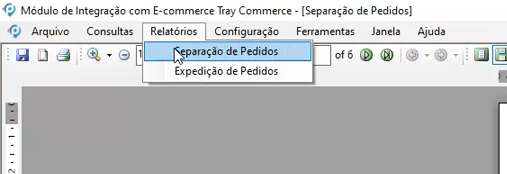
São os dois reports disponíveis atualmente em nosso módulo do Tray Commerce.
Separação de Pedidos:

Este relatório mostra os pedidos que acabaram de ser baixados, mas não faturados. É impresso um pedido por folha o que auxilia no trabalho da expedição, pois pode-se usar a impressão deste report para o auxiliar de expedição fazer embalagem, checar transportadora, etc.
Há também a informação sobre a forma de pagamento e o número do pedido na plataforma online (Pedido Tray), que também fica armazenado na manutenção de pedido de faturamento, como você pode verificar abaixo, destacado em vermelho:

Expedição de Pedidos:
Selecione um período para filtrar a exibição dos pedidos:

De:
Insira a data de início para a busca.
ate
Insira a data final de limite para a busca.
Transportadora
Escolha se deseja exibir a transportadora no relatório.
Depois clique em visualizar para exibir o relatório:

Como se viu no filtro de data, a base é a data de emissão da nota fiscal, portanto este relatório mostra apenas os pedidos que já foram faturados, por isso é de uso exclusivo do departamento de expedição, para completarem seus processos de confirmação de envio das mercadorias.
Veja que ao marcar o item correspondente no filtro, é possível saber qual transportadora é responsável pelos pedidos exibidos e a quantidade de volumes que deverão ser entregues para ela. Para cada folha, uma transportadora e os pedidos pelos quais ela é responsável por entregar.
Como ter certeza? Basta entrar na manutenção do pedido de faturamento e digitar o número (Nº ERP):

Finalizado este item, podemos seguir em frente.
CONFIGURANDO PARÂMETROS
Volte ao módulo Tray Commerce, vá no menu e siga o caminho Configuração > Parâmetros:
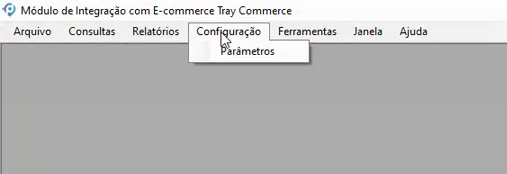
Aba Configurações A
A seguinte manutenção será exibida, direto na aba Configurações A:

Endereço do WebService
Neste campo deve ser inserido o endereço do webservice fornecido pela Tray.
Chave da Aplicação
Informação restrita que deve ser inserida pela Dataplace.
Chave Secreta da Aplicação
Neste campo você deve inserir a chave obtida na plataforma online da Tray.
Código de Autorização
Neste campo você deve inserir o código obtido na plataforma online da Tray.
Obs.: A Chave Secreta e o Código, são obtidos da seguinte forma: Vá ao site em Meus aplicativos e instale o aplicativo ERP Dataplace. No topo desta tela há um campo de pesquisa para encontrar e instalar o aplicativo. Já na instalação e primeiro acesso, será exibida a Chave Secreta, copie e cole-a no campo correspondente em Parâmetros e prossiga para obter o Código de Autorização:

Clicando em Acessar você chegará à seguinte tela, onde deve copiar o Code e colar em parâmetros no Código de Autorização:

Status do Pedido
Deve ficar como PRODUCAO
Finalizada esta aba, vamos para a próxima que é a Configurações B:
Aba Configurações B

Estes campos são o padrão de todos os demais apresentados até aqui. Caso algum campo nas manutenções anteriores não tenha preenchimento, o sistema buscará o que está configurado aqui. Portanto esta é a base onde não pode haver erro de forma alguma.
Obs.: As Naturezas de Operação, devem em seu cadastro, ter o flag de que podem ser utilizadas em e-commerce, caso contrário, não estarão habilitadas para serem selecionadas aqui.
Finalizada esta aba, vamos para a próxima que a Configurações C:
Aba Configurações C
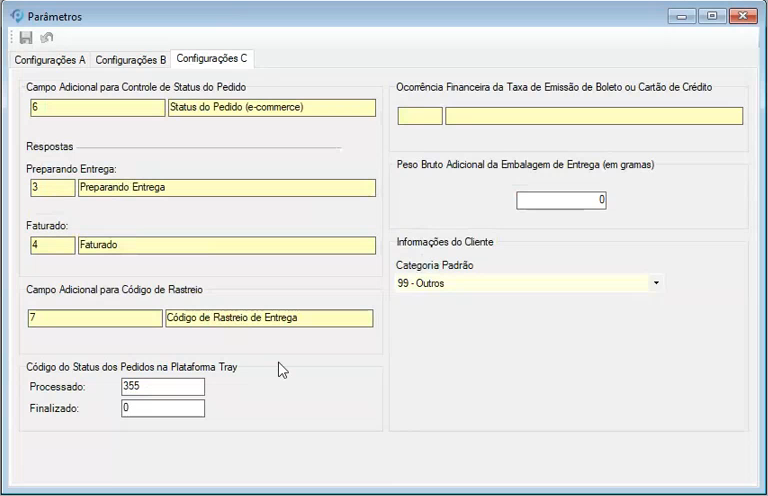
Esta manutenção deve ser preenchida pela Dataplace.
Finalizado este item, podemos seguir em frente.
EFETUANDO ENVIO E RECEBIMENTO DE DADOS DO SITE (SINCRONIZAÇÃO)
Volte ao módulo Tray Commerce, vá no menu e siga o caminho Ferramentas > Envio de Cadastro de Produtos, de Tabela de Preços, de Estoque dos Produtos, Recebimento de Pedidos e Atualizar Status dos Pedidos:
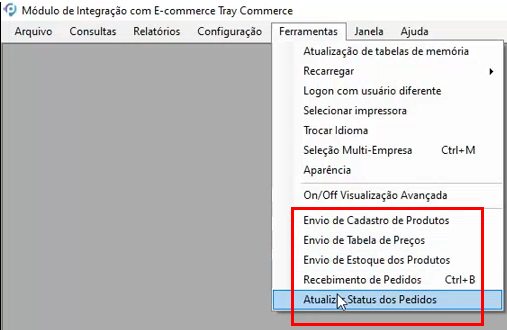
Todas essas telas têm a mesma função de sincronizar dados com a plataforma online e exibem um relatório ao final, caso ocorra inconsistências, assim você já fica sabendo na hora o que deu certo ou não ao enviar ou receber dados.
A tela de processamento destas informações é basicamente a mesma para todos os itens:

Observe ainda que alguns desses eventos de sincronismo, possuem a possibilidade de permitirem uma customização através da edição do Engine Code (destacado em vermelho). Por exemplo, caso deseje atualizar o cadastro do cliente no ERP com base no pedido vindo da plataforma online, ou sincronizar apenas alguns dos campos da manutenção de produto para o site, informações mais estratégicas, a personalização acontece aqui.
O evento de Atualização do status do Pedido pode atualizar as informações de NF-e (como número da NF-e, valor e chave de acesso), para a plataforma online, bem como marcar o pedido como Finalizado.
Obs.: O módulo Tray Commerce integra apenas os PEDIDOS DE FATURAMENTO COM ENTREGA.
Cada um destes eventos de sincronismo utilizará como base, o que foi configurado em Configuração > Parâmetros > aba Configurações B.
Se você atualizar o ERP com as informações de rastreio do pedido, dentro da manutenção de faturamento, nos itens do pedido como mostrado abaixo:

Ao realizar a sincronização para atualizar os Status dos pedidos, esta informação é também compartilhada na plataforma online:

CONCLUSÃO
Depois de baixado os pedidos para o ERP, evite alterar os dados nas manutenções, pois isso faz com que o sistema reconfigure as informações utilizando o padrão do ERP, desconsiderando todas as tratativas utilizadas pelo módulo Tray Commerce. No restante, é a utilização normal do ERP que deve ser seguida.
Tags: e-commerce, integração e-commerce, plataforma, Tray
