A seguir, todos os passos necessários para utilização da plataforma BizCommerce junto ao Dataplace ERP
TUTORIAL EM VÍDEO
Ao abrir o módulo de integração, a seguinte janela é apresentada:
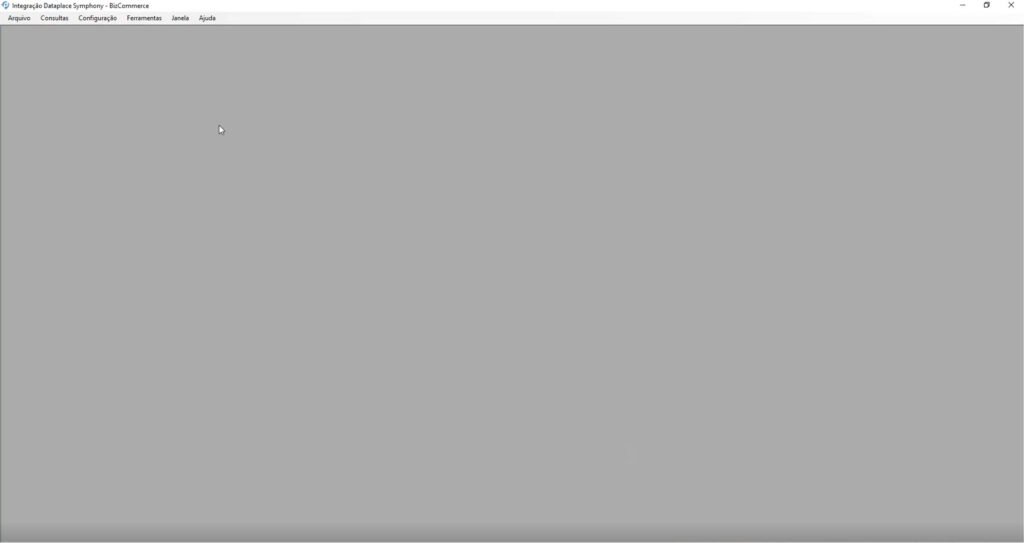
CONFIGURADOR GERAL
Antes de seguir com as configurações no módulo de integração, é importante criar algumas opções que serão usadas e para isso acessaremos o módulo do Configurador Geral, para cadastrar estes campos que serão selecionados nos Parâmetros da integração, acesse Arquivo >> Gerador de campos >> campos e conteúdos:
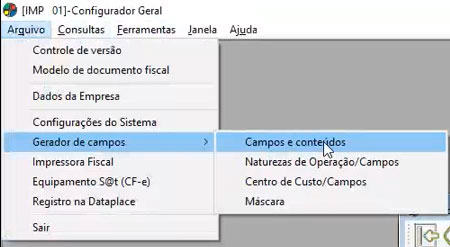
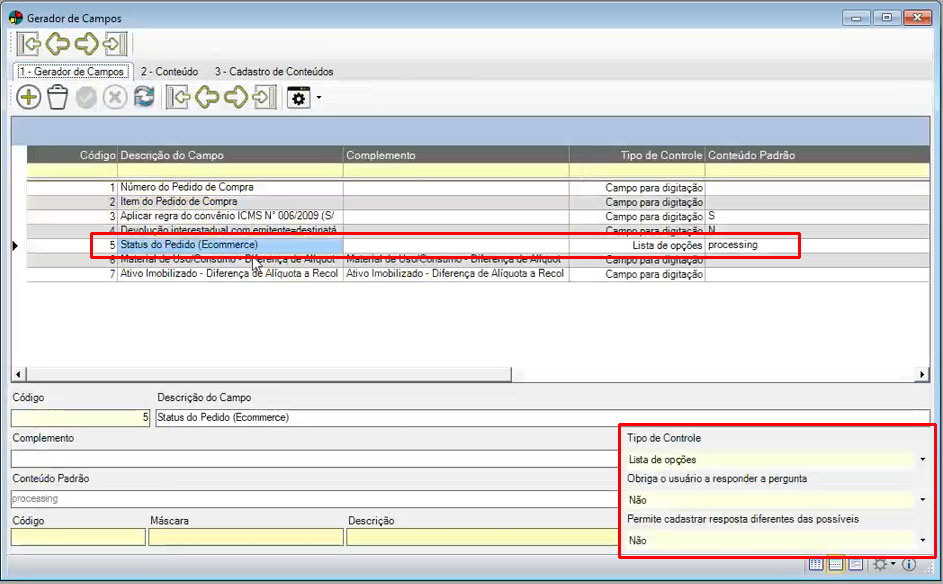
Crie um campo com as opções destacadas, depois clique na aba 2 – Conteúdo:
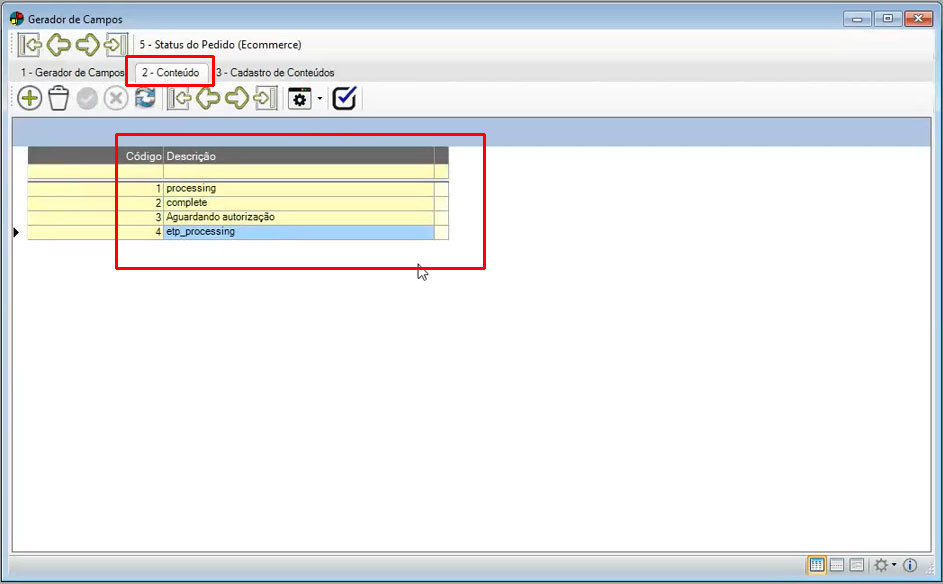
Depois em Natureza da Operação eu adiciono este campo criado na Natureza Padrão que utilizarei na minha integração:
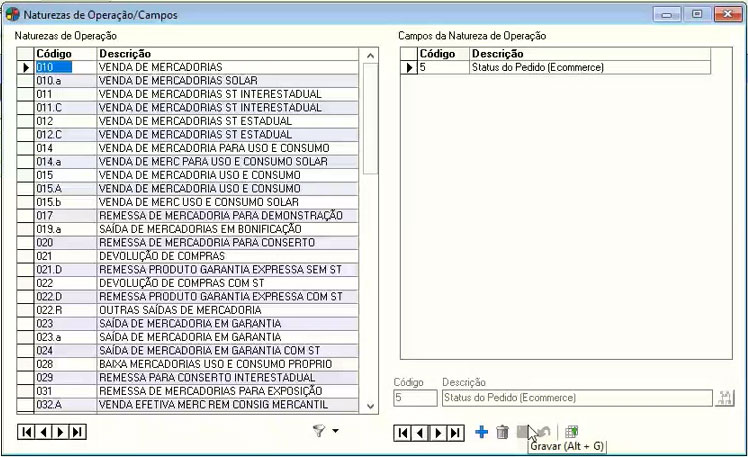
Feito o cadastro prévio é quando as informações podem ser disponibilizadas nos campos correspondentes nos parâmetros do módulo de integração.
PARÂMETROS
Vamos começar a configuração pelo menu Configuração >> Parâmetros, conforme imagem abaixo (também pode-se optar pelo atalho Ctrl + R):
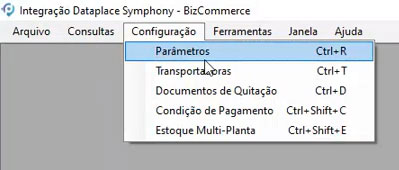
Aba Configurações A
Começando pela janela Configurações A, vemos os seguintes campos:
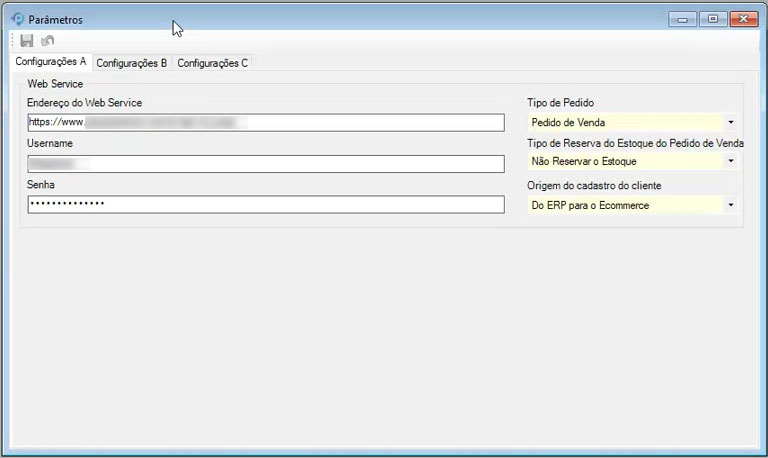
Endereço do Web Service
Informação fornecida pelo integrador da plataforma
Username
Informação fornecida pelo integrador da plataforma
Senha
Informação fornecida pelo integrador da plataforma
Tipo de Pedido
A integração da plataforma online pode ser feita em uma das seguintes manutenções do Dataplace ERP
- Pedido de Faturamento com Entrega
- Pedido de Venda
Durante a implementação isto deve ser definido com o gestor do projeto.
Tipo de Reserva do Estoque do Pedido de Venda
Configuração necessária para o caso da integração ser feita através do Pedido de Venda (apresentado no item anterior):
- Reserva de Estoque Imediata (já faz o empenho do estoque quando o pedido é baixado para o ERP, diminuindo portanto o estoque disponível).
- Não Reservar o Estoque
Origem do cadastro do cliente
- Do ERP para o ecommerce (o cliente é cadastrado diretamente na base da BizCommerce e não é feito download deste, para não haver substituição na base do ERP).
- Do ecommerce para o ERP (é feito o download do cadastro e a origem fica sem especificação).
Após realizadas as configurações, basta clicar no botão SALVAR, no canto superior esquerdo.
Aba Configurações B
Nesta aba você vai inserir as Naturezas de Operação criadas e configuradas no ERP, que serão colocadas nos pedidos quando estes forem baixados da plataforma online para o ERP. Também irá colocar opções padrão que determinarão o comportamento, na sequência dos pedidos até seu encerramento, dentro do ERP.
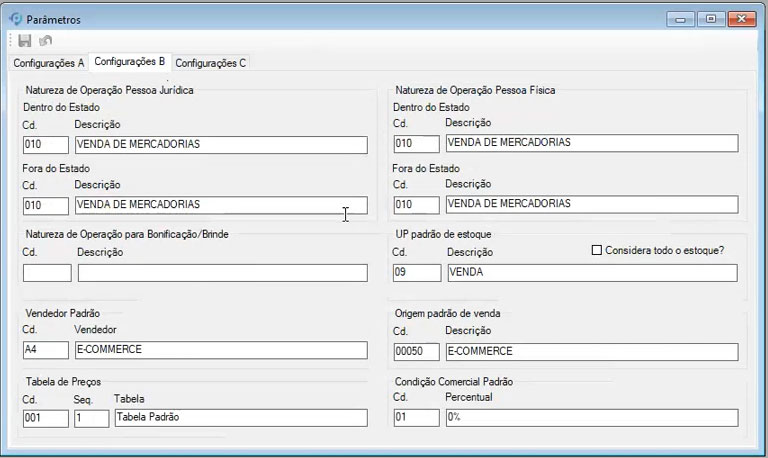
Natureza de Operação Pessoa Jurídica
- Dentro do Estado
- Faça a pesquisa por Cd. (Código) e Descrição
- Fora do Estado
- Faça a pesquisa por Cd. (Código) e Descrição
Natureza de Operação Pessoa Física
- Dentro do Estado
- Faça a pesquisa por Cd. (Código) e Descrição
- Fora do Estado
- Faça a pesquisa por Cd. (Código) e Descrição
Natureza de Operação para Bonificação/Brinde
Faça a pesquisa por Cd. (Código) e Descrição
Vendedor Padrão
Faça a pesquisa por Cd. (Código) e Vendedor que será utilizado como indicador de venda por esta plataforma.
Tabela de Preços
Faça a pesquisa por Cd. (Código), Seq. (Sequência) e Tabela que será usada como a padrão para determinar o valor dos produtos
Up padrão de estoque
Faça a pesquisa por Cd. (Código) e Descrição para informar a UP em que os pedidos serão registrados.
- Considera todo o estoque?
- Marcando esta opção, você solicita ao sistema que utilize todas as UP’s (apenas do banco padrão conectado):
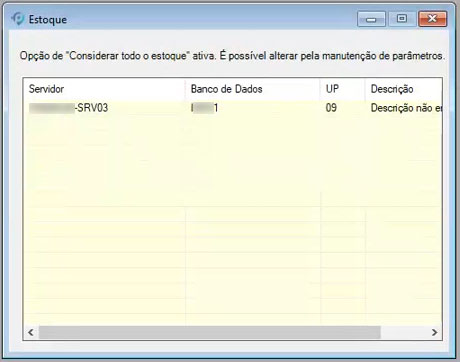
- Se desmarcada, através da configuração multi-planta você pode selecionar “n” UP’s em “n” bancos que desejar:
Estoque Multi-Planta
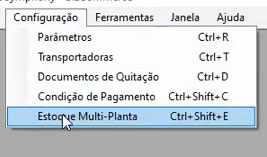
Pelo menu ou utilizando o atalho Ctrl + Shift + E, a seguinte janela surgirá:
Selecione através da listagem, o endereço do servidor, depois selecione o banco de dados que deseja usar e que está neste servidor e em seguida escolha as UP’s que quer utilizar:
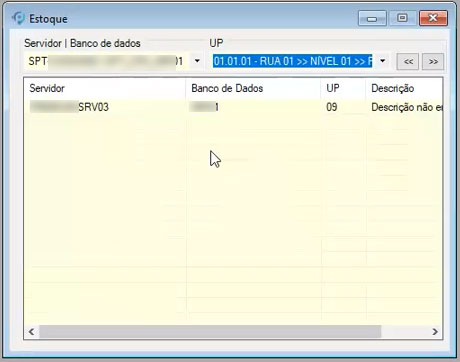
Após a escolha basta clicar na seta à direita para inserir o registro na janela logo abaixo. Simples não?
Origem padrão de venda
Faça a pesquisa por Cd. (Código) e Descrição
Condição Comercial Padrão
Faça a pesquisa por Cd. (Código) e Percentual de eventual desconto que aplicará por padrão.
Aba Configurações C
Nesta aba vamos colocar os status cadastrados nos campos adicionais dos itens PV ou PFat no ERP para gerenciar as fases pelas quais o pedido passa quando é baixado, até ser encerrado.
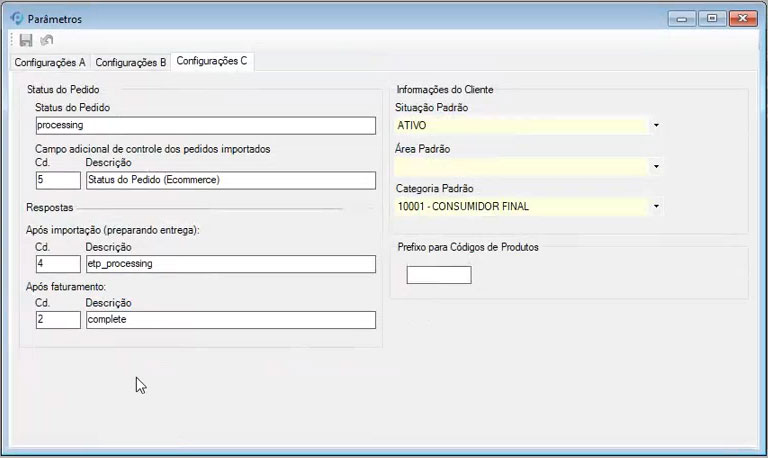
Os valores dentro dos campos são fornecidos na plataforma. Acesse-a e após o login clique em SISTEMA e depois em STATUS DE PEDIDOS:
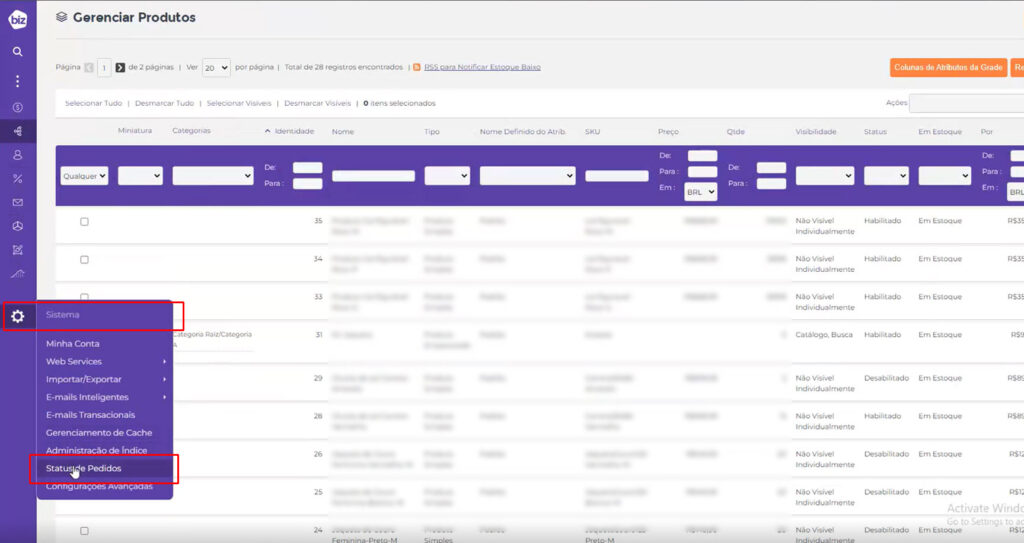
Veja nos campos destacados, onde as informações destas respostas são encontradas:
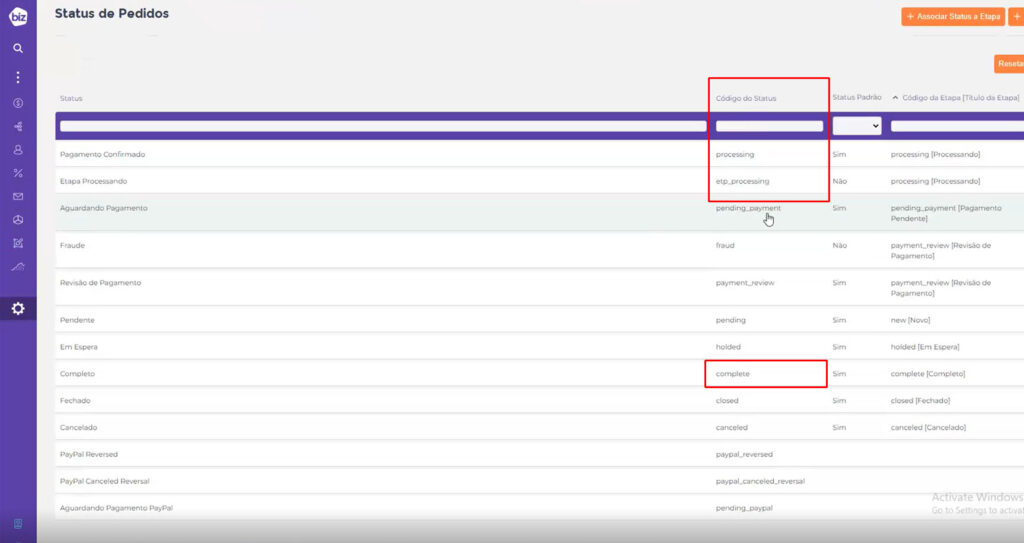
Status do Pedido
- processing – É o pedido em processamento. Pedido efetuado e pago na plataforma.
Campo adicional de controle dos pedidos importados
Pesquisa pelo Cd. (Código) e Descrição o campo adicional correspondente
Respostas
Após importação (preparando entrega)
- etp_processing – É o pedido completo, sem a emissão da NF-e.
Após faturamento
- complete – É o pedidos já completos e encerrado com a emissão da NF-e.
Informações do Cliente
Situação Padrão
Selecione a situação padrão quando um pedido é baixado:
- ATIVO
- INATIVO
- PROSPECT
- BLOQUEADO
Área Padrão
Escolha uma cadastrada previamente no ERP, pode ser específica para o e-commerce. Posteriormente pode ser alterada para que corresponda a uma necessidade.
Categoria Padrão
Da mesma forma uma cadastrada previamente. Posteriormente pode ser alterada para que corresponda a uma necessidade.
Prefixo para Códigos de Produtos
Serve para adicionar um prefixo ao código SKU do produto quando for realizado o envio para a plataforma online (utilizável em casos muito específicos, por exemplo implementar diferença de preços para B2B e B2C onde o produto é o mesmo mas deve fazer a distinção por conta de valores diferenciados).
VISUALIZANDO OS CAMPOS
No exemplo abaixo a nossa integração se dá nos Pedidos de Venda, vamos ver onde podemos visualizar esses campos que cadastramos, quando eles são utilizados ao baixarmos o pedido da plataforma para o ERP:
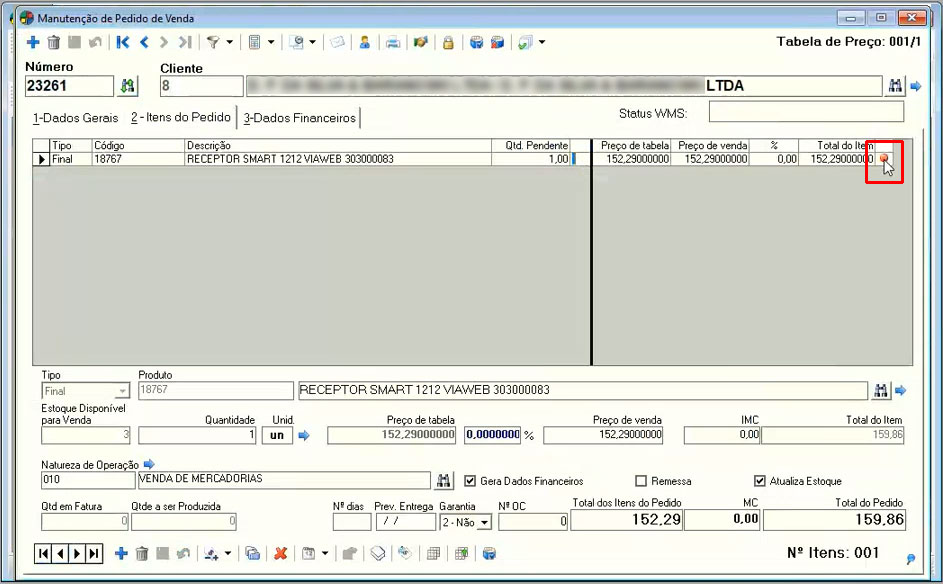
Veja no destaque da imagem onde você pode clicar para visualizar o campo adicional. A seguinte janela aparecerá:

O campo e a resposta, conforme cadastramos, registrando o status adequado para o momento do pedido. Os status são atualizados quando se vai em Ferramentas >> Atualização de status de Pedido (Ctrl + Shift + S):

Simples, não é mesmo?
CADASTRO DE PRODUTOS
Vamos em Ferramentas >> Cadastro de Produtos (Ctrl + P), para subirmos os produtos para a plataforma:
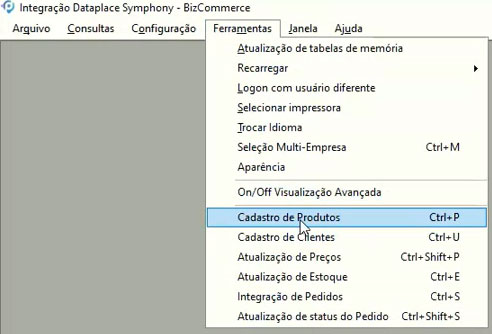
Campos a Configurar (produtos)
Configurações necessárias para sincronizar os produtos:
Na manutenção do Produto, selecione-o e vá na aba e-commerce / Geral >> disponível para sfa/e-commerce, marque esta seleção.
- Campo01 – MetaTitle – Título do produto
- Campo02 – MetaKeywords – Palavras chave para pesquisas
- Campo03 – MetaDescription – Descrição do produto
- Campo04 – ShortDescription – Descrição curta
- Descrição para ambiente e-commerce – Descrição
Também há campos adicionais a incluir:
- SYE03 – Campo alternativo para o nome do produto na plataforma, se em branco, será considerado o DsVenda.
- SYE31 – Disponível para E-Commerce (BizCommerce) – (S/N)
- SYE32 – Categorias (BizCommerce) – (ID da categoria, encontrada no painel administrativo da plataforma, em Gerenciar Categorias, informar ID’s separados por vírgula).
- SYE33 – Id da Marca (BizCommerce) – (Título da marca, encontrada no painel administrativo da plataforma, em Marcas / Gerenciar Marcas).
- SYE25 – Altura do produto em cm
- SYE26 – Comprimento do produto em cm
- SYE27 – Largura do produto em cm
- SY047 – Pendente para EDI – (S/N)
Obs.: Para que o produto seja atualizado, é necessário que o campo SY047 esteja definido como “S”, caso contrário, mesmo que esteja marcado como disponível para e-commerce, ele não será atualizado.
Imagens dos Produtos
Importante que estas imagens devem ser adicionadas de uma pasta comum à todos os PC’s da empresa (rede), para que não quebrem ao acessar a manutenção de produtos.
Exemplo de um endereço válido: \\172.16.50.4\img_sites\Publicados\26562.jpg
BizCommerce x ERP
Como identificar na plataforma um valor que precisa ser inserido em um campo adicional? Muito simples, vamos seguir a instrução colocada entre parêntesis colocada no campo SYE32, acima:
No exemplo abaixo, queremos identificar qual o ID da categoria que preciso disponível (incluindo subcategorias se houver) para inserir no campo correspondente. Na plataforma vá em Catálogo >> Gerenciar Categorias:
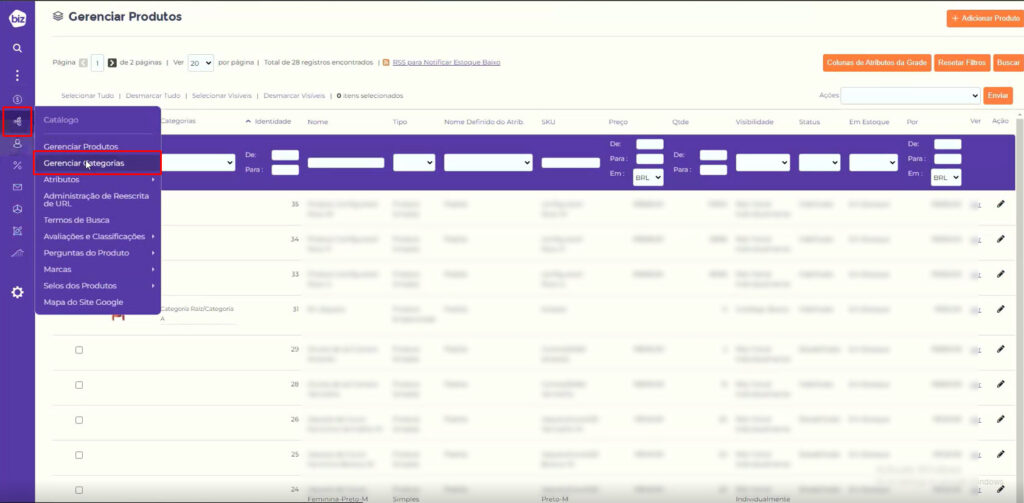
Depois anote o número das categorias e subcategorias (para visualizar uma subcategoria, basta clicar no nome da categoria principal):
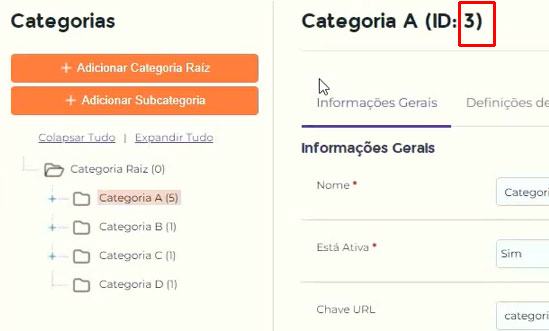
Em seguida vá atá a manutenção de Produtos e insira no cadastro do produto no ERP, no campo adicional de e-commerce as informações da categoria, no campo adicional SYE32 Categorias (BizCommerce):
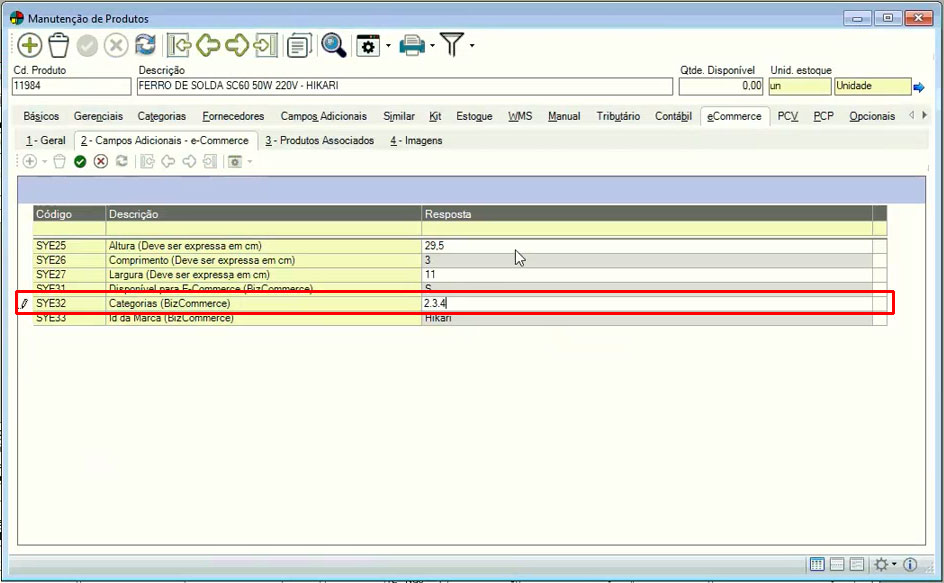
Veja que depois da categoria, vêm quantas subcategorias quiser, separadas por vírgulas.
Personalização (produtos)
Caso deseje alterar algum aspecto dos parâmetros necessários para a escolha dos produtos, basta editar o Engine Code (que é o script de customização do Dataplace ERP):
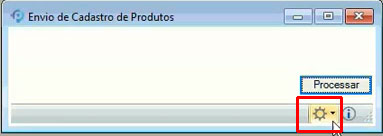
Finalizada a configuração, basta clicar em Processar.
CADASTRO DE CLIENTES
Vamos em Ferramentas >> Cadastro de Clientes (Ctrl + U), para subirmos os clientes para a plataforma:
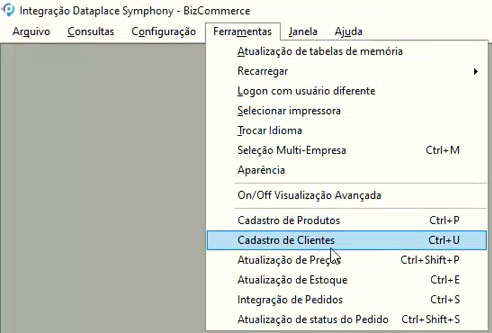
Veja que o layout da manutenção que faz o envio é igual ao de produtos. Todas têm o mesmo layout.
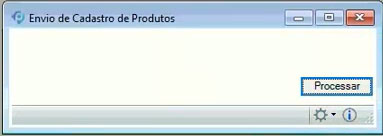
Campos a Configurar (clientes)
Na manutenção de Clientes, deve haver a seguinte configuração nos campos adicionais a seguir:
- SYE04 – Envia cliente para eCommerce? (S/N)
- SYE05 – ID do Cliente (BizCommerce)
- SYE06 – Cliente pendente para atualização?(S/N)
Vá em Campos Adicionais de e-commerce, para adicionar e configurar estes campos, na manutenção de clientes:
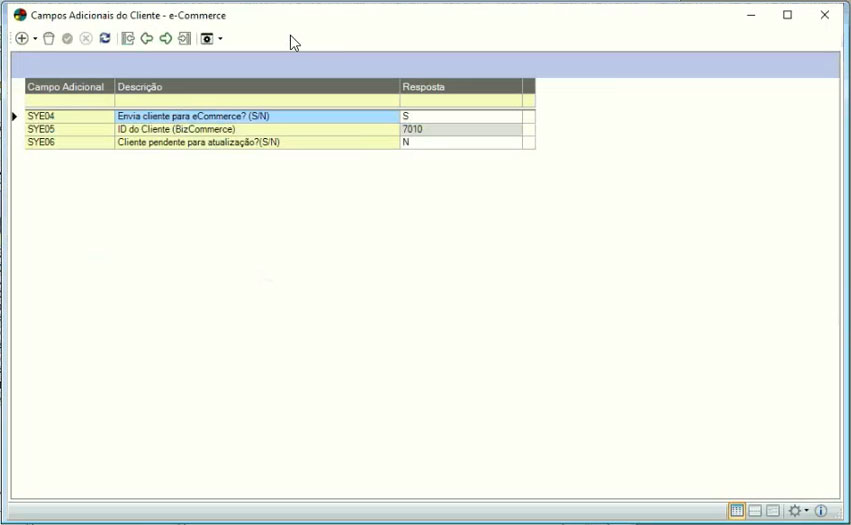
Depois de feita a configuração, clicar em Processar (esta manutenção não possui EC para personalizar). Obs.: EC (Engine Code, o script de customização).
ATUALIZAÇÃO DE PREÇOS
Vamos em Ferramentas >> Atualização de Preços (Ctrl + Shift + P), para atualizarmos os preços dos produtos para a plataforma:
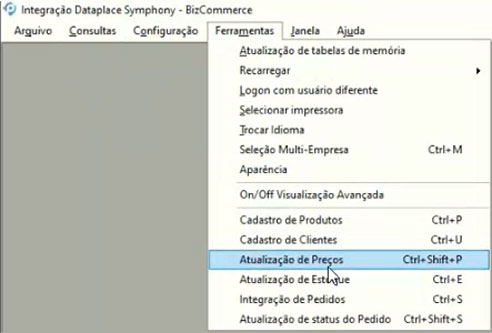
A manutenção é a seguinte:

Personalização (preços)
Também é possível alterar o padrão para considerar outros critérios para a atualização de preços dos produtos, através de personalização do EC. Caso não mude nada, o sistema seguirá verificando se o produto está disponível para e-commerce e se houve alteração de preços.
Feitas as configurações, bastas clicar em Processar.
ATUALIZAÇÃO DE ESTOQUE
Vamos em Ferramentas >> Atualização de Estoque (Ctrl + E), para subirmos as atualizações de estoque dos produtos para a plataforma:
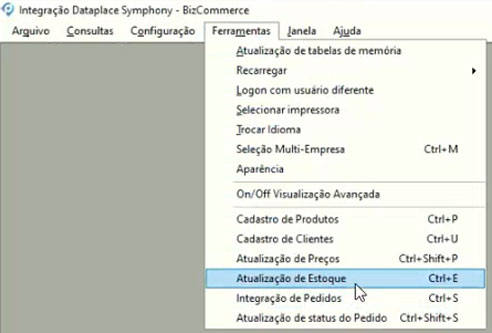
Esta manutenção atualizará as quantidades com base nas movimentações de compras e vendas que aconteceram nas UP’s configuradas lá no início em Parâmetros, na sua forma padrão.

Personalização (estoque)
Também há um EC que pode ser personalizado, caso o cenário do cliente exija outros parâmetros para determinar como deve ocorrer a atualização do estoque. Obs.: EC (Engine Code, o script de customização).
Feitas as configurações, basta clicar em Processar.
INTEGRAÇÃO DE PEDIDOS
Vamos em Ferramentas >> Atualização de status do Pedido (Ctrl + S), para recebermos os pedidos da plataforma:
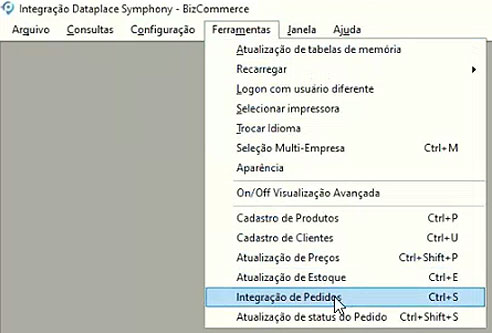
A seguinte manutenção abrirá:

Quais pedidos são baixados? Todos os que estão com o status como processing. Não possui EC, basta clicar em Processar.
ATUALIZAÇÃO DE STATUS DO PEDIDO
Vamos em Ferramentas >> Atualização de status do Pedido (Ctrl + Shift + S), para atualizarmos os status dos pedidos para a plataforma:
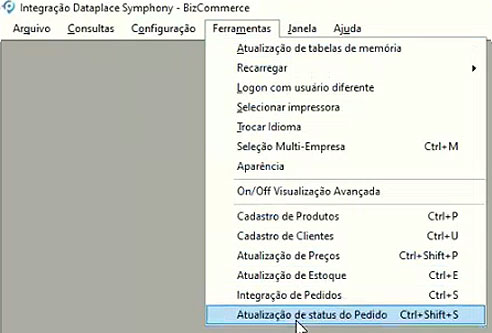
A seguinte manutenção se abre:

Para essa atualização o sistema considera a emissão e o envio efetivo da Nota Fiscal, completando o ciclo de vida do pedido, dentro da plataforma. Não possui EC para personalização. Obs.: EC (Engine Code, o script de customização).
Basta clicar em Processar.
VISUALIZAÇÃO DE LOGS
Acesse em Consultas >> Visualização de Logs (Ctrl + L):

A seguinte janela aparecerá:
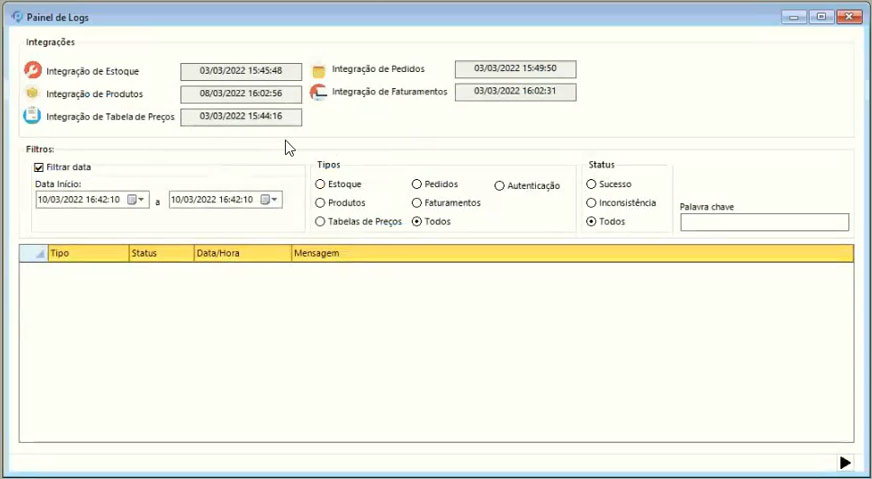
Integrações
Datas automáticas que informam quando as integrações com a plataforma BizCommerce ocorreram.
Filtros
Vale a pena mencionar, além dos campos autoexplicativos, que você pode buscar por uma inconsistência por Tipos diversos e através de Palavra-chave (dentro dos resultados obtidos), para ser específico na análise do seu log.
Obs.: A integração pode ser feita tanto no banco mandatório, como no dependente (no caso de empresas que trabalham com sincronização), a integração sempre levará em conta as tratativas e consistências que acontecem no banco mandatório, sem nenhum problema, garantindo a integridade do banco de dados.
